本篇教程教你如何使用布局空间绘制拆墙图和砌墙图,喜欢的一起来学习吧。

学完本课程后,同学们可以根据下图作业布置,在视频下方提交作业图片,老师会一一解答。

那我们开始今天的教程吧。
1.我们来查看一张原始拆墙图,【Ctrl+C】复制一份,粘贴到另一边,删除多余标注,接下来我们的拆墙图与需要用一张原始结构图作为底图来绘制。

2.看一下图中哪一部分需要敲掉,客厅、厨房的墙面等,确定好该敲的墙,切换回布局空间,在布局空间复制图框和视口,双击切换到模型空间。

3.打开【图层管理器】,新建图层【拆墙图】,选一个颜色,图层切换为拆墙图,用PL线进行墙体描线,使用【天正填充】进行填充,样式选用【ANSI31】。
各位同学 ,视频学百遍 不如上手练一练 ,学完课程后 记得下方评论区提交自己的作业 ,提交作业的同学 将会获得老师的点评 ,并且也可以获得虎课币的奖励 ,今天这一节课咱们主要来学习一下 ,如何使用这一个布局空间 ,来绘制咱们的这一个拆墙图 ,以及这一个砌墙图 ,好 ,这边打开咱们的这一个天正建筑 ,那在咱们上一节课的内容当中 ,大家已经画完了 ,这一张平面布置图 ,大家可以看到 ,好 ,那咱们切换回这一个模型空间里面来 ,大家可以看到 我之前在这一个图纸旁边 ,有复制了这一份平面布置图出来 ,那这一份平面布置图 只是作为一个参考的一个图案 ,好 那当大家画完这一张平面布置图之后 ,我们旁边的这一张参考图案 ,这时候可以选择删除掉 ,那这时候我想要跟大家讲解一点 ,就是我们这时候切换回这一个布局空间来 ,我们来看一下这一张平面布置图 ,这时候大家不知道会不会发现 ,这一张图当中少了一点什么 ,好 ,那这边我跟大家讲解一下 这一张图 ,我们这时候还少了每个空间的这一个区域划分 ,那这一个区域划分是什么 ,大家来切换为这一个模型空间 ,来看一下 ,大家看一下 就是这一些文字说明 ,以及客厅主卧客房这一些之类的 ,对吧 ,好 ,那我们如何在这一个布局空间当中 ,为它添加上这一些文字 ,大家可以看到 ,我们这时候 ,不需要切换回这一个模型空间里面 ,我们只需要在这一个布局空间当中右键 ,添加这一个单行文字 ,OK 那我们在这一个位置上 ,我们去插入这一个单行文字 ,为它输入这一个客厅 ,好 ,大家可以看到 ,那以上的这一个文字 以及这一个标注 ,我们统一都在这一个布局空间当中 ,去进行一个操作 ,那如果说有一些同学 ,
他在当时绘制这一张平面布置图的时候 ,没有对这一些区域空间进行划分的话 ,我们就需要将这一些位置去进行一个补齐 ,好吧 ,OK 那这一边呢 ,咱们依然切换回这个模型空间里面 ,好 ,那将这一张图纸我们进行一个删除 ,接下来我们回到原先我在模型空间里面画的 ,这一份图纸 ,我们来看一下 ,接下来我们要说一说 ,就这一节课的一个重点的一些内容 ,就这一个拆墙图以及咱们的这一个砌墙图 ,好 ,那在之前的课程里面我也有跟大家说过 ,就通常来说 ,我们在画完这一个原始结构图之后 ,通常来说会按照这一个设计的一个构想 ,去构思出这样的一张平面布局 ,平面布局出来之后 ,我们才知道到底哪里的墙该敲 哪里的墙改砌 ,对吧 ,好 ,那接下来我们来看一下这一张原始拆墙图 ,在这里 我们同样去将它Ctrl+C ,复制一份出来 ,好 ,然后粘贴过来 Ctrl+V ,OK 那对于这一些多余的这些标注 ,我们则将它先进行一个删除 ,好 ,删除完成之后 ,接下来我们把这一张图纸放置到这边来 ,我们接下来的这一个 ,这一个拆墙图 需要拿这一张原始结构图 ,作为一个底图来进行一个绘制 ,好 ,大家一定不要忘记 ,好 ,接下来我们来看一下它分别有哪些地方该敲 ,哪些地方该砌 ,对吧 ,首先第一点 ,我们来看一下就是这一个客厅部分的这一根 ,好 窗户以及这一个柱子 ,好 ,这一个墙体我们都需要将它整体拆除掉 ,然后接下来是这一个厨房空间的这一堵墙 ,以及书房空间的这一堵墙 ,还有到咱们的这个卫生间空间的这一堵墙 ,
以及这个卧室里面的这一堵墙 ,好 ,那这几堵墙 都相对比较简单一点 ,之后我再来跟大家细说一下这一堵墙 ,好 ,我们先将这一些该敲的墙 我们先确定出来 ,OK 那咱们切换回这一个布局空间 ,然后将咱们的这一个原始结构图的图 ,这一个图框以及咱们的这一个视口 ,统一将它复制过来 ,那这时候在布局空间里面 ,我们这时候可以看到 ,在这一个图纸里面 ,它出现了咱们刚刚的 复制过来的这一张图纸 ,对吧 ,这时候你可以选择先将它在模型空间里面 ,我们去移动到一边过去 ,不让它出现在咱们的这一个图框范围里面 ,这样就可以了 ,好 ,接下来咱们在布局空间里面 ,复制一下这一个图框 ,以及咱们这一个视口 ,将它复制过来一份 ,OK 复制过来 ,完成之后 ,接下来咱们双击一下 ,到这一个布局 到这一个切换到模型空间里面 ,好 ,我们这时候 ,切换成这一个天正建筑的一个图层管理器 ,好 ,我们来看一下 ,OK 那这时候我们首先要新建一个图层 ,这一个图层叫什么 ,拆墙图 ,拆墙图的图层 拆墙 ,我们直接将它命名为拆墙 ,颜色方面的话 ,我们可以选择自己喜欢的一些颜色 ,也可以按照公司的要求去进行一个设置 ,就可以了 ,好 ,那这一边我们依然保持这一个青蓝色的一个颜色 ,就OK ,好 接下来我们将它关闭 ,那我们刚刚已经说过了 ,我们的这一堵墙以及这一堵墙都是要进行一个 ,拆除的 ,好 ,所以这时候我们将这一个图层 ,我们去切换成这一个拆墙图 ,拆墙 ,好 ,拆墙 ,切换完成之后 ,我们用这个PL线来进行这一个墙体的一个描线 ,我们将这一段墙给它描出来 ,描完之后 ,接下来 我们再来做一步 ,
就是对它的一个填充 ,那这里填充我们则使用咱们的这一个天正填充 ,将它点击出来 那填充的一个样式 ,我们则选用这一个ANSI31 ,这一个填充样式 ,好 ,双击一下它 ,对它进行一个填充 ,大家可以看到 ,空格 完成填充 ,好 ,接下来我们可以看到 ,这就是咱们的一个填充样式 ,那它的一个填充样式 ,它默认的一个图层 ,大家可以看到 它是归类到咱们的这一个 ,填充图层的 那这一个填充图层 ,这一个我们这时候还要将它细分 ,细分到咱们的这一个拆墙图层里面去 ,OK 颜色方面 咱们可以去将它设置成这一个 ,偏深一点的颜色 ,这样就可以了 ,好 ,那它的图层是归类到咱们的这一个拆墙图里面的 ,接下来是咱们的这一堵墙 ,那咱们这一堵墙 同样 ,使用一样的一个方式 ,对它进行一个填充 ,那这里依然使用咱们的这个天正填充 ,好 ,填充完成 ,这样就可以了 ,那同样 依然去将它更改为咱们的这一个拆墙图层 ,大家不要忘记 ,拆墙 ,好 ,这样就完成了 ,那颜色方面 其实你在这里 如果不想去更改的话 ,也是没有什么问题的 ,就是考虑到它后期的一个打印的一个样式 ,所以在这里我们可能需要去对它进行一个更改 ,好吧 ,OK 那接下来咱们来说一说 ,咱们这里还需要继续去拆除的一些墙体 ,比较简单的一些墙体 ,咱们先将它拆出来 ,好 ,然后就是这一段 ,这一段墙 ,咱们同样也将它拆掉 ,然后天正填充一下 ,OK 完成 ,然后这里的话我们可以使用这一个格式刷MA ,然后将这一个填充 去刷到它 ,
好 ,大家可以看到 ,那它也会到咱们的这一个拆墙图层里面 ,颜色也会保持这一个灰黑色 ,接下来我再看一下 ,还有就是哪一段墙 ,就是咱们厨房以及这一个书房空间 ,那厨房以及这一个书房空间 ,咱们为什么要拆 ,拆它的这个一个墙 这里我也稍微跟大家讲一讲 ,我们回到这一个平面图里面 ,我们来看一下 ,平面图里面 我这里后面都有改掉 ,改成这一个两扇的这一个推拉门 ,所以我们在这里为了保证这一个推拉门的结构 ,保证是OK的 ,所以我们在这里去对它进行一个墙体的 ,一个拆除 ,那在这里大家可以看到 ,我刚刚挪动这一个鼠标 ,这一张图纸它会放大和缩小 ,这说明一点什么 ,就是我的这一个视口并没有锁定 ,所以在这里我们需要去将它的比例更改为这一个1:100 ,更改为1:100之后 ,我们再将这一个视图将它锁定 ,这时候缩放就没有问题了 ,好 ,OK 接下来再来回到它 ,回到它我们再来说一下就是 ,它的一个墙体拆除 ,好 ,墙体拆除 ,这时候我们就留出这一个 ,两扇推拉门足够的一个空间 ,就OK了 ,对吧 ,好 ,那在这里我们可以去做一条辅助线 ,那两扇推拉门 ,厨房这里可以留大一点 ,我们可以给它一个1米6的一个门洞 ,好 像这样1米6的一个门洞留给它 ,或者是你如果觉得说1米6门洞可能有点小 ,我们甚至还可以拆的更大一点 ,对吧 ,好 ,那至于说到底要拆的多大 ,或者具体怎么样 ,这一些其实还是要按照你们公司的一个 ,施工工艺来进行一个绘制就OK了 好吧 ,好 ,接下来这一边我们同样 ,对它进行一个填充 ,OK 完成 接下来是咱们这一个书房空间 ,那书房空间 ,同样的我们也去画一条这一个辅助线 ,
好 ,大家可以看到 那同样的 ,我们可以也留出一个1米6的一个门洞给它 ,对吧 ,好 ,填充起来 ,填充完成之后 ,接下来我们再来看一下 ,下一步就是咱们的这一道墙 ,这一道墙是比较关键的 ,需要去对它进行一个拆除 ,大家可以看到 那这里我们要 ,我们回到这一个模型空间 ,好 ,我们来看一下这张图纸它到底怎么拆的 ,它的一个拆墙范围是 ,把这一道跟这一道都拆掉 ,那这一道跟这一道拆掉 ,其实这样的话 它是没有任何的 ,任何的一个问题的 ,只是这时候我们要去考虑一个现场实际的一个问题 ,当你在现场进行一个施工的时候 ,你会发现一个问题 ,我使用截图跟大家说明一下 ,在现场施工的时候 ,你会发现 ,当你拆完这两堵墙的时候 ,你剩余中间的这一段 很小的一根柱子 ,这一段结构它是完全不稳定的 ,所以你的这一个拆墙以及砌墙图 ,你是需要把这一段直接去进行一个拆除的 ,大家要知道 好吧 ,OK ,所以这里咱们依然回到这一个布局空间里面去 ,然后将这一堵墙 进行一个拆除 ,好 ,那同样还是在这一个范围里面 ,咱们去为它进行一个图像的一个绘制 ,大家可以看到 ,
好 将这两堵墙 我们直接进行一个拆除 ,那填充方法依然使用这一个天正填充 ,选择起来 ,好 ,完成 那接下来还有最后一点 ,就是在我们确定完成要把这些墙体全部拆除之后 ,我们还需要去考虑一下各自的一个门洞范围 ,各自一个门洞范围 ,首先是这一块 ,进到卧室空间里面的这一个门洞 ,那这个门洞它刚好是900 没有什么问题 ,再然后就是咱们的这一个卫生间空间 ,卫生间空间它这时候门都是比较小的 ,所以我们这时候也要去为它进行一个拆除 ,好 那拆除我们卫生间的这一个门 通常会小一点 ,所以我们给它拆个100的墙就可以了 ,好 将这一段我们去进行一个拆除 ,OK ,那这时候你会看到 你来填充里面 ,这时候感觉说 ,没有看到这一个填充图案是什么 ,是因为咱们现在这一个拆除墙体有部分 ,它会比较小 ,那填充比例又非常之大 ,所以我们这时候可以将它的填充比例设置小一点 ,填充比例为50% ,指定一下它 ,空格 ,好 ,那这时候填充比例又有一点小 ,再来设置一下 ,我们给到一个30的一个比例 ,我们再来看一下 ,OK 30比例会好一点 ,好 ,那如果说你们对于这一个填充样式 ,不是很喜欢的话 ,也可以按照你们公司的一个要求规范 ,我们来进行一个选择 ,大家可以看到 ,在这一个天正里面 ,天正填充里面它有非常多的这一个填充样式 ,我们可以看一下 ,那这里我们可以选择一个喜欢的一个样式 ,来进行一个填充 ,在这里我来看一下 ,我们可以试一下用这一个 ,
填充比例 ,如果说看不太清楚它的这一个填充比例 ,我们就将它这一个填充比例改小一点就可以了 ,好吧 ,那接下来同样 ,我们去用这个格式刷 ,将咱们之前的这一些 统一去刷一遍 ,填充 然后将它归类到咱们的这一个拆墙里面去 ,颜色将它改成这个浅灰色 ,然后格式刷一下 ,将这一些之前的拆除的这些墙 ,我们统一去将它刷一遍 ,好 ,这样就完成了 ,那接下来我们需要比较重要的一步 ,就是双击一下空白区域 ,然后切换回这一个布局空间 ,在这一个布局空间里面 ,我们需要将这一些拆除的墙体进行一个标注 ,那标注的话 ,我们最好不要使用这一个CAD的一个快捷键 ,去进行一个标注 ,你会发现 我们这时候标注出来的这一个标注样式 ,它非常之大 ,非常麻烦 ,那这时候应该怎么去做 ,我们可以右键 ,右键 ,这里没有 ,如果没有的话 ,我们查看一下旁边的这一个选项框 ,那这一个选项框里面有一个尺寸标注 ,我们可以进行一个这一个平行标 ,选定一下这一个平行标注 ,来对它进行一个尺寸的一个标注 ,大家可以看到 ,或者是两点标注也可以 ,这里我试了很多种的这个标注 ,
好像都拉不出来 ,那我们就直接使用这一个逐点标注 ,来进行这一个墙体的一个尺寸标注 ,那以下这一个操作步骤 ,我们需要在这一个布局空间里面去进行一个 ,尺寸标注 ,就OK了 好吧 ,
课程反馈
收到你的反馈,我们将提供更好体验给你







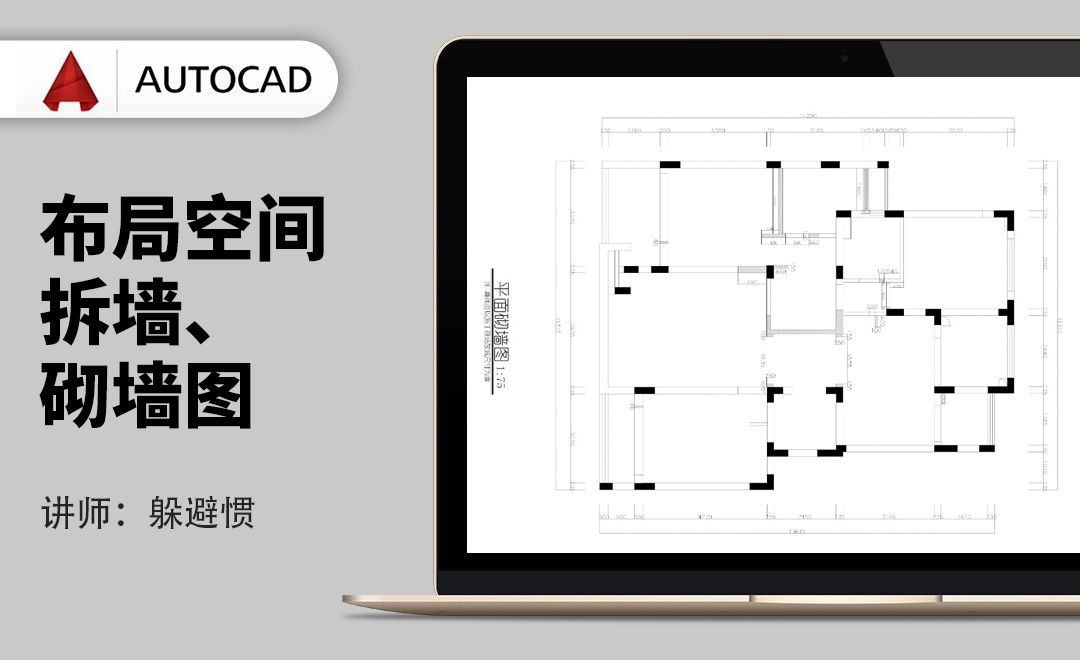




 复制
复制



