1、上节课主要是讲了产品修图的四大要素,具体内容如图示。

2、本课的作业内容如图示。

3、抠图常用的方法是钢笔,通道和画笔,具体分析如图示。

4、画面中的产品通过抠图将产品从拍摄场景中提取,用以更换背景。具体参考如图示。

5、[打开]PS软件,[打开]修图文档。[复制]图层,拖出参考线,按[Ctrl+T]调整产品的垂直水平位置。具体操作如图示。

6、[新建]曲线图层,调整产品明暗对比查看产品的细节,具体参数如图示。具体效果如图示。

7、钢笔工具的使用,通过节点上的转换柄来调整路径的形状和位置,具体显示如图示。

8、使用[钢笔工具],通过调整曲线的明暗对比沿产品边缘勾选轮廓路径。具体操作如图示。

9、[选择]路径图层,[新建]曲线调整图层。[选择]关联图层,按[Ctrl+T]调整产品的大小和位置,[选择]变形后的路径,[单击]路径面板,[存储路径]。按Ctrl单击图层[载入选区],[选择]调整后的产品图层,按Alt键添加[图层蒙版]。在图层下方[新建]图层,[填充]白色。具体效果如图汇款单。

同学们大家好 ,我们开始我们第二节课的内容 ,然后我们第二节课是抠图基础课程 ,我们回顾一下上一堂课的东西 ,然后我们上节课讲的是产品修图的四大要素 ,光感结构 ,质感和颜色 ,有同学肯定会问 ,如果把这四点做的很都很好 ,那我们这个图是不是就做得很好的 ,不一定 ,其实你把这个东西做得都很漂亮 ,你可能做的就是0 ,就是你很多细节 ,包括它的边缘 ,你可能处理的不好 ,其实这张图也不是一个完美的图 ,那我们就从基础开始做 ,就开始做我们的这些抠图的一些训练 ,其实网上有很多抠图的方法 ,魔术棒 ,色彩范围 ,还有一些磁性套索 ,其实这些方法都有优缺点 ,我们其实我们主要用的就三个方法 ,钢笔画笔和通道 ,然后这三个方法 ,这就我能够用到 ,所有的图 ,我都能用这个方法来抠 ,包括羽毛 ,我可以用通道或者画笔来画一根根的 ,然后钢笔就那些比较正规的 ,然后形状比较规则的 ,比较直的边缘 ,几乎都可以用钢笔来抠 ,还有通道 ,通道我们一般肯定大家同学也都知道 ,做那些头发或者是 ,浅色背景上面放个产品 ,这些可以用通道来做 ,然后还有一些其 ,那其实画笔你们可能接触的比较少 ,我着重讲一下画笔 ,我们今天就先从钢笔来开始做 ,我们看一下我们之前的一些案例 ,像这样的我们就是用钢笔来做的 ,用钢笔来勾好 ,因为它这么规整的边 ,你用其它的方法肯定不行的 ,这也是钢笔 ,就钢笔勾出来 ,然后这些都是钢笔做的边 ,然后来画的描的边 ,这些也是 ,
钢笔 ,这都是钢笔 ,这样的地方 ,如果我要把这个羊给退出来 ,那怎么弄呢 ,有同学肯定说这可以用通道也可以用 ,也只能用通道了 ,对吧 ,你们用的方法 ,其实可以用画笔来画一下 ,这些边怎么走 ,等一下我跟大家演示一下另外一个案例 ,像这样的 ,这样的边 ,如果你们要退怎么退 ,是不是只能用钢笔 ,因为通道它这样的地方可能就是交接的 ,分的不是特别清楚 ,对不对 ,就是不太好退 ,我们只能用钢笔来画了 ,像这肯定是钢笔来做的 ,对不对 ,产品 ,很规则的形状 ,然后这样的地方我们可以用通道来做 ,这也可以用通道 ,然后当然也可以用画笔 ,这也是 ,人物用的其实方法挺多的 ,像皮肤还有衣服 ,我们肯定一般都是用钢笔来勾 ,然后头发我们是用通道来退的 ,汽车类的东西 ,汽车类的产品 ,我们几乎都是用钢笔 ,其它的方法不能用的 ,绝对不能用 ,因为它的边缘很多边缘就是要求很规整 ,特别齐 ,特别利索 ,然后所以我们都用钢笔来勾 ,好 ,我们看这样的 ,如果用钢笔也可以其实 ,但是它只是拐的不是特别的自然 ,这种凹凸 ,还有起伏的东西 ,坑坑洼洼的感觉 ,做的又不是特别好 ,我们先从我们的第一个案例来讲 ,我准备了两个 ,我们今天其实只讲一个就好了 ,把这些先关掉 ,每个人的 ,画面的布局都有不一样的风格 ,我是比较习惯这种风格的 ,
然后我们先拿到这个图 ,看我们这个 ,我们修图的过程 ,校形抠图修脏立体感加强 ,质感加强调色和融合背景 ,你看拿到这个图 ,我们第一件事先校形 ,你看它这是不是个歪的 ,歪的很严重 ,我们先拉参考线 ,如果你这上面没有这个标尺 ,你按Ctrl+R ,它也会出来标尺 ,然后你可以从这边拉 ,竖的 ,然后也可以从这上面拉横的 ,然后也可以按着我拉的过程中 ,比如说用 ,拉下来 ,然后按着Alt键 ,它就会自动的给你变成一个90度的看到没 ,其实从哪里拉都可以 ,我们先拉这三根线 ,复制一个Ctrl+T ,这样是就是 ,给它稍微先给它搬正 ,倾斜的东西 ,我们做的时候肯定要很正 ,好 ,这里确定 ,这个我们就搬正了 ,再看看上面 ,你看这个线 ,这个线 ,还有这个线 ,我们下面开始 ,来 ,退底 ,这里就用钢笔 ,钢笔就在这里 ,有一个钢笔工具 ,快捷键是P ,然后我们做的时候一定要先 ,新建一个曲线 ,为什么要新建曲线 ,是因为有很多边缘 ,
它的边缘是和背景融的比较 ,要么就融到一起了 ,你看这个地方是不是就 ,连在一起了来我压暗一点 ,你是不是就能看得更清楚一点 ,对不对 ,然后我们要新建一个曲线 ,然后点 ,点开这个路径 ,路径如果你们的路径这里没有 ,就在这里 ,在窗口里面有个路径 ,窗口点路径 ,它就会出来 ,点新建一个路径 ,然后我们就开始勾 ,放点的时候 ,我们先讲一下几个 ,我们是自认为还是 ,一些稍微专业点知识点 ,就这个 ,这三个 ,这个东西怎么叫这叫路径 ,对不对 ,但这个叫锚点 ,这个叫锚线 ,你看 ,我们可以控制这个锚线 ,按着Alt键来让它 ,变成一个稍微直一点的 ,我按一下Alt它就会自动的变成一个拐点 ,这个是一个比较顺的点 ,我们先懂这几个术语 ,然后我们下面才开始讲这些案例 ,你看这每个点是干嘛的 ,看这个线是控制这边的 ,你也可以控制右边 ,对不对 ,这个线也是 ,那我怎么样只控制这半截 ,这半截不动 ,就按一下Alt键 ,它就会变成一个 ,看 ,这就是拐点了其实 ,它就是不是一个很圆 ,圆润的角 ,看到没 ,很直的 ,我们就按着Alt键改变它的形状 ,好 ,我们这几个先删掉 ,我们接着往下做 ,先放一个点 ,放点的时候其实蛮有技巧的 ,第一个 ,就是你放的时候不要放到正拐弯的地方 ,你不要从这里抠 ,其实这里抠就不合适 ,
我一般是从 ,要么是从这种弧度的 ,比较转弯的地方看到没 ,这样的地方 ,或者是从 ,这里 ,就这样的几个地方来做 ,然后你不要说正好放在它 ,这个地方就不合适了 ,看到没 ,弧度的正中间是不合适的 ,好 ,我们开始往下做 ,然后放一个点 ,按着 ,直接点了点之后直接就拖动你的鼠标 ,或者是数位板 ,其实建议你们买一个数位板 ,价钱 ,高低没啥 ,只要是一个数位板就比鼠标用的顺一些 ,当然也有一些鼠标大神 ,那你们 ,就很佩服你们 ,真的 ,我是用的很不顺手 ,看我们这样往上拉 ,看这个点放的时候 ,我中间就不放点了 ,你看我这里放个点 ,然后把锚线往下拉 ,然后弧度给它拉出来 ,它这是不是就很贴合 ,对不对 ,然后我们再这样 ,有同学就说你为什么是沿着这个边抠 ,而不是往外走 ,因为它有一点点脱胶 ,然后我们 ,或者是有一点点曝光 ,和背景融的太狠 ,我们可以放在中间看到没 ,这样 ,这个点就要放到这个位置 ,你中间就不要加点了 ,因为你中间一加就多了 ,用钢笔勾图的其实最核心的一个点 ,就是点 ,要少 ,线条才能更顺 ,你线越多 ,你点越多 ,你那个线就越不均匀 ,越不圆润 ,好 ,我们看这样 ,
然后我这个时候从这里拉过来一个线 ,我按着Alt键 ,就可以直接拐一个很大的弯 ,看到没 ,让它顺溜一些 ,看这是一个直的 ,然后我就在拐弯的地方再放点 ,这个也是 ,这个点放的时候 ,有的同学可能就会想 ,我是不是可以这样顺过来 ,其实不对 ,因为你看 ,我们想象一下 ,这是一个竖的面 ,我稍微新建一个空白的图层 ,跟大家画一下 ,给个颜色 ,这是一个面 ,大家能想象得到 ,这是一个圆的面 ,对不对 ,然后这里有一个面 ,它两个夹角看到没 ,是不是就这个点 ,那这个地方是不是就应该是一个拐点 ,是不是就应该是个很硬的点 ,对吧 ,我们这个位置 ,先关掉 ,那我们这里就这就要这样勾 ,一样的位置 ,点越少 ,你这个图就越顺 ,所以你们放点的时候一定要斟酌一下 ,但是你们也是多做就好了 ,我勾了 ,路径勾了好多年 ,然后做基础的东西做了好久 ,一两年 ,然后就 ,这些点 ,可能放个点我就不会再动了 ,
你们多练一下也可以 ,一定要想想它的结构来做 ,你看这是不是一个结构 ,然后这个地方 ,这里走一个弧度 ,你看其实我这几乎是对称的 ,有没有发现 ,你看看 ,这个点 ,这个点这里 ,这个位置 ,就你们做的时候一定要大概的对称 ,看到没 ,这样的这两个点 ,点越少越好看 ,然后 ,因为它这个产品本身就是对称的 ,那我们做的时候其实就可以把这个东西给做对称 ,它这里有一个 ,另一个直的 ,那我们就可以一样的方法 ,如果拉的就是特别的不顺 ,我们这个时候就可以稍微的多加一个 ,加一个一两个点 ,这个地方 ,有的如果要求特别高的话 ,特别精细的话 ,你就要这样勾 ,你把这个商标的形状给它勾出来 ,当然我们这个图其实可以不用 ,精度没有那么高 ,而且它本身就比较的糊 ,我们就直接给它顺过来了 ,其实就相当于把这个商标给它抠掉了一点点 ,看这里 ,正中间加一个 ,然后再拐过来 ,
好 ,我们这个外形其实就这样勾就好了 ,我们最后再检查一遍 ,看哪里有问题 ,这里可以沿对称 ,对称的话 ,我这里就多个点 ,这里 ,这里加一个点 ,然后我们可以在这里面检查 ,把它给关掉 ,然后新建一个空白图层 ,填充 ,填充背景色 ,我们这样看其实是不是形状还可以 ,对吧 ,就点 ,其实很少 ,我来跟大家说一点点 ,就是小的技巧 ,如果这个东西我觉得形状不好看 ,或者是 ,这个点不对 ,那我就是 ,打开 ,也可以 ,你看 ,我觉得这个地方可能需要改一点点 ,那就可以这样 ,按着Cmd键 ,然后来调整它 ,然后上下左右也可以移动它的位置 ,然后或者我觉得这个勾的可能不好 ,我觉得勾的还都行 ,这个觉得勾的不好 ,我就可以按着Cmd ,从外面拉 ,选拉 ,框选它 ,然后按Delete的把它给删掉 ,有的时候你不小心会删掉其它的东西 ,会删掉整张 ,这有时候会有这个问题 ,那你就新建一个空白的 ,
再删 ,又新建一个空白图层 ,或者是不选择所有的任何图层 ,然后再删 ,因为你有可能你选中了它自动默认的给你选全部的 ,你看我这个时候就这样一拉 ,这个线条是不是就有了 ,然后我怎么复制 ,我觉得这个东西我要复制出来一个 ,就直接按着Ctrl和Alt ,Cmd和Alt ,这样就可以复制了 ,你往上一放 ,它就会一个加号 ,你左右移动就复制了 ,这样有问题吗 ,还有如果我们想把 ,我觉得这个东西可能还不够正 ,或者是我做一半的时候发现我要把它给缩小 ,或者是做什么的时候 ,那我这样移动 ,我这个路径是不是又要重新动一遍 ,对不对 ,很麻烦 ,然后我这个时候就点一下它 ,建一个 ,曲线 ,就会出来一个这样的 ,矢量文件 ,就会出来一个 ,矢量蒙版 ,然后我就直接Ctrl+T ,我又怎么变形 ,怎么放大缩小 ,我们缩小一点 ,或者是移一点点位置 ,因为要集中一点 ,那这个时候 ,我这里面我的路径会随着产品一起来动 ,我怎么把它给调到路径里 ,你看我先选中我们的 ,曲线的这个 ,然后点双击 ,这个再关掉 ,这个就是我刚刚变形之后 ,跟随你的产品变形之后 ,这是没变形之前的 ,对不对 ,这个是个小技巧 ,大家可以看一下 ,然后我们几乎所有的图 ,都会直接拿来之后 ,调出来蚂蚁线 ,默认的就给它做一点点模糊 ,
羽化 ,开 ,给点点羽化 ,换个白底 ,那这张图是不是就抠好了 ,然后我们再进行后续的修脏或者什么的 ,这一节我们就先不演示了 ,因为我们今天只讲抠图的方法 ,好 ,这是我们的钢笔 ,那我们存一下 ,再讲下一个 ,画笔 ,我其实也准备了几个案例 ,我跟大家看一下 ,像这种特别不规则的东西 ,就我们看一下案例 ,但这种就特别不规则的 ,包括这也是对不对 ,你用钢笔其实挺难勾的 ,这种毛毛糙糙的感觉挺难勾的 ,还有这样的 ,水果什么的 ,它的边缘都不是特别的利 ,你不能用钢笔来做 ,你只能用那种画笔或者通道 ,但这种通道又抠不出来 ,对不对 ,这种边缘颜色很接近 ,那种很接近 ,我们可以用画笔的方式来画 ,像这样的 ,如果我说我要单独调这个东西 ,我是不是要用 ,需要把它给做选区选出来 ,其实就可以用画笔给它画一下 ,还有刚刚我们的马卡龙 ,是不是也是 ,如果我要单独调它的颜色 ,或者是把它挪到另外一个背景里面 ,那么是不是要把它给抠出来 ,我们要用画笔来画 ,画笔怎么画 ,跟大家演示一下 ,它是针对那种颜色就是区分 ,不是特别的开 ,然后形状又不规则的东西 ,我们就用这个方法来做 ,做这个之前我们先了解一下 ,什么是 ,我们退图的目的是什么 ,我们退的目的 ,是不是就是要把这个东西去给选出来 ,对不对 ,这样给选出来 ,羽化 ,然后给个曲线 ,那我们把它选出来 ,
选出来是不是就牵扯到蒙版 ,蒙版的意思就是我们要的是一个颜色 ,不要是另外一个颜色 ,对吧 ,要的是白 ,不要就是黑 ,或者是你Ctrl+I ,反向一下就要的是黑不要的是白是一样的性质 ,然后我们 ,这个时候你就要了解我们这个边缘的目的 ,边缘的意义就是我们把边缘和这个边缘 ,做得一模一样 ,它是不是就抠出来了 ,然后还有就是我们的边缘 ,如果给一个高斯模糊 ,复制一个 ,给一个高斯模糊 ,给大一些 ,我这个也是提亮 ,这个也是提亮 ,区别是什么 ,这一个区别 ,它是同样的形状 ,只是羽化值不一样 ,模糊值不一样 ,它的区别是不是就看它的过度 ,虚实的过度 ,而这个虚实的过渡 ,我们一定要把握好 ,
课程反馈
收到你的反馈,我们将提供更好体验给你
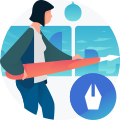











 复制
复制



