1.打开图片,使用【钢笔工具】绘制产品形状,将图层单独编组为瓶口和瓶身。

2.按【Ctrl】键单击“形状1”缩览图得到瓶身选区,选择组【添加蒙版】;新建图层,使用【选框工具】绘制选区,【Alt+Deletet】填充深一点的蓝色;同样单独编组,【添加蒙版】。

3.新建图层,使用【矩形工具】绘制小矩形,【Ctrl+T】调整倾斜角度;【Ctrl+J】复制多个,【Ctrl+E】合并,【Ctrl+J】复制,向右移动1像素,填充白色。

4.选择矩形图层【Ctrl+J】复制,【Ctrl+T】右击【水平翻转】,调整位置;降低图层【不透明度】,得到产品顶部的螺纹形状。

5.新建图层,使用【选框工具】框选螺纹的下方,填充深蓝色;向下移动1像素,【高斯模糊】0.5px;同样方法,绘制白色的高光,添加【图层蒙版】,使用【画笔工具】擦除两端多余的。

6.使用【选框工具】选择瓶身右边部分,按【Ctrl+Alt】键单击蒙版得到外部选区,新建图层填充深蓝色,【高斯模糊】15px,降低【不透明度】;【Ctrl+J】复制,【Ctrl+T】调整大小,得到右边的暗部。

7.【Ctrl+J】复制暗部,【Ctrl+T】右击【水平翻转】,移动到左边,调整位置。
虎课网的小伙伴们大家好 ,我是多力 , 今天我们要讲的一个课程案例是关于一个产品精修及 ,场景合成的一个案例 ,那么课程的目的就是让大家熟悉的去掌握负型的一个使用技巧 ,那么重点就在于图层上下的一个关系 ,以及图层蒙版的一个切换使用 ,包括产品结构的一个理解 ,那么难点就是 ,图层蒙版的这样的一个切换使用的一个过程的一个技法 ,那么以及产品精修的一个结构 ,它的一个理解以及他塑造的这么样的一个原理 ,那么关于本次课程所使用到的一些素材以及源文件 ,大家可以点击视频的右侧黄色按钮键下载 ,首先我们先来看一下我们今天要做的一个课程的最终效果图 ,那么这张效果图呢分为两个部分 ,第一部分就是进行一个产品的精修 ,那么第二部分就是一个进行场景的合成 ,那么我们现在开始进行绘制 ,首先找到我们的素材点击 ,这个图片我们把它拖到PS里面 ,今天这个就是我们要修的一张图 ,首先点击我们的裁剪工具 ,把它往右边这边拉过来 ,按回车 ,这里就出现一个白色 ,这个 ,按照我们刚刚说的 ,我们第一步要做的是进行一个这样的产品精修 ,对不对 ,因为为了课堂上节省大家时间 ,所以我提前得先 ,勾勒好了这个产品的这样的一个形体 ,那么用到的就是钢笔工具 ,钢笔工具里面的形状工具 ,来按照他们的一个形体我们把它绘制出来 ,这里为了节省时间 ,我们直接跳过 ,那么这一块我就直接先把他给勾勒出来了 ,首先第一步我们要做的是先进行一个形体的绘制 ,那么利用钢笔工具 ,我们绘制出这样的一个形体对吧 ,第一步当我们把这一个形体都 ,结构它的一个形体都已经绘制出来之后 ,
我们下一步要做的是给每一个 ,单独的这种切片 ,我们都给它进行一个编组 ,Ctrl+G我们给他编个组 ,这里也是一样 ,这两个我们放在一起编组 ,Ctrl+G这里我们为他们命名叫做 ,瓶口 ,这个是瓶身 ,那么我们命好组之后 , 首先我们按照刚刚说的课程的重点来谈的话 , 首先我们必须要先理解 ,产品它的一个结构到底是怎样的 , 我们先新建一个图层选择画笔工具 ,按键盘的b 我们把不透明度拉到100缩小一下画笔 ,我们先来简单的在这地方 ,绘制清楚我们这个产品它的基本结构是怎样的 ,我们把画笔缩小 ,当我们调一个颜色 ,选择 ,往红色里面挑个最大的 ,我们先来基本的简单的用线 ,去勾勒出他的一个形体的一个走向跟结构 ,那么这样子可以便于我们去理解 ,精修它的过程中是要修些什么东西 ,我们都能明显的知道这里是有一个体块 ,这里是有一个单独的面对不对 ,这是一个平面那么按照这个 ,结构产品来走的话 ,他这里是有一条结构线是往前面凸起的对不对 ,往前面的凸起 ,那么两边应该是什么转过来的一个圆形 ,所以这样子他就会产生一个形体就怎么样 ,这里是一个圆柱形的也是一个圆柱形 ,那么这里就是一个往前面走的 ,那么它要往前面走怎样才能形成这样的一个体积线呢 ,那这里是不是应该有两条这样的一个结构线 ,我们能看得到这里就是一个平面对不对 ,这里是一个面对吧 ,这是一个面那么连着这里 ,它就会形成另外一个面对不对 ,这是基本的一个产品的结构线 ,那么这个结构线 ,我们先理解清楚之后 ,他就可以便于我们去修他的时候能知道他整个基础的一个黑白灰 ,是怎样的一个走势 ,
首先我们就把这个 ,结构线我们给删掉 ,因为我们现在已经清晰的知道 ,它的一个基本的结构线的走向是什么呢对不对 ,我们现在开始进行绘制 ,首先点击瓶身这一块 ,我们要利用复型的一个技巧去将这个产品的形体绘制出来 ,首先我们的 ,鼠标我们把鼠标的放在这个位置 ,选择这个图层好按住你们的键盘CTRL键 ,这个时候鼠标放在你的这个图层是不是出现一个虚格 ,点它一下 ,左键点它一下 ,是不是形成了一个选区 ,我们的是选择瓶身这一块 ,我们选择添加蒙板给它添加一个蒙版 ,这样子的话这个产品是不是就走不出这个型体了对吧 ,我们把这个称之为是一个复型 ,复型也就是我们可以在这个过程中里面去进行一个绘制 ,它不会超出这个过程对不对 ,我们先ctrl+r ,r ,调出一个直尺我们把这个线给他勾置出来 ,大概他的线是在这个位置 ,是会有这样的一个面对吧 ,我们给他怎么样 ,绘制一个体块出来 ,那么好 ,新建一个图层选择m ,选择快捷键m ,我们给他框选这一块 ,然后我们给它填充一个颜色 ,选择画笔工具 ,我们给他吸一下 ,先填充一个颜色 ,ctrl+alt+delete我们给他填充为一个颜色 ,ctrl+d取消选择 ,ctrl+H我们先把辅助线给隐藏起来 ,这个时候 ,这一步是他的一个 ,基本的一个 ,上面的一个面对不对 ,我们先给他绘制出来 ,首先这一个我们给他单独编一个组 ,因为我们要在这个里面要进行一个绘制 ,不让他超出这个范围 ,所以我们再给他ctrl+g编一个组 ,一样的道理 ,我们给他进行一个复型的一个使用 ,图层选择这个 ,我们的按住键盘 ,CTRL键左键点击这一块 ,
形成一个选区 ,图层选择这个组一 ,我们给他添加一个蒙版 ,同理这个东西他是不是就走不出这个范围了 ,对吧 ,我们来看一下 ,这边的结构是怎样的 ,它里面是有一些螺纹 ,有一个螺纹 ,那么我们要绘制的首先就是要绘制它的一个螺纹 ,那么这个螺纹该怎么做呢 ,一样在这个图层里面我们给他新建一个图层 ,然后选择我们的 ,矩形工具 ,我们的矩形工具 ,我们给他绘制一条线出来 ,绘制一条线 ,选择填充为蓝色 ,我们把描边给取消 ,这个蓝我们现在是看不到的 ,因为它被框死在这里 ,所以我们ctrl+t ,我们往这边移动一下 ,现在是能看到对不对 ,颜色我们重新绘制一下双击它 ,我们往下面走一点 ,大概这样一个度 ,这是我们现在要做的一个螺旋纹 ,那么首先ctrl+t ,我们给他旋转一下 ,大概是这样一个度数 ,我们给他对齐 ,ctrl+j键 ,给他复制一个往这边拉 ,然后我们在给它不断的往这边复制 ,一样的道理 ,我们给他复制 ,ctrl+j键复制 ,过来一点 ,我们把这4个选中 ,CTRL+E我们给他进行一个合并 ,然后ctrl+j键再给他进行一个复制 ,同理 ,ctrl+j键我们把这一块给复制 ,一样 ,选中 ,我们给他 ,复制过来 ,再把这一块也给选中ctrl+E合并 ,我们ctrl+j键 ,我们给他往这边来 ,现在要对齐 ,这个间隙要对齐 ,再一样 ,选中这两个图层ctrl+E ,ctrl+j键 ,ctrl+T ,我们给他进行一个移动 ,再来一下 ,再ctrl+j键 ,我们给他进行一个移动 ,直到把这些地方全部给填满 ,
那么这一块有点 ,少了 ,我们再给他ctrl+J键给他补过去 ,补多了之后 ,其他地方是会被隐藏的 ,因为它会被他框死在这个矩形里面对吧 ,全部选择ctrl+e ,我们给他合并成一个组 ,现在就行成了一个 ,那么这里 ,是一个暗面那它就肯定有一个亮面对不对 ,我们ctrl+j键 ,给它向左边移动一个像素 ,给他双击 ,给它填充为白色 ,降低不透明度 ,选择 ,30吧 ,这是一面 ,选择这两个 ,ctrl+j键 ,ctrl+t ,选择右键水平翻转 ,我们给它翻转一下 ,我们来看一下 ,我们来看一下是不是哪个地方出问题 ,这是我们的螺旋纹 ,没有问题 ,只是要把不透明度降低一下 ,选择全部我们把不透明度 ,黑色的不透明度 ,选择黑色 ,把不透明度给他稍微降低一点点 ,降低一点 ,那么我们的螺旋纹 ,我们来看一下我们基本的螺旋 ,这块就已经做出来了对不对 ,但是这个螺旋纹他显得有一点薄对不对 ,因为它这上面应该是还会有一点体积对吧 ,我们同理在这个顶层新建一个图层 ,按住键盘的M键框选这一块 ,我们给它填充一个颜色 ,首先我们把颜色给调暗一点 ,颜色这个画板从哪里调出来呢 ,选择窗口 ,窗口里面选择颜色f6 ,快捷键f6号我们把它调出来 ,那这个时候我们可以快速的拖动我们喜欢的颜色 ,可以调暗一点 ,选择这个图层框选 ,alt加delete我们给它填充一个颜色 ,然后按住 ,移动工具 ,我们往下移动一个像素 ,这里就要产生一个厚度对不对 ,
我们给他进行一个高斯模糊 ,模糊选择高斯模糊 ,给他模糊0.5个像素 ,那么这个时候它就形成了一个厚度这样的一个形状的东西 ,那么有暗面自然就有一个亮面对吧 ,我们再给他ctrl+j键 ,ctrl+t ,我们往上移动一下 ,这个时候我们再复制ctrl+j键 ,选择这个图层 ,我们往下面怎么样往下面移动一个像素 ,然后选择我们 ,键盘的CTRL键鼠标放在这里 ,左键点击一下它是不是形成一个选区 ,然后我们再选择下方的这个图层 ,我们给他按delete删掉这个时候 ,把上面这个图层选择上面这个图层 ,我们把它给把这个图层给删掉 ,这个时候是不是出现一条虚线 ,我们给这个虚线填充一个颜色 , 颜色叠加 ,填充为一个白色 ,我们给他往下走 ,这个时候就是一个亮面对吧 ,然后我们给它添加一个蒙版 ,选择画笔工具填充为黑色 ,然后不透明度选择50 ,按住键盘的5就可以了 , 然后我们把两边怎么样给虚化掉 ,两边虚化掉 ,同理下面这个暗面也是一样 ,选择两边我们给他点一下 ,那么这一个他的一个暗面的形理就出来了对不对 ,接下去 ,我们把这个给缩起来 ,我们开始进行他的这样的形体的绘制 ,那么按照我们刚刚说的 ,它是一个圆形的东西对不对 ,那么圆形的东西它应该两边就是暗的对吧 ,那么好同理 ,我们在这个图层的下方 ,因为这个是最顶层的嘛 ,我们的图片应该是在这个图层的下方 ,我们要新建一个图层 ,然后选择矩形 ,我们给他框选这一块 ,选中这一块之后按住ctrl+alt ,键盘ctrl+alt ,然后我们点击来到图层的这个位置 ,瓶身的这个位置 ,我们按住ctrl+alt ,左键点击它是不是会形成这样的一个形状 ,这个就是我们所说的复型 ,
那么复型的原理是什么 ,就是复型的原理就是我们再来讲一下 ,选中了我们想要的这一块 ,这是我们形成的一个方形的一块对不对 ,按住alt跟ctrl键我们左键点击它之后 ,两者之间相互重叠的地方就怎么样 ,被削掉了 ,所以留下了 ,重叠的地方被削掉 ,剩下的地方就是我们想要的对不对 ,我们先建一个图层之后呢 ,我们给他把颜色稍微调暗一点点 ,我们往下走一点点 ,然后给他 ,alt+delete填充一个颜色 ,ctrl+d取消选择 ,我们给他往左边移动一下 ,这个时候它的形状怎么样 ,是不是跟外轮廓的形状就是一致的 ,这个时候他的形体就是贴切的 ,我们把它给往外面拖动一点点 ,然后我们进行一个高斯模糊 ,模糊--高斯模糊 ,我们把这个模糊度给调大一点 ,尽量调大 ,大概是15 ,左右15我们来看一下 ,这是15的一个度 ,我们先给他调整一下 ,位置稍微拉长一点点 ,我们给他降低不透明度 ,降低到70吧 ,然后我们给他 ,ctrl+j复制一个 ,这个时候我们给它往两边挤压 ,压扁一点点我们给他移动一下位置 ,这个时候往外走动一点 ,这个时候我们来看一下 ,他是不是有两个面去转折 ,一般这里要转过去有一个暗面然后还有一个 ,再暗一点点的面对不对 ,他这样子的话他就能转过去了 ,它的形体就是要转过去的对吧 ,同理选择这两个图层 ,ctrl+j键 ,ctrl+t ,右键水平翻转我们给他挪到这边去 ,我们来移动一下位置挪到这边 ,那么他的这一边的面就给塑造好了对不对 ,我们先来做中间的这样的一个面 ,按照刚刚我们的理解 ,
他应该是这里有一个平面 ,要这样转过去 ,那么我们怎么去绘制这一个呢 ,同样的道理选择新建图层 ,选择钢笔工具 ,我们把这地方调整为路径 ,我们给它进行一个绘制 ,首先从这里开始出发 ,选择我们给他 ,进行一个绘制 ,这里是要有一个面的 ,我们给他进行一个绘制 ,按住你的鼠标alt键不要动 ,你是可以拖动这一个锚点的 ,我们给他把锚点往上走一点 ,然后往下 ,同理到这一边 ,选择这一块 ,按住ALT键 ,你的左键不要动 ,你就可以拖动这个锚点 ,同样我们选择这里 ,按住左键不要放的话 ,你的锚点是可以拉长 ,然后按住ALT键 ,你就可以单独控制这个锚点 ,我们选择这个位置 ,中间给他来一点点 ,拖动一下 ,然后 ,一样的道理选择这块我们给他拖动 ,让他变得比较圆润一点 ,这个时候我们是会有一个选区对不对 ,ctrl+回车 ,变成一个选区 ,一样的道理 ,我们要在地方怎么样填充一个颜色 ,alt+delete我们给他填充一个颜色 ,这个时候填充了一个颜色 ,那么接下去 ,我们给他进行一个模糊 ,高斯模糊 ,我们给他稍微 ,小一点点 ,大一点点吧 ,11左右看一下 ,11左右我们给他进行一个11 ,ctrl+t我们给他稍微的放大一点点 ,我们给他拉大一点点 ,拉大一点 ,我们给他把位置调整一下 ,那么这地方是不是有一个面有一个平亮的一个面对吧 ,那么这里也有一个平亮的面 ,接下去我们再给他重新再绘制一下 ,到这两边 ,这个地方应该要在转折面转的舒服一点点 ,
那么这个地方我们调整一下这两个面 ,我们给它往右边移动几个像素 ,同理左边这两个图层往左边移两个像素 ,让他转接的比较舒服一点 ,那么好的 ,我们现在要做的是把这一块面怎么样 ,我们能看得到这里是一个什么一个从 ,蓝白色一直渐变到白色的这样的一个过程对不对 ,那所以这个地方应该是要啊 ,亮一点对吧 ,所以我们选择给这个图层添加一个蒙版选择画笔工具 ,我们给他选择填充为黑色 ,我们点几下让那些地方 ,点上去它是不是就往上面走了 ,对不对 ,我们首先选择这个图层我们给他再单独的ctrl+j键复制一个 ,双击它 ,我们给它怎么样填一个颜色 ,一个亮一点颜色 ,是不是到这里 ,亮一点的颜色 ,我们来看一下 ,就是直接从一个蓝色渐变到这样的一个过程对不对 ,那么这个地方应该还有一点点其他的蓝色那么该怎么办呢 ,一样选择这个图层 ,我们给他ctrl+j复制一个 ,先把他的图层怎么样 ,给删掉 ,我们给他填充一个颜色 ,选择颜色叠加 ,给他填充一个颜色 ,吸取一下这边的颜色 ,吸取一下 ,选择 ,往上我们往纯一点 ,大概是这样的一个笔 ,往纯 一点应该是61 172跟192这样的一个笔 ,选择 ,点击确定 ,这个时候我们给他进行一个蒙版 ,选择画笔工具黑色 ,我们把上面这一块怎么样 ,剪掉 ,下面这一块也给他怎么样剪掉 ,只留下哪里 ,只留下这一块对不对 ,这是我们要的这一块对吧 ,只留下这一块 ,那么两边有点多我们再给他擦干净一点 ,这边擦干净一点点 ,那么我们看到它这一块的亮面 ,它的体积进行塑造完了对不对 ,那么一样的道理 ,这一块他应该有一个面 ,那我们给他再做一个面 ,新建一个图层选择钢笔工具 ,
选择路径我们给他这里 ,选择这一块以及 ,这一块 ,再选择这一块 ,我们给他进行一个 ,单独面的一个绘制一样选择这里 ,一样 ,选择这里 ,填充 ,ctrl+回车 ,我们给他填充一个颜色 ,那这个颜色该怎么吸取呢 ,选择画笔工具 ,点击这一块的颜色 ,我们来填充一下 ,alt+delete给他填充一个颜色 ,这个颜色显得有点重 ,我们给它在颜色的地方调一下 ,我们往这边走一点 ,让它偏亮一点 ,alt+delete再填充一次 ,这个是我想要的颜色 ,选择这个图层我们往下 ,选择这个图层 ,我们先来进行一个高斯模糊 ,模糊度稍微 ,大一点 ,再大一点 ,我们来看一下 ,
课程反馈
收到你的反馈,我们将提供更好体验给你
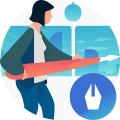
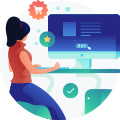

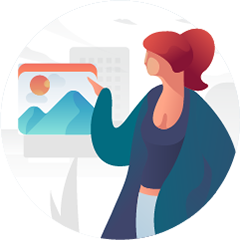
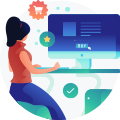

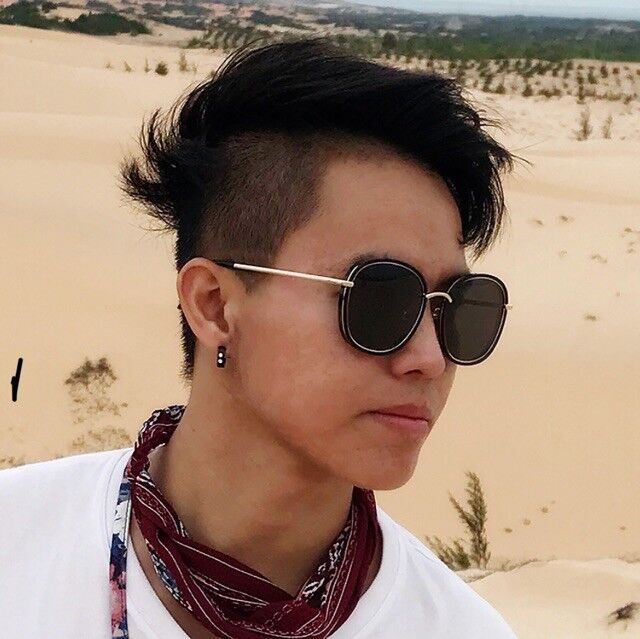





 复制
复制



