本节课学习的是使用C4D软件进行微软风格图标制作,对于课程内容有不理解的同学可以在评论区留言,老师会给与回复。

视频学百遍,不如上手练一练,在完成课程的学习之后也要记得完成本节课的作业并上传到评论区。
那么我们开始学习吧
1.在上节课我们已经把模型都基本建模好了,这节课我们继续完善一下场景模型,接着就开始进行渲染的环节,

2.这个文档模型可以直接绘制两个圆角矩形的样条后对其进行挤压,生成出图中效果,厚度不需要太大稍微有一点即可。

3.下面新建三角形的模型后复制两个形成三个组合,然后将整体模型向后复制一个,具体如图所示。

4.用同样的方法分别绘制出其他模型即可,样条模型可以首先创建出对应曲线后在对象中进行参数的调整得到合适效果即可。
你好 ,那我们现在呢来接着说一下第四个图标 ,第四个图标呢它是一个啊数据云端 ,那我们可以截个屏 ,然后放到一边 ,好 ,收起来 ,回到我们这一个工程 ,我们在这里的话呢直接啊它上面呢是一个圆角 ,下面呢是一个平行 ,所以我们这里呢直接可以给它来上一个矩形 ,那我们可以稍微的缩小一些 ,好 ok ,稍微缩小一点 ,接着呢我们可以把它进行一个 c 掉 ,选择上面的这两个点右键倒角倒一下 ,好 ok ,嗯来五个半径来 ,然后呢我们可以把下面的这一个线段呢稍微往上提一点 ,尽量的让它变成一个长方形 ,而不是一个正方形 ,啊 ,大概这样子 ,嗯 ,差不多开了以后呢 ,我们把它呢进行一个复制 ,因为它上面呢 ,这里呢还有一层直接 ctrl c ,ctrl v ,然后选择下面的点给它往上提 ,这样的话呢 ,这里呢就会有两个形状 ,有了这两个形状以后呢 ,我们分别呢给它加上我们的一个挤压 ,对 ,给它挤压的话呢 ,我们稍微呢小一点两个 ,然后往前面提 ,可以给这一个呢加上我们的一个圆角 ,Ok ,买一个0.2吧 ,然后呢我们把这个几啊复制一层 ,把这个样条呢换成我们后面这一个完整的 ,ok ,把它呢放到这里 ,
然后接着呢是我们我们可以先把这个东西呢打一个组 ,复制一层 ,因为呢它后面还会有一个 ,当然我们可以先把它上面的这个三角形做好之后呢 ,我们再去进行一个复制 ,直接找到多边形 ,然后把数量呢改为一个三 ,给他们稍微的缩小一些 ,然后放到合适的一个位置 ,嗯可以把它丢进去 ,然后挤 ,然后复制多一层丢进去 ,好移出来 ,Ok 大概呢在这个位置就好 ,然后多复制几个 ,然后再来一个三个左右就好 ,有了这三个以后呢 ,我们把这个东西呢直接 ctrl c ctrl v 复制一层 ,然后稍微往上面提 ,往右边挪一下 ,挪一下 ,让它呢有一些空间感 ,然后我们再回到正视图 ,我们可以先把后面这个复制的隐藏一下 ,方便呢我们去观看 ,那在这里的话呢是做了三个矩形 ,然后有一些高低起伏 ,然后这边呢是做了一个圆角矩形啊我们直接呢在这里给它一个立方体 ,然后缩小 ,诶 ,稍微呢把它改成一个整数吧 ,来个20 ,然后这边的话呢 ,来个十啊 ,这里的话呢来做让它稍微宽一点啊 ,买一个酒吧 ,ok 啊 ,不要那么宽 ,大概呢来一个二组就好 ,然后稍微的把它往外面推移过来 ,
看一下位置 ,稍微下来一些 ,给它一些圆角 ,然后呢按 ctrl 键 ,把我们这个克隆呢给它加进去 ,克隆的一个模式呢改为一个线性 ,然后我们要的是一个 x 轴 ,所以呢我们把 y 轴呢去掉 ,改成一个 x ,呃稍微的近一点 ,啊稍微过了一些过来一年以后呢我们需要呢在这里呢把它的缩放呢给它改一下 ,Ok ,然后角度呢稍微往上移动 ,啊给他来一个一百一百一百有点高 ,买一个120 ,然后这一个角度呢我们稍微再往上走一些 ,这样让它底部是平行的 ,但是呢它上面呢会有一个高低 ,可以来个130 ,然后再高一点 ,宽一点 ,差不多这样子 ,啊那个125那个1.5啊底部平行 ,因为上面等一下呢 ,我们还要画上这一个曲线 ,所以稍微呢给它一些距离 ,那可以把它稍微靠近一点 ,接下来的话呢 ,我们直接呢在这一个形状上面呢 ,去给它加上一个立方体 ,所以这一个矩形好 ,把它们放到合适的位置 ,然后我们把这一边的一个宽度和高度呢 ,再稍微改低一点 ,Ok ,给一些圆角 ,
大概差不多这样子 ,嗯好像有一点点长 ,那我们可能要把这个东西呢稍微改小一些 ,然后再把克隆的一个距离呢稍微改进一点 ,啊这样这一个呢我们就可以稍微呢再长一点 ,Ok ,可以后呢我们给它一个挤压 ,把这个挤压呢复制一层 ,然后丢进去 ,稍微呢给它拎出来一些 ,拼出来以后呢我们就可以给它一个克隆了 ,那我们可以把这里呢给它按 ctrl 键 ,然后给他一个克隆丢进去 ,把它们改为一个线性 ,然后呢我们要的是一个 y 轴 ,但是呢它现在是跑到上面的 ,我们要的呢是一个负数 ,所以我们给它来一个负二 ,可以加多一点数量呢来四个 ,然后比例的话呢 ,我们稍微呢给它改一下 ,改一个 x 轴啊改一个这一种吧 ,还是改一个 x 轴 y 轴看一下 ,Ok ,那可以把两个人都一起改 ,这样的话呢我们能够让它有一个从大到小的一个过程 ,这一个这一周呢我们就不用改了 ,因为这一周的话呢指的是它的一个厚度 ,可以看到 y 轴就是上下 ,x 轴呢就是左右 ,所以我们只需要呢改这两个就好 ,Ok ,接着我们再用我们的一个钢笔工具去把这个曲线呢给它画一下大在这里 ,Ok ,发完以后呢 ,我们可以利用这个插件对齐到中心 ,
接着呢我们在这里呢 ,可以给它一个矩形 ,然后缩小啊把他们两个呢给到一个扫描矩形呢 ,要放到上面 ,样条放到下面 ,然后扫描 ,对 ,现在呢肯定有点太厚 ,所以我们需要呢再单独改一下这个矩形啊圆角勾上 ,可以把这个链条里面的一个点差值呢改统一 ,然后分段呢稍微多一点 ,买个36差不多 ,对 ,那这一块的话呢就是我们的第五个 ,好 ,可以打一个去 ,然后同时呢把我们这个底座呢再复制一层打开 ,然后把它移移上去 ,现在一个大小的话呢就差不多刚好啊可能还是有一点点大 ,那么可以再把它呢转为对象 ,然后稍微缩小一点 ,缩小98% ,这一块呢是我们的第四个 ,那我们可以命名一下第四第四个做完之后呢 ,我们顺便来把第五个呢也做一下 ,Ok ,那第五个呢 ,它有一面呢是和它一样的 ,所以我们等一下呢可以直接把前面第四个呢进行一个复制 ,然后进行一下位置上的一个偏移就好 ,我们直接呢把这一块 ctrl c ctlr v 复制成其他的隐藏掉 ,好 ,然后接下来的话呢它前面这里呢是它上面还有一个 ,所以我们需要把上面这一个呢也复制一下 ,就留下这两个 ,Ok ,留下这两个以后呢 ,它上面呢会有一个圆角 ,
当然前面这两个呢我们可以先做一下 ,可以看一下 ,它前面这两个呢是相对来说比较矮 ,然后比较薄 ,那我们可以直接这样子把这一块呢 ctrl c ctrl v 复制一层 ,然后把它的一个偏移呢改为一 ,就让它稍微薄一点啊薄一点以后呢 ,我们接着呢可以用球轴心 ,然后把这个轴呢移到最底部 ,好在关闭这个轴 ,这样的话呢 ,我们去旋转的时候呢 ,我们就能够以这个轴为一个角度 ,然后去进行一个旋转 ,拼在一起 ,Ok ,我看一下我这一个作品 ,它应该是比较好比较的 ,所以呢我们需要呢在这里呢去调一下它的一个长度 ,我们先凑合一下点模式 ,然后呢我们稍微呢帮助上面的点给它脱下来 ,啊对 ,这样的话呢它的一个位置呢就能够对齐在一起 ,并且呢它能够保证它的弧度是一样的 ,在这边对吧 ,等一下 ,Ok ,等一下 ,然后再回到这一个模型 ,可以让它呢再稍微好一点 ,然后去旋转一下 ,看一下这边我们去把它贴起 ,啊然后呢我们再复制一个 ctrl c ctrl v ,然后我们再把它稍微呢往里面去挤一点 ,
让他们会有1.1层两层的一个效果 ,现在是一个文件夹打开的一个状态 ,接着呢我们回到上面这一个链条 ,回到中心 ,啊我们在这里呢 ,按住 ctrl 键 ,然后给它一个矩形 ,然后我们把它缩小 ,ok ,把它的一个高度呢给它降下来高度 ,我们把这里呢改掉了高度一个五十三十差不多这样子 ,这样子有了以后呢把圆角给它打开 ,稍微呢提上去一点 ,再给大家一个矩形 ,然后缩小 ,把这个呢放到上面 ,然后给它们一个扫描矩形呢要再小一点 ,这里这个呢稍微提出了一些 ,Ok ,这里有一个矩形了 ,但是这个矩形呢还是有点太厚 ,所以我们需要呢稍微的再改一下 ,让它再薄一点 ,然后给它一些圆角 ,对 ,这里有了以后呢 ,我们把这个矩形呢再复制一层 ,然后呢给它一个挤压好移上来 ,然后这个矩形的话呢 ,我们不需要那么的一个框 ,
所以呢我们要把它缩小 ,圆板移到边缘 ,这样的话呢就会有一点类似于一个开关这样子 ,可以放到合适的位置 ,这里呢是不需要那个三角形的 ,所以我把那个三角形呢 ,我是没有复制过来 ,然后我们打个数 ,这个把我们这个底座打开 ,那这个底座呢我们就不用再复制了 ,因为这一个呢已经是最后一个模型 ,所以我们把它们放到一起 ,然后命名一下 ,第五啊 ,这样的话呢 ,我们所有的一个模型我们都做好 ,那做好之后呢 ,我们就可以分别把我们的底座打开 ,然后呢还有我们的地面打开 ,然后呢去把它分别放到我们想要的一个位置 ,并且呢去调大小 ,啊比如说这里 ,对吧 ,然后呢第五个这里 ,接下来放到这里 ,然后缩小的话呢你最好用对象模型去缩小 ,因为这样的话呢不会影响到它的一个倒角 ,算好 ,然后还有这边这一个这里的大小有没有必要呢 ,一模一样 ,因为你有的地方是放得比较远 ,有的呢是放的比较近 ,所以我们可以通过自己的一个场景去摆放 ,放到合适的位置就好 ,嗯这一个放到这里 ,当然我们在现场的时候呢 ,我们要根据情况 ,然后去移动位置放下来 ,你上去 ,然后接着呢是第四个移上来 ,移过来缩小 ,对 ,然后呢给放下了 ,
这里呢为了保证会有点区别 ,我们可以把前面的这一个圆盘啊进行一些啊方向上的一个调整 ,不要让它每一个的方向呢都一样 ,比如说我们选择这一个 ,好 ,然后我们稍微呢旋转一下 ,这样的话呢它方向不一样的话呢 ,这个效果呢就不会说看起来那么的一个相似 ,Ok ,接下来它上面呢会有一些球 ,那这个球的话呢就是直接去加上我们的一个球体就好啊 ,一旦合适的一个位置 ,ok ,我们给它缩小啊移到合适的位置 ,然后复制一个把他们两个呢都把分段呢加多一点 ,或者说直接给它一个细分也行 ,这个呢就是我们这一个场景里面所有的一个模型的一个做法 ,那模型做完之后呢 ,我们就可以直接呢开始来进行一个渲染 ,那如果有的同学是不需要呢去做这一个模型的话 ,也可以直接呢 ,然后我提供给大家的这一个白膜进行一个渲染 ,这个场景呢我同样会提供给大家 ,但是呢没有这个材质 ,所以呢我们可以先把这个材质球给它删掉 ,啊我找到这里的一个标签 ,然后删除 ,接着呢把这里面的材质球全部给它删掉 ,然后呢尺寸的话呢我刚才有讲过是一个八百零幺九二零 ,那我们可以再改小一点主板 ,这样我们在渲染的时候呢不会那么的一个卡顿 ,记得要把这里的锁定比例勾上 ,这样的话呢它的高度和宽度呢才能够同时去进行一个同比例的缩放 ,打开项目的一个 op ,
这样子呢我们可以先改变一点原版确认一下 ,对 ,这个就是最开始的一个白膜情况 ,啊那这里的话呢我在之前我讲过 ,我就顺便再重新讲一下 ,啊我用到的呢是一个 ocio 的一个渲染设置 ,所以必须得是4.0以上的同学才能够用 ,然后最基本的就是这一个路径追踪 ,然后折射温度 ,还有慢射深度呢 ,分别改大一点 ,然后一定要在这一个 ocio 这里呢把这个强调色强制色调呢给它勾上 ,这样的话呢你的这个摄像机才能够用到一些滤镜啊勾上 ,然后这里呢要改成一个 ocio 它里面呢有很多个 ,它默认的话呢是第二个 hdi 但是我们要改成这一个 ,改完以后呢 ,我在这一个工程里面呢 ,会提供一个 hdi 在这里 ,这个 hdi 的话呢就是这里面的这一张图 ,贴图丢进去就好用到的呢就是这一个 oc 里面的一个 hdi 好 ,我们打开可以重新演示一下 ,你如果没有 hdi 的话呢 ,它整个场景呢都是一个黑色 ,然后呢我们需要呢在这里呢 ,给它打开这个 hdi 然后把贴图呢丢进去 ,这样的话呢它才能够有一个近光 ,然后你可以通过这一边的一个旋转 ,稍微控制一下你的光源往哪个方向呢 ,去移动 ,接着呢我在它前面呢打了一个灯光 ,因为我是想让我的一个左边亮一点 ,能够看到它里面的一些啊模型或者台阶 ,所以呢我在这里呢给他打了一个灯光 ,
这里你看一下 ,就这个灯光 ,这个灯光的话呢在我们这一个对象灯光 ,然后屈光里面有 ,我们可以打开 ,我把它放到我平时会用的一个位置 ,啊打开 ,打开完以后呢它这里呢会有一个蓝色的一个轴 ,蓝色的轴呢代表它光源的方向 ,那现在呢它是反的 ,所以我们可以给它放一下 ,啊这样的话呢 ,它是不是照亮了 ,比如这个光以后呢 ,你这个台阶才能够看得更明显 ,那这个台阶呢 ,把这个灯光呢 ,它本身会带有一些蓝色调 ,如果你不需要的话呢 ,可以点击这个灯光 ,然后把这边的类型呢改为纹理 ,它就不会偏了 ,那因为呢一般像这种啊科技感的海报的话呢 ,都会有一点偏冷调 ,所以我是给他默认为黑体灯光的话呢 ,我是给他呢稍微的降低了一点功率 ,如果有时候呢 ,你的这个灯光靠得比较近 ,它会出现这一个灯光的一个影子 ,或者灯光的一个模型 ,那么你可以在可视这里面呢 ,把这个摄像机可视呢给它去掉 ,还有可以把阴影去掉 ,这里去掉啊这样的话呢就看不到那一个灯光了 ,但是呢可能还会有点影响 ,所以尽量呢我们给它推理一点 ,这样的话呢就不会影响到 ,Ok ,看一下调一下位置 ,那回到我这一个一模一样 ,就是功率30 ,然后 ht 接着呢我在这一个摄像机里面呢 ,会给它用到了一个摄像机选项啊 ,
你必须得加 oc 的一个相机才能够有这个摄像机成像 ,它的位置呢 ,在这里啊 ,如果你没有加这个相机成像的话呢 ,其实也不会说特别影响 ,但是呢我想要用到里面的一些滤镜 ,比如说我们用到的呢 ,就是这一个050啊 ,然后把饱和度呢稍微的调高了一些 ,后面呢 ,我们在家的时候呢 ,我们还可以通过不同的滤镜来得到不同的一个对比度啊 ,这里有很多 ,像这个二号呢 ,也是经常会用到的 ,那这个呢就是我们这一个提供给大家最基础的一个白模板式 ,当然啊如果你是自己建模的话呢 ,就一定要注意一点 ,就是它你用 oc 的话呢 ,你原本的这一个透视图不要动到它 ,
课程反馈
收到你的反馈,我们将提供更好体验给你
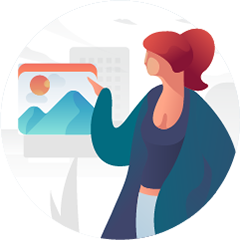


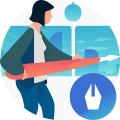
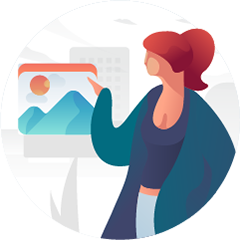

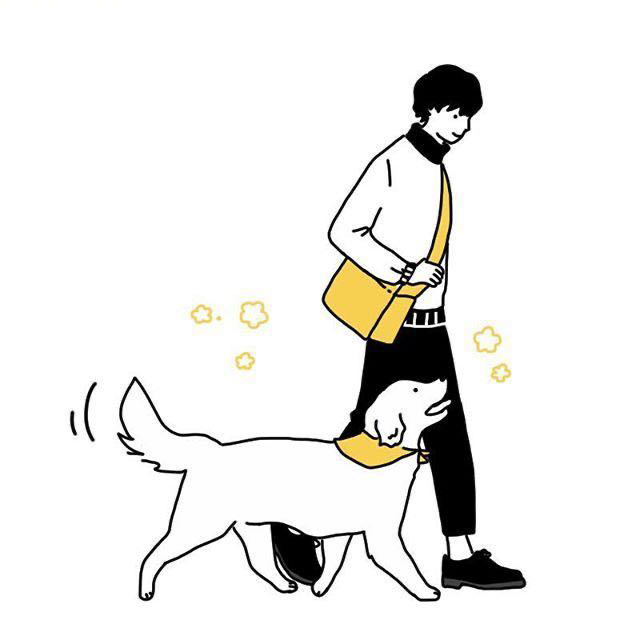
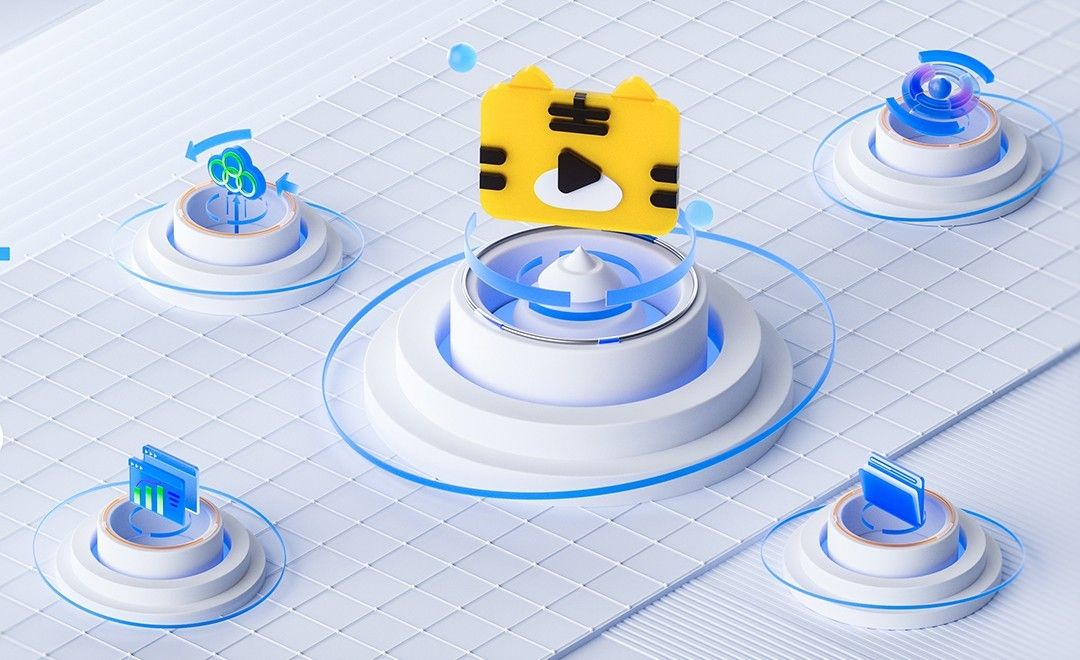




 复制
复制



