cad矩形怎么画
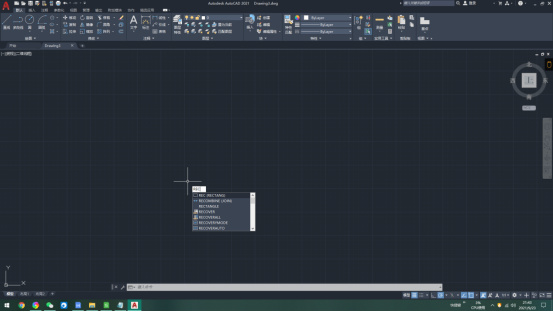
在cad绘制过程中,矩形的绘制是相对比较简单的,能够实现的方法也比较多,我们可以根据特定的边长绘制,还可以根据特定的面积进行绘制,今天小编就带大家一起了解一下cad矩形怎么画,一起来看看吧!
1、在命令栏中输入圆弧命令的快件方式“REC”,按一下空格键,这时在命令行中提示我们指定第一个角点(即顶点)或其他的操作
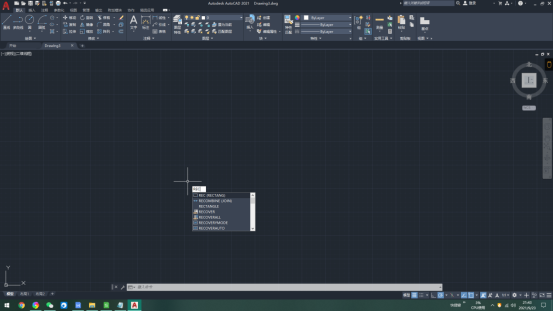
2、我们在屏幕上任意位置点一下鼠标左键,完成第一个顶点的指定
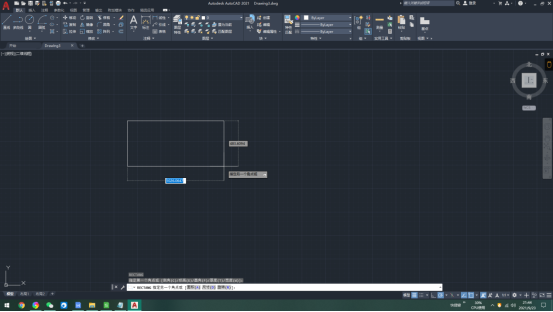
3、接着指定第二个角点,我们可以再点击一下鼠标左键,完成第二点指定,这时画出了矩形,不过这个时候矩形的长款是不确定的
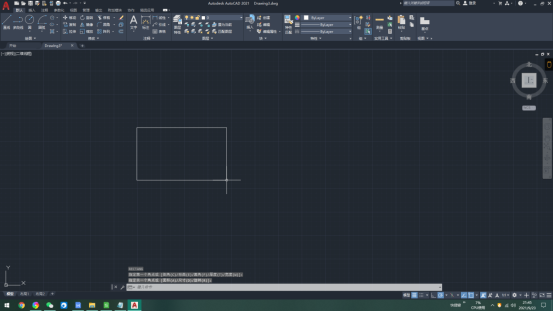
4、如果我们需要画一个已知长宽的矩形,则在指定第一个角点之后,在命令行中输入一个特定值(比如200,即矩形的长),让后按一下键盘的“,”,切换到宽度的输入,输入完后,按键盘的空格键退出命令

5、也可以按照特定的面积画矩形:在指定第一个点后,在命令行输入A,按一下空格,这个时候提示我们输入面积值
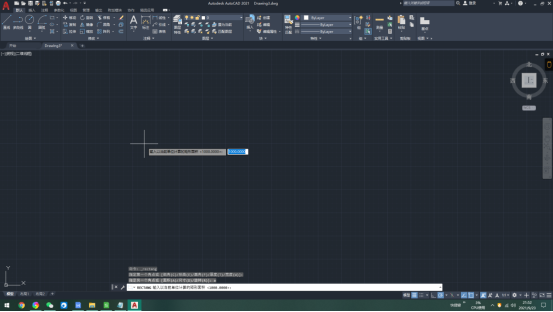
6、我们输入1000,按一下空格键,这时要制定矩形的长度或者宽度,我们输入选择长度并输入100

7、这样就完成特定面积的矩形绘制
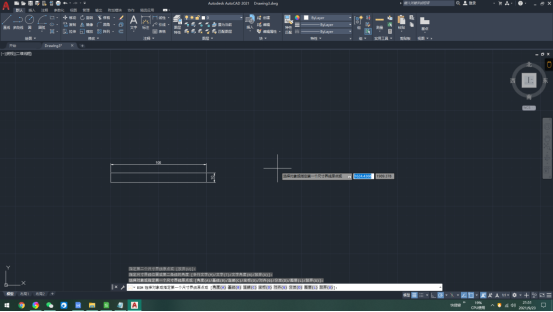
无论是按边长来绘制矩形还是按面积来绘制矩形,操作步骤都是比较简单的,但是简单的图形绘制过程中也不能马虎,每一步都是有逻辑在其中的,小伙伴们,打开软件,尝试绘制吧,孰能生巧哦!
本篇文章使用以下硬件型号:联想小新Air15;系统版本:win10;软件版本:CAD 2021。
圆形、直线以及矩形,可以说是cad绘图工作中使用较多的几种图形元素,这些图形也是比较好画的,但是,在绘制的时候也有很多绘画技巧,很多小伙伴们可能还不能完全掌握。下边,我们就首先看看cad矩形怎么画,有什么相应的技巧吧!
1、首先,我们打开cad软件,选择矩形工具。
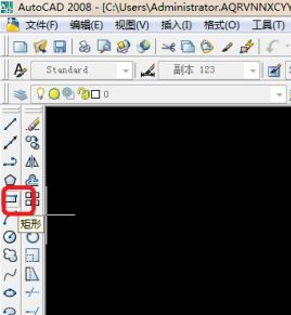
2、接下来,我们只需要拖动鼠标就可以画出一个矩形来。
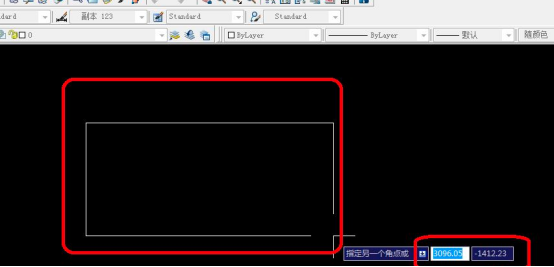
3、我们也可以使用快捷命令完成,我们输入命令rec,点击空格键确认命令。

4、随后,我们确定顶点和角点就可以画出矩形,如果是要确定尺寸的矩形,就要确定顶点之后,输入相应的数值才可以。
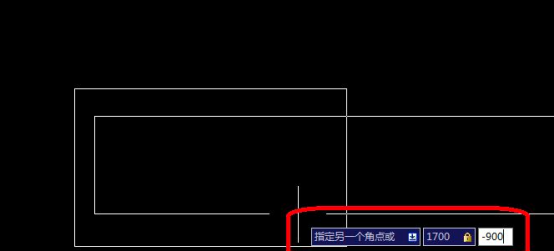
5、上述两种方式,我们得到两个矩形图形。
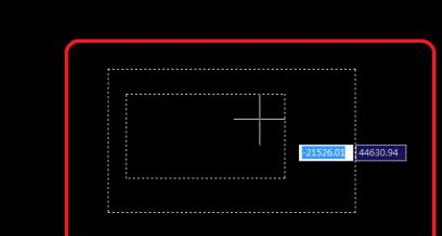
6、其实,我们间接地使用直线工具也可以哦!单击直线,之后按照需要绘制多条也是可以组成矩形的哦!
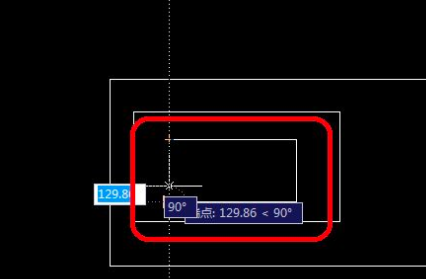
cad矩形怎么画的方法你学会了吗?不是只有一种方式能够完成,我们应该都进行学习和掌握,这样才能够根据具体的情况选择更加快捷、合适的矩形绘制方法。如果你还没有掌握上述几种操作方法,一定要赶快操练进行掌握,毕竟这是基础入门级别的cad操作技能,是一定要扎实掌握的。
本篇文章使用以下硬件型号:联想小新Air15;系统版本:win10;软件版本:AutoCAD2008。
相关教程
热门百科
索引
cad矩形怎么画呢?
cad矩形怎么画?
相关百科
最新知识
相关教程





