cad角度线怎么画
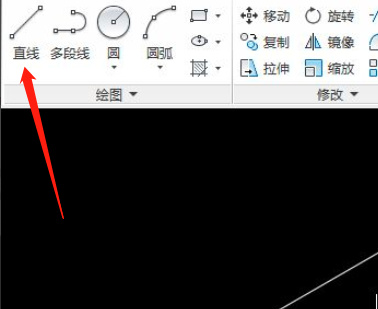
我们在使用cad软件进行图纸绘制的时候,并不都是一些横平竖直的线,我们有时候需要绘制一些有倾斜角度的线,那么,cad角度线到底怎么绘制呢?很多新手小伙伴可能不能掌握绘制要领,下边,我们就分享一下具体的画法,希望对你有所帮助和启发!
绘制cad角度线的方法我们下边大致分享两种:
方法一:
1、首先,我们打开cad软件,随后,选择直线命令,然后在绘图界面指定第一个点。
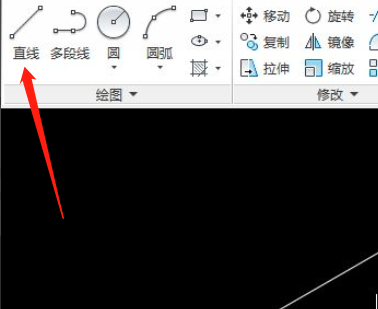
2、接下来,我们直接输入键盘上的小于号,再输入45,紧接着我们敲击回车键就得到了一个45度的角度线。
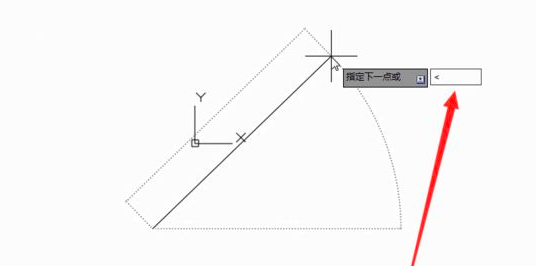
3、这条线确定角度的同时,我们还要确定一下长度,我们可以直接输入数字来确定它的长度,输入完数字以后点击回车键就可以了。

方法二:
1、同样是打开软件,选择直线命令。先点击左键确定第1点,然后输入数字来确定它的长度。
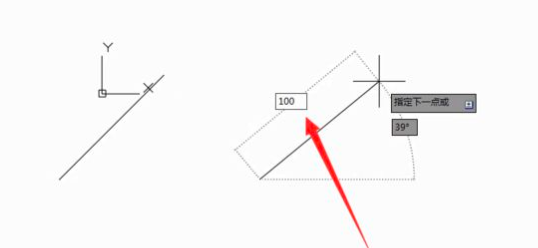
2、然后,直接按键盘上的tab键,在输入角度的输入框,直接输入45即可。
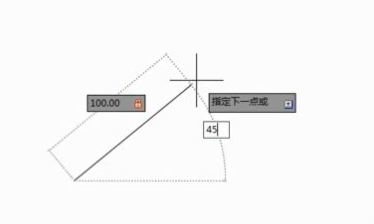
两种方法虽然看似很相似,但是,需要注意,方法一中要保证数字前要加小于号,使用方法二的时候要结合使用tab键,同时,这两种方式确定长度的先后顺序可是有区别的哦!
本篇文章使用以下硬件型号:联想小新Air15;系统版本:win10;软件版本:AutoCAD2018。
在cad的绘制中,经常需要画角度线。许多新手很容易画出一条直线,但是当需要画出一条有角度的直线时就不知道该如何操作了,下面小编给新手们讲解下cad角度线怎么画。
1、极轴追踪法:首先打开cad,在界面下方右键单击极轴追踪图标,选择设置;
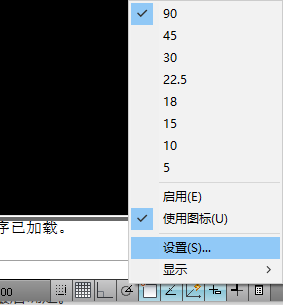
2、在弹出的草图设置中勾选启用极轴追踪,然后在附加角中点击新建,输入想要追踪的角度,这里我输入30度,最后确定;
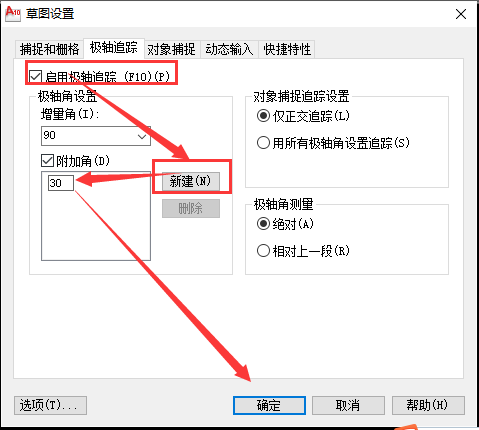
3、设置完极轴追踪之后,我们在画线的时候每隔30度就会出极轴,很容易就画出了角度,画其它角度的设置方法都是一样的;
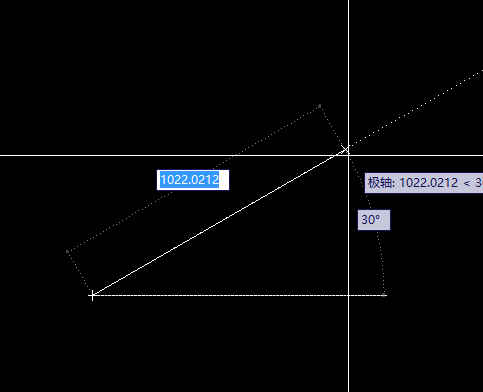
4、画完之后标注一下角度给大家看一下。
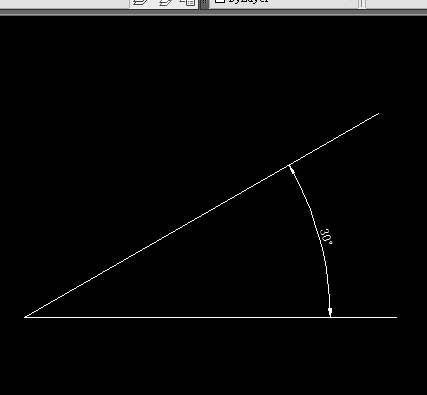
5、命令行法:我们先画出一条水平直线做参照,然后使用直线工具点击第一点,在命令行中输入“<45”(限定为45度的意思),最后按回车键确定;
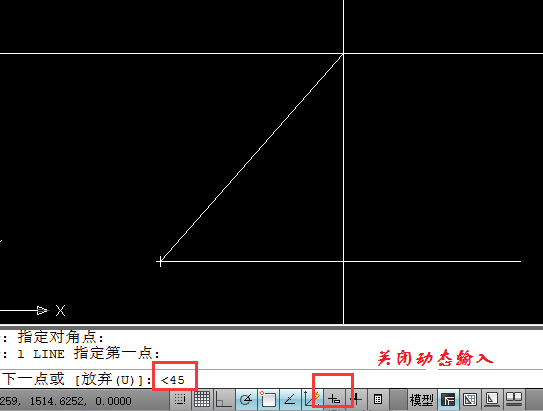
6、此时直线就限定为45度了,在合适的长度上点击然后退出直线工具就画好角度了;

7、如果不光要画角度,还想直接限定长度怎么办呢?使用直线工具点击起点之后,输入“ 1000<45”(意思是长度为1000,角度为45度),按回车键确定,然后退出直线工具就用cad画好角度了;

8、动态输入法:在界面下方左键点击开启动态输入,使用直线工具点击起点,直接输入直线长度(这里我输入1000)。
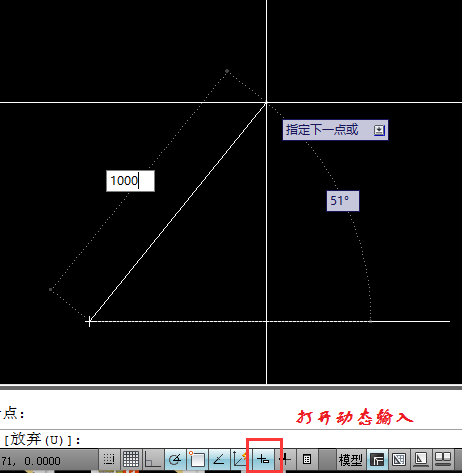
9、然后按Tab键切换到下一个输入框,输入角度45度,按回车键确定。
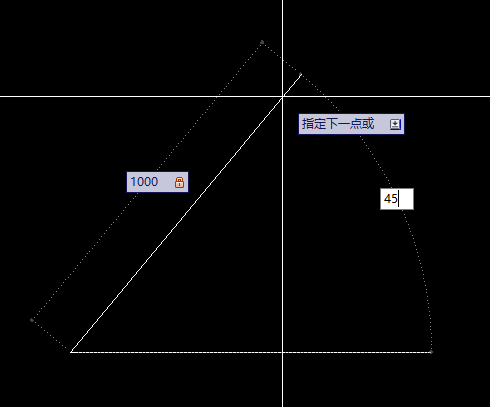
以上就是cad角度线的画法,需要大家注意的是在键入角度时,cad默认的角度方向为逆时针,如果角度方向反了,需要在数值前加负号才可以哦。
本篇文章使用以下硬件型号:联想小新Air15;系统版本:win10;软件版本:cad2014。
在使用cad软件进行图纸绘画的时候,经常需要画一些直线,但是并不是所有的线都是横平竖直的,很多时候我们需要画带有一定角度的线,这个时候我们应该怎么做呢?很多小伙伴可能还不知道cad角度线如何绘制,下边,我们就一起来学一学cad角度线的具体画法吧!
绘制cad角度线的方法有两种:
方法一:
1、首先,我们打开cad软件,我们先选择直线命令,然后在绘图界面指定第一个点。
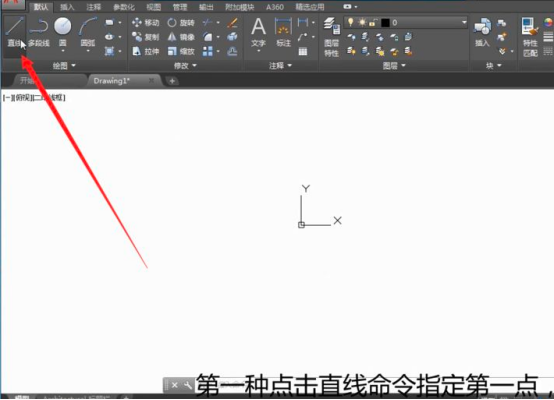
2、接下来,我们直接输入键盘上的小于号,再输入45,随后,我们敲击回车就得到了一个45度的角度线。
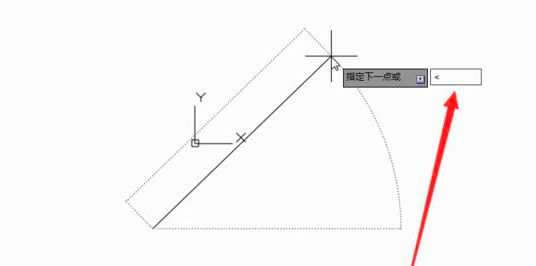
3、如果确定角度的同时,我们还要确定一下长度的话,我们可以直接输入数字来确定它的长度,输入完数字以后点击回车键即可。

方法二:
1、同样是打开软件,选择直线命令。先点击左键确定第1点,然后输入数字来确定它的长度。
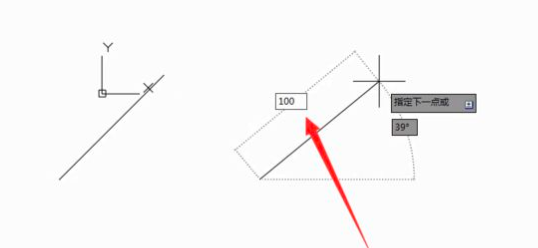
2、然后,直接按键盘上的tab键,在输入角度的输入框,直接输入45就可以了!
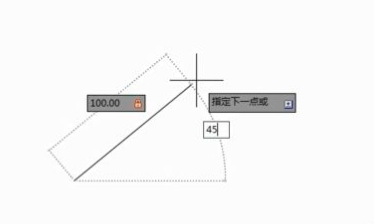
怎么样?是不是cad角度线的画法并不复杂,这里我们需要注意,输入数值的方法,记得数字前要加小于号,使用方法二的时候要记得使用tab键,同时,这两种方式确定长度的先后顺序是不同的哦!
本篇文章使用以下硬件型号:联想小新Air15;系统版本:win10;软件版本:AutoCAD2018。
热门百科
索引
cad角度线怎么画呢?
cad角度线怎么画
cad角度线怎么画?
相关百科
最新知识




