cad怎么缩放到指定大小
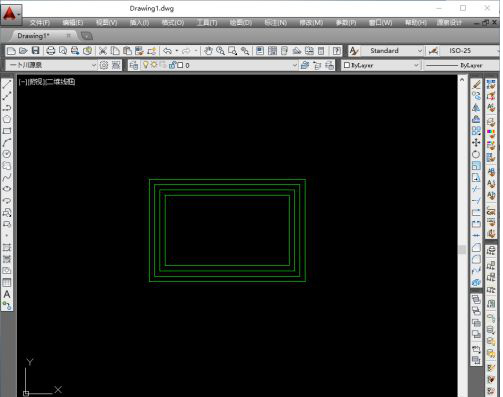
当我们在cad绘图软件绘制图纸时,经常会出现的一种状况就是要将图元同比例缩小总是指定不了大小,不然就是偏大,不然就是偏小。从事设计的朋友必定知道,工程图里面有大部分的构件数据是相同的,但是就差在比例上。那么cad怎么缩放到指定大小呢?下面小编分享几个步骤,希望可以提升大家都工作效率。
1.打开CAD,导入需要缩放的图形
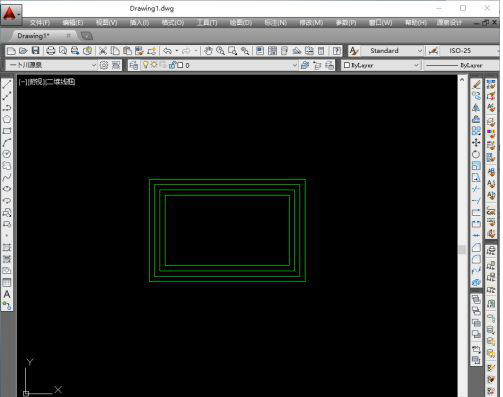
2.在菜单栏中选择“绘图”找到“直线”
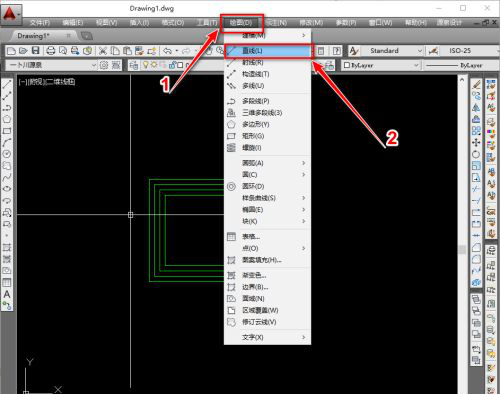
3.在所需缩放图形旁边画一条长度为200的直线(长度根据需要尺寸来定)
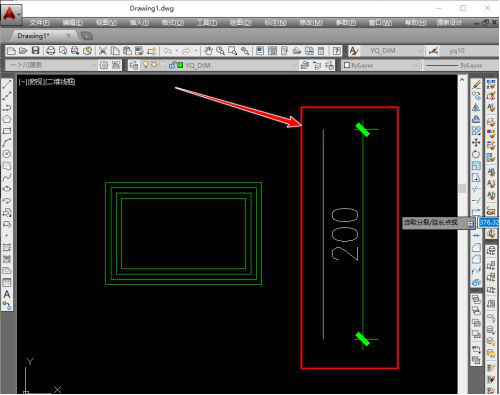
4.在菜单栏“修改”中找到“缩放”
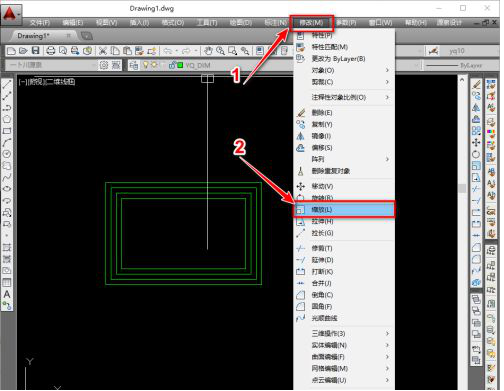
5.选择要缩放的图形,图形线框为虚线表明选中
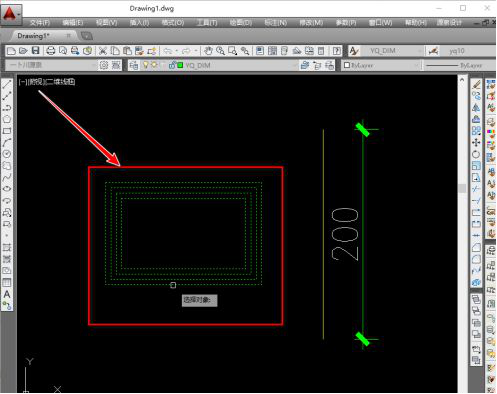
6.选中后按下空格,去选择指定的基点,点击
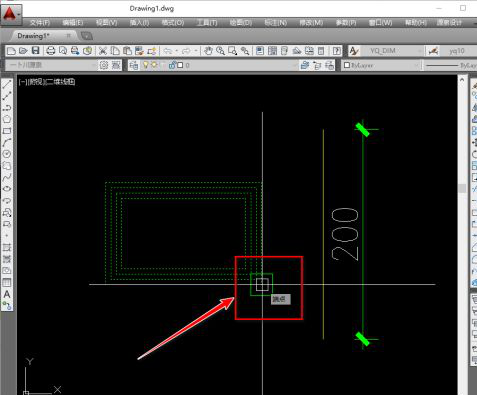
7.下方命令栏中提示“指定比例因子或[复制(C),参照(R)]”鼠标点击下方“参照(R)”或输入指令“R”按下空格
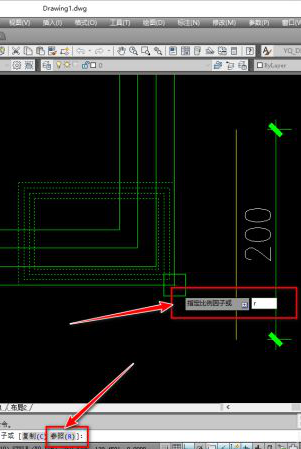
8.下方指令栏提示“指定参照长度”就选择图形需要缩放长度的两点点击
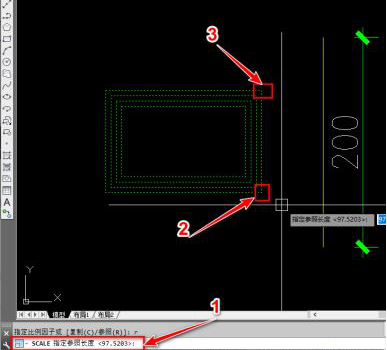
9.指令栏提示“指定新的长度或[点P]”鼠标选择“点”或者输入“P”指令,空格
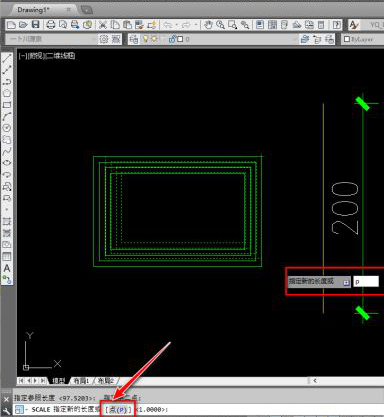
10.光标选择刚才辅助线的两个端点依次进行点击
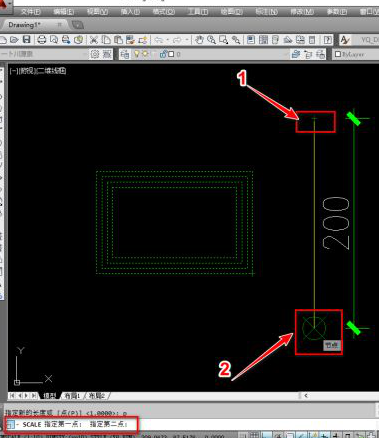
11.这样就操作完成了
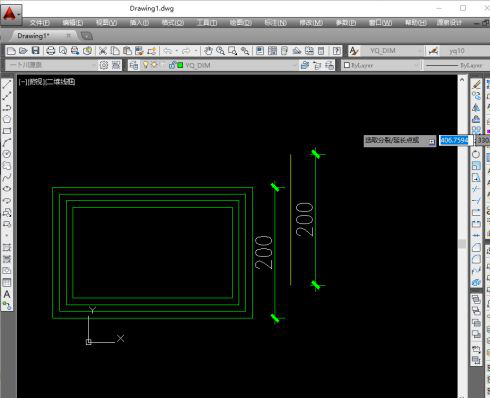
相信朋友们看了以上内容,对缩放到指定大小的难题一点不会再感到困惑。但是工作中这种难题并不少见,而且通常隐藏的很深。希望在座的各位朋友反复练习一下以上步骤,在制图过程中灵活运用,这样子想不提升工作效率都难啦。大家在cad制图中还有遇到哪些问题,欢迎大家讨论。
本篇文章使用以下硬件型号:联想小新Air15;系统版本:win10;软件版本:cad2014。
cad在是一款较为实用便捷的软件,如今有很多小伙伴都在生活工作上会使用到它。因此,小编便向还不熟悉cad的一些小伙伴们介绍一些cad的基本操作。今天,小编便来和大家讲讲cad缩放指定大小的正确操作。
1,首先cad图形缩放到指定大小方法分为菜单栏缩放、快捷键缩放和鼠标控制缩放三种,我们先来说第一种--菜单栏缩放。首先找到打开cad,找到要缩放的图形(以五边形为例),如图所示。
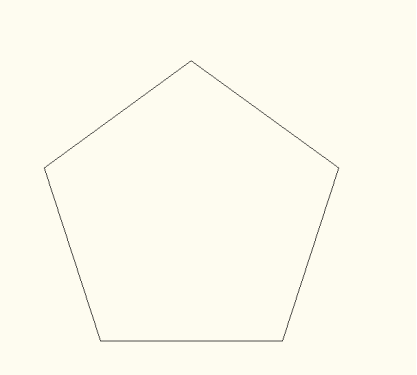
2,在左上角菜单栏中找到修改并找到缩放,如图所示。
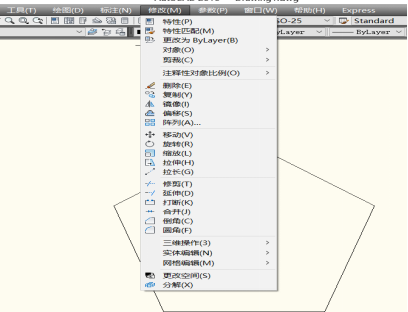
3,点击缩放,选择对象,如图所示。
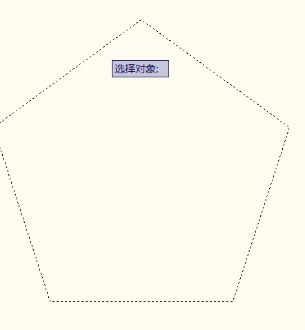
4,点击“enter”,指定基点后左键确认。
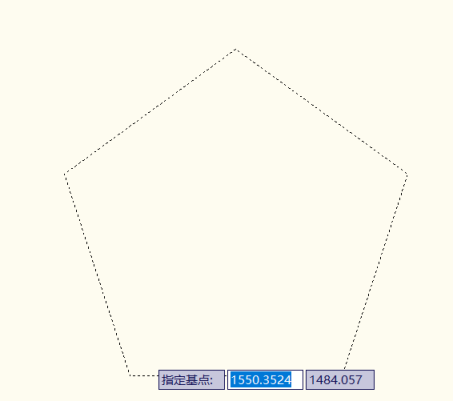
5,确定缩放比例因子,放大即比例因子大于1,缩小即比例因子小于1,选择自己需要的比例,如图所示。
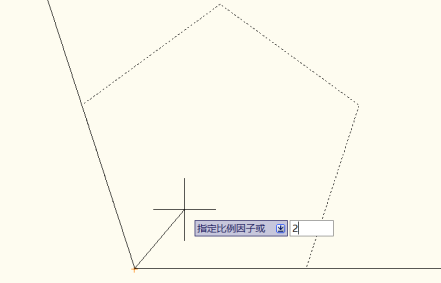
6,确认比例后点击左键确认即可完成缩放,如图所示。
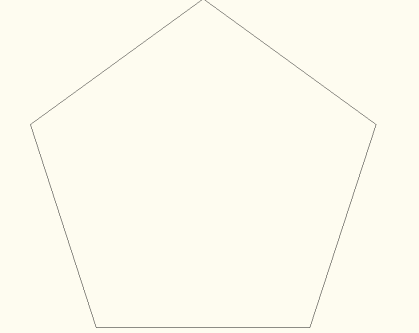
7,第二种方法是使用快捷键“sc”,直接在界面输入指令“sc”,点击“enter”确认即可进入同上的操作步骤,如图所示。
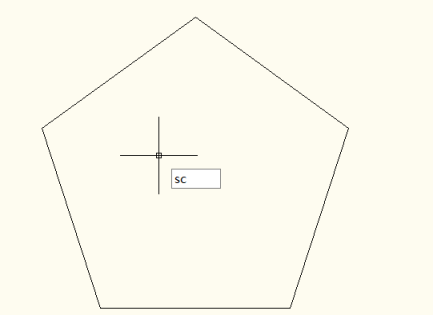
(点击确认后开始选择对象)
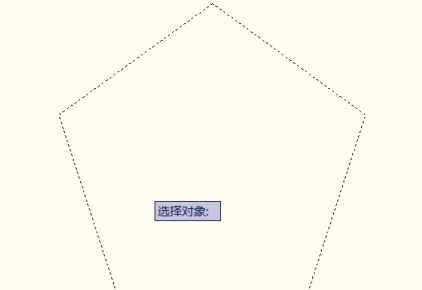
8,第三种方法便是点击右键操作,先选中要缩放的图形,如图所示。
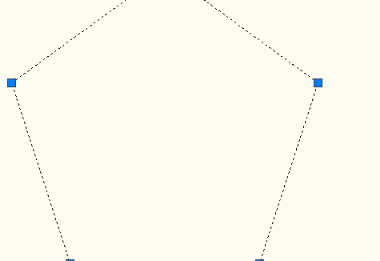
9,之后点击右键找到“缩放”并点击,如图所示。
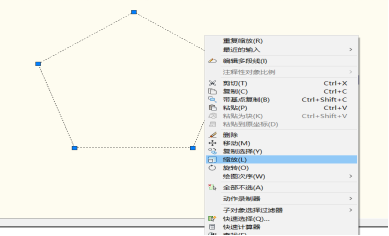
10,点击后开始选择端点,之后步骤如同第一种即可。
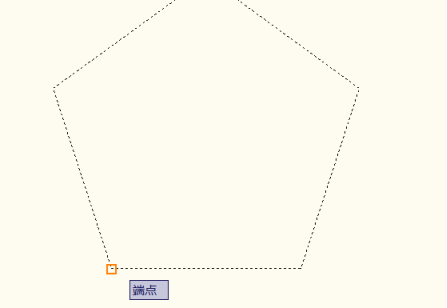
Cad图形缩放基本如上,可能因版本而有所差异。Cad的重要性毋庸置疑,小编也会不断更新相关cad的基本操作供小伙伴们使用。
本篇文章使用以下硬件型号;联想小新Air15;系统版本:win10:软件版本:CAD2010
cad缩放到一定比例的大小可能大家都掌握了,操作并不复杂,那么,我们能不能将cad缩放到制定大小呢?其实,这也是可以操作完成的,只是步骤不同于我们比例缩放,可以说步骤相对复杂一些。下边,我们就一起来操作学习一下!
1、首先,我们打开cad软件,简单绘制一个图形进行演示操作。
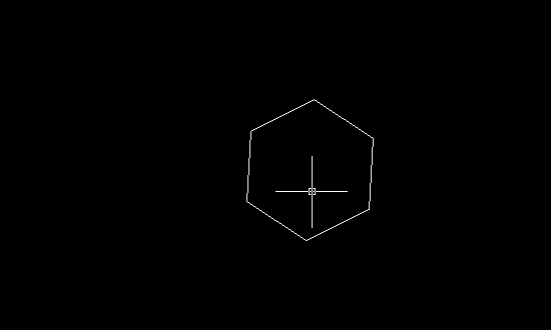
2、接下来,我们输入命令SC,随后点击空格键确定。
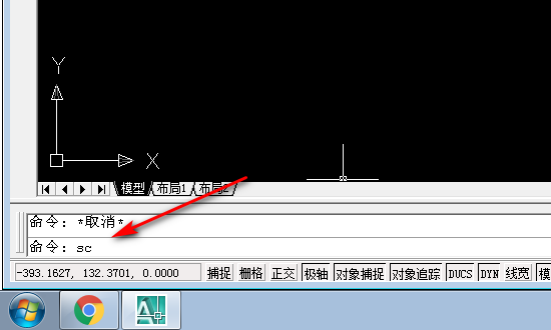
3、确定命令后,我们需要按照命令指示选择对象。

4、选择对象之后,我们需要指定一个缩放基点。

5、指定缩放基点后,输入R,随后点击空格键确定。
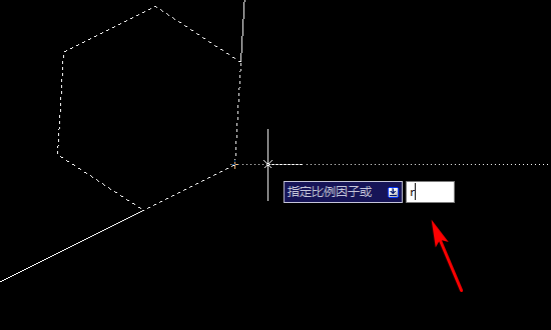
6、确定R命令后,在图形上指定两个点。
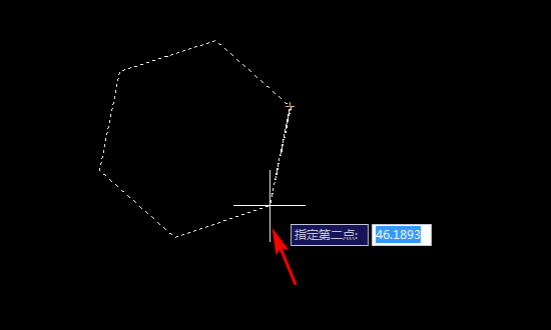
7、指定两个点之后,就可以输入一个新的长度,或者直接缩放图形。

8、输入新的长度之后,按回车键就可以完成缩放操作。
cad缩放到制定大小的步骤比按比例缩放相对复杂一些,如果你还觉得不能一下掌握这个技巧,可以按照咱们分享的步骤进行操练学习,经过几次操练学习之后,相信你就可以很好的掌握这个知识了,这是很实用的cad专业技巧,一定要认真学习和掌握起来哦!
本篇文章使用以下硬件型号:联想小新Air15;系统版本:win10;软件版本:AutoCAD2008。
我们在使用cad软件进行图纸绘制的时候,经常需要对图纸内容进行缩放处理,但是,要是需要将cad缩放到制定大小应该如何操作呢?很多小伙伴可能也不知道如何操作。下边,我们就一起来试试操作一下cad怎么缩放到制定大小。
1、首先,我们打开cad软件,导入需要缩放的图形,咱们这里选择使用比较简单的图形作为操作演示。

2、随后,我们在菜单栏中选择“绘图”找到“直线”。

3、在所需缩放图形旁边画一条长度为200的直线,具体长度按照我们实际工作需要绘制。
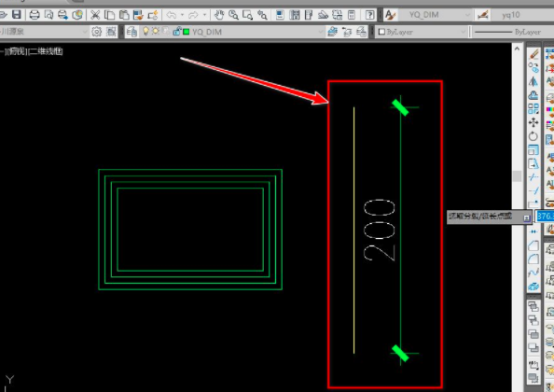
4、在菜单栏“修改”中找到“缩放”。
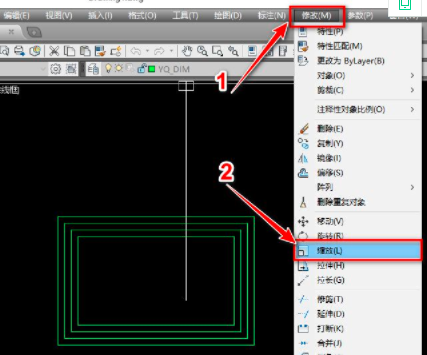
5、选择要缩放的图形,图形线框变成虚线表明选中状态。选中后按下空格,去选择指定的基点,点击。
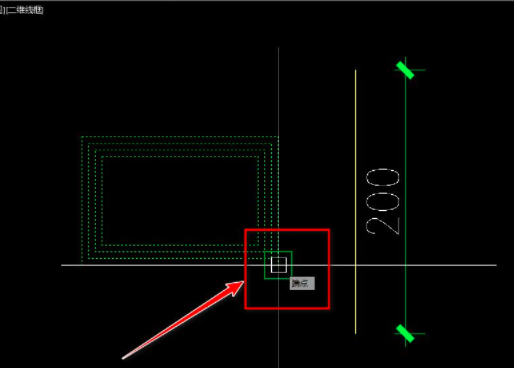
6、下方命令栏中提示“指定比例因子或[复制(C),参照(R)]”鼠标点击下方“参照(R)”或输入指令“R”按下空格。
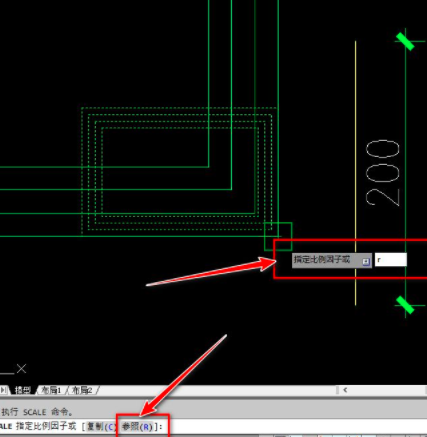
7、下方指令栏提示“指定参照长度”就选择图形需要缩放长度的两点点击。

8、指令栏提示“指定新的长度或[点P]”鼠标选择“点”或者输入“P”指令,之后,点击空格键,光标选择刚才辅助线的两个端点依次进行点击,这样就操作完成了
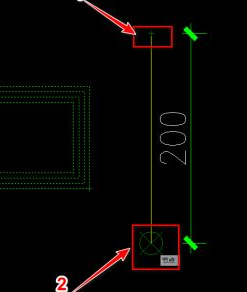
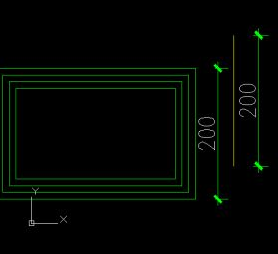
cad怎么缩放到制定大小的处理方法你掌握了吗?其实这种缩放可能比我们常用的按比例缩放的操作相对复杂一些,步骤也相对较多。如果你不能一下学会和记忆,可以按照我们的方法操作练习。
本篇文章使用以下硬件型号:联想小新Air15;系统版本:win10;软件版本:AutoCAD2010。
相关教程
热门百科
索引
cad怎么缩放到指定大小
cad图形如何缩放到指定大小
cad怎么缩放到指定大小呢?
cad怎么缩放到指定大小?
相关百科
最新知识
相关教程






