cad圆角怎么画
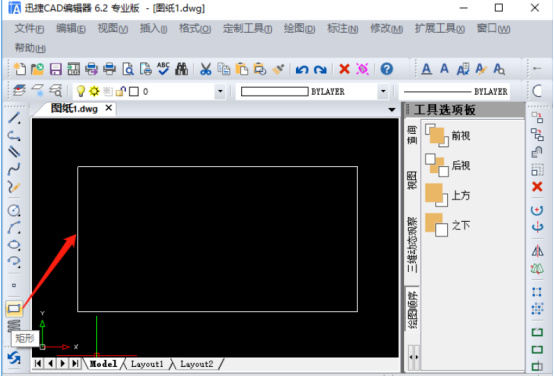
我们经常在CAD图纸中见到圆角的存在,事实上却是在实际加工或使用的时候,很多设备和零件的连接处或者拐角处都有小的斜角或者圆角。但是很多朋友并不知道如何实现?本文小编就为大家讲述CAD的这个专用功能:即CAD圆角怎么画?
1、先绘制一个矩形。运行迅捷CAD编辑器专业版,点击左侧工具栏里的“矩形”图标,在绘图框里绘制一个矩形。或是直接在命令行输入“REC TANGLE”命令字符,调用矩形命令CAD圆角命令,如何绘制圆角矩形。
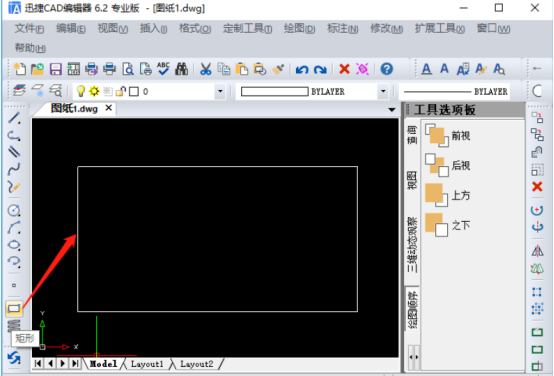
2、先绘制一个矩形。修改-圆角命令,点击菜单栏里的“修改-圆角”命令图标或是直接在命令框里输入命令快捷键“F”调用圆角命令,即打断角落并以平滑的弧线链接两侧。之后命令框中会显示“圆角:多段线(P)/半径(R)/裁剪(T)/设置(S)/多个(M)/<选择第一个对象>:”命令字符。
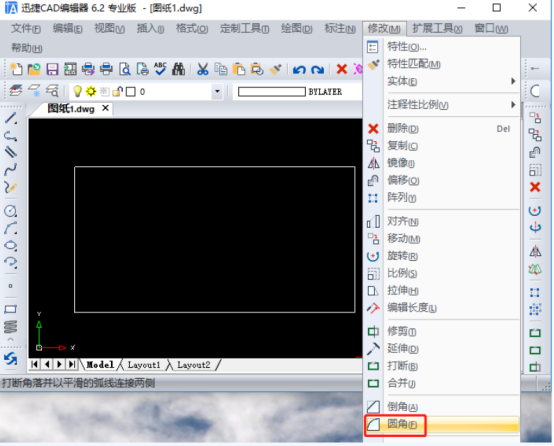
3、修改-圆角命令。设置圆角半径,我们输入半径快捷键“R”,操作设置圆角半径,我们可以任意输入一个数字作为半径;也可以移动光标选择矩形的一个角点,再选择合适的距离作为第二点,自定义设置圆角的半径。之后命令框会显示设置好的圆角半径,我们再依次按照命令框里的提示选择矩形的哪两边合成的夹角修改成圆角。
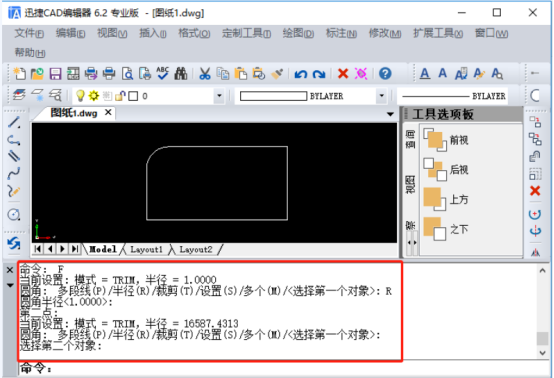
4、设置圆角半径。然后,依次调用圆角命令,以设置好的圆角半径值,把矩形的四个夹角全都修改成圆角。

看完小编分享的步骤是不是觉得CAD圆角也没有那么难画呢?可能之前没有关注过这方面的知识,跟着小编的步骤操作起来大家就会发现其实并不难!
本篇文章使用以下硬件型号:联想小新Air15;系统版本:win10;软件版本:迅捷CAD编辑器6.2专业版。
cad的基础操作有很多,简单的直线绘制,圆的绘制,矩形的创建都是我们要学会的技能。只有学会更多的操作方法,才能在综合运用中快速操作,因此更要在基础上下功夫。今天的课程就以cad圆角怎么画为例,新手小伙伴可以尝试练习哦。
步骤如下:
1.打开cad软件,找到需要绘制圆角的图形文件。
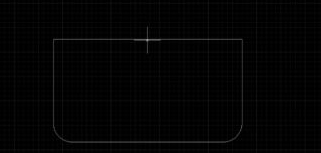
2.在这里介绍圆角的快捷键,对话框输入“圆角”命令快捷键“F”,按下空格键确定,即进入圆角命令。
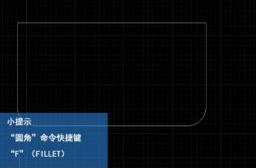
3.想要设置圆角,就要固定半径,输入半径命令“R”,按下空格键设置圆角半径,直接输入半径数值后,按下空格键即可。软件会提示:“选择第一个对象”,这时,选择一条边;“选择第二个对象”,选择另外一条边,圆角即成。
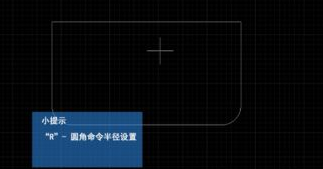
4.完成上述操作之后,鼠标依次点击矩形的两条成角边,系统就会将原本的直角替换为圆角。

今天的基础课程讲解我们学习了cad圆角怎么画,可以通过cad圆角操作完成简单图形的绘制,为学习更复杂的cad知识打好基础。cad软件的最佳学习过程是由浅入深地循序渐进,夯实基础。软件操作性很强,相对比较复杂,我们要做的就是认真学习课上知识,课下抓紧时间复习预习,逐步提高操作能力。
本篇文章使用以下硬件型号:联想小新Air15;系统版本:win10;软件版本:cad 2014。
CAD一款制图软件,可用于建筑施工、室内设计等,它里边的功能齐全、操作简单方便,具有完善的图形绘制功能,有强大的图形编辑能力,可以支持多种操作平台这也是很多小伙伴们想要学习它的原因。但初学这个软件的小伙伴们,询问小编cad圆角怎么画,今天小编来跟大家分享的是cad圆角怎么画的方法,下面我们一起来学习吧!
1.首先,我们打开CAD软件主界面,点击左边的工具,先绘制出一个矩形。

2.然后,我们选择右侧工具栏上的圆角图标。

3.接下来,我们输入R,按回车,再输入圆角半径10。

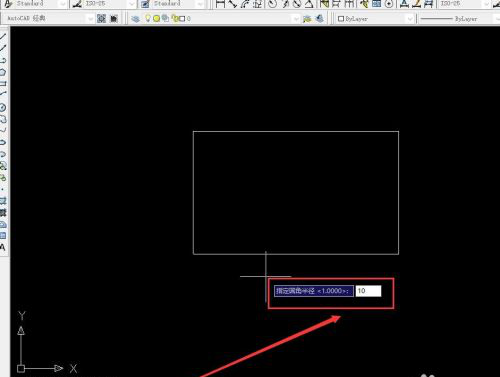
4.然后,我们单击需要绘制圆角的一直线。
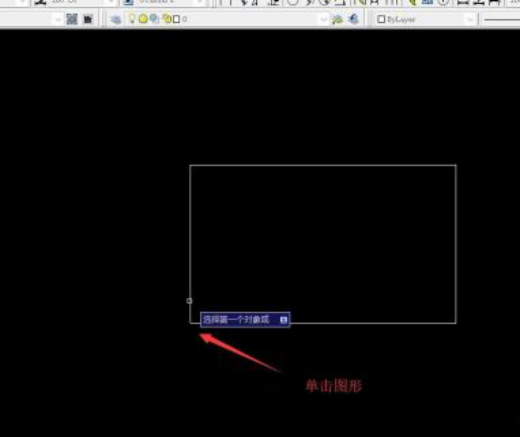
5.再次单击直角的另外一直线。

6.最后,我们就完成了半径为10的圆角绘制。
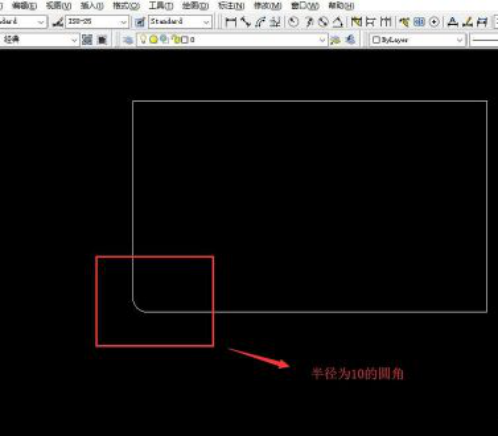
关于cad圆角怎么画的方法,上方的6步操作步骤就已经分享给各位小伙伴们了,是不是非常简单呢,大家不知道怎么画可以按照上边的步骤来了,打开自己电脑上的CAD软件,进行实操,在操作的时候就知道自己哪里不会了。以后在绘制图的时候在需要话圆角,就可以轻松的画出来了。最后,小编希望以上的操作步骤对大家有所帮助。
本篇文章使用以下硬件型号:联想小新Air15;系统版本:win10;软件版本:Autocad 2019。
热门百科
索引
cad圆角怎么画?
新手须知的cad圆角怎么画?
cad圆角怎么画
相关百科
最新知识
相关教程






