cad如何标注尺寸
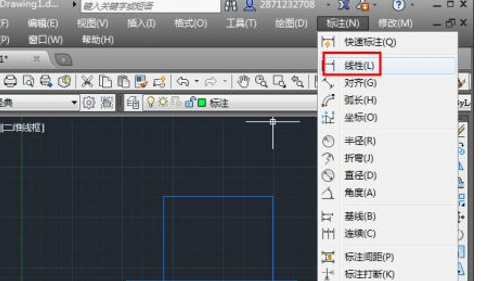
我们在使用cad软件绘制图纸的时候,需要将图纸很多位置添加标注尺寸,这样才能知道图形的大小,便于后续的操作,那么,cad如何标注尺寸呢?下边,我们就来看一看吧!
cad标注尺寸属于基本功能,不同版本的软件其实在这个方面的操作基本相同,这里以CAD2012版本为例,其他版本的操作一样。
1、打开cad,进入到绘图界面,这里我们使用现成的简单图形,点击“标注”。弹出“标注”命令选项,这里有很多标注类型,一般来说,标注两点之间的尺寸较为常用的是“线性”、“对齐”。需要特殊功能的,可以根据需要点击该选项中的功能按钮即可,这里以“线性”为例,点击“线性”。
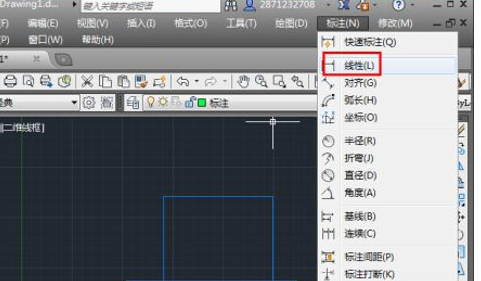
2、用鼠标选择线段两点之间的第一个点,然后点击第二个点,弹出标注的线,随后,用鼠标拖着放到合适的距离位置即可。
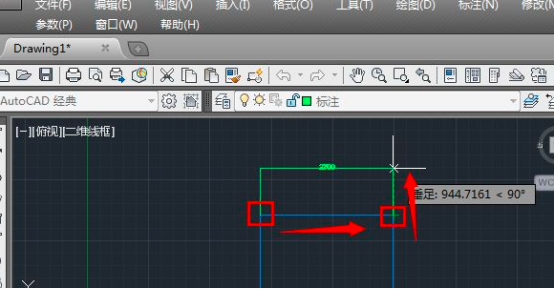
简单两步就可以完成上述的标注工作,当然还有一种快速标注的方法。
1、它是一个稍微高级一点的标注方式“快速标注”,这个标注方式,可以标注一个方向上所有点的相邻两个点之间的尺寸,点击“标注”-“快速标注”。
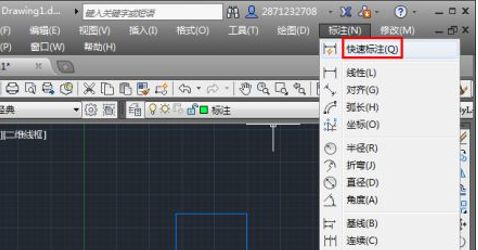
2、然后顺时针或者是逆时针挨着点击一个方向上所有的需要标注的距离的端点,选中需要标识的点。
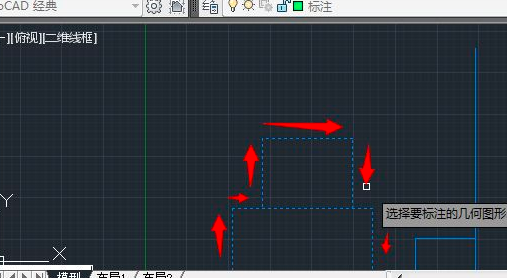
3、选择完毕之后,点击“回车”,这时候显示出所有的需要标记的线段,拖动鼠标,将标注线放到一个合适的位置即可。一次性标注好“一个方向——上、下、左、右”上的所有两个需要标注的相邻点之间的尺寸,当然,如果中间的某些点不想做标注,可以不去选择。
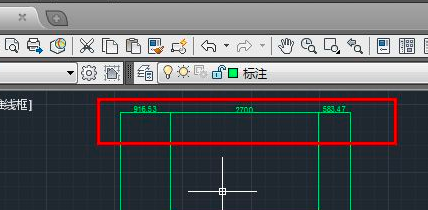
怎么样?cad标注尺寸的方法是不是很简单,上述两种方式都可以完成cad标注操作,如果你还没有全部掌握,可以按照我们的分享步骤练习操作起来,这是很基础的cad操作技巧,一定要切实掌握!
本篇文章使用以下硬件型号:联想小新Air15;系统版本:win10;软件版本:AutoCAD2012。
cad是一款非常专业和精准的图形制作软件。在cad里画完线段以后,还会对线段进行尺寸标注,后期施工人员就可以按照尺寸,进行施工任务了,cad对于尺寸要求是非常严格的。今天我们就来学习一下,cad如何标注尺寸。希望大家认真学习这次教程。
1、打开CAD的程序,新建一个文件。
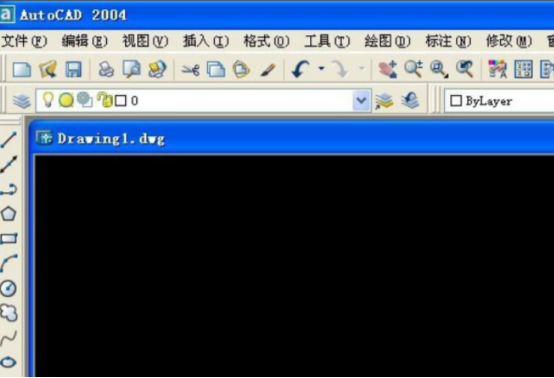
2、接着鼠标左键点击工具箱,选择【矩形工具】,在画布中绘制一个长方形出来,准备给长方形添加标注。
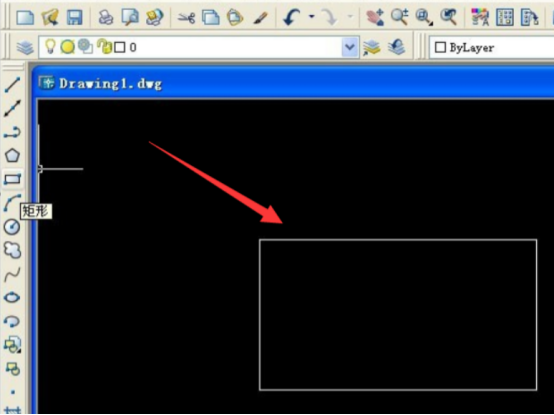
3、鼠标左键单击菜单【标注】下的【快速标注】。

4、可以看命令行的提示窗口上,选择需要标注的图形,用鼠标左键选择。
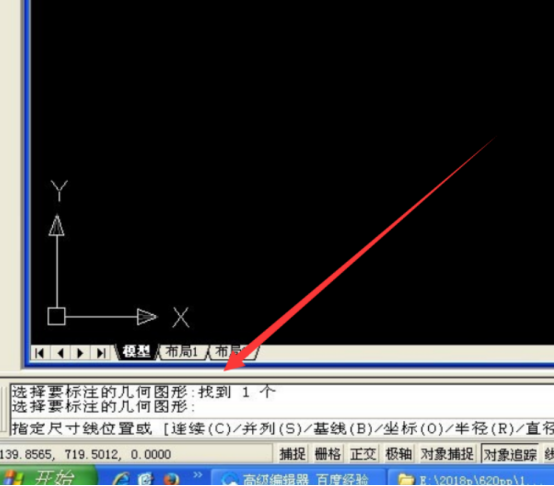
5、在画布区域,拖动鼠标,可以看到添加标注的位置。
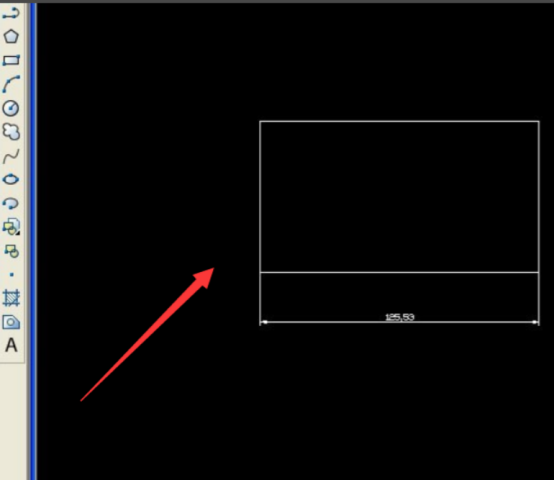
6、可以看到长方形的长度添加了标注,也可以给宽度添加标注,这样就知道了图形的尺寸大小了。
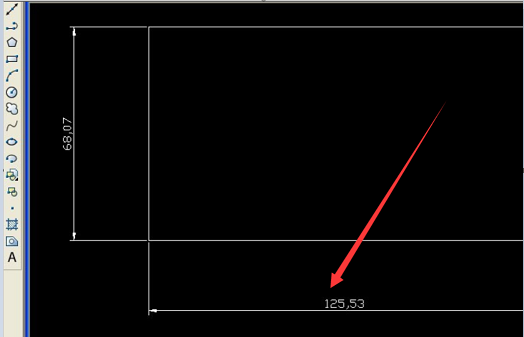
cad如何标注尺寸的教程就都分享给大家了,可供大家可以参考使用。标注尺寸的环节在整个cad制图中是非常重要的部分,一点马虎不得,它直接影响后期施工效果,正确的尺寸标注是每个设计师必备的技能,对于新手来说,今天的教程是要求大家必需要掌握的。这是基础操作,只有把基础知识固执扎实,我们才可以更深入地学习其他技能。
本篇文章使用以下硬件型号:联想小新Air15;系统版本:win10;软件版本:AutoCAD(2004)。
相关教程
热门百科
索引
cad如何标注尺寸呢?
cad如何标注尺寸?
相关百科
最新知识
相关教程





