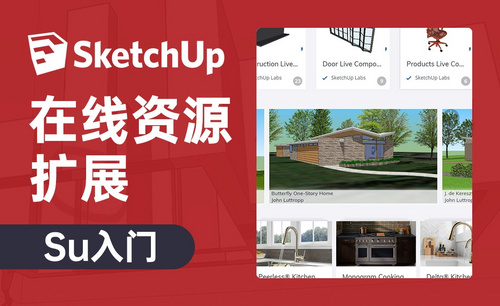cad线型下载
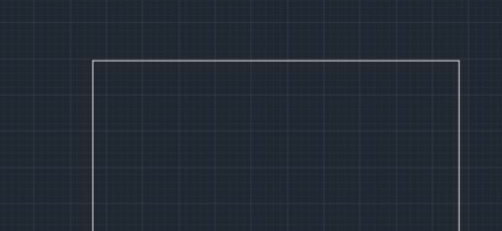
cad是被广泛使用的相对专业的图纸绘制和设计软件,在很多室内设计、机械部件以及建筑领域都被广泛应用。但是很多新手对于一些基础的操作可能不太清楚,比如在cad线型的问题上,总是希望能够进行大全的下载安装,其实也不是不可以的。这里,还是希望能够自己进行设置和修改,才能够体现设计的理念。下边,我们就看看在CAD中要怎么设置和修改线型呢?
1、电脑打开cad软件,默认情况下,是细实线,如下图所示:
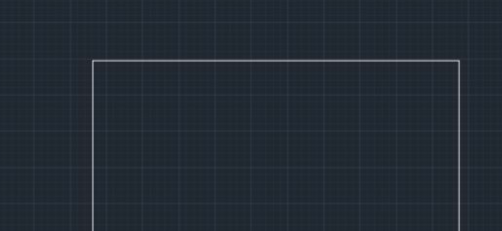
2、如果要自己设计新的线型,单击【默认】选项卡下【特性】组中的【线型】下拉框,选择其中需要设置的线型。如果没有我们需要的样式,我们可以单击【其他】,打开“线型管理器”对话框。

3、然后单击【加载】按钮。

4、在打开的“加载或重载线型”对话框中,选中需要的线型,单击【确定】按钮。
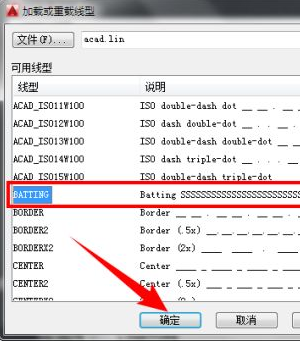
5、回到“线型管理器”对话框,就可以看到刚才选择的线型了,选中他,单击【当前】按钮。
然后单击【显示细节】按钮,可以对选择的线型设置线型比例,最后单击【确定】按钮。
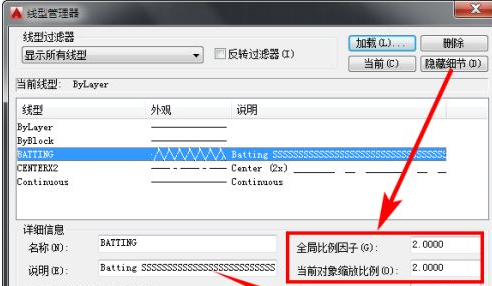
6、画好之后,我们如果不满意,也是可以选中继续修改的。
cad线型选择性很多,也可以自己在基础上修改设置,因此如果没有cad线型下载大全可以按照,可以进行自己设置和修改即可。
本篇文章使用以下硬件型号:联想小新Air15;系统版本:win10;软件版本:AutoCAD2016。
cad默认的线型是实线,但是在真正绘制图形时一种线型是远远不够的,我们需要添加一些其他的线型来完善图形的表示,一般简单的线型在软件里会自身携带,方便大家选择使用,更多的线条需要下载才能使用,下载成功的图形线条就可以在绘图中进行使用了。很多人不知道线型样式怎么添加,针对这个问题,今天小编带来的课程就是怎么添加cad线型下载的样式。
1、去网上下载CAD线型文件,安装在相应的目录中就可以使用了。打开AutoCAD新建一个文档,点击“图层特性管理器”按钮,打开图层特性管理器对话框。
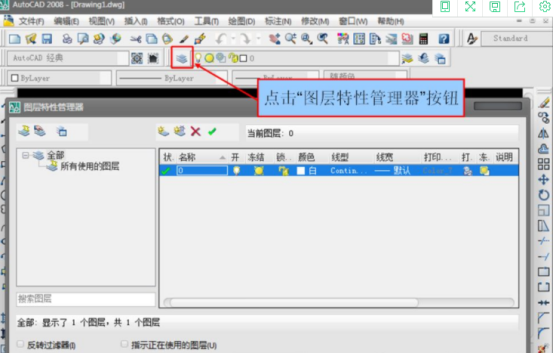
2、在图层特性管理器上方点击“新建图层”按钮,新建一个图层,并命名为dim。
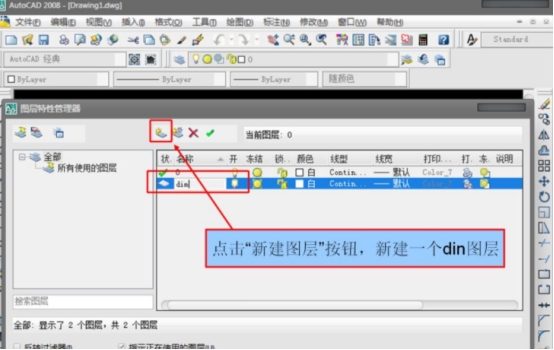
3、点击这个图层上的“颜色”,把默认的颜色更改为红色,再点击确认。
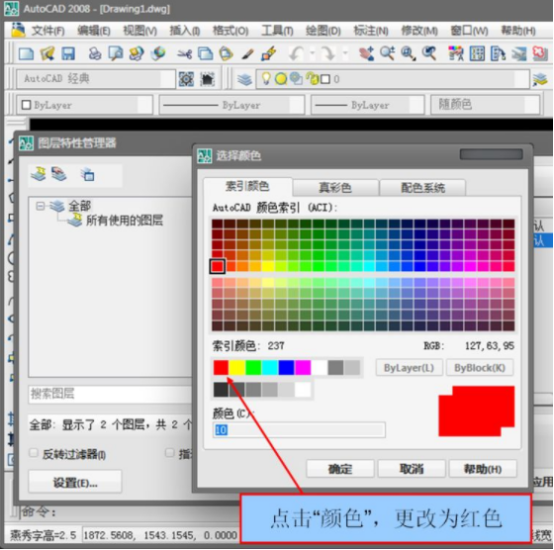
4、点击这个图层上的“线型”,弹出“选择线型”对话框,点击加载。
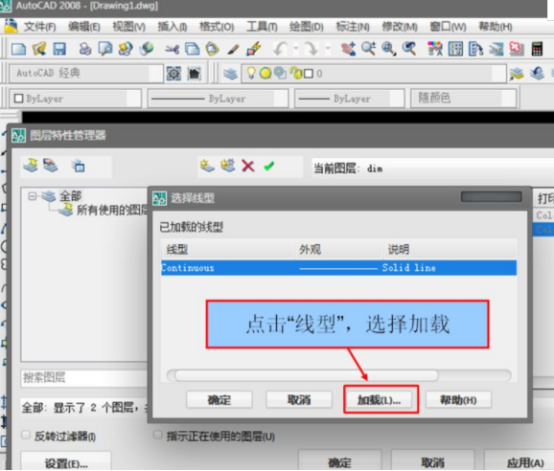
5、弹出“加载或重载线型”对话框,我们就可以在这里面选择需要的线型了。
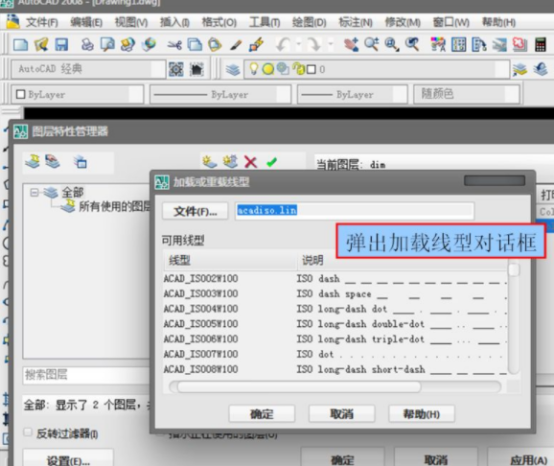
6、在这里我们选择中心线CENTER,点击确定。
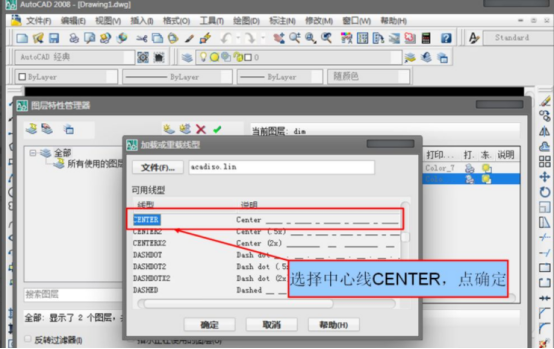
7、在这里我们选择中心线CENTER,点击确定。
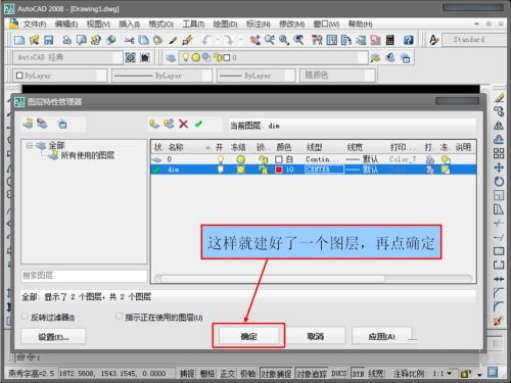
8、现在我们就可以画出中心线了。选择新建的dim图层,用直线命令画出中心线。当然我们还可以新建很多图层用来管理不同的线型,方法还是一样的。

通过以上步骤的操作演示,cad的线型样式就成功的添加上了,有些内容下载完成之后,还要进行安装或添加才能够正常使用,很多的图形都是通过线条组合而成的,因此线条样式也是在制图过程中被选择频率较高的操作。对于软件的学习,如果有些操作在工作中经常会用到,那就更要多多练习了。
本篇文章使用以下硬件型号:联想小新Air15;系统版本:win10;软件版本:cad 2008。
热门百科
索引
cad线型下载安装还是可以自己设置?
怎么填加cad线型下载的样式?
相关百科
最新知识
相关教程