cad背景怎么调成白色
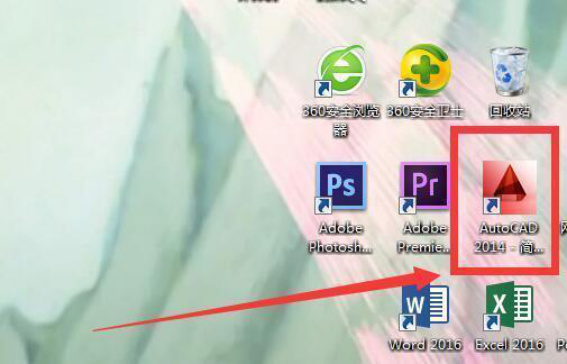
我们都知道,AutoCAD是一款非常流行的设计软件;它可是AutoCAD是Autodesk公司开发的系列绘图工具之一,它功能强大,用于绘制二维制图和基本三维设计,广泛用于土木建筑,装饰装潢,工业制图等多个领域,深受设计师们的喜爱。我们都知道,CAD界面打开的时候是都是黑色的背景。那么,有同学们知道cad背景怎么调成白色该怎么操作吗?不知道没关系,我们今天这节课就来重点说一下,感兴趣的同学一起来看看吧!
步骤如下:
1、首先,我们需要先打开桌面上CAD的快捷图标,通过【双击】打开CAD这款软件。
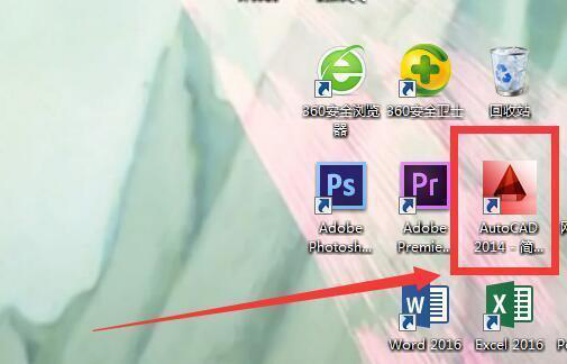
2、打开CAD软件之后,我们可以看到操作界面的背景色是【黑色】的。如果,我们要想把背景色换成白色该怎么办呢?很简单,我们在【绘图区】里单击鼠标【右键】;并在弹出的右键菜单里找到【选项】的按钮。如下图所示:
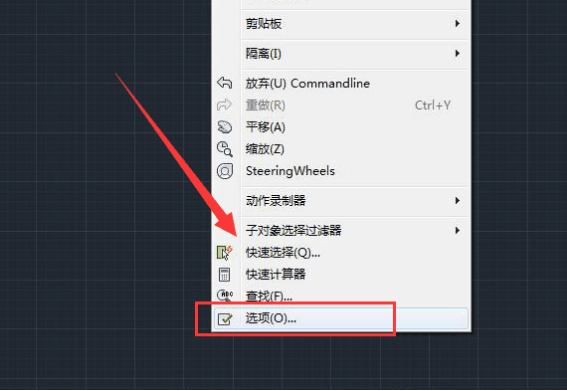
3、我们点击【选项】的按钮之后,界面上会弹出一个对话框。我们在弹出的对话框内找到【显示】的选项。如下图所示:
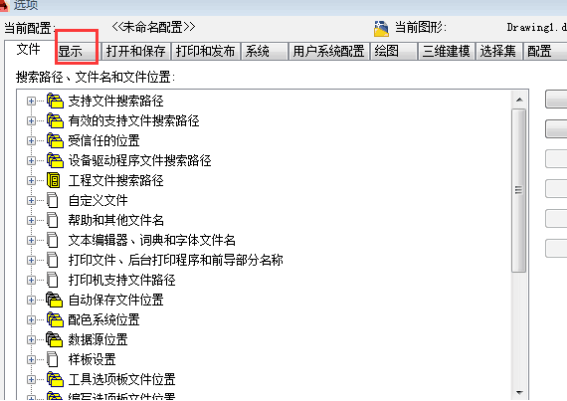
4、接着,我们点击【显示】的按钮,在其内找到【颜色】的选项。如下图所示:
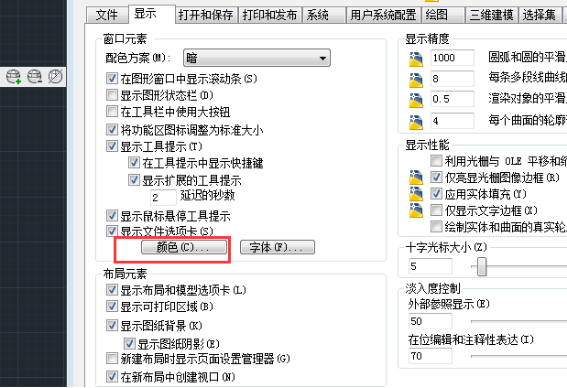
5、下一步,我们在【图形窗口颜色】的对话框内找到【颜色】的选项,并在其下拉列表里选择【白色】的选项。如下图所示:

6、下一步,我们点击【白色】的选项;我们可以看到在预览里就变成了白色。同时,我们找到【应用并关闭】的按钮进行点击,关闭即可。如下图所示:

7、操作完成!
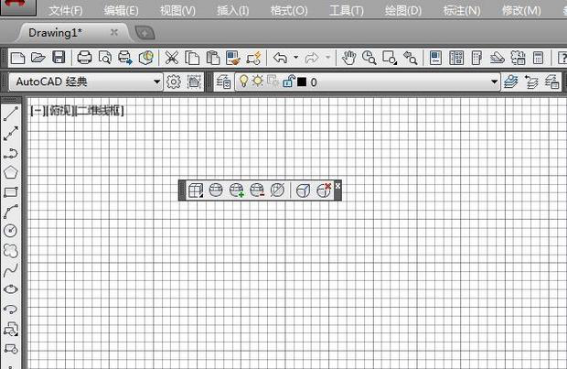
好了,这样一来,我们就能很清楚的看到CAD的界面由黑色变成了白色了。这就是我为大家带来的cad背景怎么调成白色的步骤详情了,你们学会了吗?方法步骤都很简单,我们只需要通过简单设置,就能轻松完成!好了,那我们今天的课程到这里就结束了,我们下期再见吧!
本篇文章使用以下硬件型号:联想小新Air15;系统版本:win10;软件版本:AutoCAD2014。
大家都知识cad是一款专业的绘图软件,之前我们介绍过一些线段,圆角,关于图形图案的设计方法。除此之外,cad也是有背景颜色的,一幅设计图也离不开背景颜色的衬托,要是我想把原本的背景色改了该怎么操作呢?这就要引出我们今天的课程主题,cad背景怎么调成白色,学会了今天的课程我们可以将背景色调成自己喜欢的颜色,白色,红色,绿色,按照自己的需求进行调整。
今天,我们来了解一下cad背景怎么调成白色的操作,快来学习吧!
步骤如下:
1.打开cad软件,背景色是之前的颜色,我们要将这个颜色改成白色。点击主页的工具栏,如图所示。
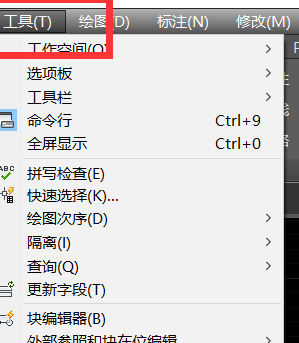
2.找到选项,然后按照图上的显示选项,找到颜色,就可以进行背景色的更改了。
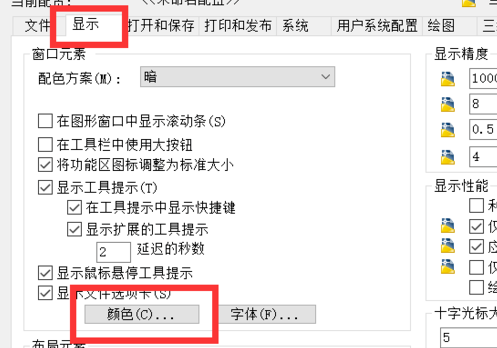
3.大家可以看到,我们的颜色选项出来了,今天的题目是白色,我们选择白色就可以了。大家在练习的时候不妨设计一下其他的颜色,或者自定义颜色都是可以的。
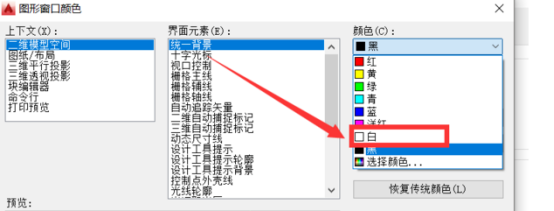
4.效果如下。

以上就是在cad背景怎么调成白色具体的操作步骤了,是不是简单快速,方便大家记忆。cad知识以绘图为主,相对比较复杂,但是实用性高,对设计感兴趣小伙伴一定要多多练习,提高自己的创作能力。
本篇文章使用以下硬件型号:联想小新Air15;系统版本:win10;软件版本:cad 2016。
相关教程
热门百科
索引
你知道cad背景怎么调成白色吗?
你需要知道的cad背景怎么调成白色?
相关百科
最新知识
相关教程






