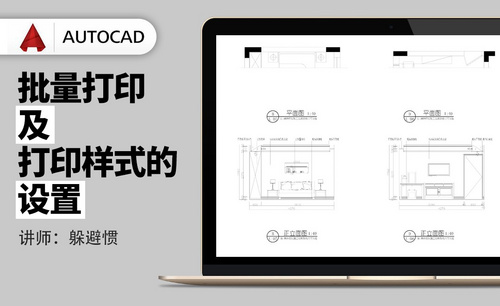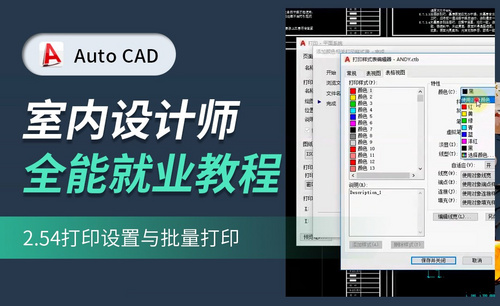cad批量打印
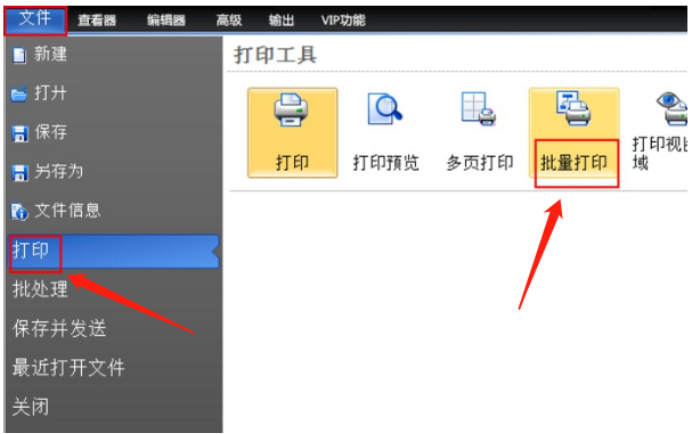
CAD是一款专业的绘图软件,它可以绘制复杂的工程图,而不是简单的线条或图标,它的绘图功能很强大,几乎无所不能,所以,你如果绘制机械图、建筑图、电器图等,用CAD是最好的选择。那么我们使用CAD进行绘图之后该如何将其打印出来呢,今天小编就主要为大家讲解一下CAD打印设置和CAD怎么批量打印。
1,这节课主要内容是CAD【打印设置】【批量打印】。

2,打印的快捷键【Ctrl+P】。
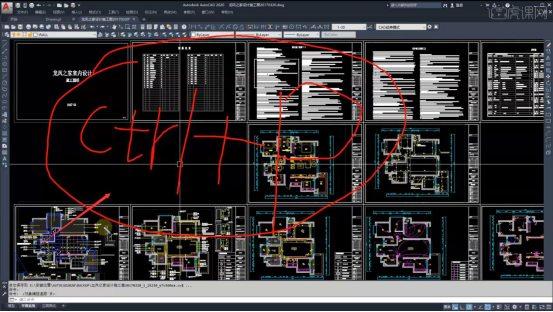
3,输入【Ctrl+p】跳出【打印-平面系统】,页面设置选择【上一次打印】就会默认之前打印设置。

4,页面设置【无】,打印机型号【如图】图纸尺寸要注意单位【毫米】,打印范围【窗口】,点击【窗口0】进入【打印CAD空间】。

5,选择打印的【平面图】先【指定第一个角点】再【指定对角点】点击【预览】。
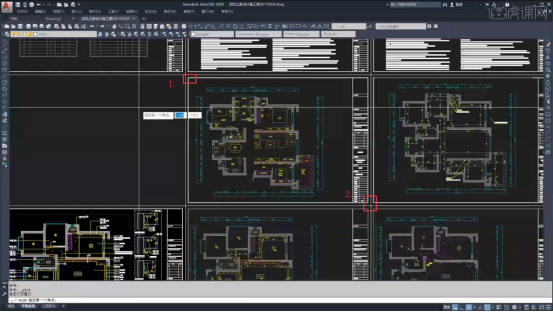
6,【打印样式表】为了快速打印选择【monochrome.ctb】默认黑白打印。

7,选择【新建】-【创建新打印样式表】下一步命名【ANDY】,下一步【打印样式表编辑器】编辑好颜色等设置【完成】。
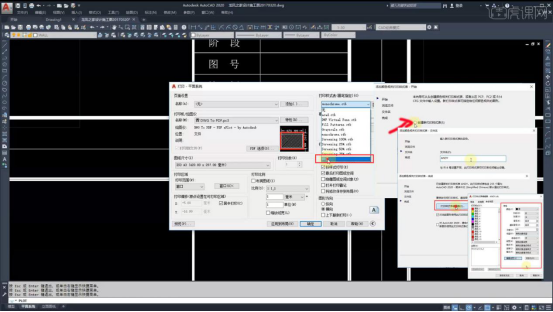
8,选择新建样式表格【ANDY】,重新选择【打印窗口】比例【1:1】单位【毫米】,点击预览【如图所示】。
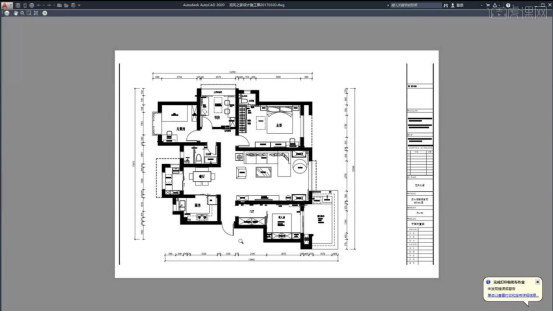
9,设定好之后,点击【确定】保存文件。
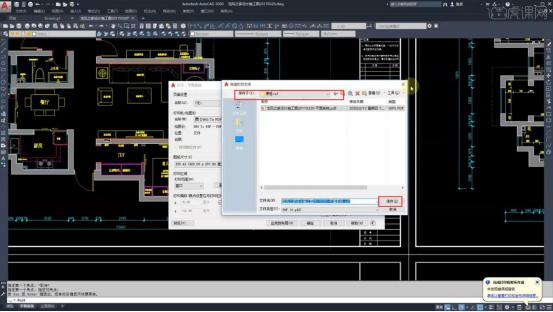
10,拷贝【打印样式】,在电脑上找到CAD【图标】点击找到【打印】选择【管理打印样式】。

11,找到【ANDY】点击【复制】保存到【U盘】拷贝下来,在别的电脑上需要用到可以直接【粘贴】到【管理打印样式】中。
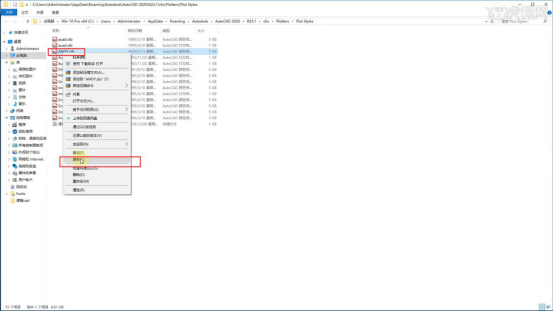
12,【批量打印】满足批量打印的条件是【相同图宽】属性的图纸。
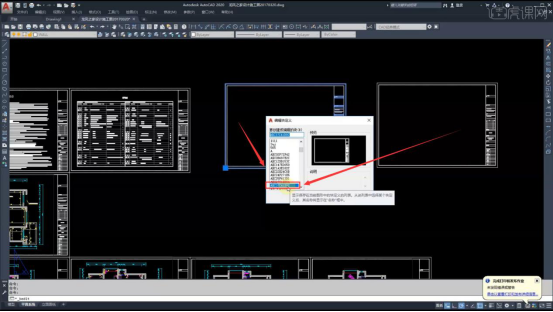
13,【批量打印】插件安装,加载程序快捷键【AP】。
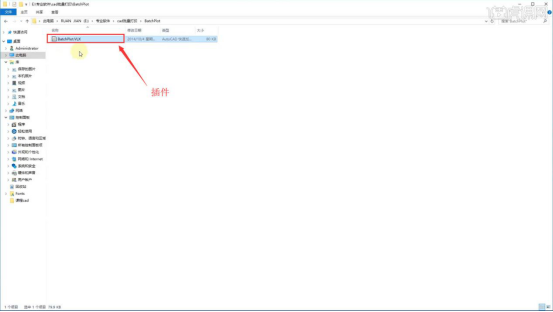
14,输入【AP】空格,跳出【加载】对话框,找到【插件】点击【加载】,显示【已成功加载】即可。
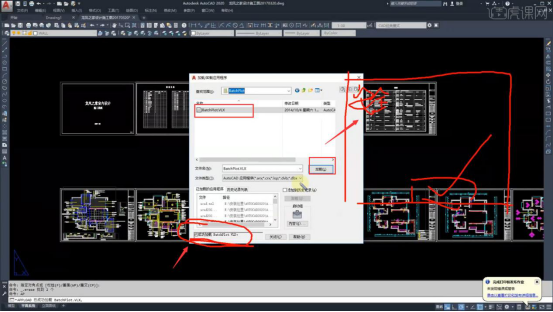
15,输入【批量打印】快捷键【BPLOT】,跳出【对话框】如图所示。

16,选择【打印设置】跳出【页面设置管理器】选择【平面系统】点击【修改】页面设置完成【确定】。
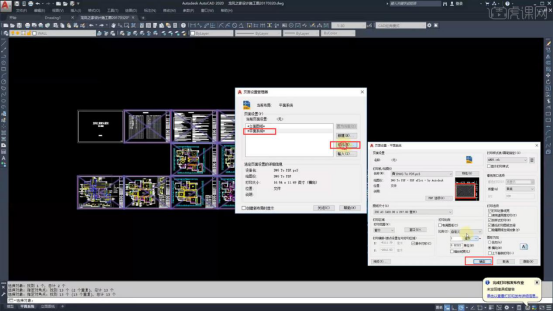
17,点击【预览】,预览完成点击【确定】即可【批量打印】。
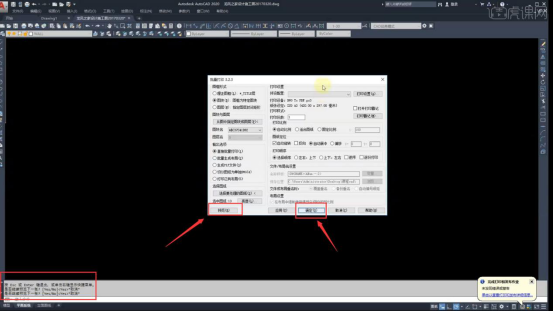
那么到这里,小编为大家讲解的CAD打印设置和CAD怎么批量打印就结束啦,大家有没有学会呢,快快操作起来吧,小编相信,大家只要多加练习一定可以掌握的,在使用CAD打印过程中,学会CAD怎么批量打印真的会使我们的工作效率大大提高,大家快行动起来吧!
本篇文章使用以下硬件型号:联想小新Air 15;系统版本:win10;软件型号:CAD 2020。
我们使用cad软件可以进行绘图建模等设计操作,创建的图纸一般都需要打印出来,如果图纸文件数目量特别多的话,有没有cad批量打印快捷键呢?除了创建cad批量打印快捷键之外,在课程的开头小编推荐一个小方法,需要大家下载软件Batchplot,接着打开cad输入AP和空格,在弹出的窗口中选择刚刚下载文件的路径,选中Batchplot文件,完成加载后,就可以批量打印。软件的方法介绍完毕,接着我们回归课程,为大家介绍如何设置cad批量打印快捷键。想要学习相关知识的小伙伴就快来跟上吧。
步骤如下:
1.首先我们点击文件图标,选择打印选项。
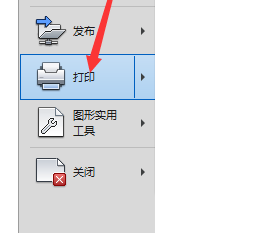
2.点击“页面设置”。

3.点击新建,输入名称“批量打印”接着点击“确定”。
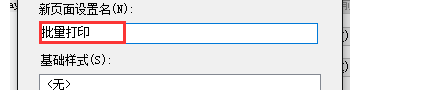
4.如图所示,设置打印机,点击确定勾选创建新布局时显示,接着点击关闭。进入文件菜单,点击发布添加要打印的文件,选择文件,点击选择。
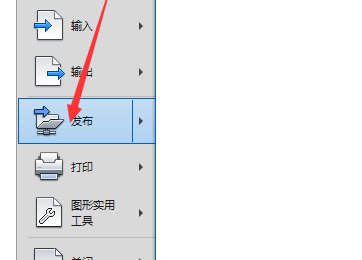
5.接下来就是最后的步骤了,选择批量打印然后点击输入。设置打印份数,点击“发布”,系统就自动批量打印了。
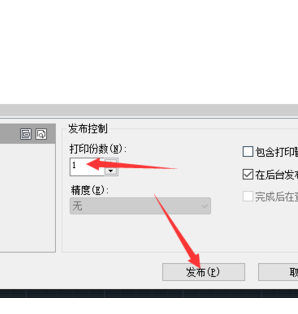
小伙伴们按照上面的操作就可以实现cad批量打印了,大大减少了人力的重复。cad的知识专业化很强,但是有很多快捷方式,像是各种操作的快捷键,都是可以提高工作效率的,希望大家熟练掌握并记忆。
本篇文章使用以下硬件型号:联想小新Air15;系统版本:win10;软件版本:cad 2019.
制作完成的cad图纸,最后还要提供给施工方按照图纸进行施工,我们就需要打印大量的cad图纸,一页一页的进行打印,不但速度慢,还耽误工作的进度,使用cad批量打印插件可以节约大量时间,今天分享的内容就是如何使用cad批量打印插件。
1、搜素BatchPlot for AutoCAD并下载到到桌面,双击BatchPlot for AutoCAD软件安装,浏览文件夹选择安装路径(安装之前必须关闭CAD)。
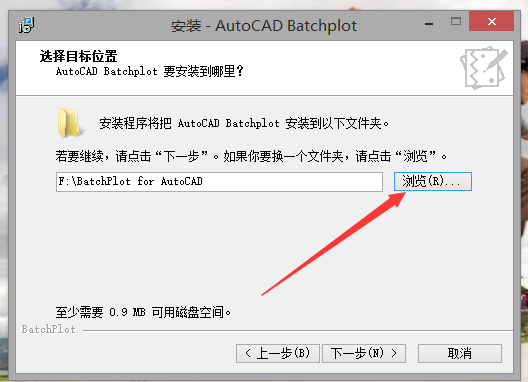
2、单击下一步,点击安装,等待安装完毕,单击完成。
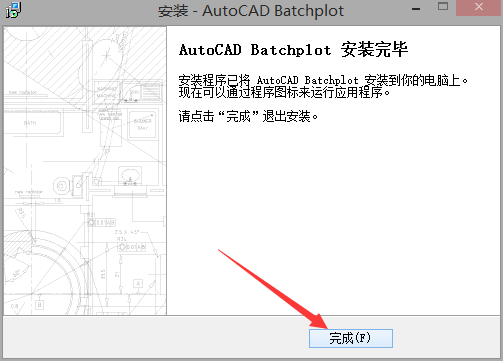
3、打开CAD,在命令行键入bplot。然后回车调出批量打印窗口。
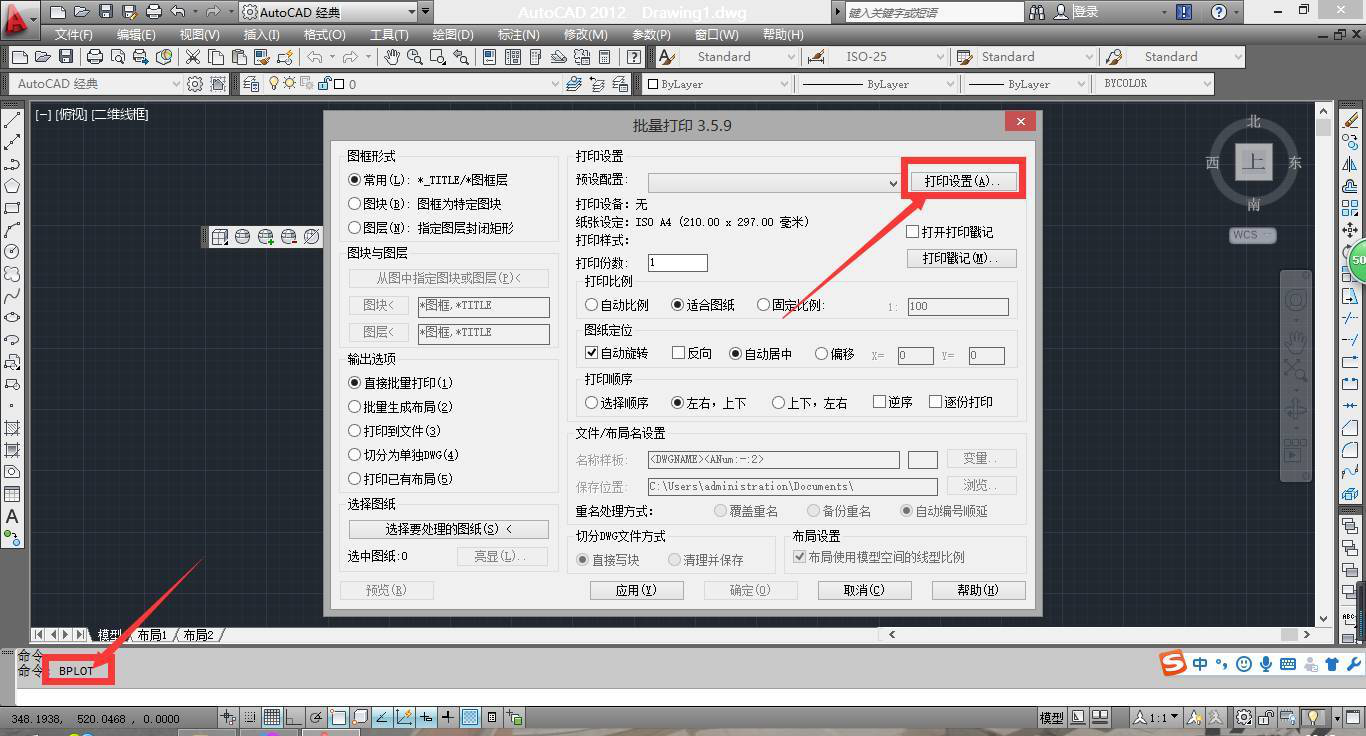
(如果键入没有反应,则要在工具下拉菜单中加载应用程序中加载)
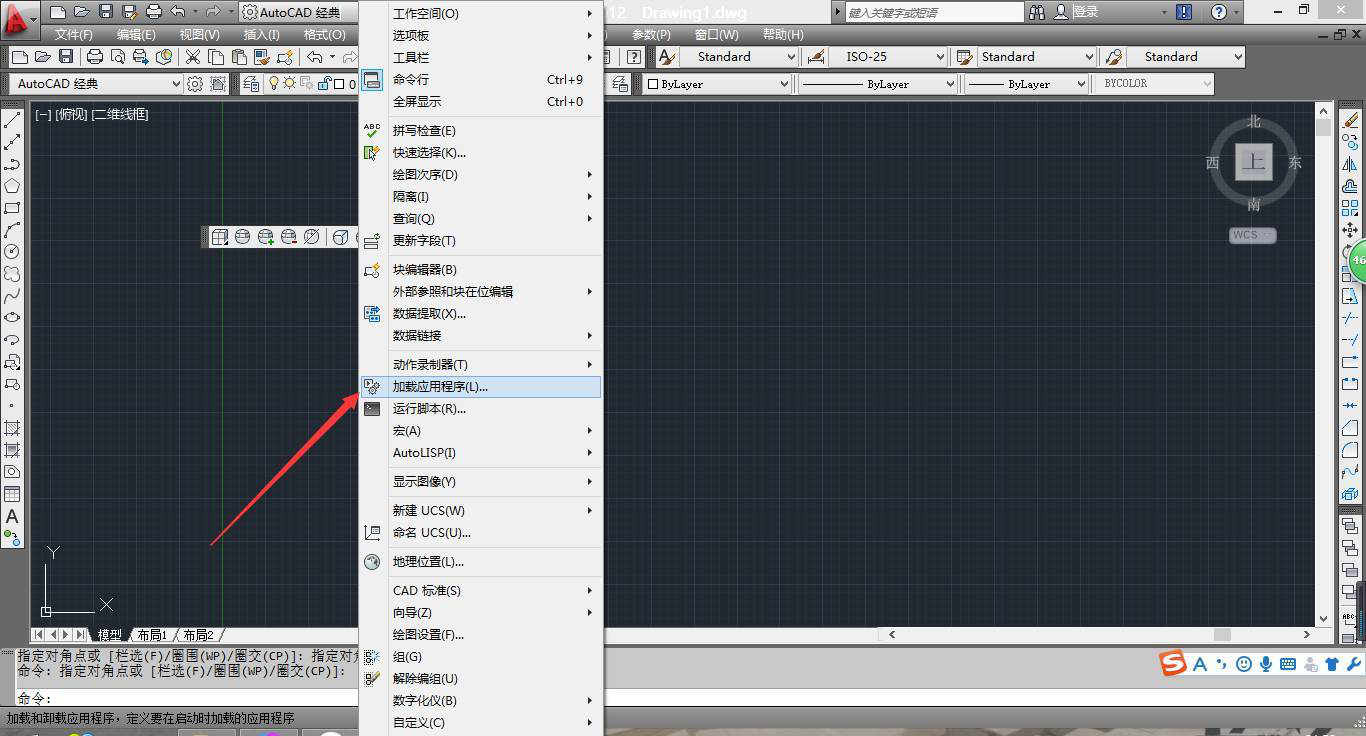
4、打开批量打印窗口,左上角有三种打印方式分别【常用】、【图快】、【图层】。【常用】是要事先设置好以TITLE为图层名的图层,然后框选图快最外边;【图块】和【图层】可以自顶图块名字然后点击【从图中制定图块或图层】按键。
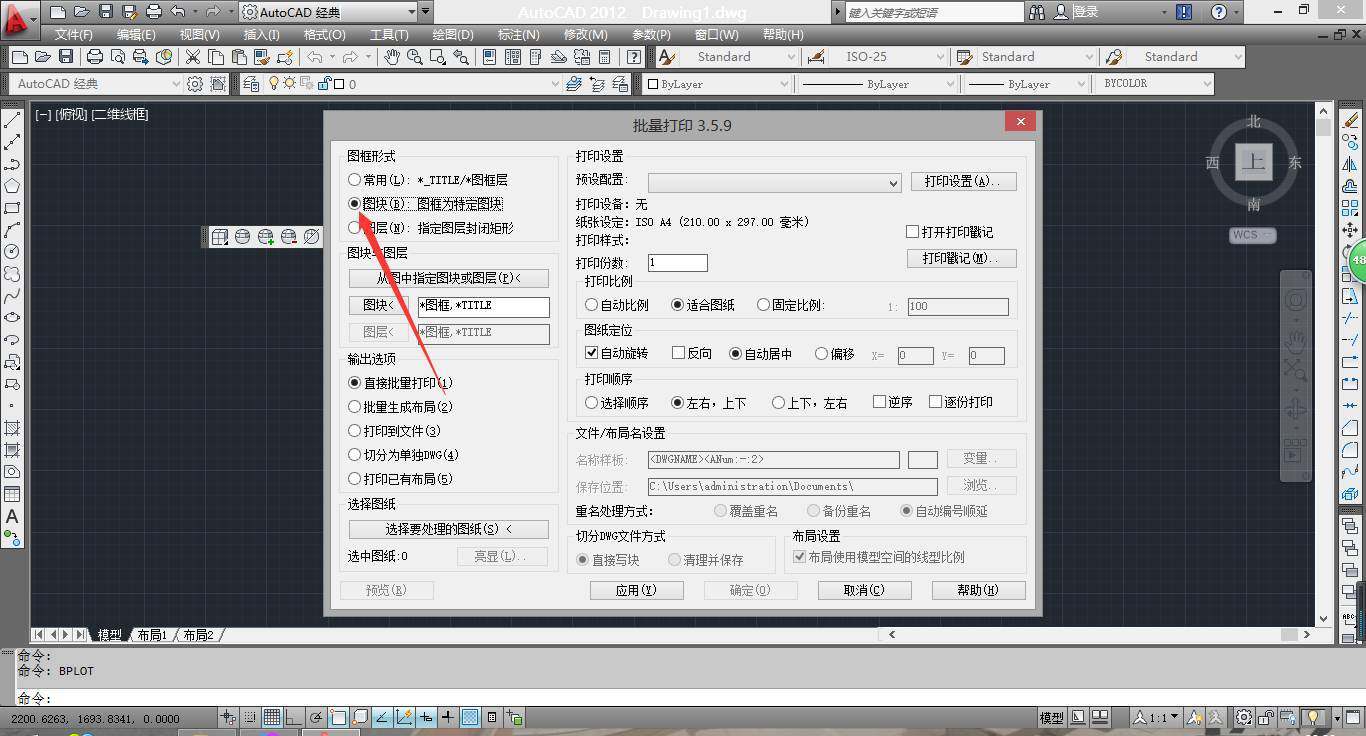
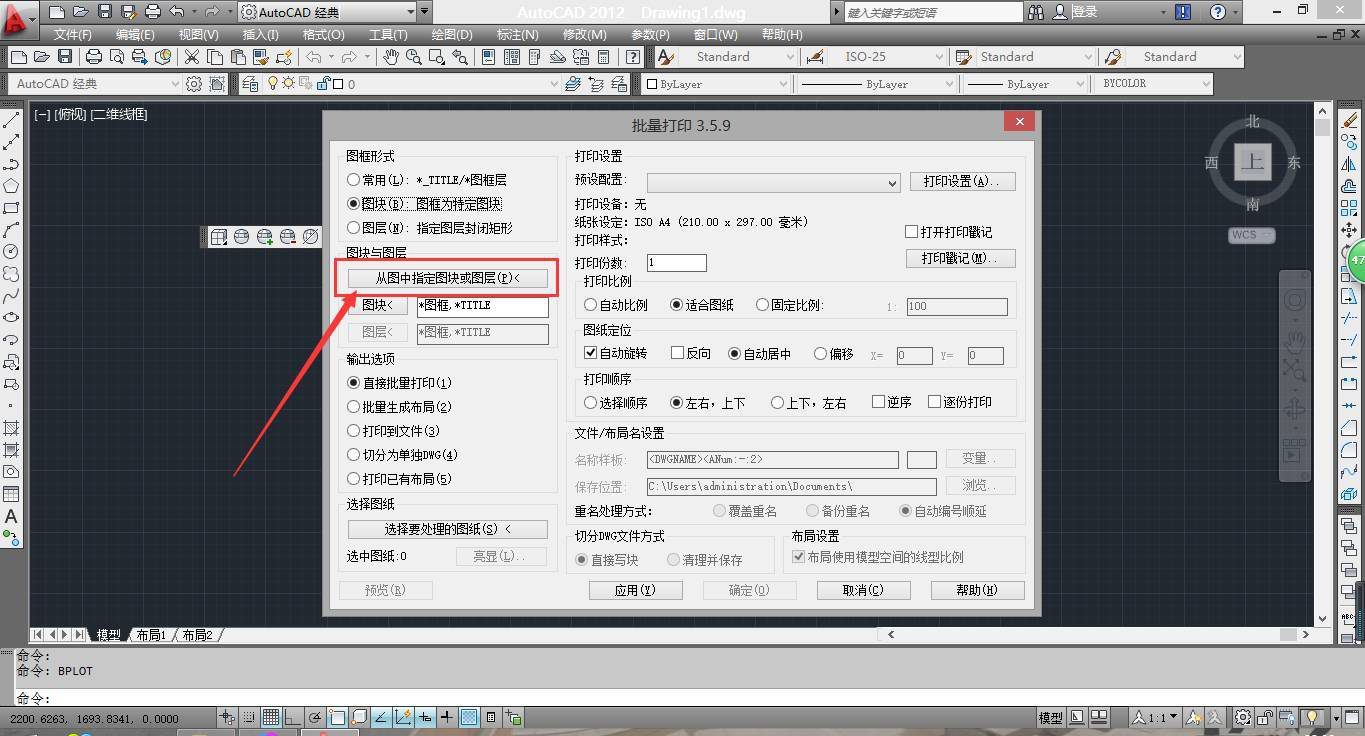
5、接下去设置大样样式如下图依次操作,点击打印样式设置,并起好样式名称,如图设置好后点击确定。
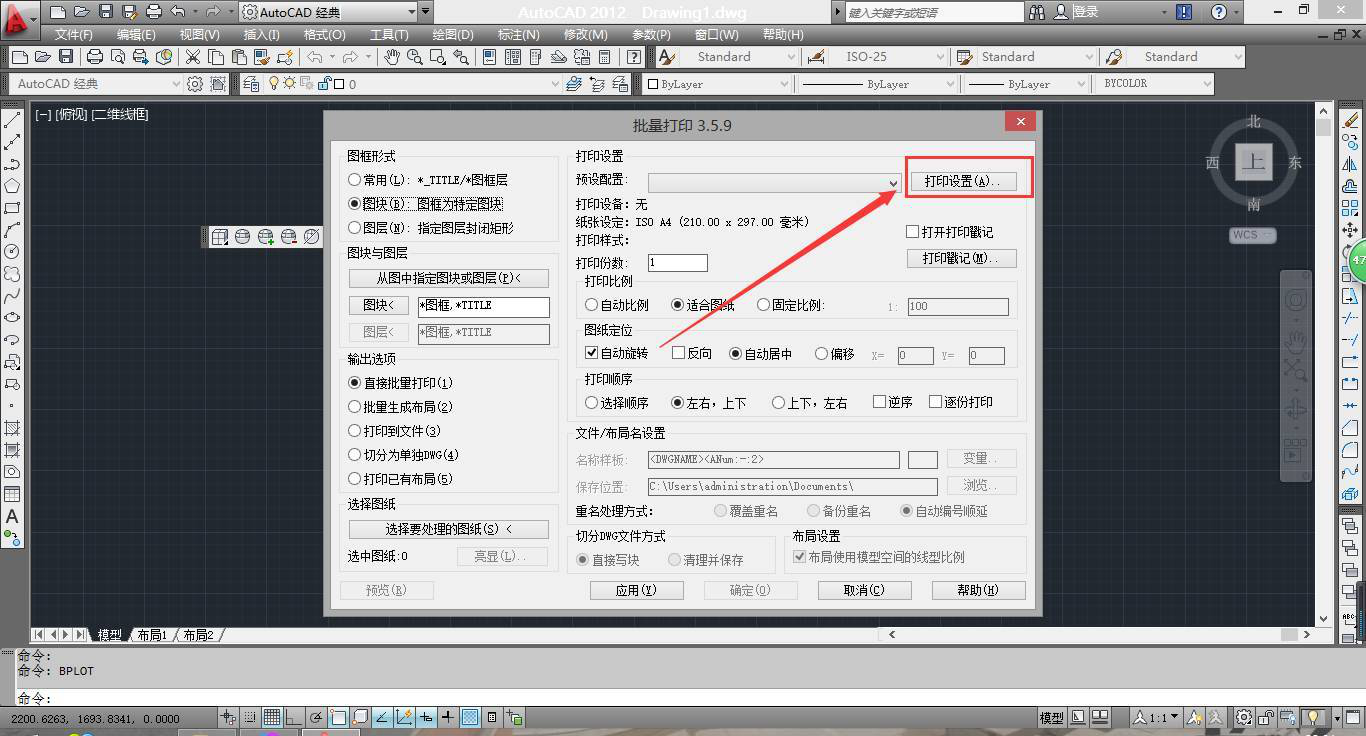
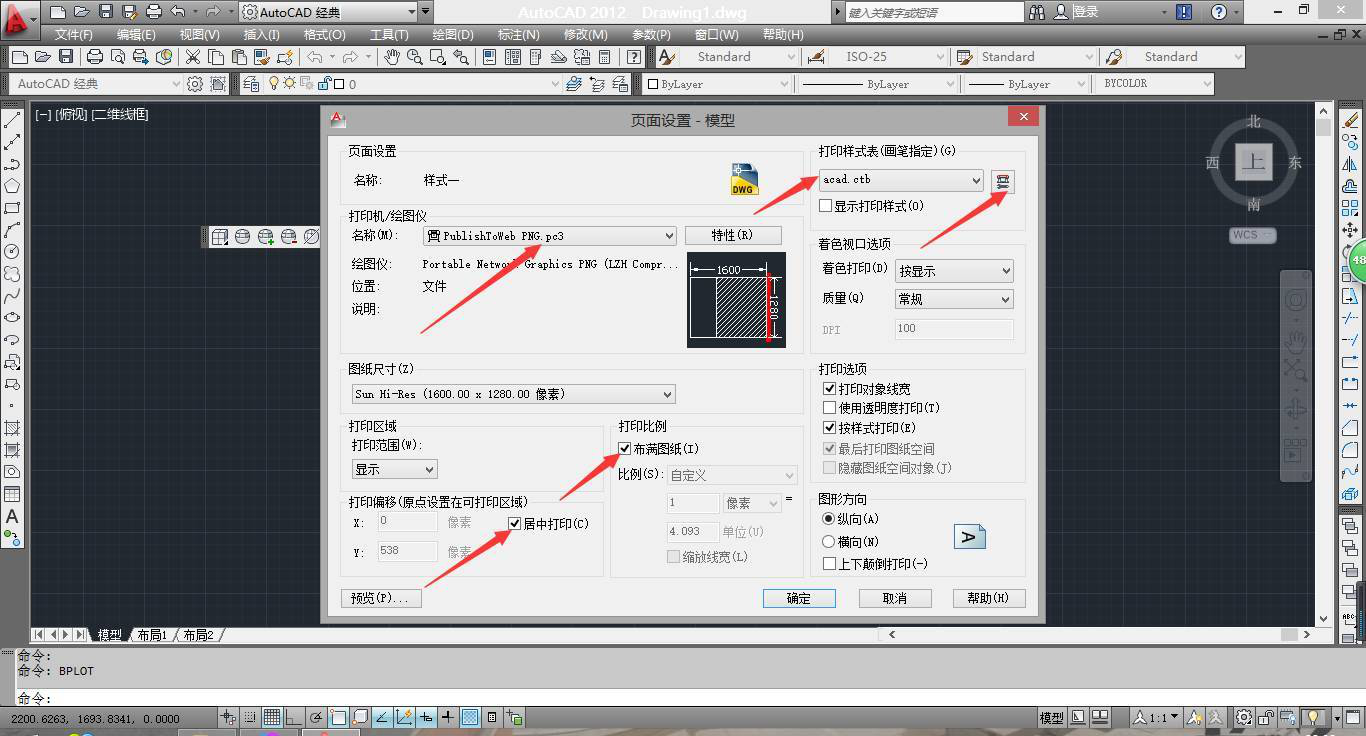
6、如图在【预设配置】下拉菜单中选择刚才设置好的打印样式,然后设置如下图位置,其中【打印顺序】可以按照个人喜好设置,最后点击【应用】。
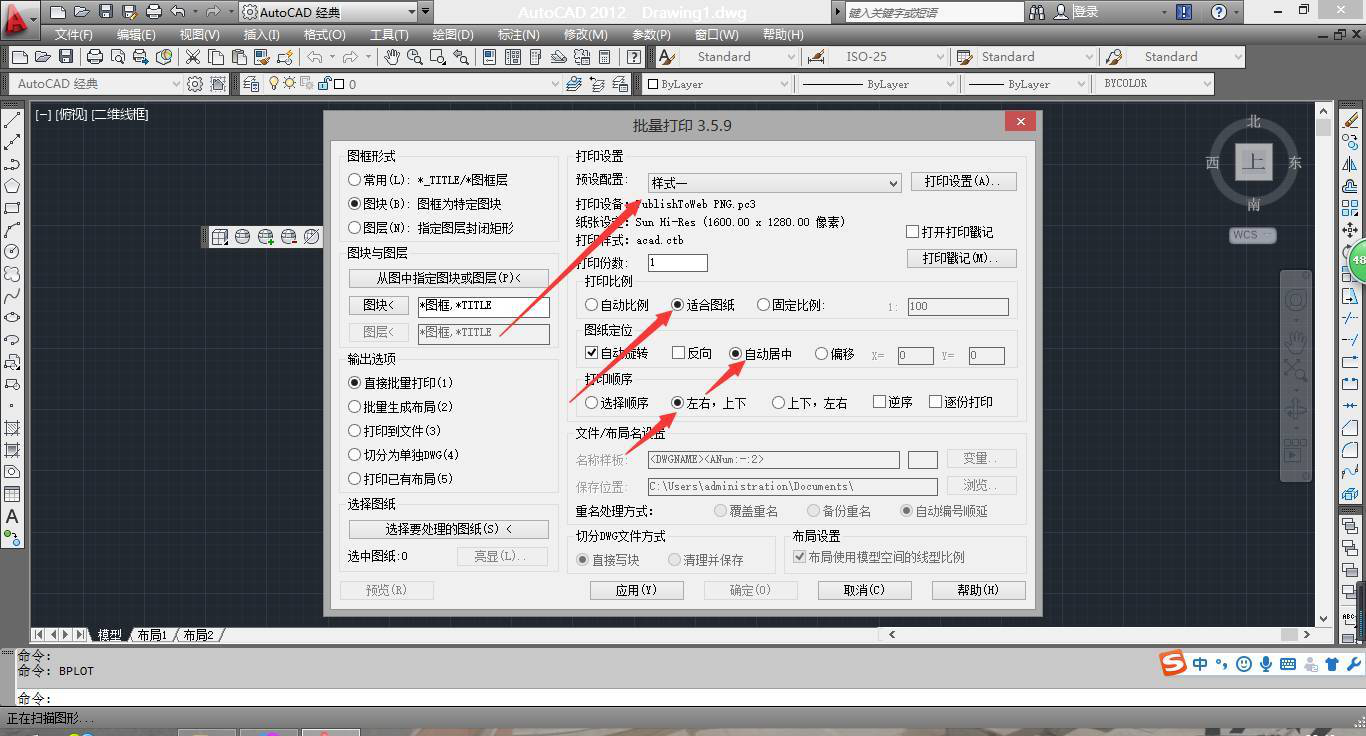
7、然后【选择要处理的图纸】按键到CAD窗口去框选图纸,点击确定,就可以批量打印了。
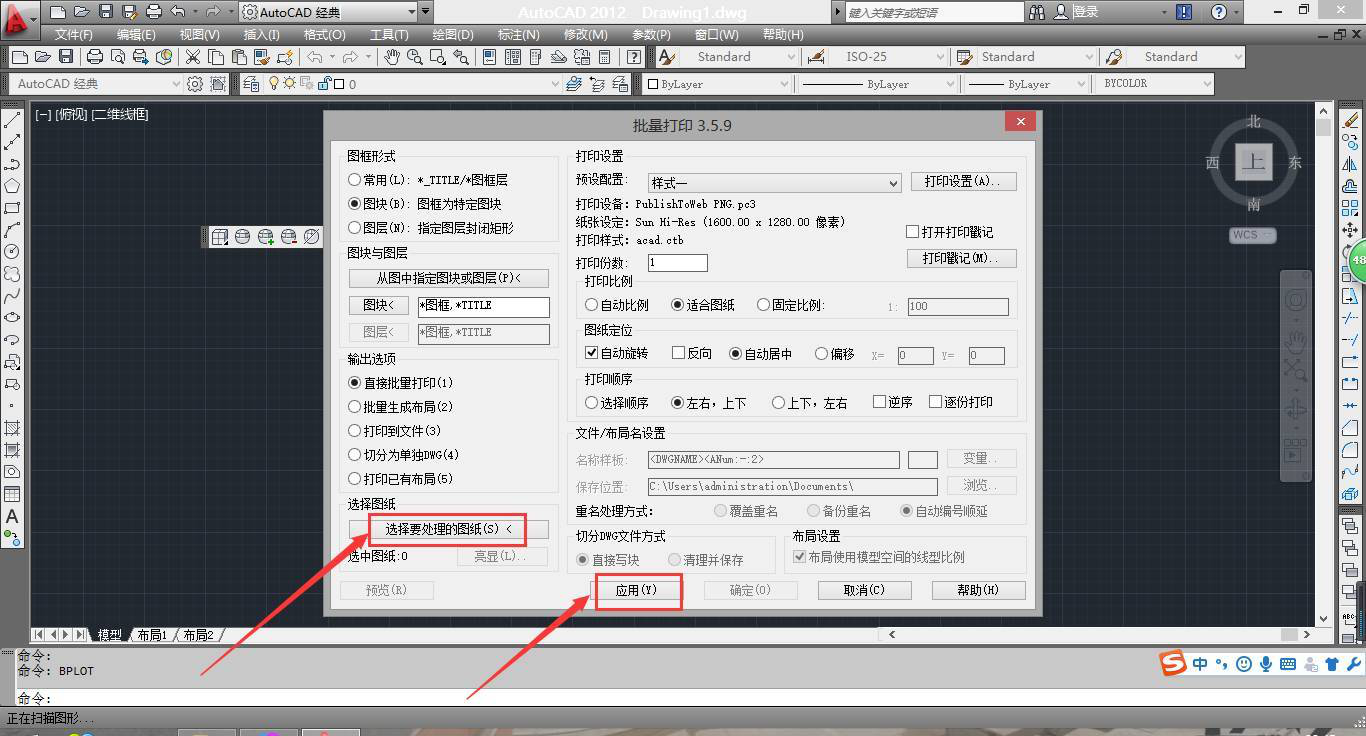
经过上边的操作演示,大家学习了如何使用cad批量打印插件,批量打印节省了大量的时间,大大的提高了工作效率,在打印大量文件的时候我们都可以学习批量打印的使用方法,这些工作中的技巧都是需要平时进行积累记忆的。
本篇文章使用以下硬件型号:联想小新Air15;系统版本:win10;软件版本:cad 2018。
一般我们在cad软件里打印图纸时都是一张一张地打,有时因为工作繁忙,没有那么多时间一张一张地设置打印,那样会非常麻烦的,也耽误我们的工作时间,这就需要我们批量打印cad图纸了,那大家要问了cad批量打印图纸怎么设置呢?为了解决大家的疑问,小编就制作了一个批量打印图纸的设置方法,大家可以学习一下。
1.运行CAD编辑器,选择【文件】–【打印】,激活【批量打印】命令,如下图所示。

2.在“批量打印”弹窗界面里,点击“添加文件”按钮,选择需要进行批量打印的一个或多个CAD图纸文件进行添加,如下图所示。
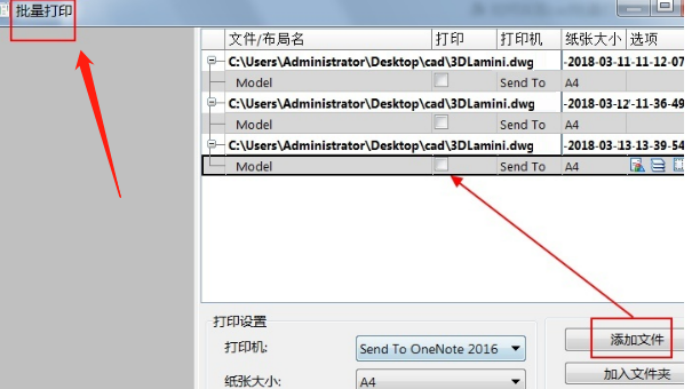
3.然后在打印设置里,对将要打印的CAD文件进行相关设置,如下图所示。
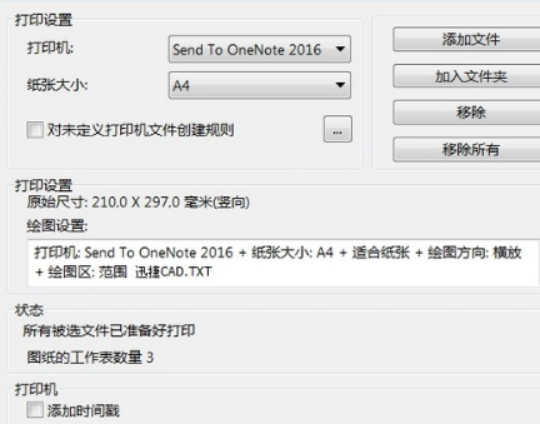
4.设置好之后,大家可以看到状态里图纸的工作表数量是3,这样就设置好了批量打印,点击打印,就可以批量打印CAD文档了,如下图所示。
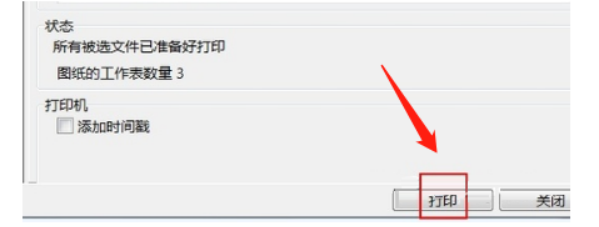
cad批量打印的设置方法就告诉大家了,大家是不是也觉得很方便呀,我们学会了这个技能,以后在cad软件里打印图纸就非常方便了,参数设置好了以后点一次批量打印,就可以把你所有的图纸都打印出来,这样就节省了我们很多工作的时间,这样便捷的操作,朋友们也一起学习一下吧。
本篇文章使用以下硬件型号:联想小新Air15;系统版本:win10;软件版本:AutoCAD(2013)。
在cad中可以创建和设计各种图纸,有些图纸为了方便翻阅,就会打印成纸质版,但是如果图纸文件数较多的话,怎么批量打印图纸呢?下面,就为大家介绍一下cad批量打印的方法。
1、点击“文件”图标。
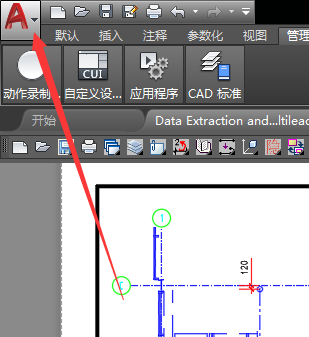
2、选择“打印”。
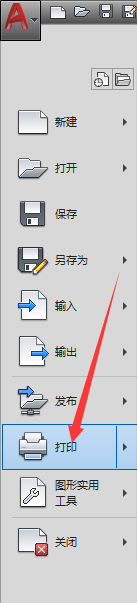
3、点击“页面设置”。
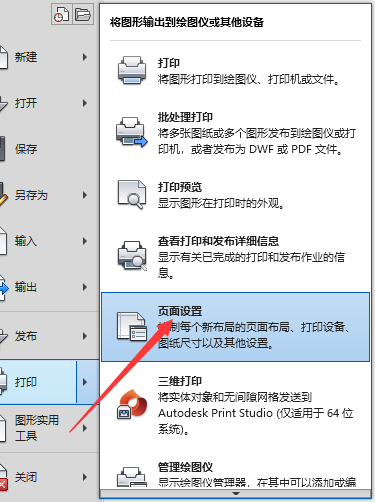
4、点击“新建”。
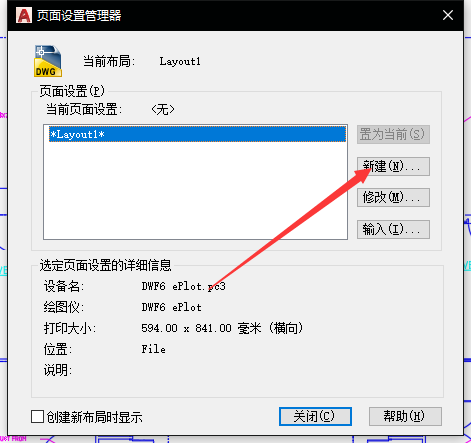
5、输入名称“批量打印”点击“确定”。
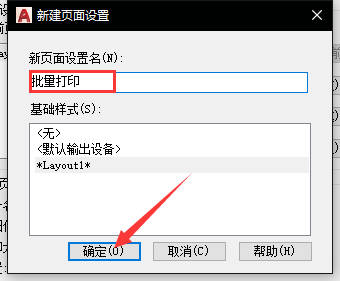
6、设置打印机,点击“确定”。
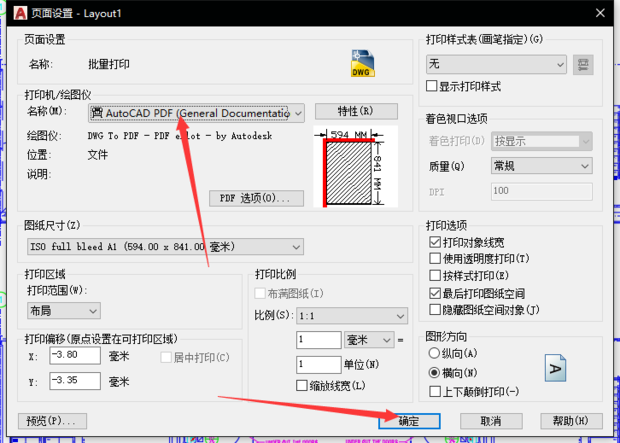
7、勾选“创建新布局时显示”,然后点击关闭。
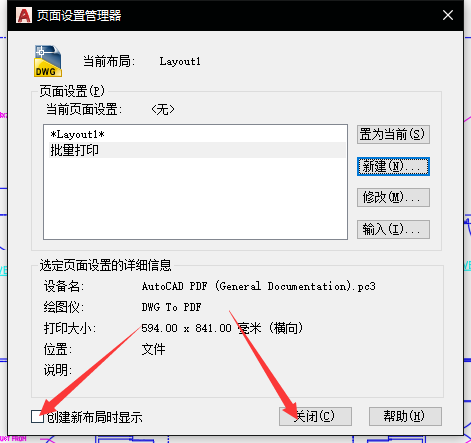
8、进入“文件”菜单,点击“发布”。
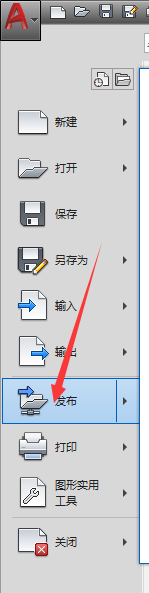
9、添加要打印的文件。
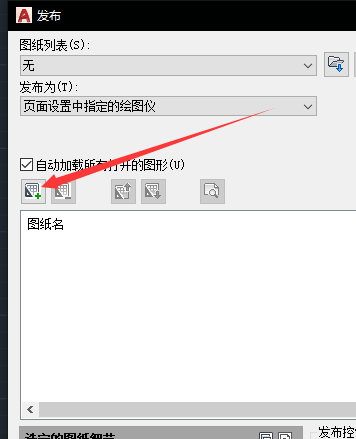
10、选择文件,点击“选择”。
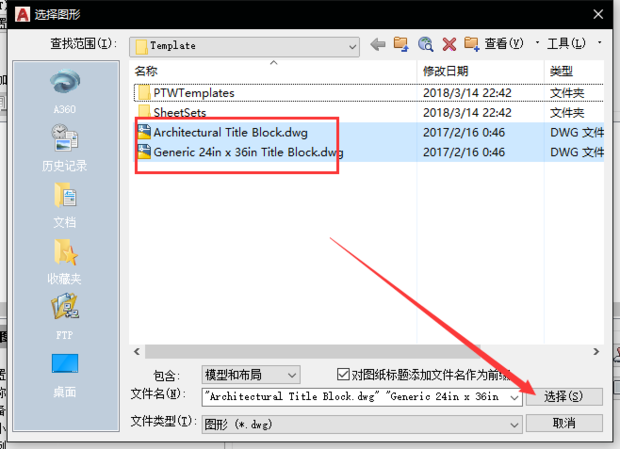
11、修改页面设置。
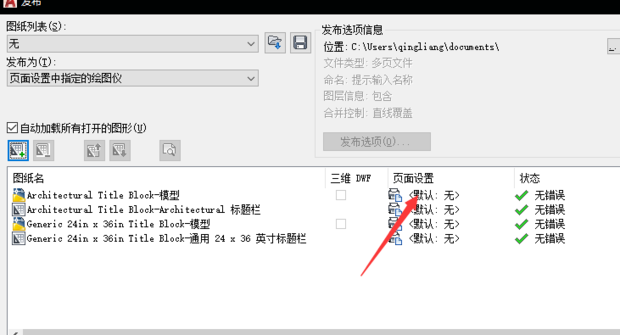
12、点击“输入”。
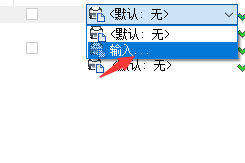
13、选择“批量打印”,点击“输入”。
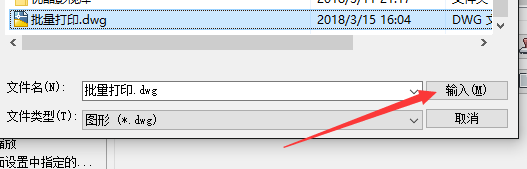
14、点击“已输入 批量打印”。
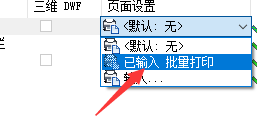
15、对所有文件进行同样的操作。
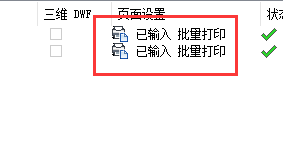
16、设置打印份数,点击“方便”,然后就开始打印了。
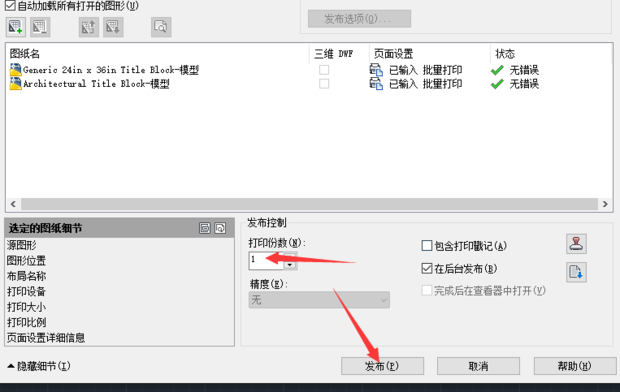
为了方便大家的学习和理解,小编把cad批量打印怎么用的方法展示给了大家,步骤非常详细,批量打印在时间方面有了很大的提高,大大的提高了工作效率,课下多用时间把步骤再复习一下。
本篇文章使用以下硬件型号:联想小新Air15;系统版本:win10;软件版本:cad 2020。
相关教程
热门百科
索引
CAD怎么批量打印
cad批量打印快捷键是什么?
怎样使用cad批量打印插件
如何设置cad批量打印?
cad批量打印怎么用
相关百科
最新知识
相关教程