cad标注快捷键
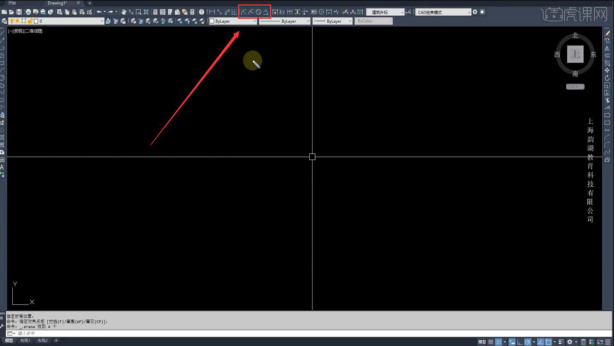
CAD连续标注快捷键是【dco】。CAD连续标注快捷键命令是什么?对于熟悉CAD制图软件的用户来说,标注图纸的尺寸一直都不怎么方便,使用DLI/DAL的时候并不连贯。那么,在CAD中,如果我们想要知道怎么连续标注该怎么办呢?今天,我们就来仔细说一下吧!感兴趣同学可以参考一下教程中的方法。
操作步骤如下:
1、在命令栏中输入【DLI】
首先,我们打开电脑上的CAD软件;再进入到操作界面后,我们在命令栏中输入【DLI】;接着,我们按下【空格键】,开始进行标注。(如图所示)
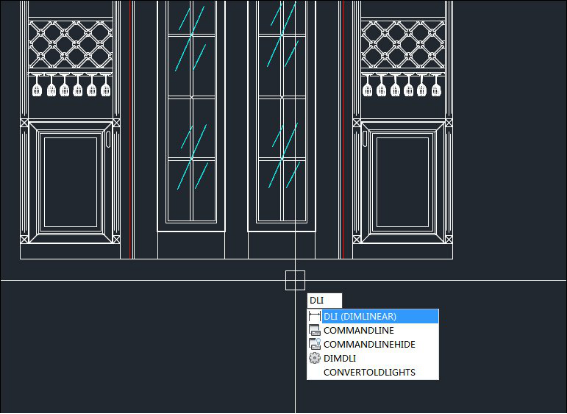
2、连续标注
接下来,我们输入【DCO】来进行连续标注。(如图所示)
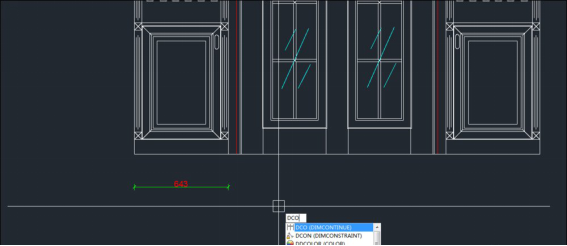
3、标注完成
同样,在连续标注的同时,我们只需要用鼠标【左键】便可继续上次的动作,直到标注完成。(如图所示)
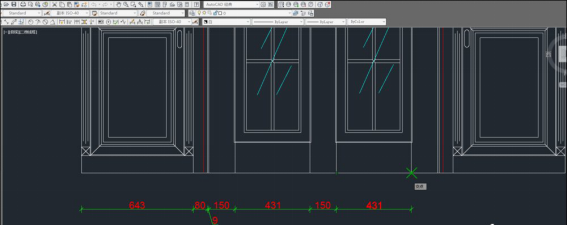
4、打开CAD平面
接下来是CAD手动连续标注的操作方法。首先,我们打开需要标注的CAD平面。(如图所示)
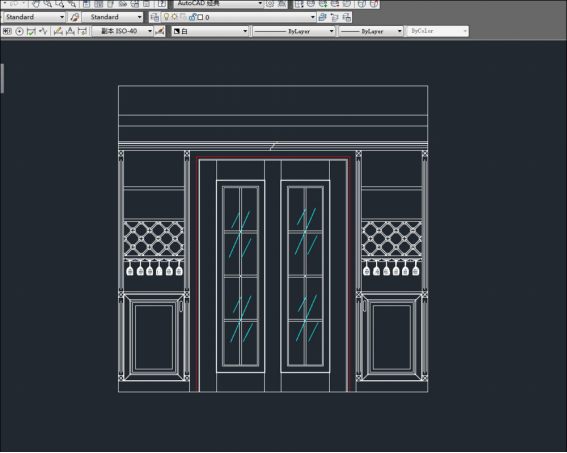
5、点击标注图标
然后,我们点击标注图标进行第一次普通标注。(如图所示)
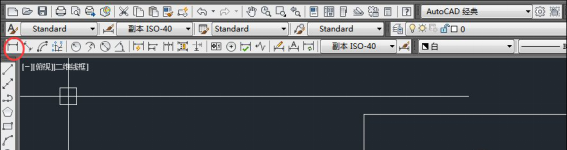
6、点击连续标注图标
接下来,我们点击连续标注图标进行第二次或三、四次标注;直到需要的尺寸标注完毕。(如图所示)。然后,我们在连续标注的同时,只需要鼠标左键便可继续上次的动作,直到标注完成。
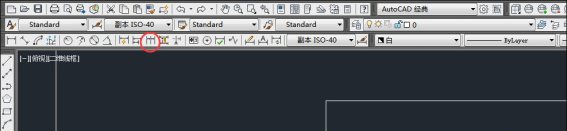
以上步骤便是CAD连续标注的一些惯用方法,虽然输入快捷键命令之后,要按空格键进行操作,但比起使用DLI来说是方便许多。你们学会了吗?我们今天的课程到这里就结束了,下期再见吧!
本篇文章使用以下硬件型号:联想小新Air15;系统版本:win10;软件版本:AutoCAD 2014。
我们已经接触过了很多计算机软件,想必大家对快捷键不陌生,使用快捷键能够使操作简单,省去点击鼠标的时间,更好的服务于工作。cad也不例外,有很多快捷键,线形标注的快捷键是dli,线形标注的意思是指两点间的垂直和水平距离标注,在设计中常常会被用到。我们通过实例来讲解一下吧。
步骤如下:
1、我们首先打开cad软件。关于线形标注的快捷键有很多,直线标注(dli),
对齐标注(dal),半径标注(dra),直径标注(ddi)等。今天我们主要以直线标注dli为例子进行讲解。
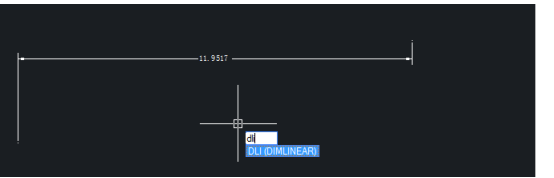
2、点击线形标注按钮,或者找到标注,点击线性。当然,最方便的还是使用我们的快捷键dli,直接输入机会出现选项,确定即可。
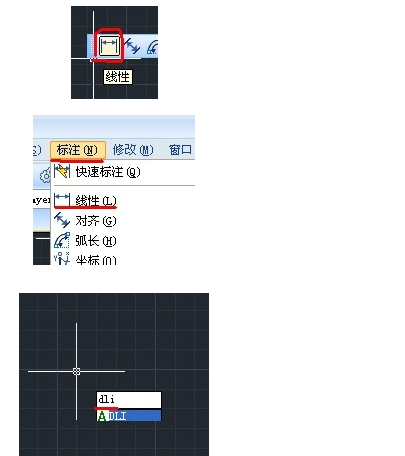
3.标注方法很简单,输入快捷键后,鼠标点在需要标注的两个点上进行点击,拉动鼠标后就出现了尺寸,按照需求进行尺寸的更改。完成操作后,我们就对线形标注进行了设置。
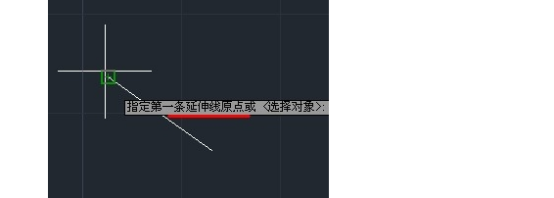
以上就是在cad线形标注快捷键的具体操作方法。操作都很简单,大家按照自己的需求进行选择,根据实际情况选择适合自己,适合该问题解决的办法,使用便捷的方式完成任务,解决工作中的困难。
本篇文章使用以下硬件型号:联想小新Air15;系统版本:win10;软件版本:cad 2015。
Cad的学习内容多种多样,因为在平时简单的工作中运用的软少,所以感觉也相对较复杂些,所以我们学会使用cad的一些快捷键,对我们的学习是很有帮助的,那么就一起和小编学习如何快速标注cad快捷键。
1.本节课主要内容是CAD【快速标注】快捷键【QDIM】,【基线标注】快捷键【DBA】,【连续标注】快捷键【DCO】,【等距标注】快捷键【DIMSPACE】。

2.打开CAD,四个【标注】的图标按钮位置【如图所示】。
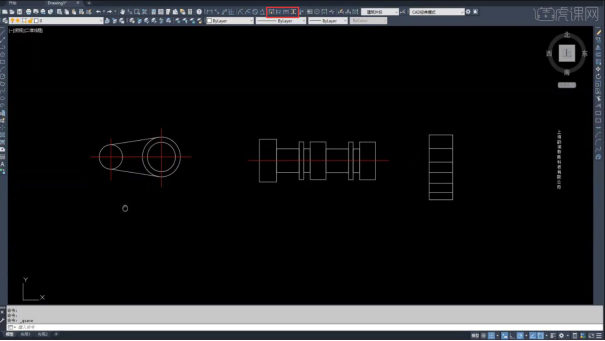
3.点击【快速标注】,选择需要标注的【两条基线】空格,或者反选所有的【线】空格,直接可以拉出【标注】。
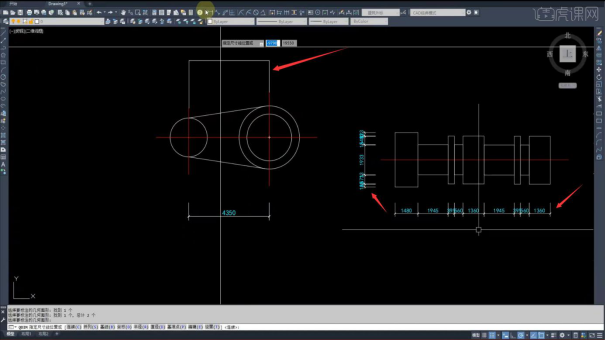
4.【标注堆在一起】可以选择【标注样式管理器】【建筑外标】【修改】,选择【调整】点击【尺寸线上方,带引线】可以调整【标注】位置。
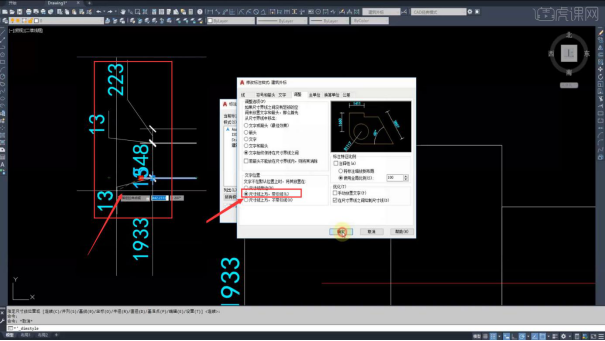
5.【基线标注】是以默认上次【标注】的第一根线作为【基线】进行标注。
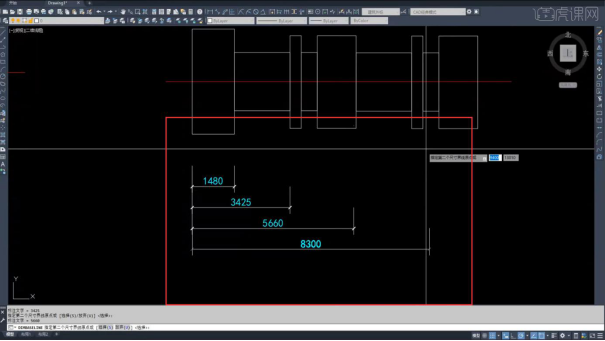
6.【连续标注】是以默认上次【标注】的【结束点】作为连续标注的【第一点】进行标注。
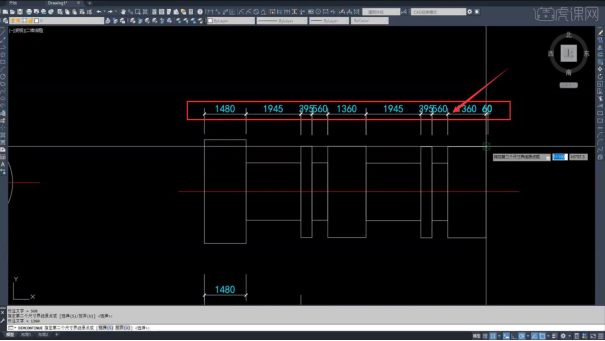
7.【等距标注】是【间距不同】的标注进行等距修改,点击【等距标注】图标空格,选择【基准标注】【选择产生间距的标注】空格,输入间距【值】或【自动】完成【等距标注】。
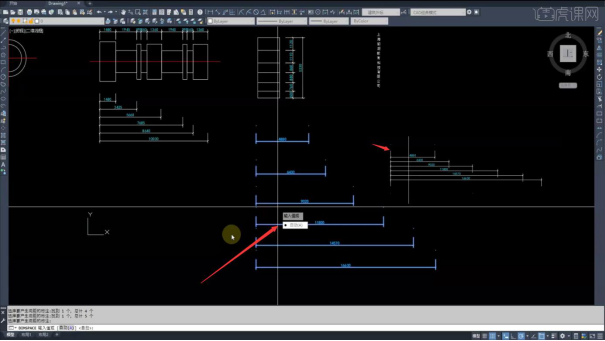
好了,以上的课程你们学会了吗,如何快速标注cad快捷键的步骤上边都讲的相当细致和清晰,如果课上还是不太懂,就课下多用功夫去学习一下吧,小编希望带来的课程能够给大家一些帮助。
本篇文章使用以下硬件型号:联想小新Air15;系统版本:win10;软件版本:cad 2020。
近期有正在学习cad的朋友表示想知道cad半径标注快捷键是什么,cad【半径标注】的快捷键是【DRA】。cad半径标注就是用来测量选定圆或圆弧的半径,即得到圆弧的半径和尺寸并标注。接下来,小编就来介绍一下与cad半径标注有关的内容,想要学习的小伙伴快来看看吧!
1.这节课主要内容是cad【半径标注】快捷键【DRA】,【折弯标注】快捷键【JOG】,【直径标注】快捷键【DDI】,【角度标注】快捷键【ADN】。

2.这四个【标注】的图标按钮位置,如图所示。
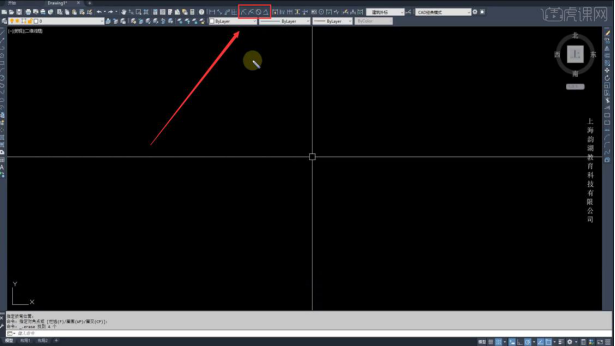
3.先画出几个圆对它进行【半径标注】,直接点击【图标】或者输入快捷键【DRA】空格,选择【圆弧或者圆】即可完成【半径标注】。
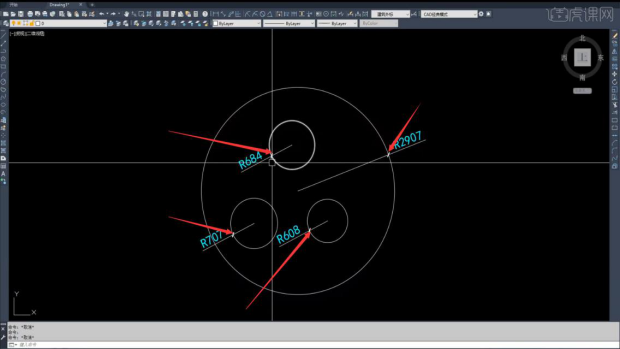
4.画一个扇形,进行【折弯标注】,输入【JOG】,点击【圆弧】指定【中心点】,完成【折弯标注】。

5.【直径标注】输入快捷键【DDI】,点击【圆弧】,完成直径标注。
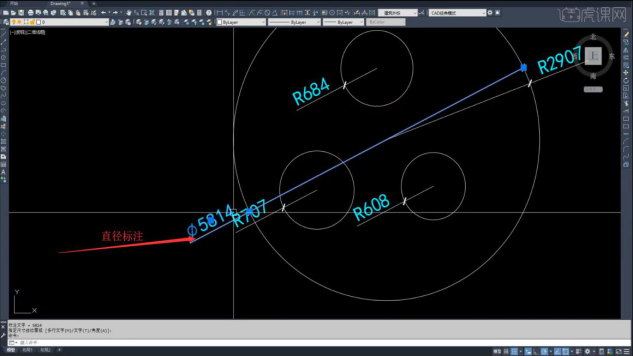
6.画三角形完成【角度标识】,输入【ADN】,选择【相邻的两条线】拉出【内角度或外角度】。
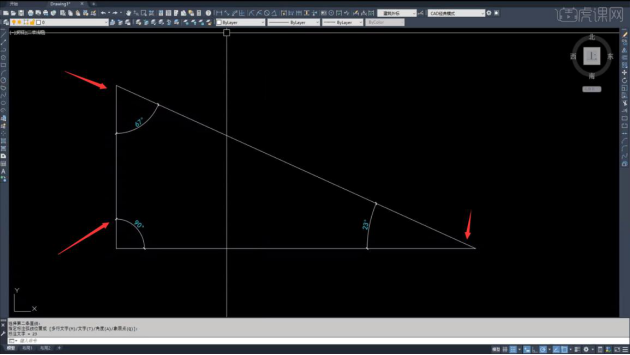
那么以上图文教程就是与cad半径标注有关的内容啦,小伙伴们可以认真学习哦!作为一款强大的绘图软件软件,它可以绘制复杂的工程图,而不是简单的线条或图标,它的绘图功能很强大,几乎无所不能,所以,你如果绘制机械图、建筑图、电器图等,用cad是最好的选择。
本篇文章使用以下硬件型号:联想小新Air15;系统版本:win10;软件版本:cad 2020。
硬件型号:联想小新Air15
系统版本:win10
软件版本:Auto CAD 2014
AutoCAD是一款非常受欢迎的图形设计软件,其强大的功能,在建筑设计师的工作中提供了很大的帮助,比如快速标注,可以在图形中选择多个图形,系统将自动找到所选图形的端点或圆心,并根据端点或圆心的位置快速地创建标注尺寸,非常的方便,那么CAD快速标注的方法怎么实现呢?如何快速标注呢?
1、在菜单栏依次选择【注释】》【标注】》【快速标注】选项。
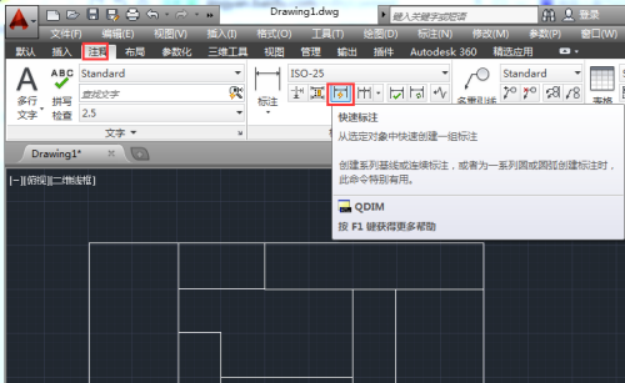
2、首先选择要标注的几何图形,在图形边界线上单击鼠标左键。
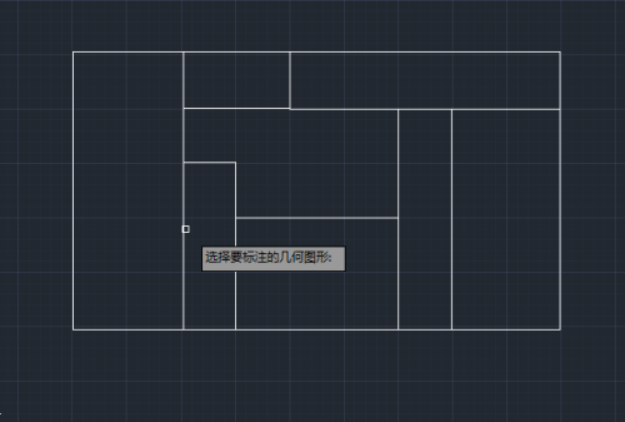
3、如果点击的图形边界线是2个以上图形共用的话会弹出【选择集】对话框,根据需要选择需要的【多段线】。
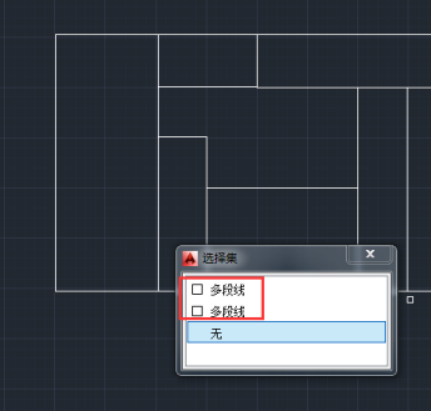
4、选择好几何图形后,单击鼠标右键,接着指定尺寸线位置。
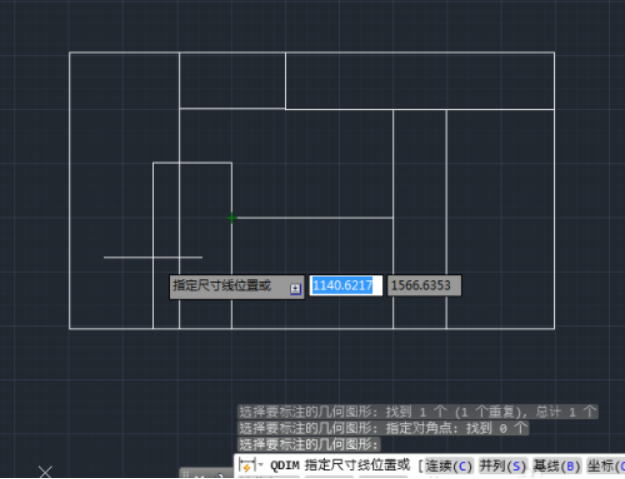
5、选择好位置后单击鼠标左键即可生成标注。
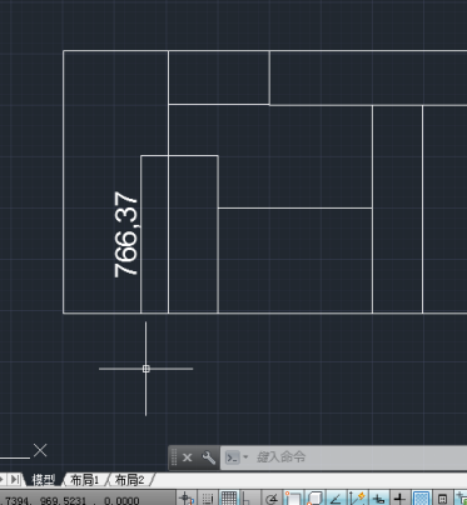
6、也可以在选择标注的几何图形时同时选择多个,这时生成的标注也根据每个图形对应生成分段的标注,如图所示。
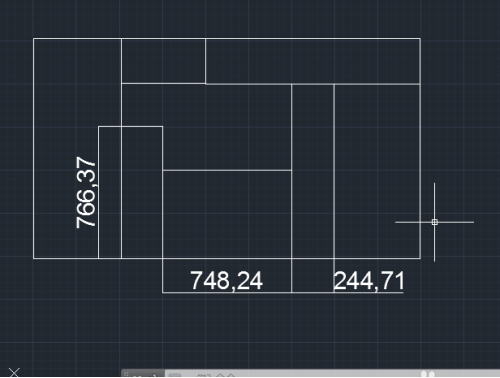
CAD快速标注的方法十分实用,但是对于新手宝宝们来说可能不太熟练,希望以上的方法和步骤能在大家的工作和学习中带来帮助。看得多不如做的多,大家可以根据以上的方法自己试试,勤动手,多操作,你将是下一个cad大神。
相关教程
热门百科
索引
连续标注cad快捷键是什么你需知!
cad线性标注快捷键的基本操作
如何快速标注cad快捷键?
cad半径标注快捷键是什么?
CAD快速标注如何操作
相关百科
最新知识
相关教程






