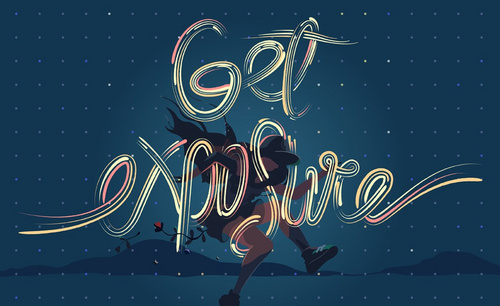创意设计

设计师的创意思维是不可估量的,他们天马行空的创意设计让我们眼前一亮,而创意设计的一个表现形式就是借代,它是通过另一件事情来代替说明的一种艺术手法,下面就是创意设计中的借代表现形式,教程如下。
1.这节课讲解【借代】,借代就是不直接说出我们要阐述了这个人或者事物,而是去借与说的这个人和事物有密切象征的关系的其他的事,来代替说明的一种表现手法。

2.如图示,首先左图和右图表达的内容都是一个意思,这是一个男人拿着验孕棒,另一个在验B超,这两副画的实质是肥胖。这就是借代,用事情相关联度极高的事情去代替说明。

3.在中国古代,有很多的东西它都会用一些借代的东西去表达,如图示。
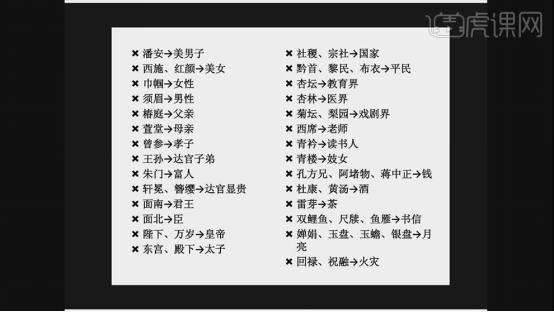
4.红领巾给大爷让座,是不是一个借代?

5.其实是学生给大爷让座,借代了红领巾的事物,因为红领巾象征着青少年,如图示创意海报,就是借代创意。
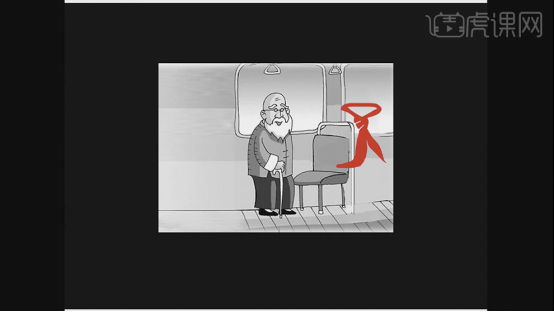
6.图示创意,一个女士手把这个桌子都抓烂了,杜蕾斯想要表达这个产品可以让你爽,通过视觉感官让你体验到桌子被你抓成这个样子。
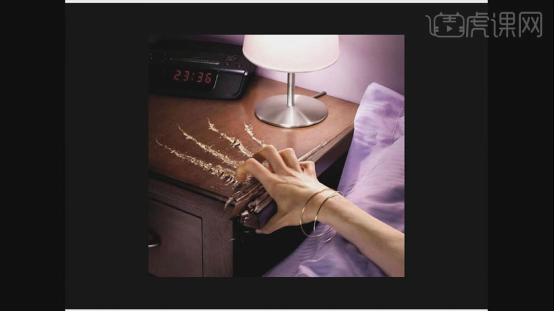
7.如图示杜蕾斯广告,百发不中的创意,球网反过来了,这个球网是实质的象征,杜蕾斯的产品。
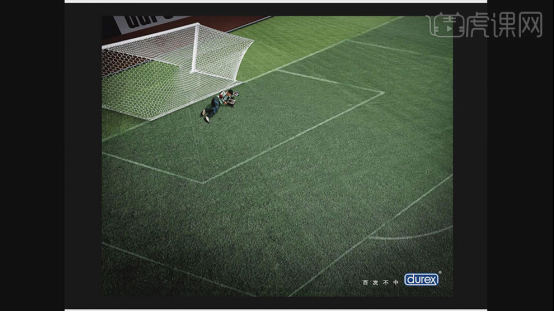
8.如图示,车档位,这里没有空挡和停车挡,意识就是杜蕾斯让你根本停不下来。借生活中小的事物。
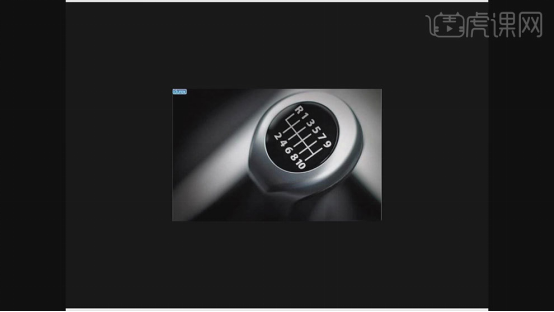
9.这是一个防艾滋病的一个宣传日,雨都是在没带伞的时候下的。一句古话说勤带雨伞,饱带干粮,其实就是借用了这样一句话。
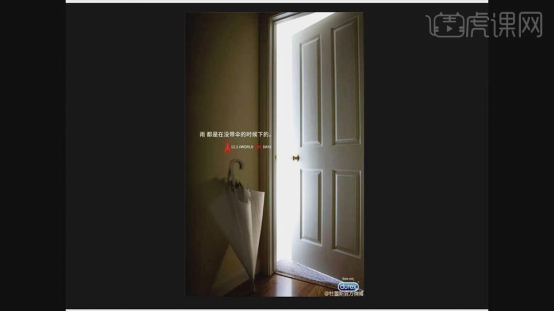
创意设计表现形式之借代的艺术手法,就介绍完了,在教程里设计师为大家分享了借代的理念,并以图片的形式进行解释说明,这样可以让大家在学习过程中,更能透彻地理解借代的表现形式。
快要高考或者中考的孩子们,都会有座右铭来鼓励自己,让自己努力学习,但毕业之后,我们经常会制作励志的海报来鼓励自己。下面小编来给小伙伴们分享PS创意励志海报设计,里边的一些设计方法都仔细的给大家展示出来了,想要学习的小伙伴快来认真的学习一下吧!
1.打开【PS】,Ctrl+N新建画布,命名“创意励志企业海报”,设置【宽度】2000px,【高度】800px,【分辨率】72,【颜色模式】为RGB颜色,【背景内容】为白色,点击创建。
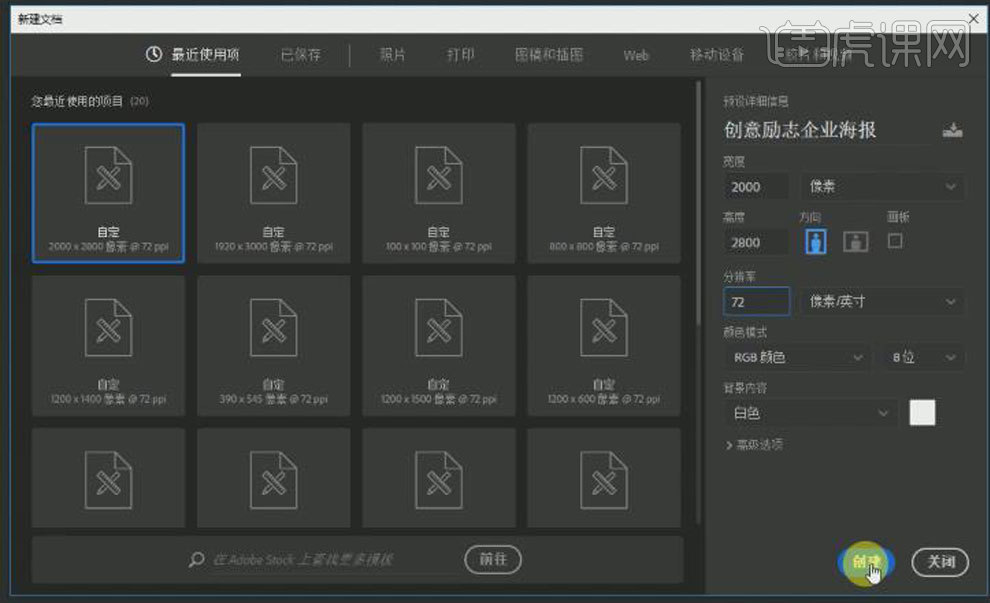
2.选择【文件】,【打开】素材,Ctrl+J复制图层,选中图层右击,【转换为智能对象】,将图片放到合适的位置。
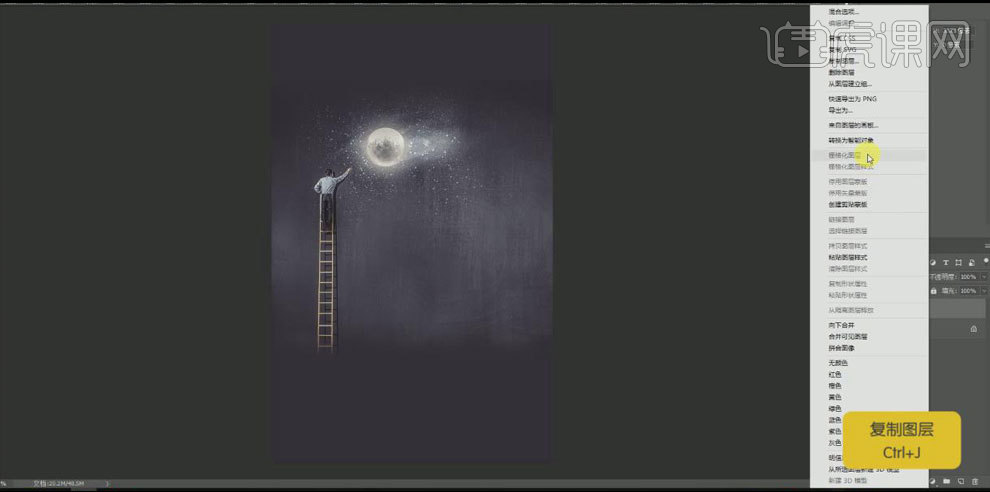
3.选择【矩形】工具,将画面进行分割。
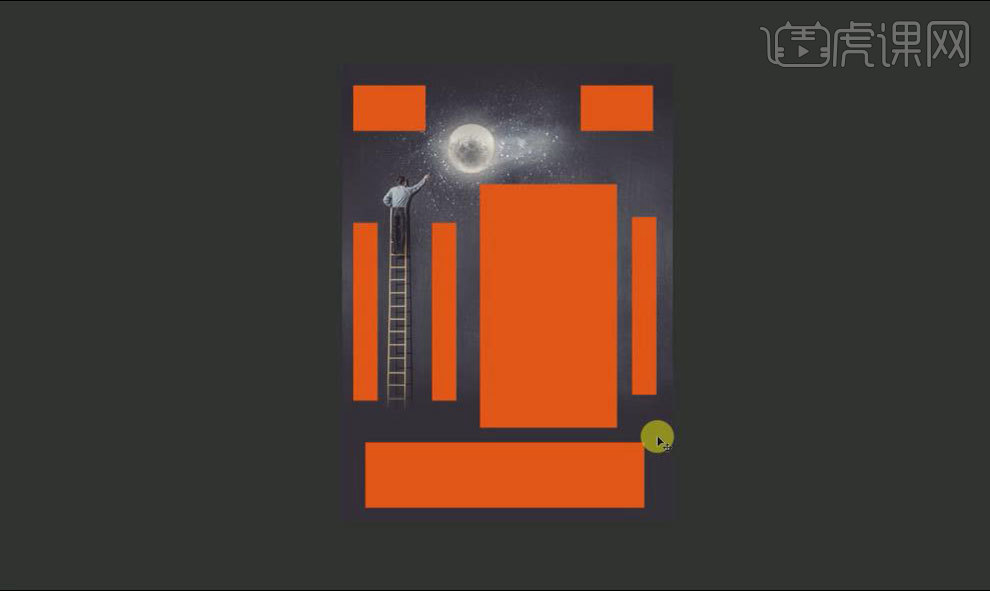
4.使用【文本工具】输入文字。【调整】文字大小及位置,将【字体】改为图中任意一款。

5.Ctrl+T选中第一个“敢”字,按住Ctrl键,将字体向右上方拉40度。同样操作将第二个“敢”向上倾斜10度。

6.Ctrl+J复制第一个“敢”字图层,按方向键调整两个字的位置。【不透明度】改为50%。给上一层的“敢”字添加图层蒙版。

7.【修补工具】,选中“敢”字右半部分,Alt+Delete隐藏选区,左半部分和下面的“敢”字作同样处理。
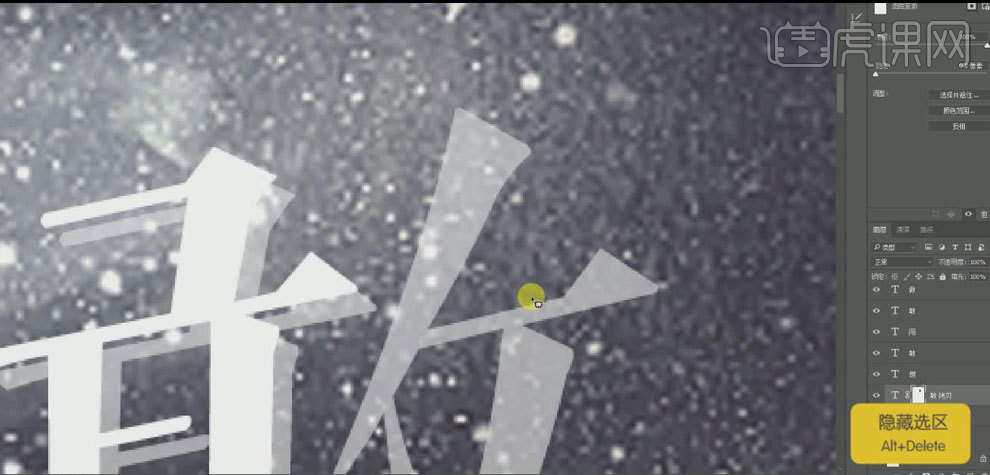
8.点击【图层样式】,选择【渐变叠加】,【缩放】80%,黑到白渐变,点击确定。
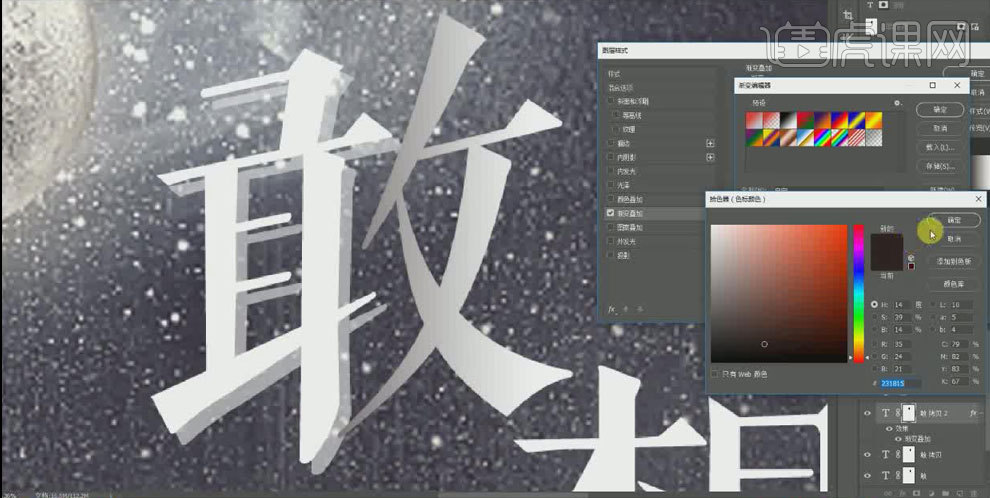
9.选中三个蒙版图层,Ctrl+G打组,命名为“敢”。

10.删除第二个“敢”字,Ctrl+J复制第一个“敢”字,调整位置。

11.选中“闯”字,Ctrl+T,将字适当放大,鼠标右击,执行【垂直翻转】【水平翻转】,调整位置。
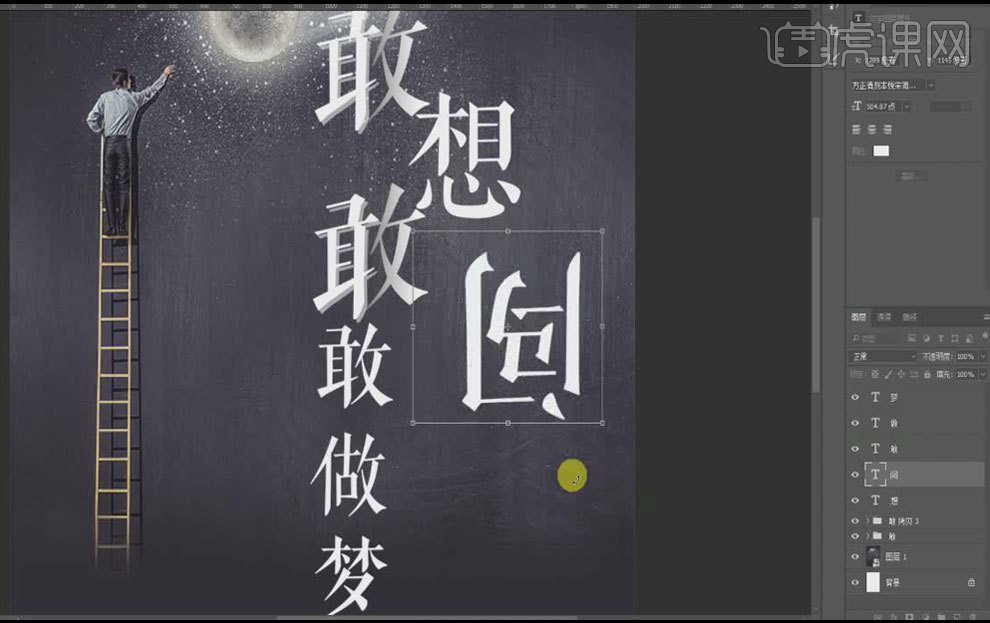
12.选中“敢拷贝2”图层,选择【渐变工具】,做黑到白的渐变。第二个“敢”字做同样处理。
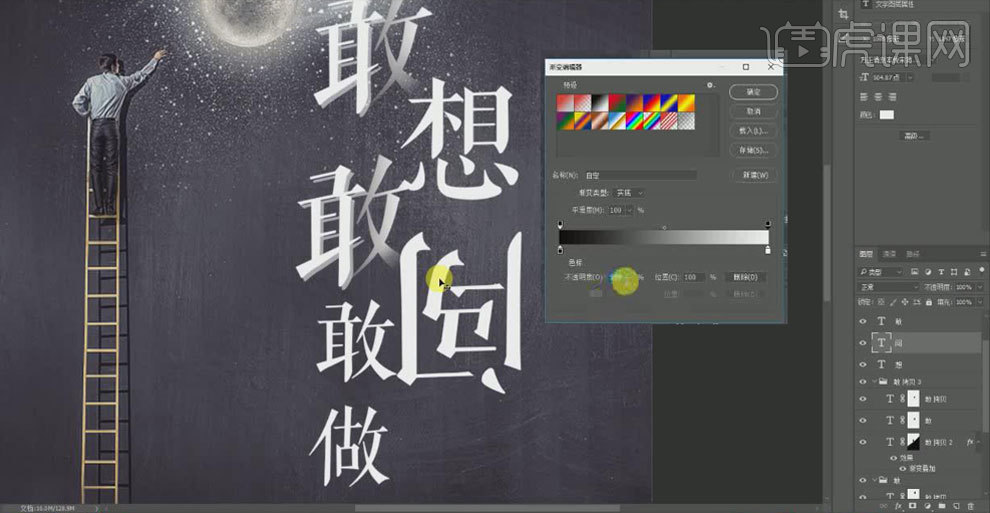
13.选中“闯”字,【拾色器】,将字体颜色改为红色。

14.选择【矩形工具】,按Shift键画出米字格,将“敢做梦”三个字分别放进去。
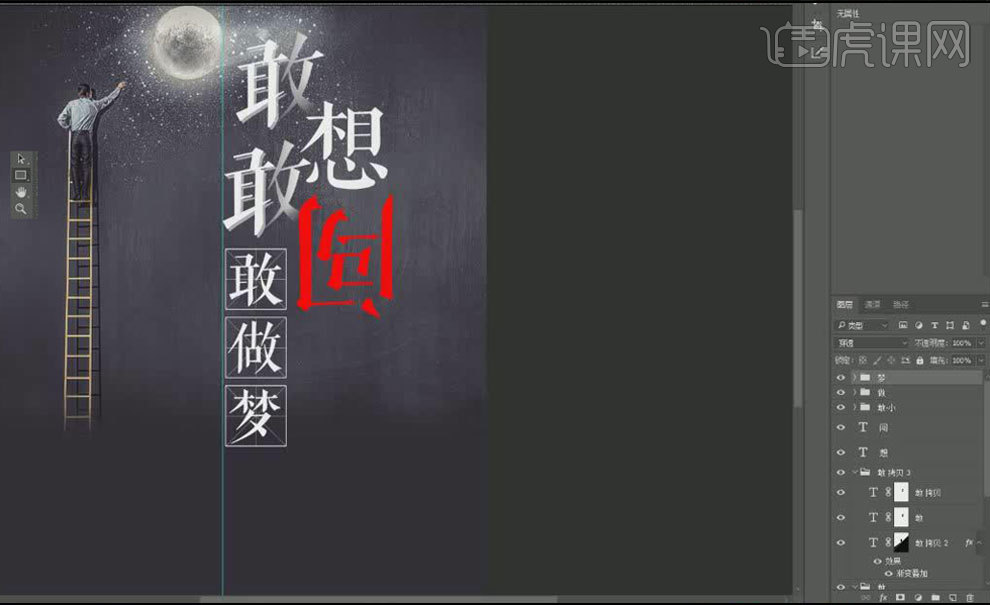
15.使用【直排文字工具】和【竖排文字工具】输入文字,【调整】文字大小及位置。

16.选择【文件】、【打开】素材,调整大小及位置
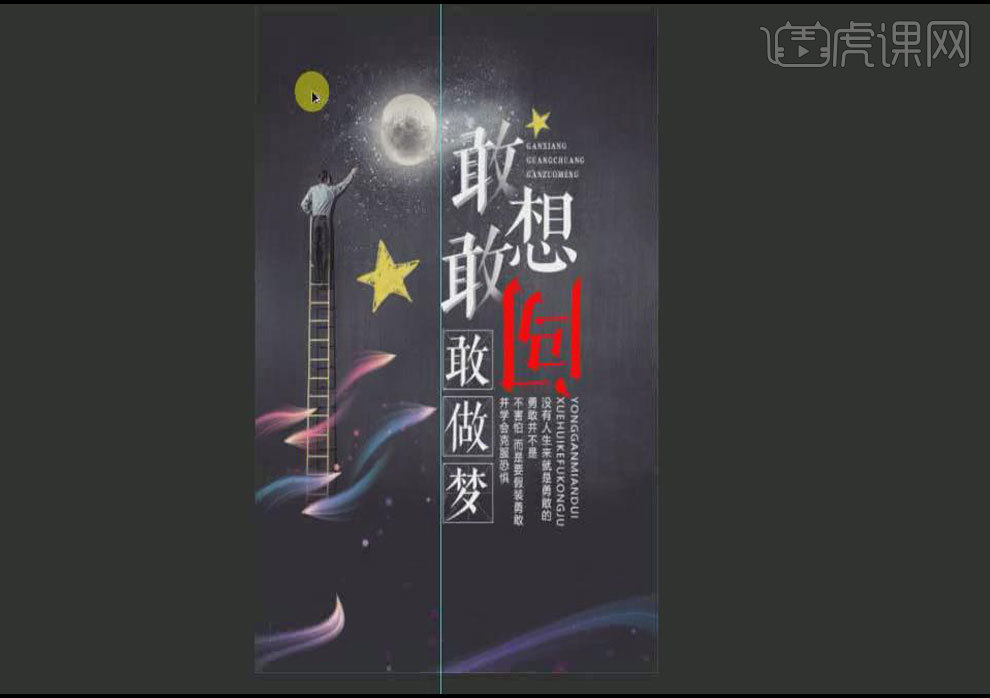
17.使用【文本工具】,在海报的左上角、右上角和底部输入相应文字,【调整】文字大小及位置,将【字体】改为图中任意一款。
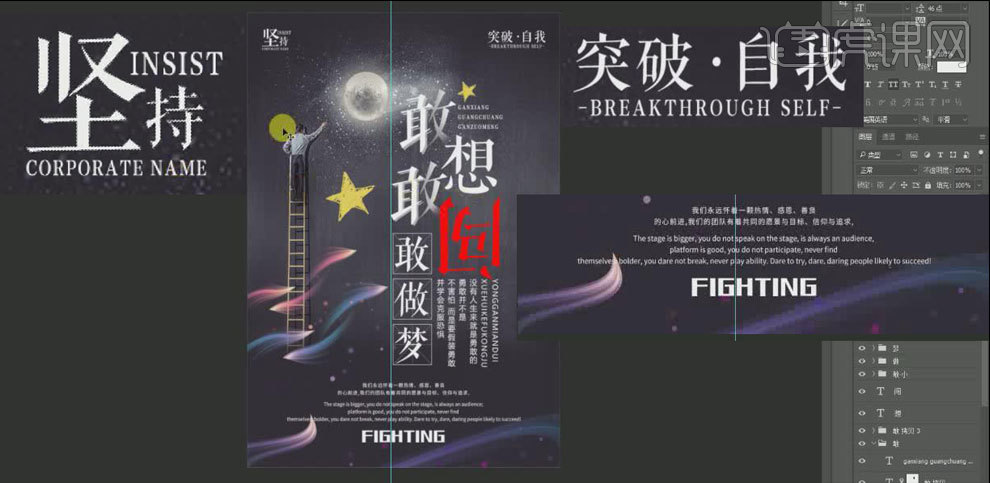
18.使用【矩形工具】【多边形工具】制作箭头图案,Ctrl+J复制,调整两个箭头的位置。

19.使用【文本工具】在海报右侧输入文字,【调整】文字大小及位置。

20.使用【矩形工具】制作海报框架,在底部制作两个矩形装饰海报。

PS创意励志海报设计,上方的20步就给大家分享完成了。制作出来的海报是不是很励志呢,各位小伙伴想要制作出同样的效果,那就要仔细的看上方的步骤,里边的功能都写的很清楚了。学会了这个操作,也就掌握住PS里边的一些简单工具了。
本篇文章使用以下硬件型号:联想小新Air15;系统版本:win10;软件版本:PS CC2017。
cdr绘图软件深受设计界朋友的喜爱,好的字体设计不仅可以展现出好的设计思路,还你能拥有与众不同的风格,cdr创意字体如何设计呢?步骤有哪些?一起跟随小编来了解一下吧!
1、打开cdr,新建文件,【钢笔工具】将“生日快乐”的字体形状绘制出来,过程时间比较长,需要耐心绘制。
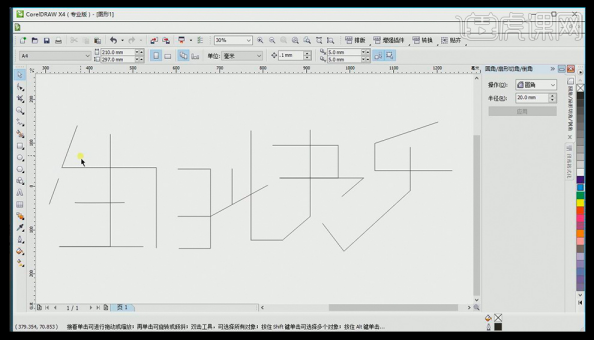
2、【椭圆工具】绘制圆形,将圆形【复制】到各个文字的对应文字中。
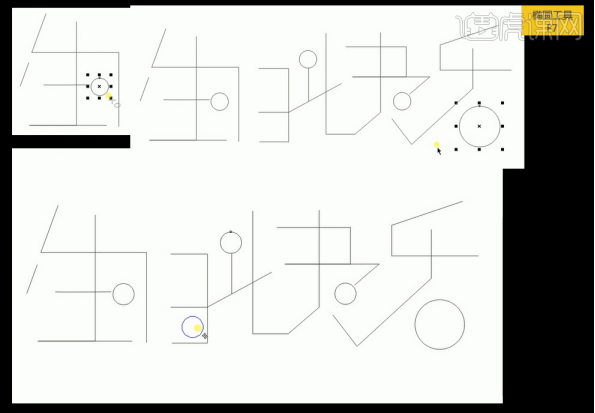
3、将文字全部【框选】,【轮廓笔】中轮廓大小为16 mm。将文字全部【框选】,【右键】-【锁定对象】。
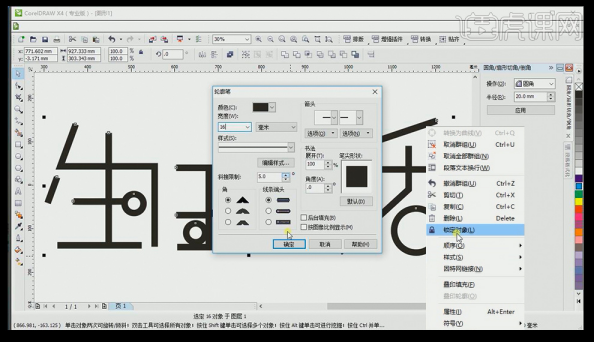
4、【钢笔工具】绘制文字中细线条部分,随后将文字全部【框选】,F12【轮廓笔工具】大小为6 mm。随后进行细节调整。全部【框选】-【右键】-【取消锁定】。
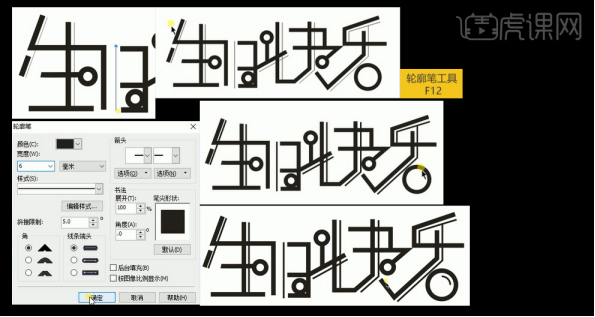
5、F10【形状工具】将尖角的部分进行一个圆角倒角,使其更光滑。
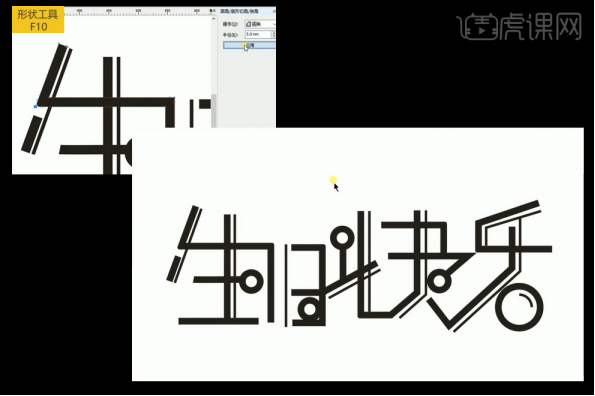
6、【文字工具】输入“HAPPY BIRTHDAY”,字体为“方正大黑简体”,大小为135pt。F5【手绘工具】绘制两个线条,【轮廓笔】调整第一根线条粗细为16 mm,第二根线条粗细为6 mm,适当调整线条的位置。Ctrl+Shift+Q【转换外框成物件】将两个线条转换成图形。F10【形状工具】对线条进行调整,调整如图。
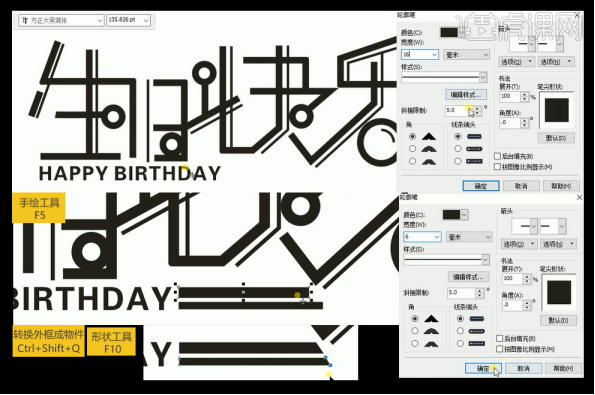
7、对不满意的部分进行微调,将文字全部【框选】,【导出】命名为“生日快乐”,文件类型为png,分辨率300 dpi。
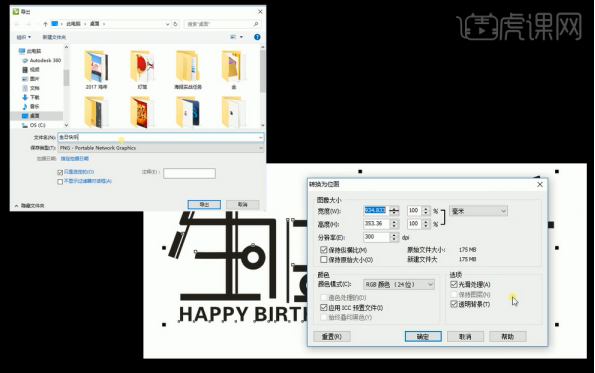
8、PS中【新建】文件,宽高度分别为3200*1300px,分辨率为300,文件【填充】如图颜色。将png文件【拖入】PS文件中,适当调整大小和位置。
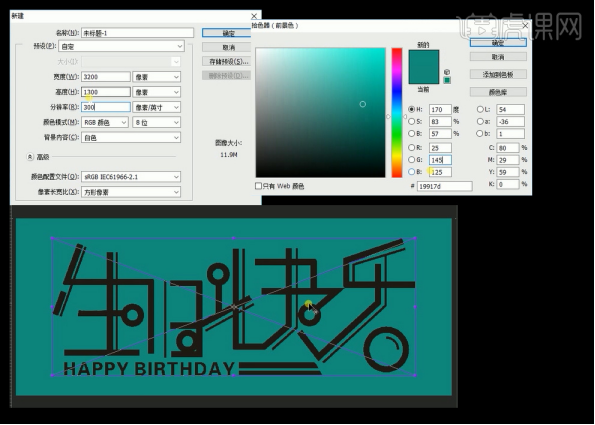
9、Ctrl+单击缩略图【调出选区】,【前景色】调整为白色,【新建图层】填充白色。
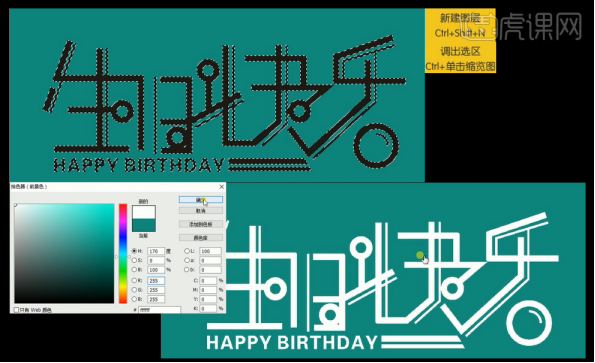
10、双击调出【图层样式】-【投影】,适当调整其距离和大小。
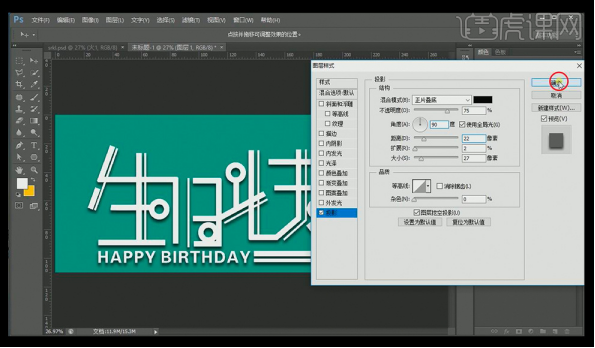
11、将碎花素材【拖入】PS文件中,调整素材大小位置。按住Alt单击素材及图层1间【创建剪切蒙版】,前景色为黑色,【画笔工具】对碎花进行擦除,使碎花不杂乱。
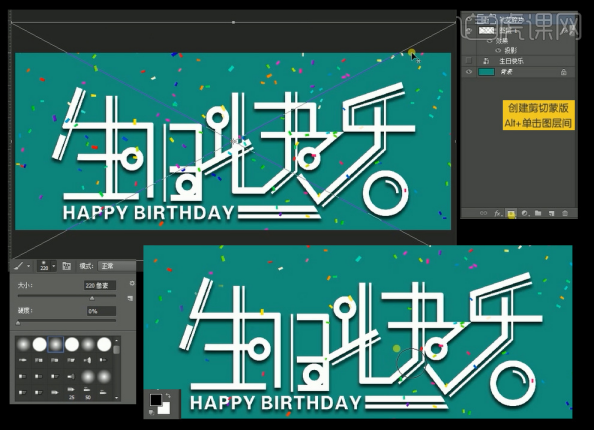
12、“生日快乐”效果完成!

cdr创意生日快乐字体,思路独特,风格活泼颜色配色也非常有气氛。以上操作步骤也很简单,大家有时间可以设计出更为绚丽的风格色彩,一起设计起来吧!
本篇文章使用以下硬件型号:联想小新Air15;系统版本:win10;软件版本:cdr(2018)。
你们平时都会使用AI做一些设计吗?反正我是会经常用到的。它是一款既简单上手又方便学习的软件,建议小伙伴们去学习。
今天我就来跟小伙伴们分享一下ai设计之创意字母设计的具体操作步骤,步骤详情就在下方,小伙伴们快来认真的学一学吧!
1.首先,打开AI,新建画布,用【横排文字工具】写入文案,【Ctrl+Shift+O】进行轮廓化描边,最后取消编组。
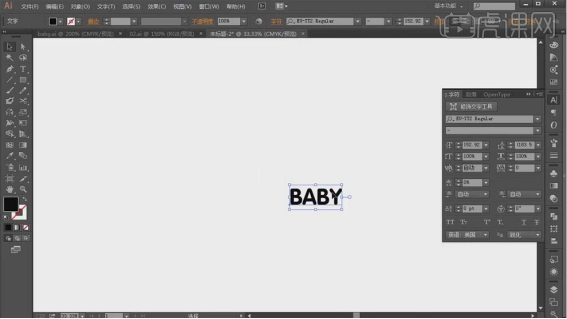
2.将移动字母,点击【Shift+X】互换颜色和描边。
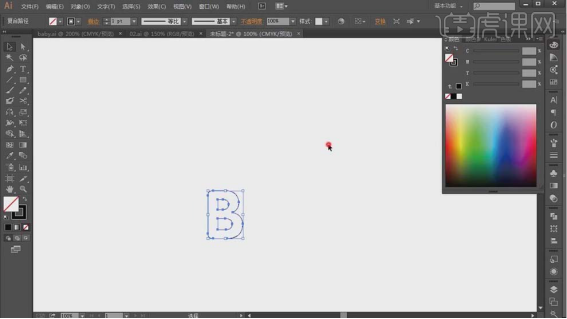
3. 用【钢笔工具】画出线条,用【直接选择工具】调整锚点。
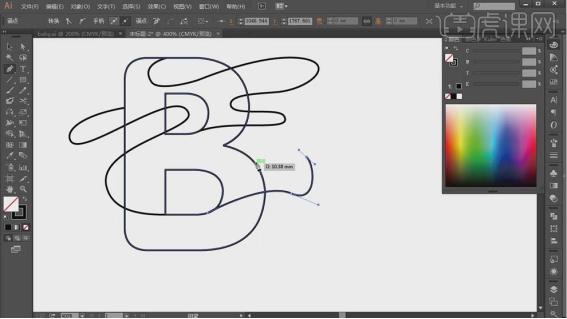
4.选中所以线条,【Shift+M】形状生成器工具,生成的形状,用【渐变工具】填充渐变颜色。
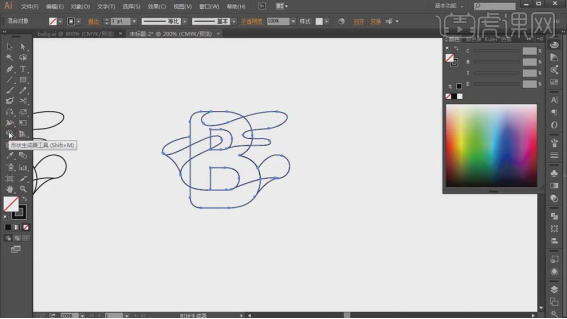
5.选中需要添加高光的形状图层,【Ctrl+C】复制形状,【Ctrl+F】原位置粘贴。
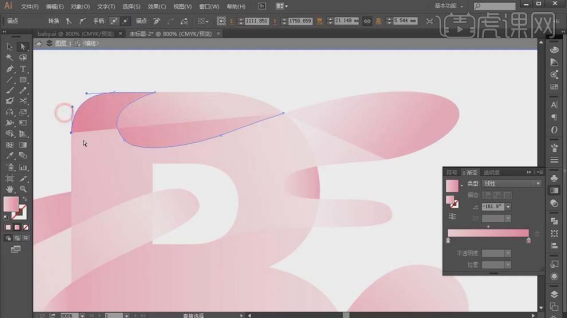
6.用【直接选择工具】删除不需要的锚点。
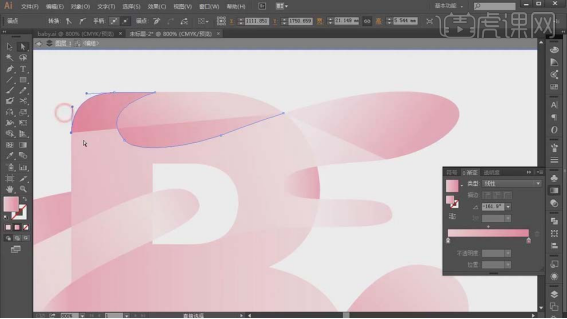
7.选择剩余的线条,【Ctrl+G】编组,调整线条粗细。
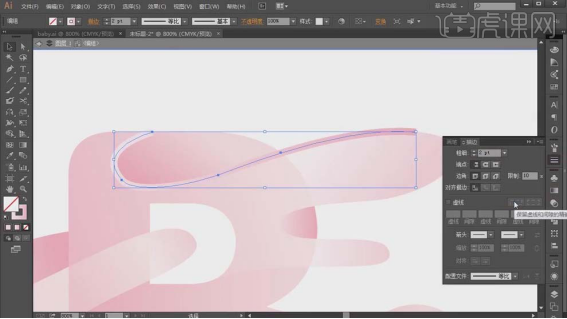
8.选择线条,选择【对象】-【拼合透明度】,【栅格/矢量平衡】为100,点击确定,【Shift+M】形状生成器工具,生成形状。
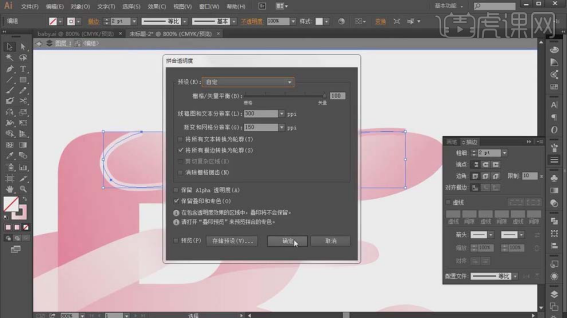
9.用【钢笔工具】和【直接选择工具】调整锚点,调整线条渐变。
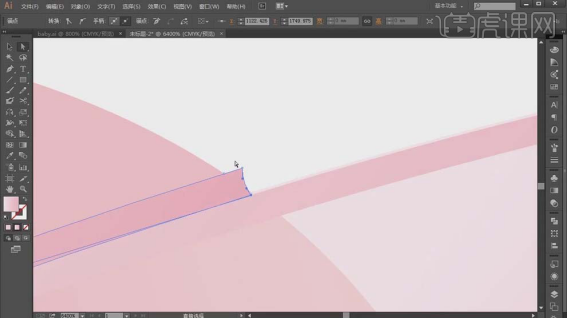
10.选择需要添加阴影的部位,【Ctrl+C】复制形状,【Ctrl+F】原位置粘贴,用【钢笔工具】添加线条。
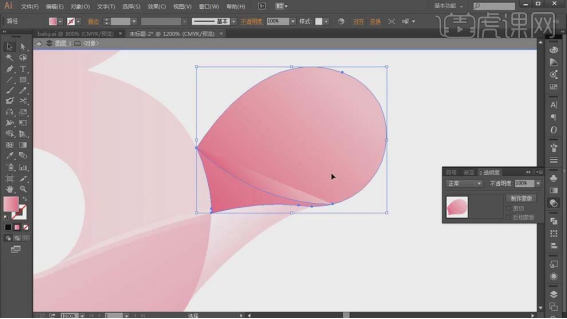
11.用【直接选择工具】删除不需要的锚点,调整渐变颜色。
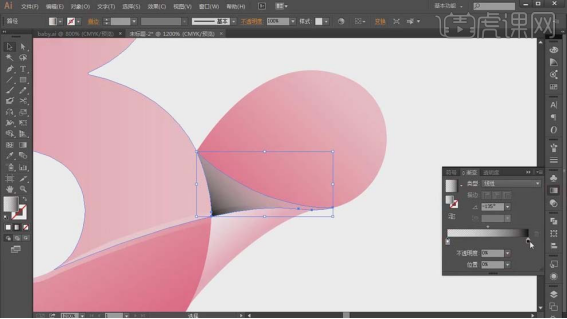
12.用【钢笔工具】画出线条,【Shift+M】形状生成器工具。
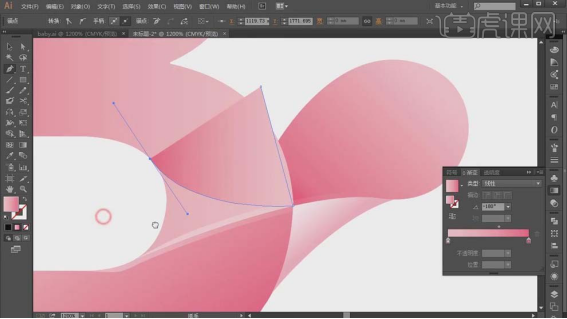
13.用【直接选择工具】删除不需要的锚点,调整渐变颜色。
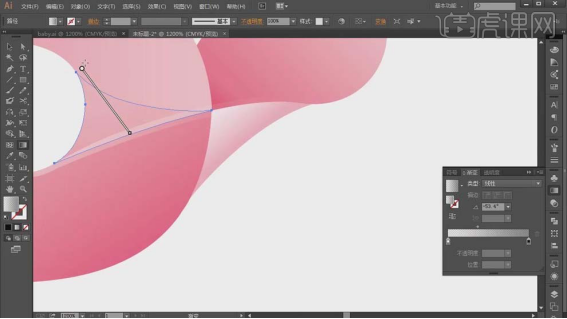
14.最终做出来的结果,(如下图所示)。
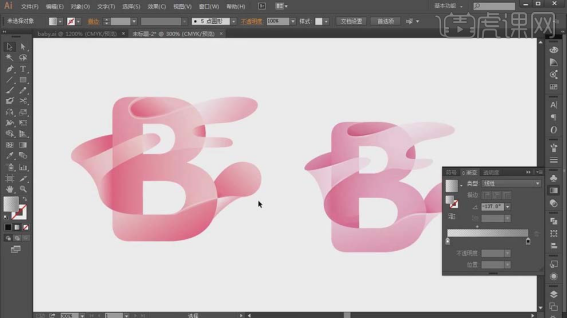
以上的操作步骤就是ai设计中的创意字母设计的步骤详情,已经详细的给小伙伴们罗列出来了,大家可以按照以上的步骤去操作啦,就可以设计出来了,希望以上的操作步骤对你有所帮助!
本篇文章使用以下硬件型号:联想小新Air15;系统版本:win10;软件版本:Adobe illustrator CS6。
你们在制作海报的时候会不会使用到AI这个软件呢?反正我是经常会用到,并且制作字体的时候是经常用到的。
今天我就来跟小伙伴们分享ai红豆创意字体设计的具体操作步骤,步骤详情就在下方,小伙伴们快来认真的看一看吧!
1.打开AI软件,打开文字文档,(如下图所示)。
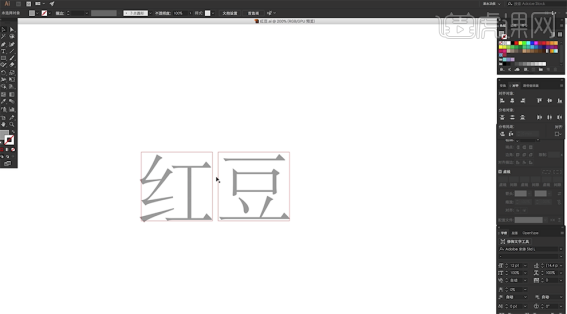
2.使用【钢笔工具】根据参考文字绘制笔画,大小7Pt,根据文字的设计思路,边角选择圆角,(如下图所示)。
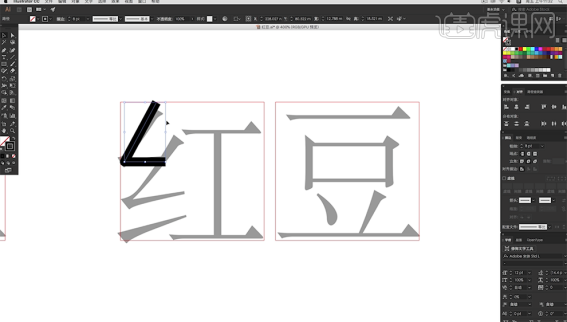
3.按Alt键拖动复制笔画,根据参考文字,排列至合适的笔画上方,根据设计思路,选择所有的笔画,【端点】选择圆角,根据参考文字,调整笔画锚点位置细节,(如下图所示)。
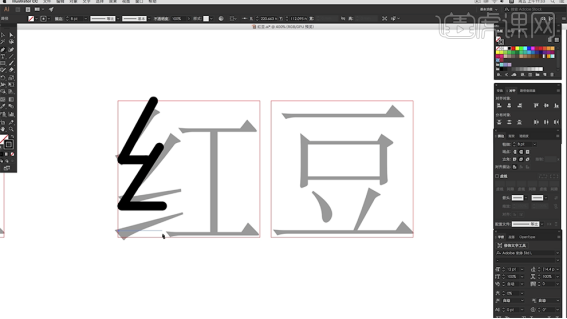
4.使用相同的方法,根据参考文字,使用【钢笔工具】在方框内部绘制第一个文字剩余的笔画,(如下图所示)。
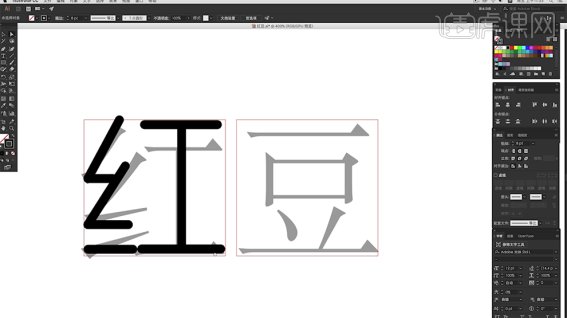
5.使用相同的方法,根据参考文字,使用【钢笔工具】和【矩形工具】在方框内部绘制第二个文字笔画,(如下图所示)。
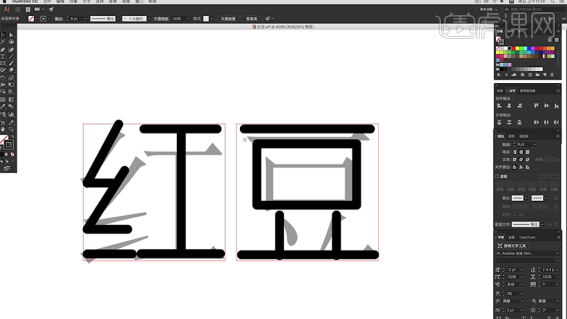
6.选择所有的关联对象,按Alt键拖动复制至边上合适的位置,删除参考文字,调整文字的宽度至合适的效果,(如下图所示)。
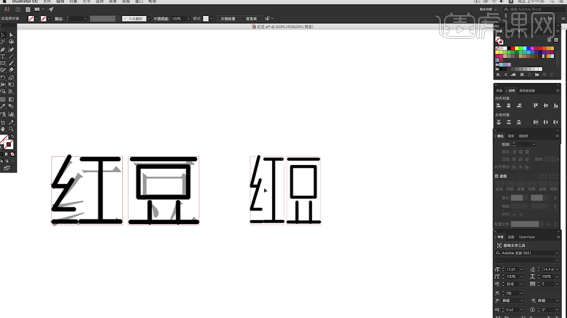
7.使用【移动工具】调整文字笔画至方框内部合适的位置,选择左边关联笔画,填充红色,根据设计思路,使用【椭圆工具】绘制椭圆,放置笔画上方合适的位置,(如下图所示)。
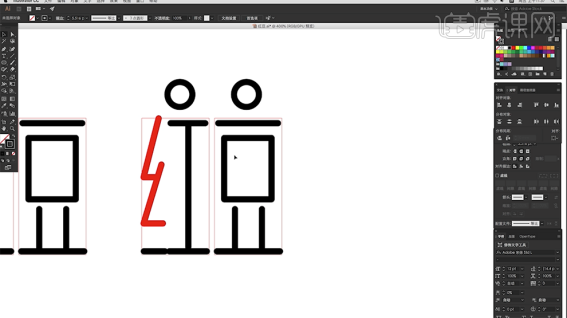
8.选择红字笔画关联对象,按Alt键拖动复制至合适的位置,根据设计思路,删除左边部首底部横线,使用【钢笔工具】在左边部首下方添加笔画,(如下图所示)。
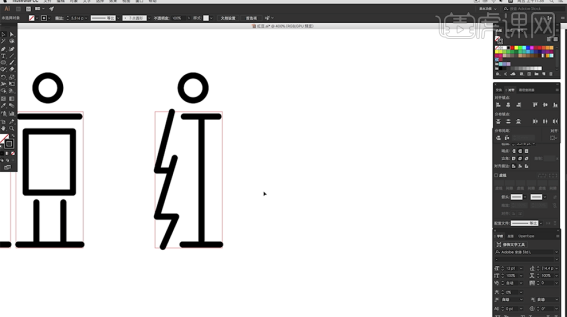
9.选择关联笔画对象,按Alt键拖动复制至合适的位置,删除右侧竖笔画,选择左边上半部分的笔画,按Alt键拖动复制至合适的位置,根据设计思路,使用【钢笔工具】将笔画和最下方的笔画连接,(如下图所示)。
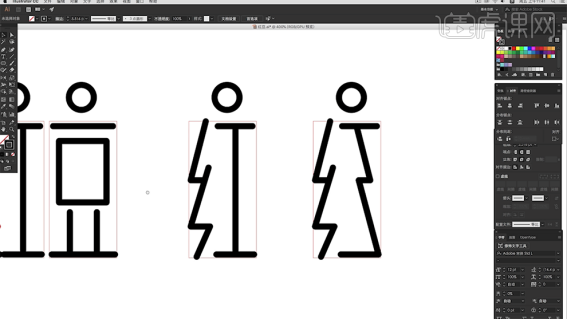
10.选择豆字关联笔画,按Alt键拖动复制至合适的位置,根据设计思路,使用【钢笔工具】在口字合适的位置添加锚点,拖动锚点弧度至合适的效果,[选择]左下角锚点,拖动至合适的位置,(如下图所示)。
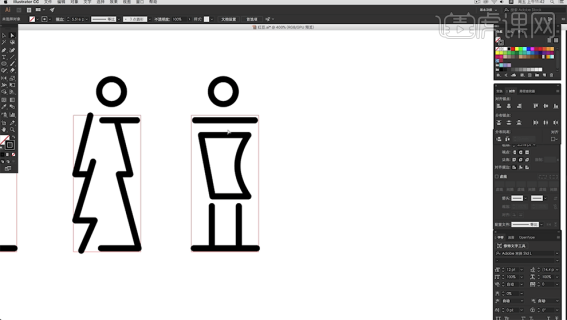
11.选择豆字笔画,按Alt键拖动复制至合适的位置。根据设计思路,使用【钢笔工具】在口字左侧合适的位置添加锚点,按【Delete】删除锚点,使用【钢笔工具】在锚点单击,绘制延长线至合适的位置,(如下图所示)。
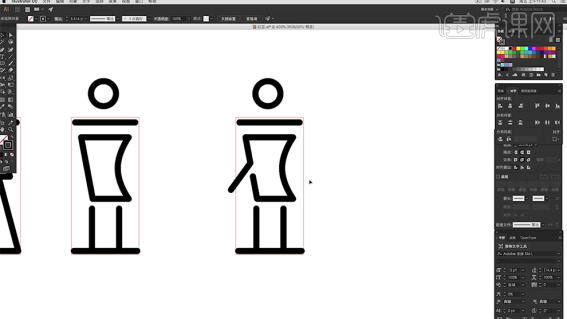
12.按Alt键【拖动复制】笔画对象,根据设计思路,使用【移动工具】选择锚点,移动至合适的位置,(如下图所示)。
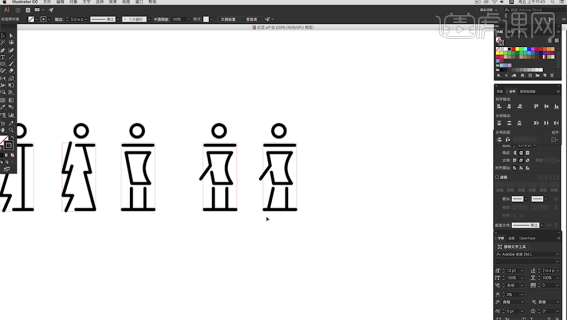
13.选择关联笔画文字,拖动至合适的位置。选择两个椭圆对象,调整描边大小至合适的效果。备份笔画对象至合适的位置,根据设计思路,使用【钢笔工具】在左边椭圆合适的位置添加直线,(如下图所示)。
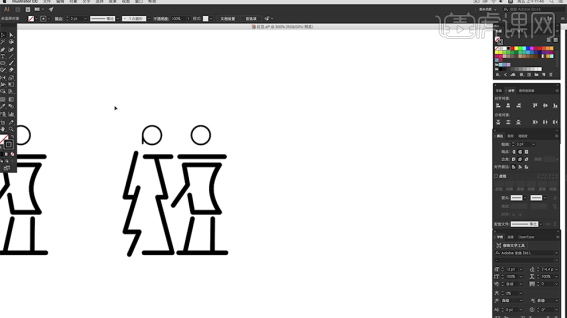
14.使用【文字工具】,根据设计思路,输入英文,调整大小,排列至画面合适的位置,(如下图所示)。
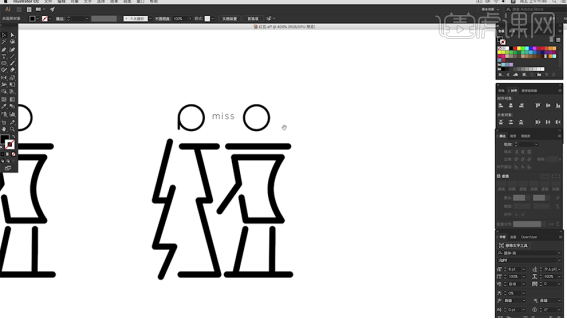
15.使用【圆角矩形工具】,根据设计思路,绘制心形装饰图形,(如下图所示)。
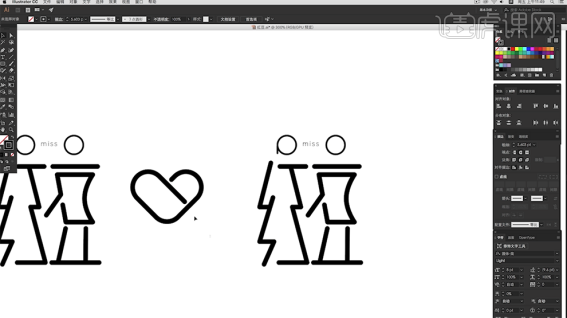
16.调整图形大小,根据设计思路,排列至合适的位置。使用相同的方法,根据设计思路,使用【钢笔工具】和【形状工具】在画面合适的位置绘制装饰图案,调整大小,排列至合适的位置,(如下图所示)。
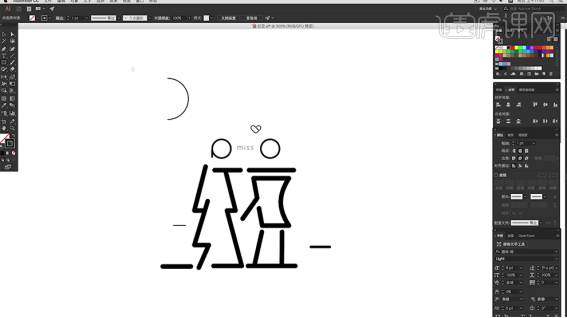
以上的操作步骤就是ai红豆创意字体设计的步骤,按照以上的操作步骤就可以完成啦!希望以上的操作步骤对你有所帮助!
本篇文章使用以下硬件型号:联想小新Air15;系统版本:win10;软件版本:Adobe illustrator CS6。