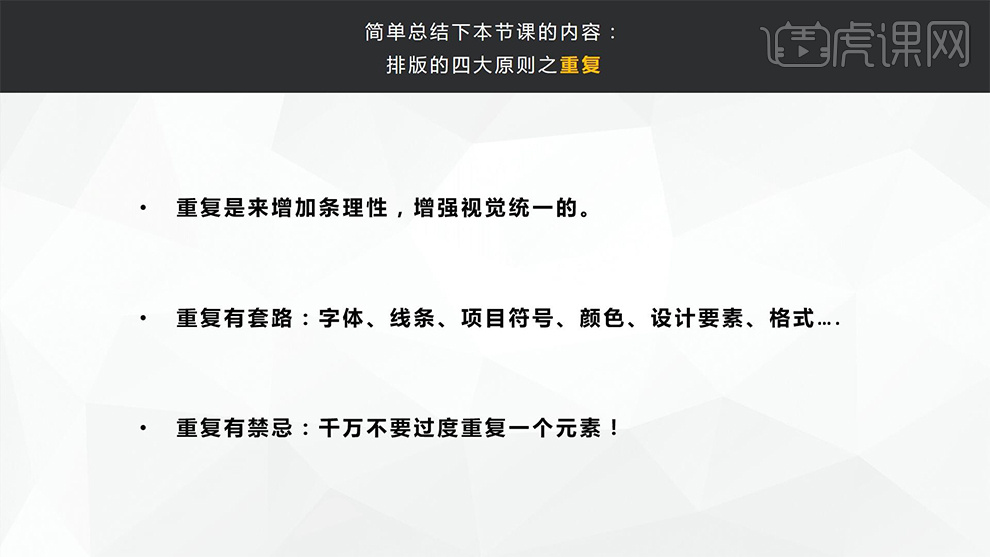排版软件

在进行设计的时候免不了会涉及到排版的内容,排版对一个文件的整体展示效果起着关键的作用,对于一些文字的排版,很多人都选择手工进行操作,随着科技的发展,很多软件的产生给我们的工作带来很多的方便,今天我们要讲解的是如何使用ps排版软件解决排版文字多的难题。
1、【借鉴的要具备的基本能力】如图所示。

2、【举一反三】:首先对构图结构进行分析,分析三分法中间比较突出的原因,然后【运用到另一个海报中如图所示】。
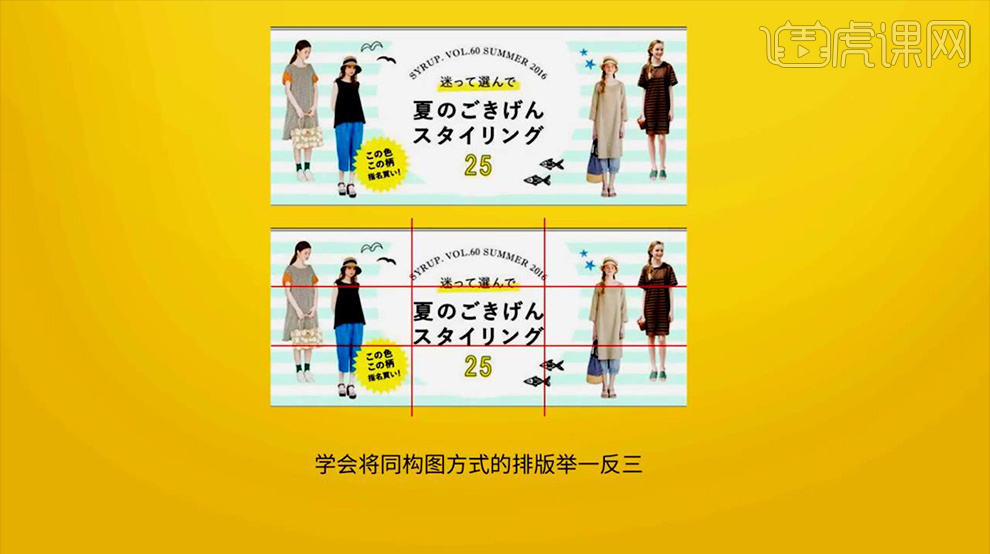
3、然后进一步,【改变场景风格-进行变换,提升思维变量】。
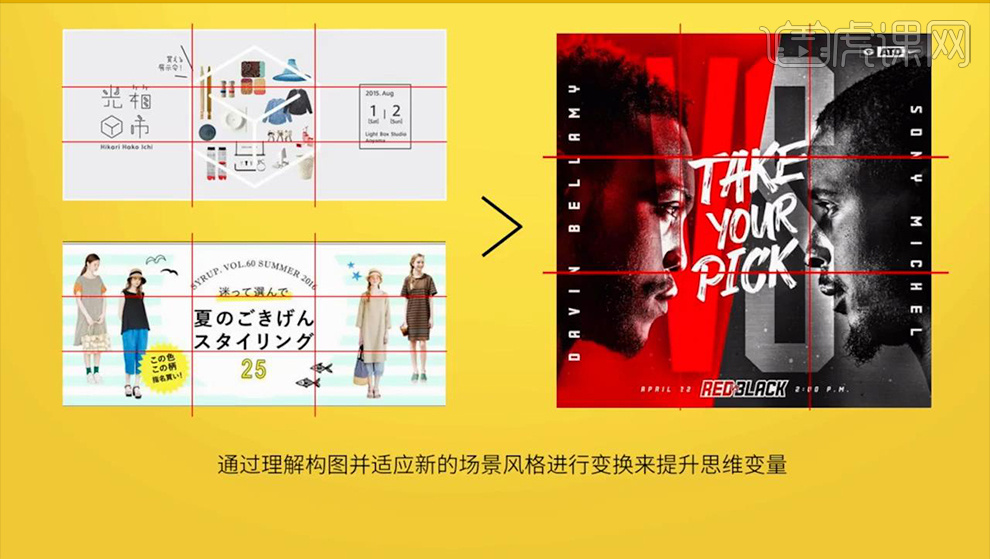
4、【第三步】:【根据实际内容融入到排版风格里进行再创造,但保留借鉴的风格性】。
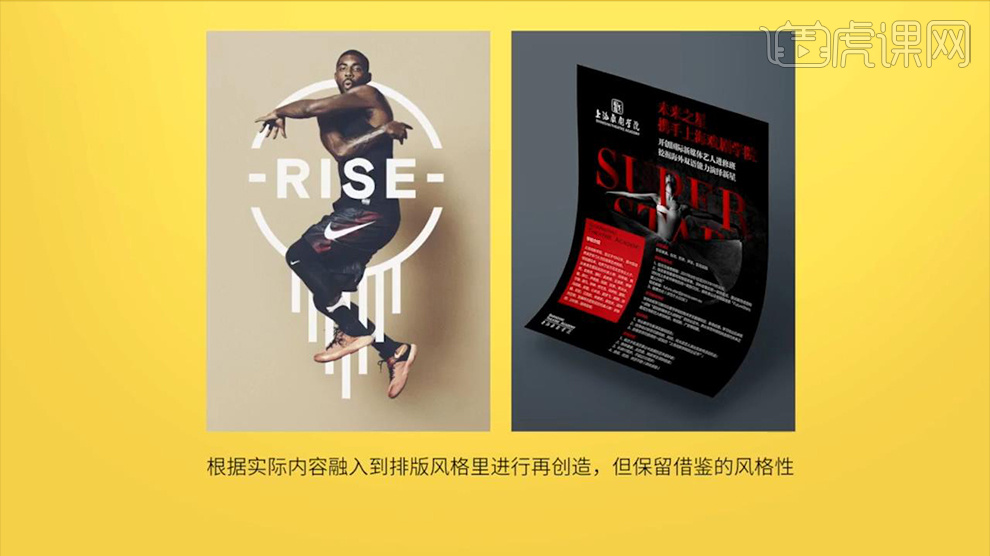
5、今天课程实操案例,优化前后的对比如图所示。

6、当画面内容较多时,使用【三分法,将内容平铺展示,会避免文字内容过于拥挤的状况】。

7、打开【原图】然后分析文案,分析比较突出的‘字眼’。
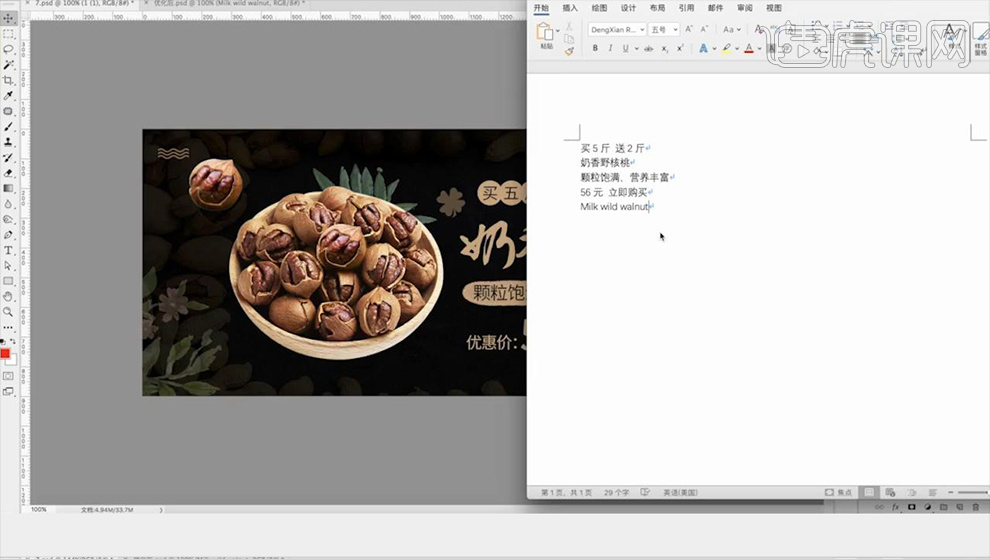
8、然后【绘制分割线条】删除【多与元素,将产品移动到画面中央】然后输入【文字-字体微软雅黑】先进行简单的排版。

9、然后绘制【几何装饰】目的:突出重要信息,丰富画面。
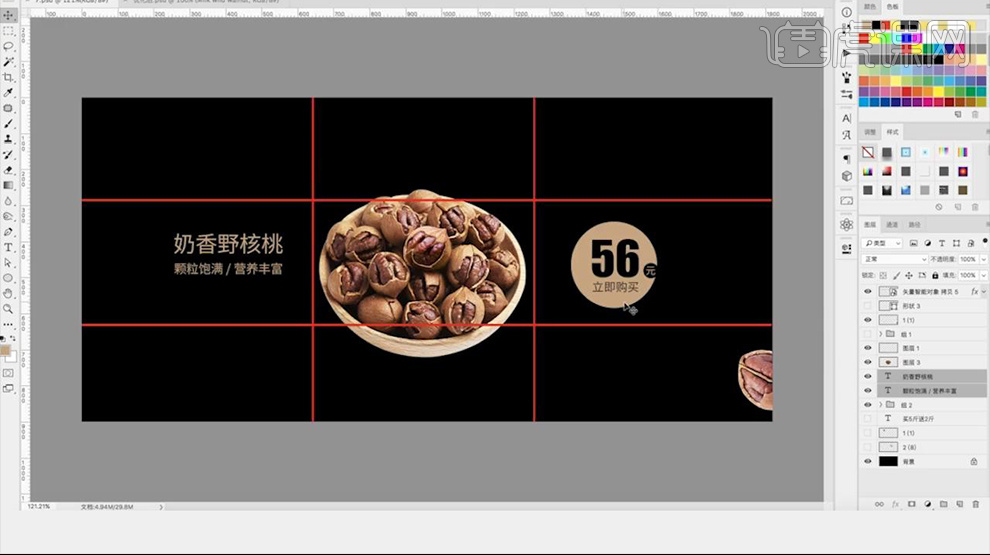
10、然后绘制【波浪形的元素】摆放在【左侧】,【加粗奶香野核桃的字体】平衡画面关系。
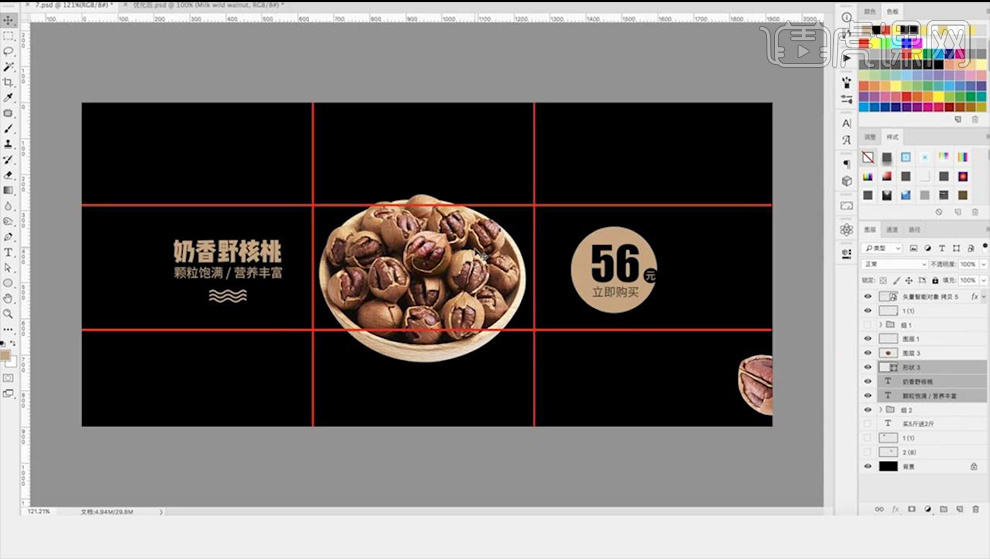
11、然后绘制【矩形(比画布小一圈)-填充黑色】然后将【叶子素材-摆放到矩形下方-复制几份-铺满整个画布】。
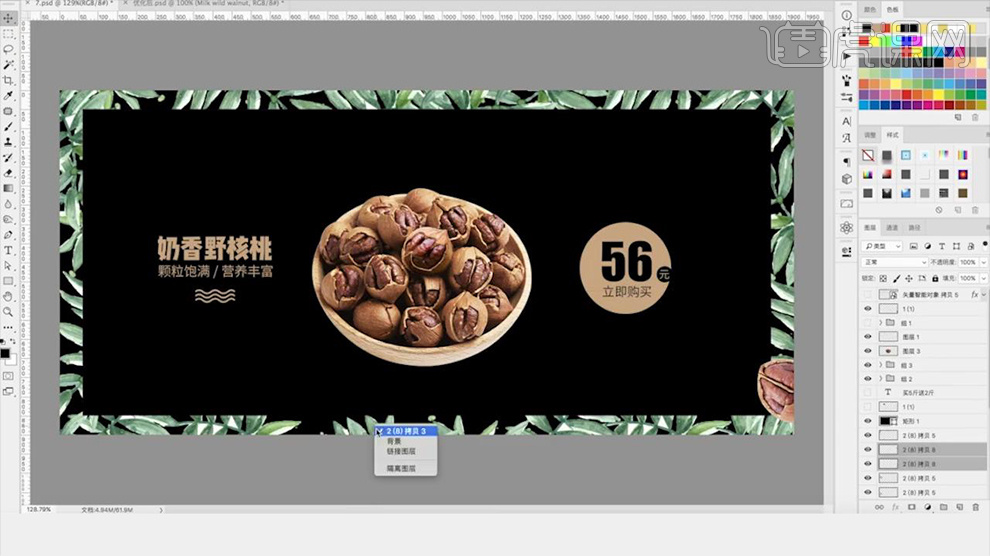
12、然后【添加单个核桃素材】调整大小和位置,【复制一份调整大小和位置】【然后继续CTRL+J复制一份-添加动态模糊】。
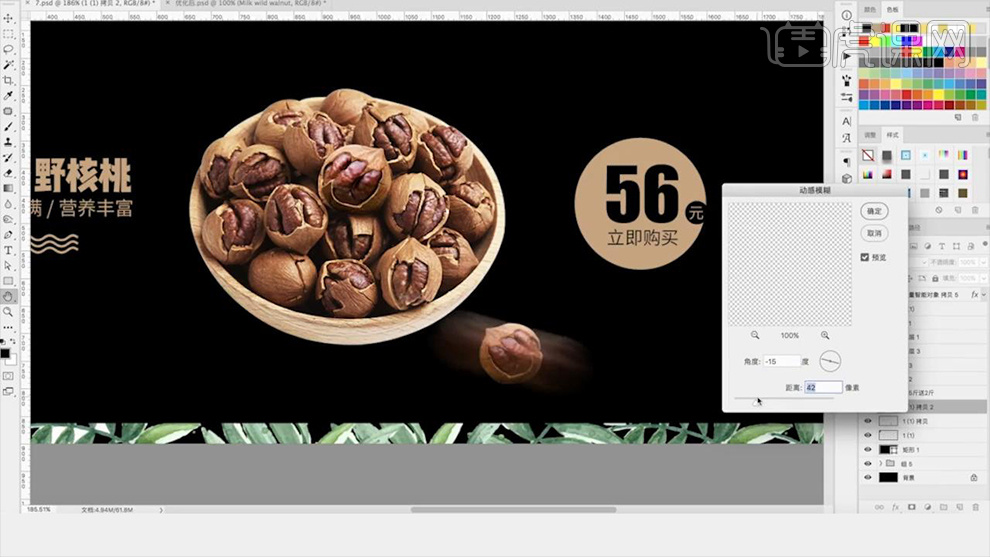
13、【使用渐变工具调整过渡】【降低图层不透明度】。
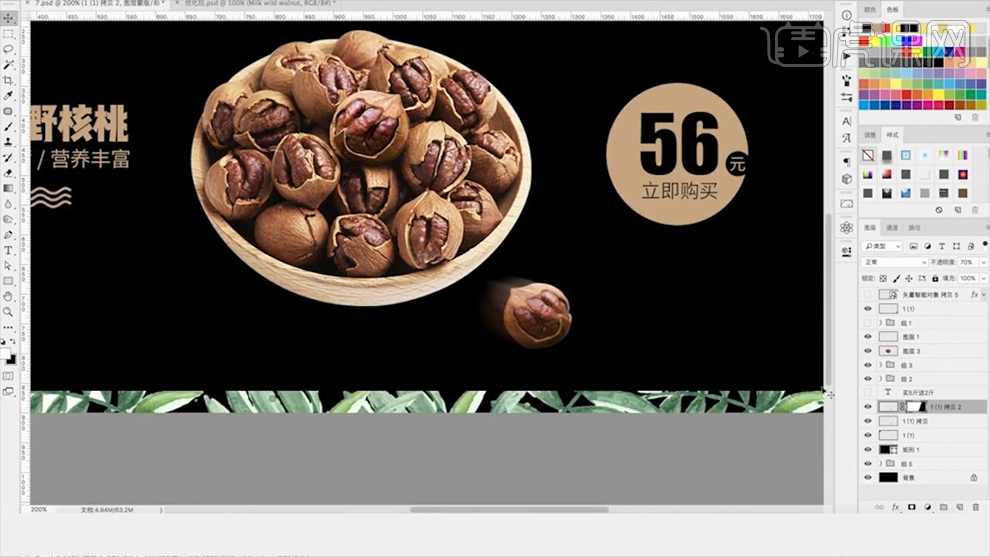
14、然后给【核桃素材】添加【外发光】参数如图。

15、然后显示【主文案-调整大小】调整【文字的颜色】。

16、然后【新建图层-创建剪切蒙版】使用【深色画笔涂抹对应文字下方的位置-调整过渡】(圆形的处理方法同理)。

17、最后输入【辅助文案-调整字间距】效果如图。

18、然后整体【盖印一层CTRL+SHIFT+ALT+E-添加高反差保留-混合模式改为线性光】。
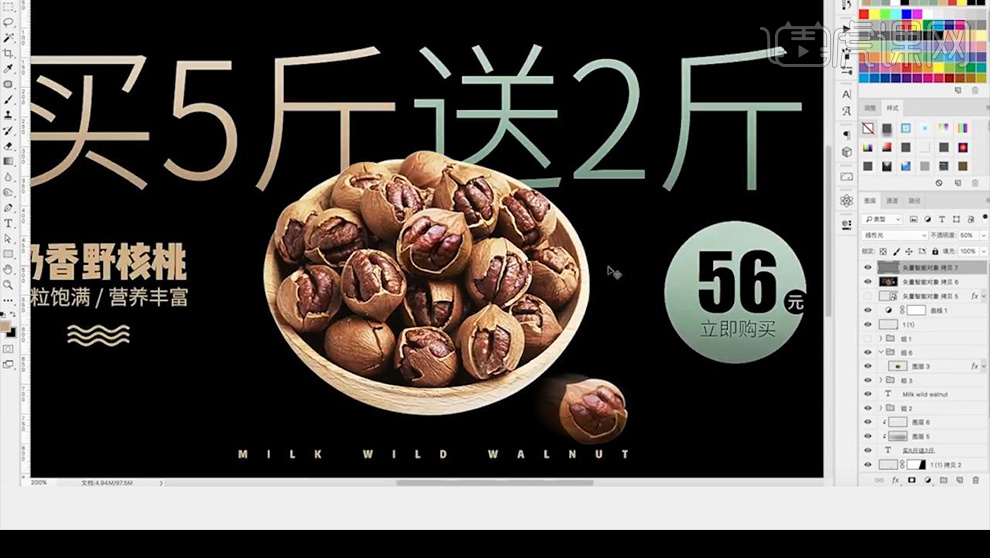
19、本节课内容到此结束。
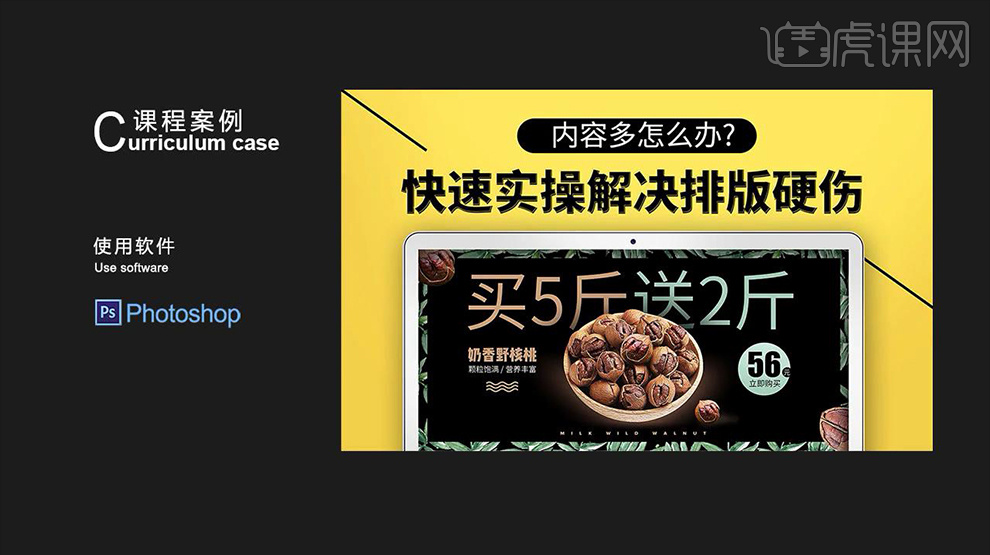
通过上边的操作和讲解,我们学会了如何使用ps排版软件解决排版文字多的难题,在进行软件的使用过程中,不但要学会操作,还要掌握解决在使用中问题的方法,学会解决方法能够保证软件的顺利使用,能够很大程度提高工作效率。
本篇文章使用以下硬件型号:联想小新Air15;系统版本:win10;软件版本:PS(2017)。
1、本节课主要讲解【一:对齐原则】,首先从日常生活中进行分析,例如:建筑、名胜古迹等等。
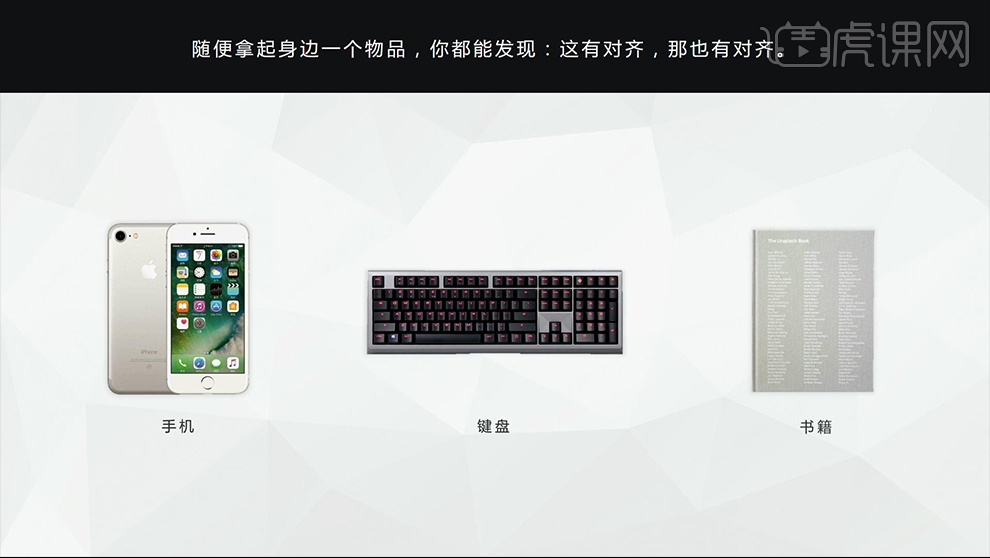
2、【对齐的作用】:突出内容关联,统一页面视觉。
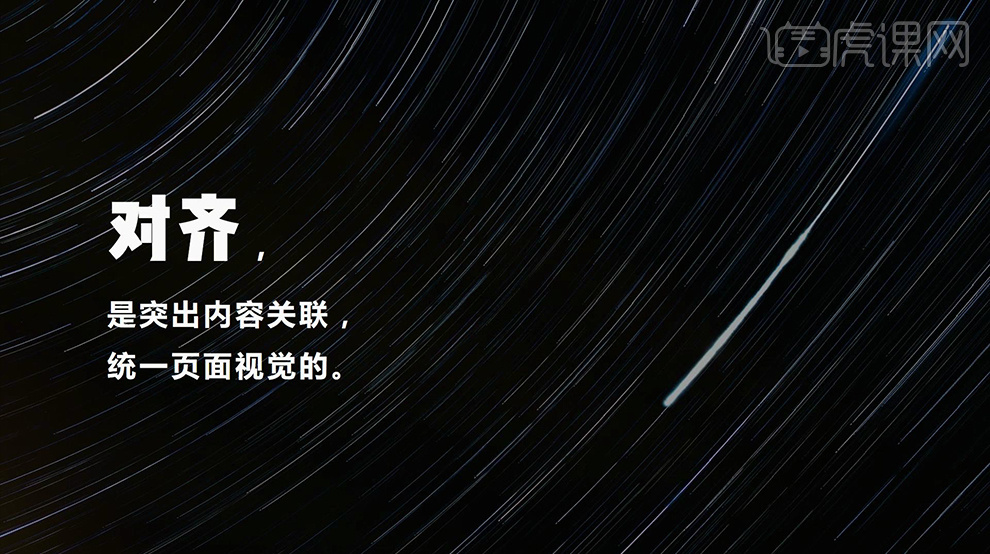
3、本节课从【实际案例进行分析】【第一步:删除过度、不合适的美化和特效;第二步:统一字体、配色】。
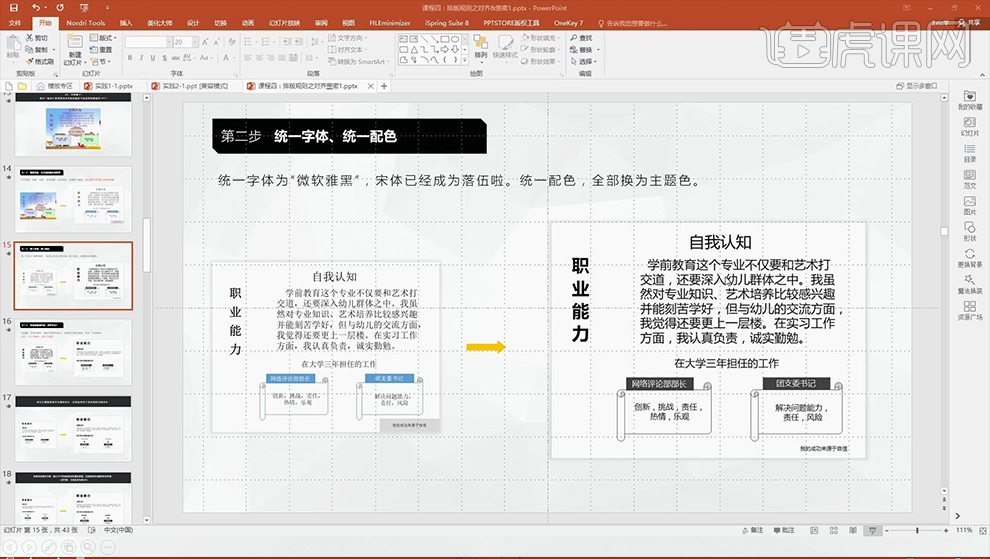
4、首先将【字体修改为微软雅黑】然后对【页面进行颜色的修改】进行排版后如图所示。
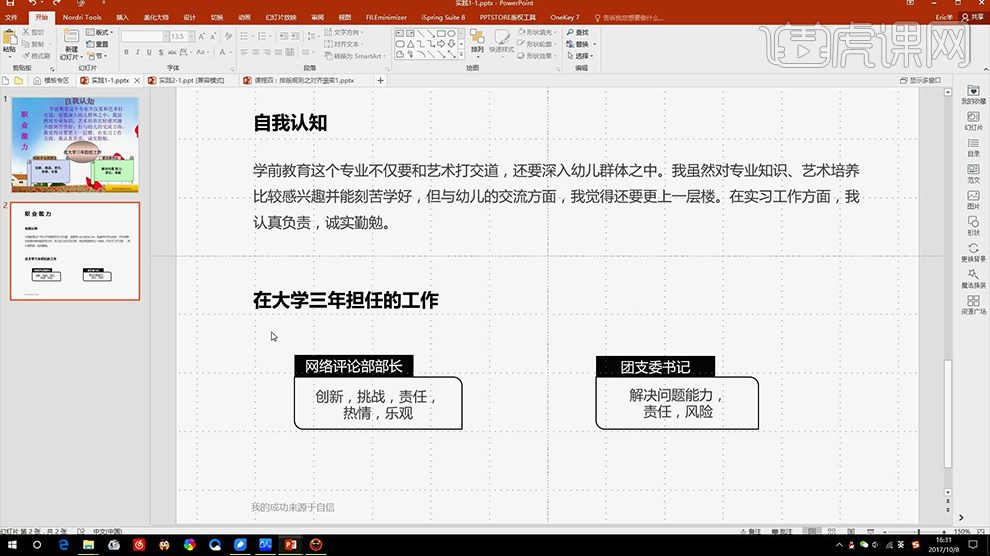
5、然后是【时间轴的绘制】插入【直线-修改粗细、颜色】然后继续插入【圆环-关闭填充,打开黑色描边】然后【复制一份-缩小填充黑色】【选中两个进行对齐】制作‘按钮效果’然后进行排版,效果如图。
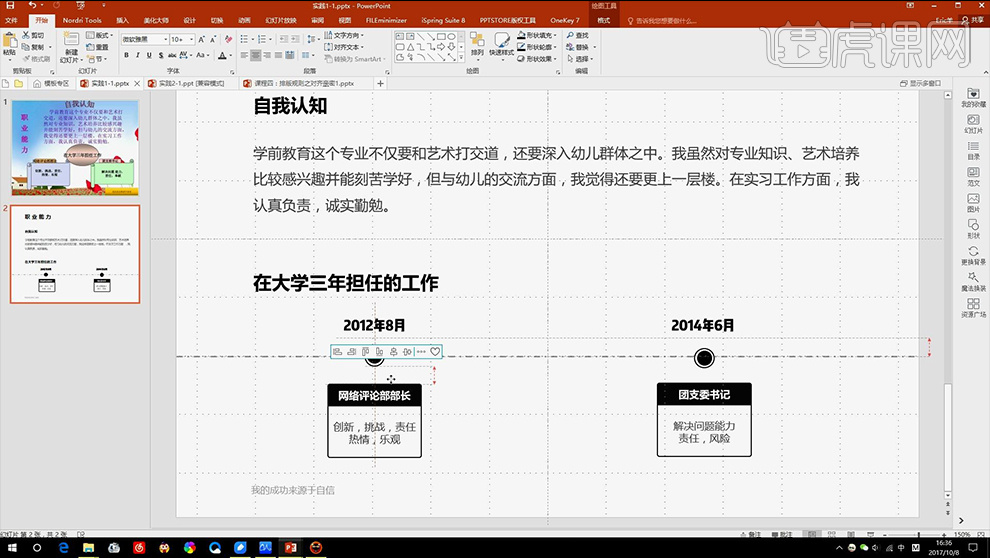
6、然后接下来是【美化-让标题和内容差别更加明显】方法:【插入装饰的色块等】效果如图所示。
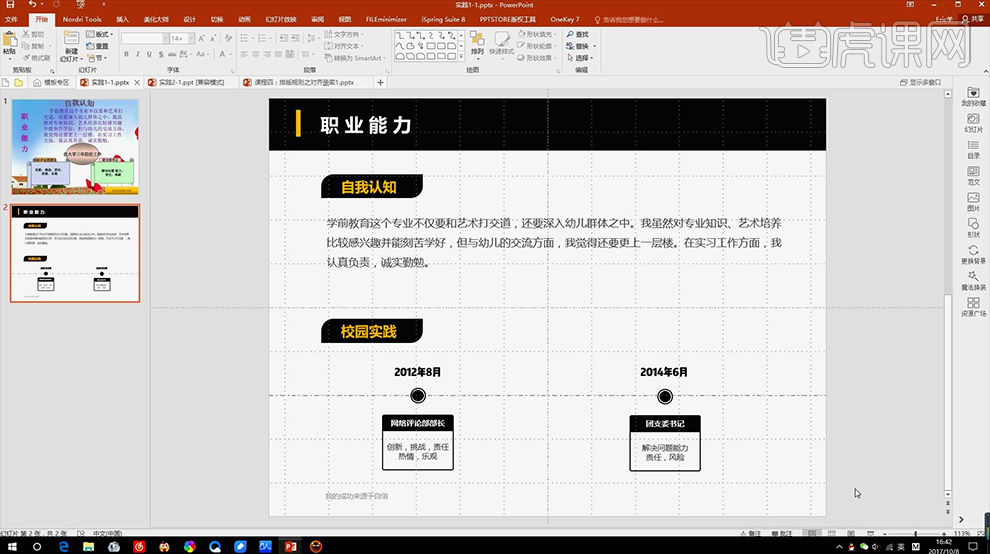
7、基本修改完成,可以适当的添加【背景】效果如图。
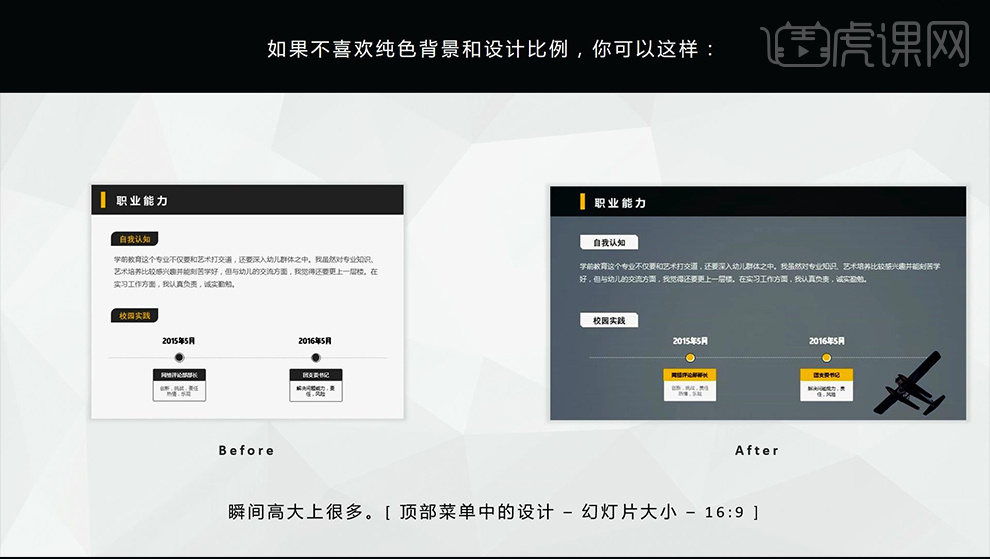
8、【二:亲密原则】可以快速、有效的增加内容的组织性和条理性。
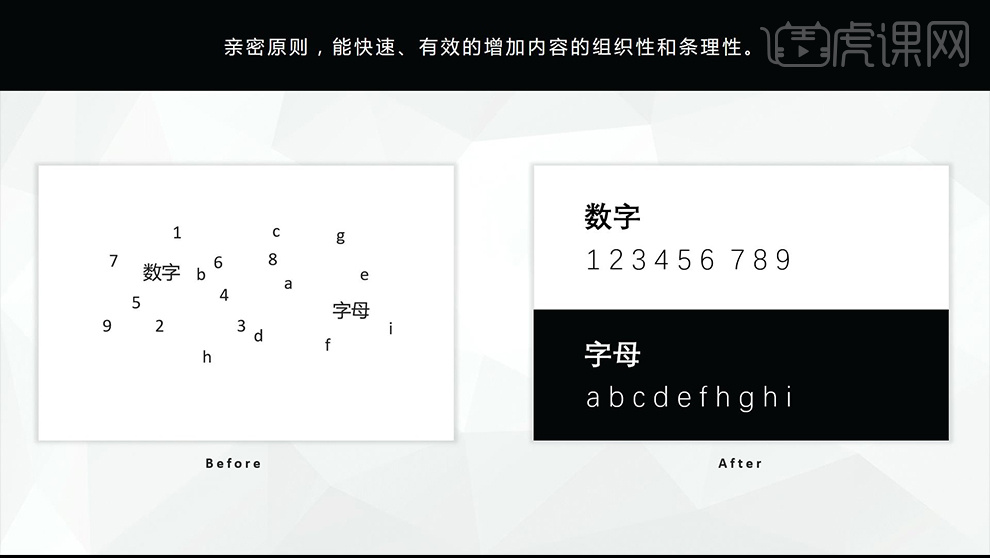
9、【案例的修改】:【步骤一:删除特效,还原为纯文字稿】【第二步:梳理内容逻辑,尝试进行分类】从这两点修改后如图。
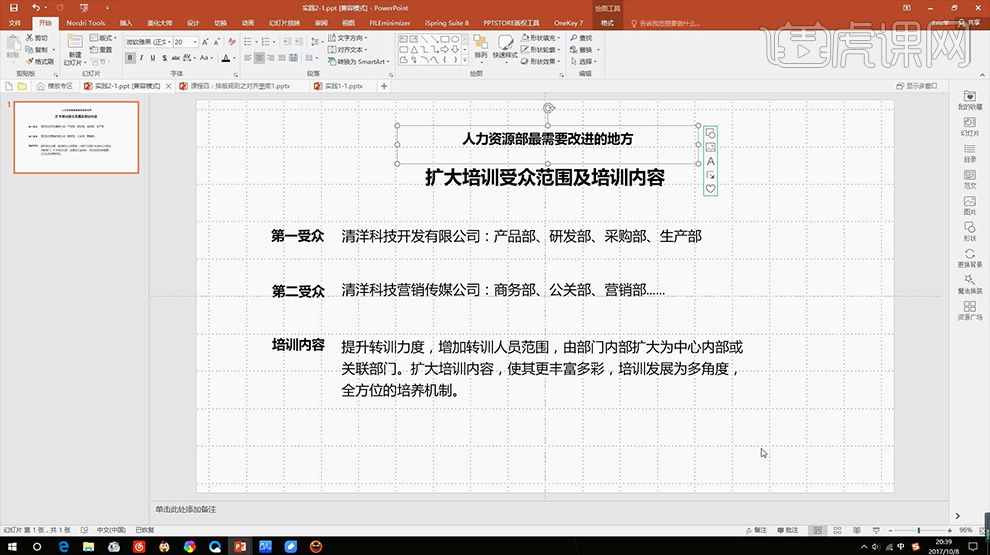
10、【第三步:美化】【形状都是在绘图面板下进行查找,从格式-对齐面板下修改对齐方式,按住SHIFT旋转图形】修改后如图所示。
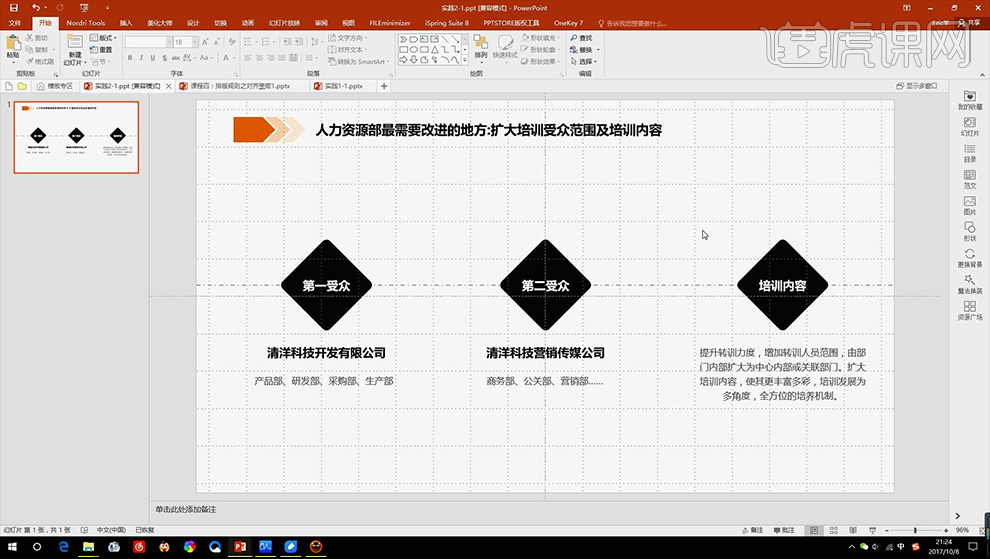
11、然后进行大胆的设想,进行排版,效果如图。
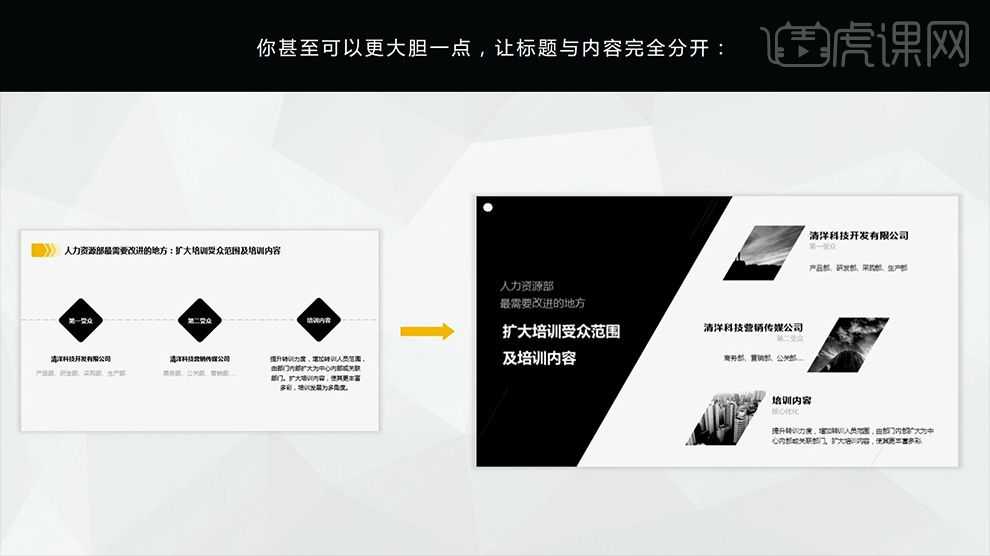
12、【案例实操】绘制【矩形-调整一个角的锚点-修改为梯形】然后调整【主标题的字体、颜色、字号、排版方式】。
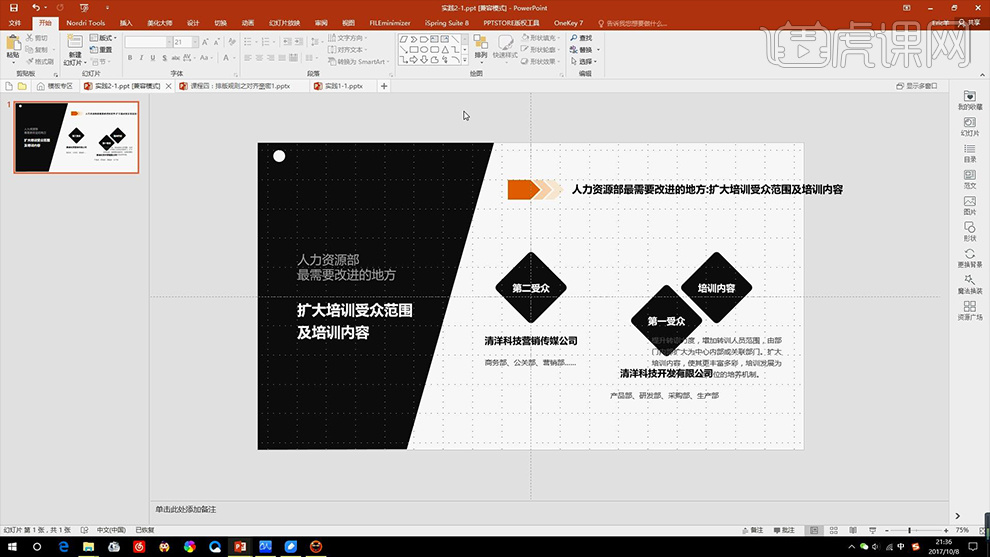
13、然后是【右侧的内容优化】首先【插入图片-调整大小】然后在【插入平行四边形】然后【选中图片+形状】在【格式-合并形状-相交】。
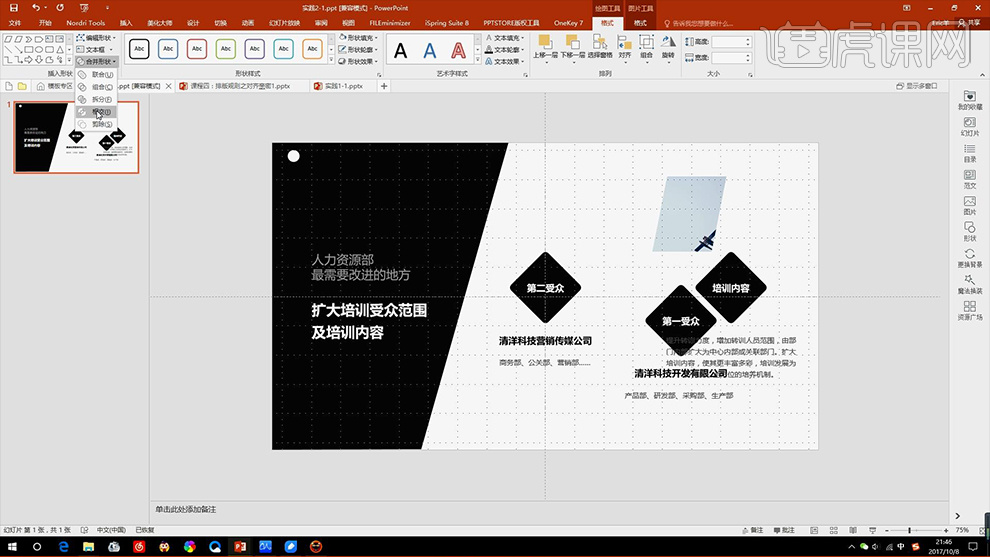
14、然后进行【正文内容的排版】效果如图。
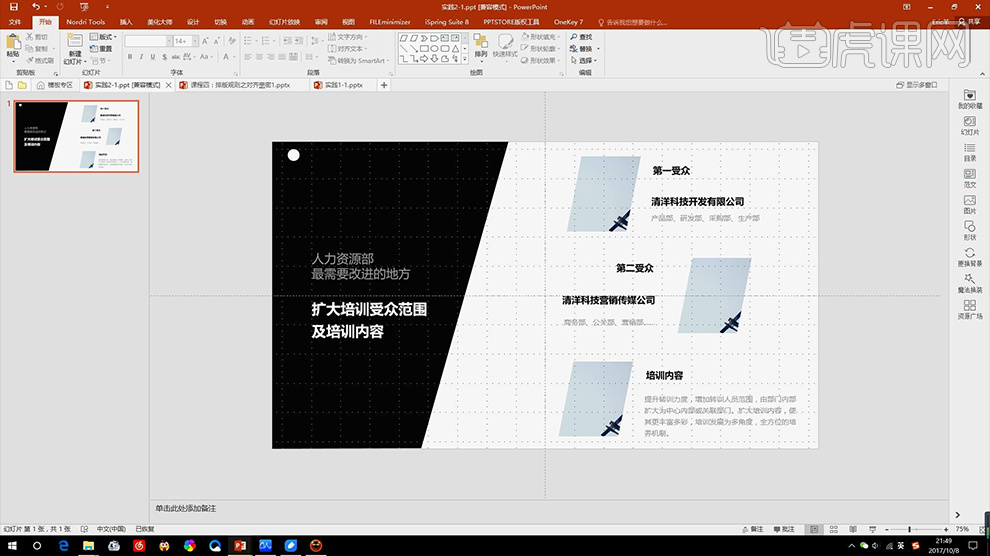
15、课程总结如图所示。
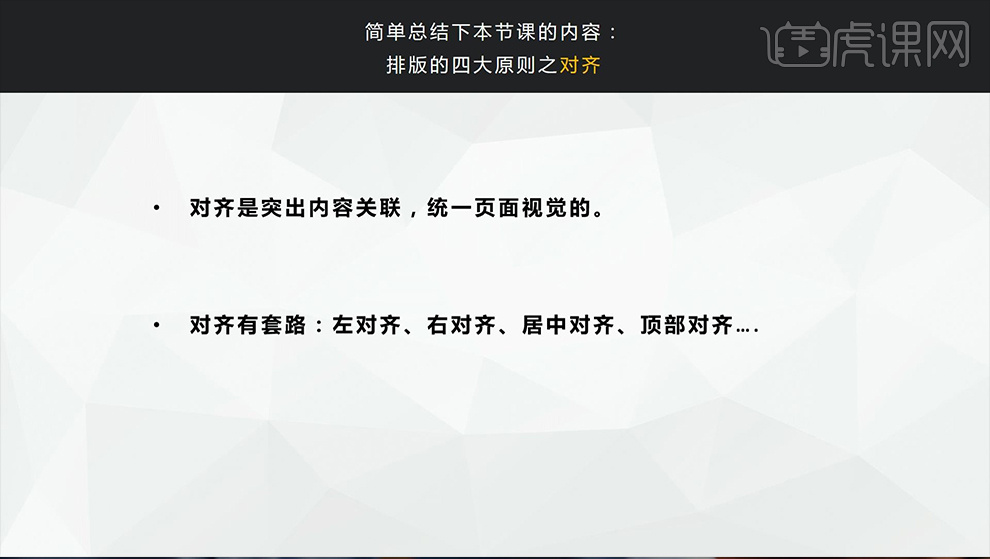
16、本节课内容到此结束。

1.本节课讲解排版的四大原则中的【重复】原则。
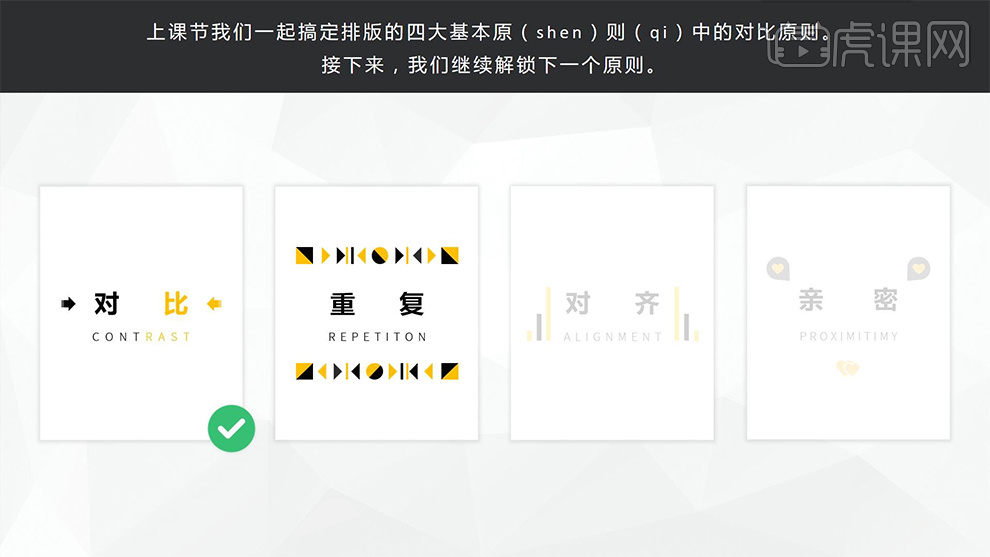
2.分析画面,统一所有元素颜色,清楚干扰,如图所示。
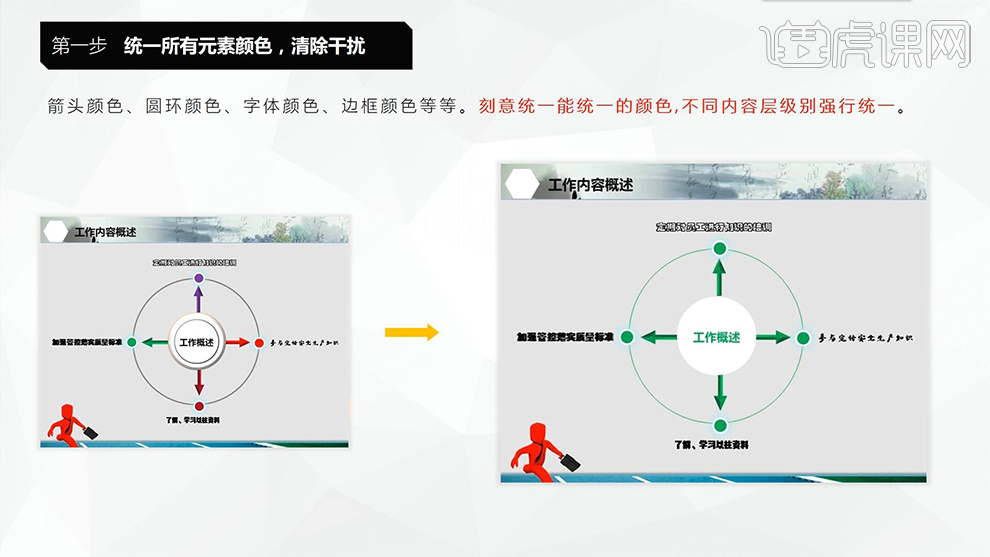
3.按住【Ctrl】键加选所有元素,点击【形状填充】,将【颜色】更改为【绿色】,如图所示。
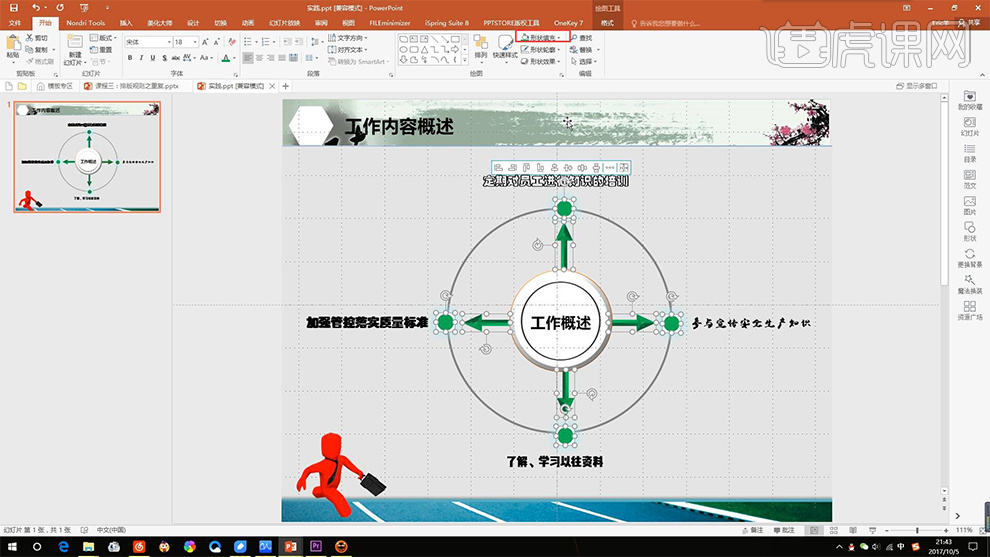
4.按住【Ctrl】键加选图中所示元素,按【Delete】键删除,如图所示。
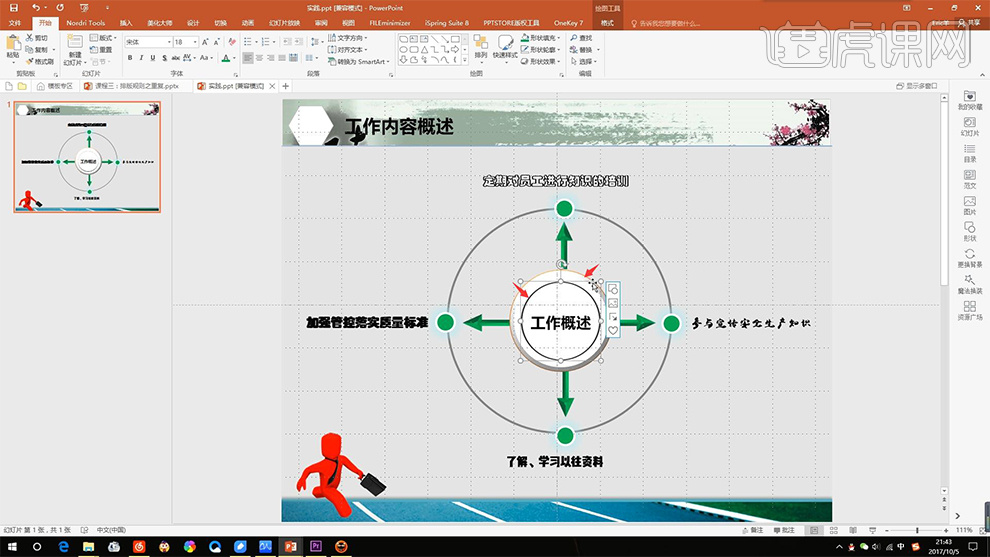
5.选择【工作元素】将字体【颜色】更改为【绿色】,如图所示。
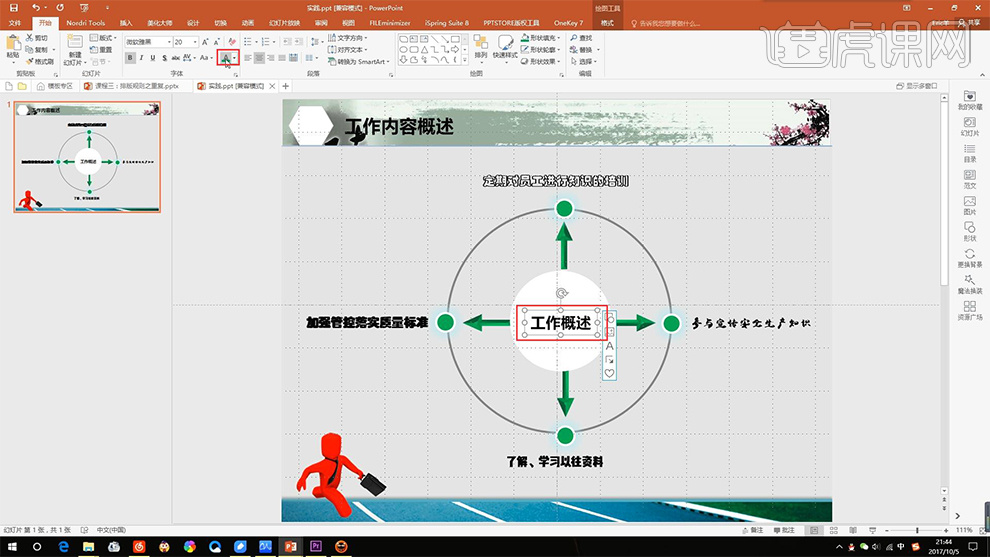
6.统一所有元素效果,统一视觉,如图所示。
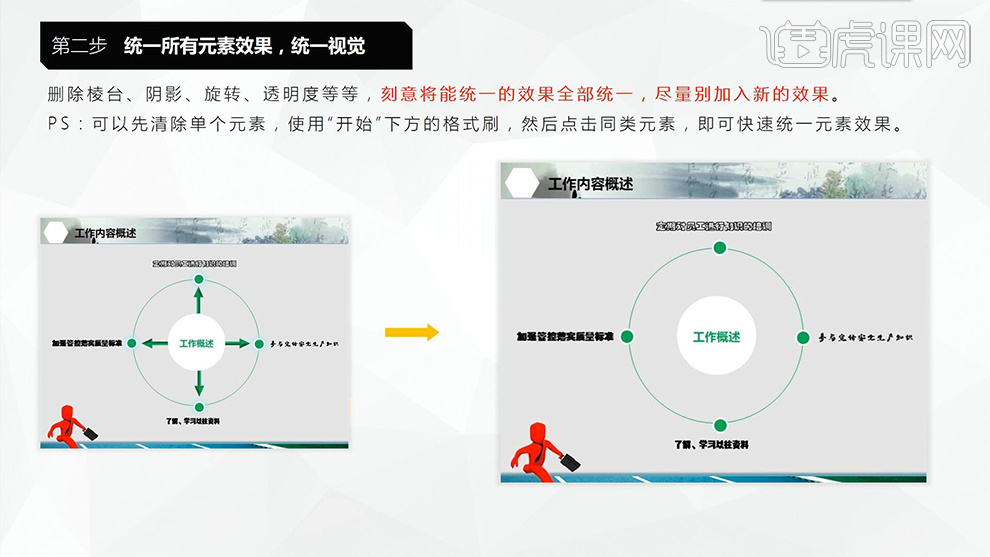
7.按住【Ctrl】键加选所有箭头,按【Delete】键删除,如图所示。
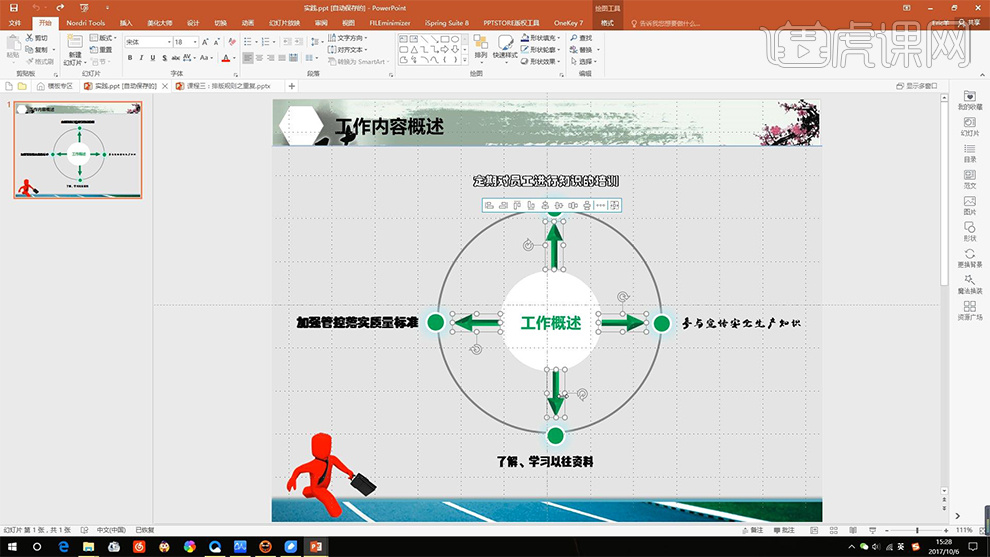
8.按住【Ctrl】键加选图中所示元素,将元素【样式效果】改为【无发光】,如图所示。
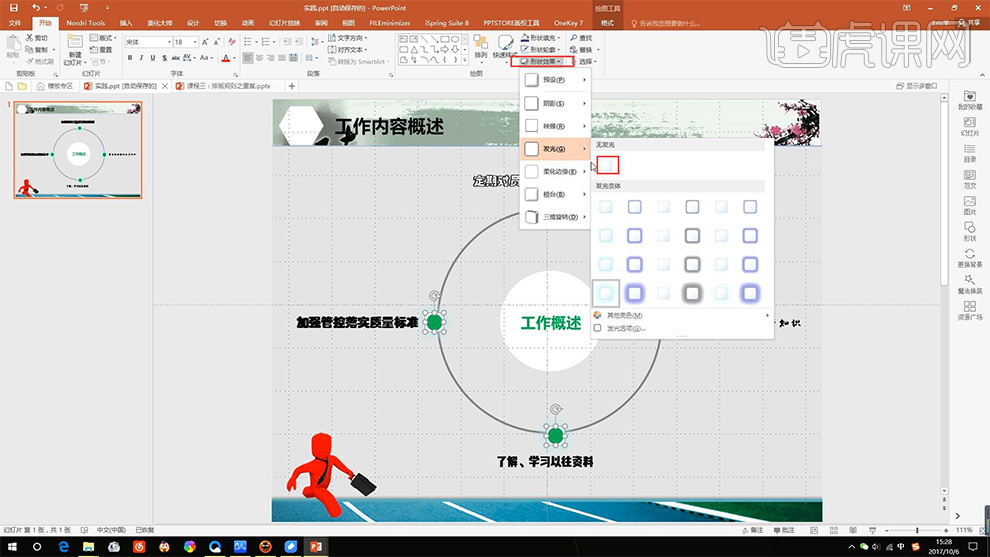
9.选择【圆环】,更改【形状效果】中的【粗细】,将【颜色】更改为【绿色】,如图所示。
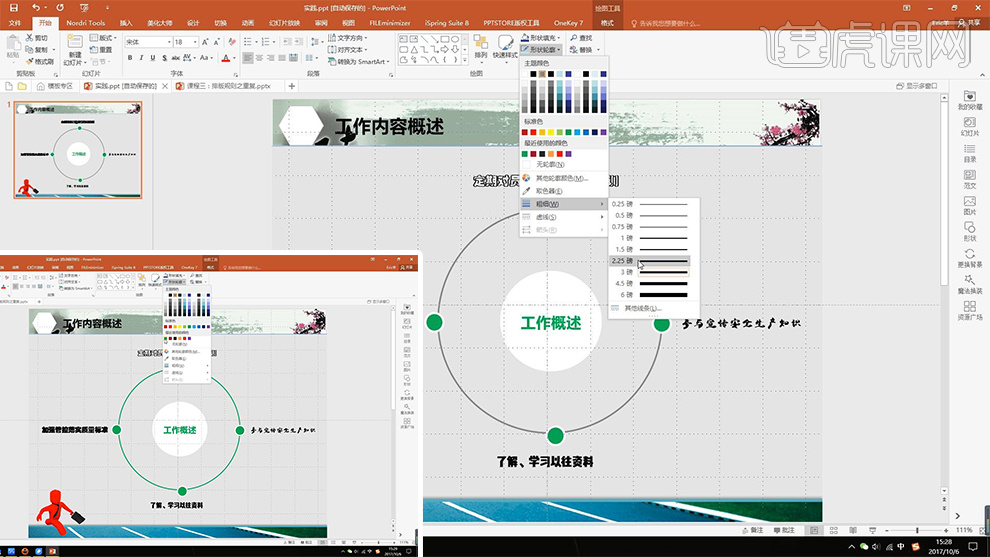
10.创建【圆环】创建【文字】,修改【形状轮廓】为【无轮廓】,【形状填充】为【灰色】,如图所示。
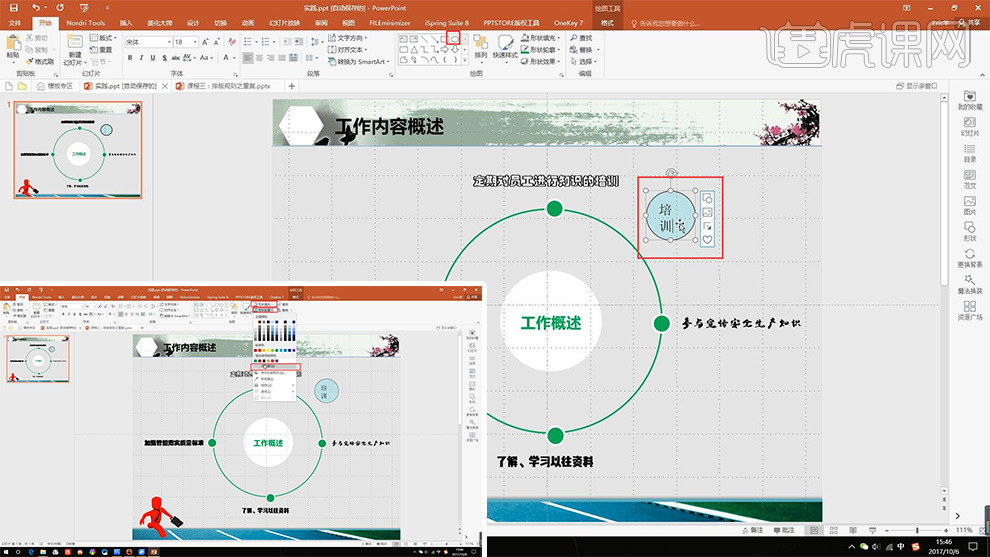
11.修改【文字】的【字体大小】为【14】,【字体颜色】为【白色】,【加粗】,修改行距为【2.0】,如图所示。
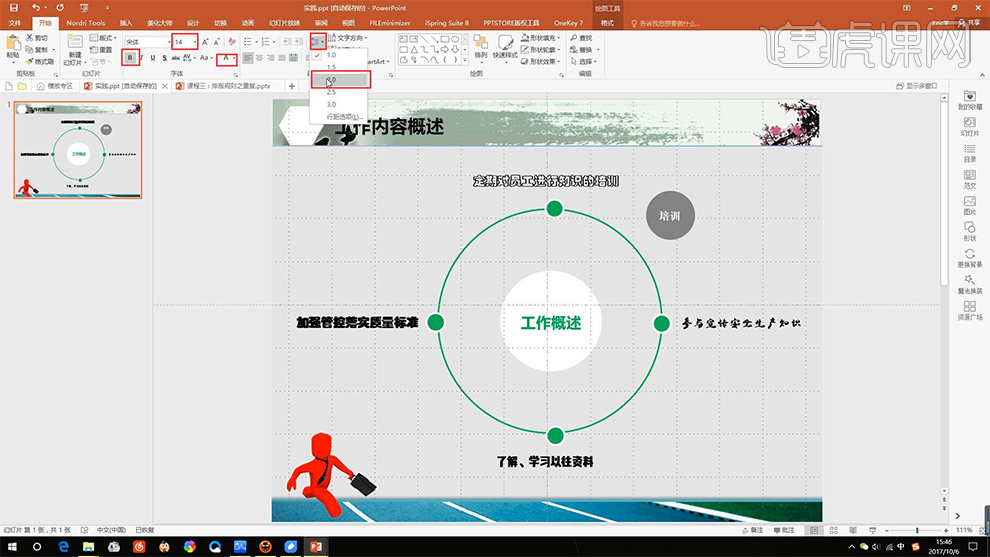
12.选择新创建的元素,按【Ctrl+C】和【Ctrl+V】键复制出3个,替换之前的元素,如图所示。
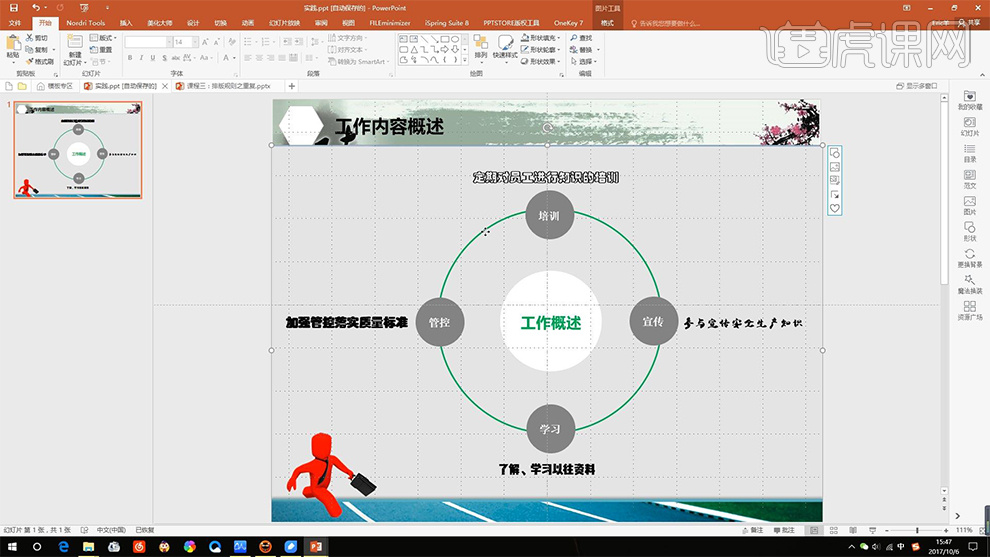
13.选择【圆环】,修改【形状轮廓】为【虚线】,更改【颜色】为【灰色】,如图所示。
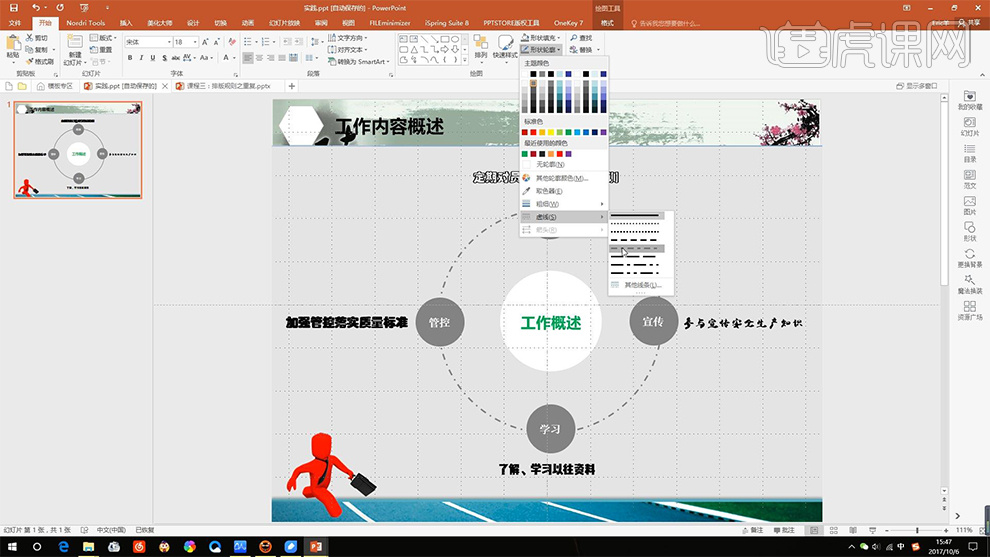
14.选择中间的圆环,修改【形状填充】为【绿色】,修改中间的文字【颜色】为【白色】,如图所示。
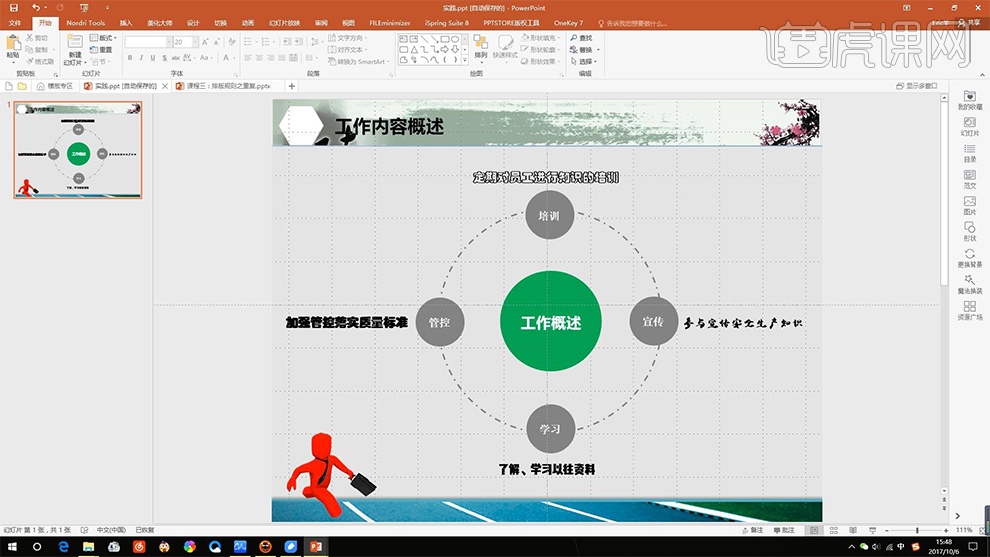
15.统一所有字体,方便辨识,如图所示。
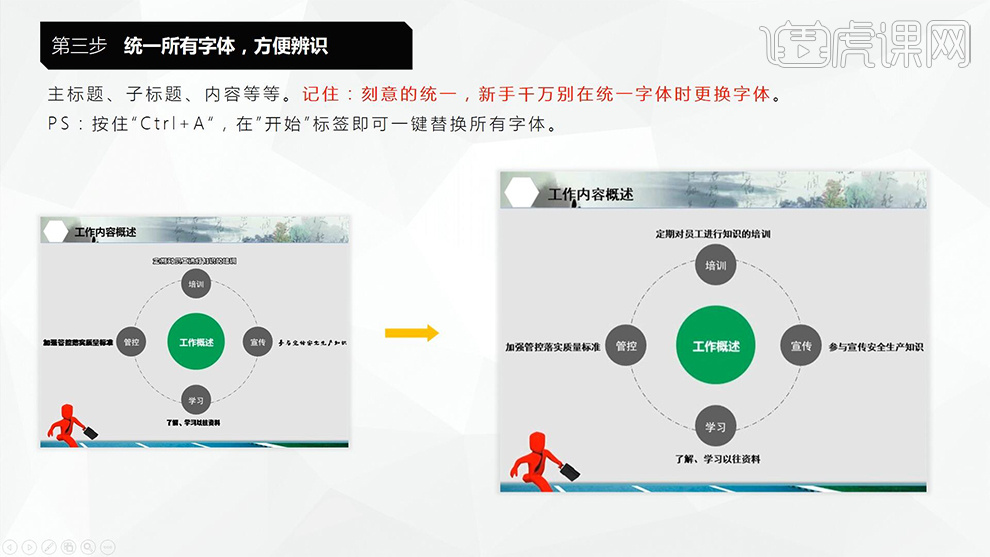
16.按住【Ctrl】键选择所有文字元素,将【字体】改为【微软雅黑】,如图所示。
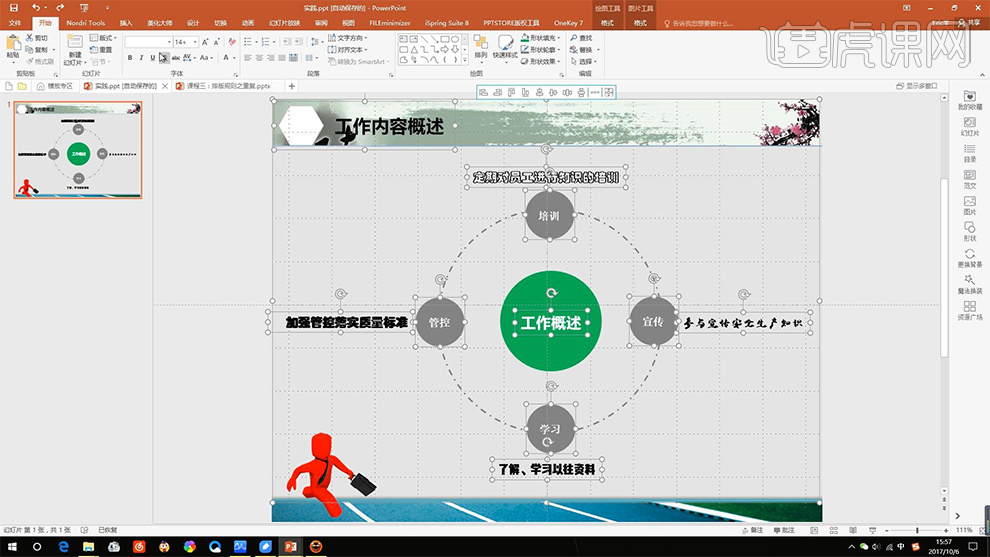
17.将中间的标题的【字体】改为【文悦】字体,如图所示。
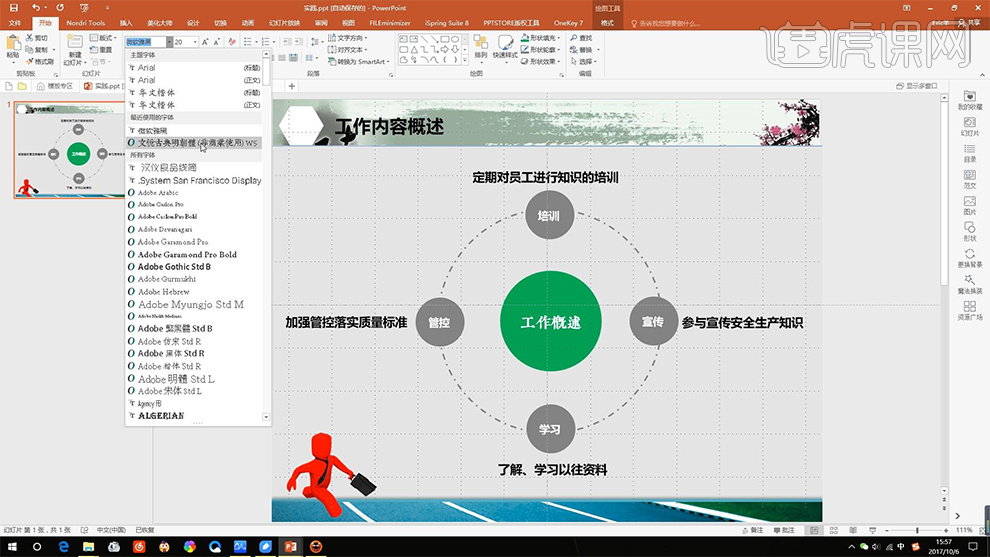
18.更换【背景】,如图所示。
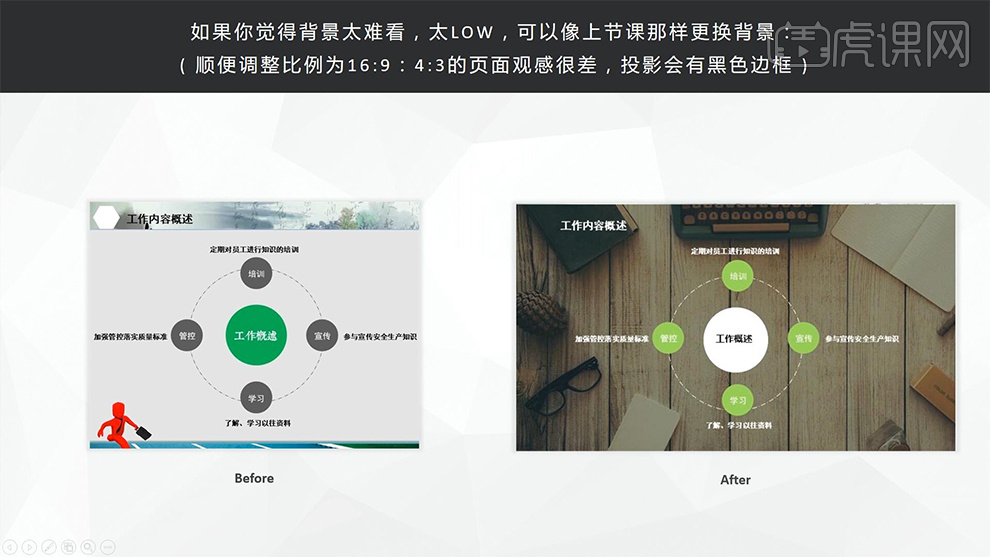
19.更换【元素样式】,如图所示。
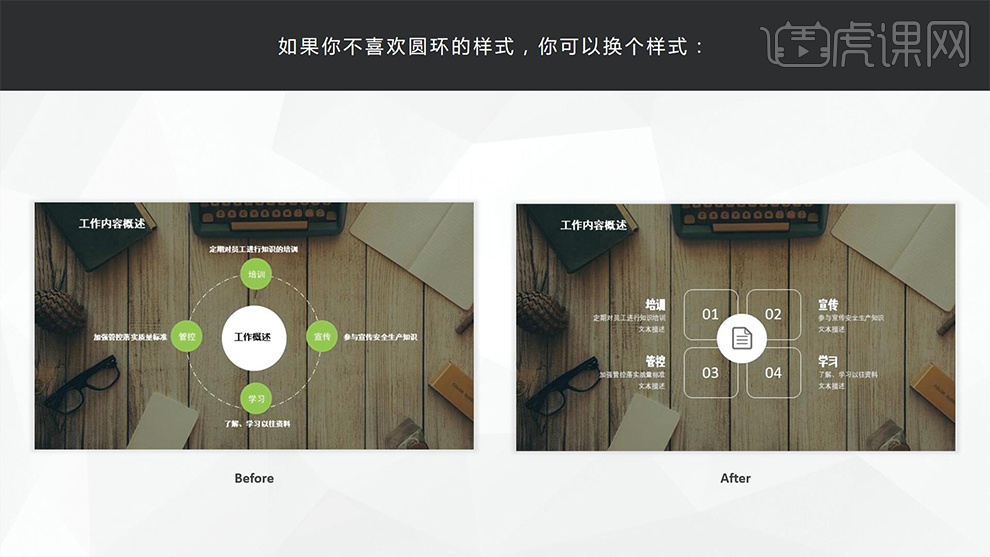
20.将强标题对比度,如图所示。

21.课程小结,如图所示。