家装设计
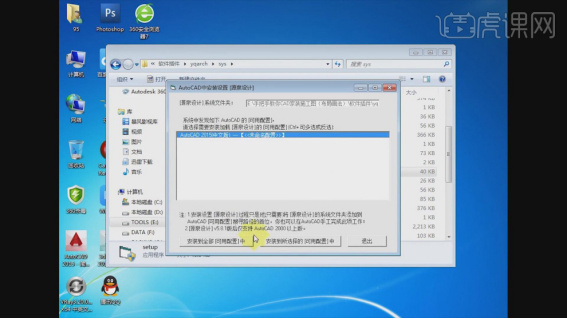
我们都知道家里边买房之后,都会画一个图纸,也就是把房子大体装成什么样子,有一个图纸来做参考。那么在画这个图纸的时候,我们可以使用cad软件进行绘制,不仅如此,这个软件还可以画别的图纸,今天这期我们一起来学习,cad学习定制家居衣柜的设计方法。
1、本节课讲解【CAD软件】学习定制家居衣柜的设计。
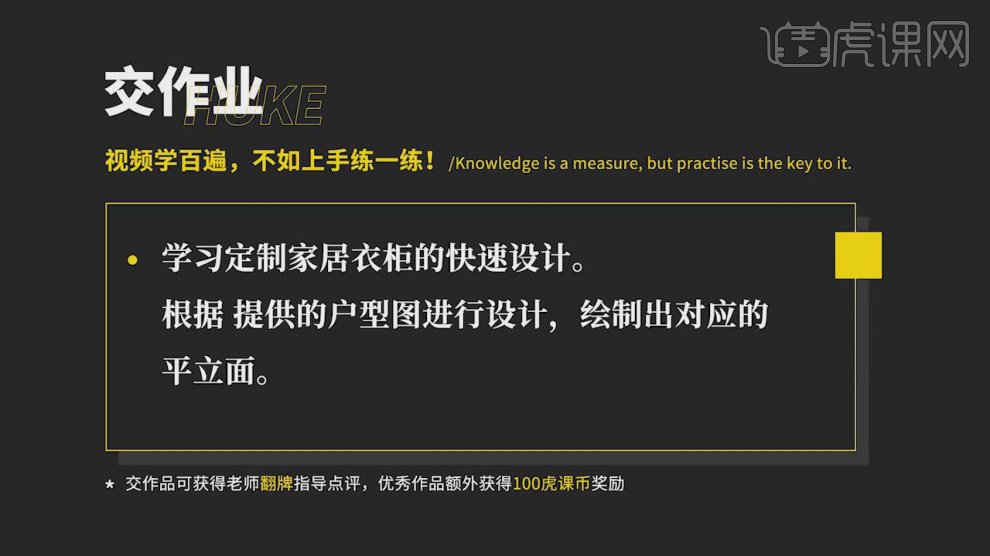
2、首先我们打开本节课的课程文件,这里为同学们准备了很多衣柜的CAD设计,如图所示。
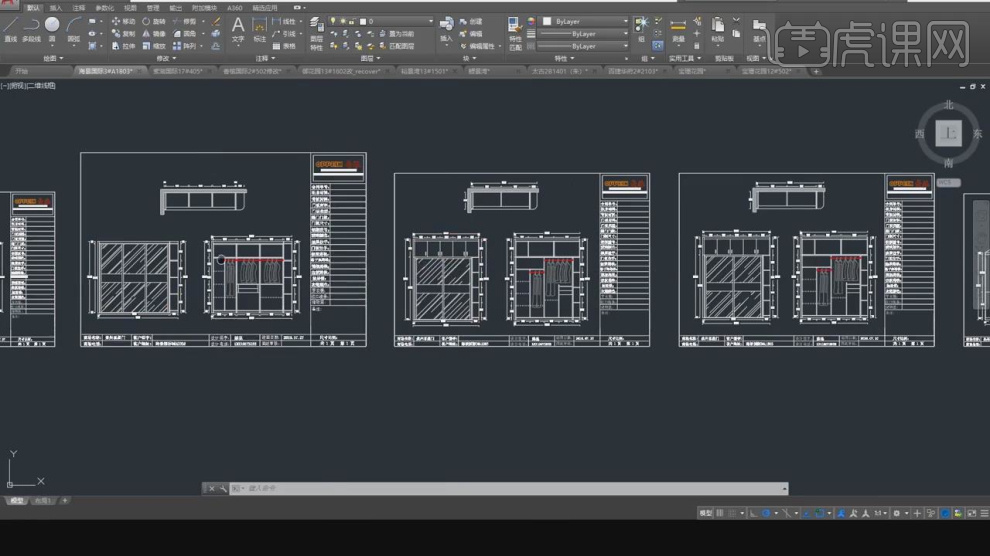
3、我们选择第一款衣柜,讲解一下这个衣柜的设计,如图所示。
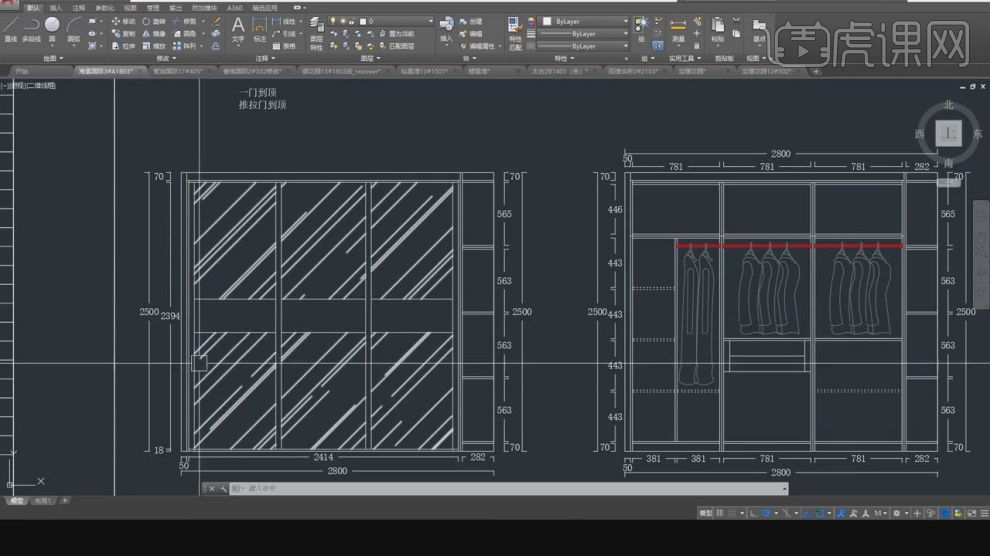
4、衣柜的内部有挂衣和叠放的区域进行衣物的收纳,如图所示。

5、在CAD中,我们可以双击文本进行一个调整,如图所示。
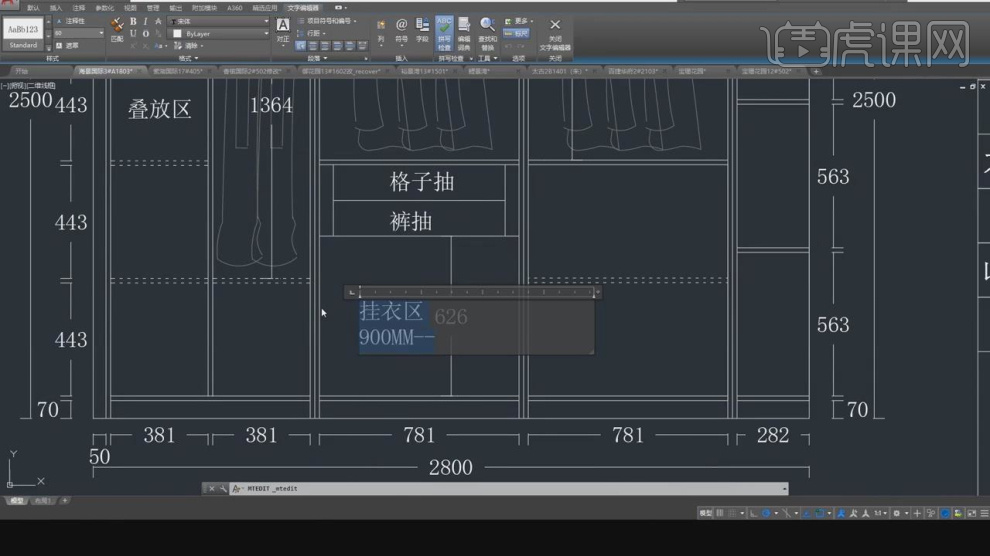
6、这里为同学们普及一下衣柜的尺寸知识,如图所示。
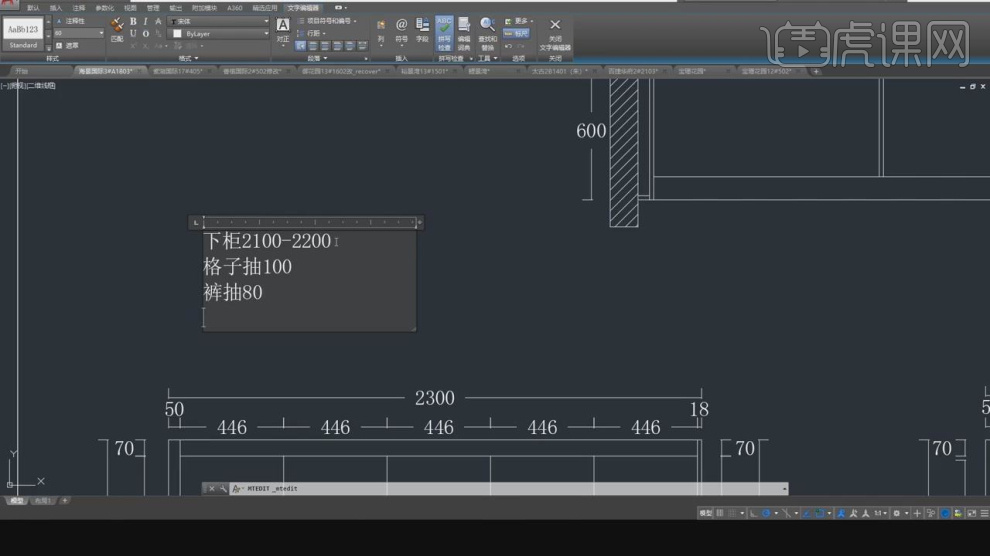
7、选择另外一款柜子,我们对柜子的结构进行一个讲解,如图所示。

8、不同的柜子使用的材料也是不同的,如图所示。
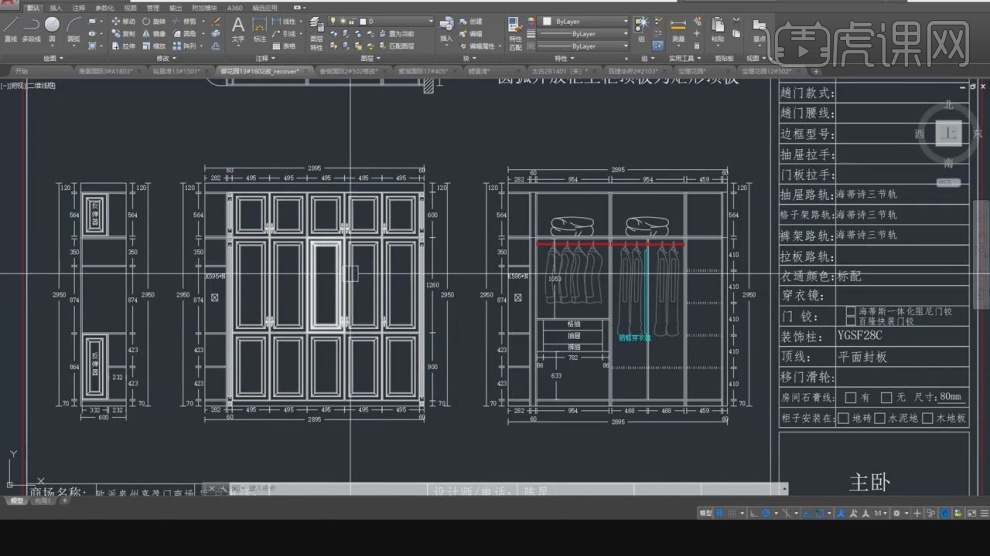
9、我们继续对衣柜内部的结构进行一个了解,如图所示。
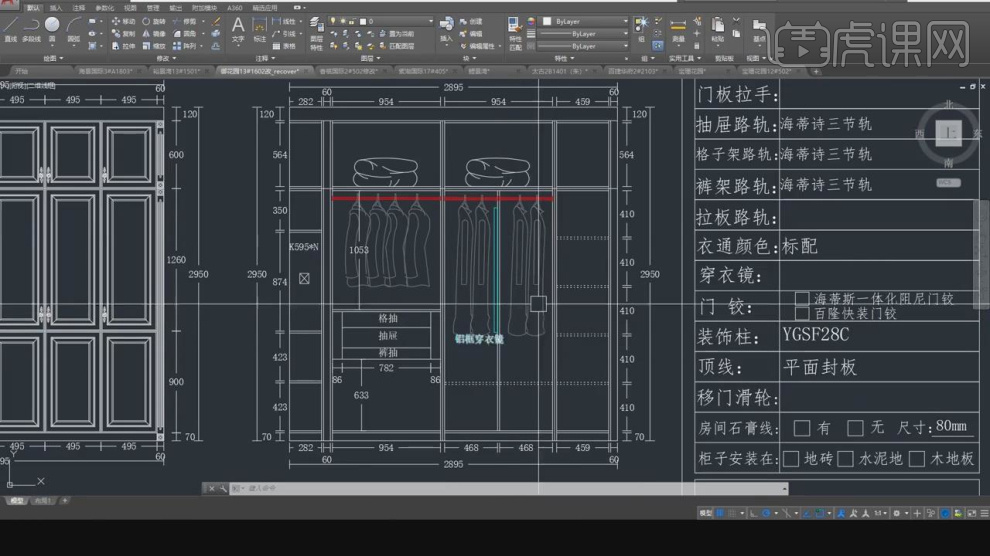
10、像这一款就是一个体型稍小一点的衣柜,如图所示。
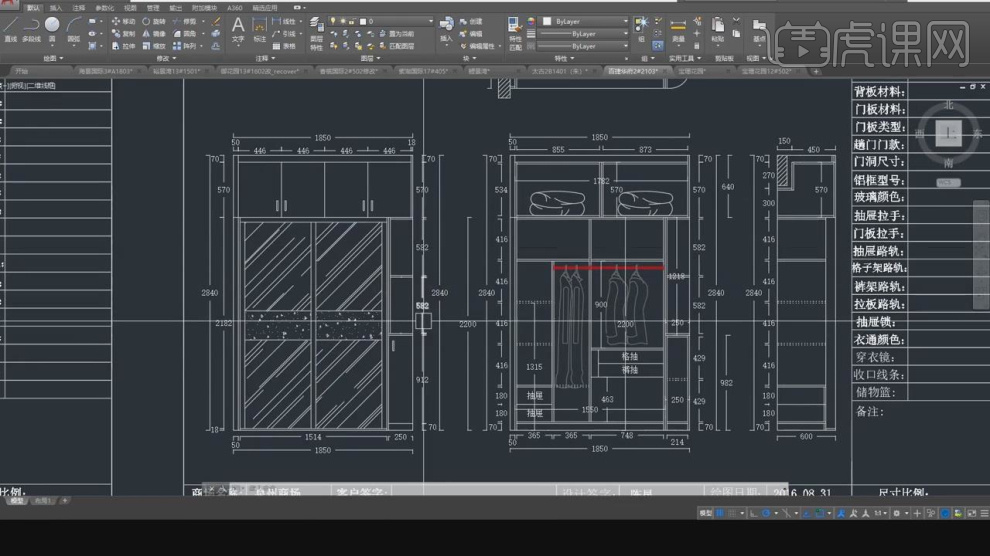
11、大小不同的衣柜,它的内部结构尺寸也是不同的,如图所示。
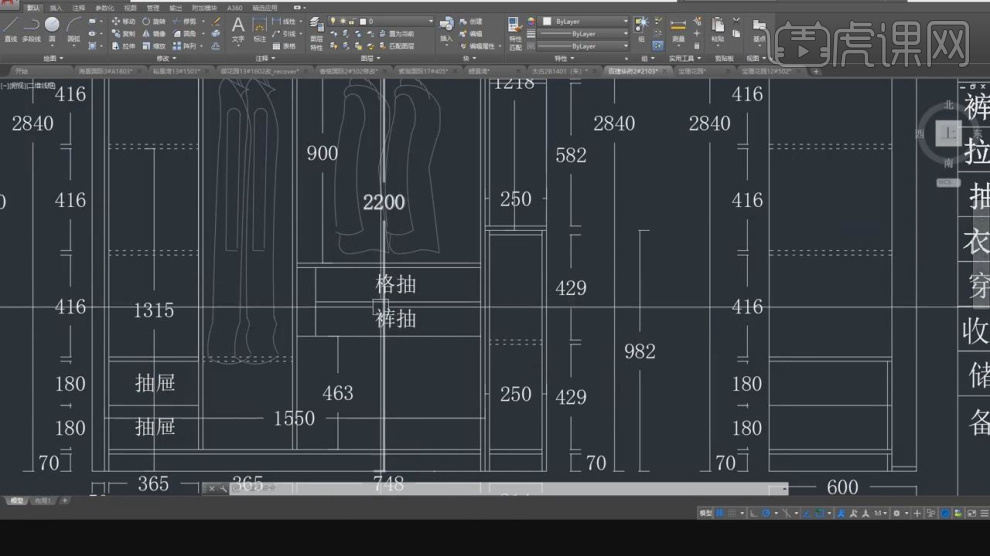
12、继续为同学们讲解一下其它的柜子的设计,如图所示。
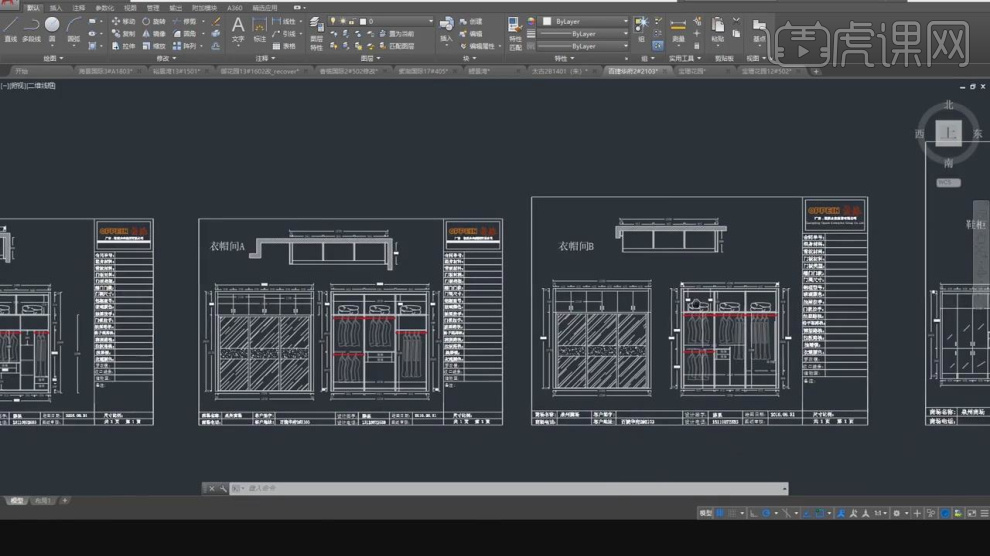
13、柜子的尺寸是有讲究的,它需要收纳的功能是不一样所以尺寸很重要,如图所示。
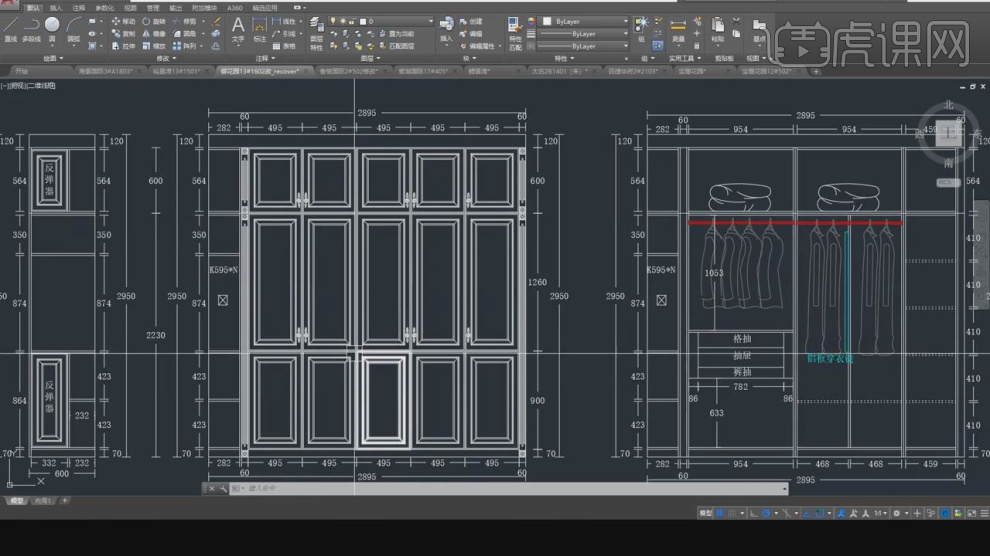
cad学习定制家居衣柜的设计方法,到这里就给大家分享到这里了,里边有一些小细节,大家在操作的时候一定要注意,别等到最后没有制作出来,才发现是中间某一步操作错误了,大家在学习的时候一定要认真。
本篇文章使用以下硬件型号:联想小新Air15;系统版本:win10;软件版本:Autocad 2018。
大家都知道cad可以绘制建筑图纸、室内设计、施工图纸等等,是目前非常受欢迎的设计软件,由于cad的功能十分强大,许多初学者在一开始学习cad时感觉非常吃力,小编建议新手们在学习初期先进行案例模仿,每个工具命令熟悉了,就可以对软件应用自如了,今天小编给大家介绍下室内双开门装饰装修案例。
1、新建绘图,关闭栅格和打开捕捉。点击矩形,然后指定一点命令栏中输入d回车,输入1200回车,在输入2000回车得到如图:
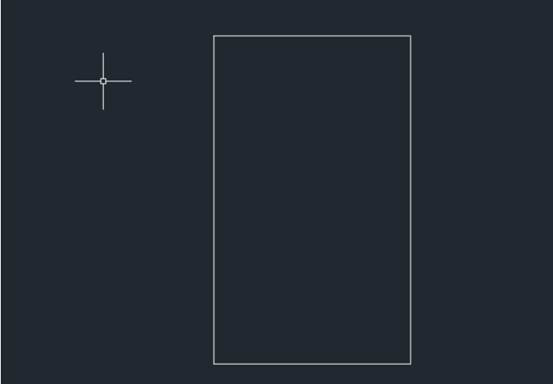
2、选择修改分解命令把矩形分解,再选择修改偏移值为100如图进行偏移,再选择修改延伸对图形进行延伸得到如图:
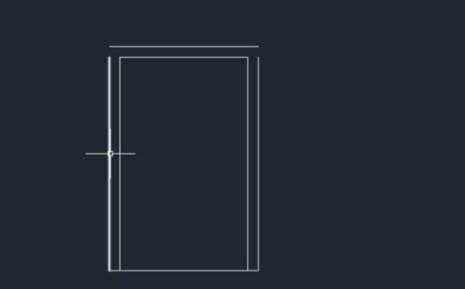
3、选择矩形shift+右键选择自功能,绘制内部的轮廓线捕捉完成,输入 100,150回车,输入 400,1700回车,然后另一边同样输入 -100,150回车,输入 -400,1700回车得到如图:
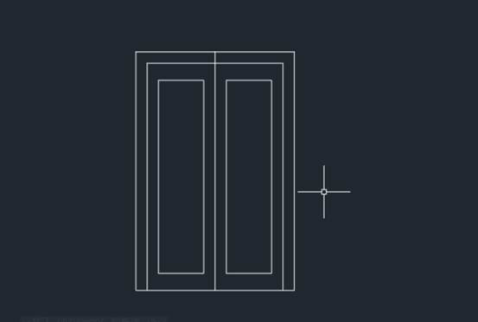
4、选择绘图椭圆命令,利用垂足和中点指定椭圆的中心点,输入 200,0回车,输入另一条半径550回车得到如图:
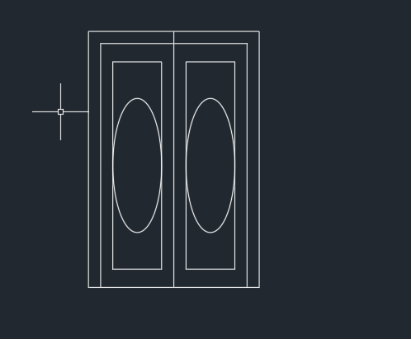
5、选择修改偏移值为124将椭圆往外偏移如图:
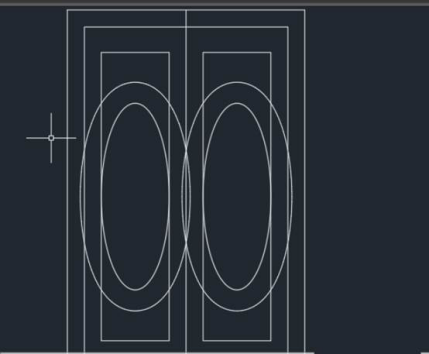
6、先选择全图分解然后选择修改打断完成后如图,选择修改中修剪命令得到如图:
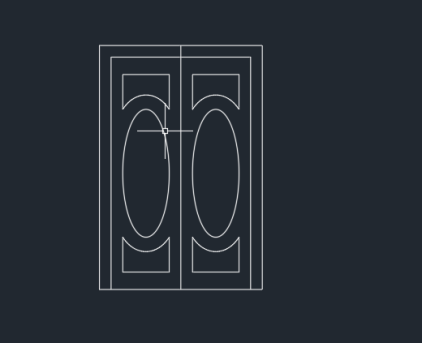
7、输入c选择圆输入18半径值,然后移动最终得到如图:
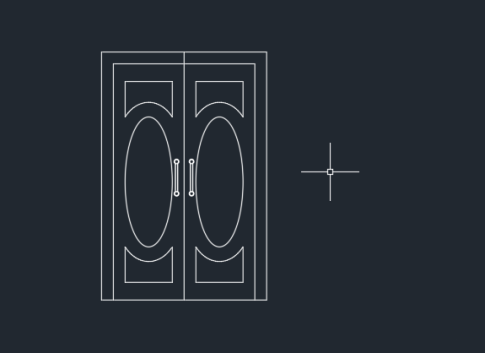
8、选择颜色命令输入颜色102,输入h选择t修改颜色板块如图:
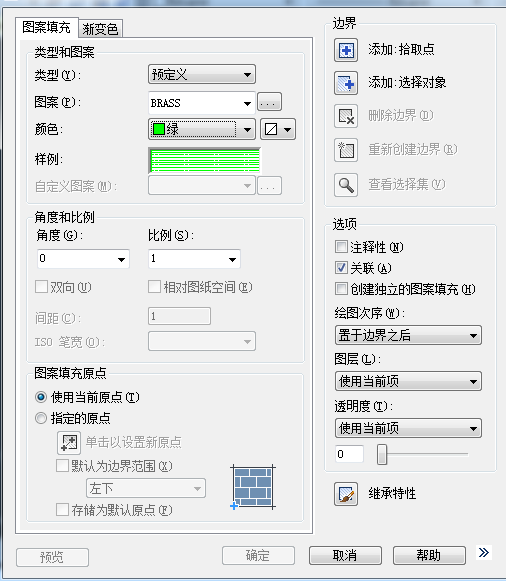
9、然后选择填充最终得到的图形是:
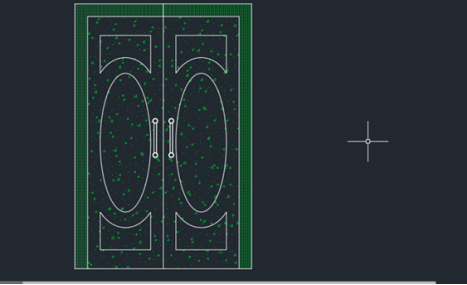
CAD在装饰装修有着非常多的用途,大家可以从简单的操作学起,逐步深入学习。相信大家可以发现更多CAD的神奇之处。
本篇文章使用以下硬件型号:联想小新Air15;系统版本:win10;软件版本:cad(2008)
室内设计图也是一些学习设计的小伙伴们经常要制作的,大家都知道他们做室内设计软件大多数都用什么吗?他们用的大多是CAD这个软件。这期我以CAD家装施工图绘制为例,让大家更多的了解一下室内设计软件CAD,其实里边的好多功能都非常实用,等下期小编详细给大家分享每个功能的使用。
1.在讲解之前,我们首先安装一个插件,如图所示。
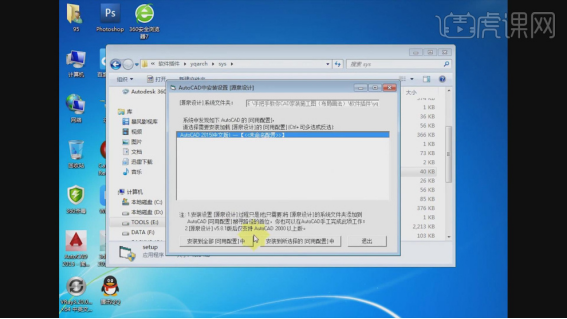
2.点击打开,将布局选择为CAD经典模式,如图所示。
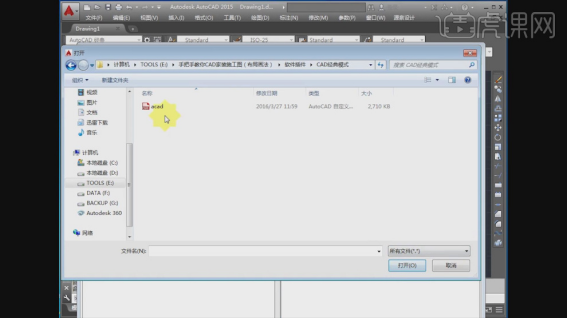
3.使用快捷键【op】进入到设置面板,将十字光标调大,如图所示。

4.这里我们解析一下【CAD布局画法】优势和要点,如图所示。

5.然后我们打开场景文件,使用快捷键【REC】绘制一个矩形,如图所示。
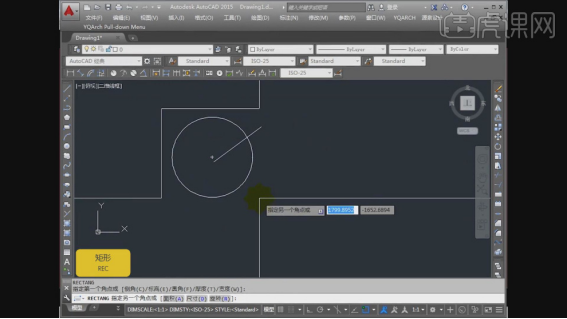
6.使用快捷键【E】可以进行删除,如图所示。
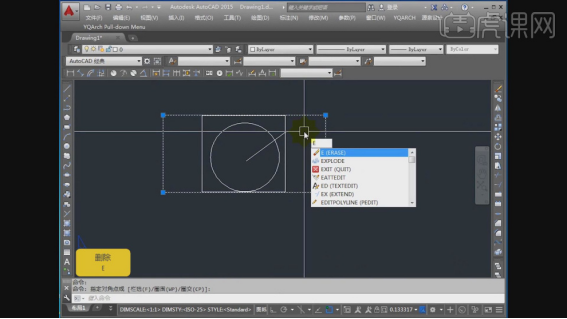
7.在上方的图层,我们可以修改他的颜色,如图所示。
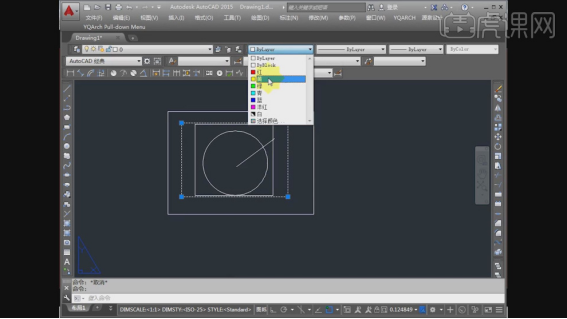
8.我们双击红色的对话框,如图所示。
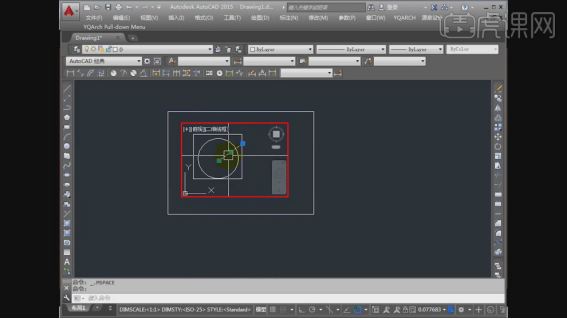
9.使用快捷键【T】可以进行文字的输入,如图所示。
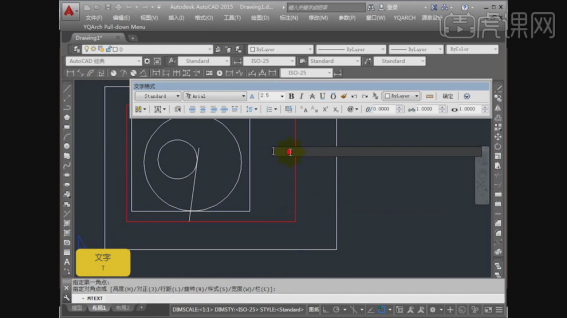
10.使用快捷键【C】可以进行圆的绘制,如图所示。
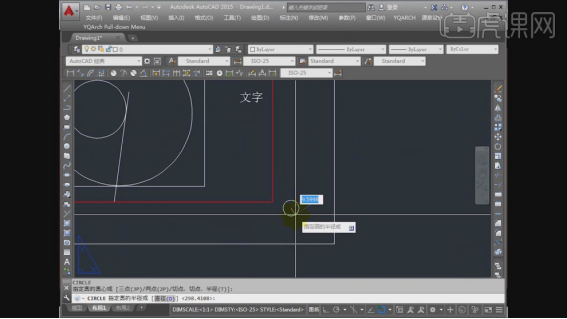
11.这里我们继续对CAD图纸进行一个解析,如图所示。
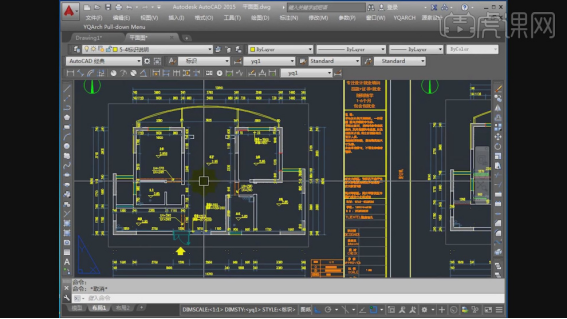
每一步都是精髓,大家一定要每一步都认真的观看,这样你才可以真正的了解室内设计软件CAD的,以后在工作中用到也有了初步的认识了。
本篇文章使用以下硬件型号:联想小新Air15;系统版本:win10;软件版本:Autocad 2016。
所谓,装修风格施工图,简单点儿说就是指导施工。如果家里需要进行装修以及敲定装修风格,那就需要施工设计图了。除非,你有信心可以让工人随意发挥,只要能住就行。代价就是,出来的结果也得自己忍受着。
好了,废话不多说了;家里装修时,就怕鞋子没地方。而设计鞋柜时,我们要考虑到整体的装修风格,那鞋柜该怎么设计呢?现在,我们来看看它的步骤详情是怎样的?感兴趣的同学一起来看看吧!
步骤如下:
1、输入【MI】镜像层板,将层板两边向内偏移【5】,留出空隙,下面层板直接【拷贝】。
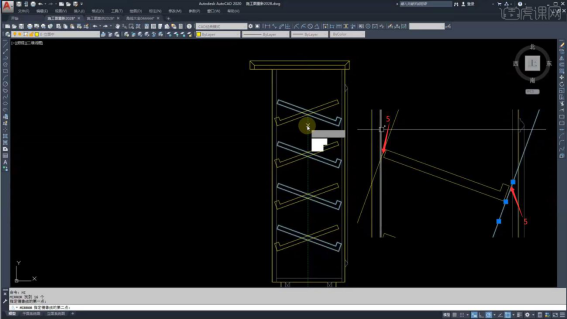
2、将【铰链】直接拷贝过来,放置适当位置,【如图所示】。
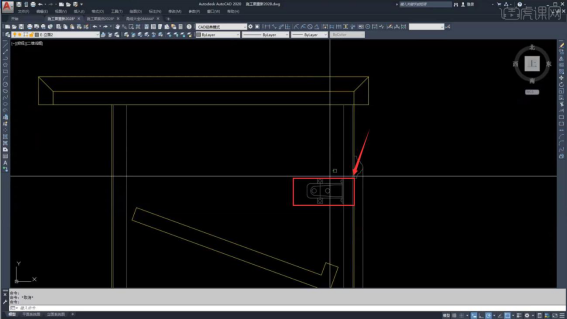
3、填充【自定义】选择【大理石】填充,调整比例【0.04】,确定,完成【剖面图】。
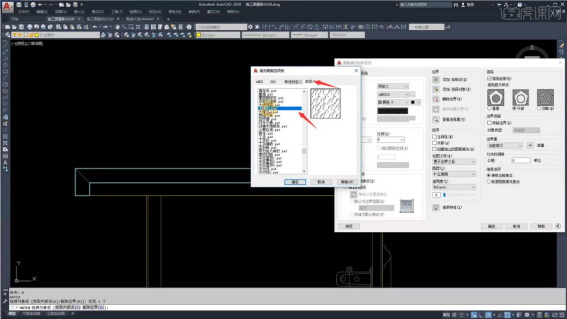
4、绘制鞋柜内部结构,拷贝【鞋柜立面图】,删除外部【装饰】。
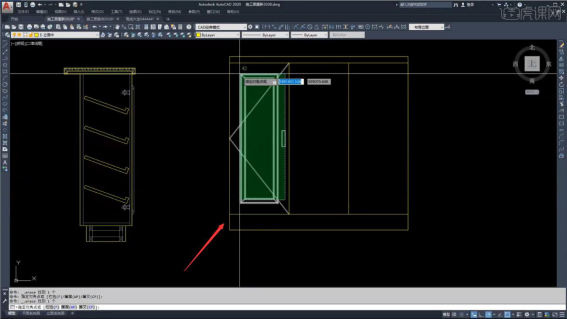
5、底部和两边,输入【O】偏移【20】,剪去多余线条,输入【XL,H】对齐鞋柜【剖面图】。
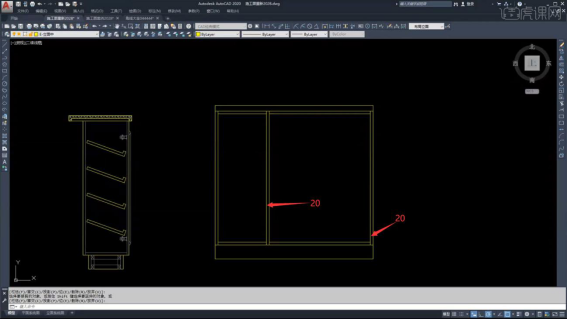
6、输入【XL,H】,标注内部【层板水平线】,删去多余线条。
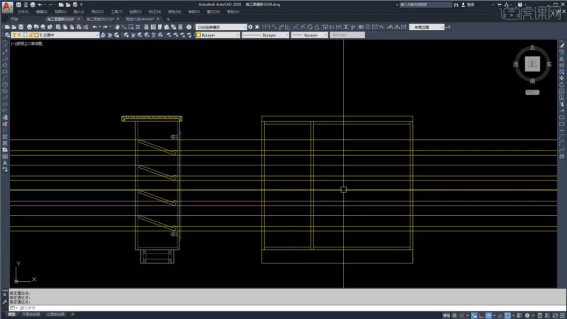
7、在【空柜体】处,标注水平线,画【断折线】表示【柜体】。
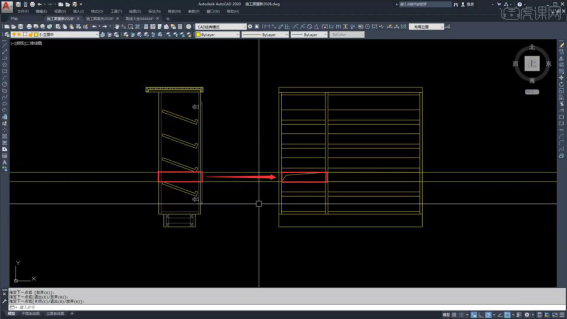
8、标注完成,把【断折线】输入【MA】刷入【对应图层】,完成【内部结构图】。
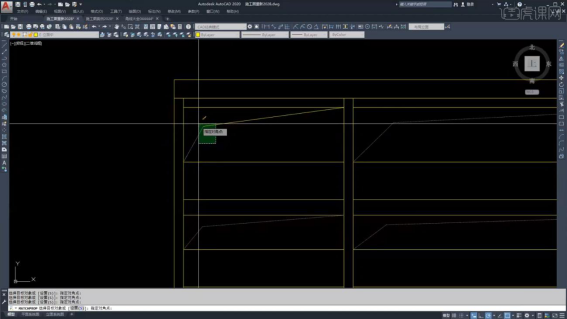
9、点击【立面系统图】拷贝【图框】,输入【MV】创建【视口】,双击进入调出图纸。
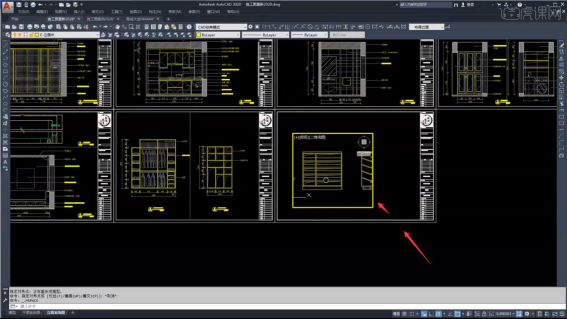
10、调整内部结构图【比例】【1:10】,剖面图比例【1:5】,锁定视口置为【不打印图层】。
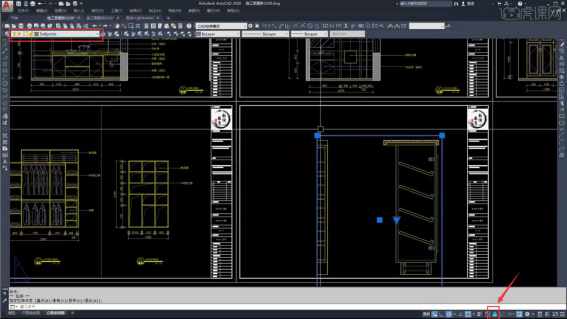
11、调整【视口】至合适位置,开始标注【尺寸】。
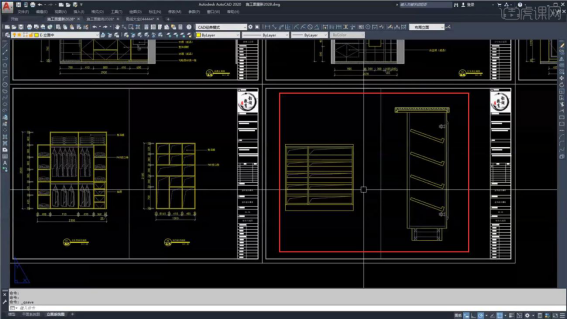
12、点击【标注和连续标准图标】标尺寸,尺寸【重叠】引线拉出表示,【如图所示】。
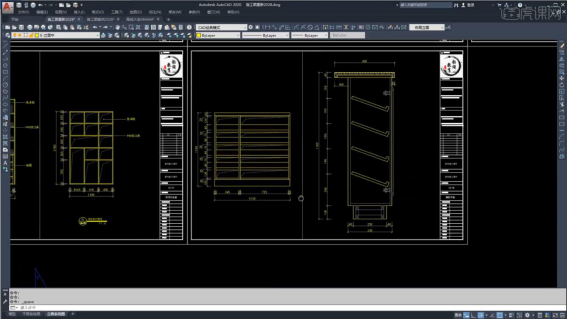
13、选择【文字说明】图层,输入【LE】标注【引线】,编辑材质说明,【如图所示】。
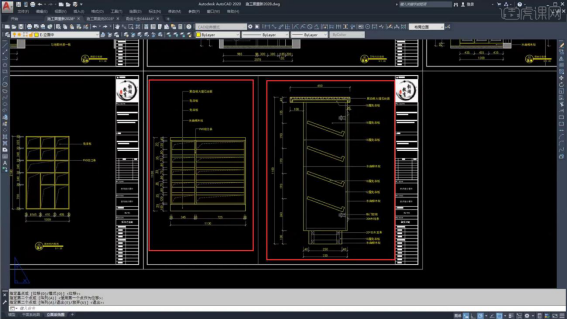
14、复制【图纸说明】索引至图纸下方,修改名称,编号和比例。
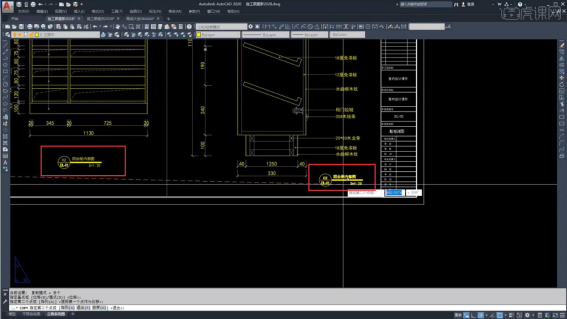
15、更改图纸名称和编号,完成效果【如图所示】。
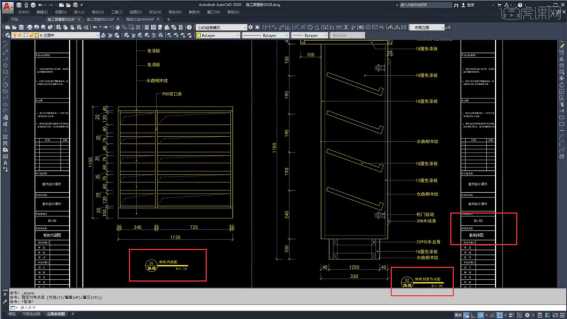
16、检查图纸,层板间尺寸和层板坡度漏标,完成标注。
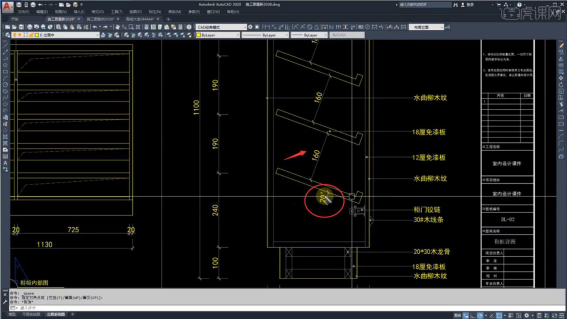
好了,以上就是关于鞋柜设计的装修风格施工图了!步骤写的很清楚,有需要的同学可以在课下进行一试哦!最后,我要说的是装修风格很重要,所以,有些前提条件必须和设计师进行沟通,只有这样,在施工图上才可以具体展现,而且不会出错哦!再问一句:你们喜欢什么样的装修风格呢?欢迎留言交流哦!
本篇文章使用以下硬件型号:联想小新Air15;系统版本:win10;软件版本:AutoCAD2020。
1、【打开】PS软件,【新建】任意大小的画布。具体效果如图示。
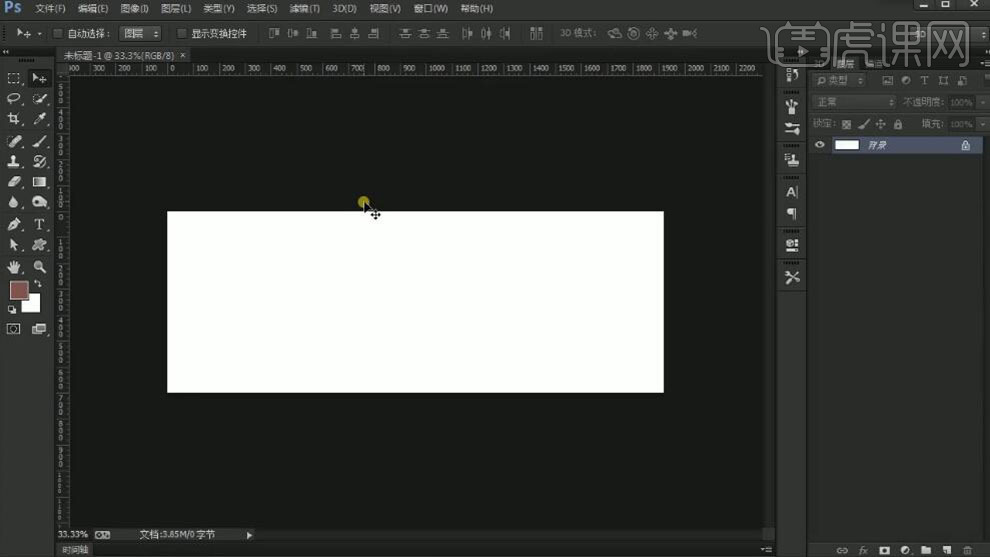
2、【拖入】建筑素材,调整大小,放置画面合适的位置。单击【滤镜】-【模糊】-【高斯模糊】,具体参数如图示。具体效果如图示。
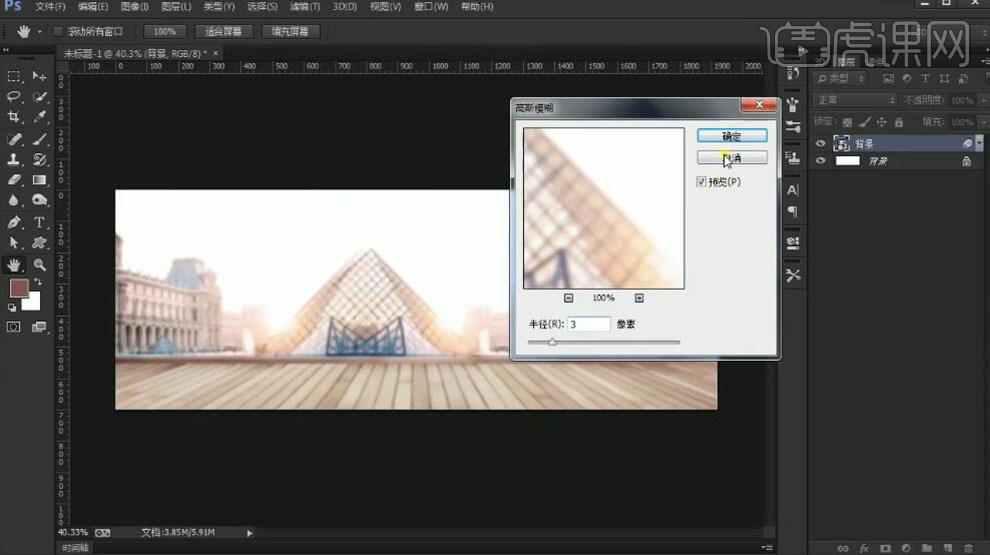
3、【新建】图层,使用【画笔工具】,选择合适的颜色,在画面合适的位置涂抹。【图层模式】叠加,【不透明度】78%。具体效果如图示。
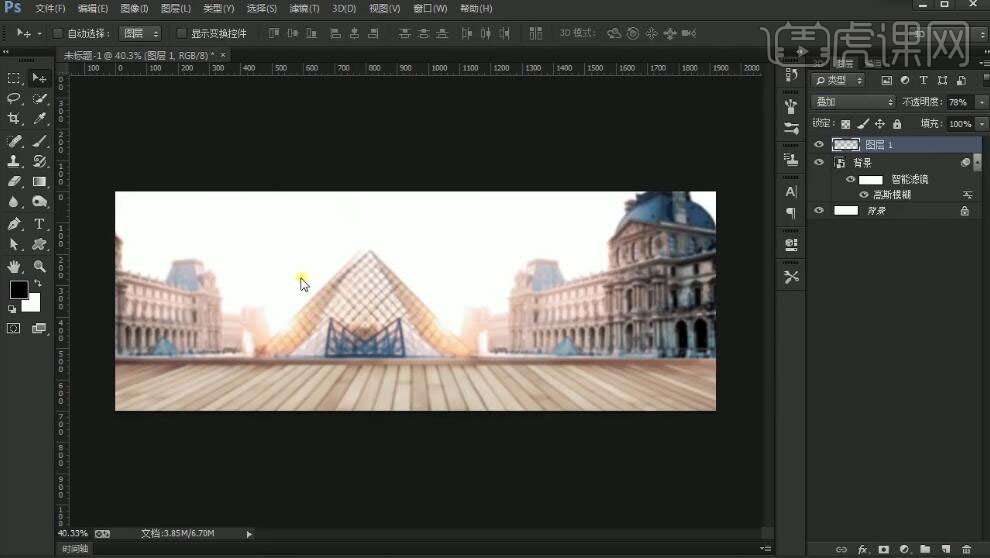
4、【拖入】天空素材,按Alt键【移动复制】至合适的位置。【选择】关联的图层,按【Ctrl+G】编组,添加【图层蒙版】,使用【画笔工具】涂抹多余的部分。调整图层顺序,【选择】关联图层,按【Ctrl+G】编组,【重命名】背景。具体效果如图示。
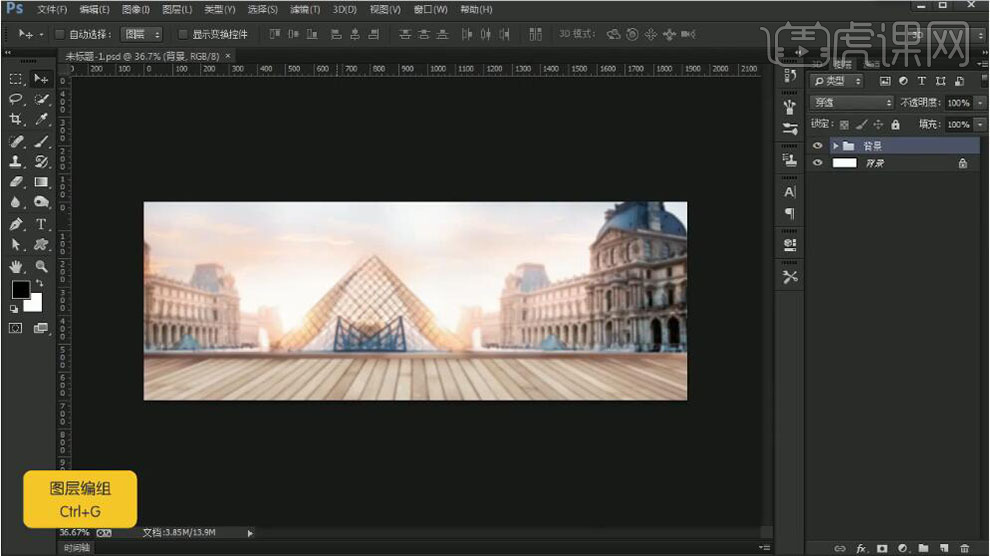
5、【拖入】地板素材,放置画面合适的位置。【新建】图层,使用【画笔工具】,【颜色】黑色,在画面合适的位置涂抹。【图层模式】叠加,按Alt键单击【创建剪切蒙版】。具体效果如图示。
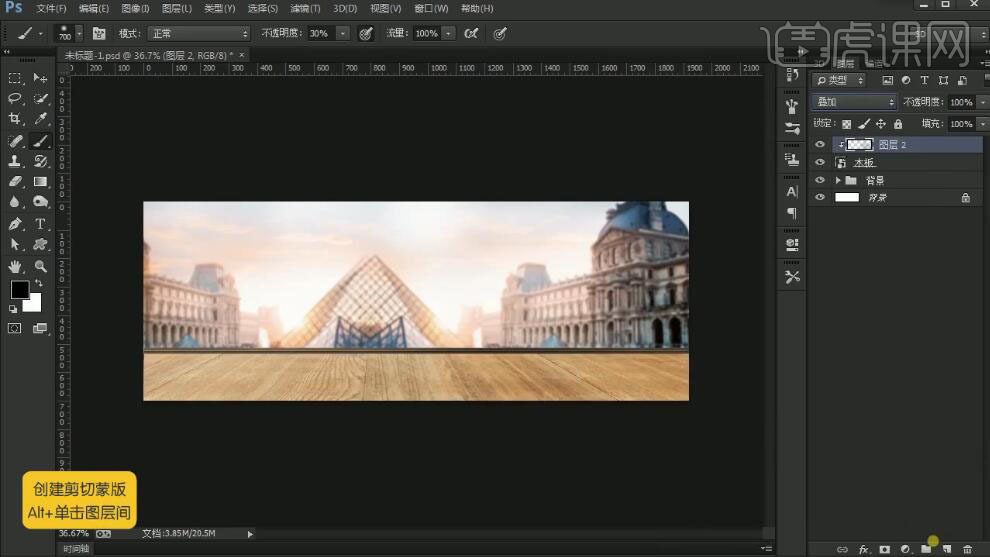
6、【新建】图层,使用【画笔工具】,【颜色】黑色,在画面合适的位置涂抹。【图层模式】叠加,按Alt键单击【创建剪切蒙版】,【不透明度】85%。具体效果如图示。
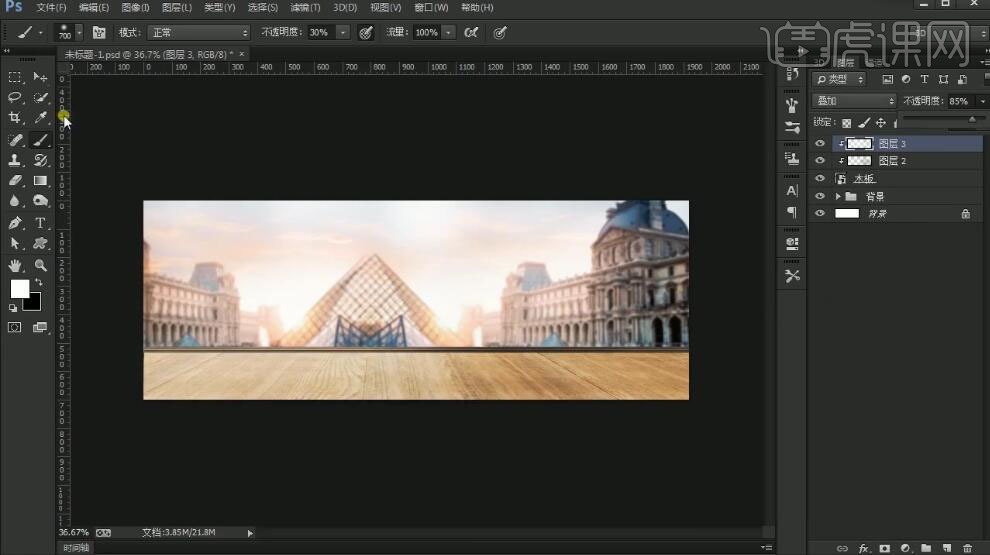
7、【选择】关联图层,按【Ctrl+G】编组,【重命名】地板。【新建】图层,使用【形状工具】绘制桌子形状,【拖入】大理石素材,放置画面合适的位置。按Alt键单击【创建剪切蒙版】,按Alt键【移动复制】至合适的位置。具体效果如图示。
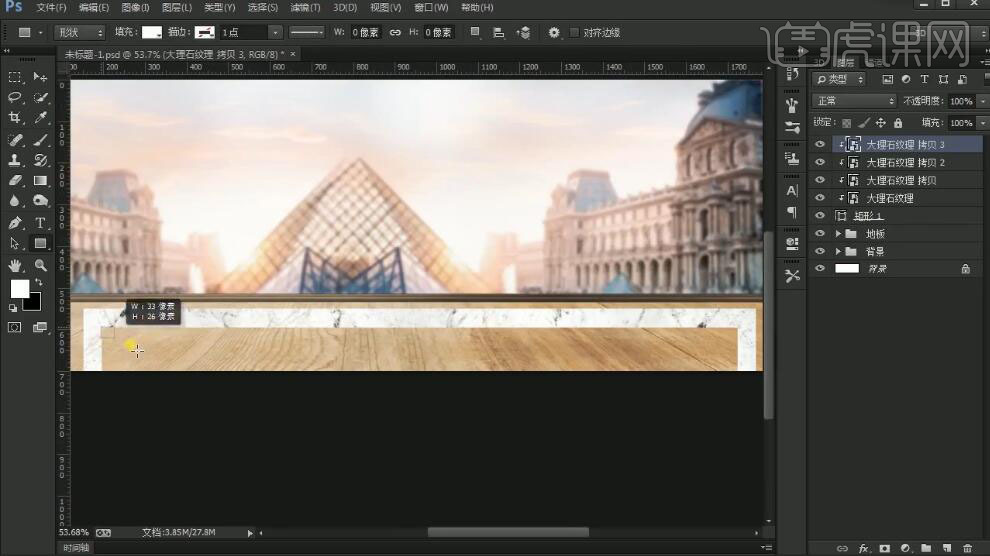
8、使用【矩形工具】绘制内部区域形状,打开【图层样式】-【内阴影】,具体参数如图示。具体效果如图示。
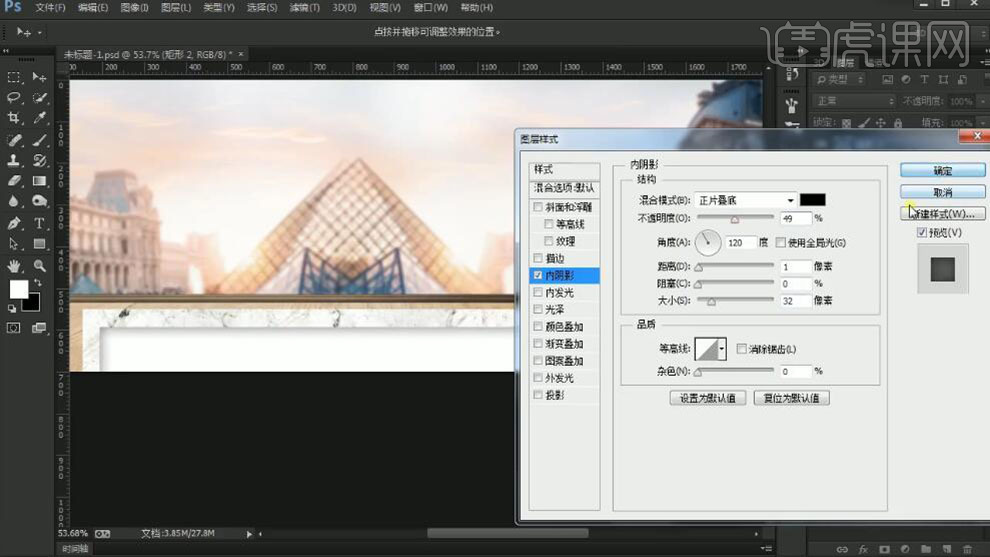
9、【拖入】大理石素材,放置合适的位置。按Alt键单击【创建剪切蒙版】,【不透明度】48%,按Alt键【移动复制】至合适的位置。具体效果如图示。
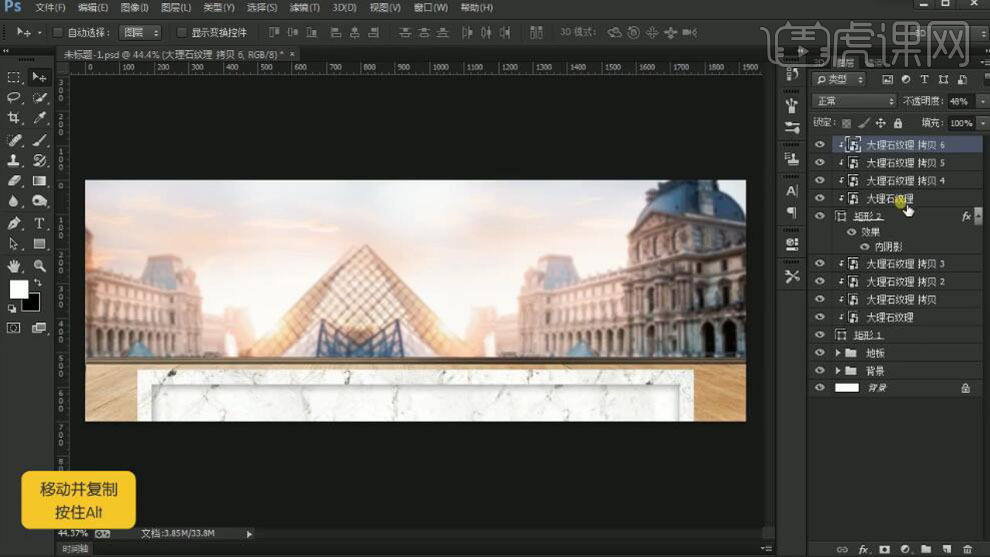
10、【新建】图层,使用【圆角矩形工具】绘制圆角矩形,放置合适的位置。单击【滤镜】-【渲染】-【纤维】,具体参数如图示。具体效果如图示。
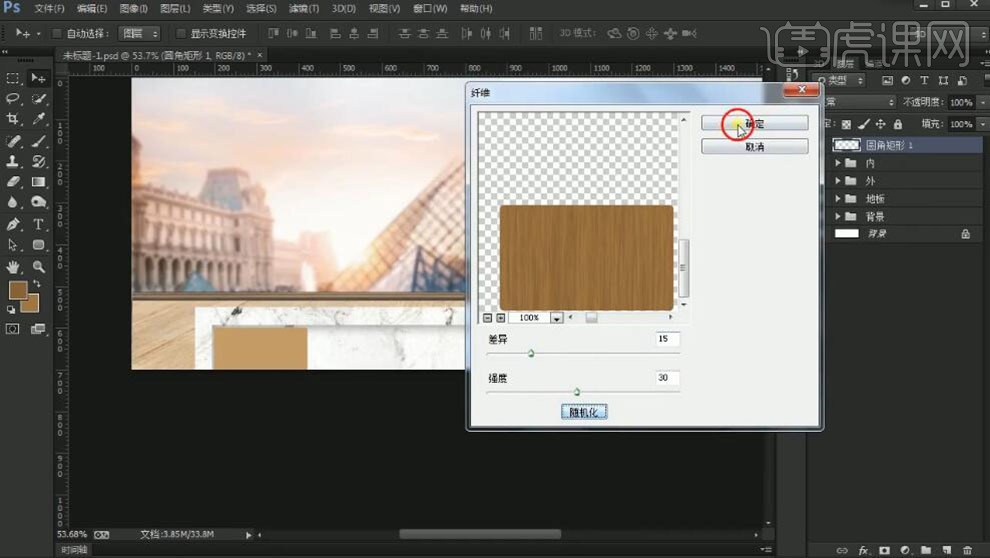
11、【新建】曲线图层,按Alt键单击【创建剪切蒙版】,具体参数如图示。具体效果如图示。
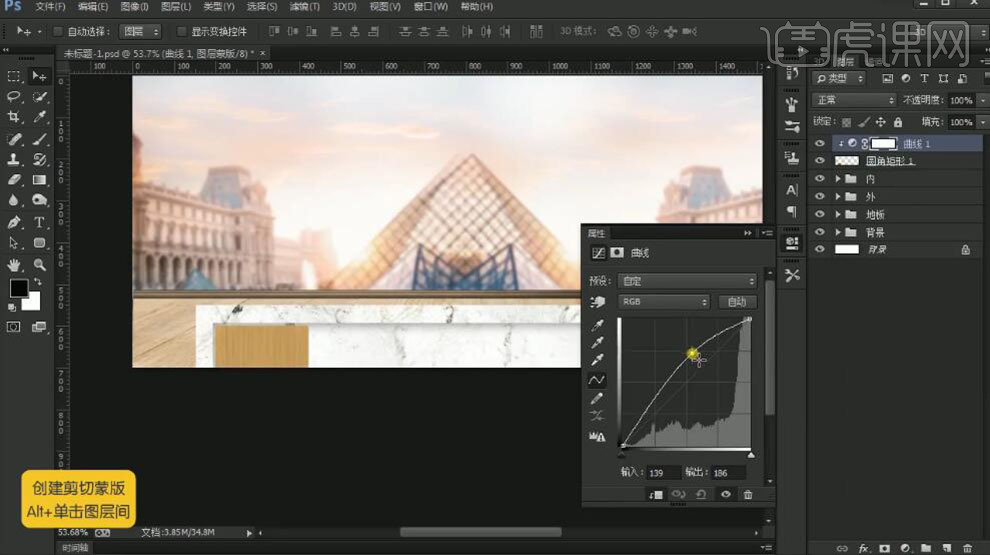
12、按【Ctrl+J】复制木板图层,按Ctrl单击图层【载入选区】,【填充】黑色,移动至合适的位置。【选择】关联图层,按【Ctrl+G】编组,【重命名】木门。具体效果如图示。
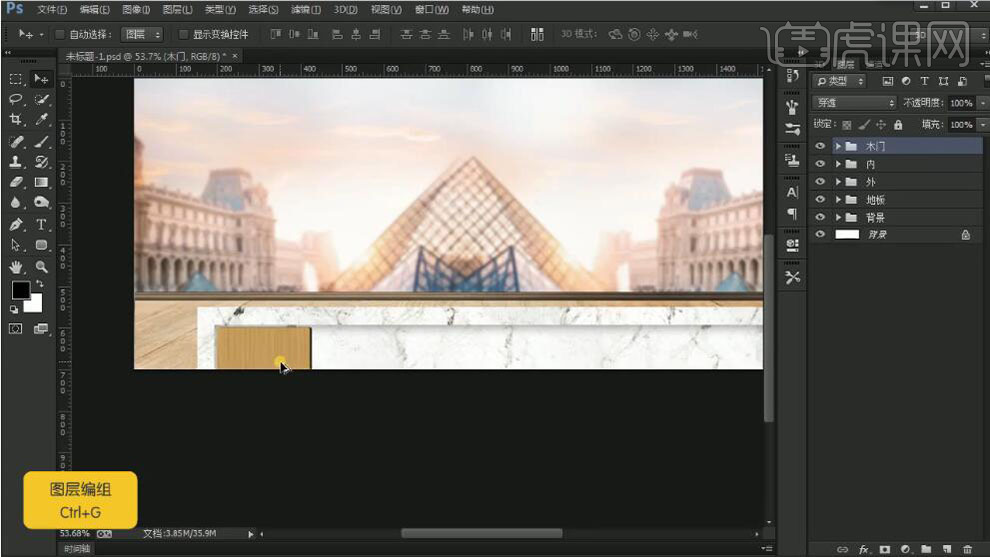
13、按Alt键【移动复制】图组,排列至画面合适的位置。【选择】所有的关联图组,按【Ctrl+G】编组,【重命名】木门。按Ctrl单击矩形载入选区,单击【图层蒙版】。具体效果如图示。
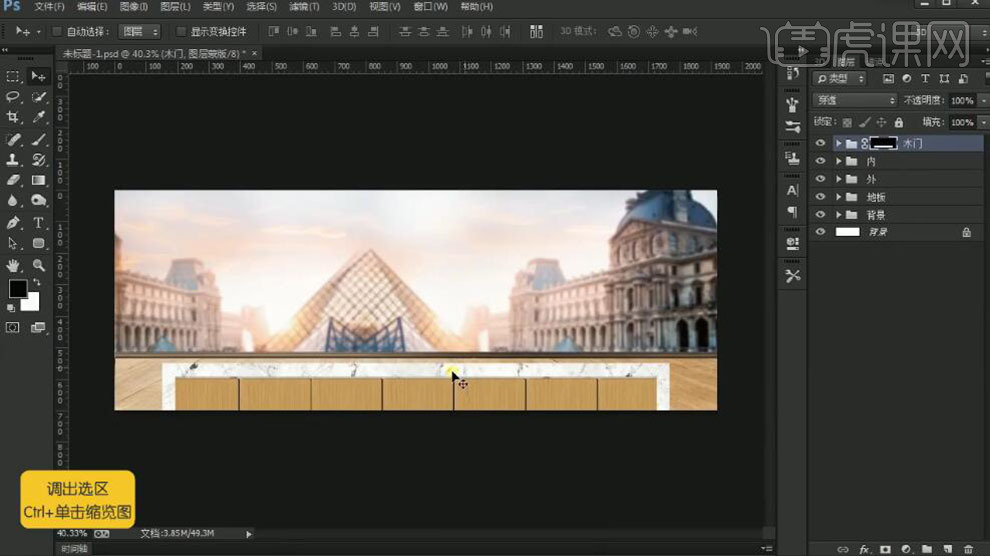
14、按【Ctrl+T】自由变换大小,排列至合适的位置。按【Ctrl+J】复制图组,【右击】-【转换为智能对象】。单击【滤镜】-【其他】-【高反差保留】值2PX,【图层模式】线性光,【不透明度】70%。具体效果如图示。
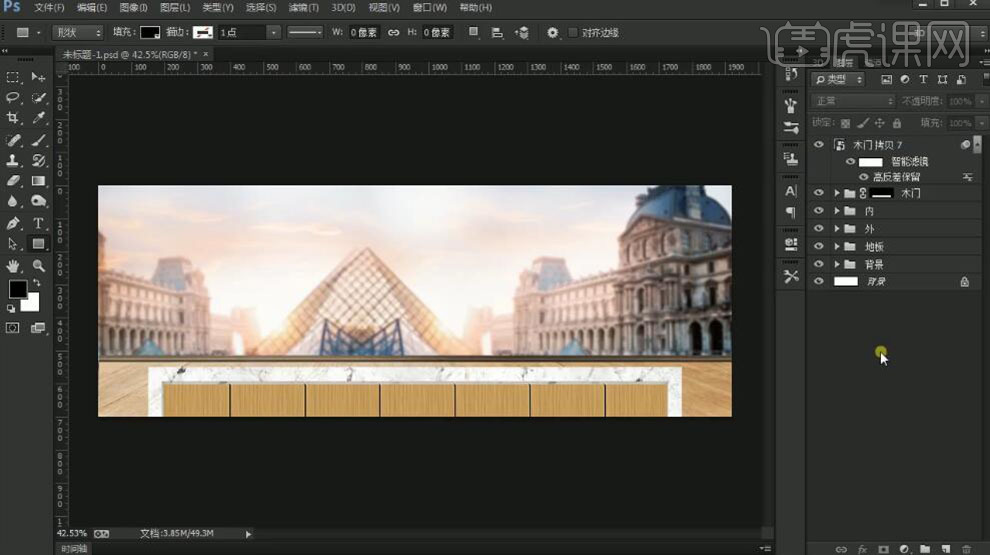
15、【新建】图层,使用相同的方法,使用【矩形工具】绘制桌面形状,添加纹理,调整合适的透明度。【选择】关联图层,按【Ctrl+G】编组,【重命名】桌面。具体效果如图示。
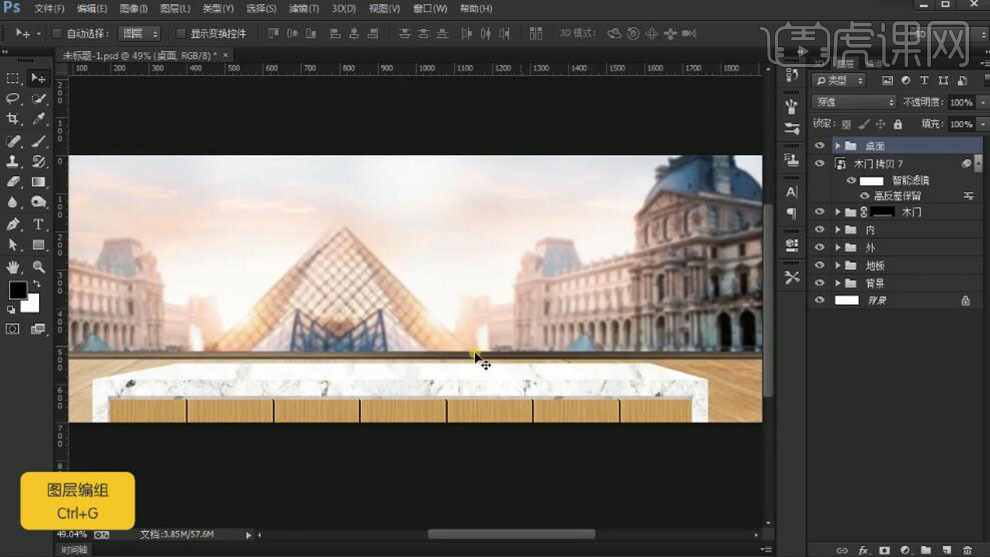
16、调整图层顺序,【新建】图层,使用【矩形工具】绘制矩形,【填充】合适的颜色。单击【滤镜】-【杂色】-【添加杂色】,具体参数如图示。具体效果如图示。
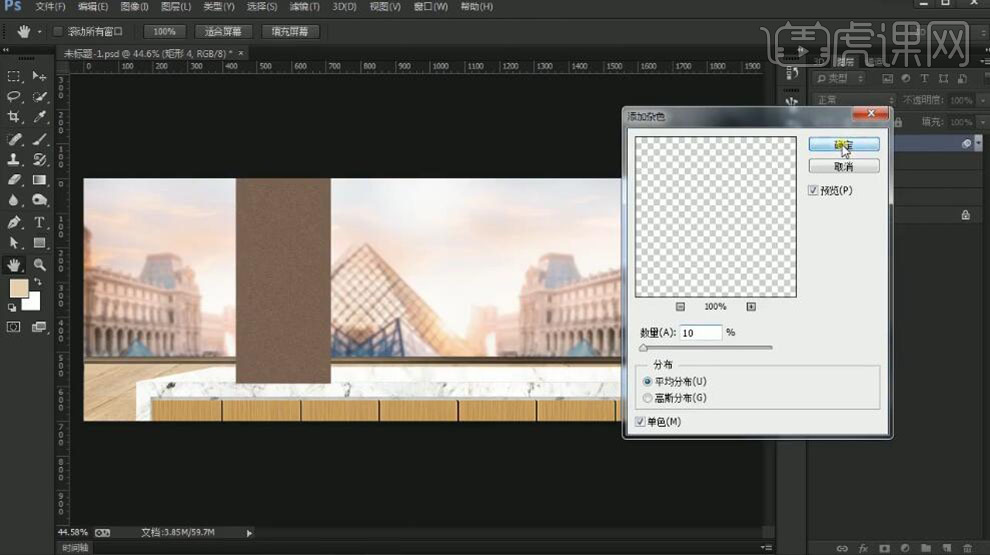
17、【新建】图层,使用【矩形工具】绘制矩形,【填充】白色。【置入】大理石纹理,调整大小放置合适的位置,按Alt键单击【创建剪切蒙版】,【不透明度】38%。按Alt键【移动复制】至合适的位置。具体效果如图示。
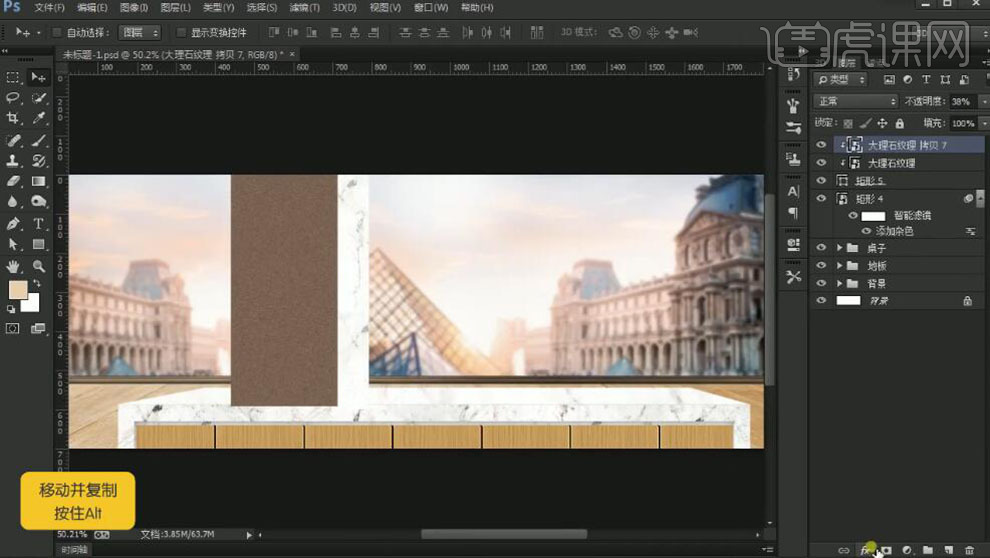
18、【新建】图层,使用【矩形工具】绘制墙面反光区域,调整合适的形状和透明度。具体效果如图示。
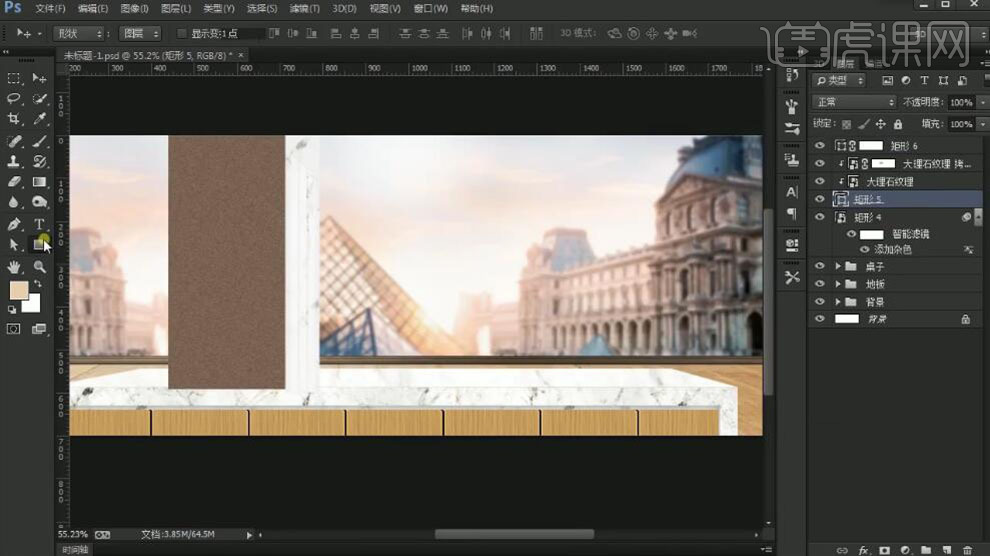
19、使用相同的方法,使用【矩形工具】绘制窗户和台面,添加合适的纹理和颜色。调整大小,排列至画面合适的位置。具体效果如图示。
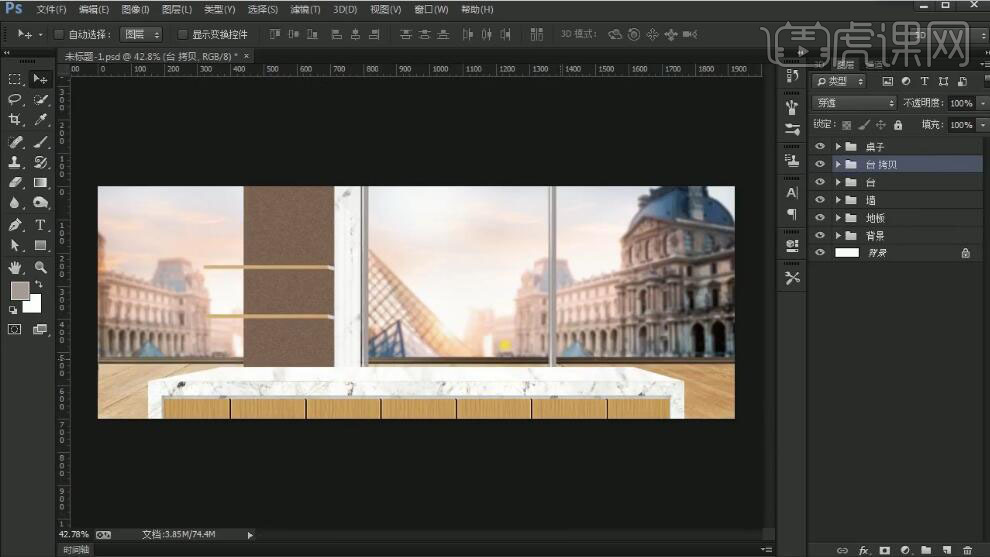
20、【拖入】盆栽素材,调整大小,放置台面上方合适的位置。调整图层顺序,单击台面图组,添加【图层蒙版】,使用【画笔工具】涂抹多余的部分。【新建】色彩平衡图层,单击【剪切蒙版】,具体参数如图示。具体效果如图示。
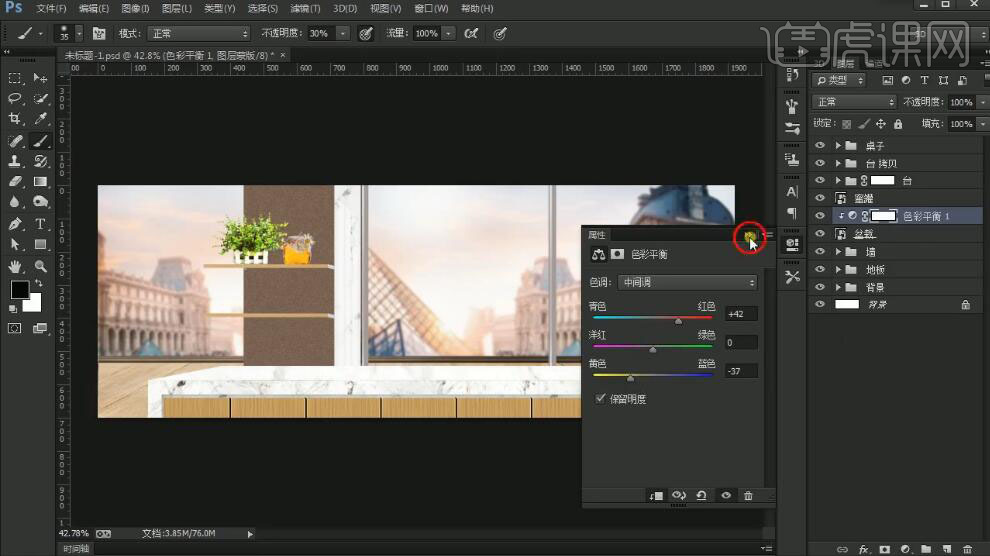
21、【拖入】厨房用具素材,放置画面合适的位置。【新建】色彩平衡图层,单击【剪切蒙版】,具体参数如图示。具体效果如图示。
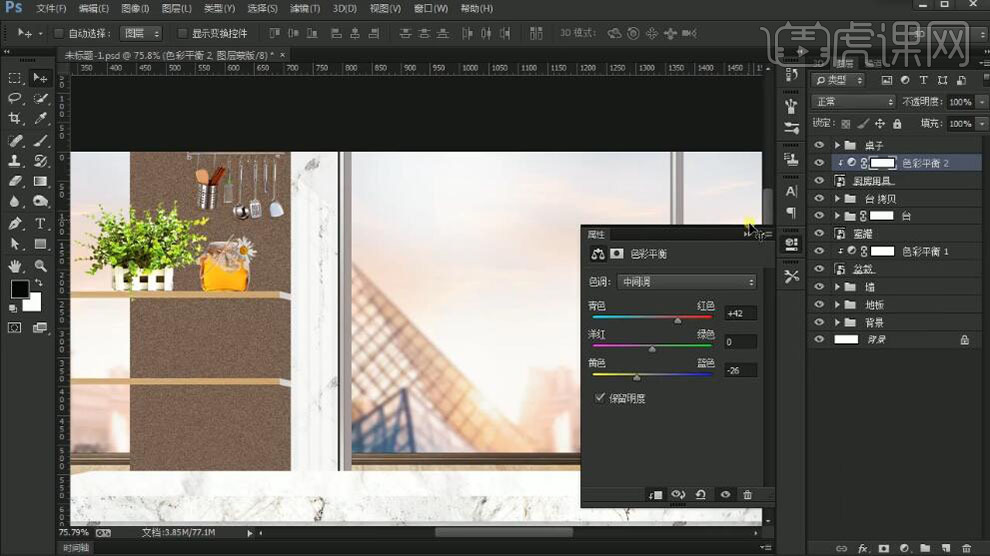
22、【拖入】准备好的关联素材,调整大小,排列至画面合适的位置。具体效果如图示。
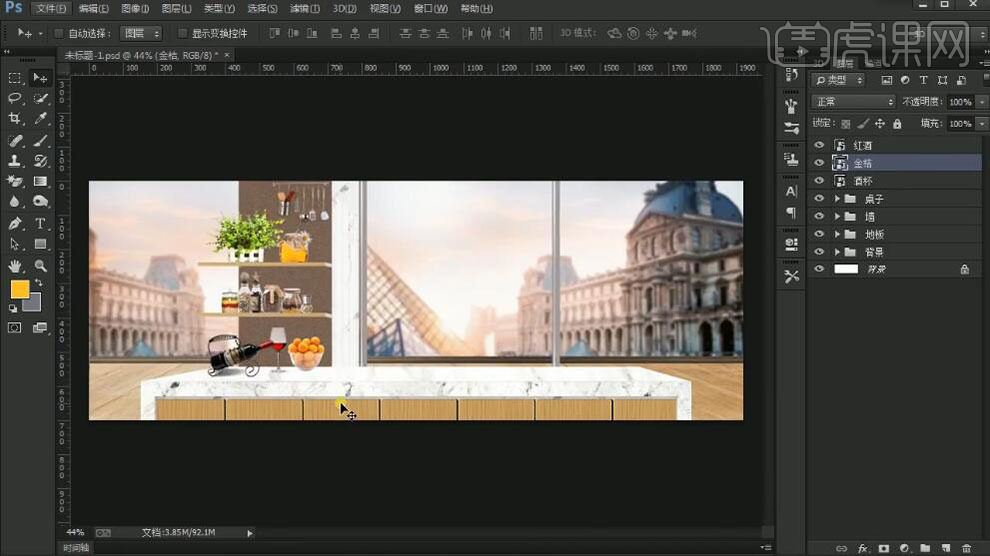
23、使用【圆角矩形工具】,使用相同的方法绘制水槽形状,调整大小,排列至画面合适的位置。具体效果如图示。
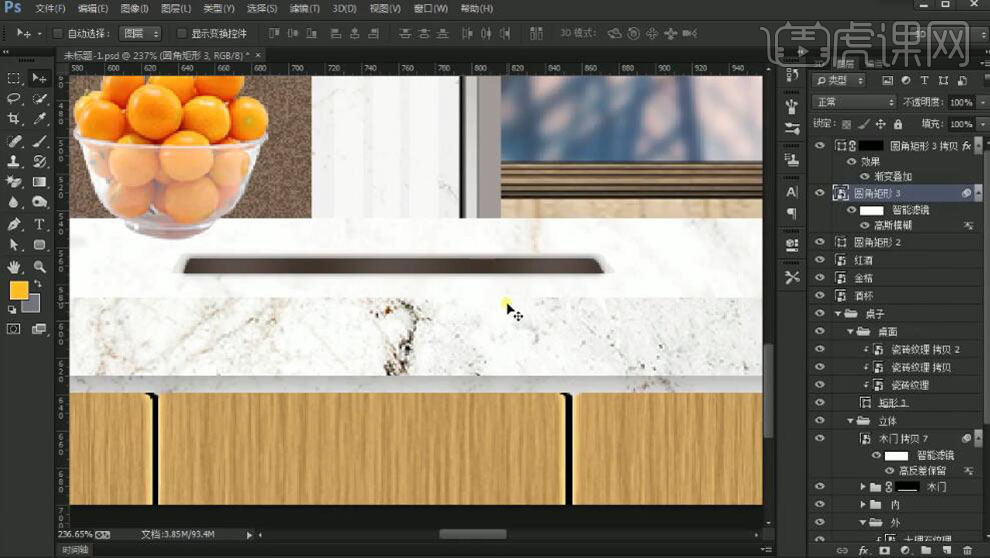
24、【拖入】水笼头素材,放置画面合适的位置。添加【图层蒙版】,使用【画笔工具】涂抹多余的部分。具体效果如图示。
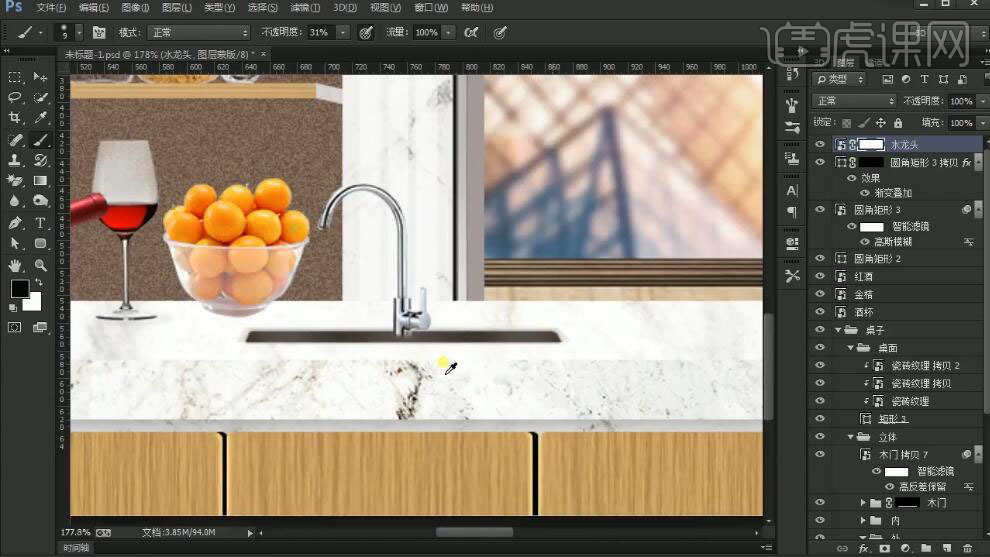
25、【选择】关联图层,按【Ctrl+G】编组,【重命名】水槽,移动至合适的位置。【拖入】煤气灶素材,放置合适的位置。按【Alt+方向键】移动复制合适数量。具体效果如图示。
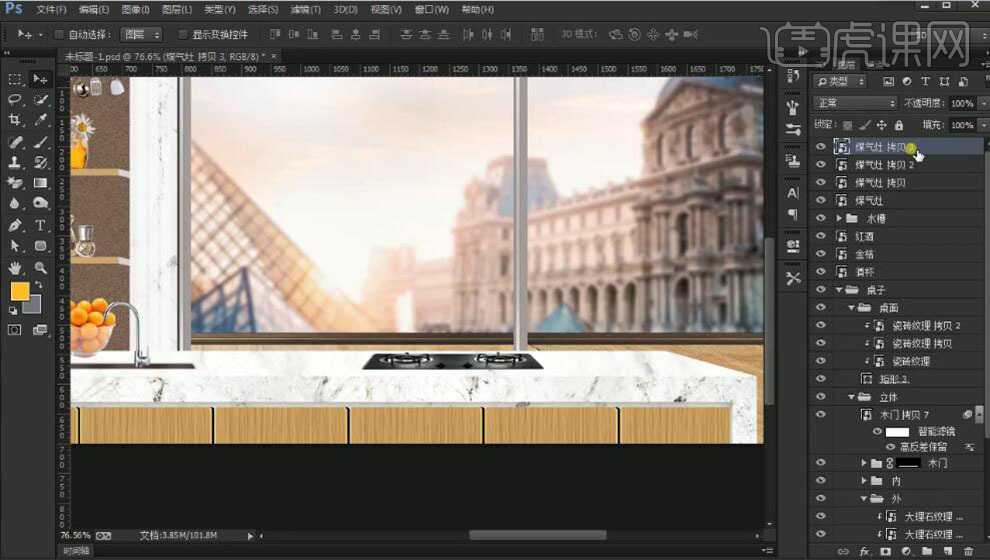
26、【选择】关联图层,按【Ctrl+G】编组,【重命名】煤气灶。依次拖入准备好的其他关联素材,调整大小,排列至画面合适的位置。具体效果如图示。
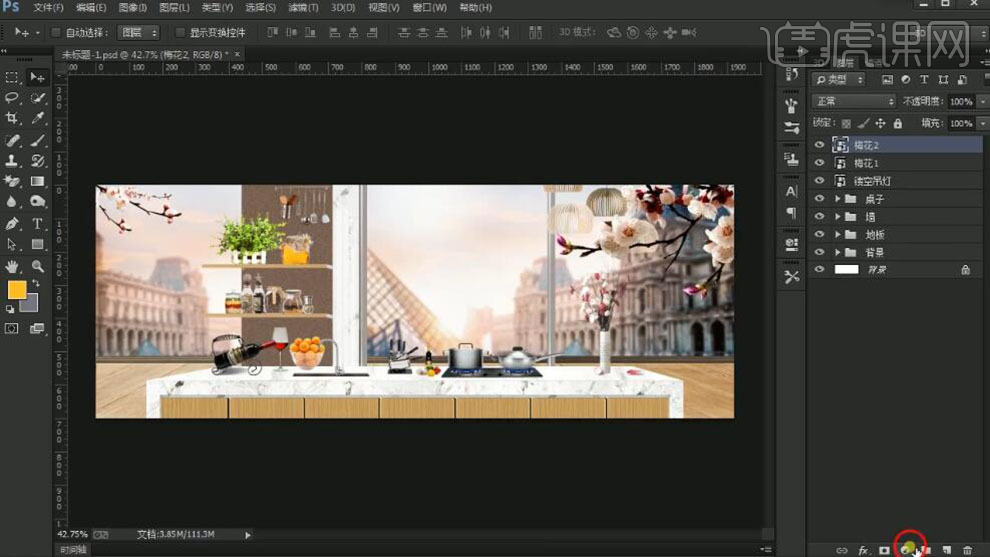
27、在梅花2素材图层上方【新建】亮度对比度,具体参数如图示。具体效果如图示。
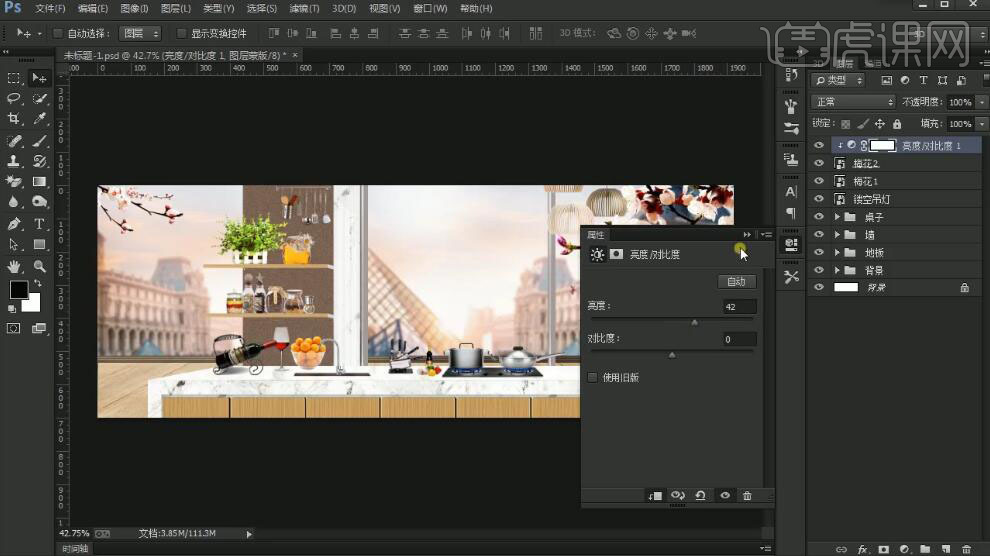
28、调整图层顺序,【选择】厨具素材图层,按【Ctrl+J】复制图层,按Ctrl单击图层【载入选区】,【填充】深灰色,移动至画面合适的位置。单击【滤镜】-【模糊】-【高斯模糊】,具体参数如图示。具体效果如图示。
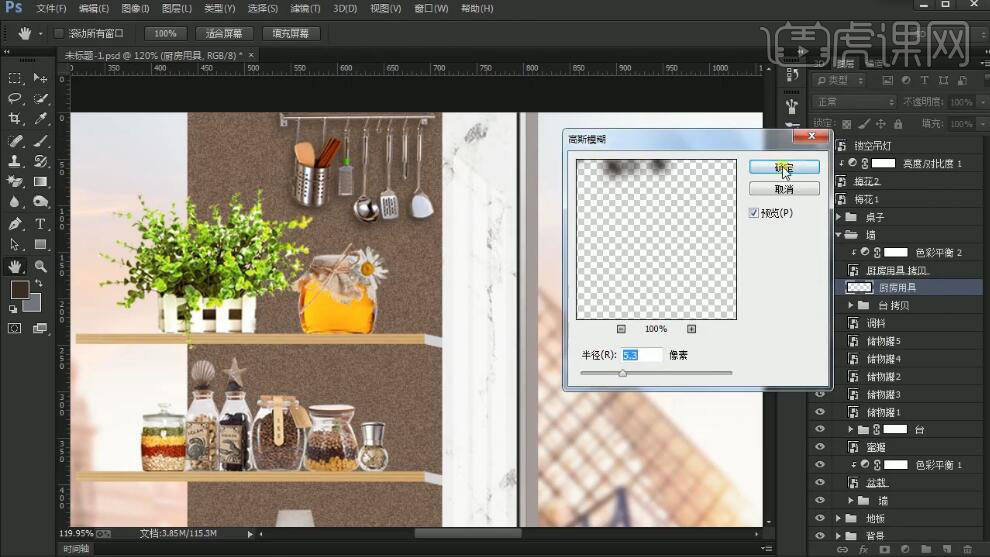
29、使用相同的方法给其他的素材添加合适的投影效果。具体效果如图示。
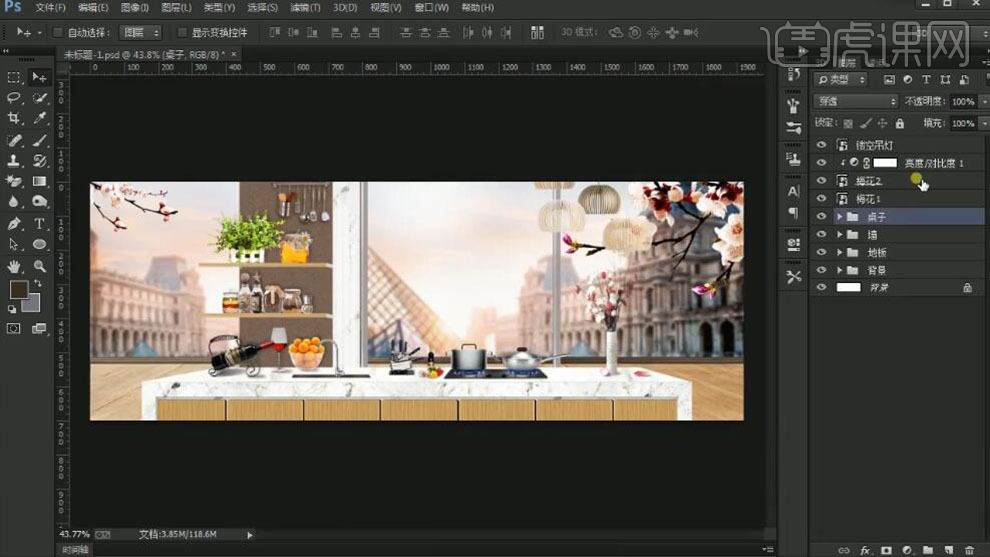
30、使用【矩形工具】绘制矩形框,【描边】合适大小和颜色,调整大小,排列至合适的位置。绘制矩形,【填充】白色,【描边】无,放置画面合适的位置。具体效果如图示。
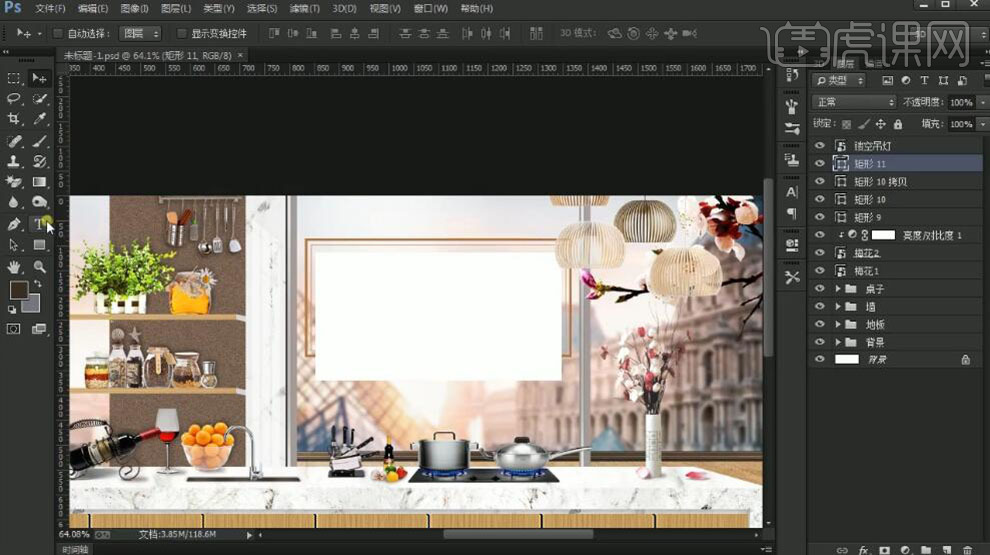
31、【新建】图层,使用【文字工具】,选择合适的字体,输入文字。调整大小和颜色,排列至画面合适的位置。具体效果如图示。
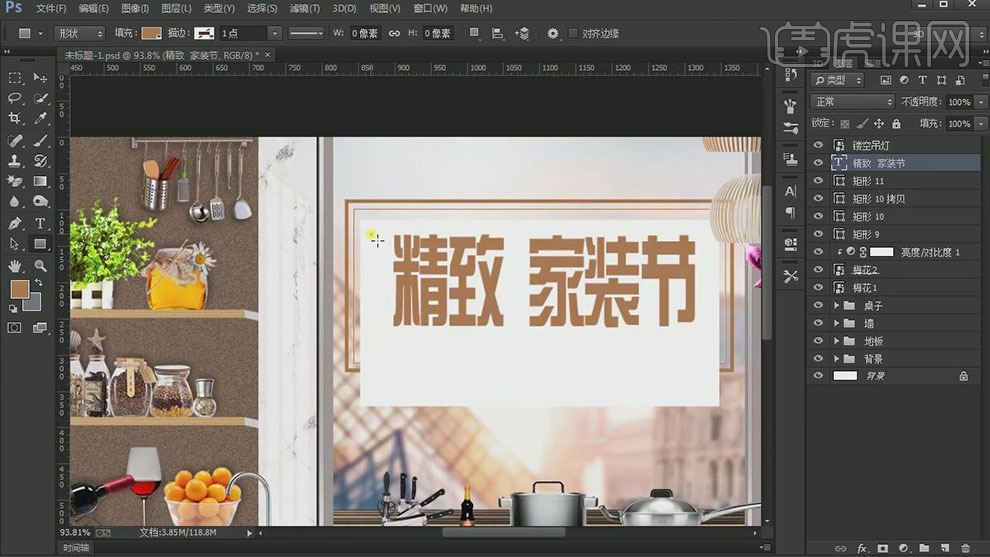
32、使用【矩形工具】绘制矩形,调整大小,排列至合适的位置。按Alt键【移动复制】矩形,放置合适的位置。【选择】矩形关联图层,按【Ctrl+G】编组,【重命名】引号。按Alt键【移动复制】编组,排列至合适的位置。【选择】关联图层,按【Ctrl+G】编组,【重命名】。具体效果如图示。

33、【新建】剪切蒙版图层,使用【画笔工具】选择合适的颜色,在画面合适的位置涂抹,【不透明度】75%。具体效果如图示。
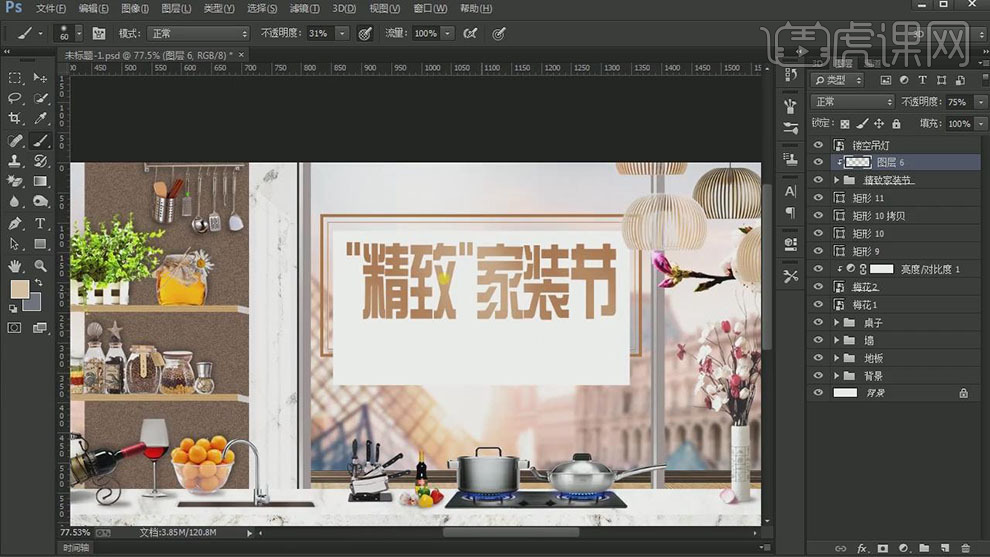
34、使用【矩形工具】绘制矩形,使用【钢笔工具】在合适的位置添加锚点,移动至合适的位置。打开【图层样式】-【渐变叠加】,具体参数如图示。具体效果如图示。
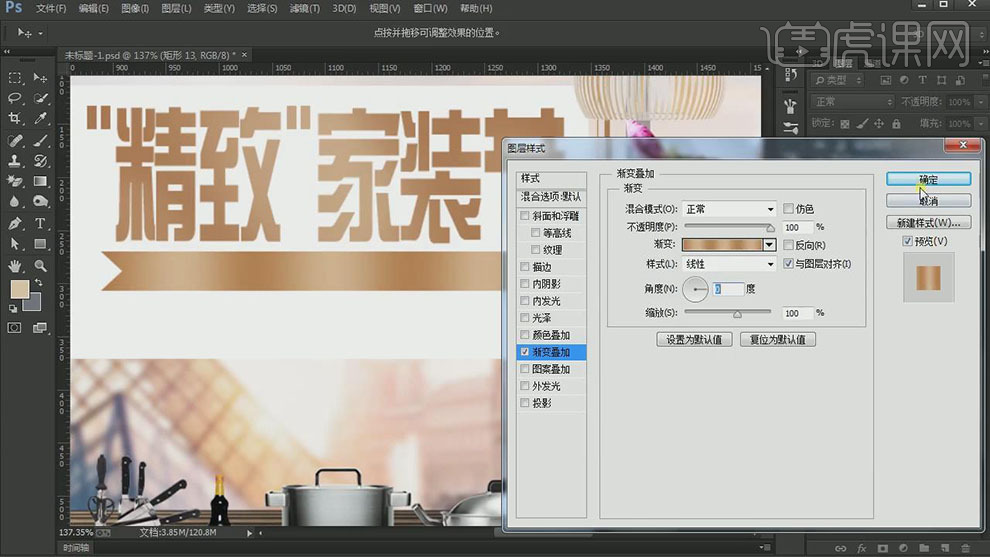
35、使用【文字工具】选择合适的字体和颜色,依次输入文字,调整大小,排列至画面合适的位置。具体效果如图示。
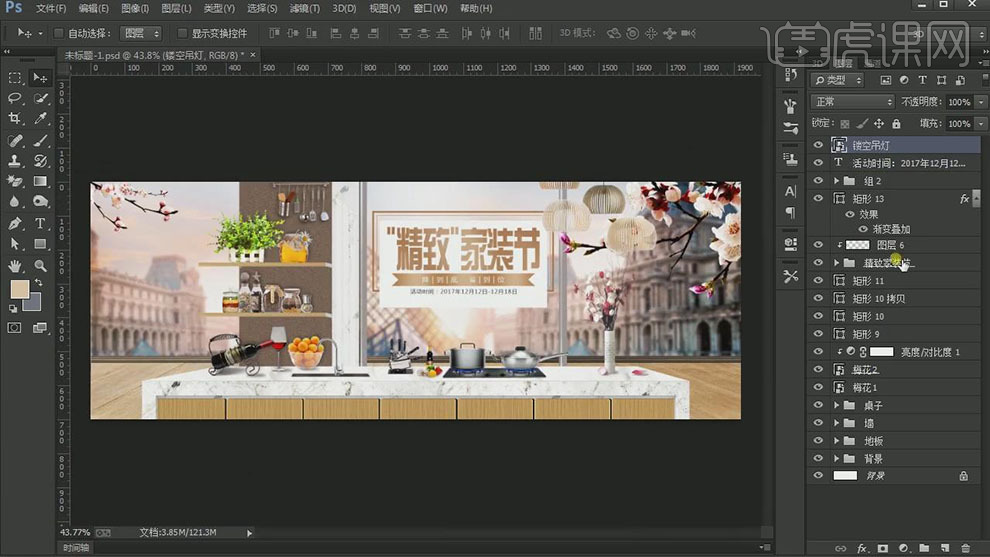
36、【选择】文字关联图层,按【Ctrl+G】编组,【重命名】文本。调整图层顺序,使用【矩形工具】绘制矩形,【填充】红色。使用【钢笔工具】添加锚点,移动锚点至合适的位置。【拖入】LOGO素材,【叠加】白色,移动至画面合适的位置。具体效果如图示。
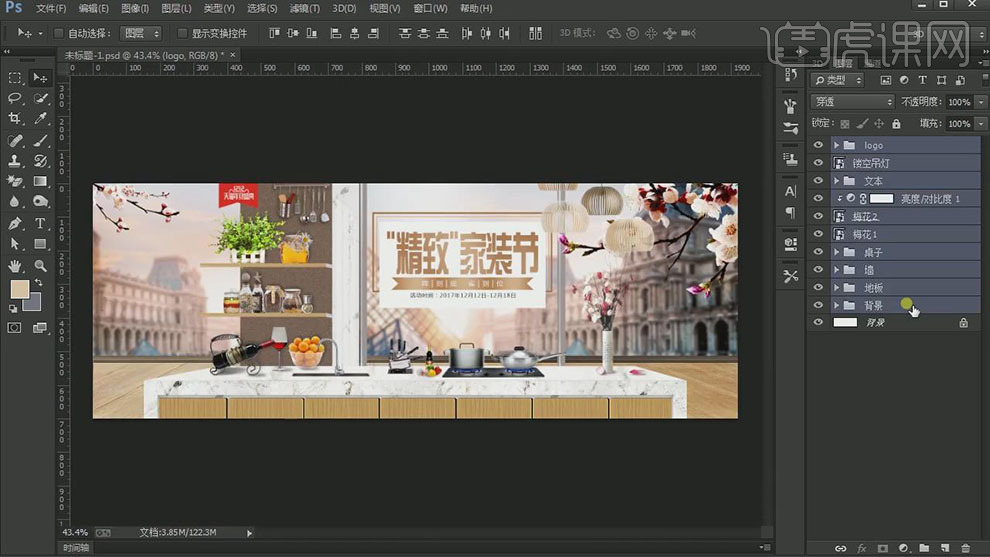
37、最终效果如图示。










