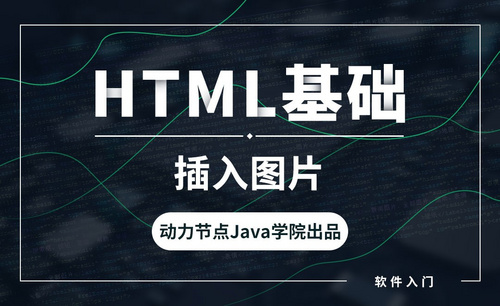cad插入块
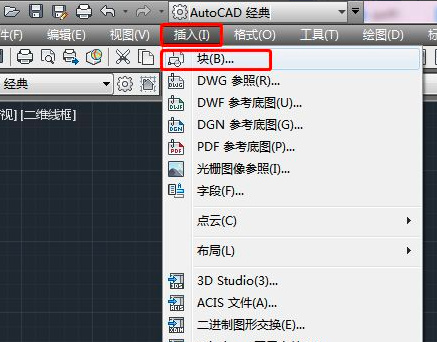
使用cad进行图纸绘制和修改的时候,有时候可能图纸中需要添加或者插入一些更加细节的设计,这时候,如果你有已经创建好的块,可以通过插入块的操作,使得整个cad图纸完善起来。但是,对于很多新手,刚刚接触cad软件,还不太了解如果在cad软件里完成插入块的操作,下边,我们就分享方法,其实操作非常简单,类似于其他软件中插入对象的操作,只要找到工具菜单的具体位置即可,我们一起看过来吧!
1、打开cad软件,依次点击菜单栏——块,进入插入块命令。也可以在命令行输入i,回车或空格确认,也可以快速进入插入块命令。
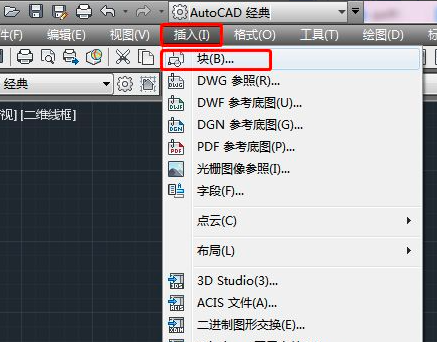
2、进入插入块命令,这时候,会弹出插入块对话框。我们可以根据实际需要在名称的位置直接输入块的名称,选择块文件。
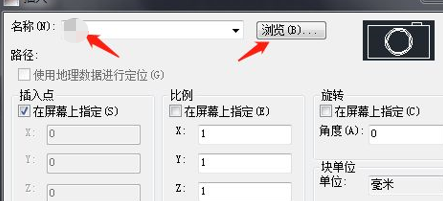
3、随后,我们在下方的插入点处打勾,点击确定,之后,我们用鼠标在绘图区点击想要插入块的位置,块就会插入在我们选定的位置。
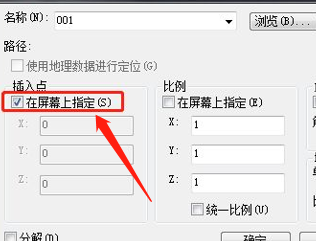
4、插入选项框内的比例设置上,一般都是设置1:1,当然,也可以根据实际需要,调整比例,比如在x方向设置比例为2,则插入的块,x方向上就会变成原有的两倍大。
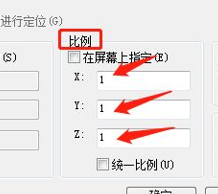
5、还有旋转的设置,角度安装实际需求输入相应数值,插入的块元素就会倾斜相应的角度。
6、上述所有的插入设置都完成之后,点击确定,在屏幕上选择位置点击插入块,当然也可以在命令行输入坐标值确定位置,之后点击回车或空格确认插入块。
cad插入块的操作是不是比你想象的要简单,那赶快实际操练掌握起来吧!
本篇文章使用以下硬件型号:联想小新Air15;系统版本:win10;软件版本:AutoCAD2014。
众所周知,cad中提供了关于快功能,就像我们把许多东西放进一个桶里面一样,只要移动桶里面的东西就跟着动,而不需要一个一个去移动里面的东西。这样一来,我们在绘图的时候就更加方便了,也大大降低了错误率,提高了工作效率。
今天,我就来分享一下,关于cad中如何生成块且插入块的步骤方法。一起来看看吧!
步骤如下:
1、首先,我们打开电脑上CAD软件;然后,我们画出两个独立的图形。
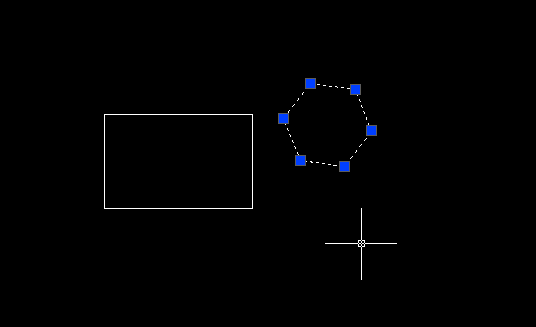
2、接着,在画好图形后,输入块命令【B】;然后,我们确定【空格】命令。
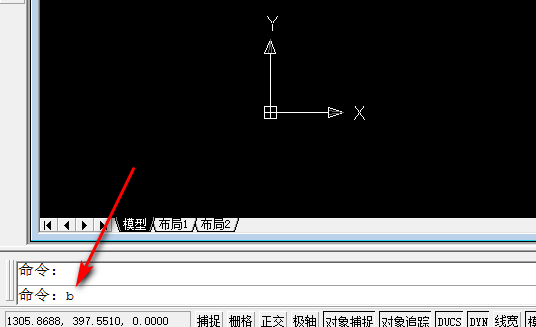
3、下一步,我们确定【block】命令;接着,我们输入【block】的名称,然后单击以选择要由block组成的对象。(如图所示)
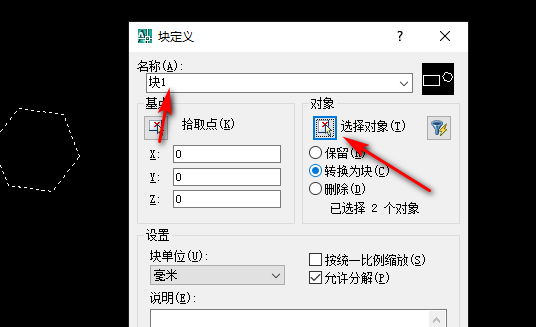
4、块体确定后,可以看到,两个形状形成一个整体。
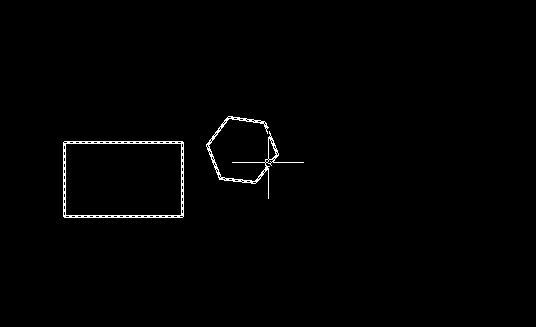
5、在形成块后;我们单击【工具栏】中的【插入】并找到【块】的选项。
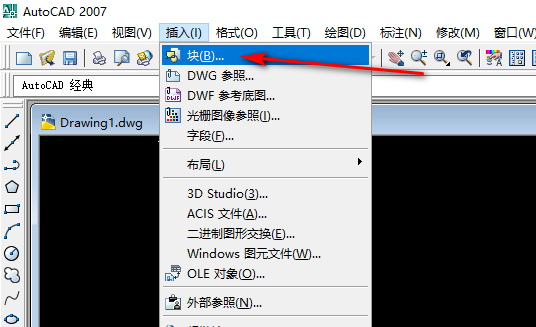
6、接下来,我们单击【块】;在弹出的界面中,我们输入创建的块的名称,然后单击【确定】。
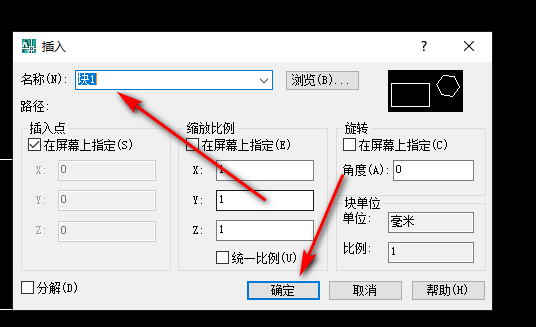
7、这样一来,我们就可以插入块的图形。操作完成!
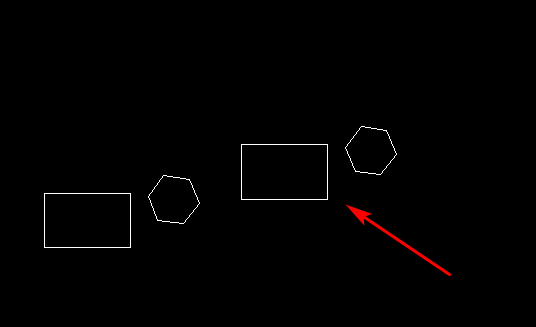
好啦!以上分享的就是关于cad中生成块和插入块的方法了,你们学会了吗?步骤很详细,也很简单,只要按着步骤操作就能轻松完成。那我们今天就到这里了,下期再见吧!
本篇文章使用以下硬件型号:联想小新Air15;系统版本:win10;软件版本:AutoCAD2007。
热门百科
索引
cad插入块如何操作?
cad如何快速生成块且插入块的步骤方法
相关百科
最新知识
相关教程