cad线宽
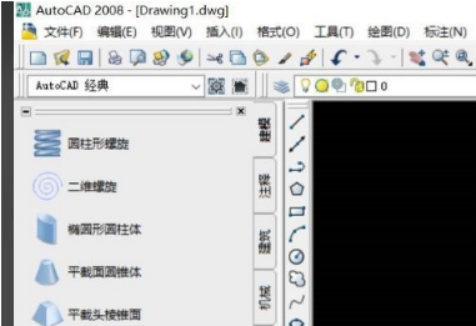
cad是我们常常用来绘制图像,通过cad软件,我们可以绘制出标准的图像,像是基本的直线弧线圆形多边形,今天我们着重介绍一下关于双线宽度设置的知识。在使用cad绘制双线时,常常需要调整宽度大小,那么cad双线怎么设置宽度呢?
今天就跟着小编一起来看看吧!
步骤如下:
1.打开cad这款软件,进入cad的操作界面,今天我们介绍两种方法,小伙伴要按照自己的需求进行选择哦。首先通过快捷命令ml进行双线绘制。
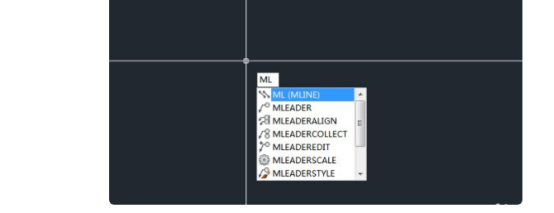
2.如图所示,通过输入命令按照提示指定第一点位置。
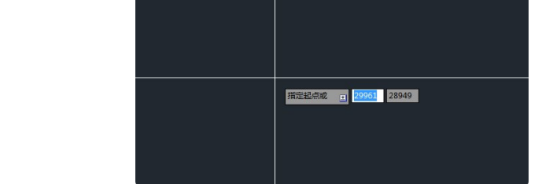
3.指定第二点完成双线的绘制工作,如下图所示。这是单独双线的宽度调整。
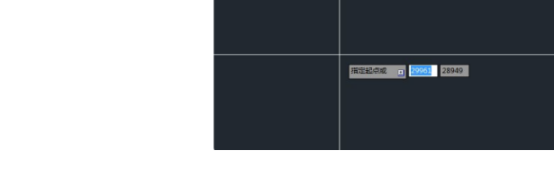
4. 下面介绍另一种方法。、打开cad绘图软件,通过在模型空间绘图区绘制图形,双线命令全称为ml。
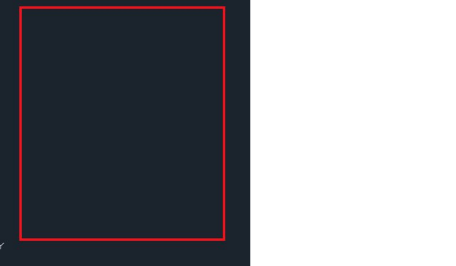
5.通过输入长度来确定双线的第二点位置。
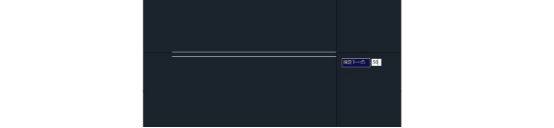
6.通过输入宽度确定第三点位置。
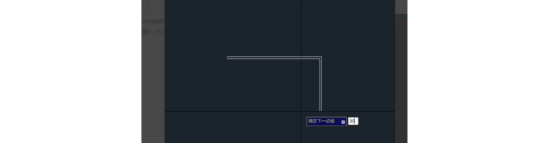
7.再次输入长度和宽度确定图形。
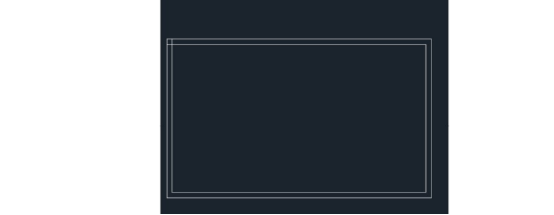
8.最后通过双击角点打开如下图所示设置框并选择角点结合。
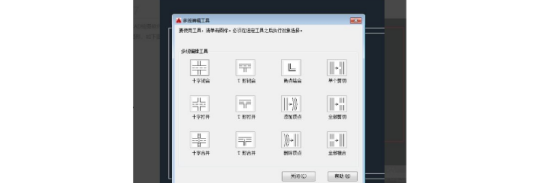
9.最后我们得到了修改好宽度的双线。
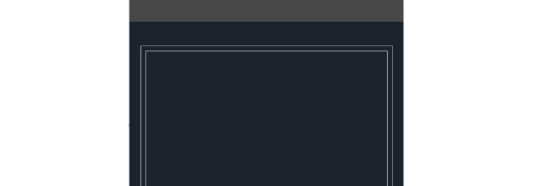
以上就是cad双线怎么设置宽度的具体操作流程,听起来很复杂实际很简单,不需要太多的操作就可以精准的完成需求,这就是精通cad操作的好处。同学们要更加努力,掌握更多的cad知识,虽然cad相比较于其他操作软件,更专业一些,但是我们要拿出铁杵磨成针的精神,吸收知识的养分。
本篇文章使用以下硬件型号:联想小新Air15;系统版本:win10;软件版本:cad 2012。
cad是在机械设计中常用的一个软件。那么cad设置了线宽但是显示不出来怎么办?也就是很多小伙伴感兴趣的问题cad改线宽没反应。不要着急,下面小编就和大家分享一下cad改线宽没反应怎么办。想要学习的小伙伴快来了解一下吧!
如图,线宽是设置了粗线条的,但是并没有显示出和普通线宽不一样的情况。
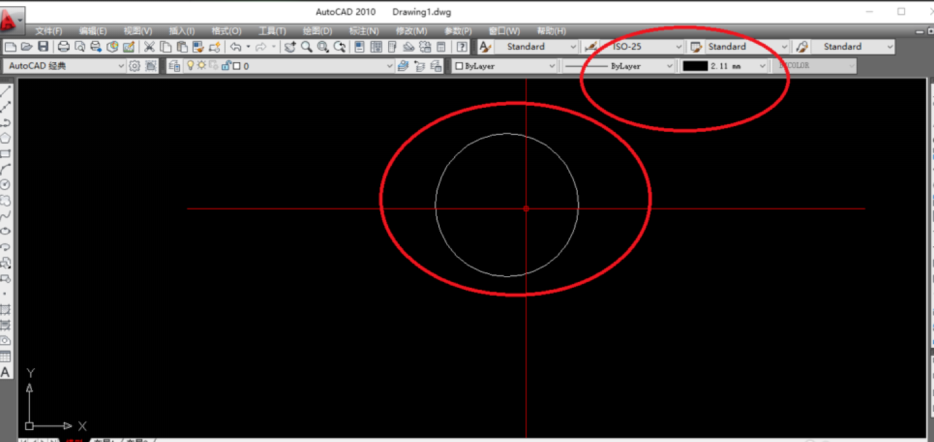
这是因为线宽在默认情况下是不显示出来的。我们在命令行输入 LW,就可以打开线宽管理窗口了。
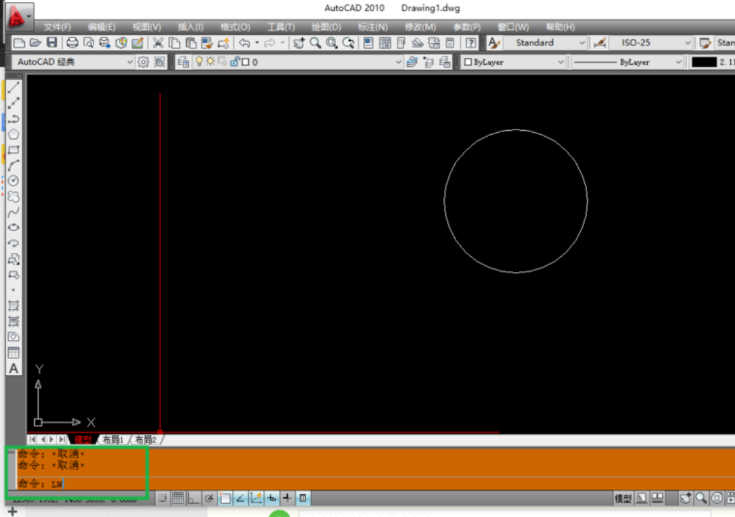
看到,这里“显示线宽”,勾上去,默认情况下是不显示的。
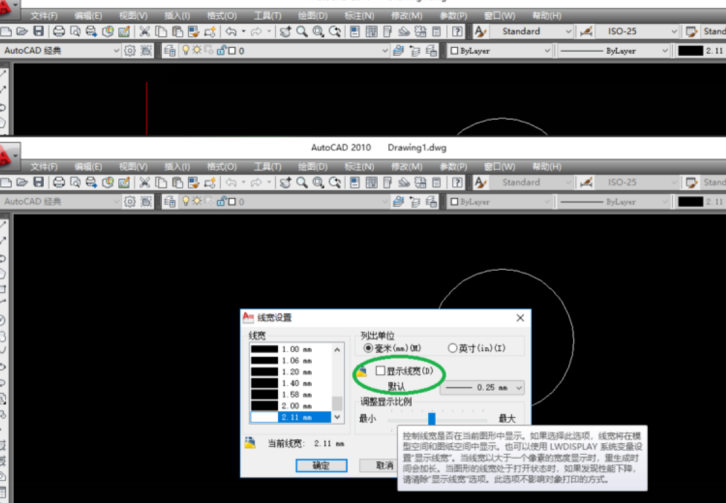
就可以看到线宽了。还可以更改默认情况下的线宽等一些设置。
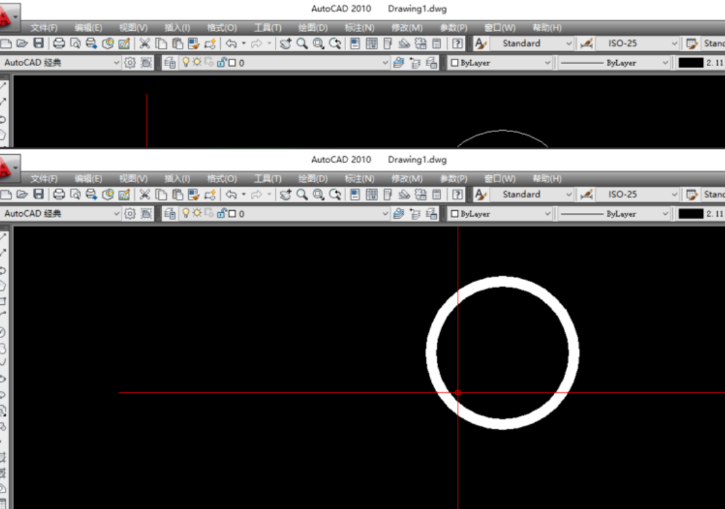
那么关于cad改线宽没反应的问题,小编今天就介绍到这里了,不过关于cad的知识有很多,小编还要说一下与cad基本功能有关的内容。
平面绘图:能以多种方式创建直线、圆、椭圆、圆环多边形(正多边形)、样条曲线等基本图形对象。
绘图辅助工具:提供了正交、对象捕捉、极轴追踪、捕捉追踪等绘图辅助工具。正交功能使用户可以很方便地绘制水平、竖直直线,对象捕捉可 帮助拾取几何对象上的特殊点,而追踪功能使画斜线及沿不同方向定位点变得更加容易。
编辑图形:cad具有强大的编辑功能,可以移动、复制、旋转、阵列、拉伸、延长、修剪、缩放对象等。
标注尺寸:可以创建多种类型尺寸,标注外观可以自行设定。
书写文字:能轻易在图形的任何位置、沿任何方向书写文字,可设定文字字体、倾斜角度及宽度缩放比例等属性。
图层管理功能:图形对象都位于某一图层上,可设定对象颜色、线型、线宽等特性。
三维绘图:可创建3D实体及表面模型,能对实体本身进行编辑。
网络功能:可将图形在网络上发布,或是通过网络访问AutoCAD资源。
数据交换 :提供了多种图形图像数据交换格式及相应命令。
好了,今天就到这儿了,选择学习cad的朋友可要好好坚持下去哦!
本篇文章使用以下硬件型号:联想小新Air15;系统版本:win10;软件版本:cad2018。
如果图中给图层或图形设置了线宽,并不一定打印时就有线宽的效果,必须在打印对话框中正确设置,否则打印时也不会有效果,下面我就来给大家解决cad线宽设置了打印还是很细的问题,具体的步骤在下方,小伙伴们看一看吧!
1.首先,单击打印按钮,打开打印对话框,选择打印机、框选打印范围,打印比例设置为充满图纸,单击预览按钮,在打印预览窗口中放大局部,观察线宽的效果,(如下图所示)。
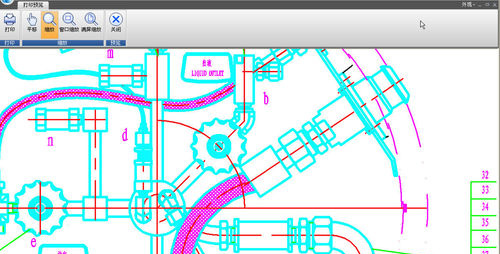
2.从打印预览效果看,虽然图中设置了各种线宽,但打印预览中看到的线宽却是一样的。关闭打印预览,返回打印对话框,在对话框右上角的打印样式表的下拉列表中选择一种打印样式文件,(如下图红色圈出部分所示)。
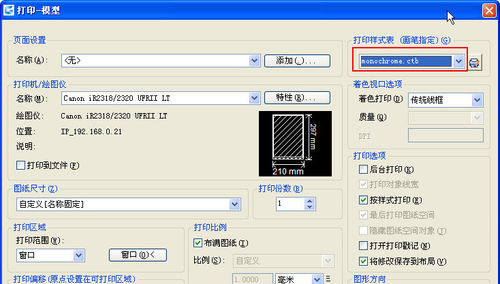
3.如果你在打印对话框中没有找到打印样式表,对话框右下角有个向右的箭头,单击此箭头可以将打印对话框完全展开。再次单击预览按钮,放大局部观察效果,(如下图所示)。
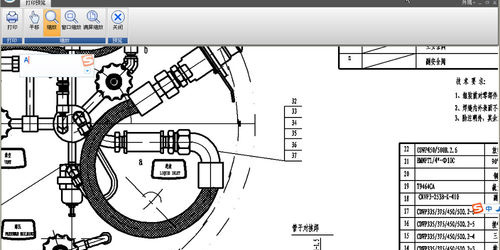
4.要想线宽设置起作用,就必须用打印样式表,单击打印样式列表后编辑打印样式列表按钮,打开打印样式表编辑器,(如下图所示)。
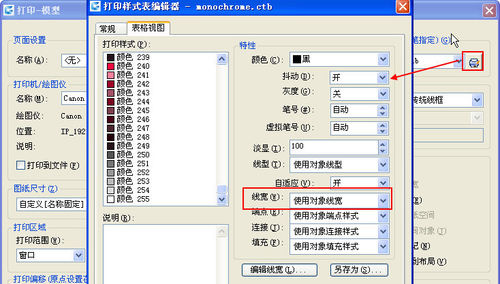
5.在打印样表中我们可以看到【线宽】的默认设置是【使用对象线宽】,单击【线宽】下拉框,在打印样式表中我们也可以设置线宽值,让某种颜色的图形打印成特定的线宽,(如下图所示)。
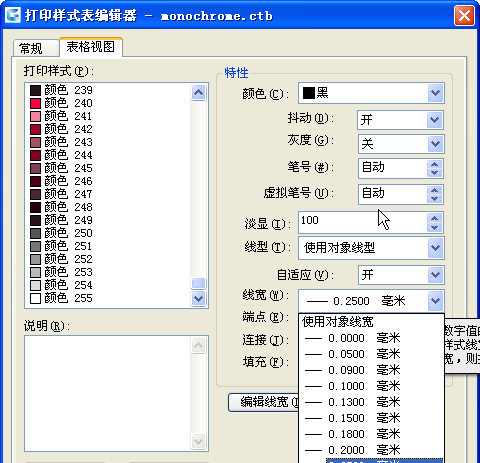
这样我们设置好的线宽,打印就不会变细了,这就解决了cad线宽设置了打印还是很细的问题,希望以上的操作步骤可以帮助到你!
本篇文章使用以下硬件型号:联想小新Air15;系统版本:win10;软件版本:autocad 2010。
用CAD进行制图时,最常用的就是一些线段的绘制,大家利用多段线命令可以绘制出不同的图形,绘制图形快捷方便这也是cad制图受到大家喜欢的原因之一。但往往刚接触cad的新手来说,如何熟练使用多段线命令是他们必须掌握的。今天小编就跟大家分享一下cad多段线线宽的设置方法,具体操作步骤如下:
1、cad多段线线宽设置方法很简单,在cad工具栏中选择多段线。
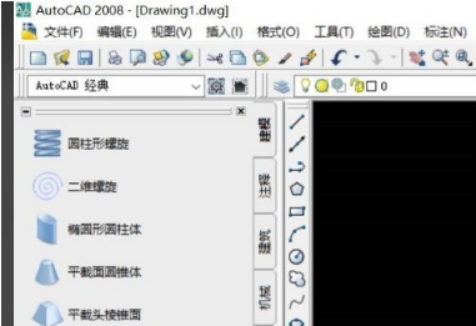
2、我们还可以在命令行中输入cad多段线快捷键pl,然后按回车键确认。
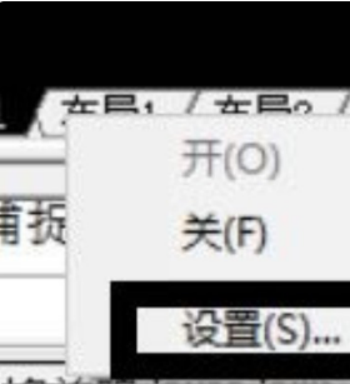
3、首先点击鼠标指定第一点,然后在cad命令行中输入h按回车键,设置多段线端点半宽。也可以输入w设置多段线宽度,半宽即宽度的一半。
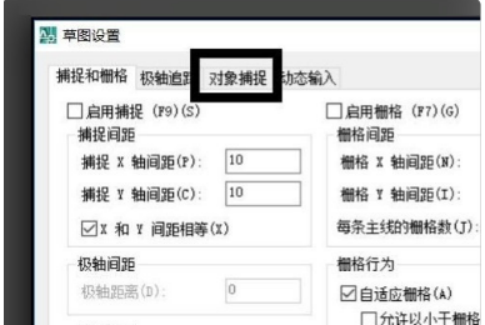
4、在cad命令行中输入多段线半宽值后回车。
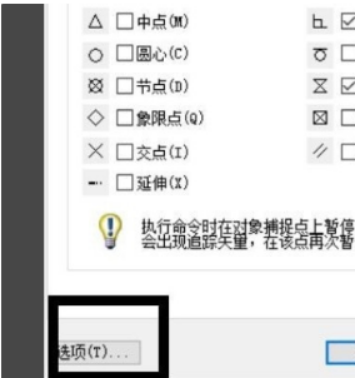
5、这时要求指定端点半宽,默认和端点半宽一样,直接按回车就行。
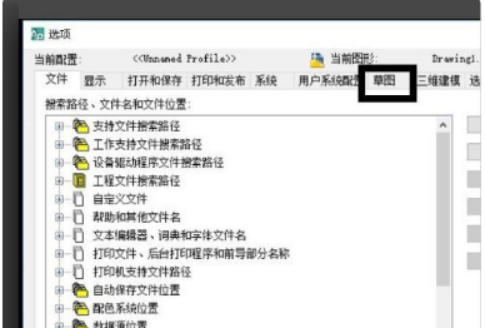
6、此时cad多段线线宽设置就设置好了,我们来看一下画出来的多段线,线宽就是我们设置好的。
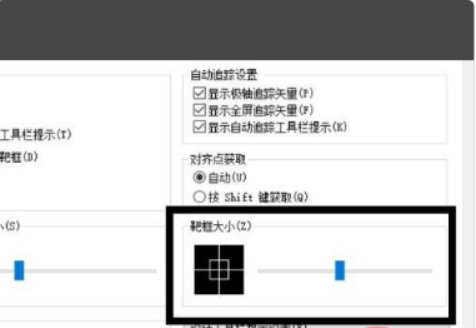
看了以上操作步骤,是不是觉得多段线线宽的设置挺简单的呢。不熟练的朋友们赶紧练习下吧,因为这个多段线是cad制图必不可少的命令,是非常重要的。学会多段线的操作在绘制线的时候就游刃有余了。
本篇文章使用以下硬件型号:联想小新Air15;系统版本:win10;软件版本:cad(2010)。
相关教程
热门百科
索引
cad双线怎么设置宽度?
cad改线宽没反应怎么办?
cad线宽设置了打印还是很细
cad多段线线宽设置方法
相关百科
最新知识
相关教程







