excel翻译
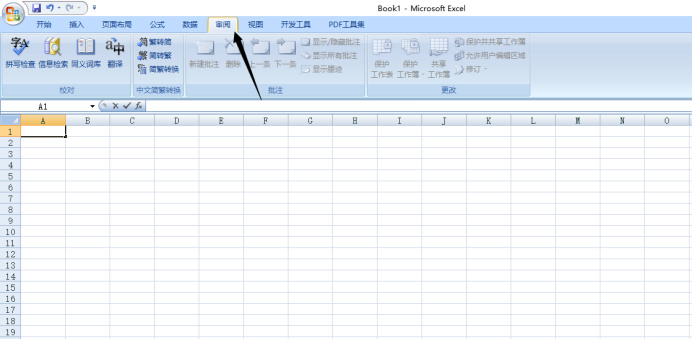
平时工作难免会跟excel打交道,有时候打开表格会遇到若干语言,这时大多数人都会选择去网上查、用有道、金山词霸等等翻译。其实,excel自身是可以翻译的,遇到看不懂的语言,不用费劲地去网上查的,直接在excel中翻译就可以了,这样大大节省了时间,也提高了工作效率。那么,今天就跟大家聊一聊如何使用excel中的翻译功能吧!
1.打开excel,在上方菜单栏中找到“审阅”按钮,用鼠标点击一下。
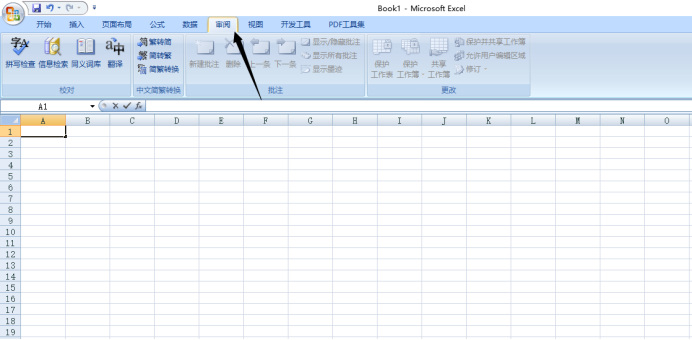
2.下方很清楚的看到“翻译”二字,点击“翻译”,会看到表格的右方出现了“信息搜索”一栏。
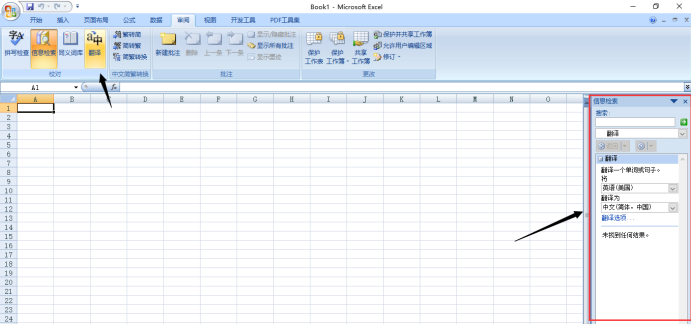
3.想要把“生活”翻译为英文,可在“搜索”中输入内容,点击绿色箭头即可。
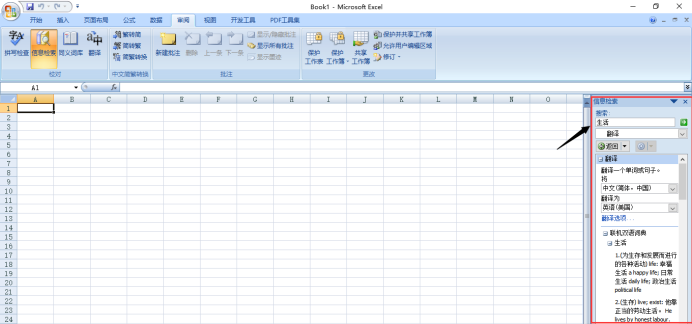
4.想要翻译表格里的内容,道理也非常简单,直接把光标放入A1中的“北京”,单点上方的“翻译”,根据你的需求进行选择,可翻译英文,也可翻译其他国家的语言。
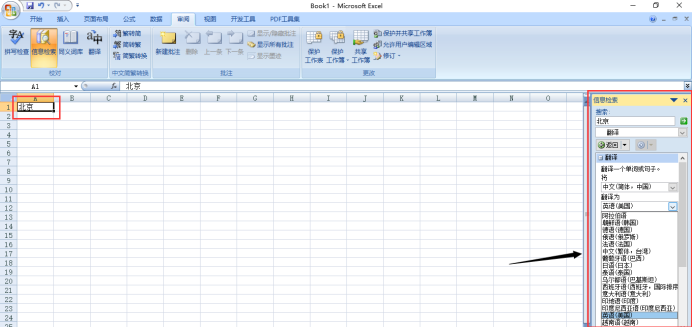
是不是超级简单呢?其实,excel有着很多强大的功能,了解的越多,你懂得的也就越多,好多上层人士都会专门报一个excel培训班的,由此可见,大家也都非常注重excel表格的使用。即使你现在用不到,还是要多接触一下,或许以后会用的到。
本篇文章使用以下硬件型号:联想小新Air15;系统版本:win10;软件版本:excel2007。
我们在使用Excel的时候,有时候会遇到各种各样的语言,但是我们最常见的就是英语了,虽然大概意思是懂的,但是仔细翻译起来还是有一定的难度的,其实excel翻译功能就可以很好的帮助我们解决这个问题,下面我来仔细的分享给大家!
1.首先,我们打开电脑上的要进行翻译的excel文档,如下图所示:
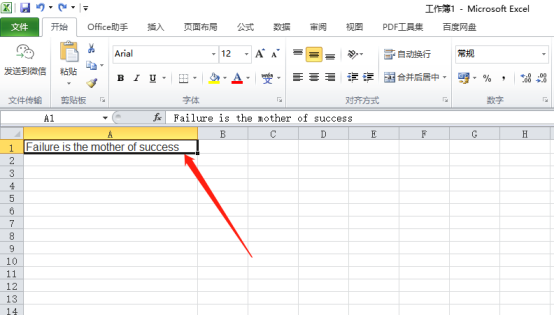
2.然后,我们点击菜单栏上边的【审阅】按钮,如下图红色圈出部分所示:
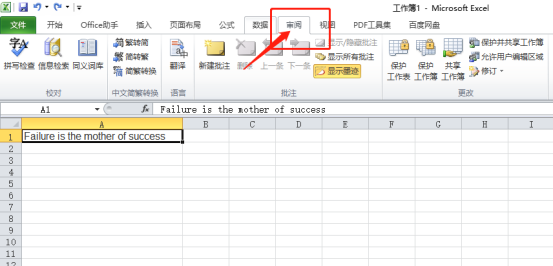
3.我们就会看到里边有一个【翻译】的功能,如下图红色圈出部分所示:
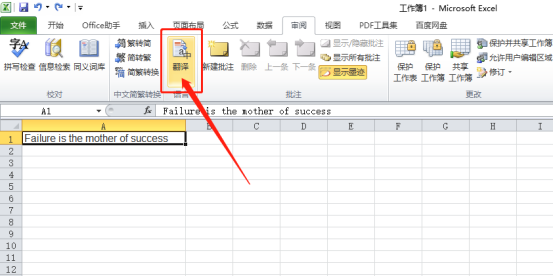
4.单击【翻译】按钮以后,会在界面的右侧显示【信息检索】,默认为英文翻译至中文,当然还可以进行其他语言的选择,如下图红色箭头指向所示:
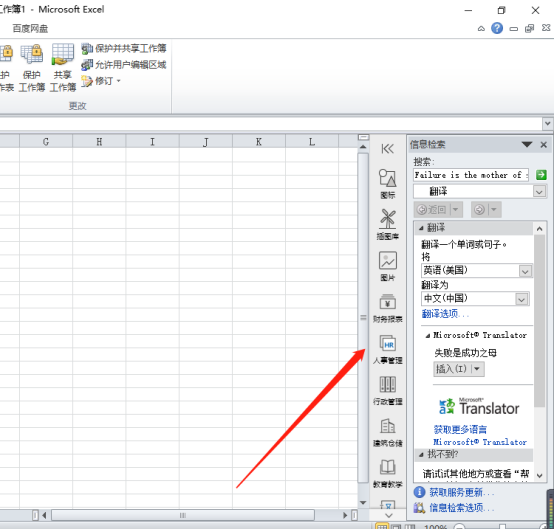
5.我们选中要翻译的单元格A1,在右侧就可以看到翻译的意思了,如下图红色圈出部分所示:
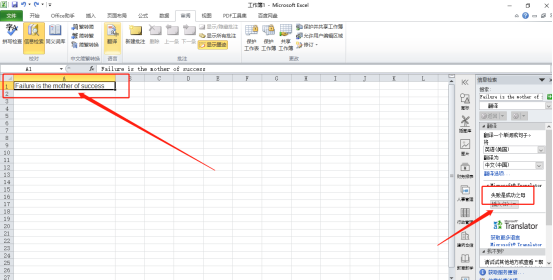
6.选择翻译好要放置的单元格,这里我们选择的是B1单元格,再点击【插入】按钮,如下图红色圈出部分所示:
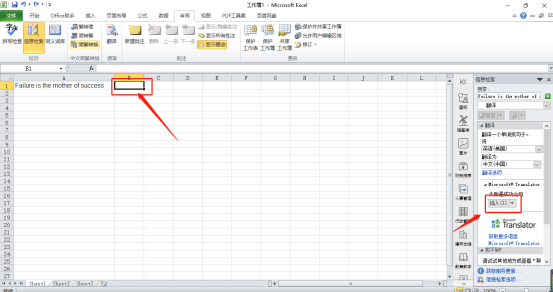
7.最后,我们就可以看到翻译好的中文,放在B1单元格里边了,如下图所示:
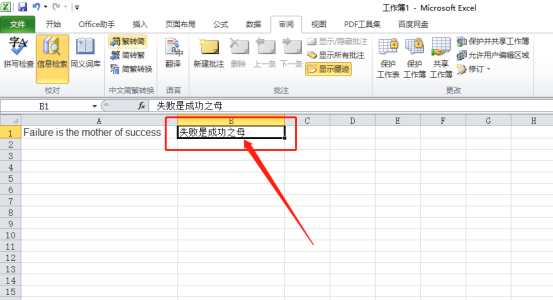
看了上边的操作步骤,是不是使用excel翻译功能了呢?这个功能很实用,操作方法也很简单,为了在以后的工作中操作更方便大家还是掌握住吧!
本篇文章使用以下硬件型号:联想小新Air15;系统版本:win10;软件版本:Microsoft Excel 2010。
热门百科
索引
如何使用excel中的翻译功能?
怎么使用excel翻译功能?
相关百科
最新知识




