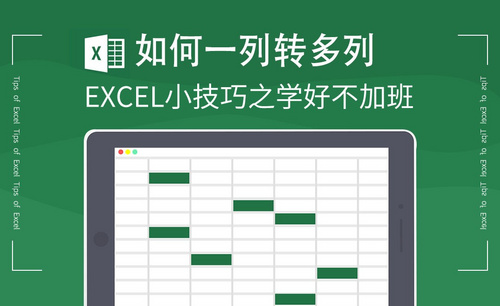excel冻结
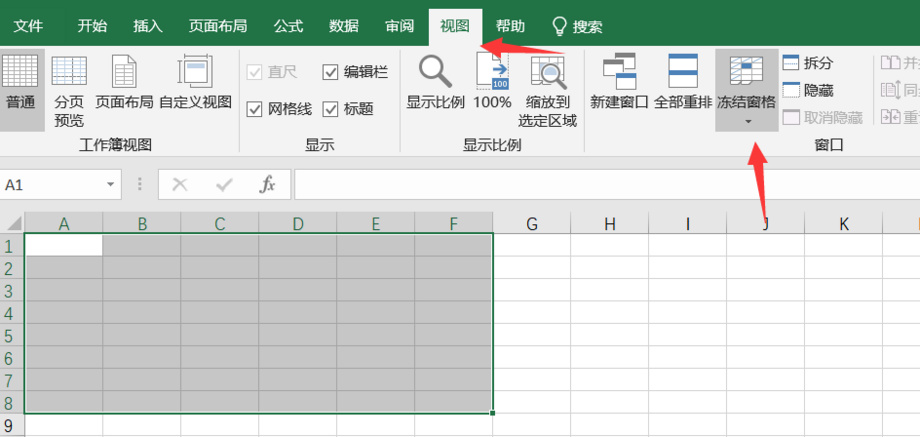
当我们把表格数据做的太多的时候,需要往下或往右滚动翻看的时候,就无法看到表头所表示的内容。这时候,我们会单独冻结某一行,也有的会冻结某一列,这样一来,我们就能轻松看到标题以及单元格所在了,就不用再用鼠标向上翻动。能省去很多麻烦事儿!
其实随意冻结列很简单,我们只要利用冻结窗口命令即可在Excel里随意冻结列。那我们今天就来学习一下Excel冻结列的具体操作方法吧!为此,我给大家准备了一篇文档,喜欢大家能够喜欢。废话不多说,赶紧跟我一起来看看吧!
步骤如下:
1、首先,我们需要在电脑上打开Excel表格,并拖入一篇需要处理的文档;下面,我们假设需要冻结【第1行】和【第1列】;那么,我们先用鼠标选中【第2行】和【B列】交叉的单元格。(如图所示)
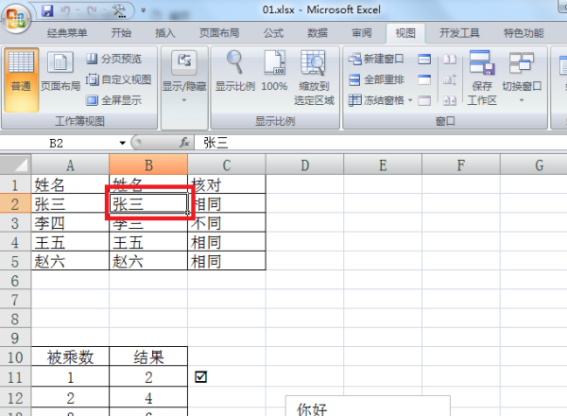
2、然后,我们在上方【菜单栏】中找到【视图】的选项,进行点击。
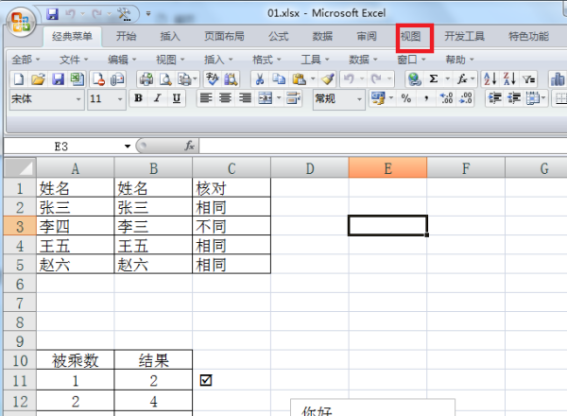
3、下一步,我们在【视图】页面的子栏目中,找到【冻结窗口】的选项进行点击。
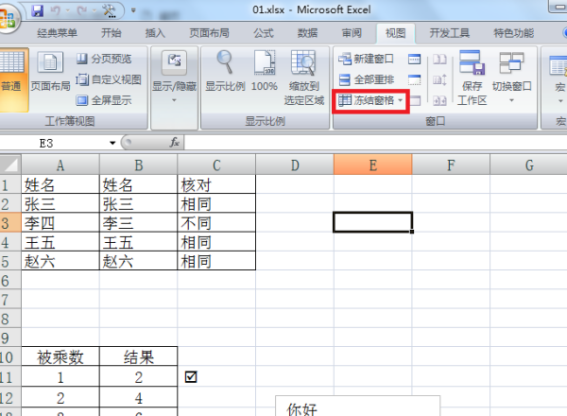
4、然后,我们在出现的下拉框中选择【冻结拆分窗格】的选项,进行点击。
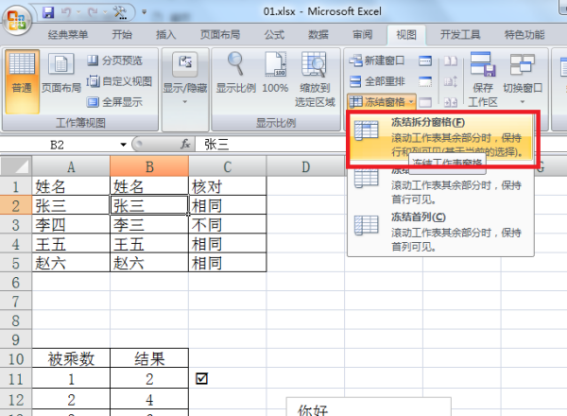
5、这样一来,我们即可冻结相应行和列。完成以上设置后,就能在Excel里随意冻结行列了。操作完成!
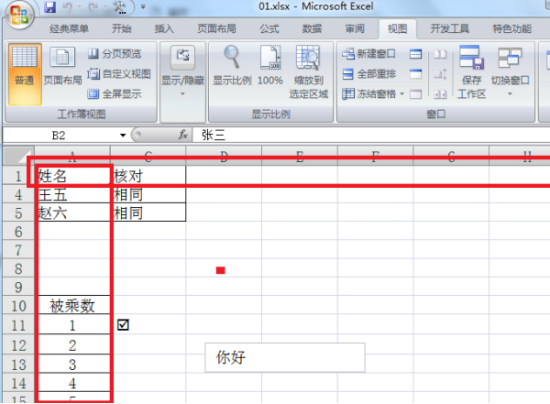
好了,关于Excel中冻结列和行的方法分享我们到这里就要结束了!同学们,你们都学会了吗?方法很简单,勤加练习就能轻松完成。这里感谢您的观赏,我们下期再见吧!
本篇文章使用以下硬件型号:联想小新Air15;系统版本:win10;软件版本:Microsoft Office Excel 2010。
现代社会要求新时代的人才具有适应岗位、职业变化、计算机操作、办公智能化的操作能力,这也需要现代人掌握一定的办公软件操作知识,探索办公软件操作技能,才能适应现代的工作节奏和内容。Execl是一款计算能力超强的办公软件,我们在运用表格展示数据的时候,会由于数据行列过多无法准确对应到首行栏位内容,今天我们的课程就可以解决这个问题,课程内容是:Excel如何冻结表格里的行?
1、例如有如图所示的表格,如下图所示。
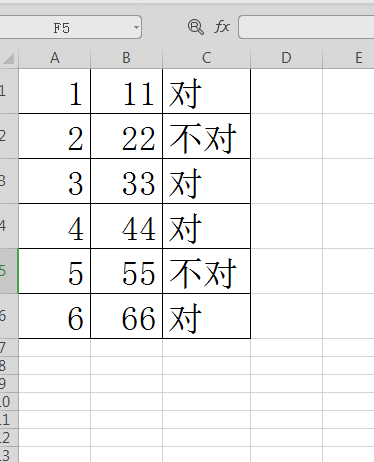
2、在功能区找到视图的选项,如下图所示。
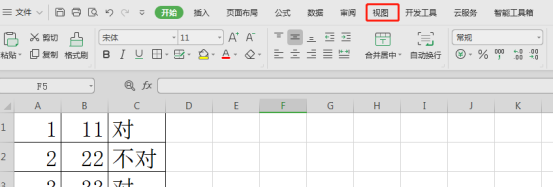
3、在视图中找到冻结窗口的选项,如图所示。
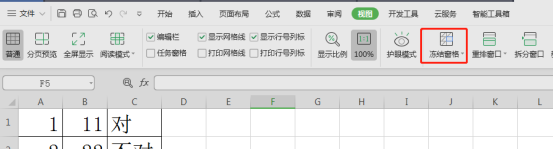
4、鼠标移动到冻结窗口,出现如图所示的界面。
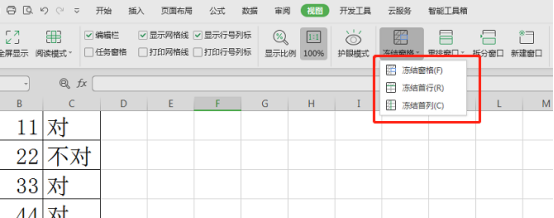
5、根据需要冻结的行和列进行选择,以冻结第一行为例,如图出现了一根线。此时滚动鼠标发现第一行以上的不动,以下的才会滚动。
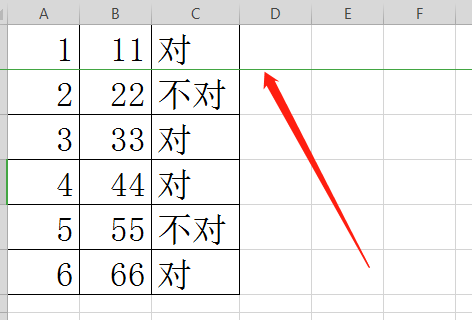
上边就是小编给大家带来的Excel如何冻结表格里的行的方法,步骤简单方法易懂,你们都学会了吗?这些简单的操作,只要跟着小编的课程认真的操作一遍,就可以熟练的掌握。不管操作简单与否,这些常用的操作一定要熟练掌握,熟练操作对于工作效率的提高有很大的帮助,我们会陆续的带给大家一些实用的操作,请继续关注我们吧。
本篇文章使用以下硬件型号:联想小新Air15;系统版本:win10;软件版本:wps 2019。
当表格中数据很多时,Excel冻结表头怎么设置呢?Excel怎么冻结多行?怎样同时冻结多行多列?就如下图,蓝色部分的表头不论鼠标怎样移动,都将呈现在窗口中。那么怎样做呢?下面,小编就来介绍一下。
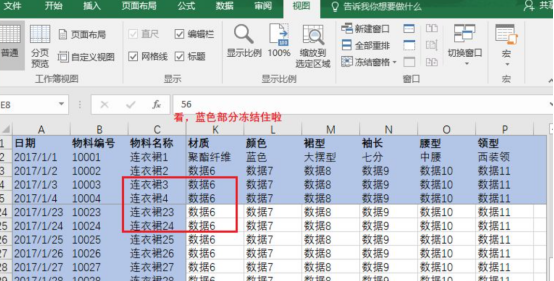
同时冻结住几行和几列方法:
选中需要冻结的行列下的至少两个单元格,如下图所示,然后点击“视图”--》“冻结窗口”--》“冻结拆分窗口”,这样,不论鼠标怎样上下左右移动,蓝色部分的几行及几列就冻结住了。
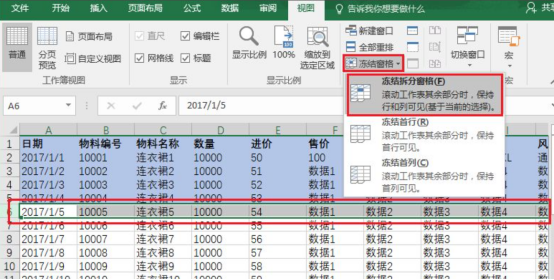
冻结住前几行方法:
选中需要冻结行的下一行,如下图所示,然后点击“视图”--》“冻结窗口”--》“冻结拆分窗口”,这样,不论鼠标怎样上下移动,蓝色部分的几行就冻结住了。
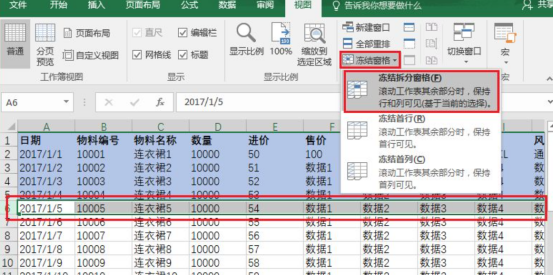
冻结住前几列方法:
选中需要冻结列的下一列,如下图所示,然后点击“视图”--》“冻结窗口”--》“冻结拆分窗口”,这样,不论鼠标怎样左右移动,蓝色部分的几列就冻结住了。
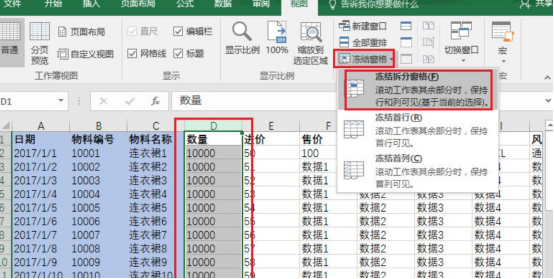
冻结首行首列方法:
点击“视图”--》“冻结窗口”--》“冻结首行”\"冻结首列”,也可以按照上述步骤2-3来操作。
取消冻结方法:
点击“视图”--》“冻结窗口”--》“取消冻结窗口”,即可。
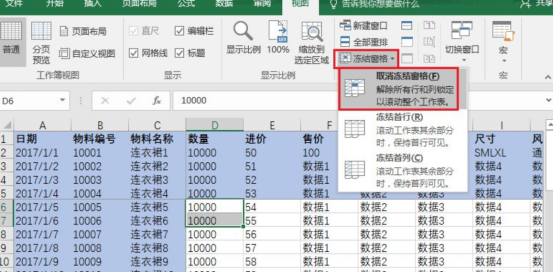
当你的数据比较多时,最后先冻结好标题行和标题列,按住关键字排好顺序,再发送给领导查看。这样领导看起来方便一些,对你的印象也会更好一些。那么关于Excel冻结表头的操作方法,小编就介绍到这里了。希望小伙伴们可以用心学习哦!
本篇文章使用以下硬件型号:联想小新Air15;系统版本:win10;软件版本:Excel2014。
在Excel中查看数据比较大的工作表时,我们经常发现很难比较工作表不同部分的数据。此时,我们可以使用Excel冻结窗口这个功能来解决这个问题。“冻结窗口”的意思是固定指定行或列的内容(主要是左侧和顶部)。拖动行或列时,固定的行和列不移动,便于我们查看数据。
在我们制作Excel表格时,有多行和多列,我们向下滚动屏幕,上面的标题行也会一起滚动。在处理数据时,往往很难区分每一列数据对应的表头,容易出错。事实上,使用“冻结窗口”可以很好地解决这个问题。
具体方法是将光标定位在要冻结的一行,然后选择“视图-冻结窗格”即可。滚动屏幕时,被冻结的标题行就会显示在最上面,这样我们就更直观的查看表格数据来。
通常情况下冻结窗格,主要常用的是冻结顶部水平窗格,冻结左侧垂直窗格或者是同时冻结顶部水平和左侧垂直窗格。但是如果想要冻结特定的窗格,也是可以轻松实现的,只要选中行或者列,甚至是一部分区域,然后再执行“视图-冻结窗格”即可。
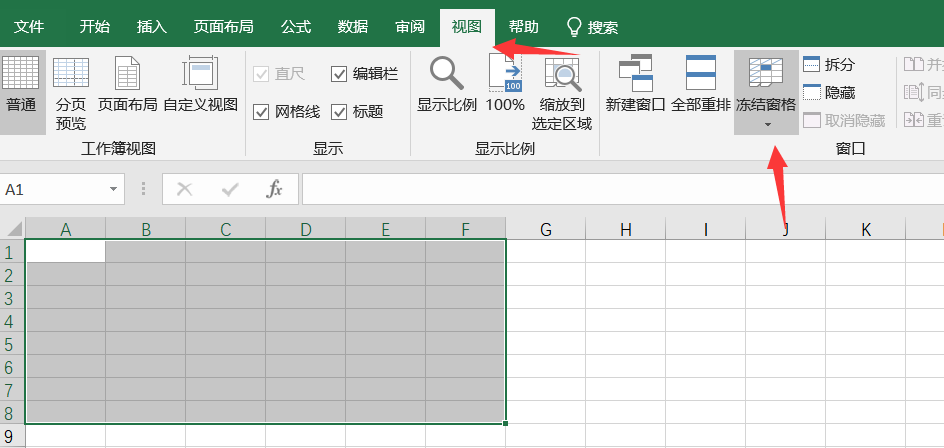
冻结窗格这一功能也是非常实用的,当查看工作表某一部分数据时,需要参考同一工作表中的另一部分数据的情况,就可以使用冻结窗格,这样会更加方便浏览、查看和对比数据。
“冻结窗口”在Excel众多功能中也算是用的比较实用的,是不是非常的简单,只要跟着上述内容实际操作一遍,基本就都能学会,还不快试试!
电脑型号:联想小新Air15
系统版本:win10
软件版本:WPS2019
相关教程
热门百科
索引
Excel冻结列怎么操作你需知!
Excel如何冻结表格里的行?
Excel冻结表头怎么设置?
怎样使用Excel冻结窗口?
相关百科
最新知识
相关教程