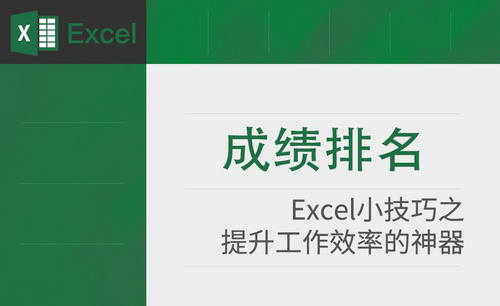excel画图
小伙伴们都知道办公常用的软件Excel了吧?那你们都知道怎么在excel画图吗?一些刚接触的小伙伴们还是不知道,为了小编这期特意给大家来分享excel画图的操作方法,大家都认真的学起来吧!
1.首先,我们打开自己想要做成表格的数据,如下图所示:
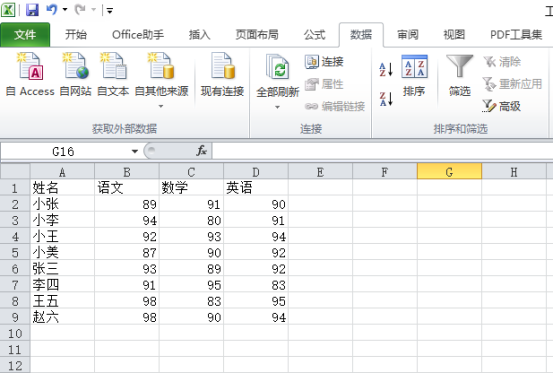
2.然后,点击菜单栏上行【插入】选项,在随机选择自己想要插入的图表,这里我选择的是柱状图,如下图红色圈出部分所示:
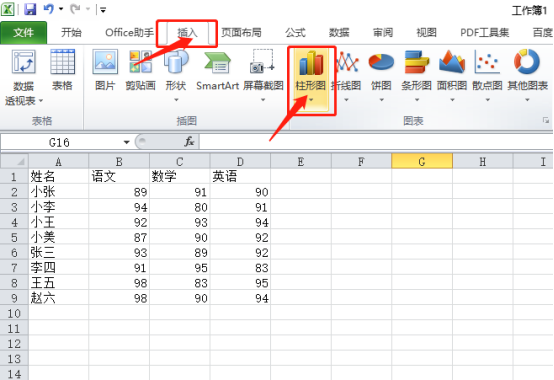
3.接下来,我们成功的插入图形之后,点击上方【布局】按钮,再点击【图表标题】,我们可以看到想要插入的图表标题就插入成功了,如下图红色圈出部分所示:
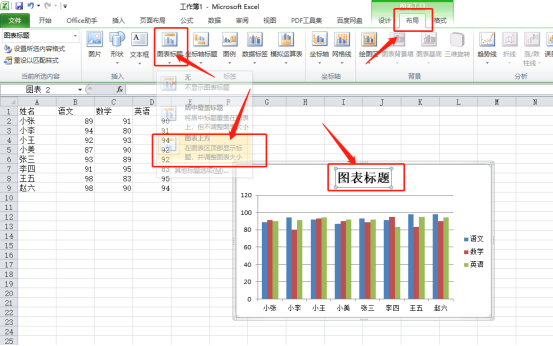
4.点击【布局】按钮,选择【数据模拟表】,在选择【显示模拟运算表和图例项标志】,如下图红色圈出部分所示:
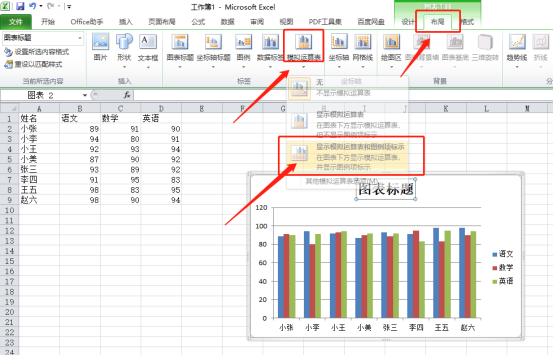
5.我们可以看到模拟图,也插入到了表格里边了,如下图红色圈出部分所示:
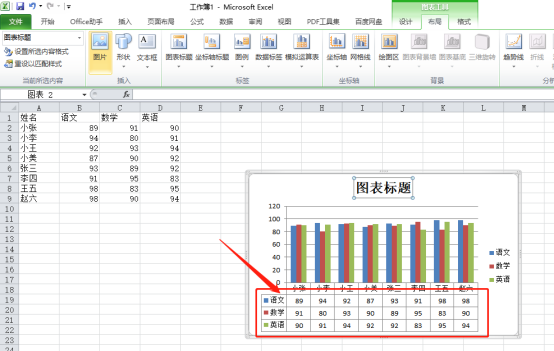
6.最后,我们点击【布局】,选择【数据标签】,可以把数据显示在上边,还可以修改图例等,如下图红色圈出部分所示:
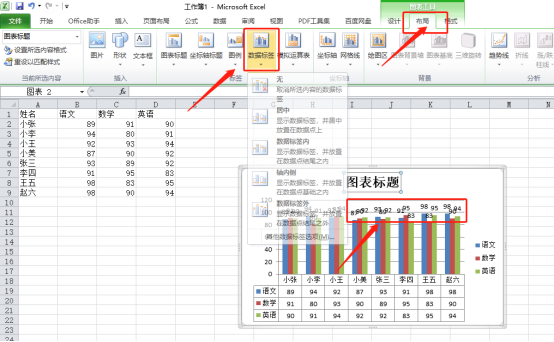
看了上方的excel画图的步骤,是不是非常简单呢?但光看不练是假本事,所以大家还是要动手操作起来,才能知道自己到底有没有掌握住,大家快练起来吧!
本篇文章使用以下硬件型号:联想小新Air15;系统版本:win10;软件版本: Microsoft Excel 2010。
用excel画图是使用Excel常见的一个功能,因为画出图形它可以清楚直观的表达出数据变化趋势,所以我个人建议大家都是要学会这个操作步骤的,大家快来跟着小编一起学习吧!
1.首先,打开Excel,可看到工作表数据,点击【插入】,选中要生成图表的数据,如下图所示:
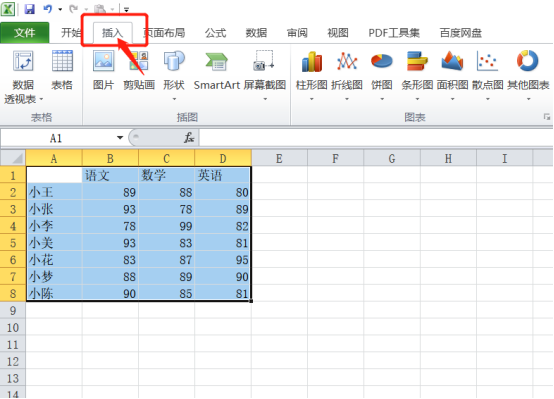
2.然后点击【图表】,有多种图表类型,选择需要插入的图表,这里选择的是条形图,如下图红色圈出部分所示:
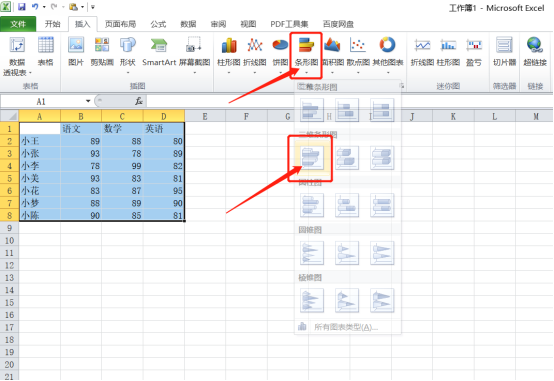
3.接下来,插入之后点击【布局】按钮,点击【图表标题】,我么可以看到就插入成功了,如下图红色圈出部分所示:
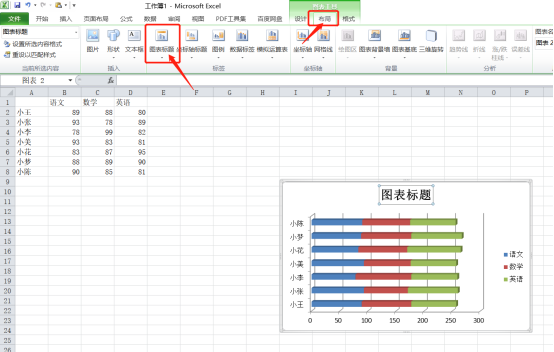
4.点击【布局】后,选择【模拟运算表】,在选择【显示模拟运算表和图例项标示】,如下图红色圈出部分所示:
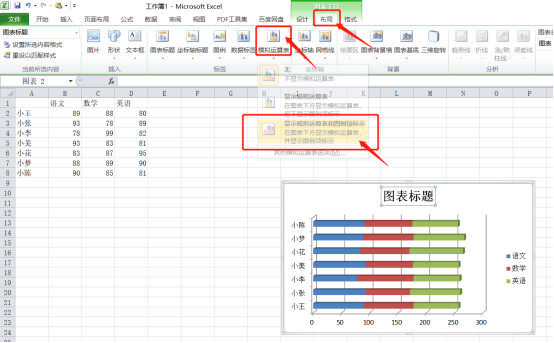
5.我们可以看到模拟图标插入到里边了,如下图红色圈出部分所示:
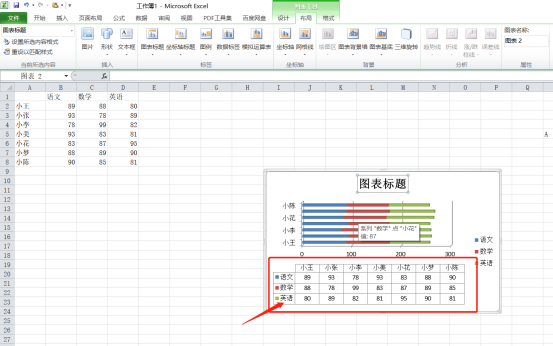
6.最后,我们在布局的菜单栏下边点击【数据标签】,可以把数据显示在上边,我们还可以修改图例和坐标轴标题等等,如下图红色圈出部分所示:
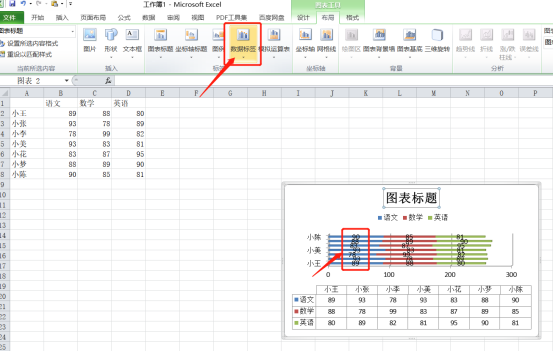
看了上方excel画图的操作方法,是不是画图也不是一个困难的操作。其实当你动手按照这个步骤操作下来,会发现是非常简单的。不信各位小伙伴们快去试一试吧!
本篇文章使用以下硬件型号:联想小新Air15;系统版本:win10;软件版本:Microsoft Excel 2010。
相关教程
热门百科
索引
你知道吗?如何在excel画图?
你知道excel画图怎么画吗?
相关百科
最新知识
相关教程