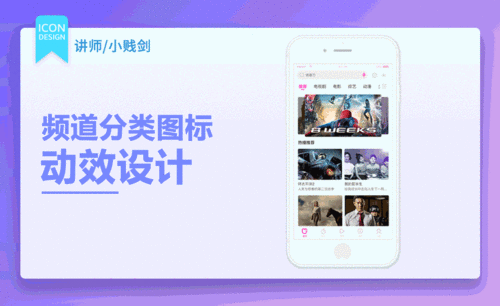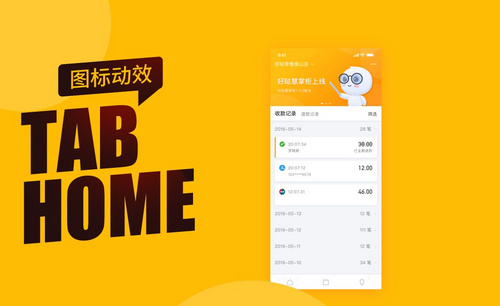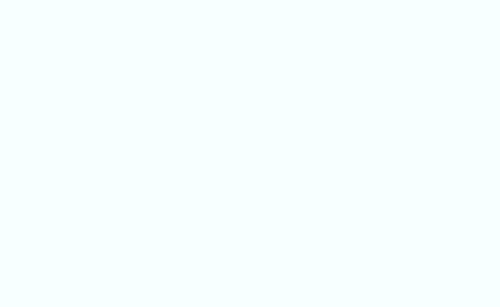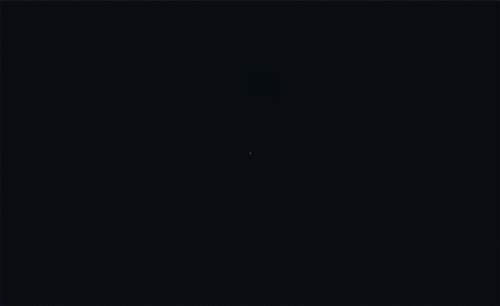ae图标
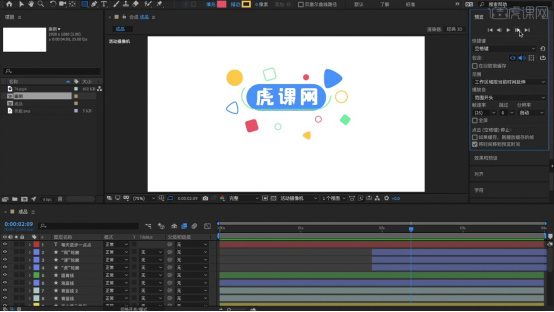
关于ae图标的课程我们以精致小图标的创建为课程内容,ae图标的重点是位置和不透明度以及关键帧使用,难点是修剪路径,如何将上面的知识结合自己的技术创建ae图标呢,想要学会简洁动态图标操作的小伙伴不要错过今天的教程。
操作如下:
1.根据当前的“动画效果”来讲解案例的制作流程,以及在制作过程中需要注意到的内容。
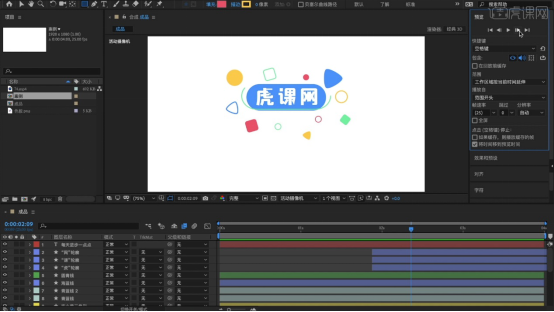
2.选择【新建合成】在面板中将数值设置为【1920*1080】的分辨率,然后设置【持续时间为:4秒】。
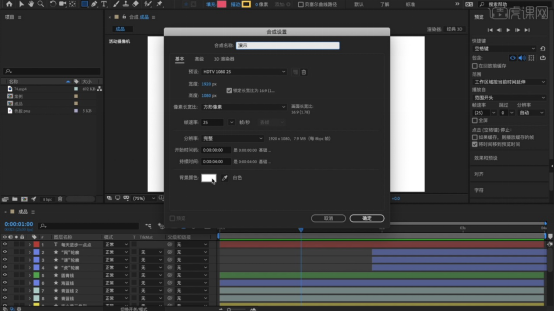
3.将准备好的“色板.png”图片导入到软件中,并且拖入到【操作界面】调整一下大小。
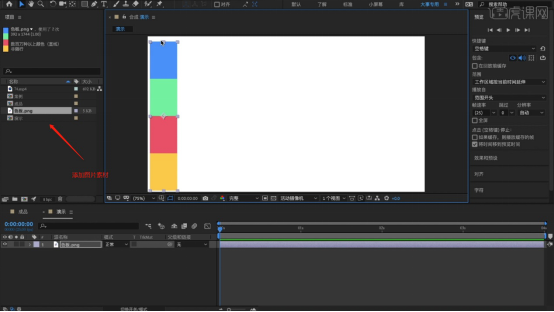
4.在面板中使用【形状】工具创建【矩形】,点击【位置】的“秒表”进行【K帧】,“修改数值”后再次进行【K帧】。
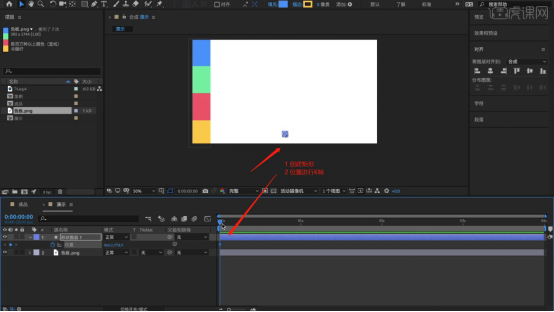
5.再次创建【矩形】,在面板中选择【大小】的“秒表”进行【K帧】,“修改数值”后再次进行【K帧】。
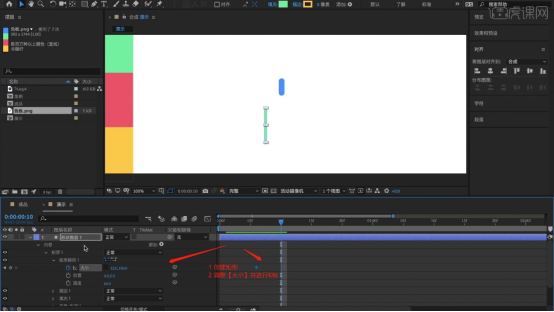
6.选择创建好的矩形进行“复制”然后在面板中选择【位置】的“秒表”进行【K帧】,“修改数值”后再次进行【K帧】。
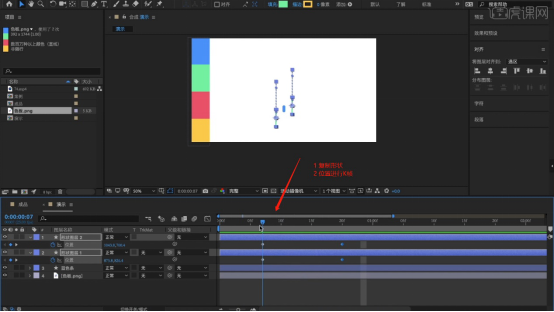
7.选择矩形,在面板中选择【缩放、不透明度】的“秒表”进行【K帧】,“修改数值”后再次进行【K帧】。
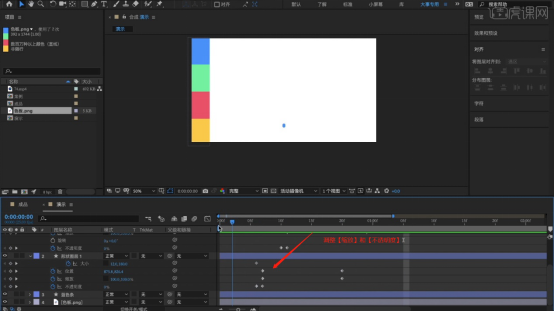
8.在时间轴工具栏中点击【图表编辑器】效果,在编辑界面中调整【曲线】的路径效果。
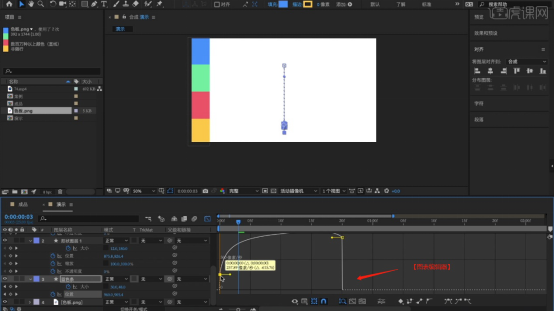
9.选择矩形,在面板中选择【大小】的“秒表”进行【K帧】,“修改数值”后再次进行【K帧】。
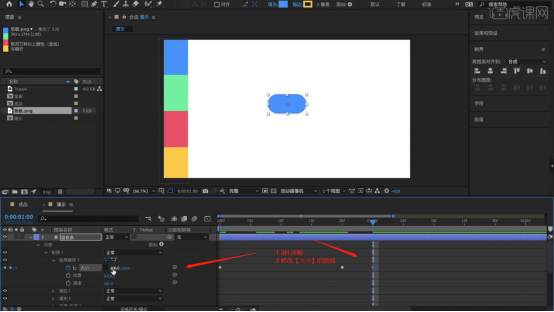
10.在【工具栏】中创建矩形,调整它的大小,并且【取消填充颜色】设置【描边颜色、粗细】。
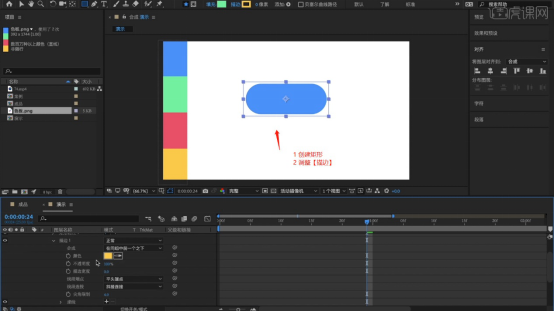
11.选择创建好的矩形,在图层面板中设置【圆角】的数值为最大的数值。
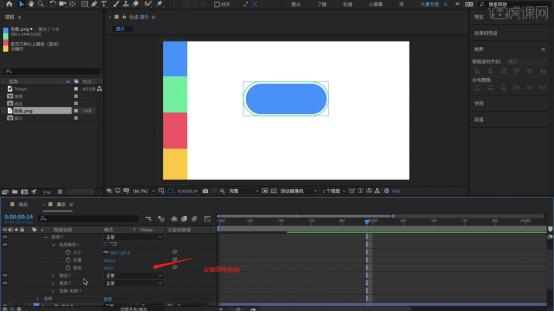
12.再次选择矩形,在面板中选择【修剪路径-开始/结束】的“秒表”进行【K帧】,“修改数值”后再次进行【K帧】。
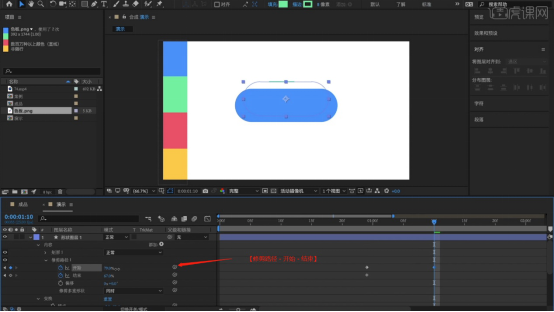
13.选择矩形,在面板中选择【位置】的“秒表”进行【K帧】,“修改数值”后再次进行【K帧】。
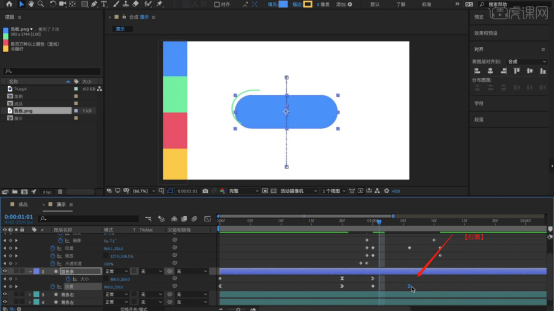
14.打开“另一个工程文件”在这里直接将“形状”复制到场景中,形状的制作方式可以使用【工具栏】的形状命令,设置并且设置【圆角】。
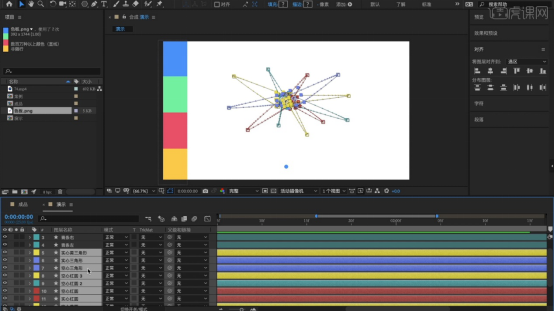
15.选择矩形,在面板中选择【大小】的“秒表”进行【K帧】,“修改数值”后再次进行【K帧】。
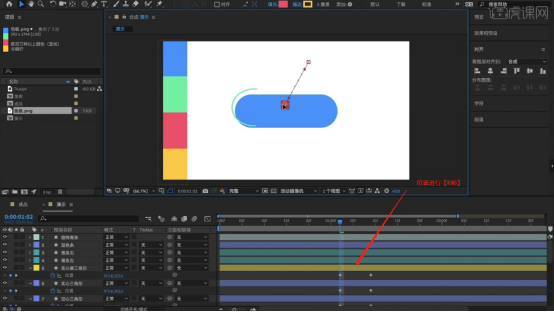
16.然后使用【文本工具】输入“虎、课、网”在【编辑】面板中修改字体的预设。

17.选择创建好的文字内容,在工具栏中点击【图层-创建-从文字创建形状】效果。

18.选择“虎课网”文字路径,,在面板中选择【修剪路径-开始】的“秒表”进行【K帧】,“修改数值”后再次进行【K帧】。
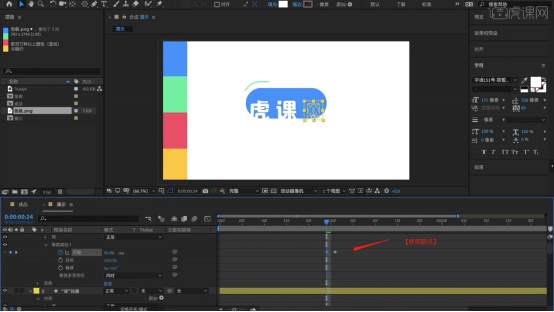
19.然后使用【文本工具】输入“每天进步一点点”在【编辑】面板中修改字体的预设。
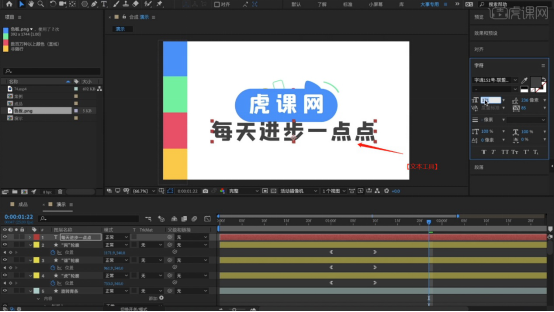
20.选择文本对象,在面板中选择【位置】的“不透明度”进行【K帧】,“修改数值”后再次进行【K帧】。
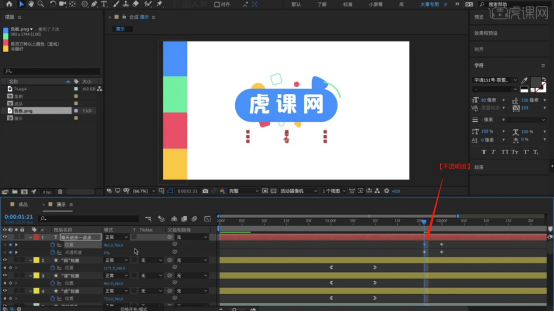
ae图标的操作大家学习的怎么样?学会了今天的课程我们可以创建属于自己的ae图标。虽然有些繁琐需要20步的操作才完成,不过掌握ae图标操作收获感十足,也对ae软件有了进一步的认识,课下不要忘记巩固知识,更好将知识服务于工作。
本篇文章使用以下硬件型号:联想小新Air15;系统版本:win10;软件版本:AE(CC2020)。
使用ae软件可以制作很多动效设计,我们这里要分享一个ae图标删除效果动效,大家可以根据步骤一步一步操练学习,期间,很多操作技巧肯定会对你有所帮助的。
1.在PS中分别将元素切图切出来。先选中图层【复制】【快捷键CTRL+C】,然后新建图层【快捷键CTRL+N】,然后【粘贴】【快捷键CTRL+V】。
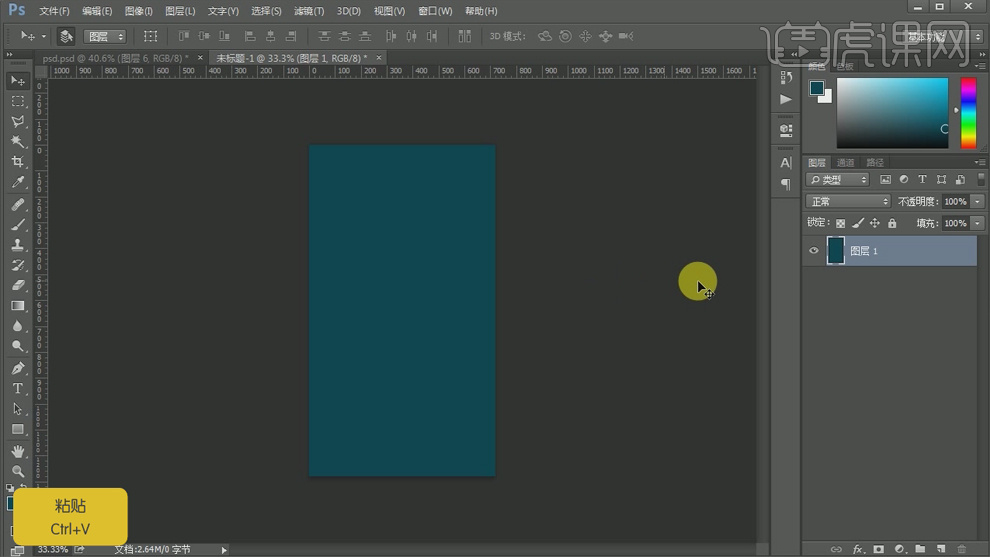
2.然后存为WED格式【快捷键CTRL+SHIFT+ALT+S】,这里要存成PNG格式。命名为bg。
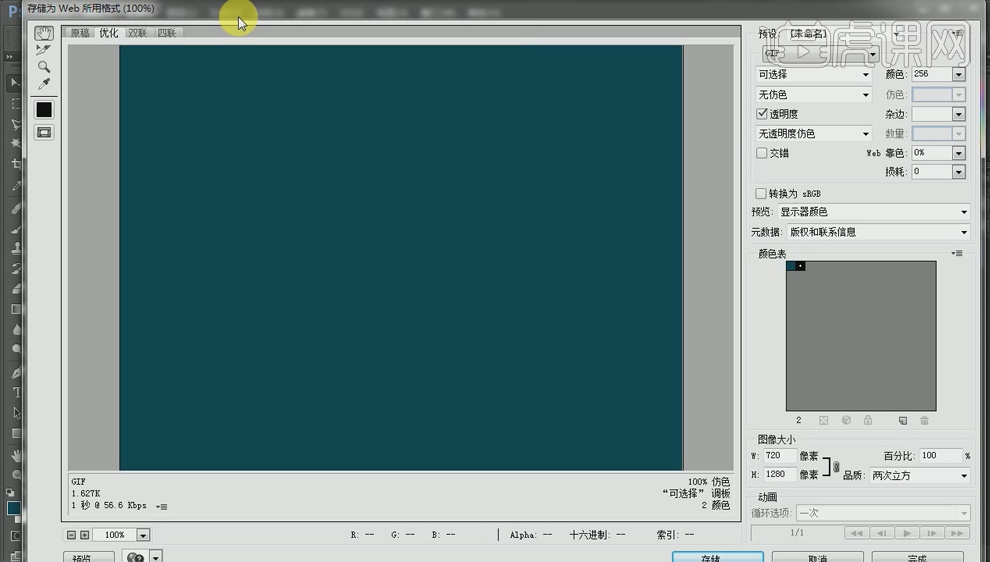
3.用同样的方式将图标都切出来。
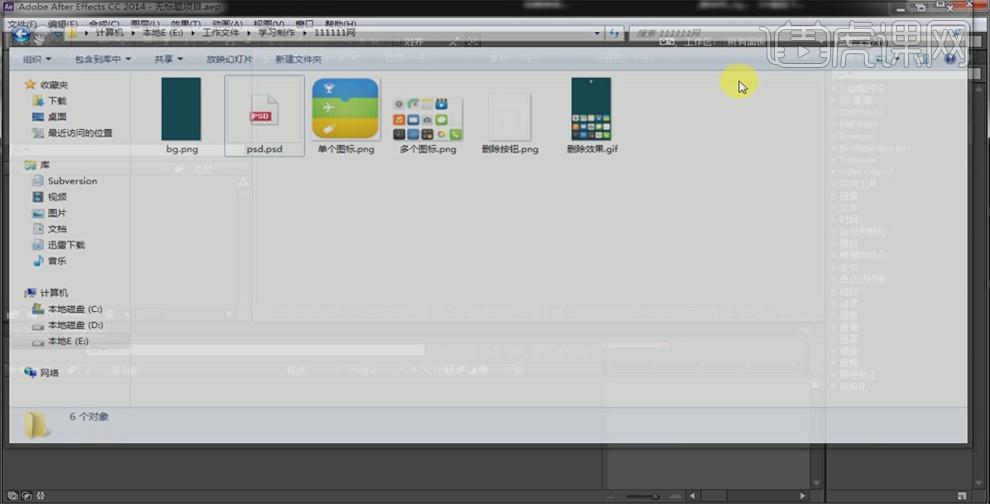
4.在AE里面新建合成。
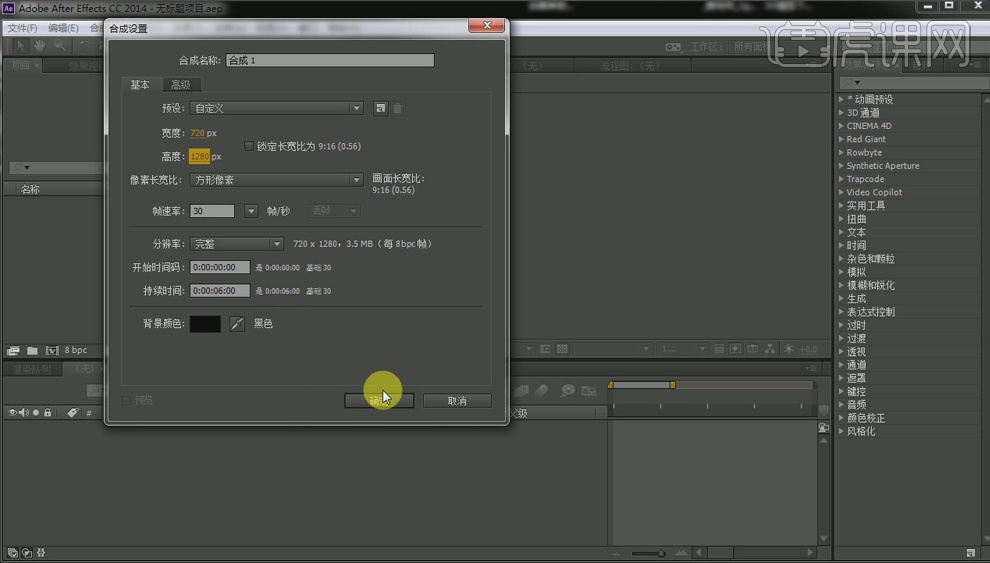
5.拖进背景素材和图表素材到合成里面。
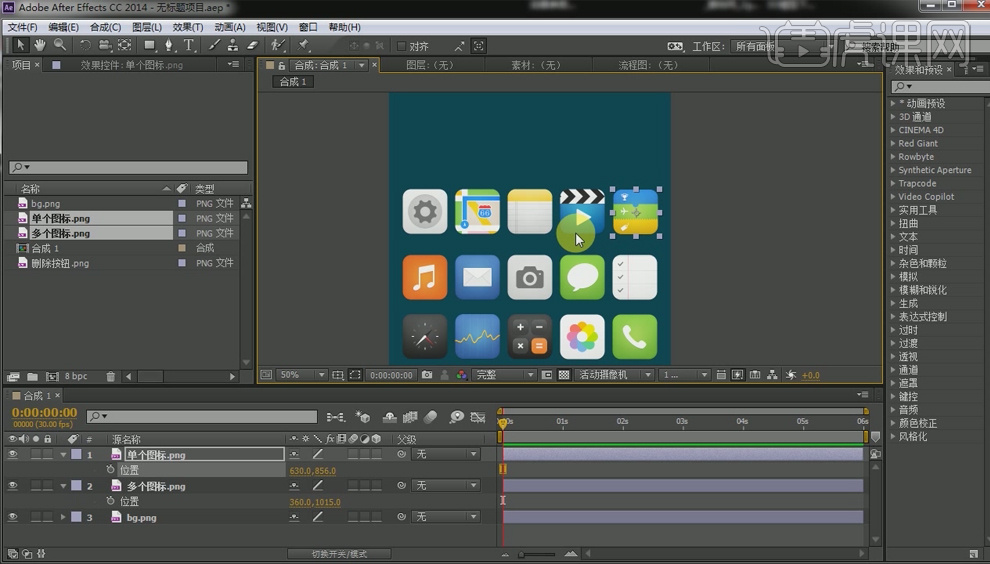
6.拖进删除按钮。然后给单个按钮建立位置关键帧。使之有鼠标拖动的效果。如果素材太慢可以调整关键帧。
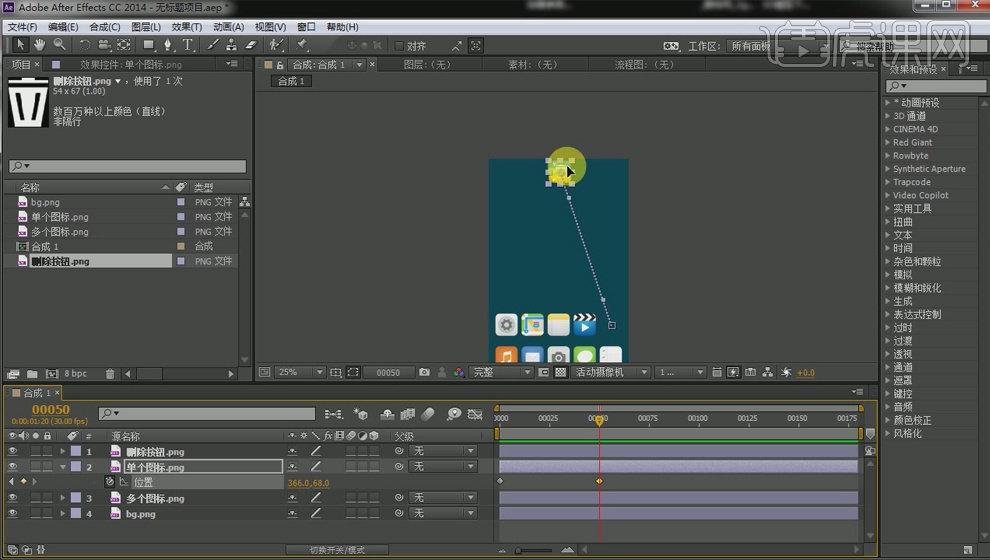
7.在【图形编辑器】里调整速度曲线。调节关闭后再次【单击】速度曲线可关闭曲线面板。
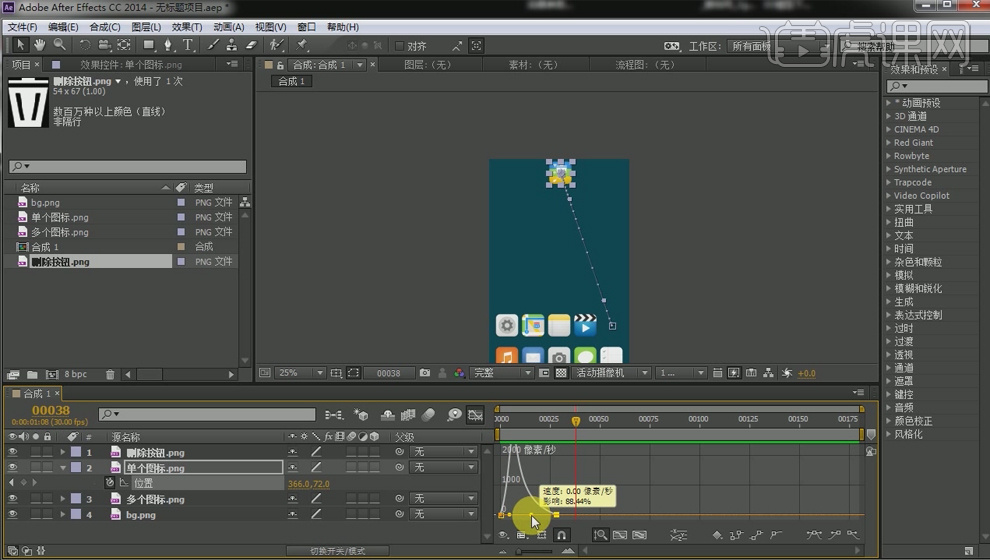
8.现在需要给删除按钮做动画。复制【快捷键CTRL+D】一个删除键。然后分别建立遮罩蒙版:其中一个删除按钮的图层建立遮罩只留下垃圾桶盖,另外一个删除按钮建立遮罩只留下垃圾桶身体。
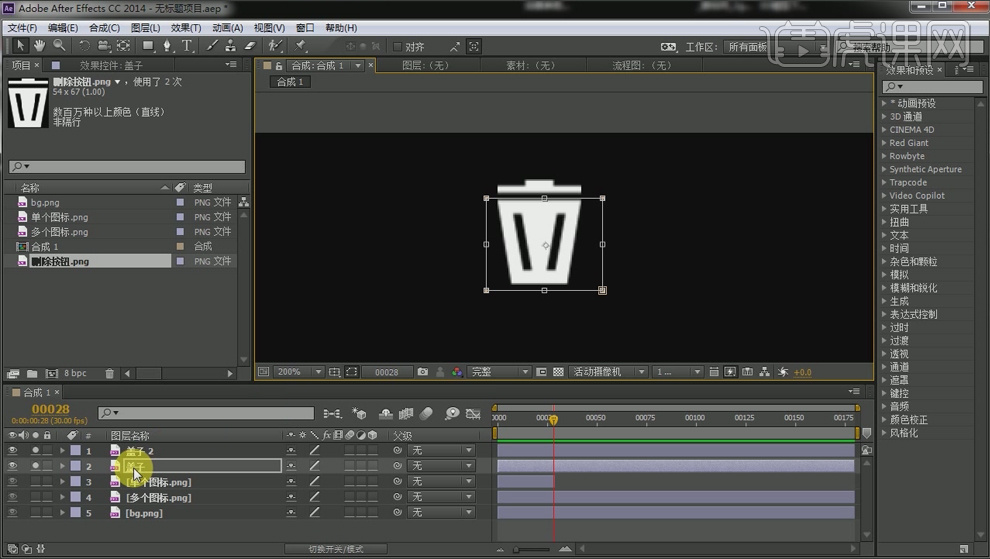
9.给垃圾桶盖建立【旋转】的时间轴。使垃圾桶盖会有打开状态。
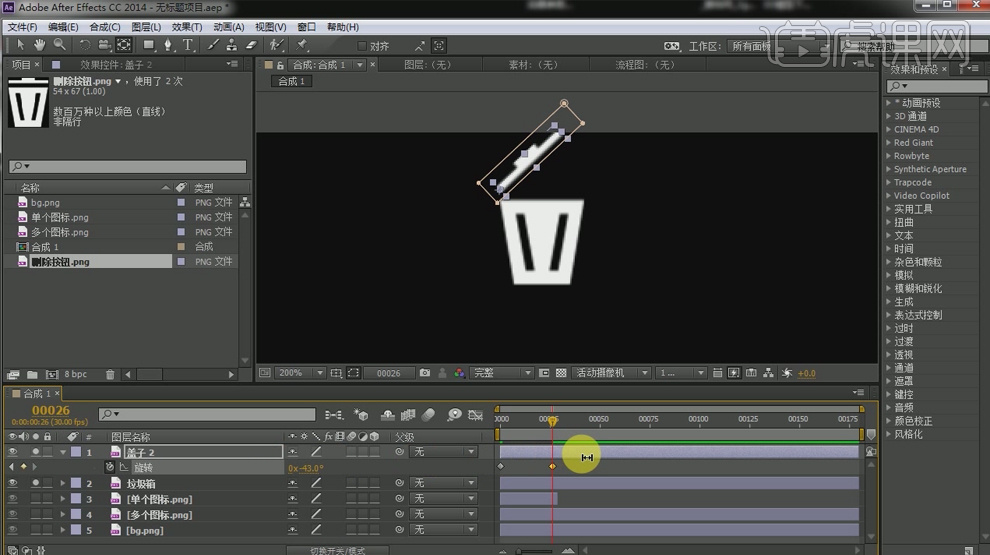
10.这里可以给单个按钮在和垃圾桶重合时降低透明度。添加【不透明度】关键帧。
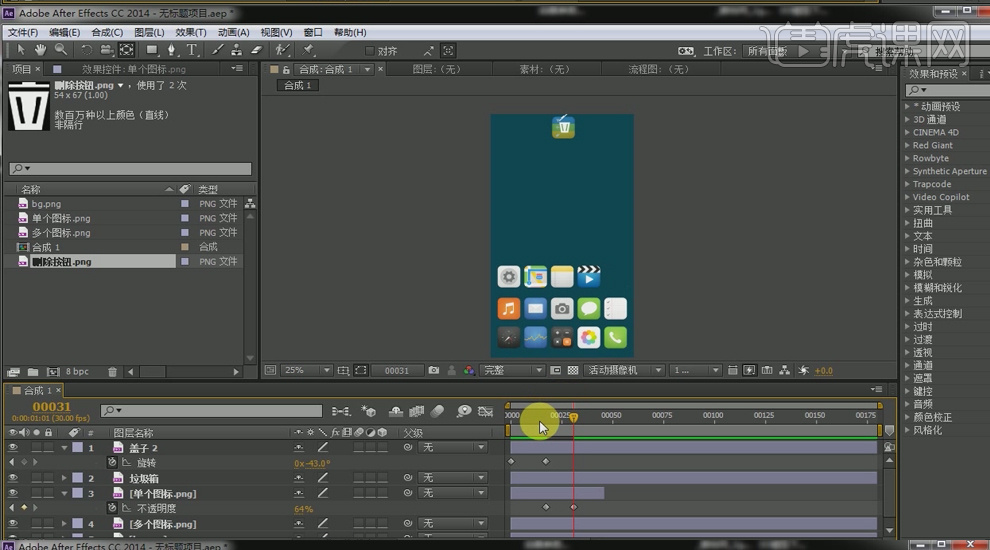
11.建立黑色纯色层。然后添加【PARTICULAI粒子插件】效果。
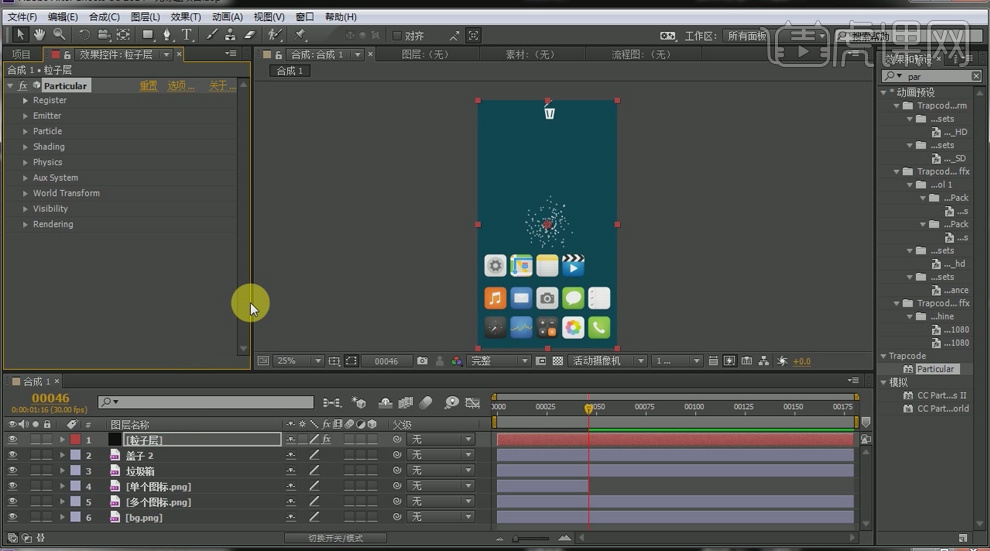
12.这里给粒子插件的【Particles/sec】建立关键帧,数字从500到0,是一个从很多颗粒到零颗粒的状态。
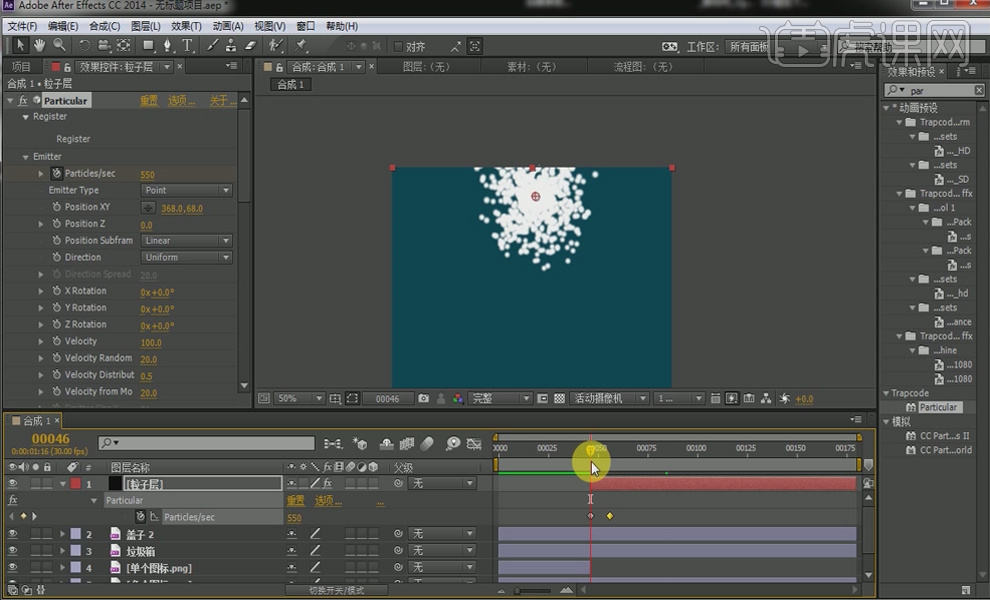
13.给粒子添加一个重力,使粒子垂直向下运动。这里是将【GRAVITY】的数值从0改成1100。
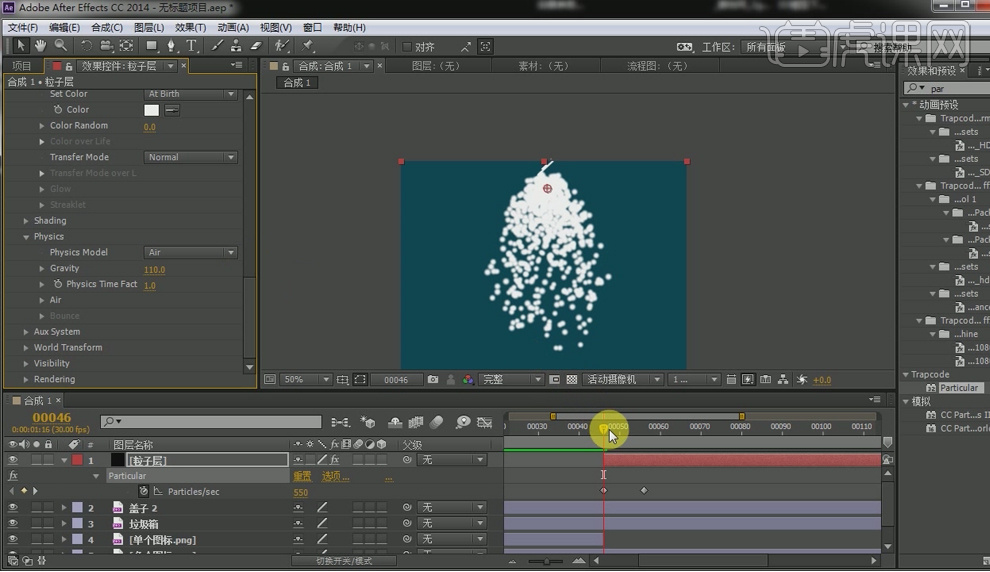
14.要是粒子发散效果更明显可以调节【Velocity】的数值。
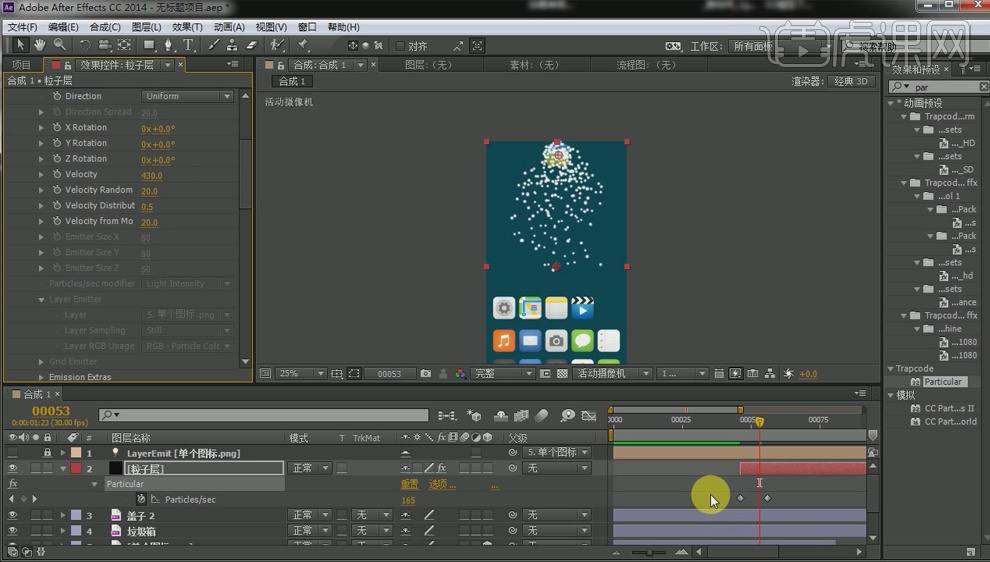
15.这里【Emitter Type】选择【Layer】层发射。
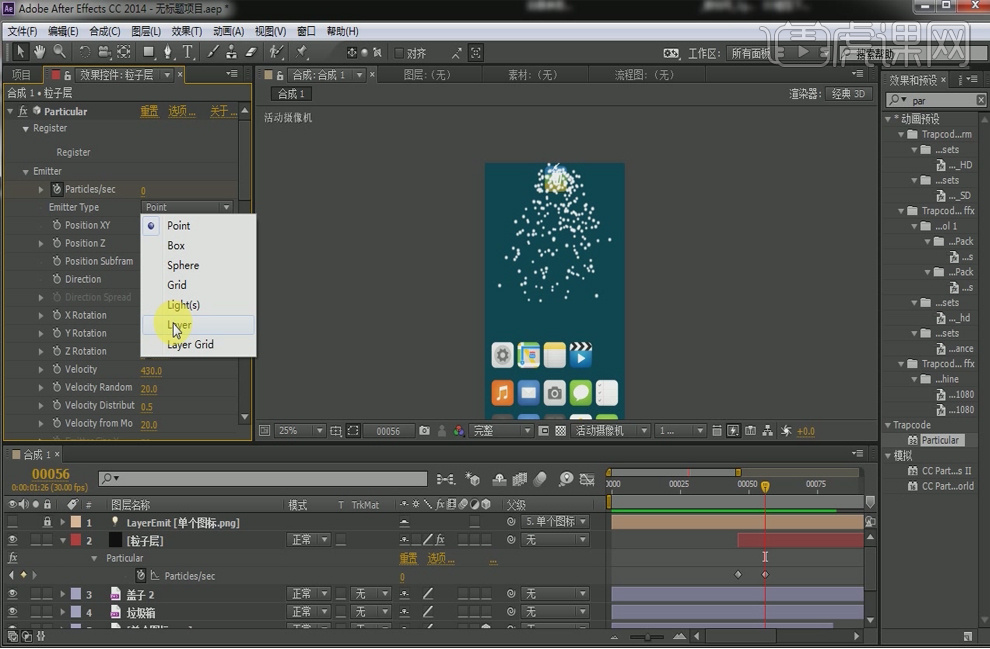
16.这里【LAYER】选择【5.单个图标】这样粒子会再层上发射。
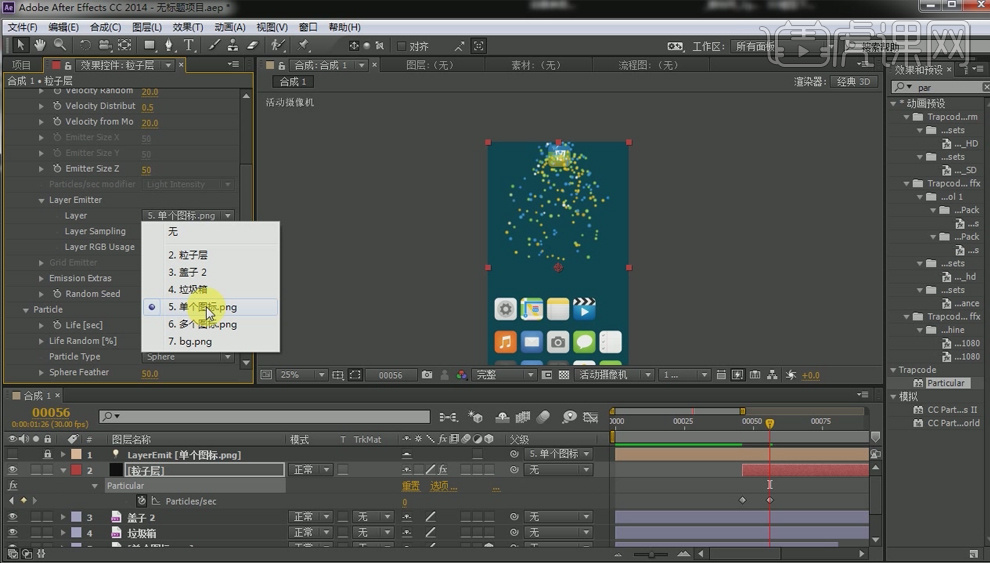
17.5.单个图标这个图层此时需要打开三维图层才可以。
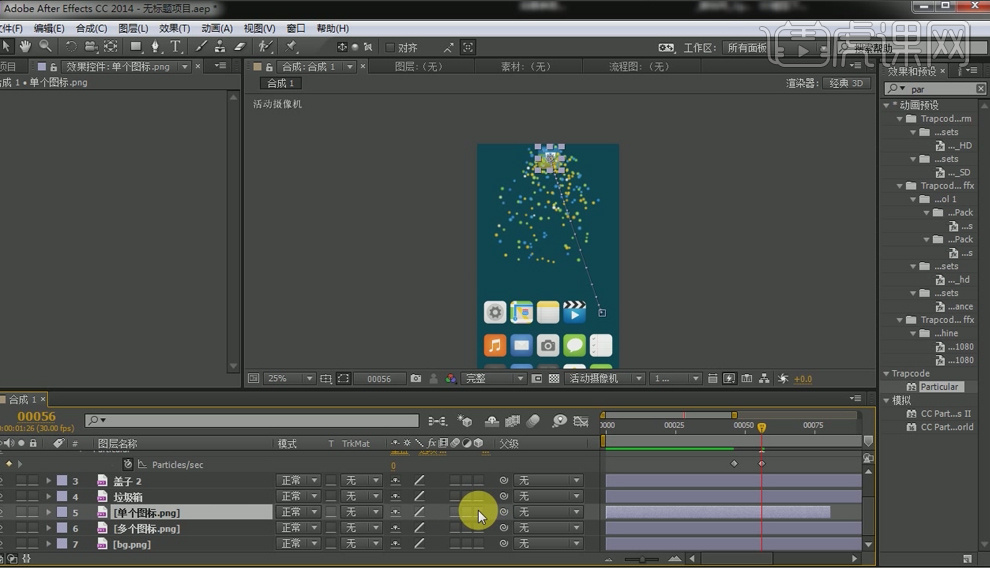
18.【CTRL+M】进行渲染视频。要是想做成GIF,这里需要保存的格式是QUICK.TIME格式。
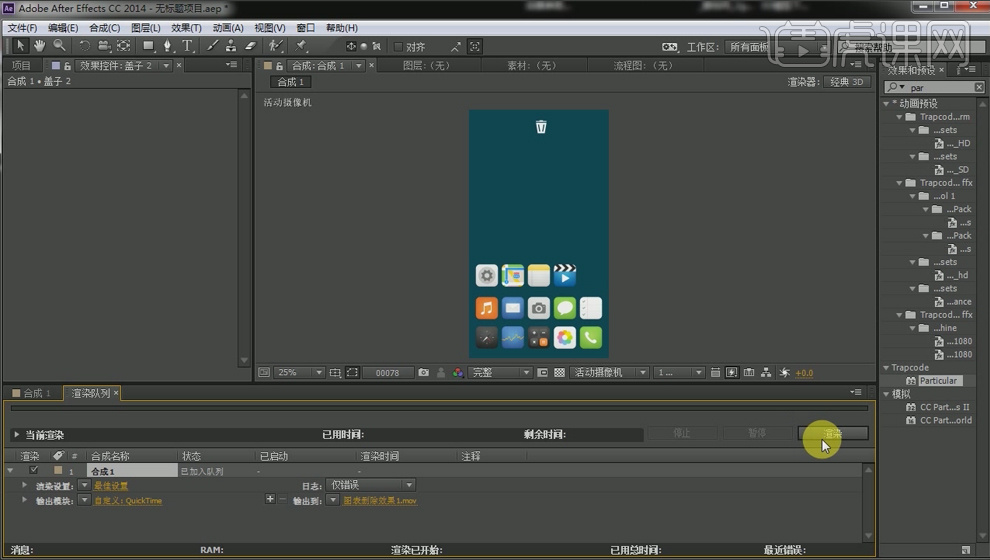
19.将渲染后的MOV导入PS中,另存为GIF格式就可以了。
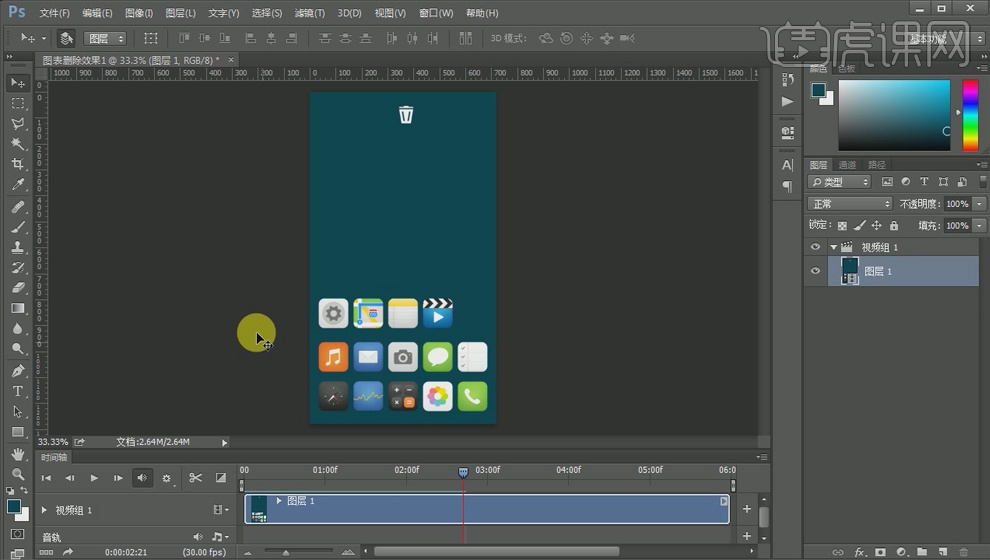
ae图表删除动效的特效虽然属于初级操作的范畴,但是在步骤上来说已经比较繁琐,所以,对于新手来讲,还是要多加操练,才能够逐步熟悉操作流程,掌握这项特效设计技能。
本篇文章使用以下硬件型号:联想小新Air15;系统版本:win10;软件版本:AE CC2018。