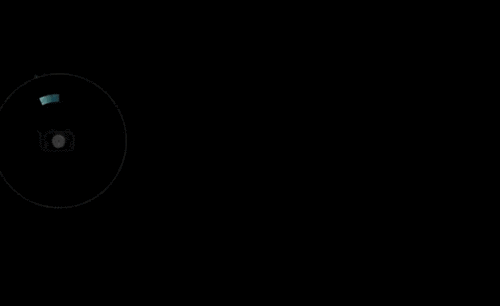机械动画制作
AE可以制作出很多动画效果,比如可爱风格的、形象风格的还有机械动画等等,前几期小编也给各位小伙伴们分享了一些制作的方法。本期小编来分享AE机械动画制作方法,大家可以认真的学习一下,了解一下到底机械动画是什么样子的,大家一起来学习吧!
1.打开【AE】软件,将刚ai文件载入进来,素材文件同学们在网页的右侧,点击【黄色】按钮下载课程素材,具体如图示。
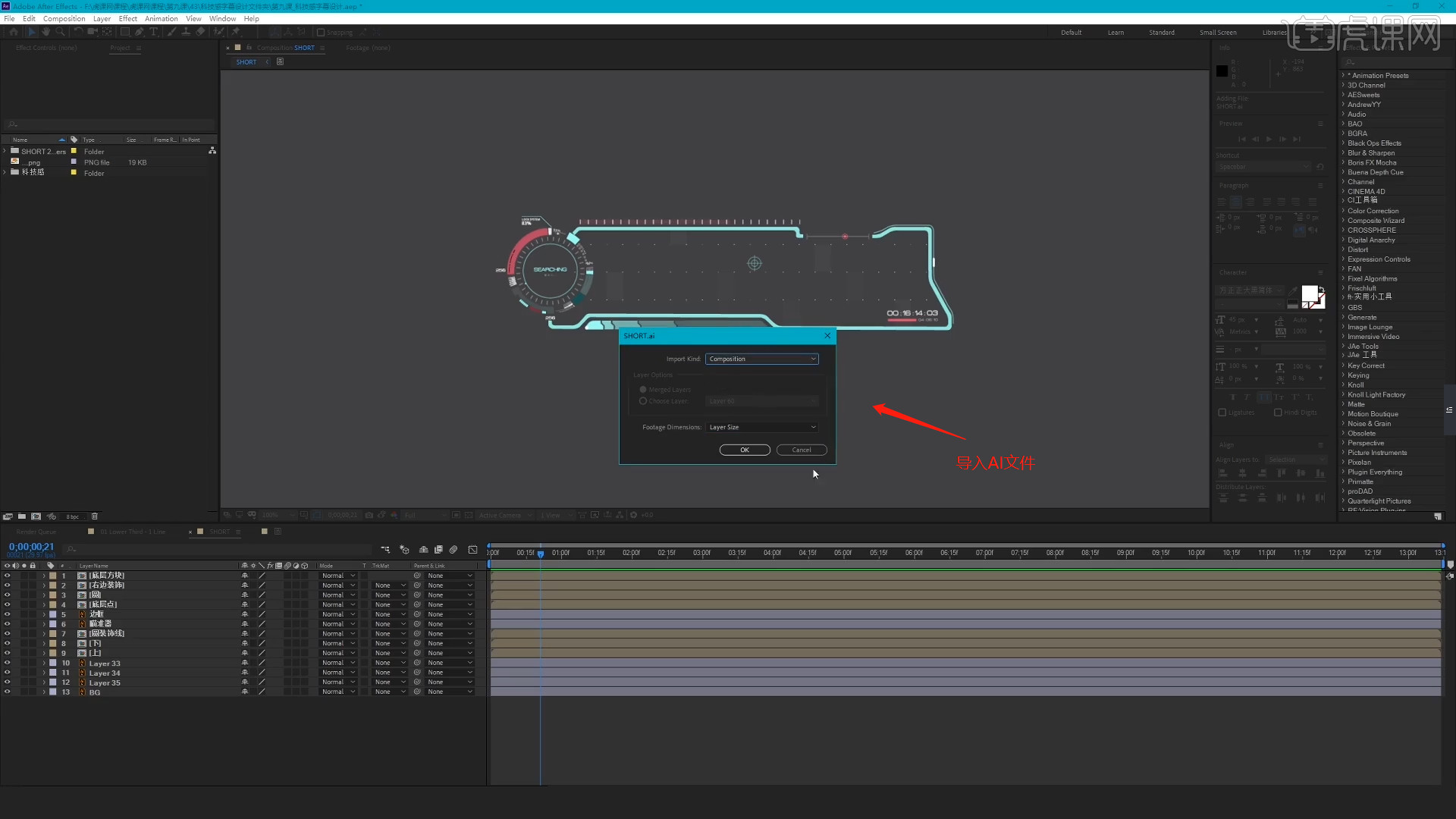
2.选择【Layer 16】图层,在【缩放】通道进行“K帧”然后“移动关键帧的位置”调整“数值信息”进行“自动K帧”。
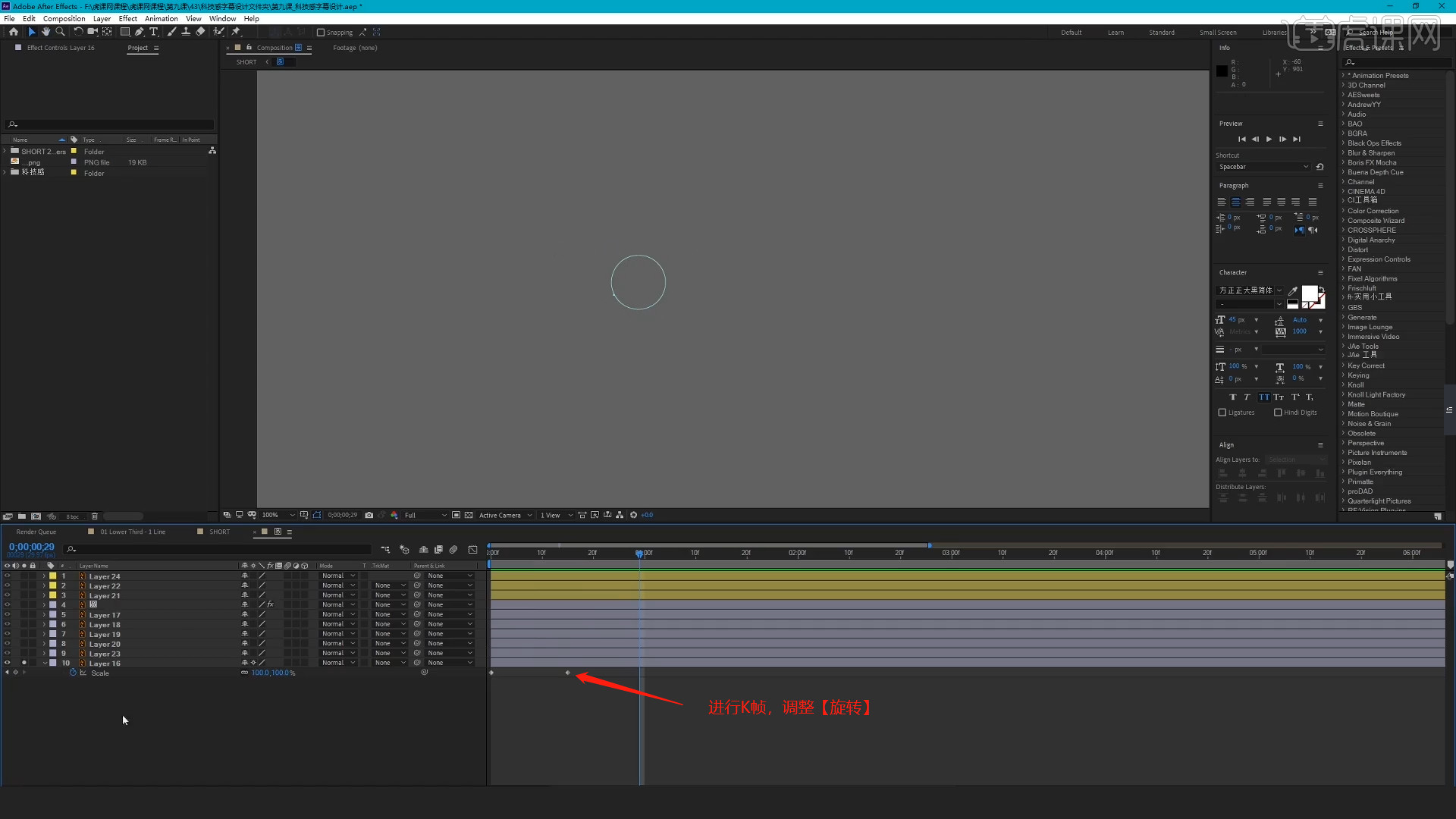
3.再次选择【Layer 16】图层,在【旋转】通道进行“K帧”然后“移动关键帧的位置”调整“数值信息”进行“自动K帧”。
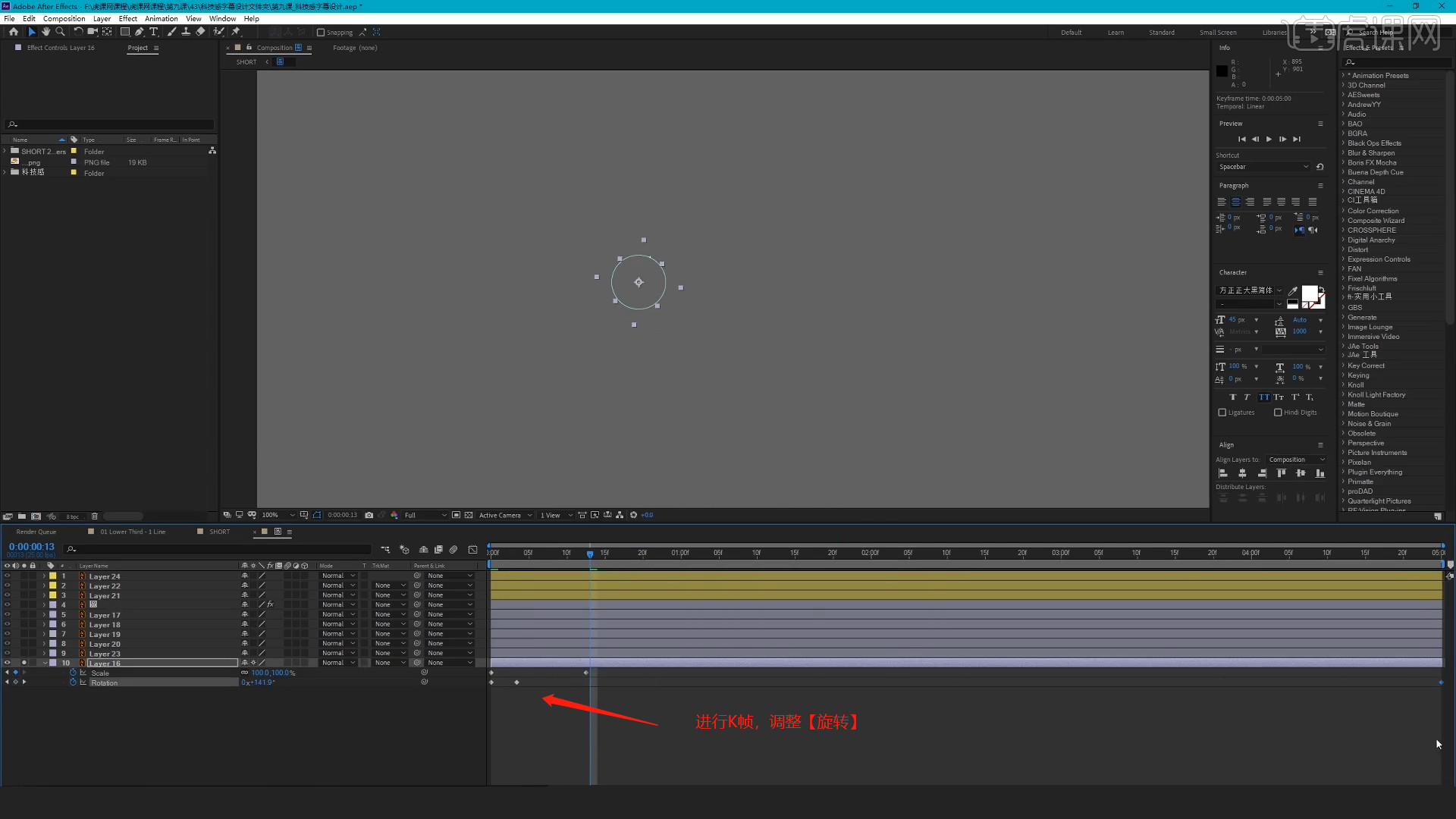
4.选择【素材】图层,在【旋转】通道进行“K帧”然后“移动关键帧的位置”调整“数值信息”进行“自动K帧”。
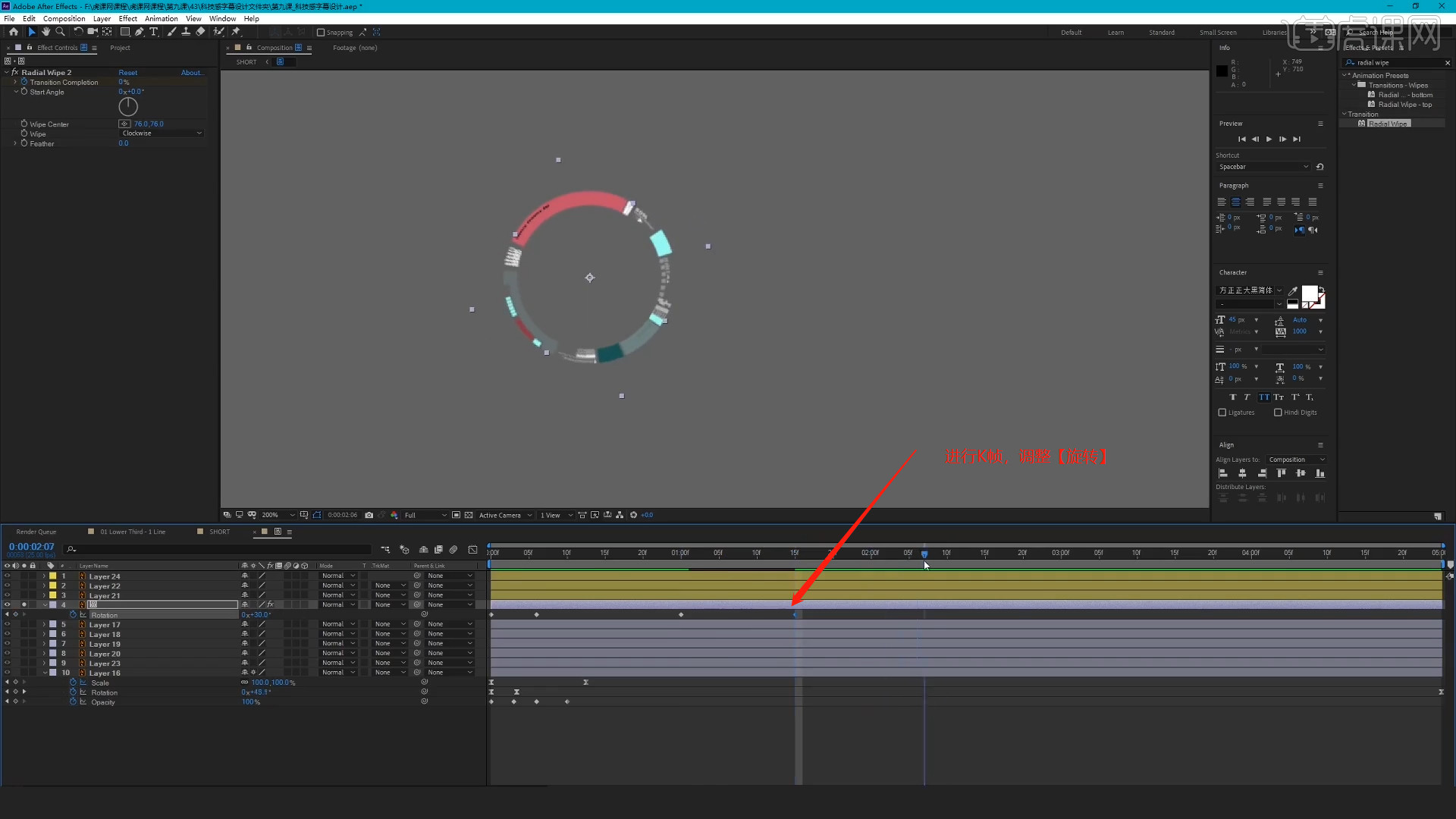
5.在工具栏中创建【圆环】,在颜色面板中取消填充【颜色】,设置【描边颜色】。
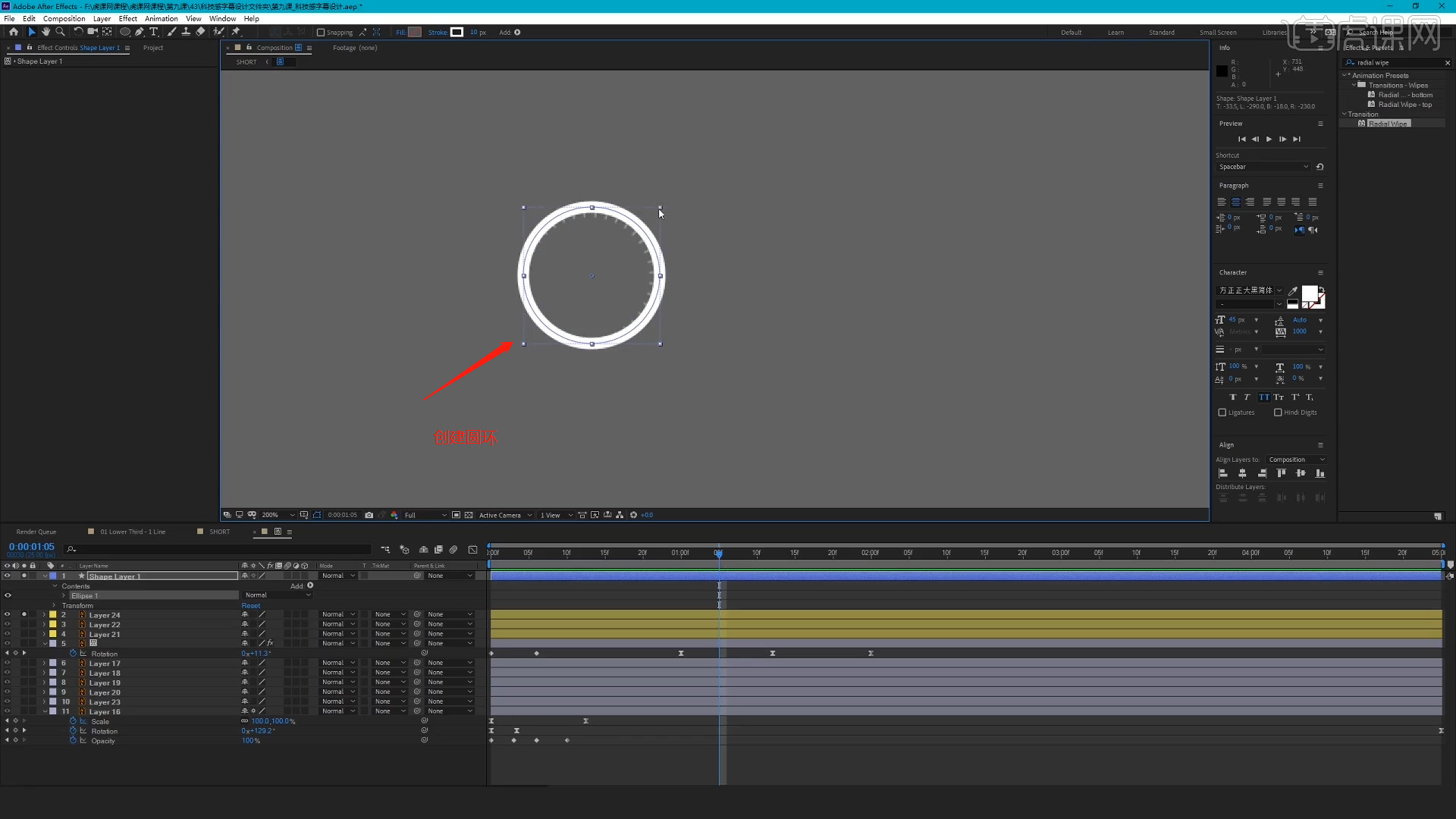
6.选择【形状】图层,在【虚线】通道进行“K帧”然后“移动关键帧的位置”调整“数值信息”进行“自动K帧”。
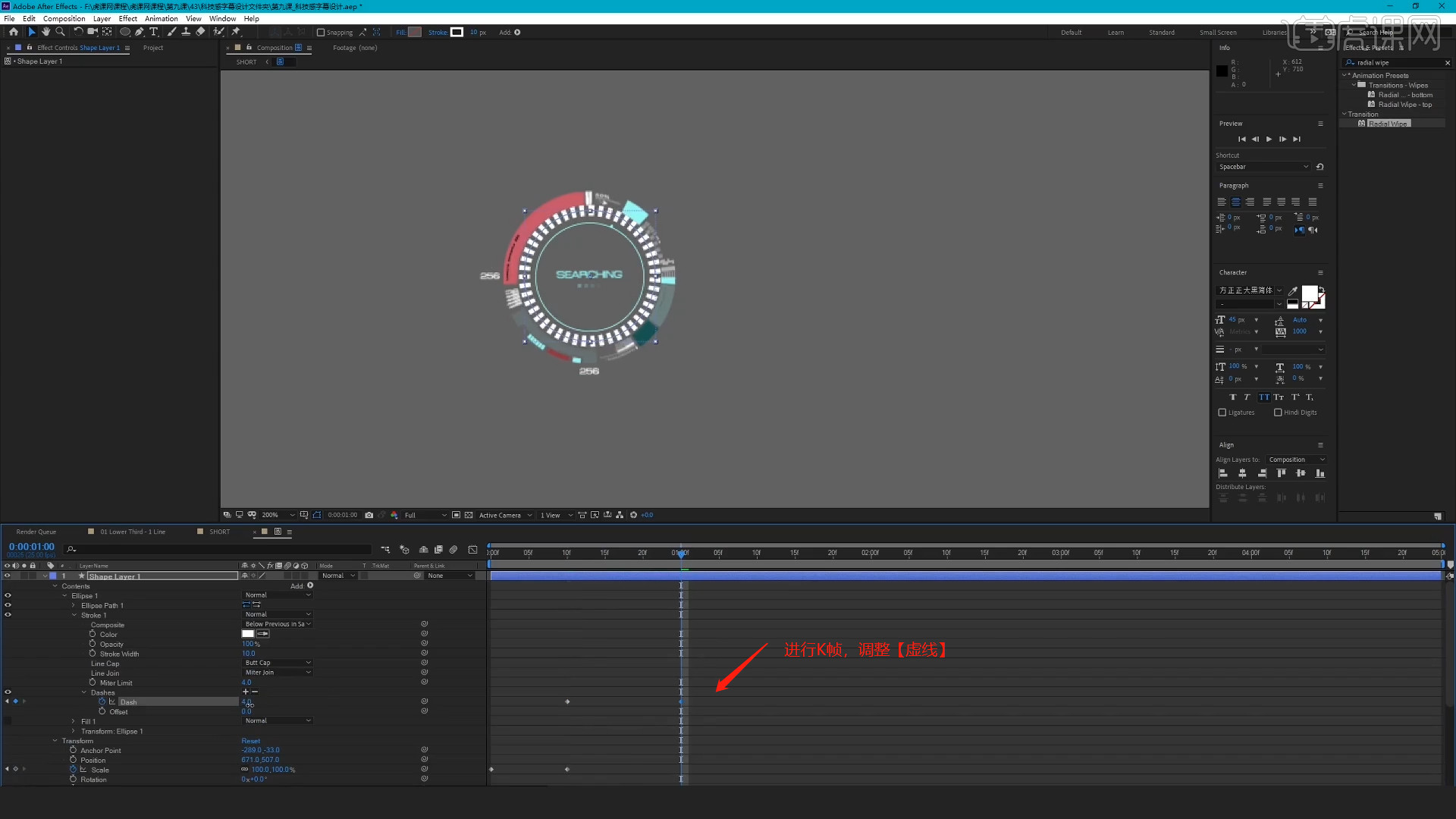
7.使用文本工具输入内容,然后选择形状图层在【关键帧】位置按住键盘上的【ALT】键,手动输入表达式内容。
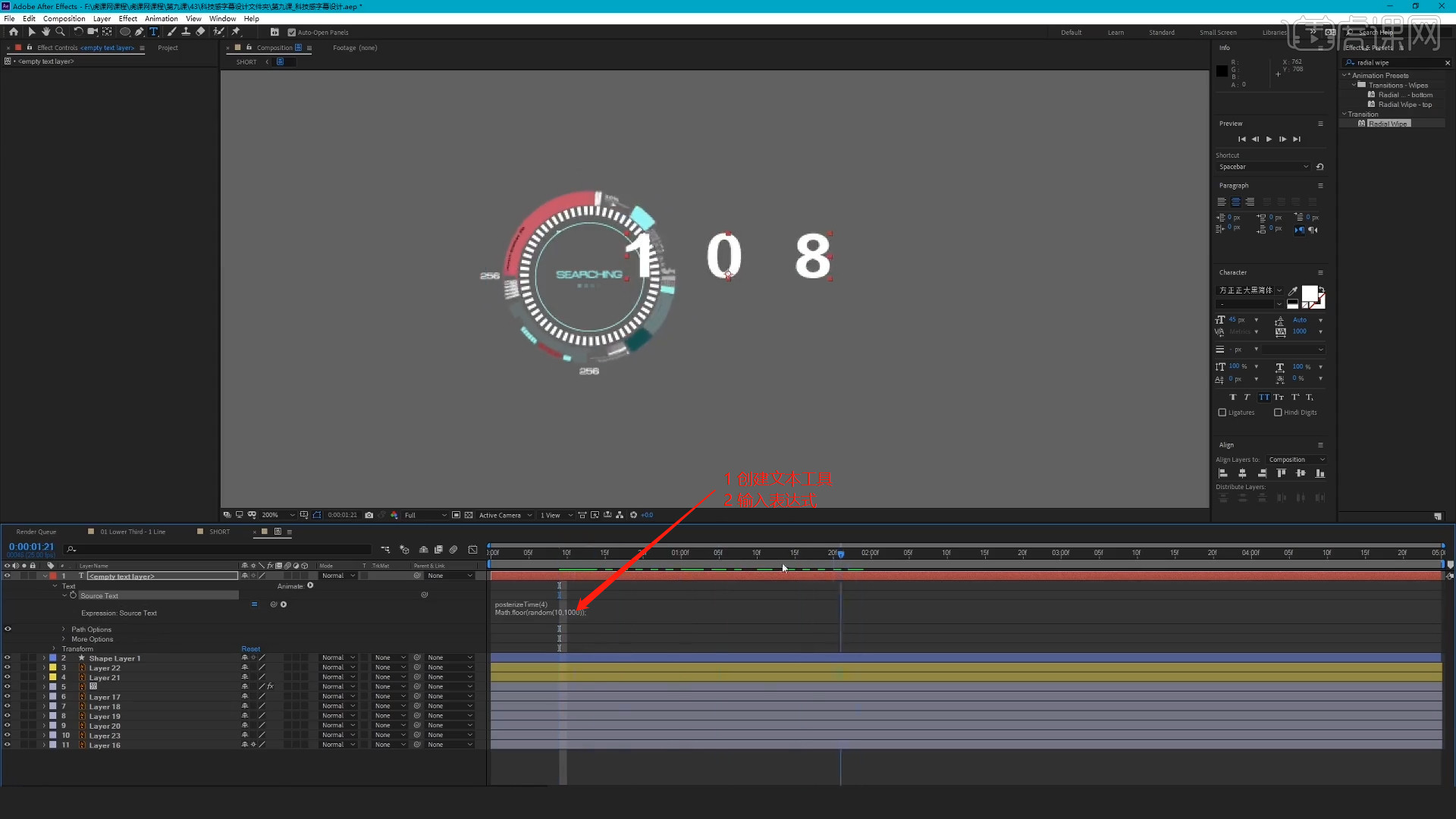
8.将准备好的【虎课logo.png】文件载入到场景中,然后调整一下图片的大小,在【效果】面板中搜索【填充】进行添加,并修改颜色信息。
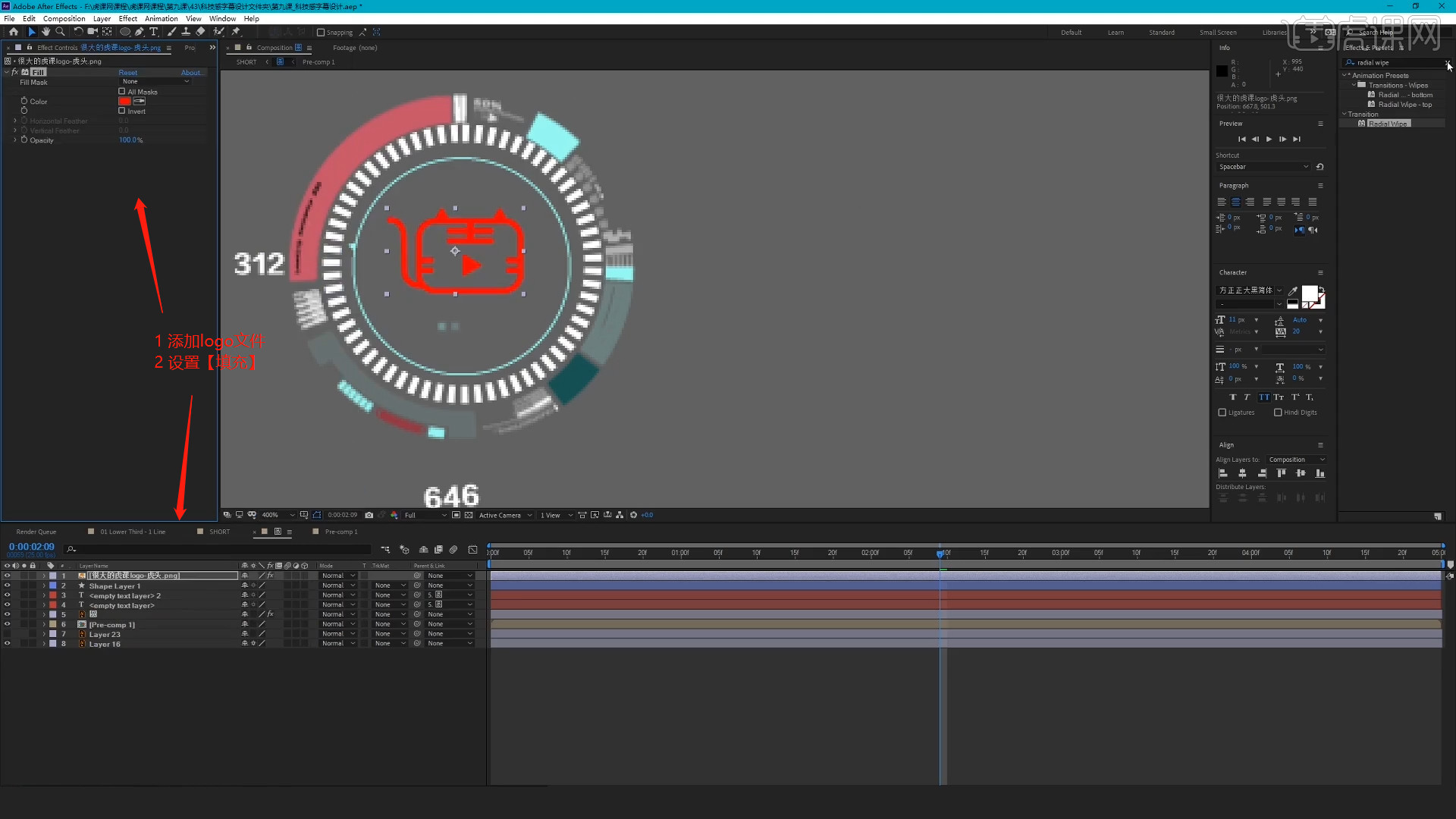
9.调整完成后,选择【新建合成】在面板中将数值设置为【1920*1080】的尺寸信息,然后设置【持续时间为:5秒】。
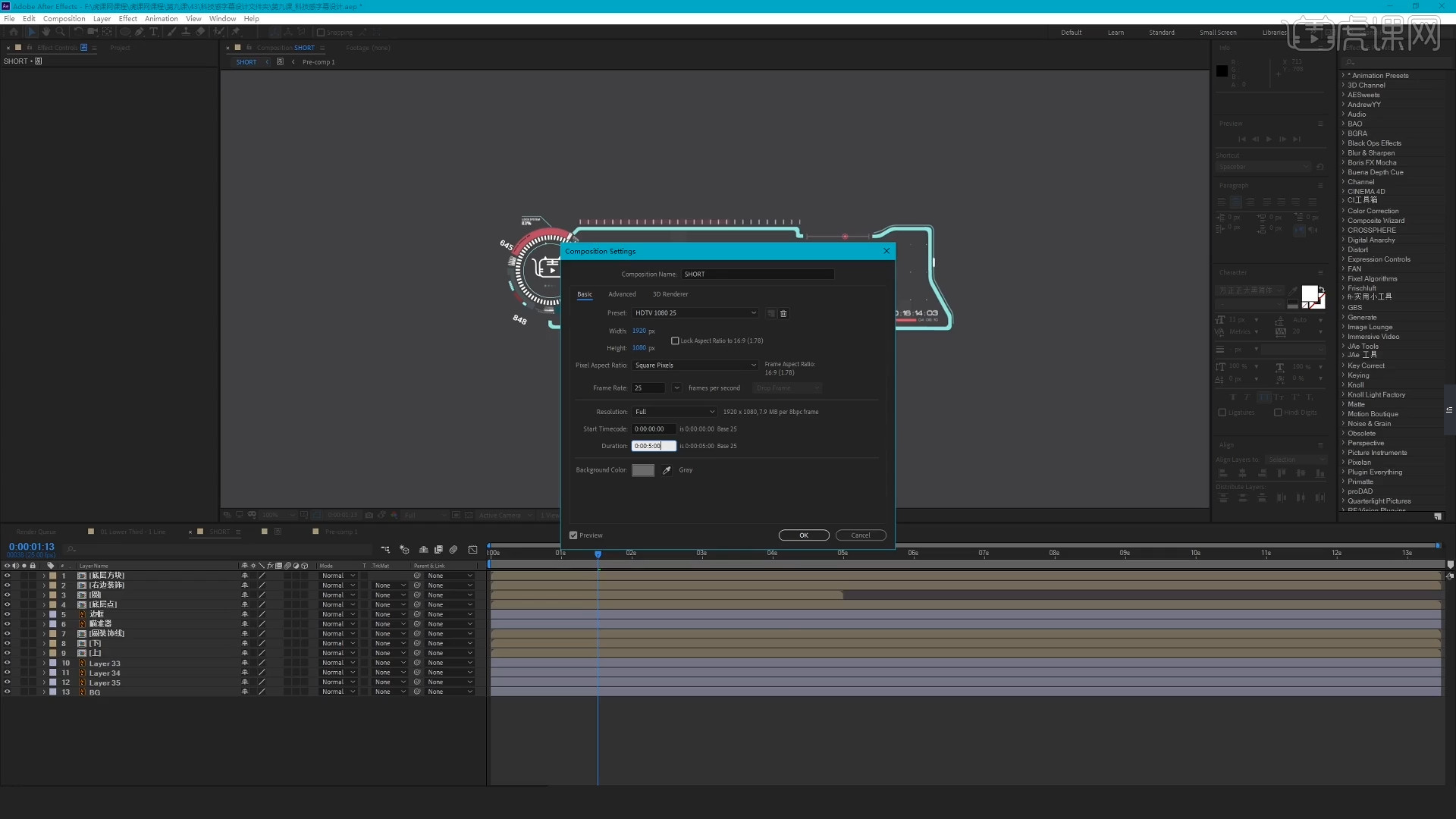
10.使用文本工具,输入“58”,并且修改“字体的样式”,在【颜色】面板中调整【填充】的颜色,具体如图示。
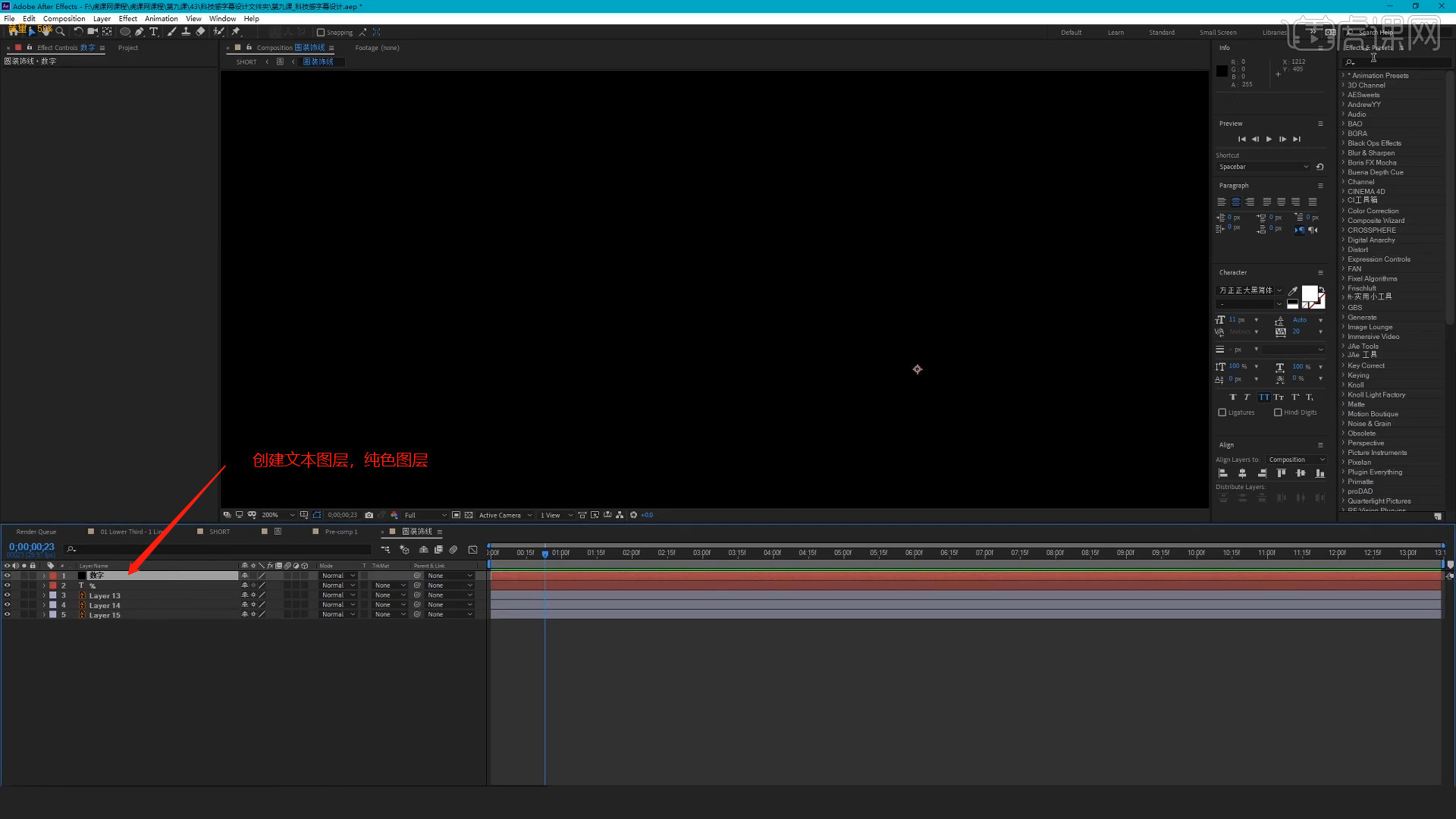
11.在操作面板中右键鼠标添加【纯色图层】进行【重命名】的操作,在颜色面板中调整【黑色】点击确定,然后在效果器中添加【Numbers】效果器。
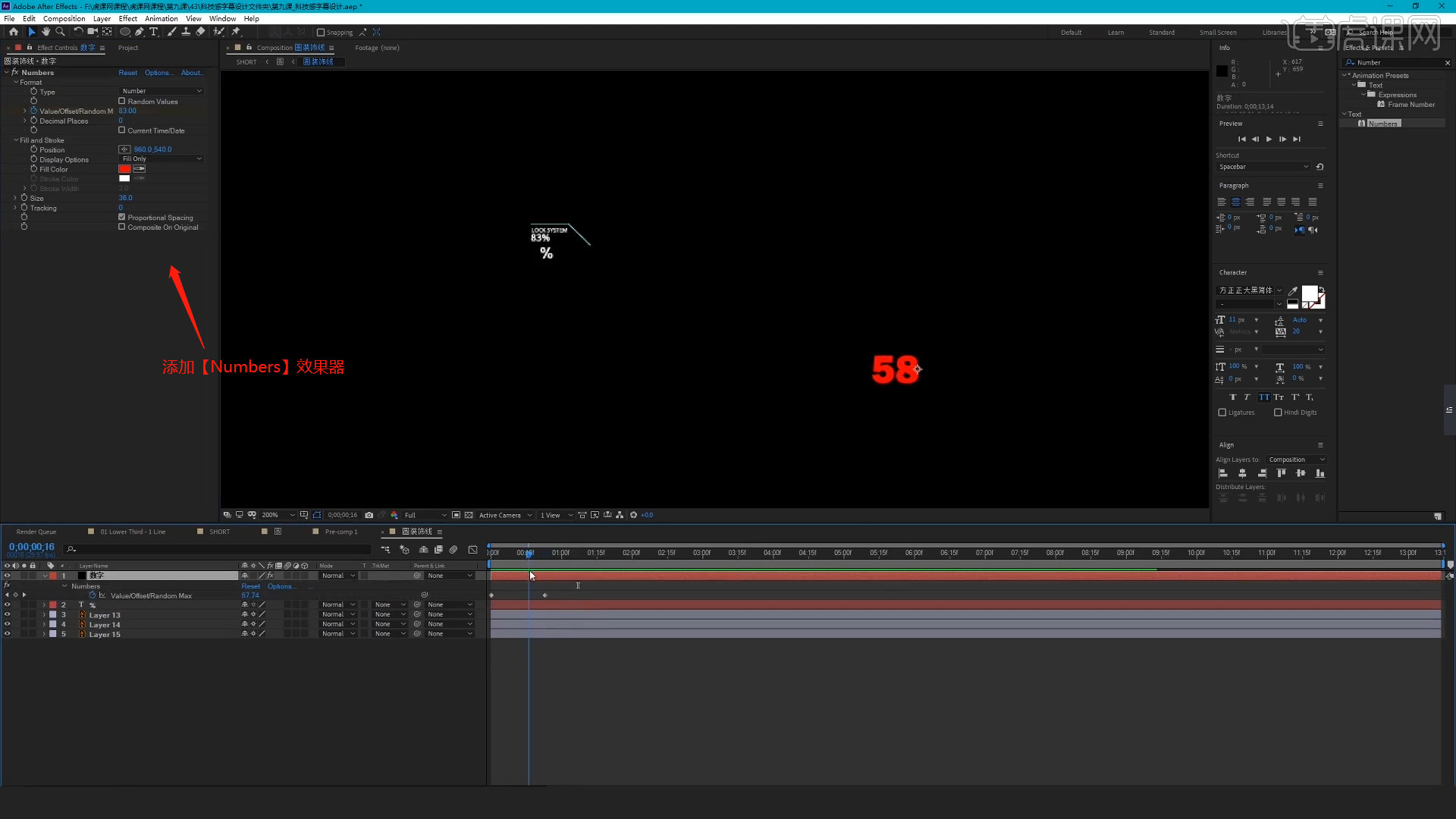
12.选择【Layer 32】图层,在【位置】通道进行“K帧”然后“移动关键帧的位置”调整“数值信息”进行“自动K帧”。
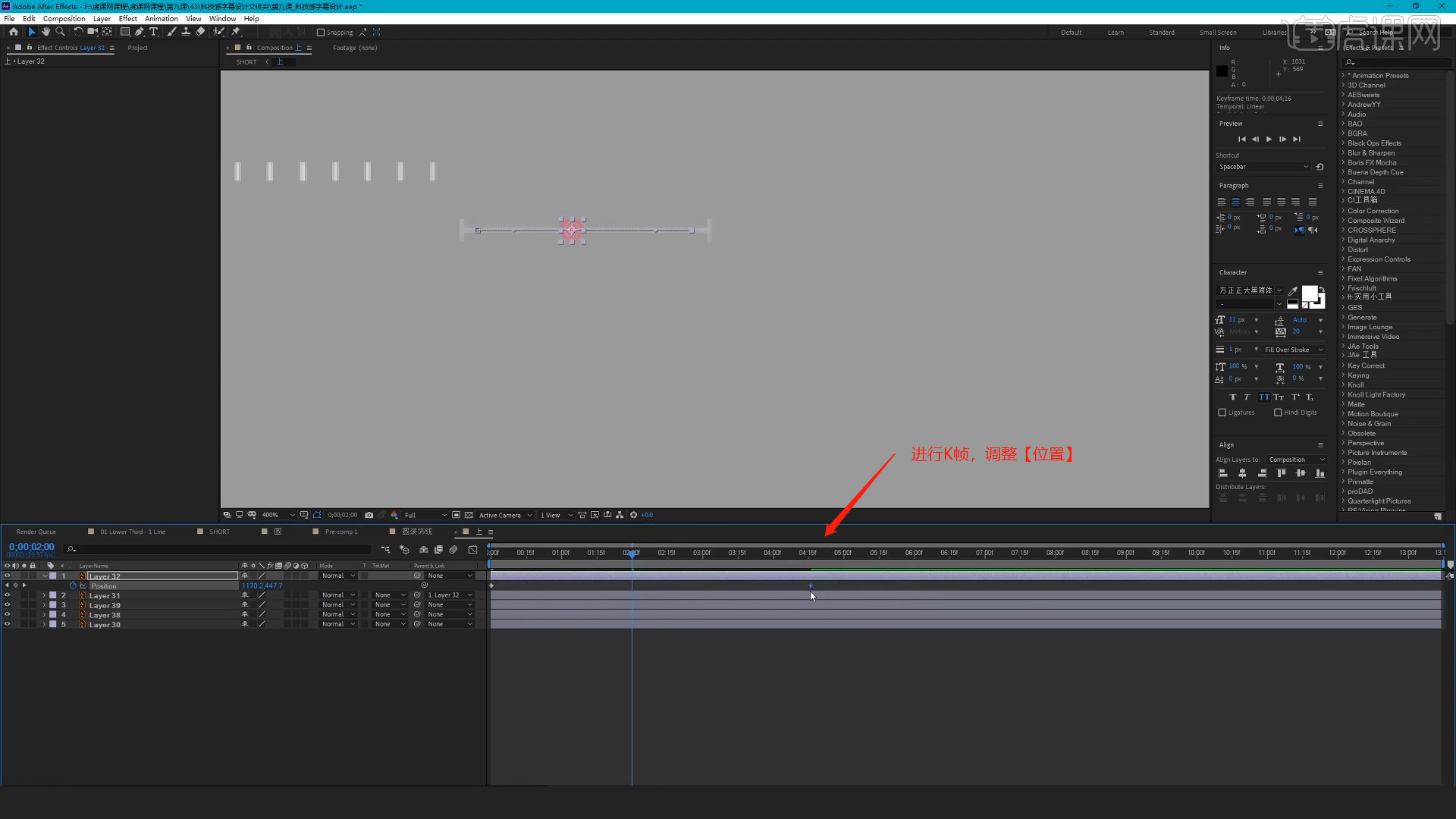
13.选择【Layer 38】图层,在【缩放】通道进行“K帧”然后“移动关键帧的位置”调整“数值信息”进行“自动K帧”。
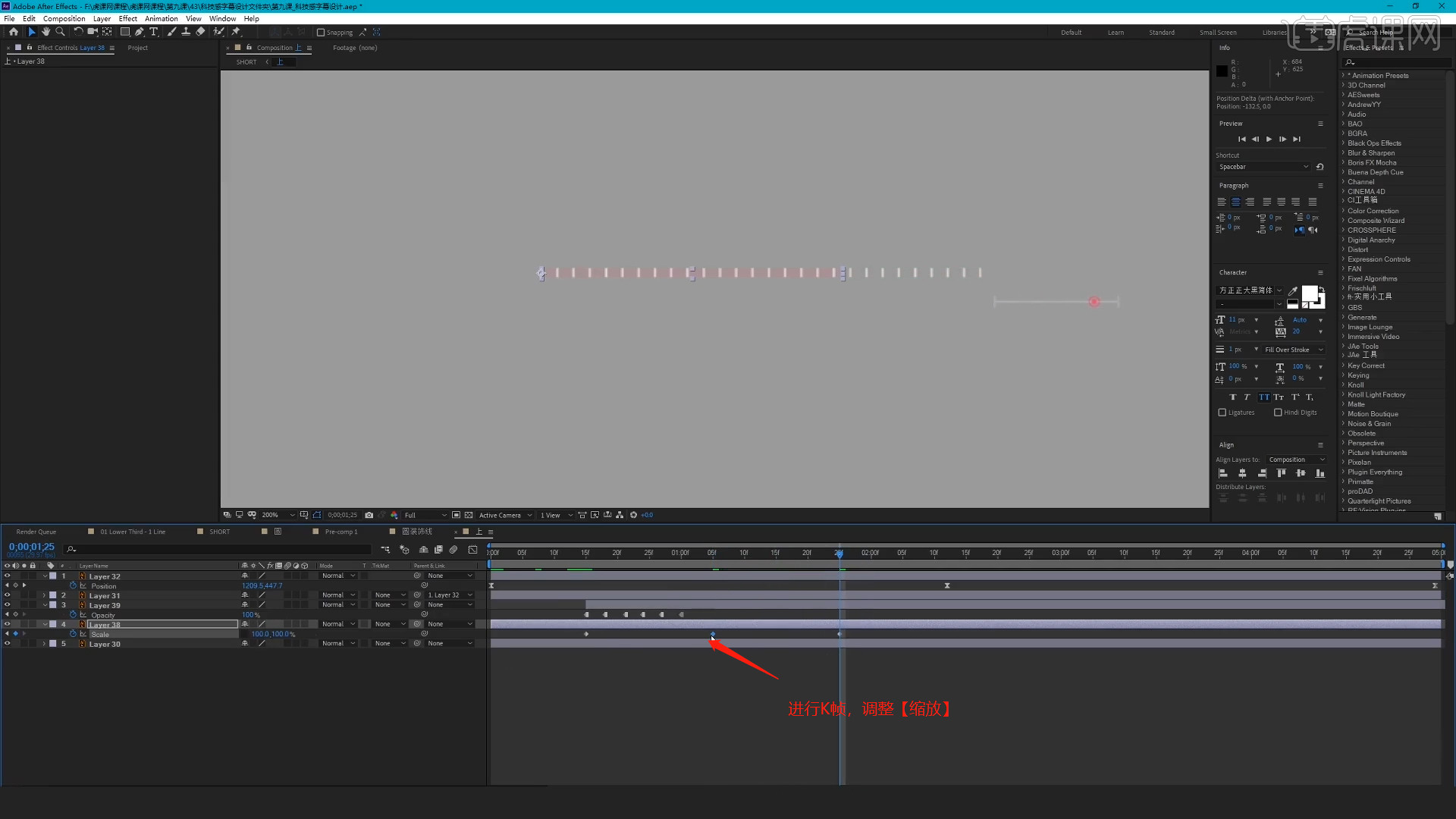
14.在图层中选择【瞄准器】图层,进行【复制】然后在【时间轴】面板中将图层进行【错位】的操作。
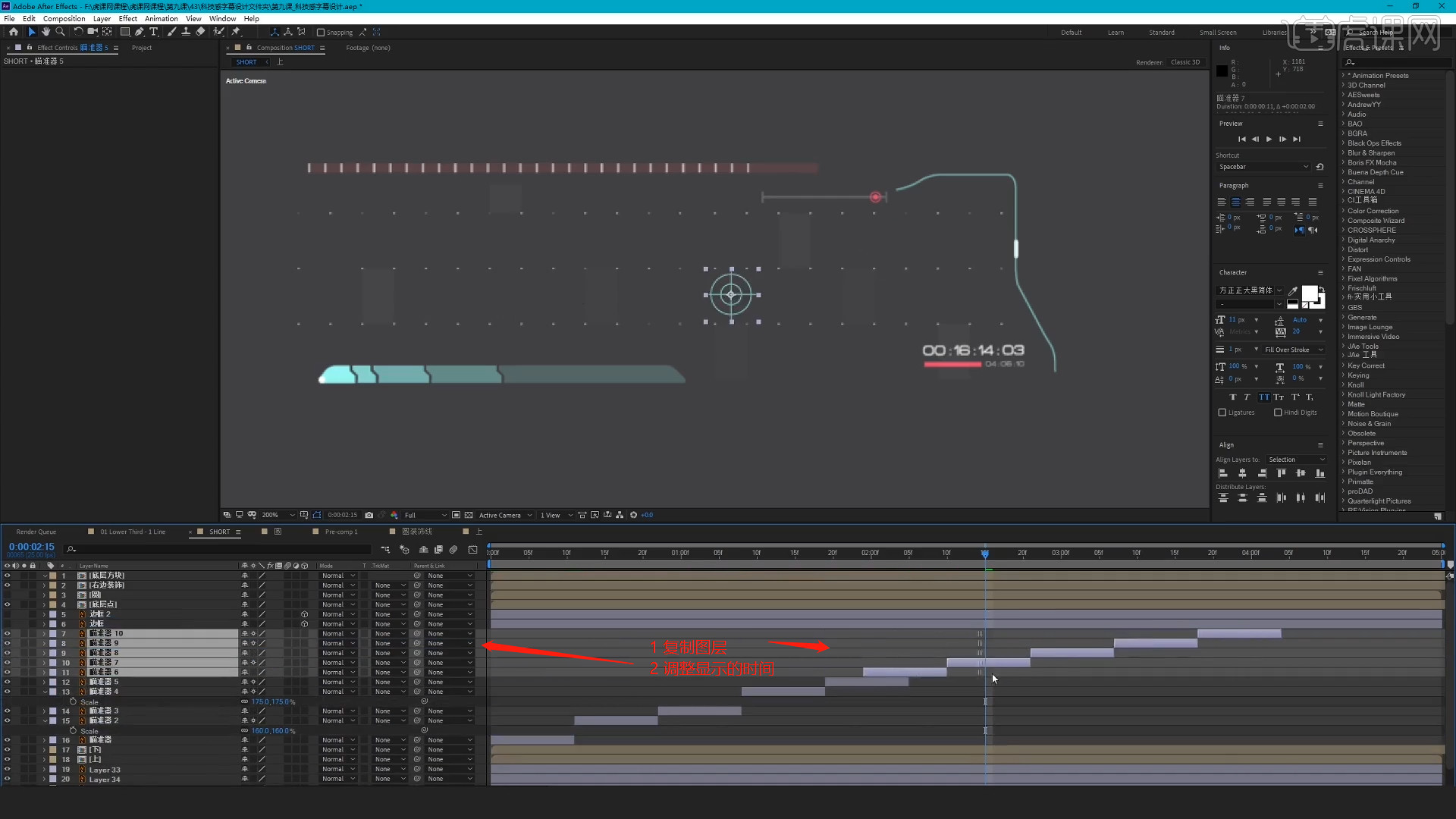
15.选择调整好的图层,设置【预合成】的效果(快捷键:Ctrl+Shift+C),并进行【重命名】的操作。
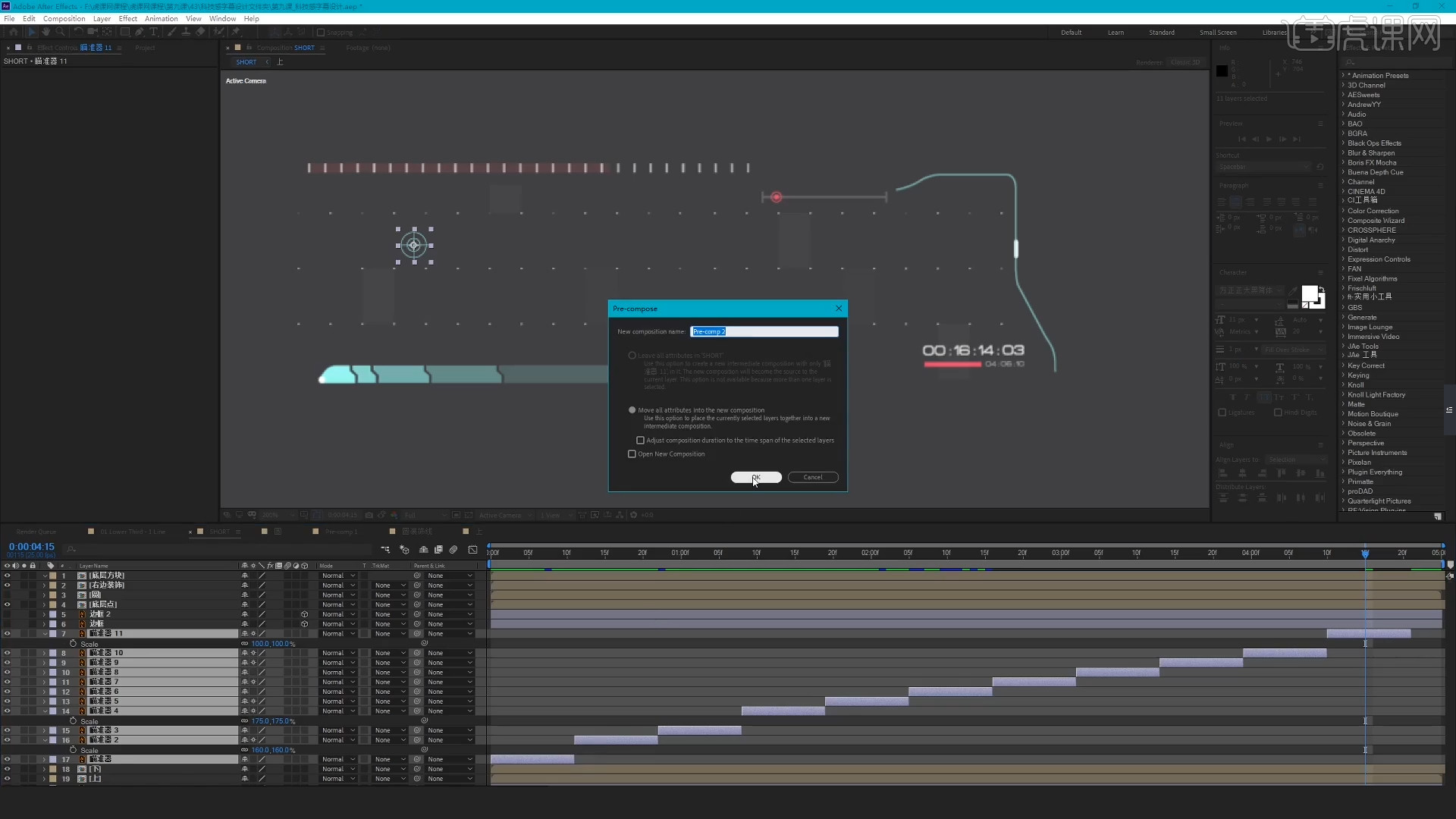
16.框选素材图层,在【不透明度】通道进行“K帧”然后“移动关键帧的位置”调整“数值信息”进行“自动K帧”。
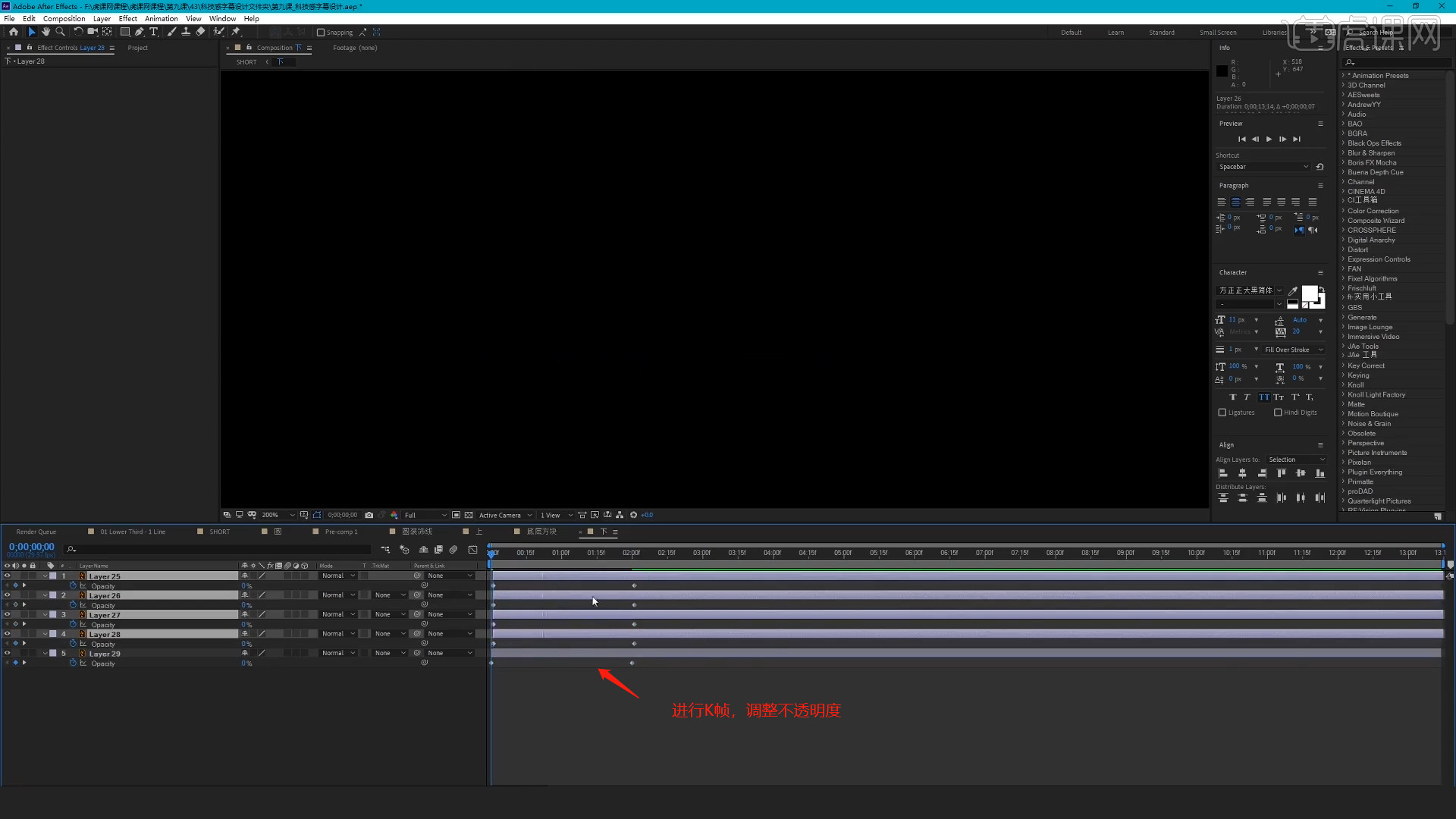
17.调整完成后,再次选择素材图层,在【时间轴】面板中将图层进行【错位】的操作。
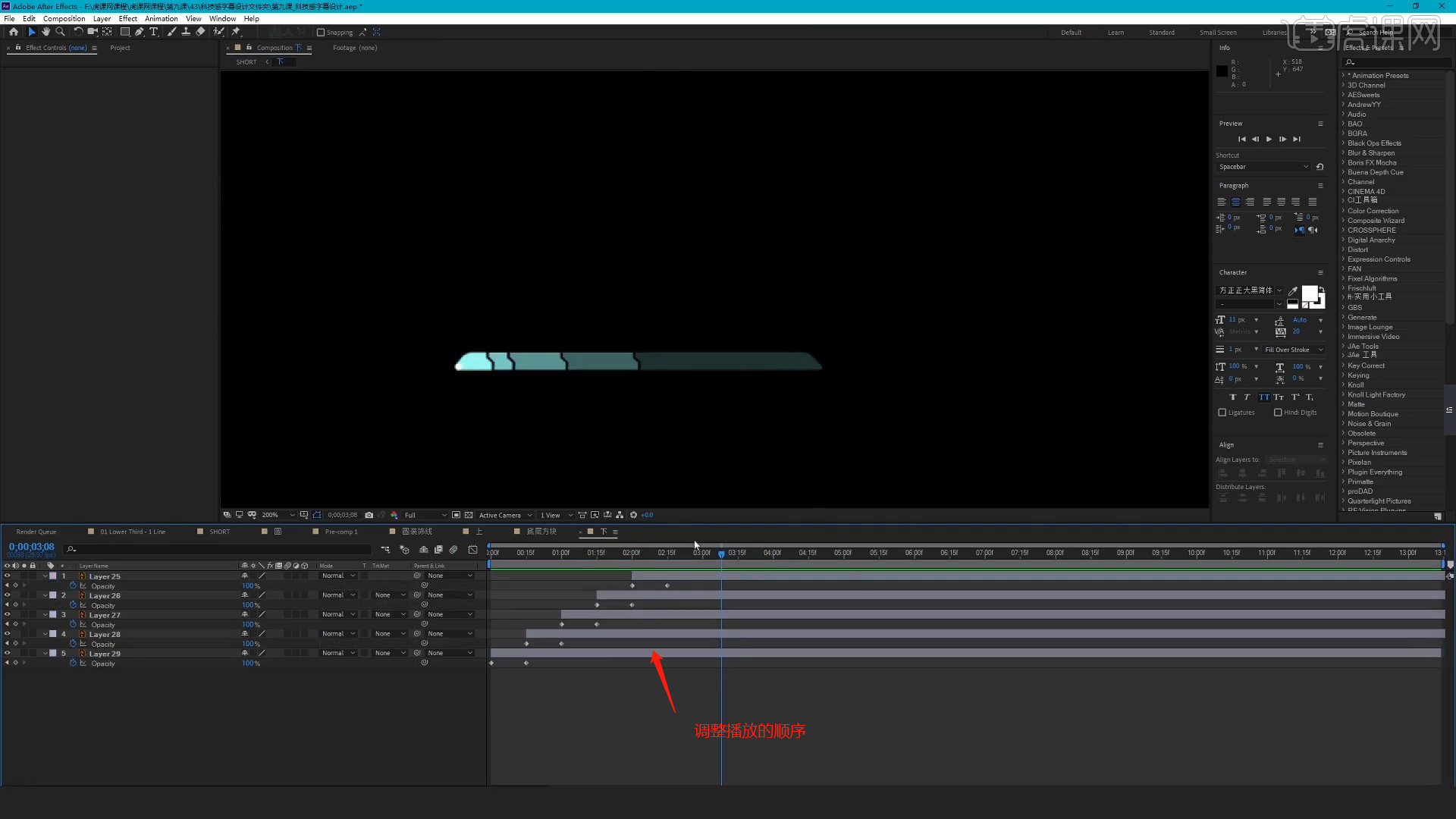
18.选择【Layer 41】图层,在【位置/不透明度】通道进行“K帧”然后“移动关键帧的位置”调整“数值信息”进行“自动K帧”。
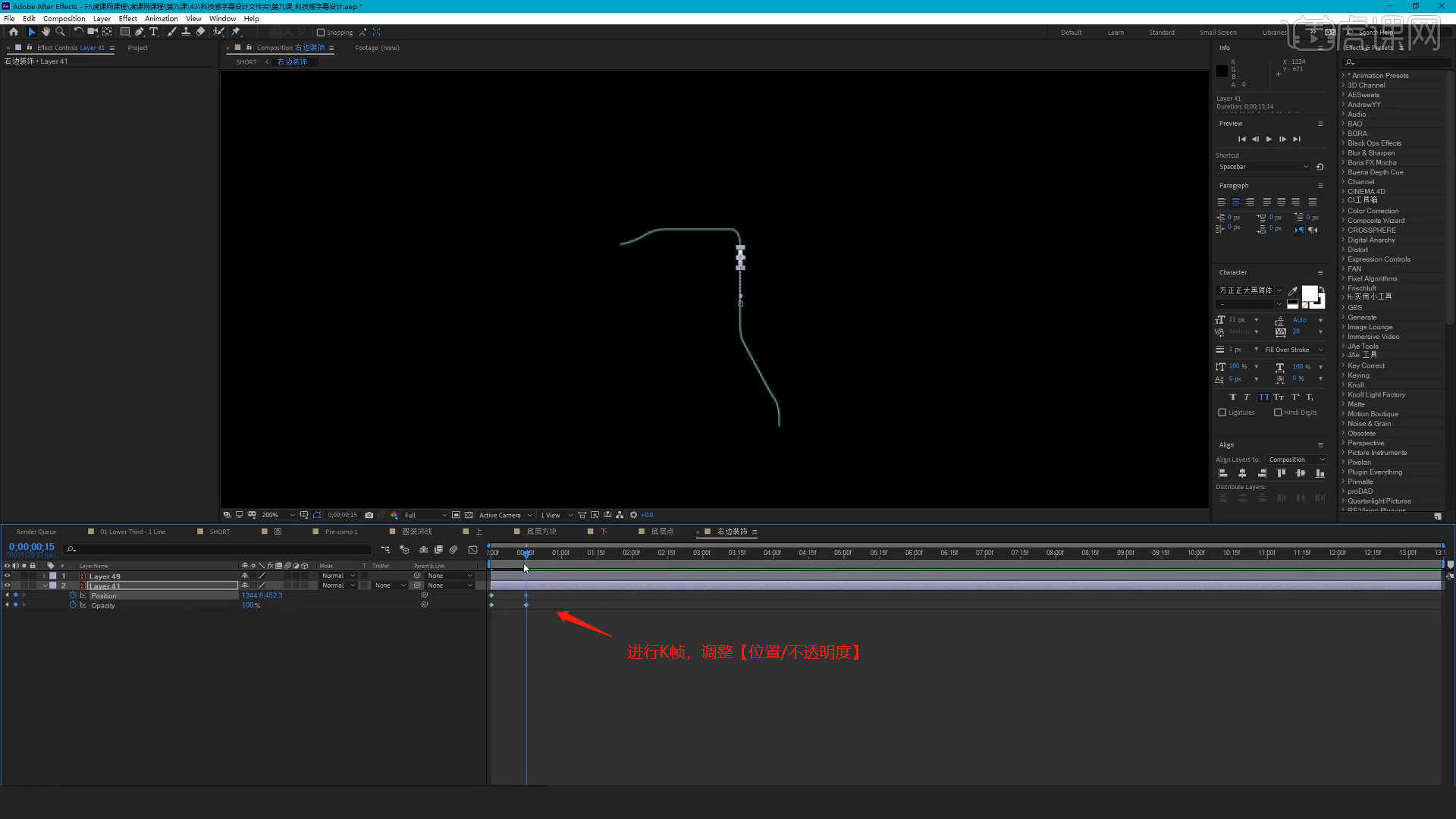
19.使用文本工具,输入“hukewang”,并且修改“字体的样式”,在【颜色】面板中调整【填充】的颜色,具体如图示。
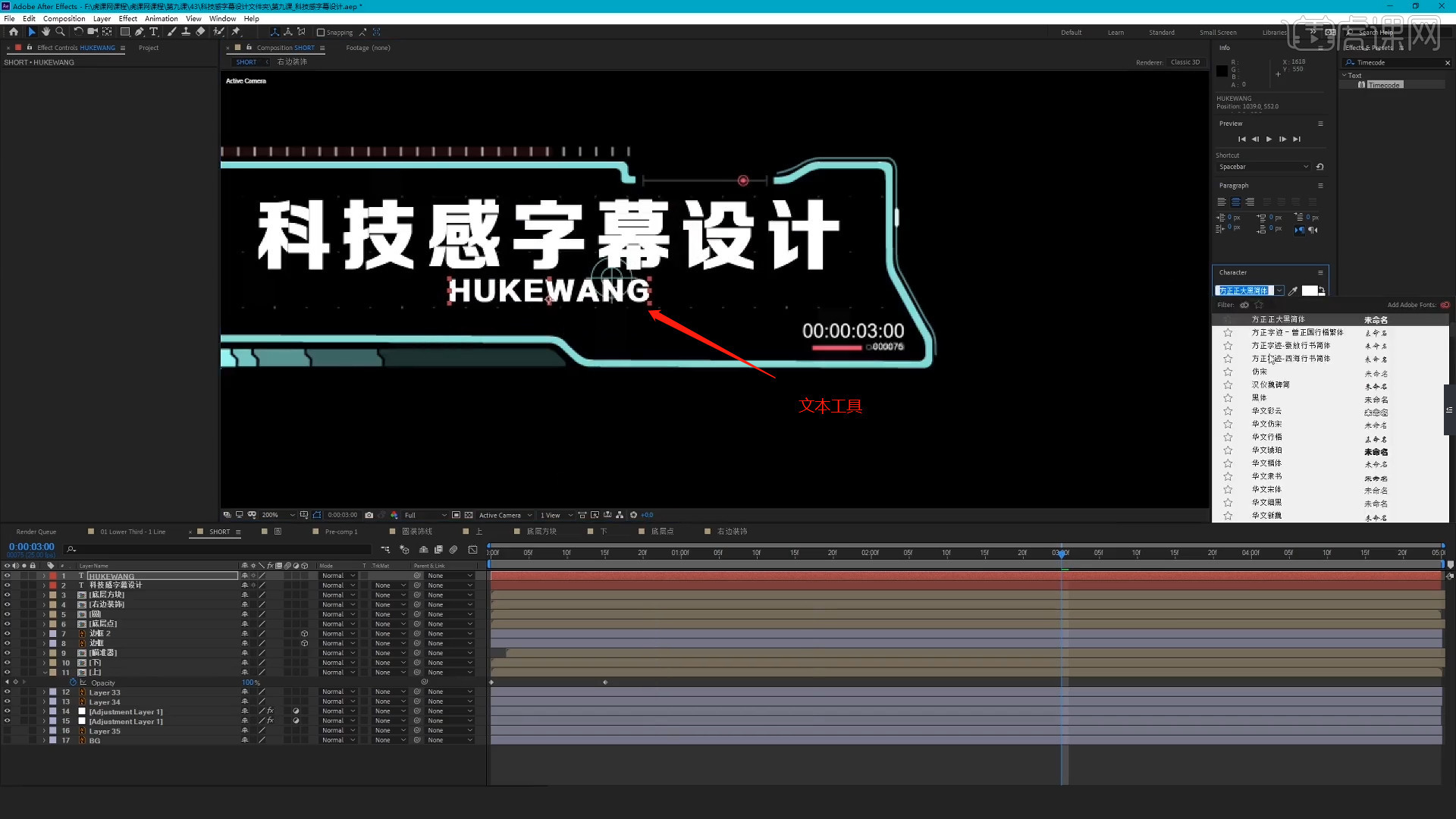
20.调整完成后即可进行“渲染”,在工具栏中点击【导出 - 添加到渲染队列】选择输出格式,进行保存。
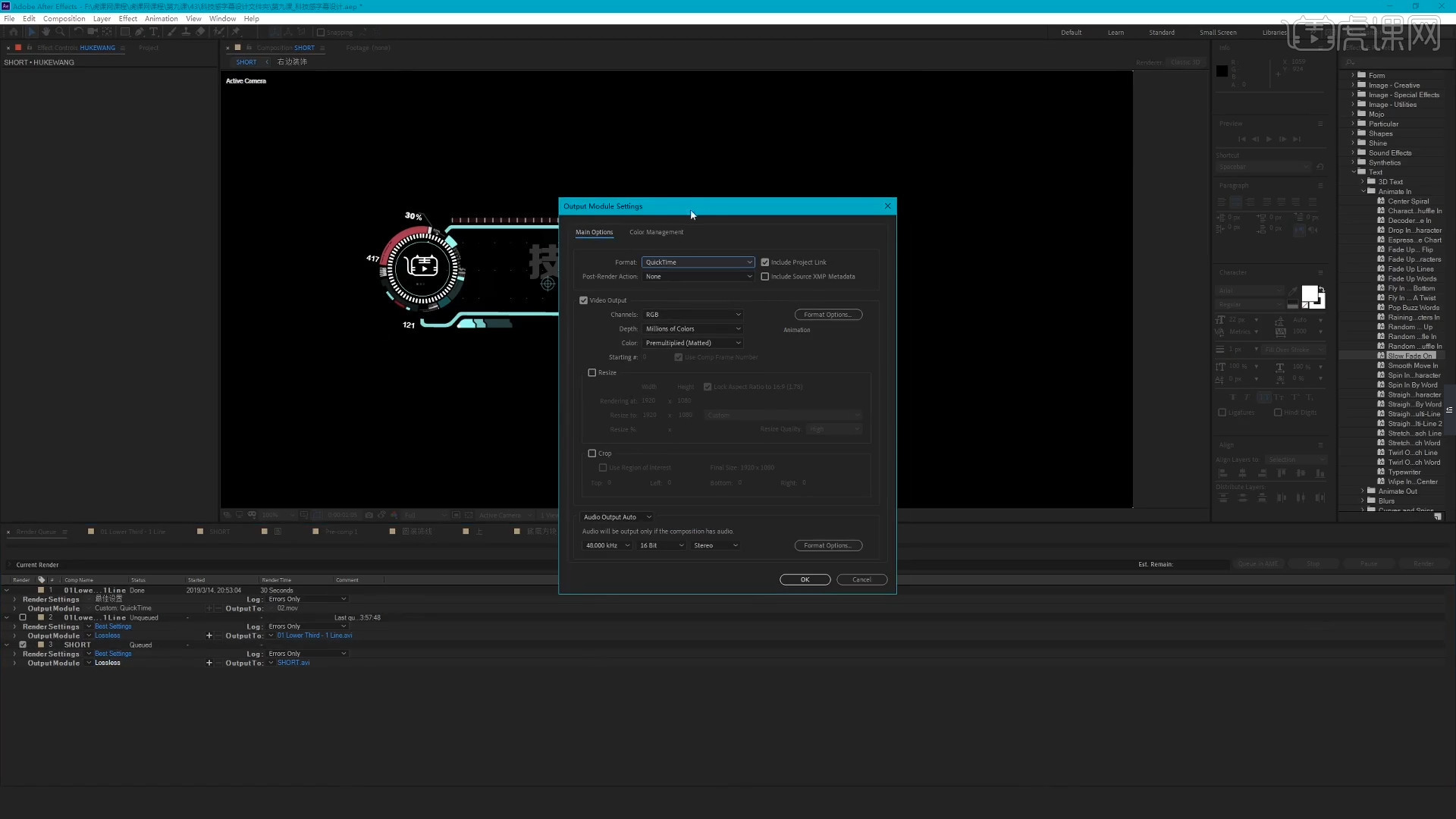
20.最终效果如图所示,视频学百遍,不如上手练一练!你学会了吗?

上方我们就学习了AE机械动画制作方法,最后一步看出了制作出的效果,学完之后大家对机械动画有了初步的了解了。光学不做是假本领,现在大家打开自己的电脑尝试制作试一试,看看能不能成功的制作出来。最后,希望以上的操作步骤对你有所帮助!
本篇文章使用以下硬件型号:联想小新Air15;系统版本:win10;软件版本:AE CC2019。
AE视频编辑难学吗?我觉得不是很难,反而学起来还十分有趣。今天,我给大家带来的AE图文演示教程,是关于怎么用AE软件来完成机械动画制作的。不需要太多的特效,也能用AE做出好看的机械动画。
下面是我给大家分享的图文教程,希望能够帮到你们。废话不多说,我们一起来看看具体的操作步骤吧!
步骤如下:
1、在讲解之前先来对本次动画进行浏览,根据当前的效果来讲解案例的制作流程,以及在制作过程中需要注意到的内容,具体如图示。
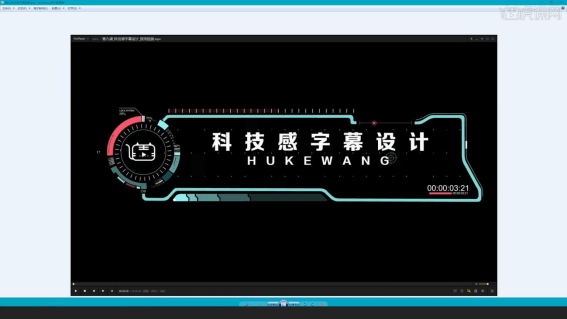
2、打开【AE】软件,将刚ai文件载入进来,素材文件同学们在网页的右侧,点击【黄色】按钮下载课程素材,具体如图示。

3、选择【Layer 16】图层,在【缩放】通道进行“K帧”然后“移动关键帧的位置”调整“数值信息”进行“自动K帧”。
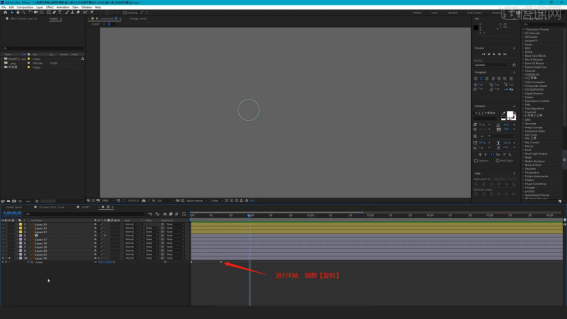
4、再次选择【Layer 16】图层,在【旋转】通道进行“K帧”然后“移动关键帧的位置”调整“数值信息”进行“自动K帧”。
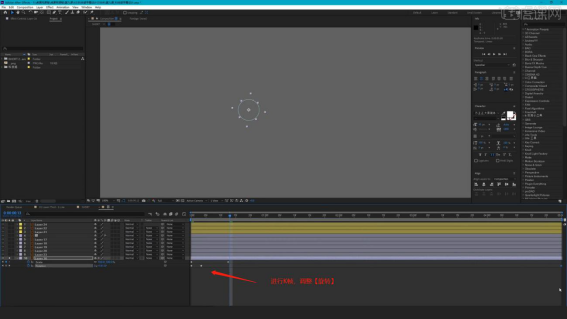
5、选择【素材】图层,在【旋转】通道进行“K帧”然后“移动关键帧的位置”调整“数值信息”进行“自动K帧”。
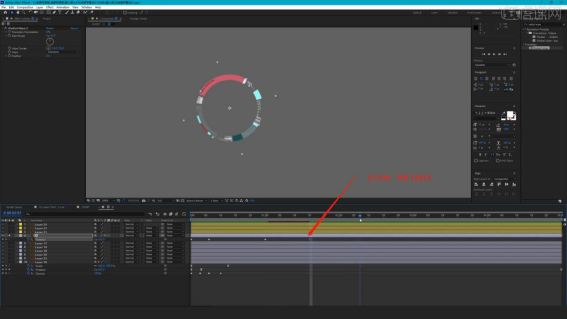
6、在工具栏中创建【圆环】,在颜色面板中取消填充【颜色】,设置【描边颜色】。
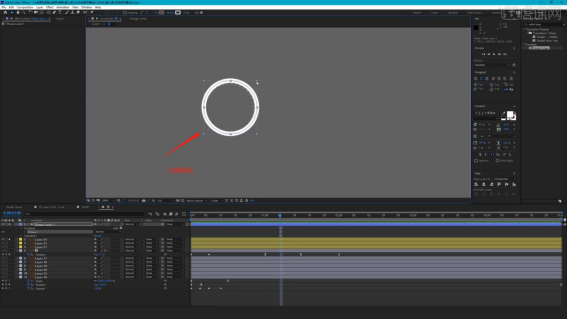
7、选择【形状】图层,在【虚线】通道进行“K帧”然后“移动关键帧的位置”调整“数值信息”进行“自动K帧”。
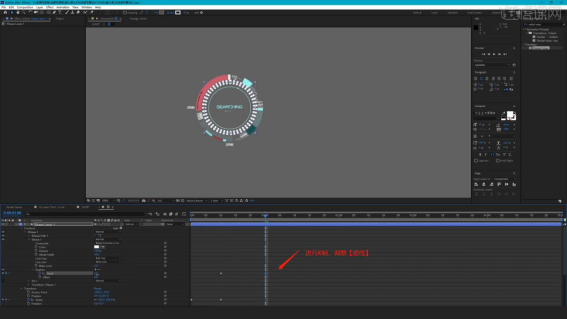
8、使用文本工具输入内容,然后选择形状图层在【关键帧】位置按住键盘上的【ALT】键,手动输入表达式内容。
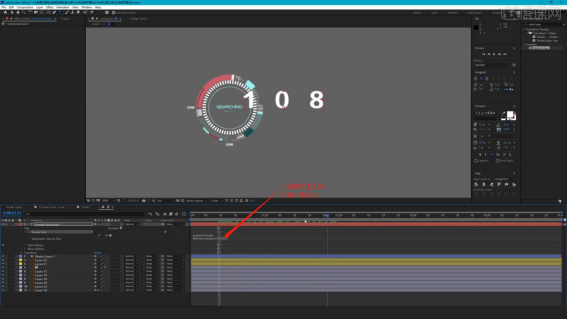
9、将准备好的【虎课logo.png】文件载入到场景中,然后调整一下图片的大小,在【效果】面板中搜索【填充】进行添加,并修改颜色信息。
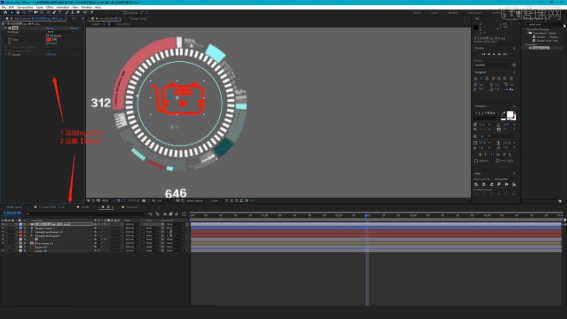
10、调整完成后,选择【新建合成】在面板中将数值设置为【1920*1080】的尺寸信息,然后设置【持续时间为:5秒】。
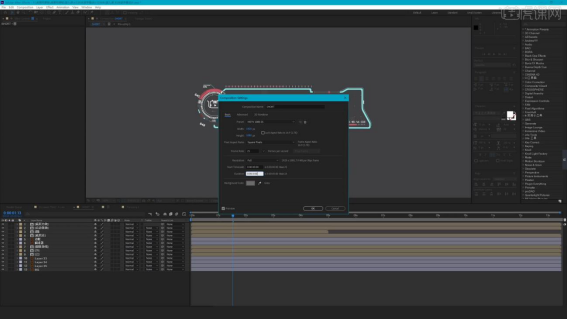
11、使用文本工具,输入“58”,并且修改“字体的样式”,在【颜色】面板中调整【填充】的颜色,具体如图示。
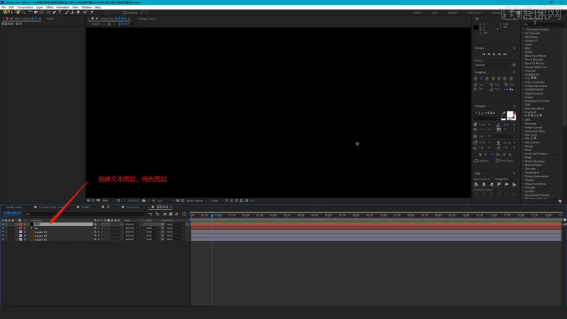
12、在操作面板中右键鼠标添加【纯色图层】进行【重命名】的操作,在颜色面板中调整【黑色】点击确定,然后在效果器中添加【Numbers】效果器。
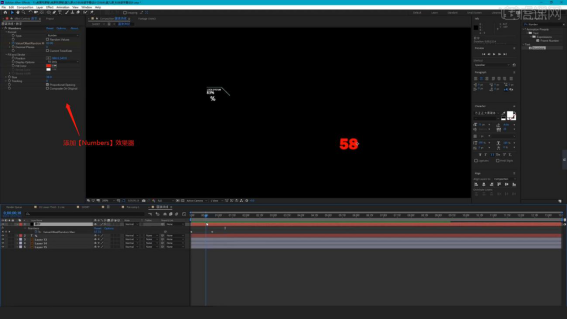
13、选择【Layer 32】图层,在【位置】通道进行“K帧”然后“移动关键帧的位置”调整“数值信息”进行“自动K帧”。
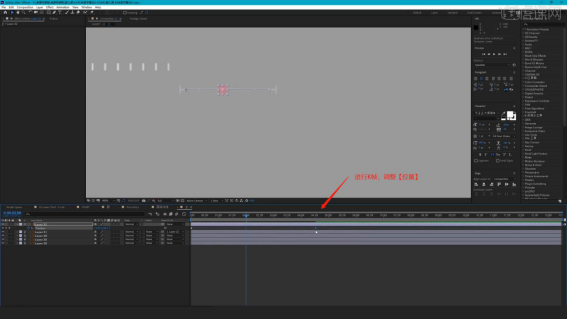
14、选择【Layer 38】图层,在【缩放】通道进行“K帧”然后“移动关键帧的位置”调整“数值信息”进行“自动K帧”。
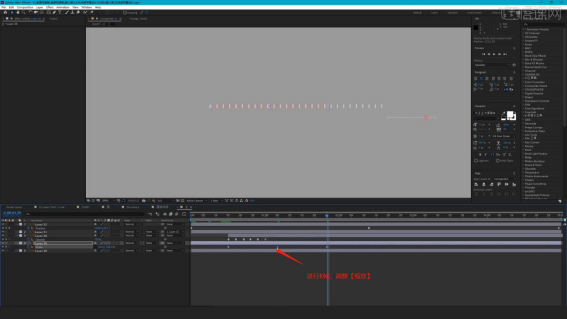
15、在图层中选择【瞄准器】图层,进行【复制】然后在【时间轴】面板中将图层进行【错位】的操作。
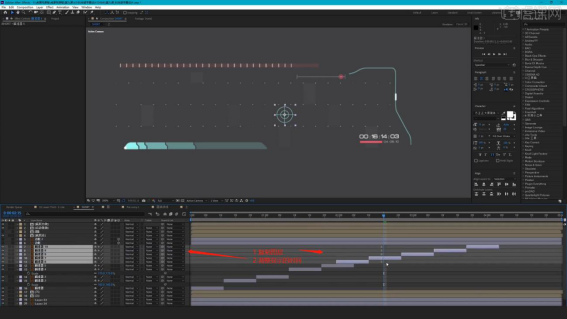
16、选择调整好的图层,设置【预合成】的效果(快捷键:Ctrl+Shift+C),并进行【重命名】的操作。
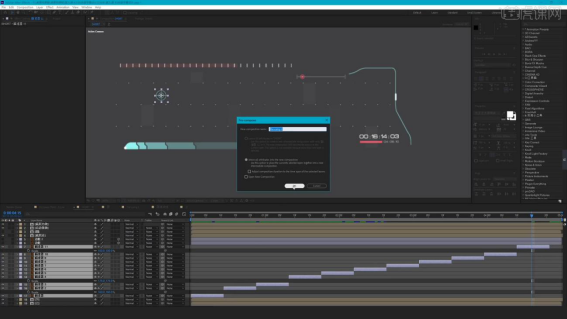
17、框选素材图层,在【不透明度】通道进行“K帧”然后“移动关键帧的位置”调整“数值信息”进行“自动K帧”。
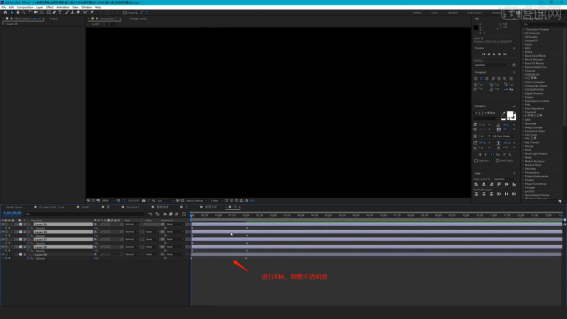
18、调整完成后,再次选择素材图层,在【时间轴】面板中将图层进行【错位】的操作。
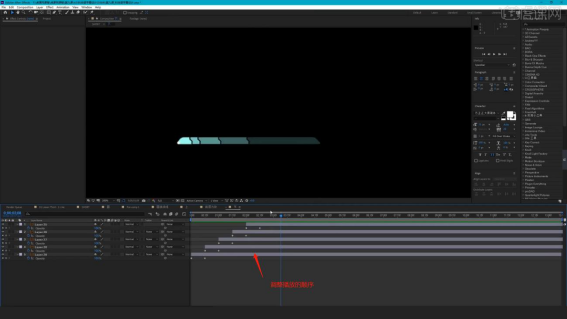
19、选择【Layer 41】图层,在【位置/不透明度】通道进行“K帧”然后“移动关键帧的位置”调整“数值信息”进行“自动K帧”。
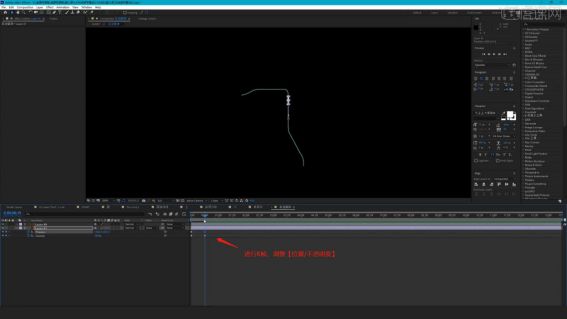
20、使用文本工具,输入“hukewang”,并且修改“字体的样式”,在【颜色】面板中调整【填充】的颜色,具体如图示。
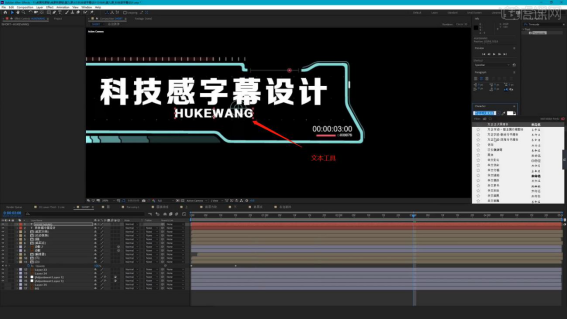
21、调整完成后即可进行“渲染”,在工具栏中点击【导出 - 添加到渲染队列】选择输出格式,进行保存。
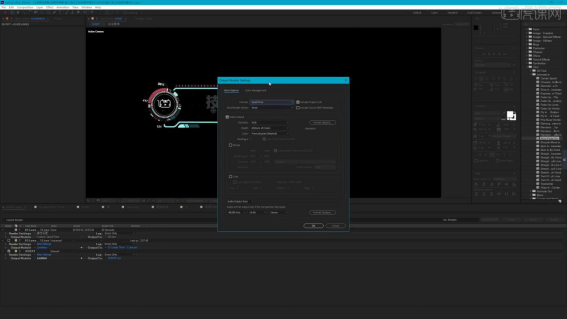
22、回顾本节课所讲解到的内容,难重点同学们可以在下方评论区进行留言,老师会根据你们的问题进行回复。
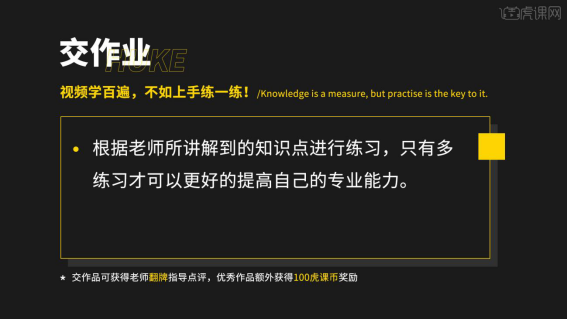
23、最终效果如图所示,视频学百遍,不如上手练一练!你学会了吗?

以上步骤就是关于机械动画制作的全部步骤了;操作完成!你们学会了么?整体并没有太多的难度,值得注意的是调整【数值信息】进行【自动K帧】。其他的,就没有什么难点了,同学们在课下勤加练习,就能轻松将它收入囊中。最后,祝愿同学们能够坚持不懈,学有所成哦!
本篇文章使用以下硬件型号:联想小新Air15;系统版本:win10;软件版本:Adobe After Effects CC 2019。