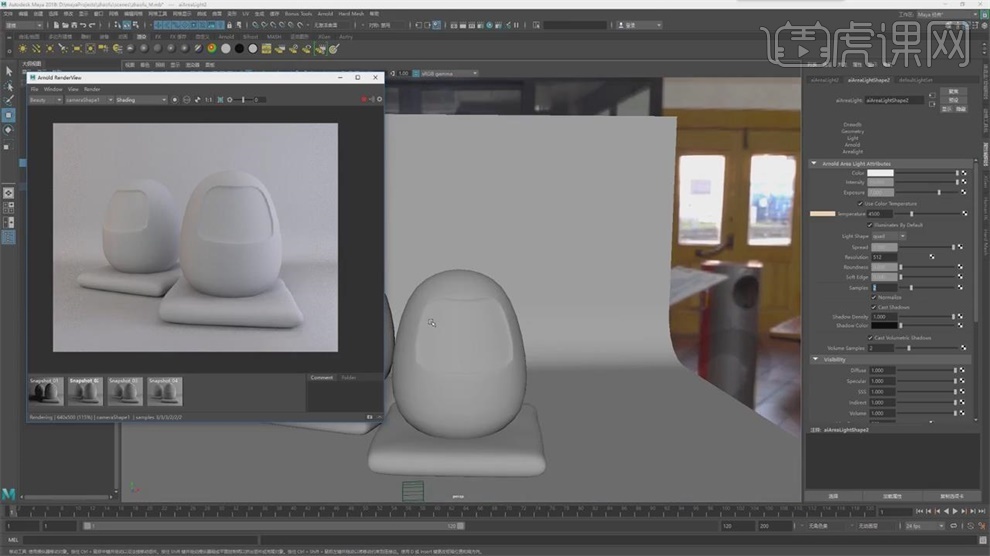maya建模渲染
1.回到PS中将颜色进行调整,将身体这个图层【Ctrl+J】复制一层,放在最上层。
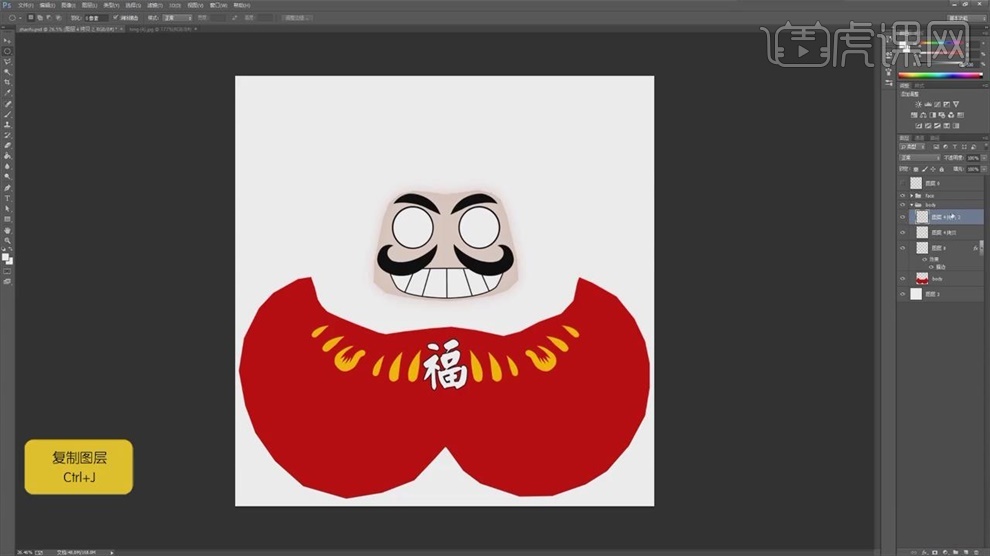
2.新建空白图层,【填充】黑色,将花纹变成白色,可以【Ctrl+Shift+U】去色,也可以【Ctrl+L】色阶调整为白色。
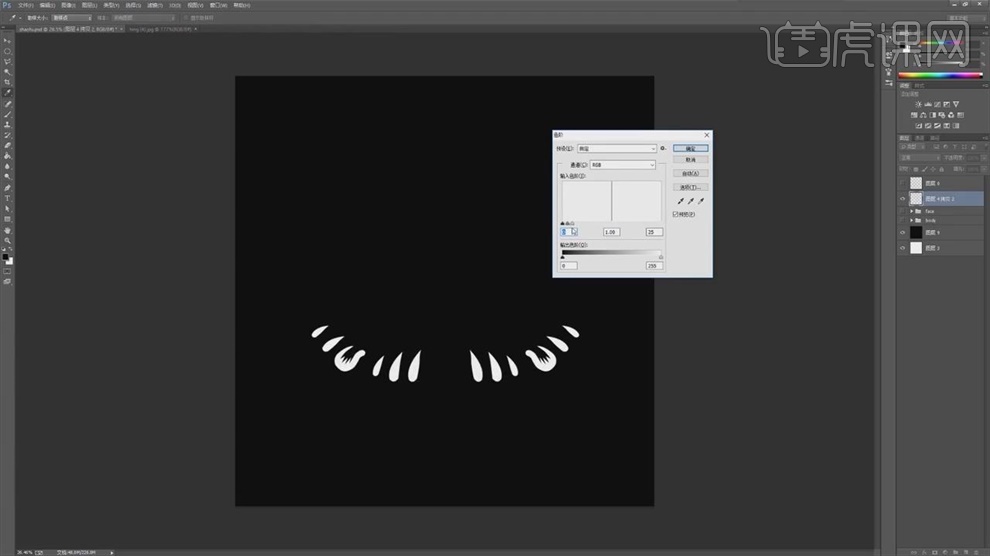
3.将这幅图存在工程目录之中,回答MAYA找到材质属性,在【创建渲染节点】中链接这张贴图。
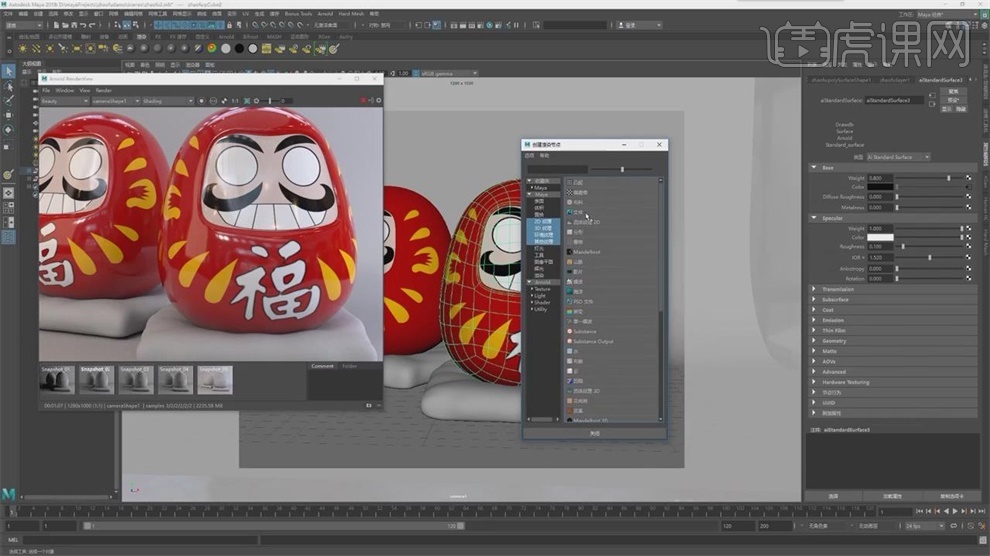
4.点击这张贴图打开,先断开链接,选择文件纹理,将这张贴图连接起来,在【色彩平衡】中勾选Alpha为亮度。
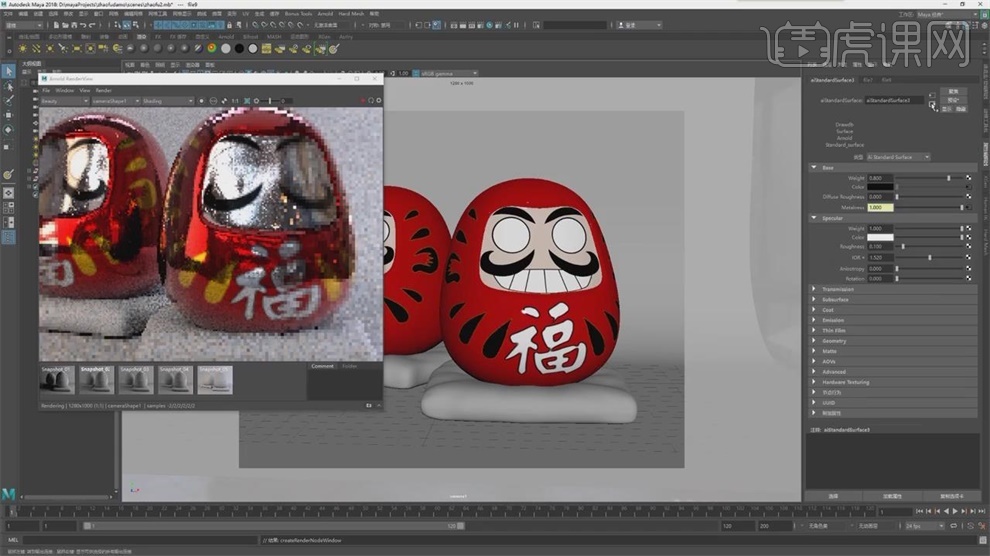
5.再次选择【渲染】,可以看到周围的颜色就变成了金属的质感。

6.到PS中,将这两张图放在一个组内,命名,将当前的文件夹隐藏,需要用到面部,新建【图层】,【Ctrl+J】复制眉毛与胡子。
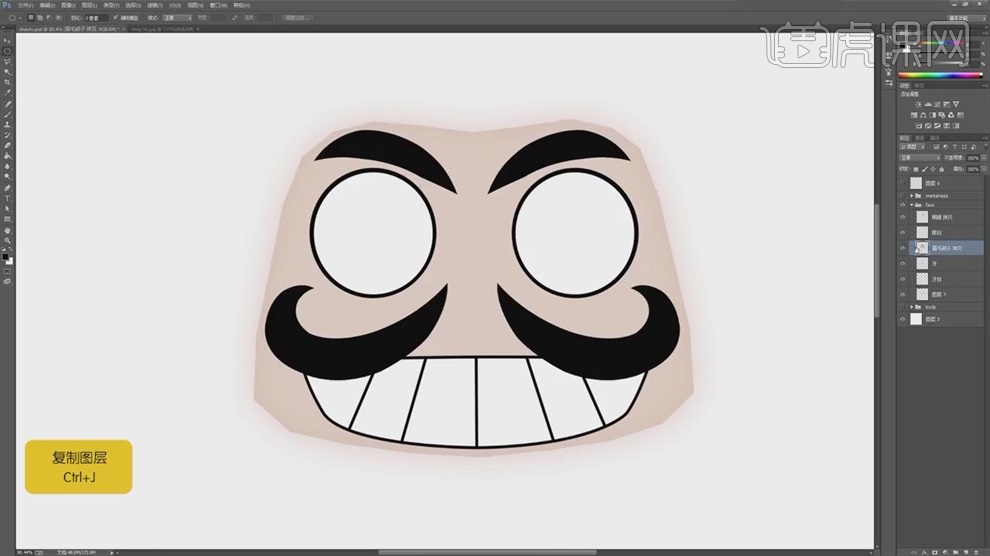
7.拖到最上方,在【拾色器】中将【B】改为50,然后填充个底色,按住【Ctrl】点击当前图层,作为图层,隐藏当前图层。
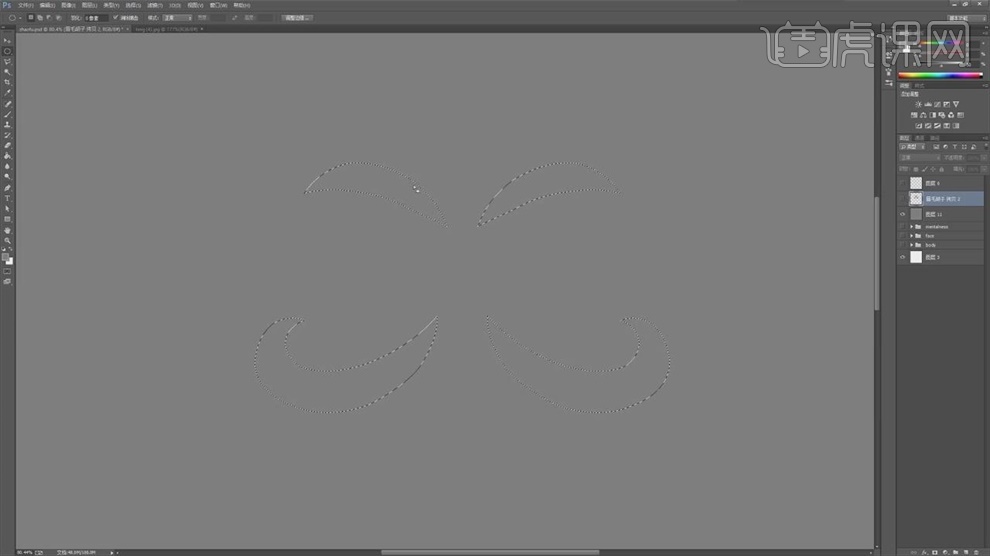
8.右键选择【羽化】,数值10,【Ctrl+shift+N】新建个图层,填充比背景颜色浅一点的颜色,再使用【油漆桶】进行填充。
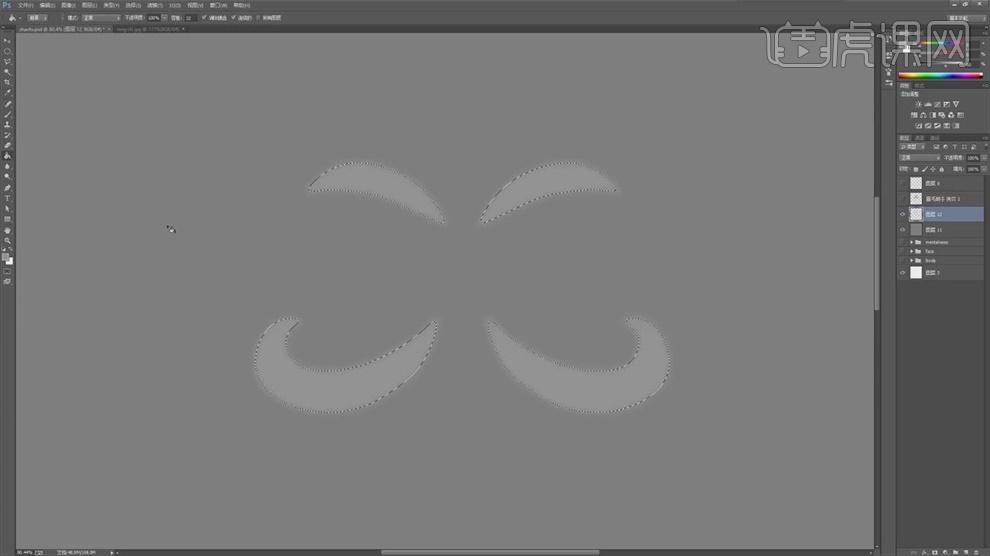
9.在保存选区的状态下,【选择】-【修改】-【收缩】10像素,再次填充浅一点的颜色。
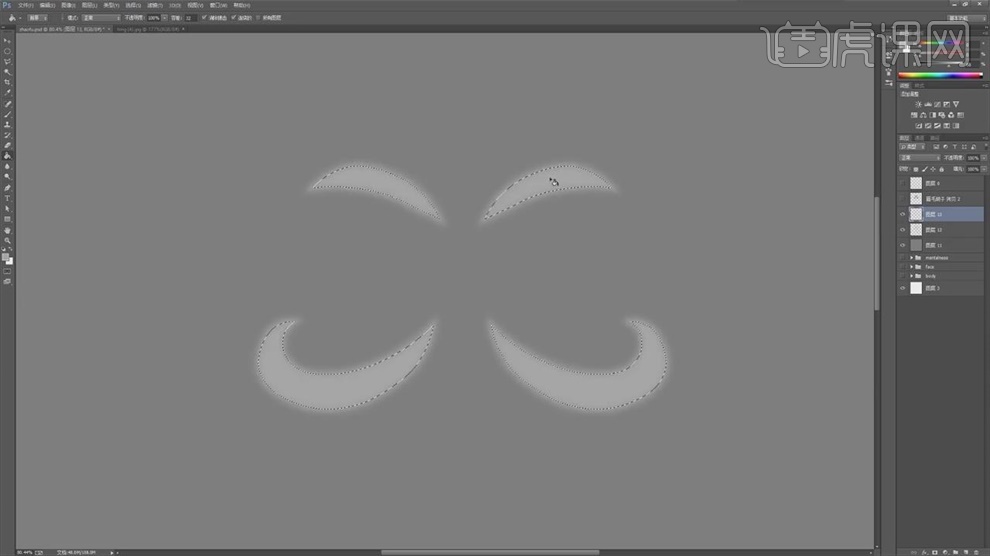
10.再次【选择】-【修改】-【收缩】10像素,【Ctrl+shift+N】新建个图层,再次填充更浅一点的颜色。
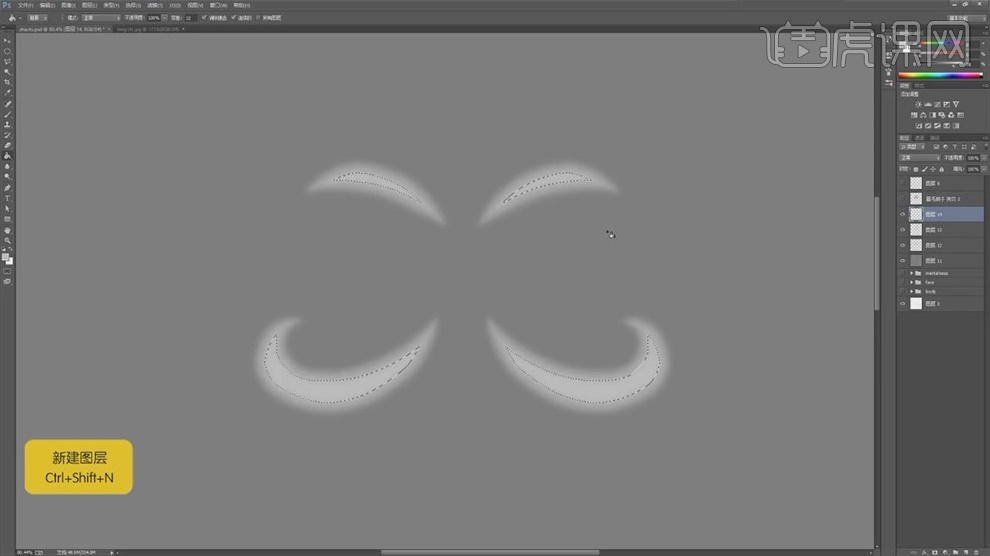
11.再次【收缩】10个像素,【Ctrl+shift+N】新建个图层,填充的颜色更浅,这时可以看到非常明显的棱角效果。
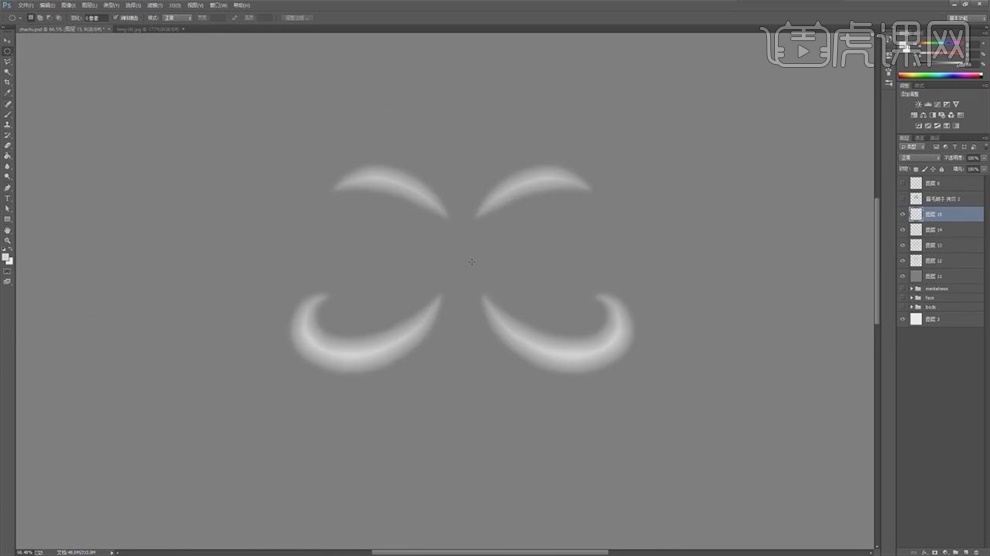
12.显示出脸部区域,拉个圆形选区,【Ctrl+shift+N】新建个图层,【羽化】10像素,进行【收缩】20像素,填充个浅点灰色。
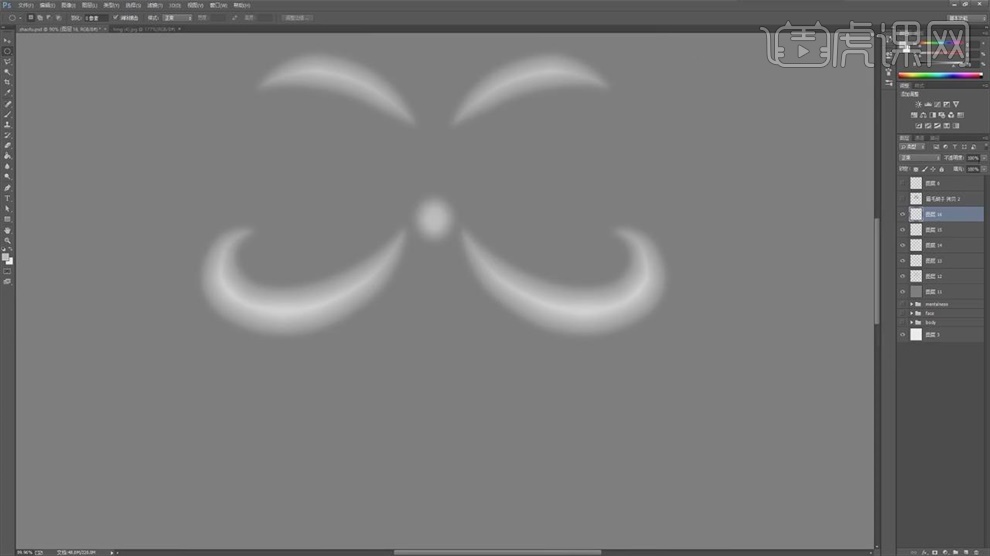
13.创建【文件夹】,将刚才做的都放入,作为置换,回到Maya,将颜色贴图断开链接,回归默认状态的灰色球体。
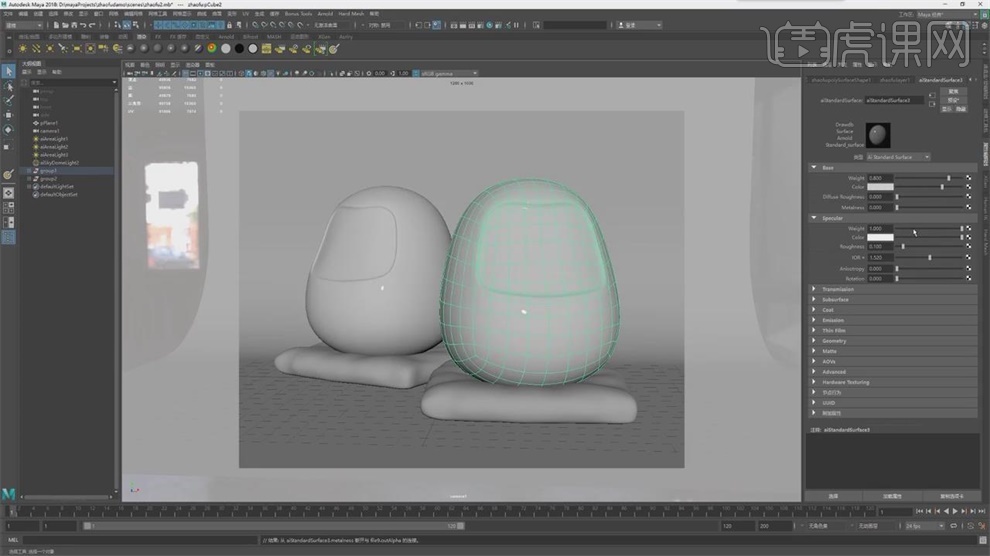
14.关闭高光,选择当前的模型,直接连接刚才所做的置换材质,连接文件纹理。
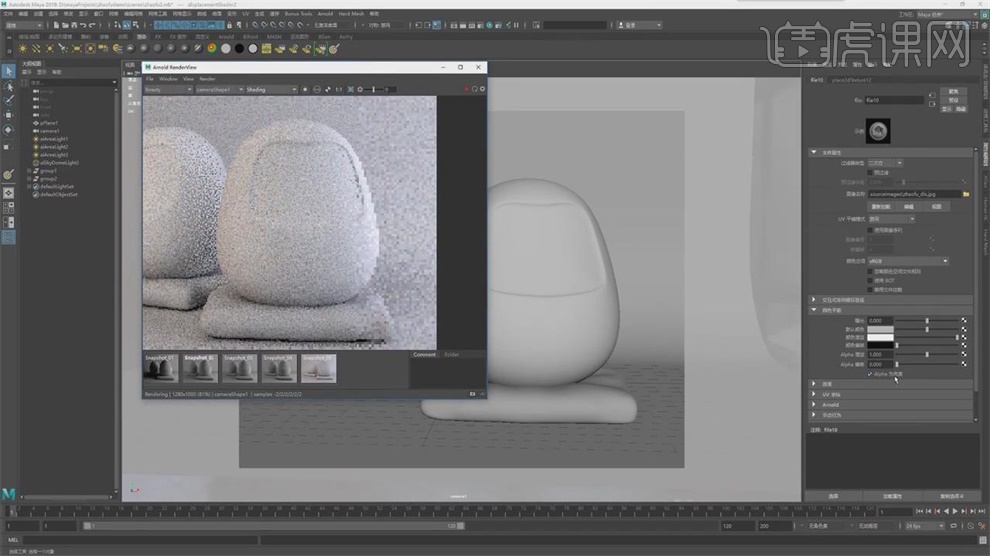
15.框选这个区域,进行基本的渲染,将【比例】改成0.01,将颜色贴图贴回来,【颜色空间】选择Raw,勾选【Alpha】为亮度。
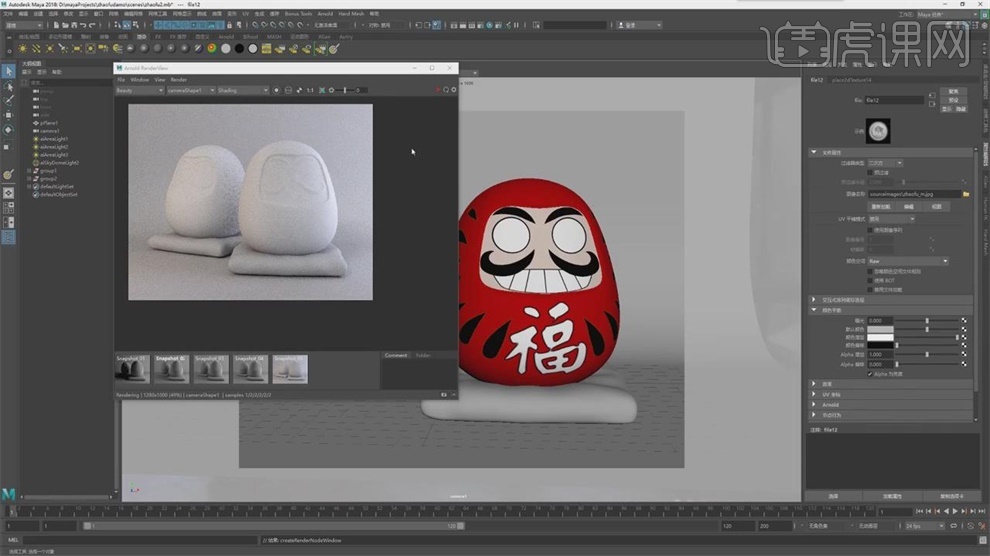
16.开启材质的高光,接下来做垫子,找到缎面的贴图素材,在颜色上点击贴图,【粗糙度】给到0.4。
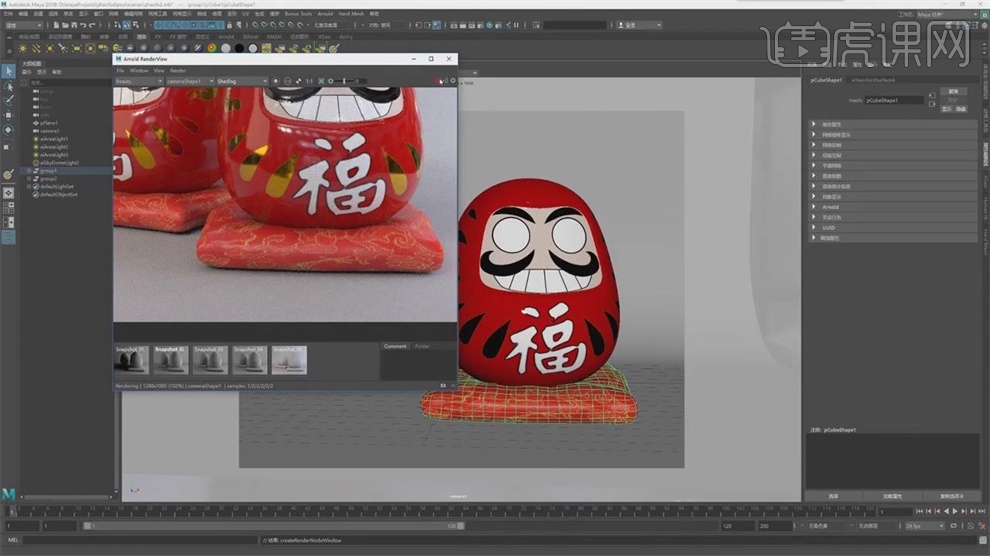
17.找到【几何属性】,链接布料纹理,【凹凸深度】改为0.002.
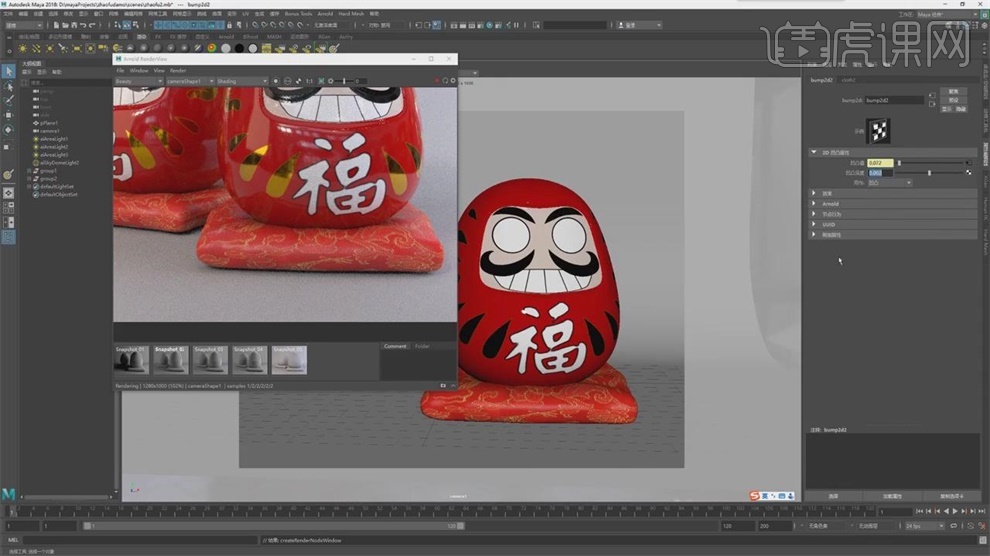
18.在【UV内重复】改成300*300,找到模型的【Coat】图层,将【Weight】给到0.5.
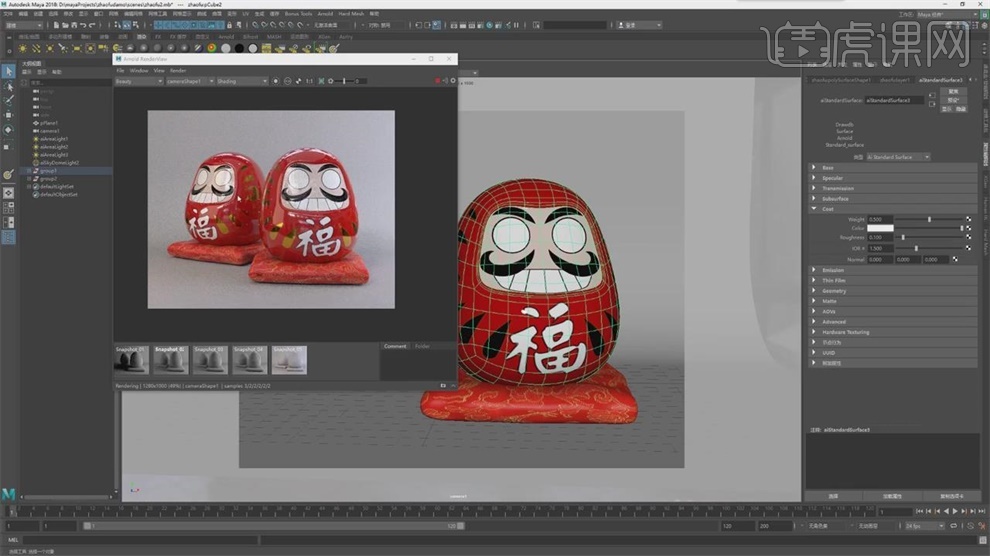
19.找到【Amold】,勾选【Enable DOF】景深,在【创建】中找到【测量工具】-【距离工具】。

20.按住【V】吸附第一个定位符为摄像机,出现了数值,选择当前摄像机,将距离值输入。
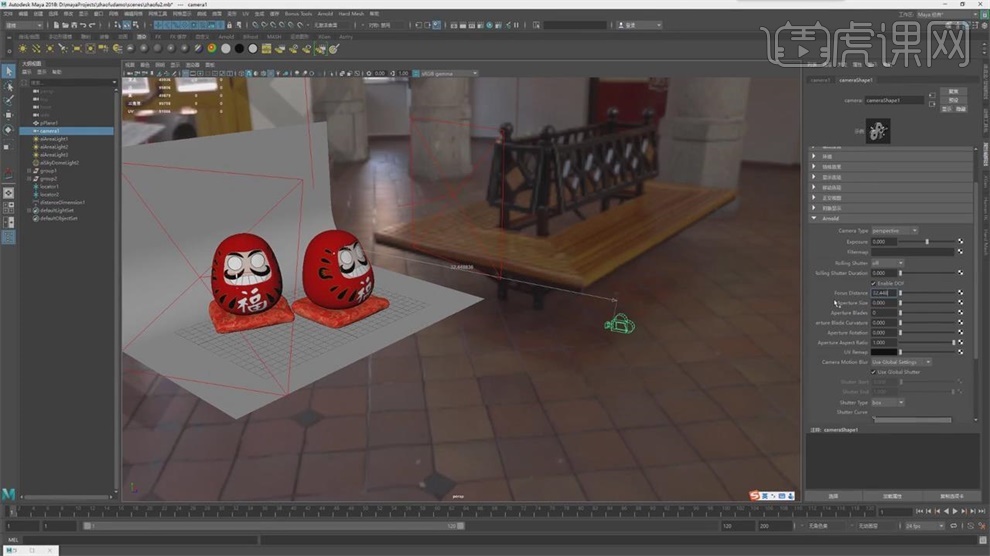
21.给景深的模糊程度为0.2,保存一张,再次渲染,现在就有近实远虚的效果,在【渲染设置】中将所有的内容提升相应的品质。
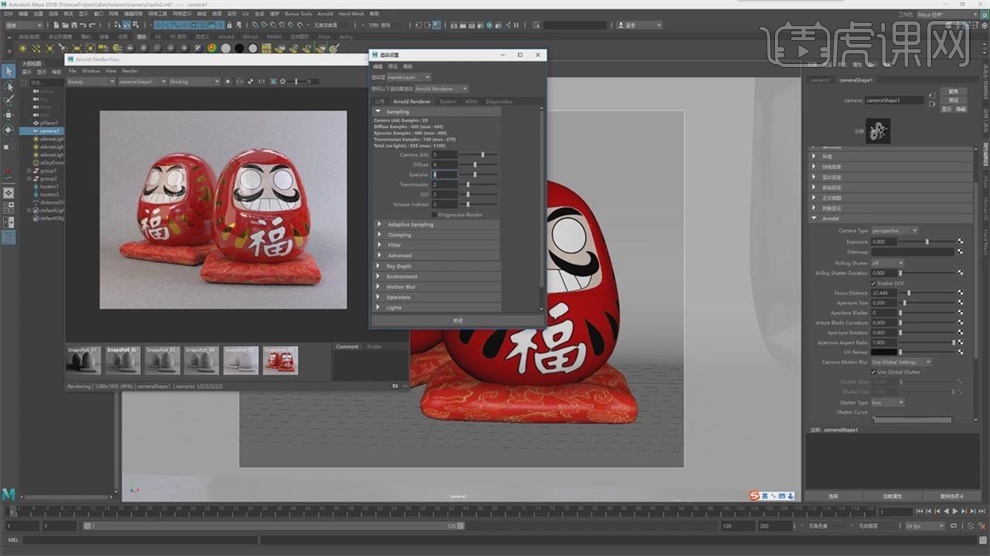
22.提升之后,再次点击【渲染】,在【AOVs】中可以添加相应的通道进行分层,完毕。
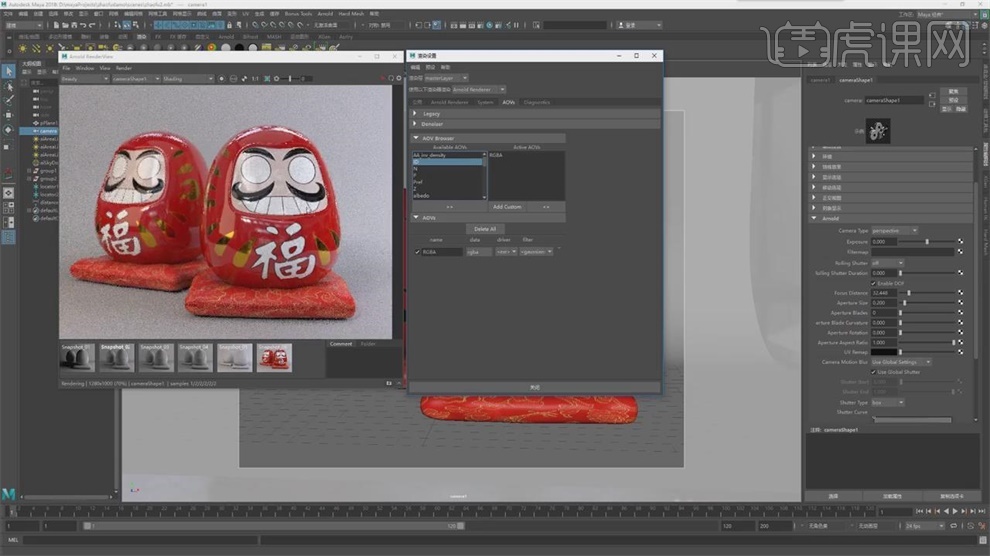
1.首先分析基本形体,类似于球体的不倒翁,由于要制作面部,不能使用球体,用的是【立方体】。
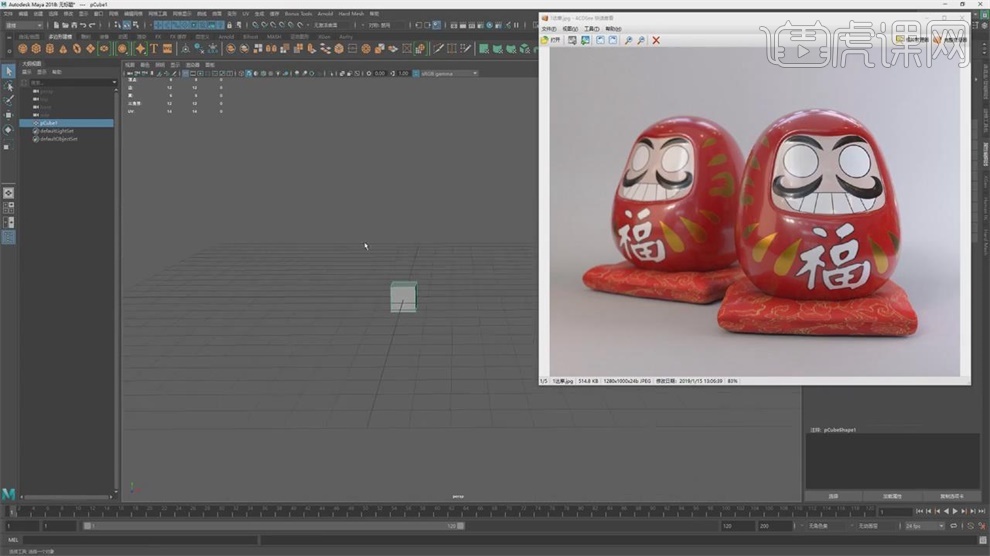
2.【长按空格键】显示所有菜单,先画分基本形体,将【立方体】拉长放大,调整到合适的大小,将【顶面】稍微缩小。
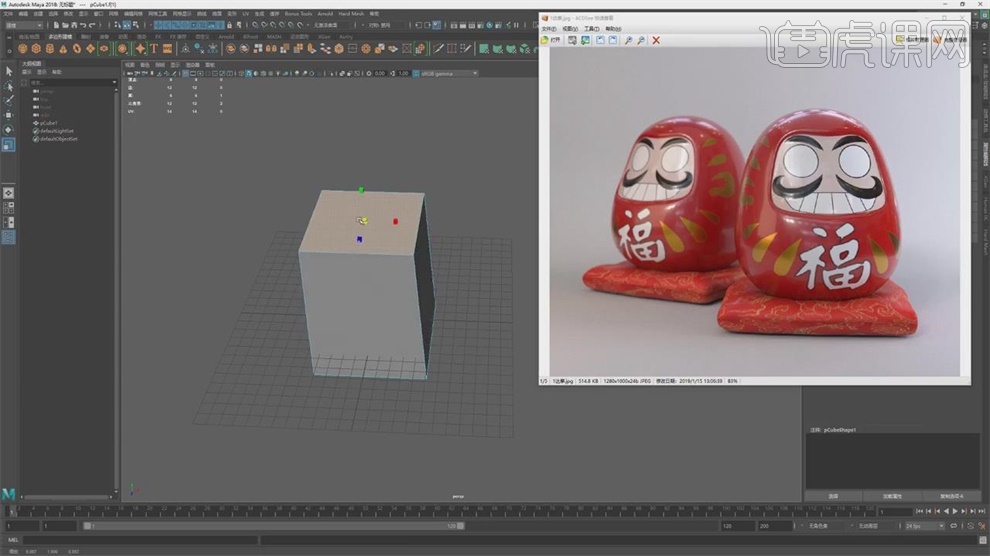
3. 按【3】会显示最好,按住【shift】+右键找到【平滑】。
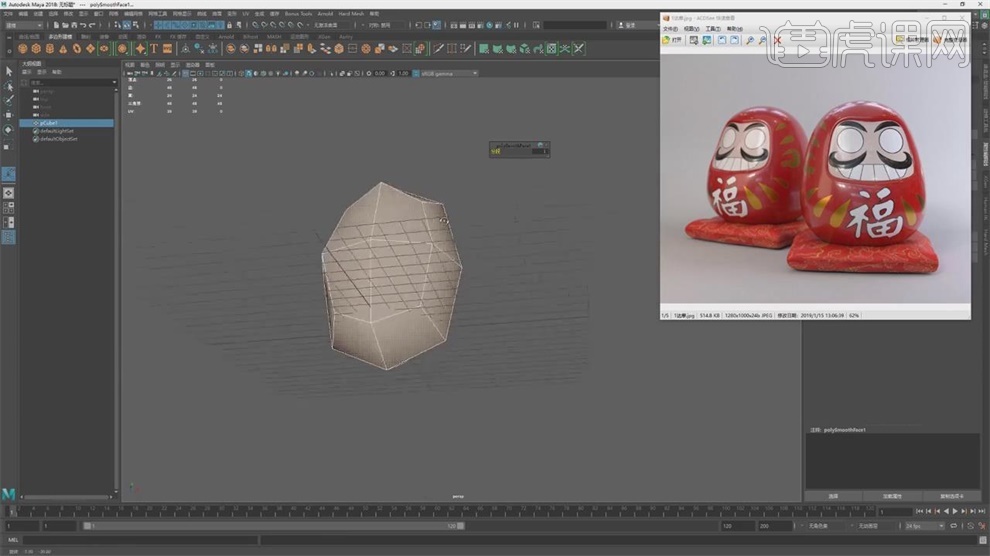
4.将上半部分缩小,下半部分放大,拉宽,再次选择【平滑】,选择线,按下【B】这时软选择模式打开。
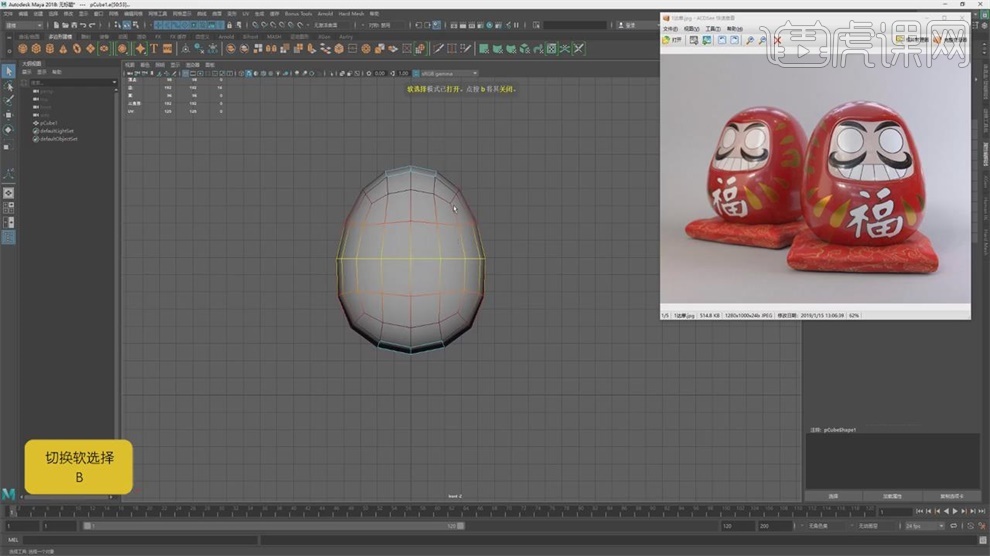
5.中间的部分往下拉,下部拉宽,上半部分调整不要太圆,选择脸部所在的几个面。
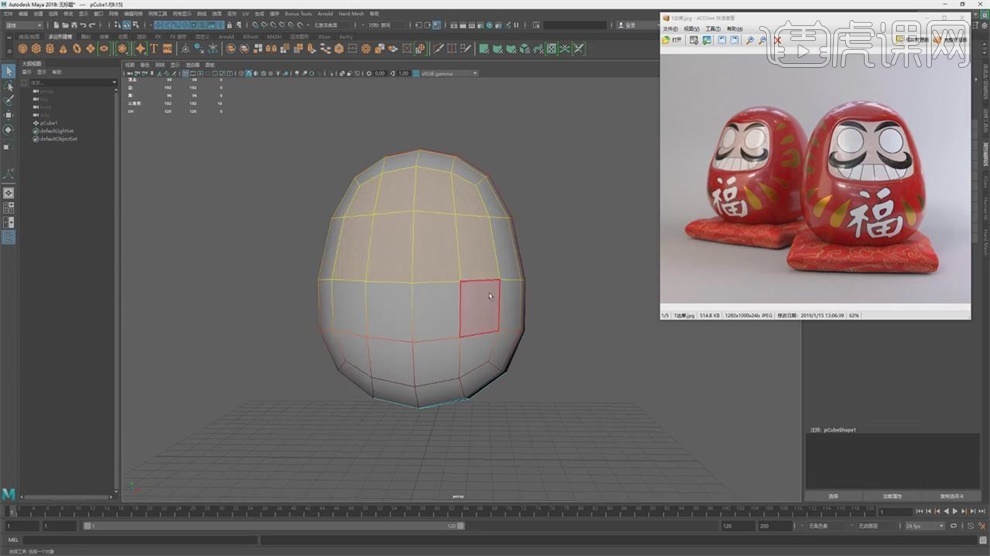
6.选择好面之后,点击【挤出】命令或者【shift】加右键选择【挤出面】,对当前的面进行缩放,缩出宽度的边界。
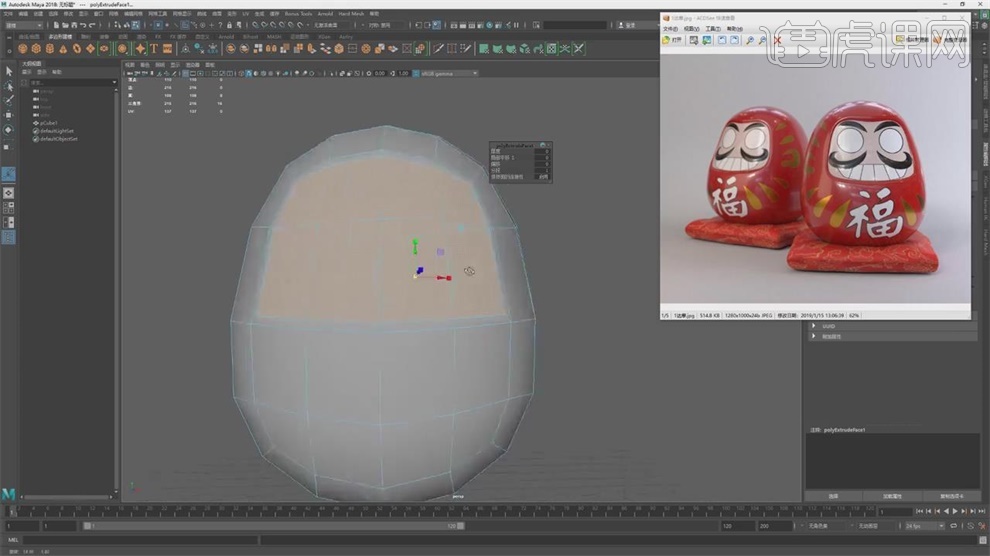
7.再次选择【挤出面】向后推一点,再次选择【平滑】,选择模型,在【变形】中找到【晶格】。
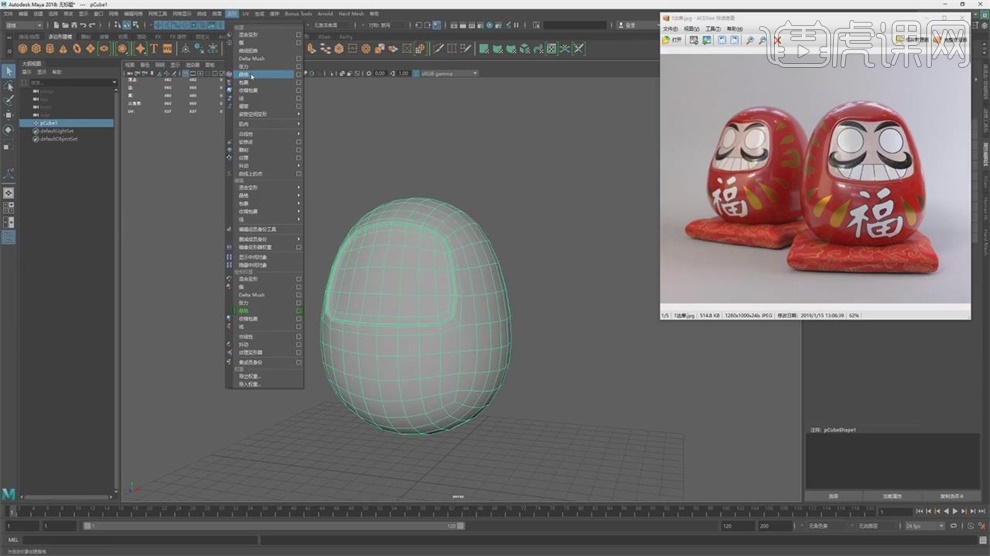
8.晶格是用少量的点控制大量的模型,按【B】让晶格进行软选择,将上半部分缩小。
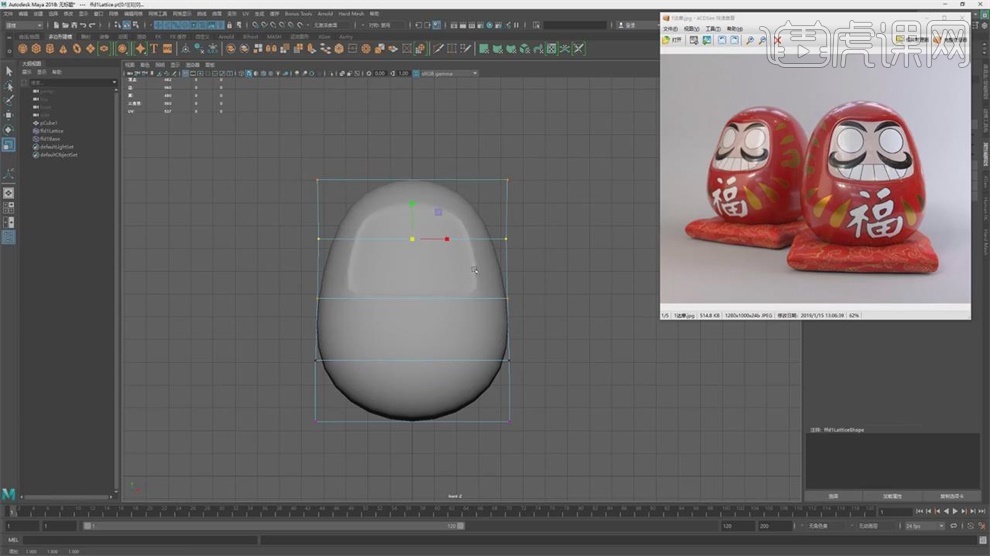
9.在侧面将模型的脸部调出凹陷的感觉,调整背部的结构,下半部分再拉宽,模型大致可以了。
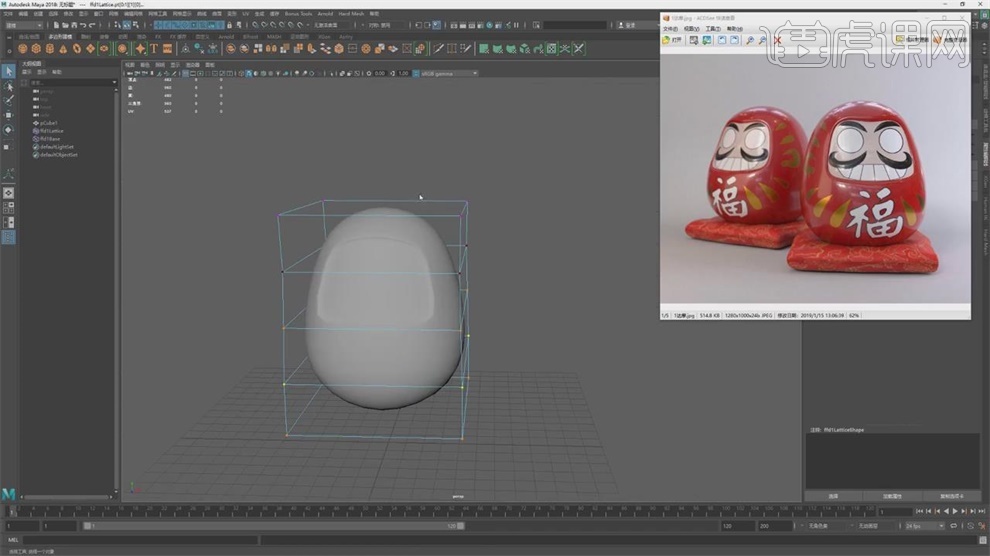
10.选择【编辑】-【按类型删除】-【历史】,快捷键【Alt+Shift+D】,这时晶格就没有了。
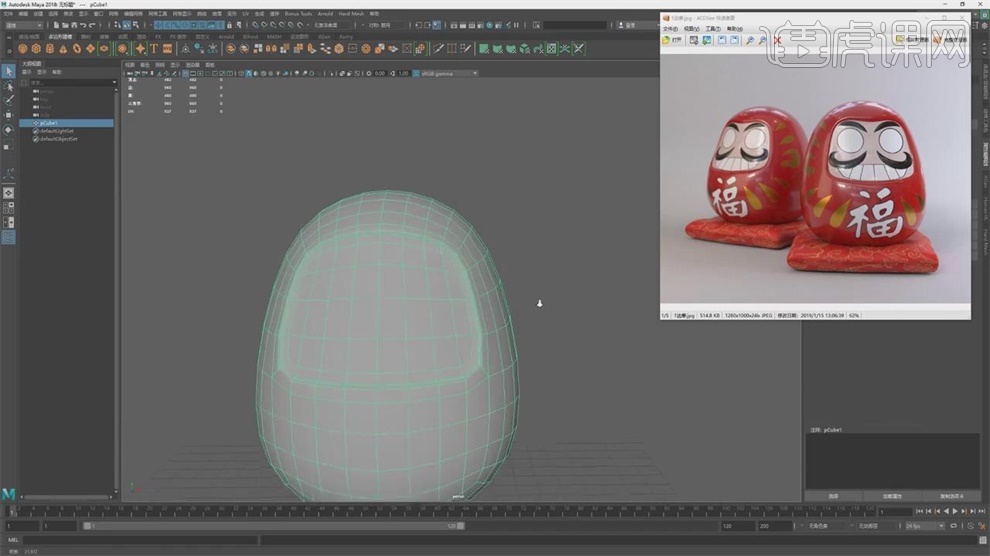
11.使用【雕刻】,再选择【抓取】,按【B】进行软选择,鼠标左右拖动来调整笔刷大小,将中间的区域放下放一点形成弧度。

12.按【shift+ctrl】点击右键选择【对称】,选择【对象X】,可以看到出了两个点,再次进行调整左右两边会一起动。
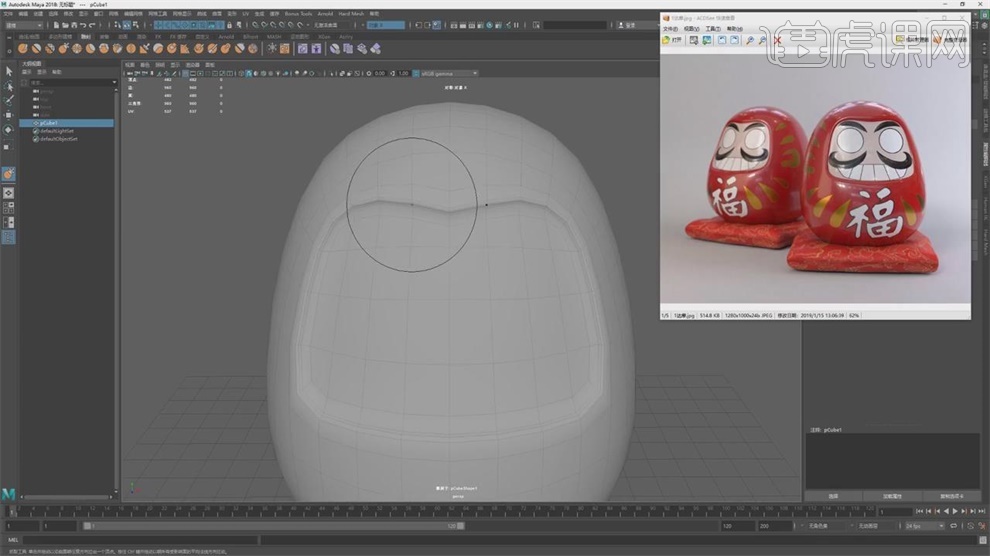
13.下半部分将笔刷放大,再次进行拖拽,侧面往前拉一点,转各个角度看形体是否正确。

14.进入侧视图,调整脸部的位置放平,按【3】会显示出模型最好的状态,接下里做垫子的模型。
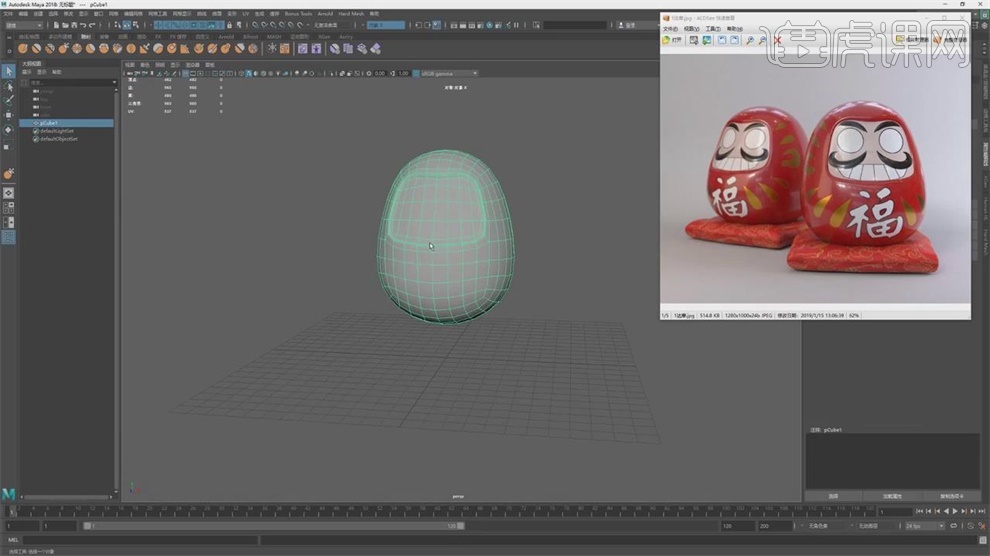
15.创建基本的多边形,放大缩小到合适的厚度,选择模型按【shift+ctrl】点击右键,关闭左右对称。
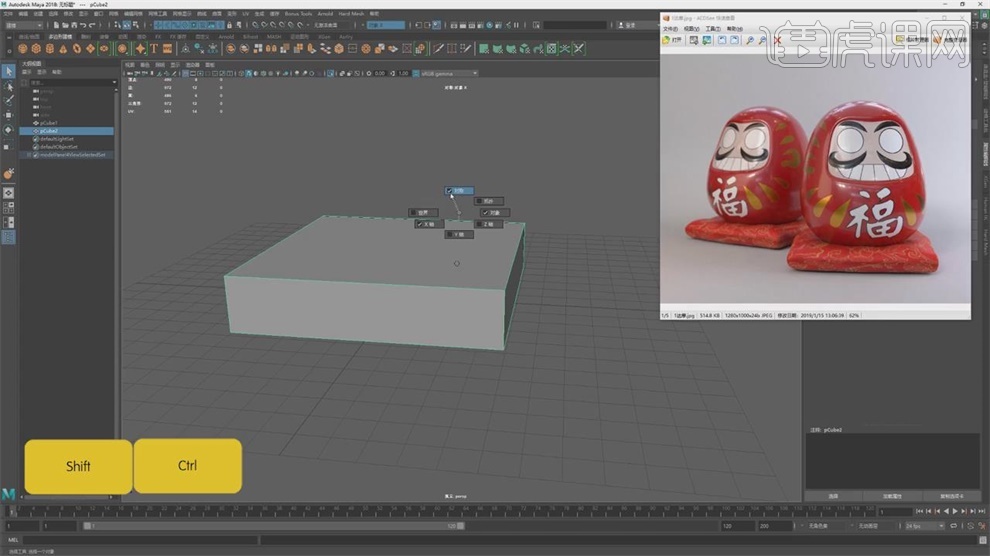
16.在中间加一条环形线,然后往外拖,在每一个角度都加环形线,大致是这样的基本形体。
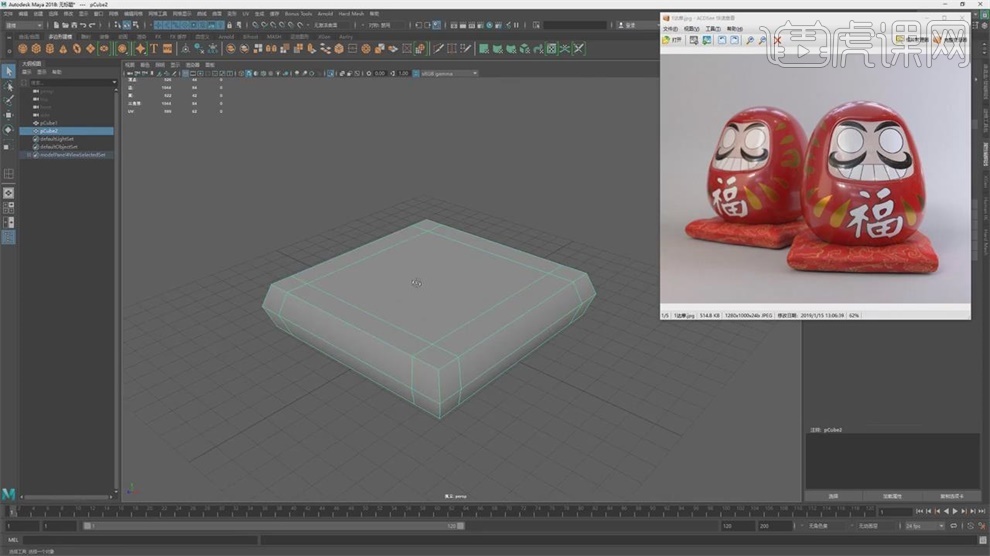
17.选择中间的点,按【B】进行软选择,让中间的区域向下凹陷,使用【雕刻】,再选择【抓取】,将中间向下拖,凹陷就做出来了。

18.手动调整基本的形体,再次选择【平滑】,使用【雕刻】对当前形体进行调整,调整笔刷大小,使用【抬起曲面】。

19.控制好大小之后,由周围向中间产生扩散效果,四个方向都刷下,使用【松弛工具】对过紧的区域进行松弛。

20.调整好之后,将达摩蛋放在垫子上,再次添加【晶格】,稍微向下去,中间往下去,基本形态完成。
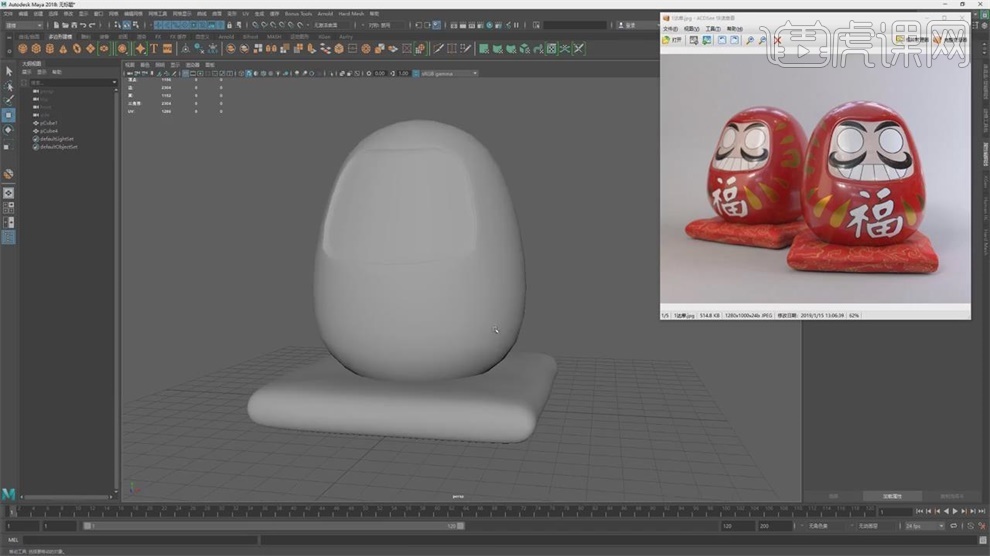
1.【Ctrl+D】复制组,除了这个组其他的都进行隐藏,将【旋转】改成0.

2.开启网格,可以看到它是沿着中心点对称,下面的垫子删除,直接点击工具栏上的【Lambert材质】。

3.模型上点击右键选择【绘制】-【3D绘制】,找到【文件纹理】,点击【指定/编辑纹理】,数值为4096
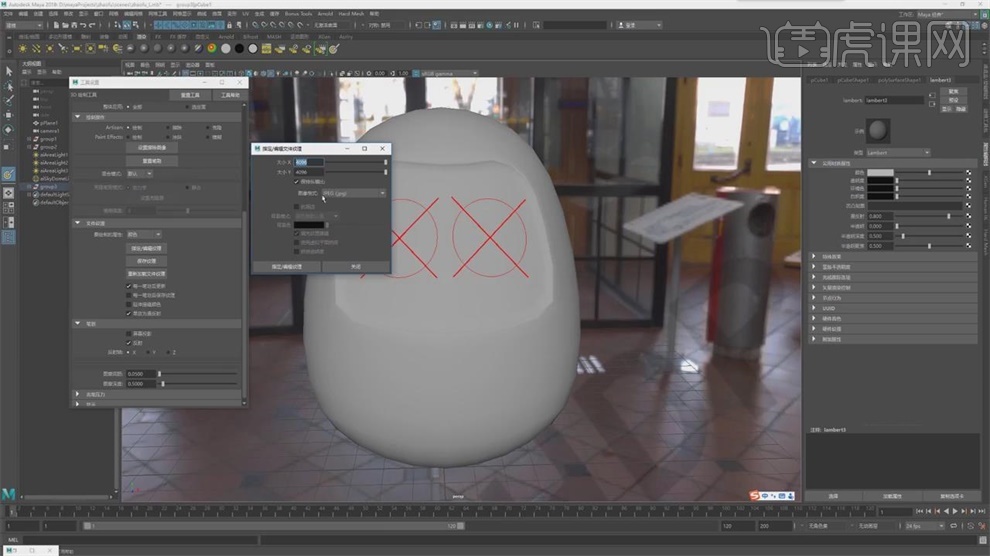
4.选择有柔化效果的笔刷,可以按【B+鼠标左键】修改笔刷的大小,中间预留出位置,将笔刷调小,再绘制胡子的部分。
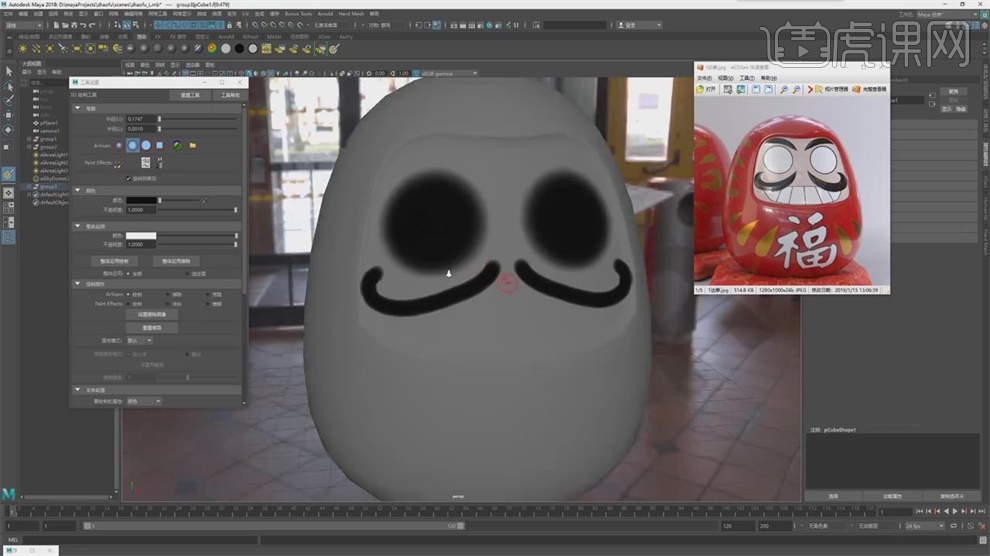
5.开启【线框】,绘制出眉毛,将笔刷调小,绘制出嘴大致区域,画出牙的部分。
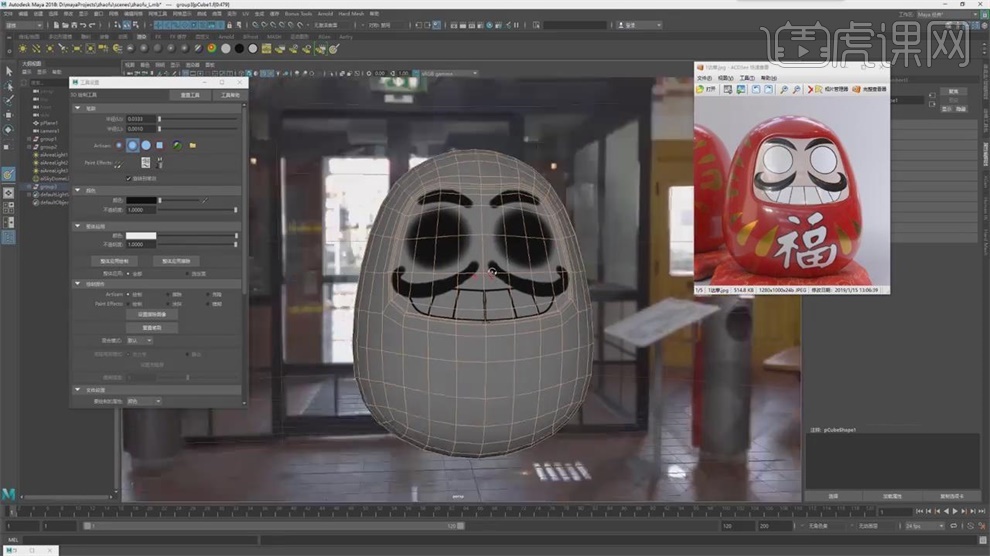
6.笔刷调大,在侧面绘制花纹,中间留下福字的位置,取消【反射】,写出个福字。

7.点击【保存纹理】,会保存出一张,右键选择【指定现有材质】-【Lambert】。
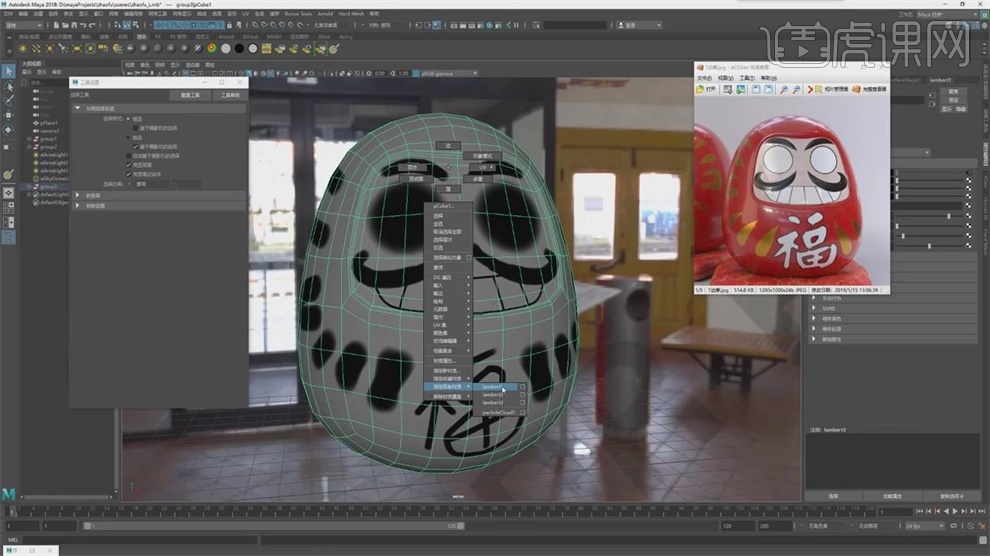
8.选择当前模型,单开【UV】编辑器,选择【图像】-【UV快照】,点击目录放在工程文件里,取名,点击保存,【颜色】选择蓝色,【大小】选择4096,然后点击【应用】。
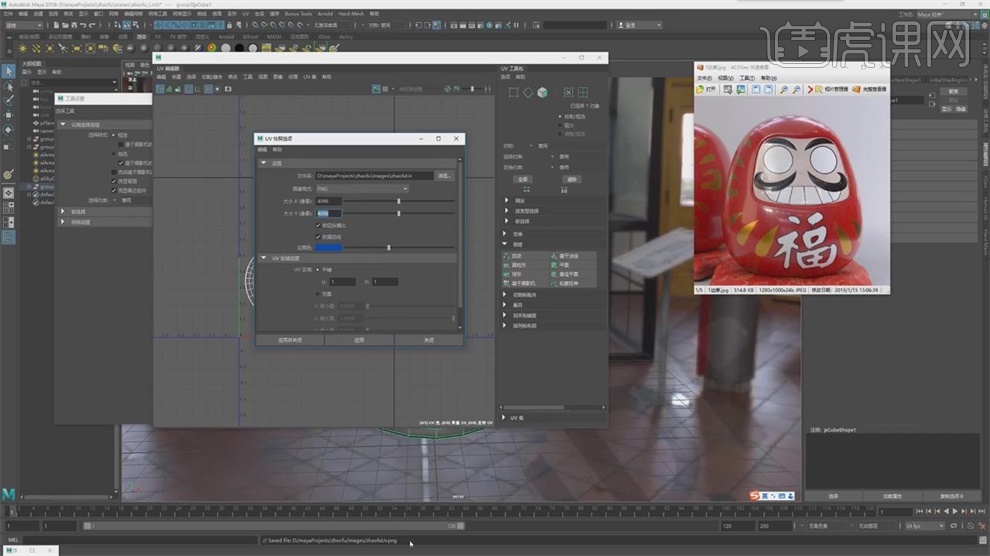
9.打开PS,将刚才的纹理拖入,3D定位笔刷的图也拖入,【Ctrl+A】全选【ctrl+C】复制【ctrl+V】粘贴到zhoafu中。
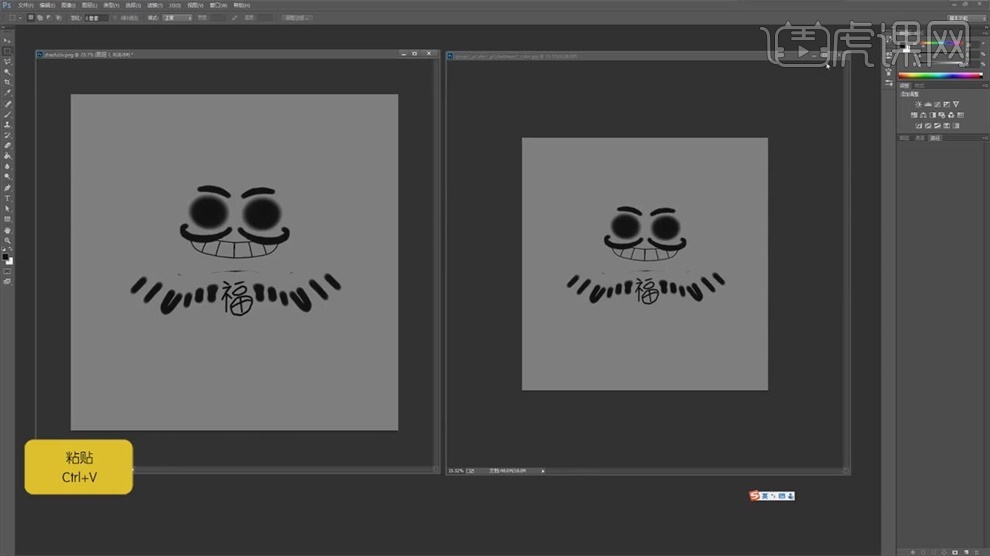
10.将图层调整顺序位置,可以看到大致的轮廓线,新建【空白图层】,使用【多边形套索工具】选择面部.
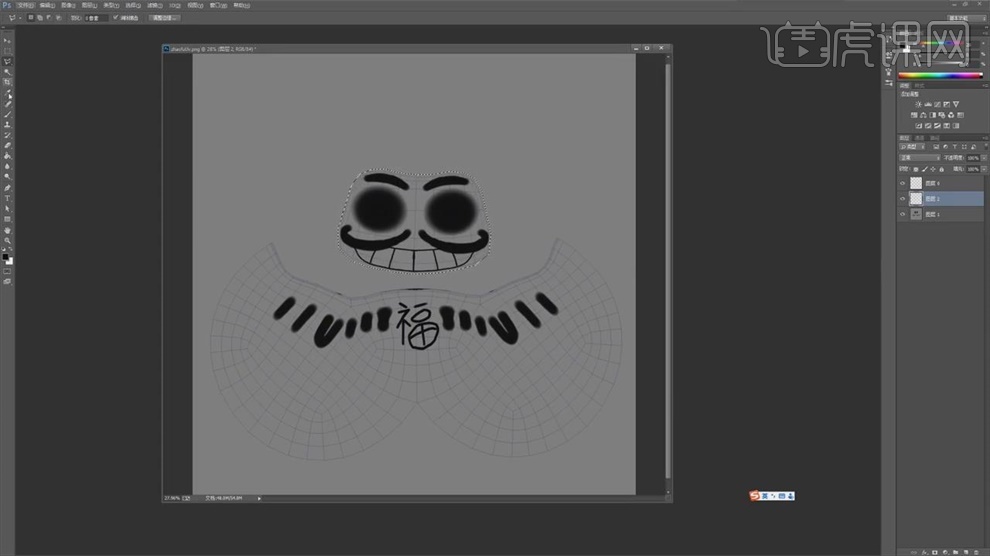
11.使用【I】吸管工具,选择接近于肤色的颜色,用【油漆桶】工具填充。
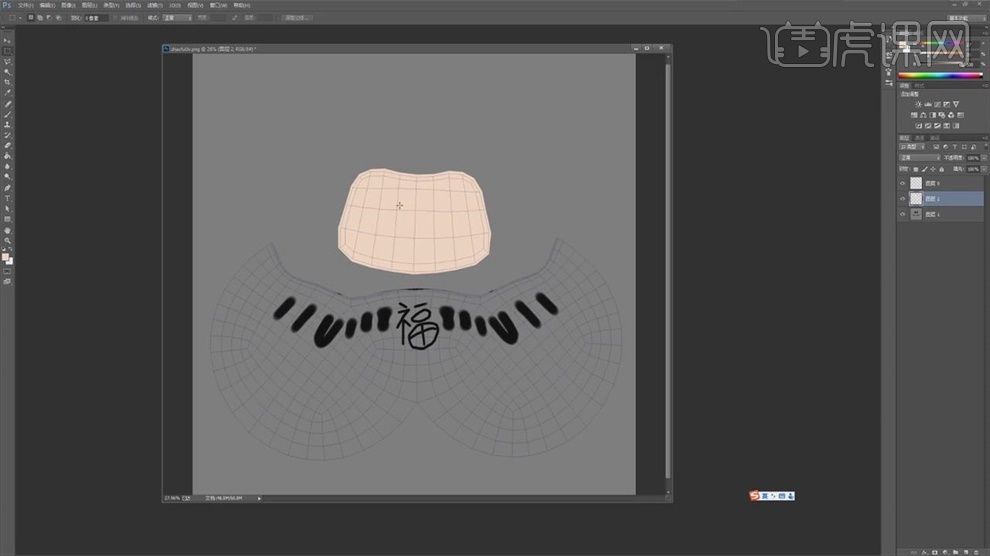
12.调整这个图层的【不透明度】为47,新建【空白图层】,选择红色,点开五官位置,【Ctrl+Shift+N】新建图层,开始绘制。
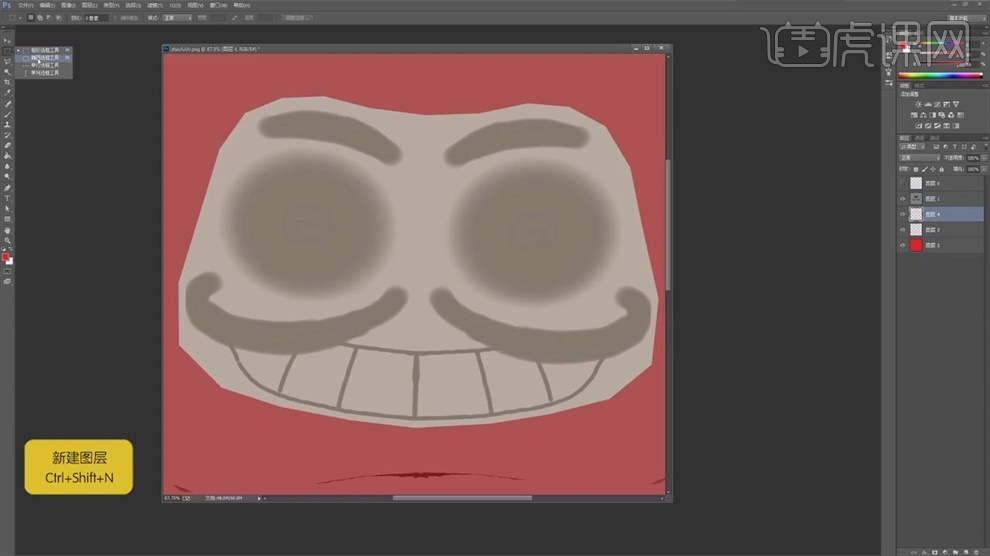
13.使用【椭圆选框工具】,按住【Shift】拖出正圆,【Ctrl+Shift+N】新建空白图层,填充黑色,再次【Ctrl+Shift+N】新建空白图层,右键选择【变换选区】。
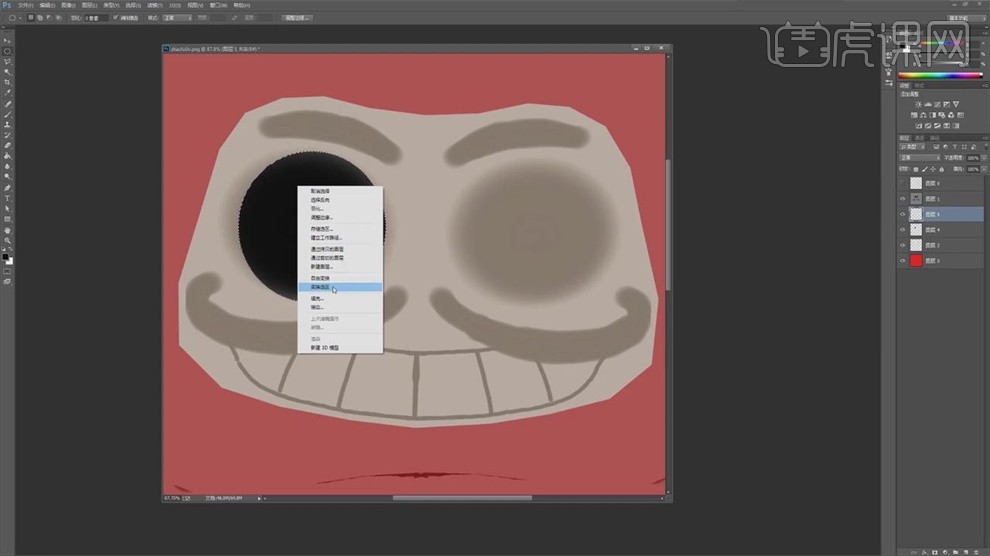
14.按住【Alt+Shift】垂直复制,向里收缩,在这个图层中填充个灰色,【Ctrl+Shift+N】新建空白图层,使用【钢笔工具】,勾勒出眉毛的轮廓。
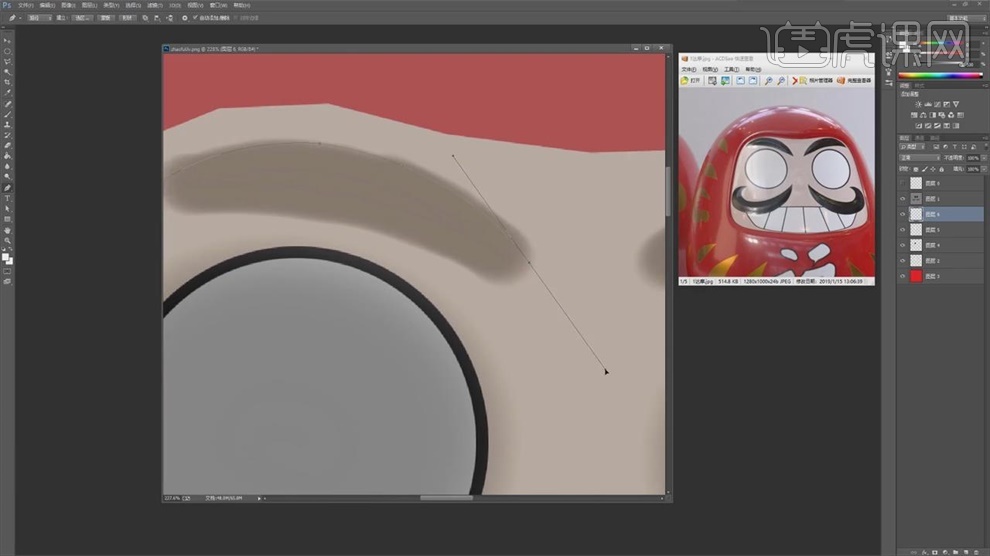
15.使用【直接选择】工具调整锚点的位置,得到了区域,按【Ctrl+回车】转换为选区,用【油漆桶】填充黑色。
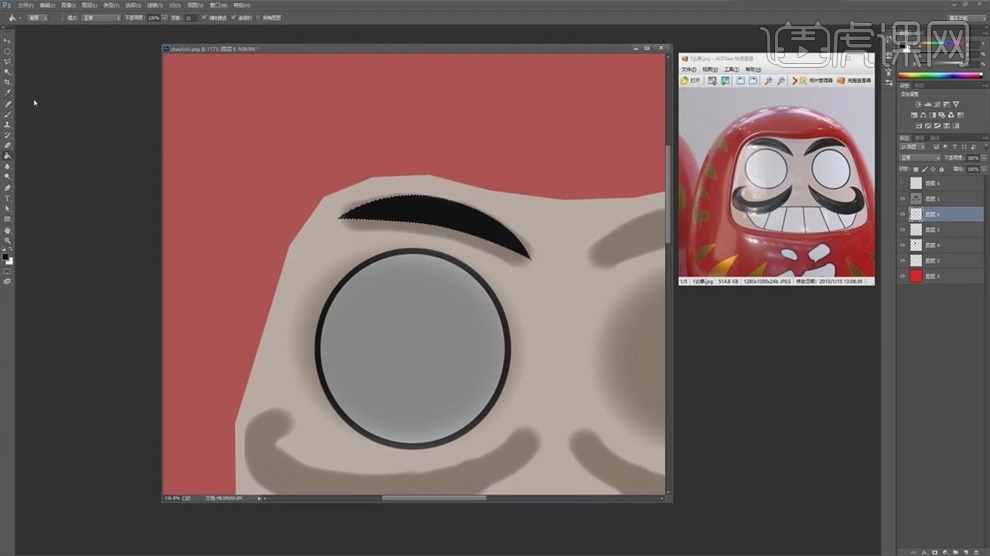
16.用上述的方法做出脸部,将福字拖到PS中,用【魔棒工具】选择中间的区域,【Ctrl+C】复制,【Ctrl+V】粘贴。
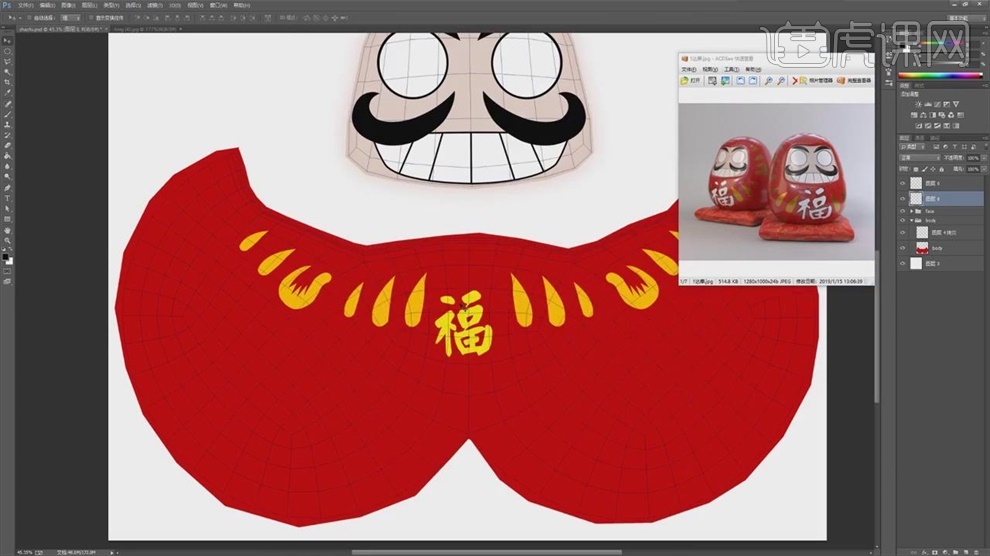
17.【Ctrl+T】调整福字的大小,【Ctrl+Shift+U】去色,按【Ctrl】点击当前选择,直接填充白色。
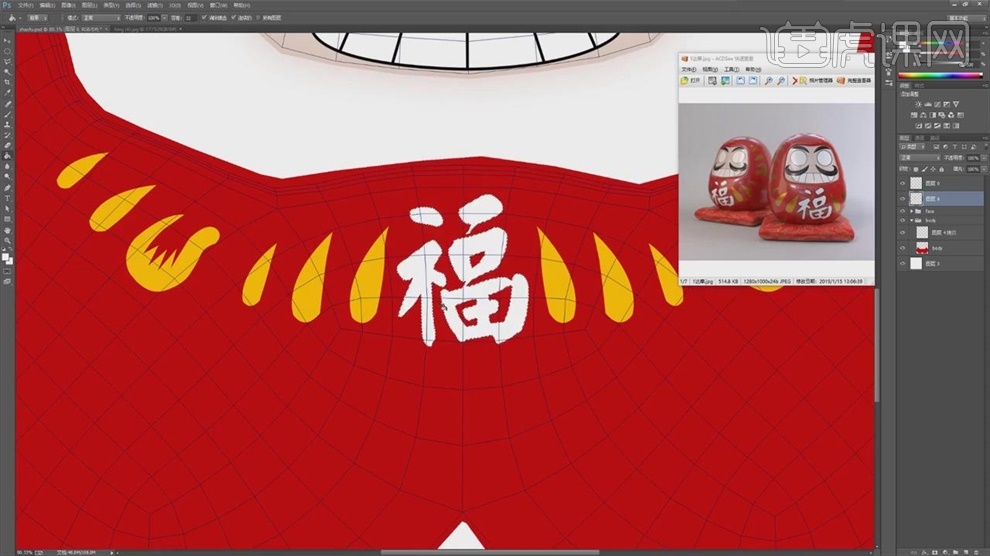
18.选择【图层样式】-【描边】,颜色选择黑色,大小为7,【另存为】保存当前的图片。
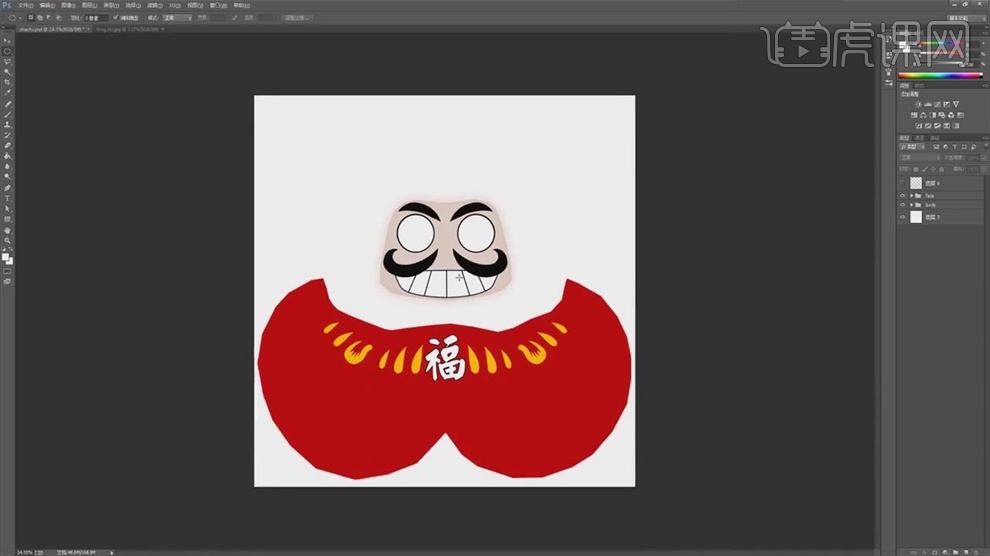
19.打开MAYA,选择模型,右键【指定新材质】-【Shader】,在颜色上直接连接做好的贴图,另一个也给相同的材质球,点击【渲染】,可以看到纹理贴图显示在了模型上。
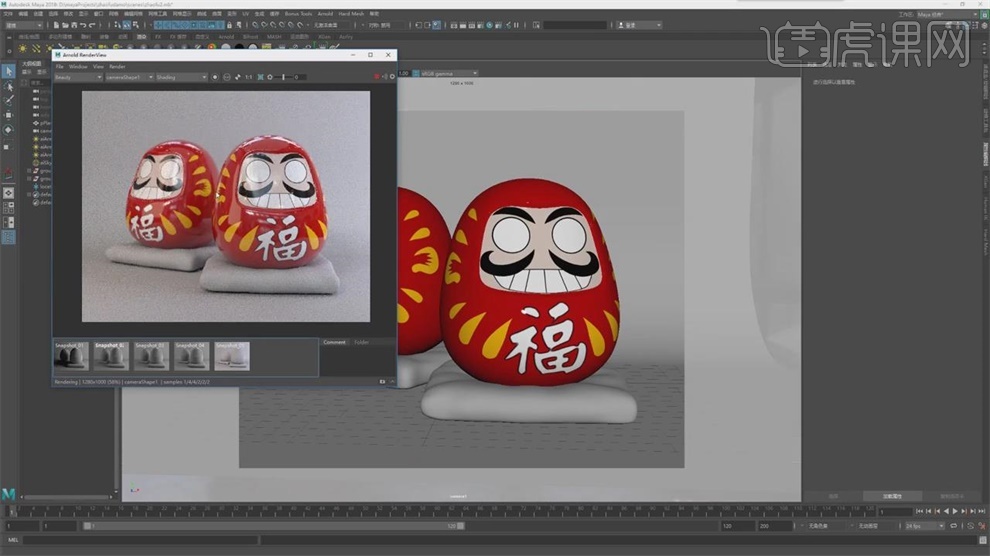
1.点击【UV】-【UV编辑器】,出现【UV】工具包,找到【创建】,点击【基于摄像机】。
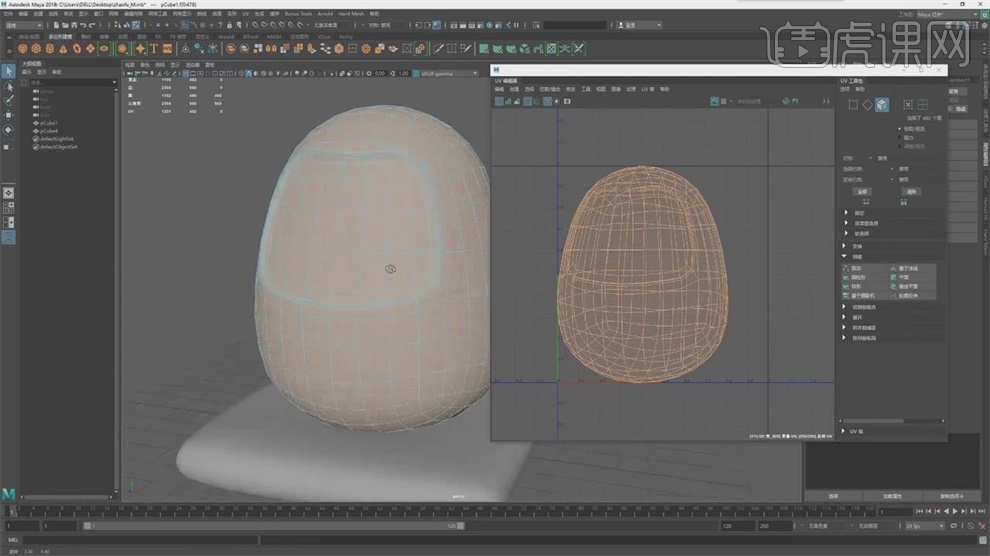
2.按【1】显示方式粗糙,按住【shift】+右键链接【剪切】,双击将这片先拿出来。
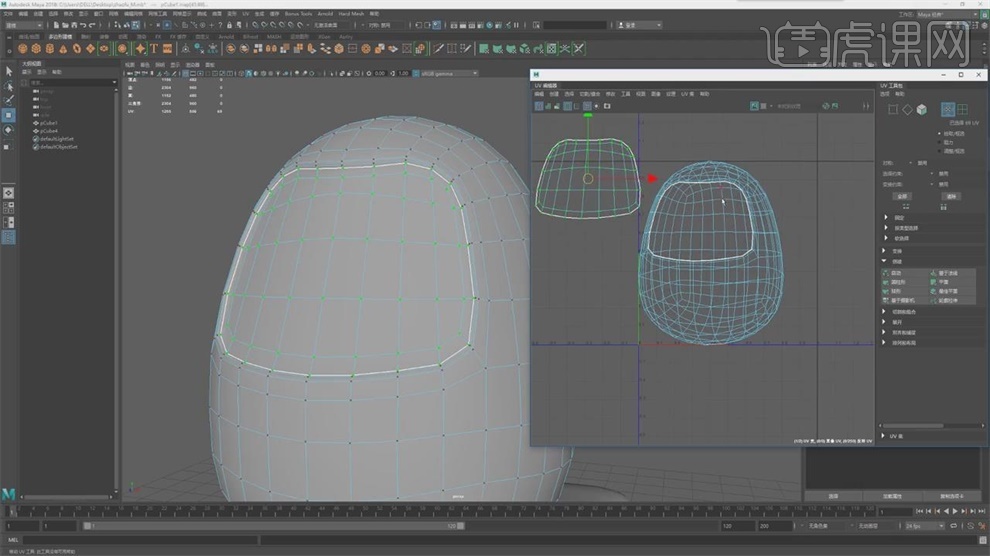
3.选择头顶上的线,一直延伸到中间,点击【剪切】 选择【展开】。
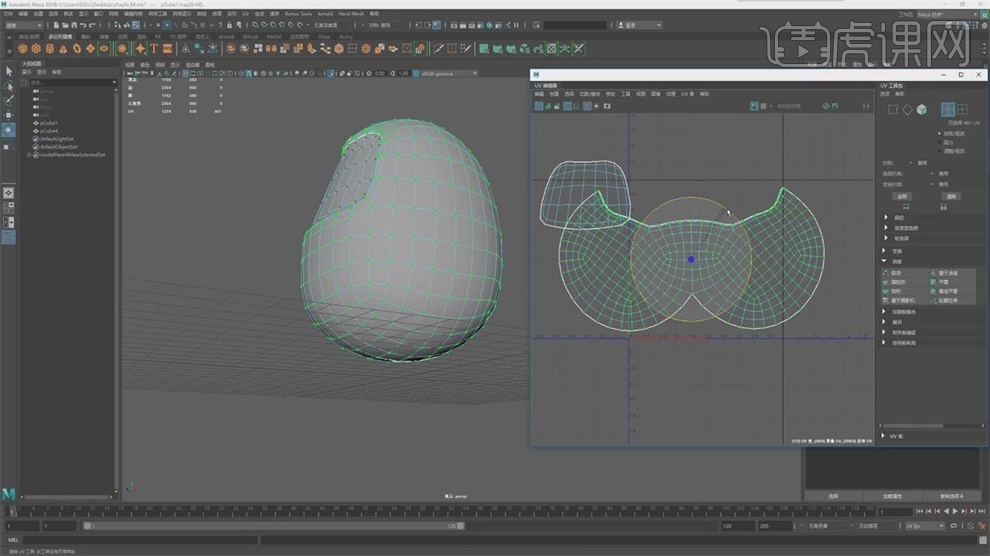
4.还有刚才拿出来的一片,选择【展开】,双击这两个,【R】缩放在网格中。
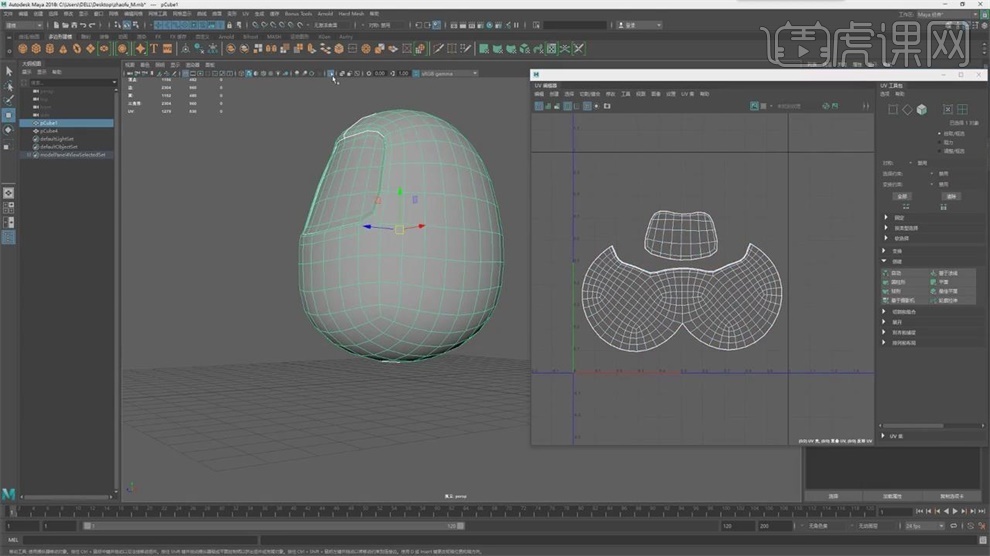
5.找到【创建】,点击【基于摄像机】,沿三条边的线条进行剪切,点击【剪切】双击它,链接【展开】。
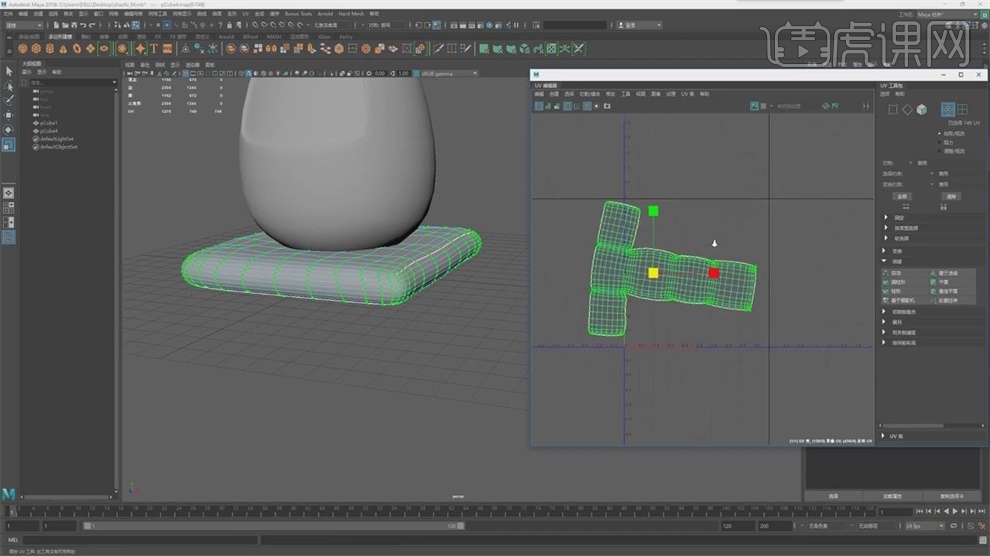
6.创建平面,拉大拉长,将横向的线数量改成30,选择【变形】-【非线性】。
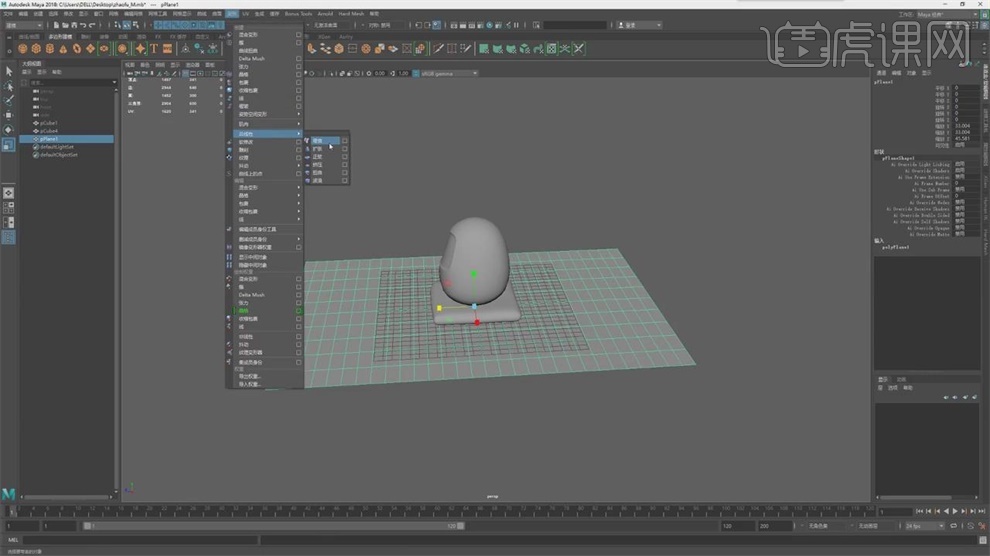
7.将弯曲的变形器垂直放置在模型本身,调整垫子的角度90°,将【下限】调为0.
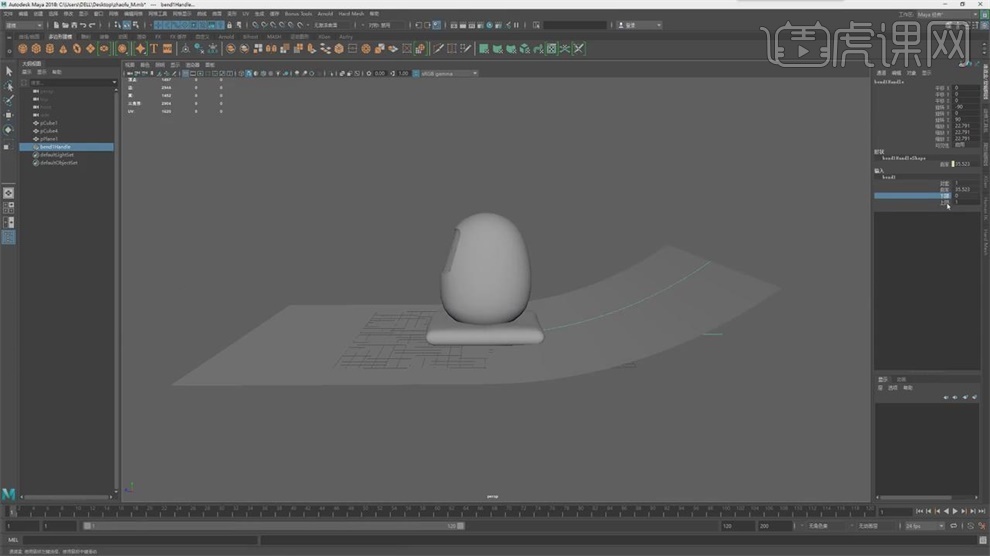
8.【上限】改成0.3,增大【曲率】到300,然后删除历史记录,将板子往后放。
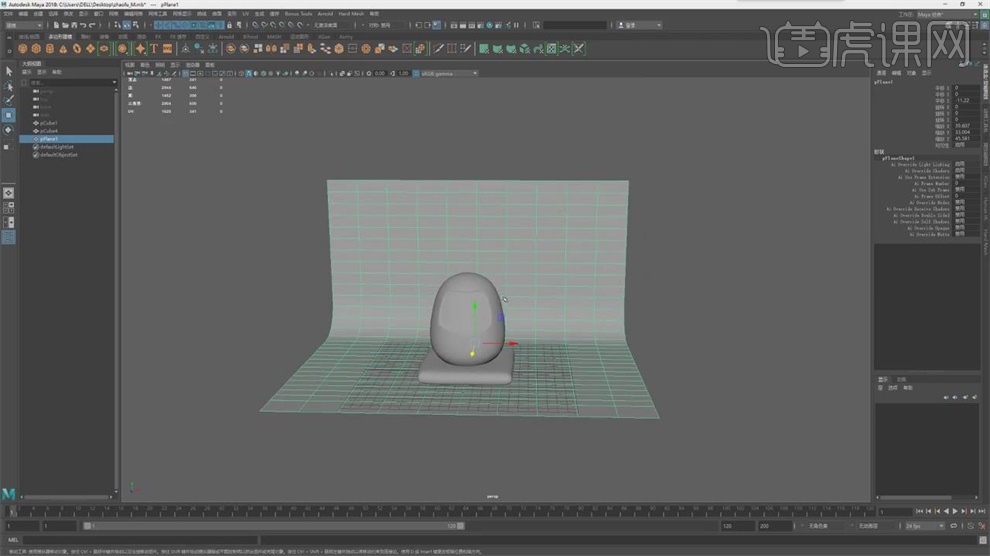
9.创建【摄像机】,进入摄像机当中,定位到比较靠前的位置,点击【渲染框】,点开【渲染设置】,改【宽度】改为1280,【高度】改为1000.
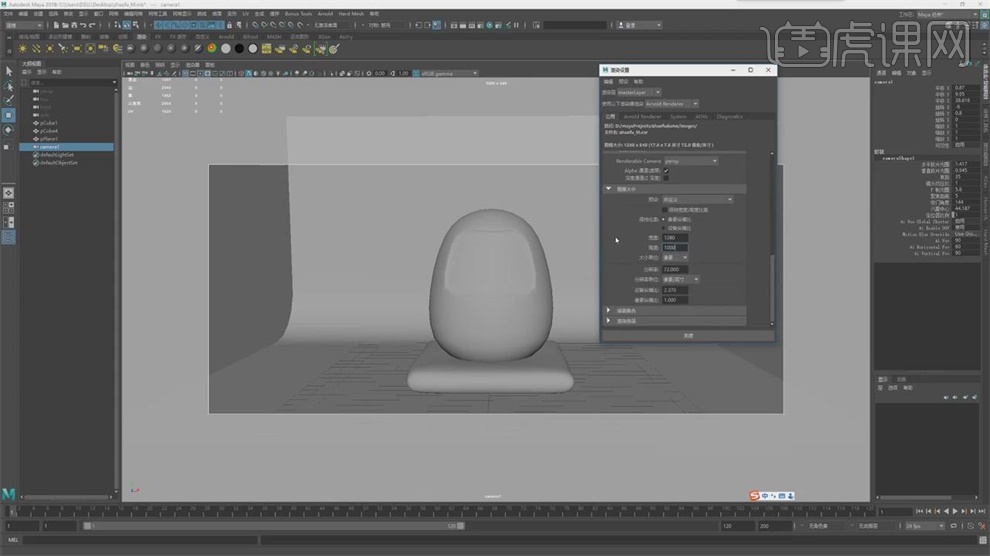
10.将摄像机推到中间的位置上,点击【选择摄像机】进行锁定,退回到透视图,【Alt+G】对达摩打组。
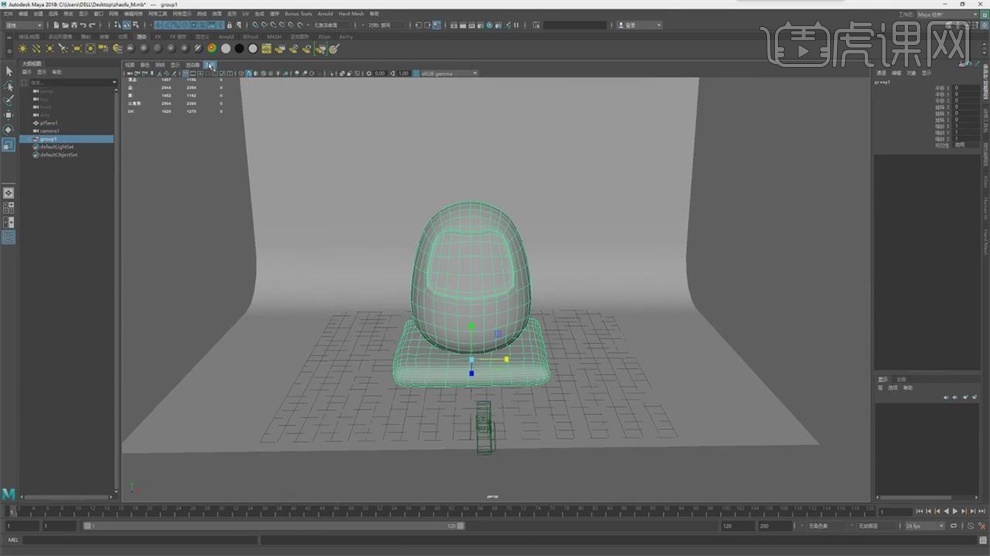
11.【ctrl+D】复制移出来,调整好位置,将第一个达摩蛋【E】选择角度。
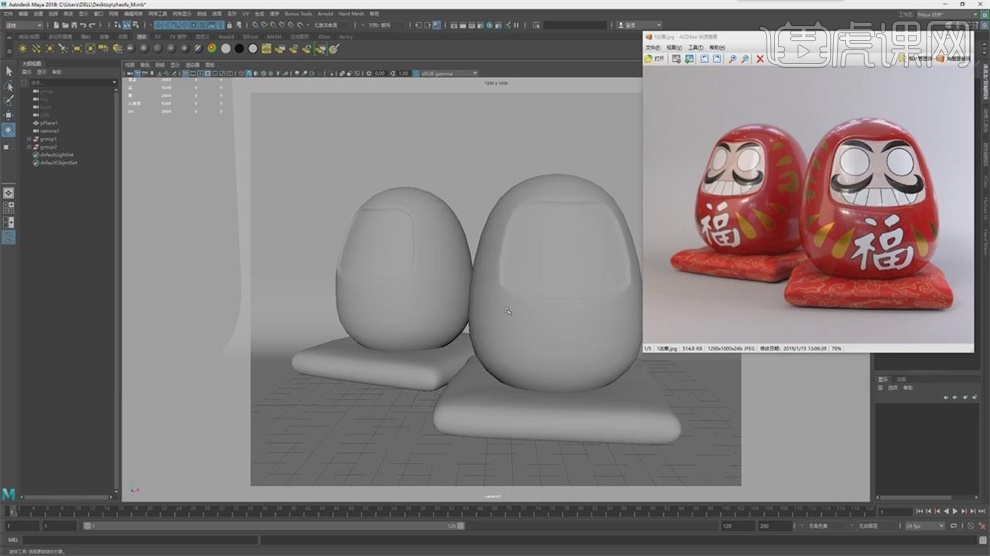
12.将背景板移到后面,选择【文件】-【项目窗口】,点击【新建】,改名叫zhaofu.
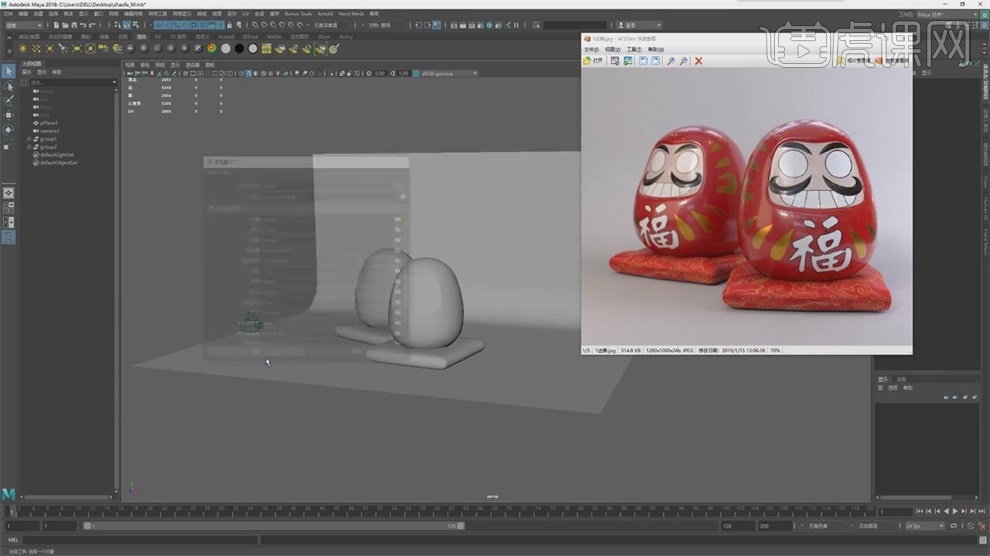
13.对当前场景进行存储,选择照明模式为【light】-【Area Light】.
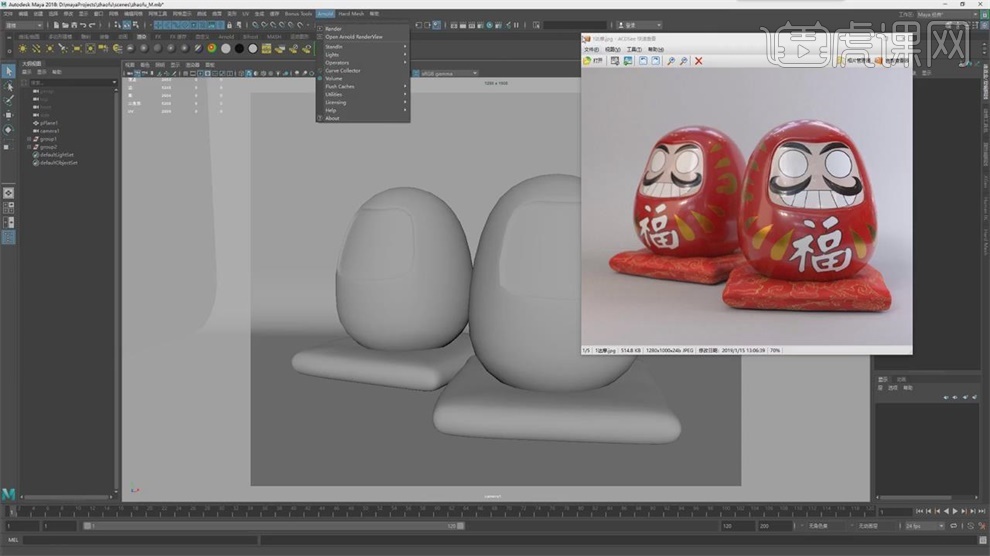
14.创建灯光之后放在右侧,旋转角度,放高,点击【Arrcfd】-【Pender】.
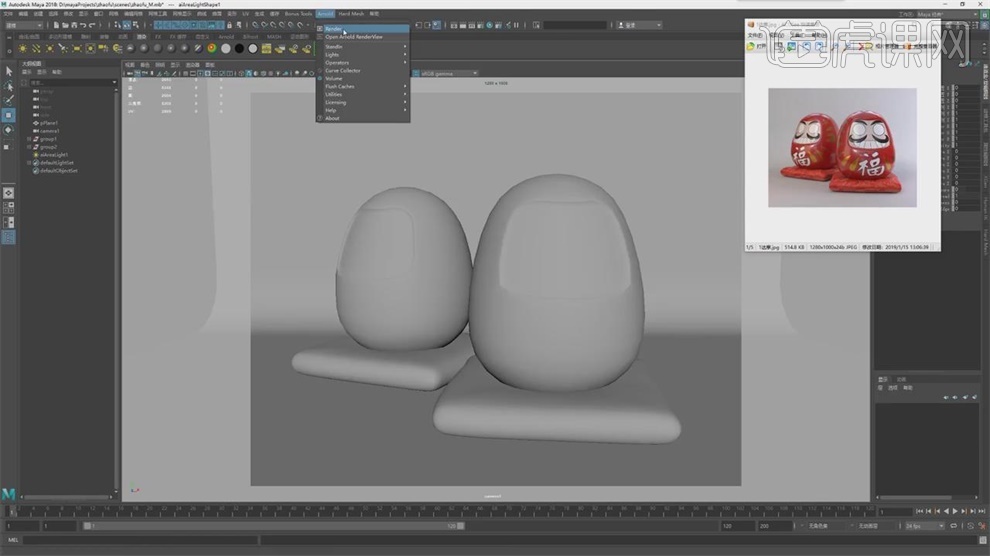
15.打开渲染窗口,【分辨率】改成50,将【灯光强度】改为10,【曝光度】改为8.
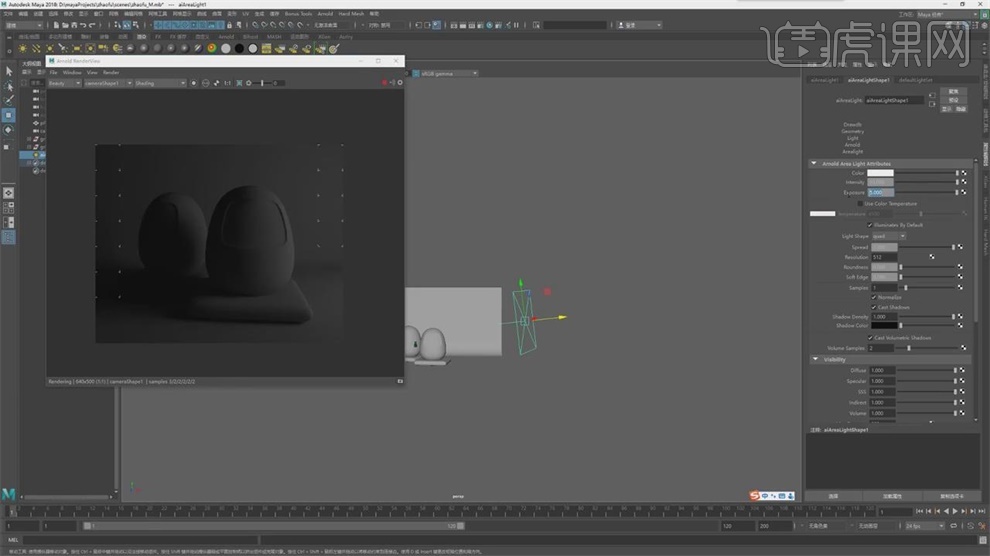
16.放大,【E】旋转合适的角度,【灯光强度】改为7,再次创建【Area Light】放在上面。
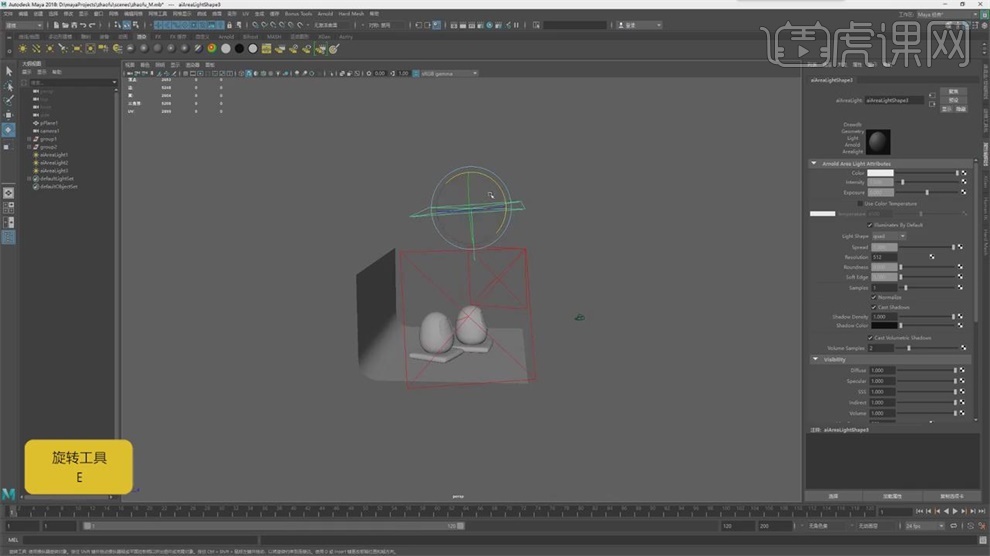
17.【灯光强度】改为7,创建【Light】-【Skydome light】环境球照明。
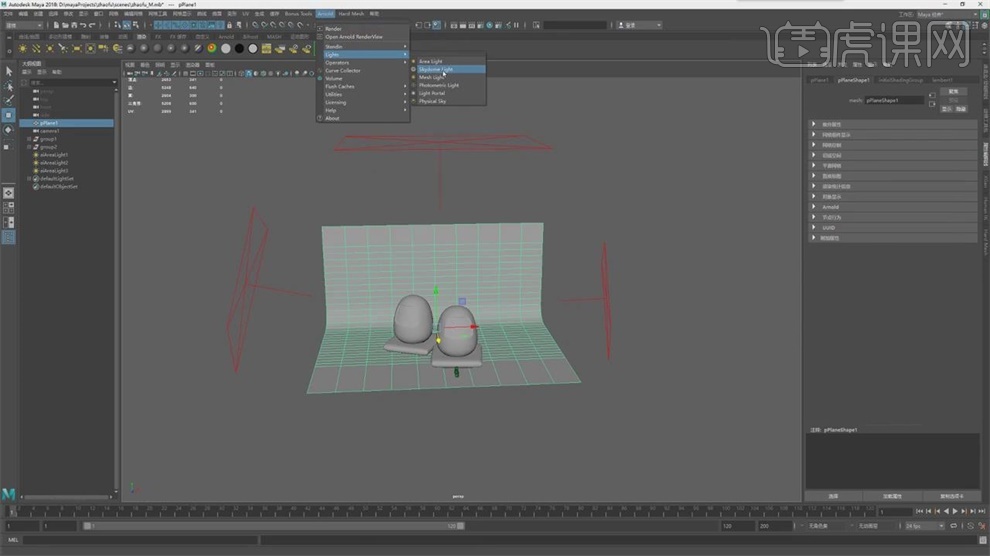
18.将HDR贴图放在文件中,点击打开,点击渲染有了照明结果。
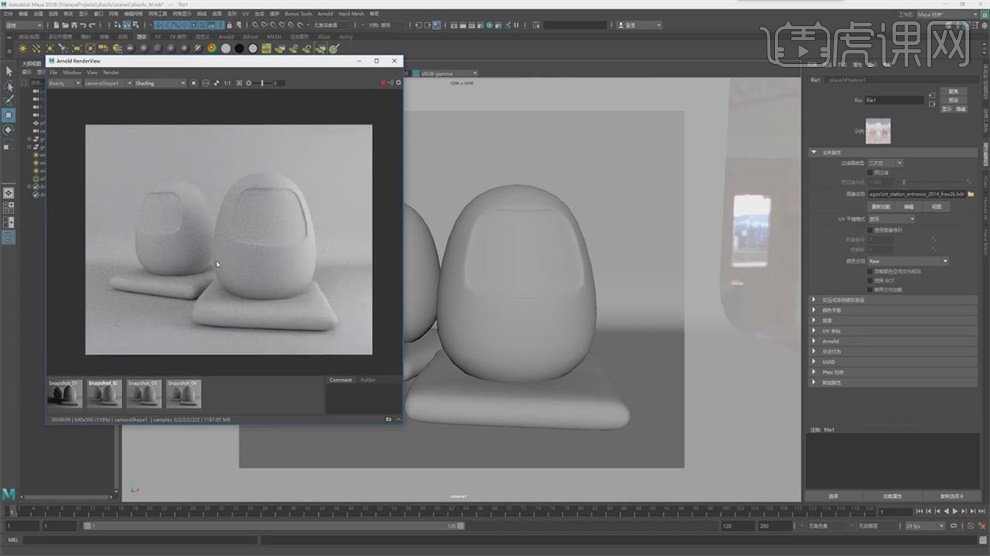
19.选择右侧灯光,将【色温值】增加到7500K,左侧灯光【色温值】4500K,可以看到冷色和暖色的对比效果。
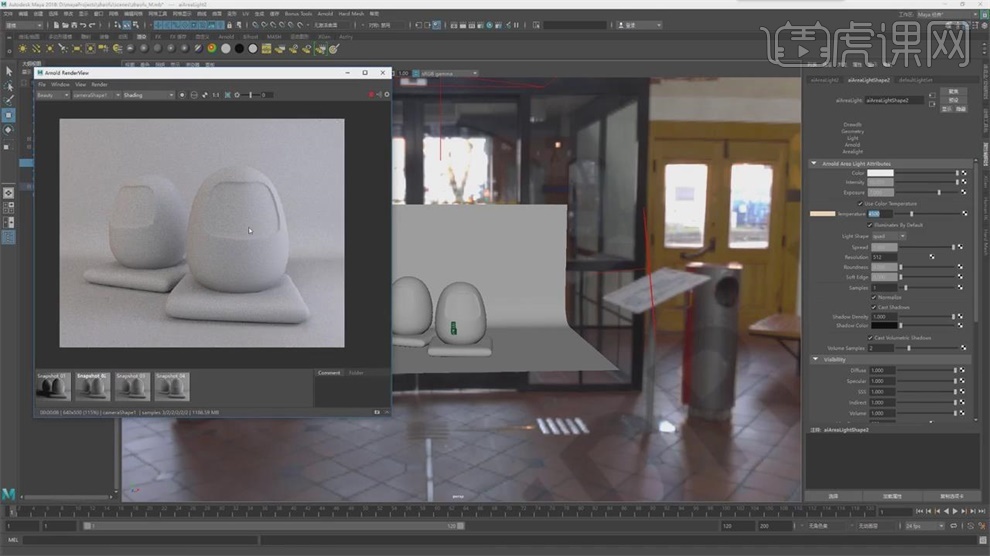
20.解决噪点问题,将【采样】提升到3,在【渲染设置】中将【Diffuse】提升到3,【Specular】提升到3。
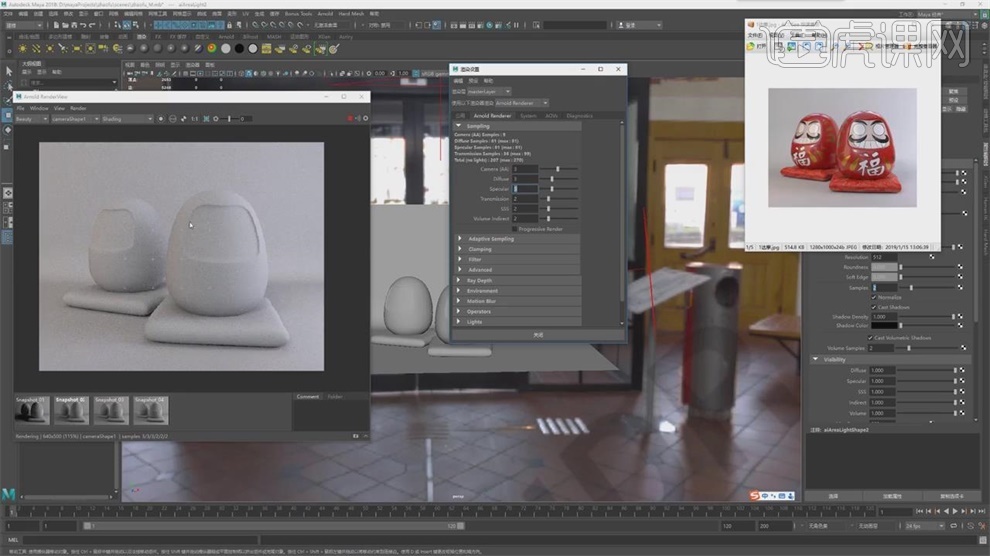
21.现在噪点比较少了,这节课完毕。