ins风摄影

1、本课主要内容如图示。
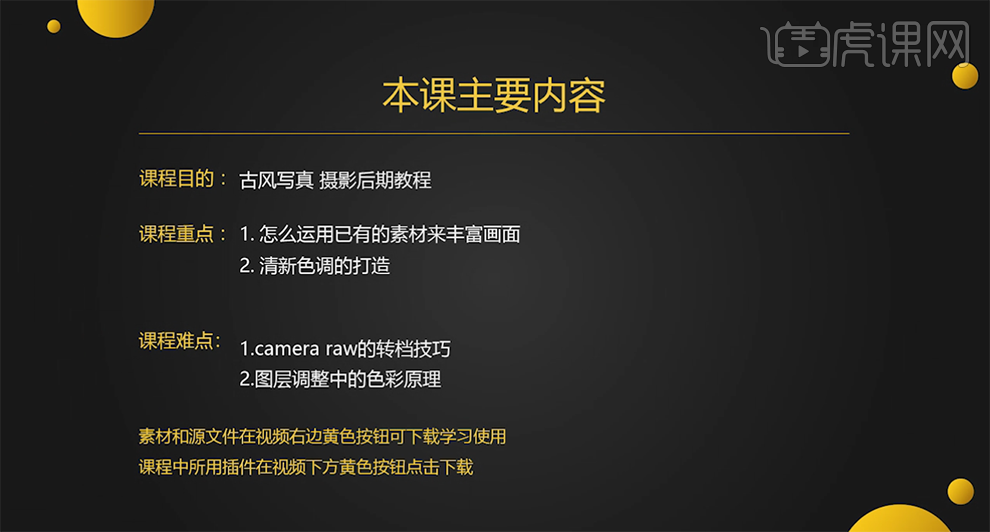
2、【打开】PS软件,【打开】素材文档。具体效果如图示。

3、单击【基本】,具体参数如图示。具体效果如图示。

4、单击【细节】,具体参数如图示。具体效果如图示。

5、单击【HSL】-【色相】,具体参数如图示。具体效果如图示。

6、单击【饱和度】,具体参数如图示。具体效果如图示。
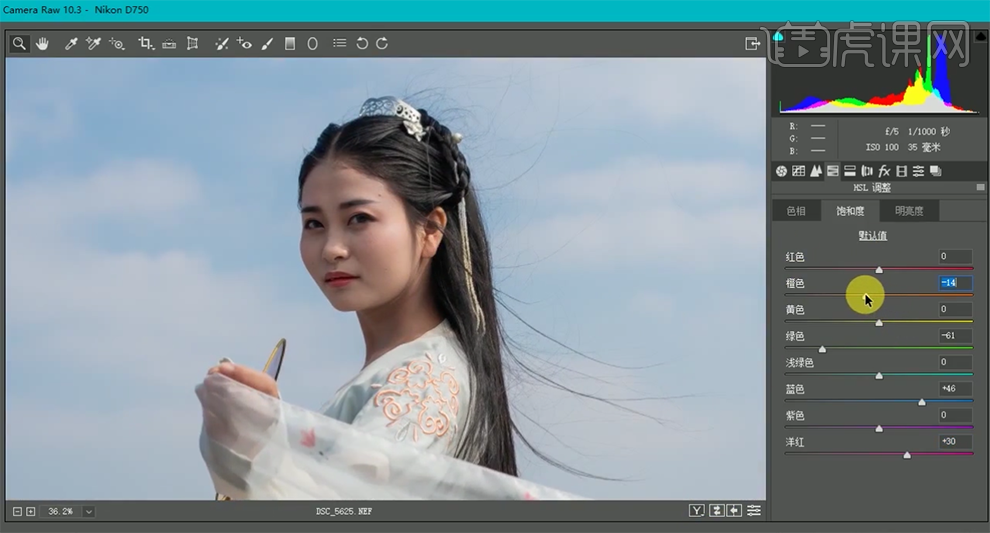
7、单击【明亮度】,具体参数如图示。具体效果如图示。
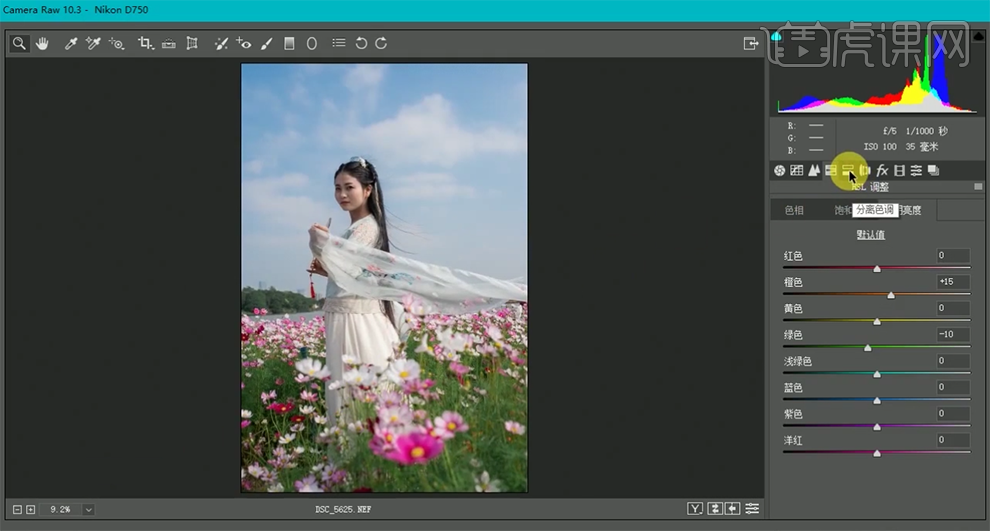
8、单击【分离色调】,具体参数如图示。具体效果如图示。

9、单击【镜头校正】,具体参数如图示。具体效果如图示。

10、单击【校准】,具体参数如图示。具体效果如图示。

11、【复制】图层,使用【套索工具】套选人物皮肤区域,【羽化】20PX,单击【滤镜】-【磨皮插件】,具体参数如图示。具体效果如图示。
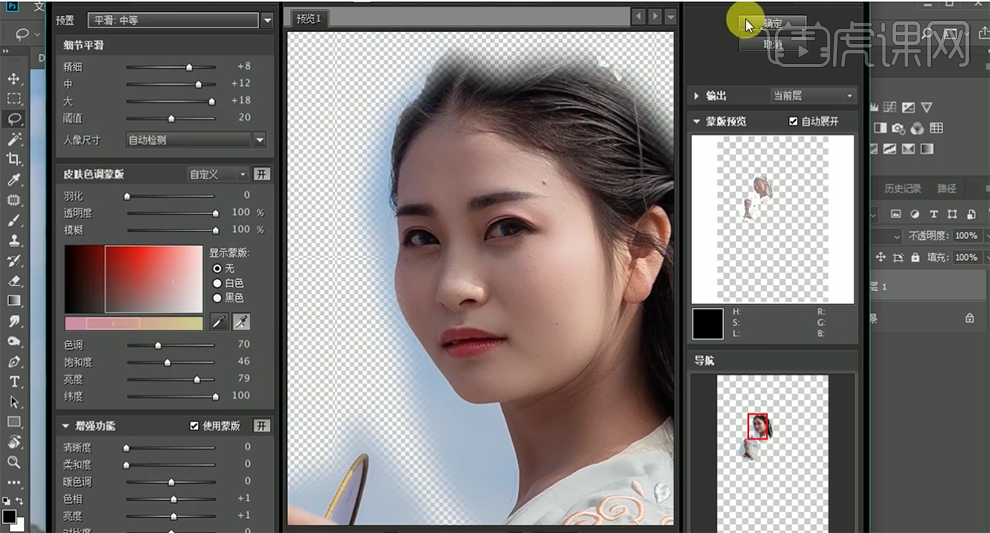
12、使用【修复画笔工具】修复皮肤细节,【新建】图层,使用【仿制图章工具】修复皮肤瑕疵细节,【重命名】图层,按【Ctrl+Alt+Shift+E】盖印图层。具体效果如图示。
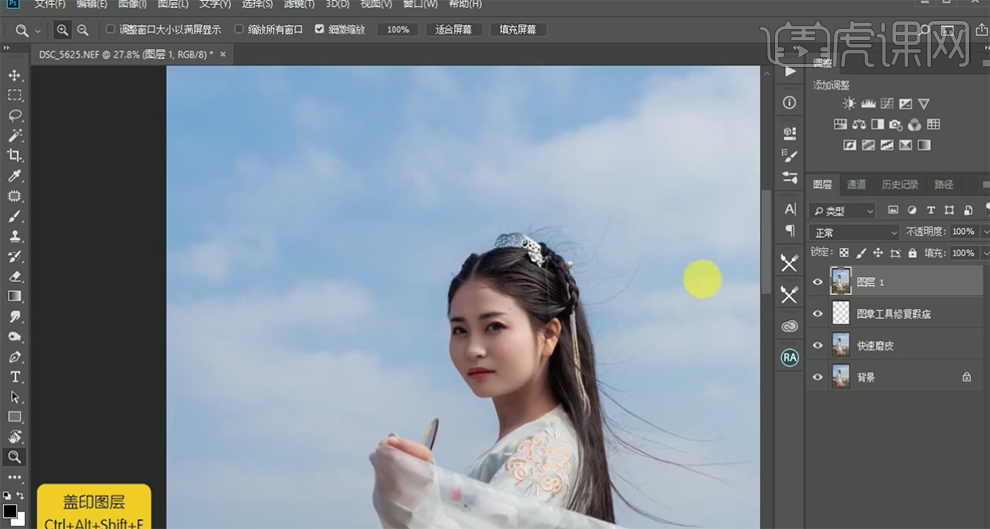
13、单击【滤镜】-【液化】,调整参数至合适的效果,调整人物形体细节。具体效果如图示。
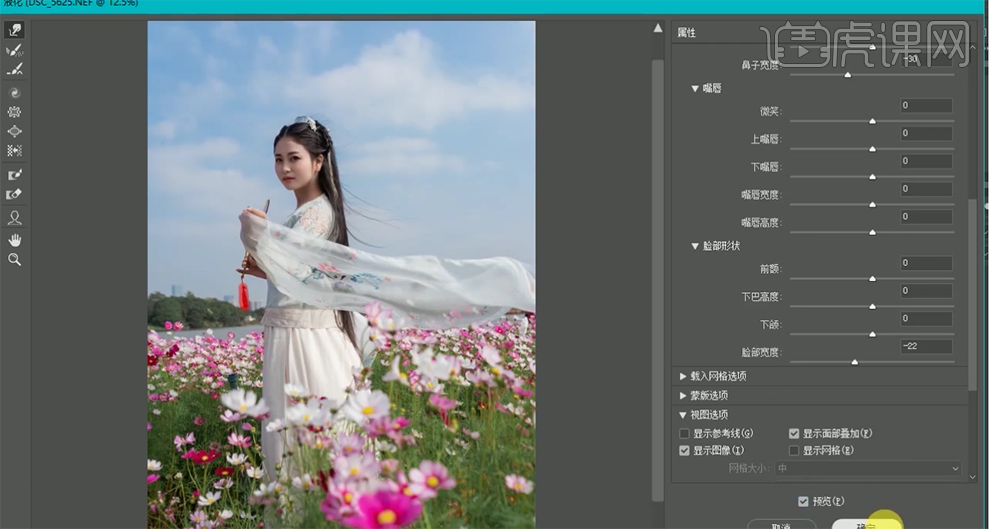
14、【复制】图层,按【Ctrl+T】调整图片水平线,使用【裁剪工具】对画面进行二次构图。【重命名】图层,按【Ctrl+Alt+Shift+E】盖印图层,单击【滤镜】-【模糊】-【特殊模糊】,具体参数如图示。具体效果如图示。
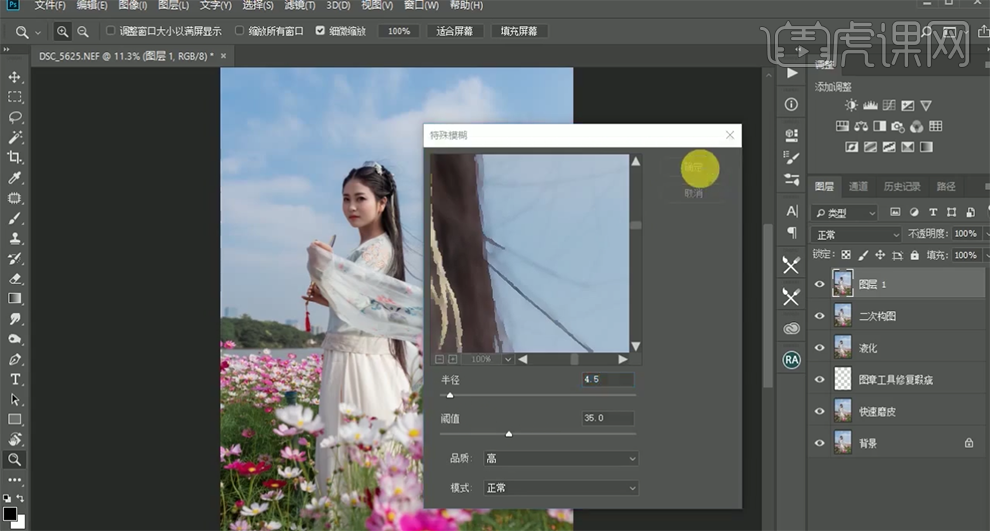
15、单击【滤镜】-【模糊】-【表面模糊】,具体参数如图示。具体效果如图示。
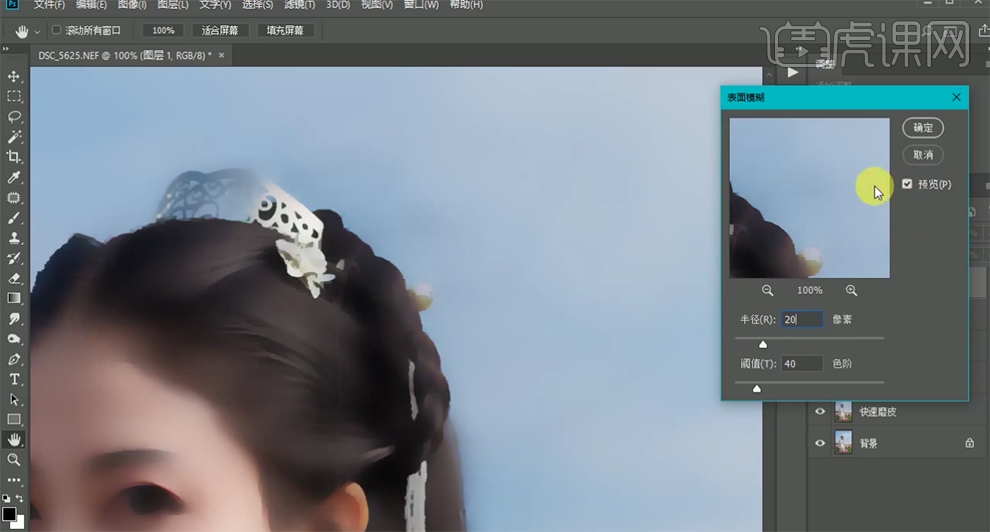
16、使用【图章工具】修复头发细节,按Alt键添加【图层蒙版】,使用【画笔工具】涂抹头发区域,【重命名】图层。具体效果如图示。
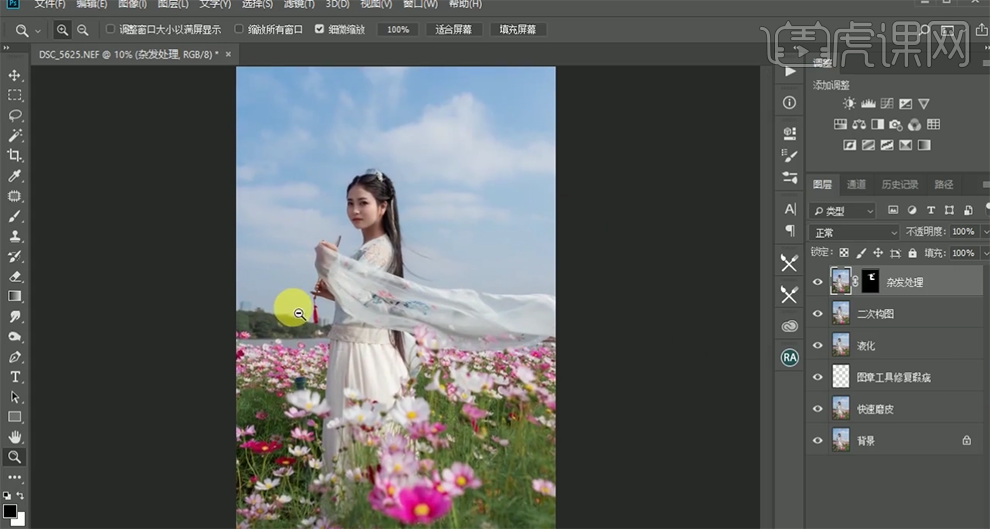
17、【新建】图层,使用【仿制图章工具】修复画面多余的杂物,【选择】关联图层,按【Ctrl+G】编组,【重命名】图组。具体效果如图示。
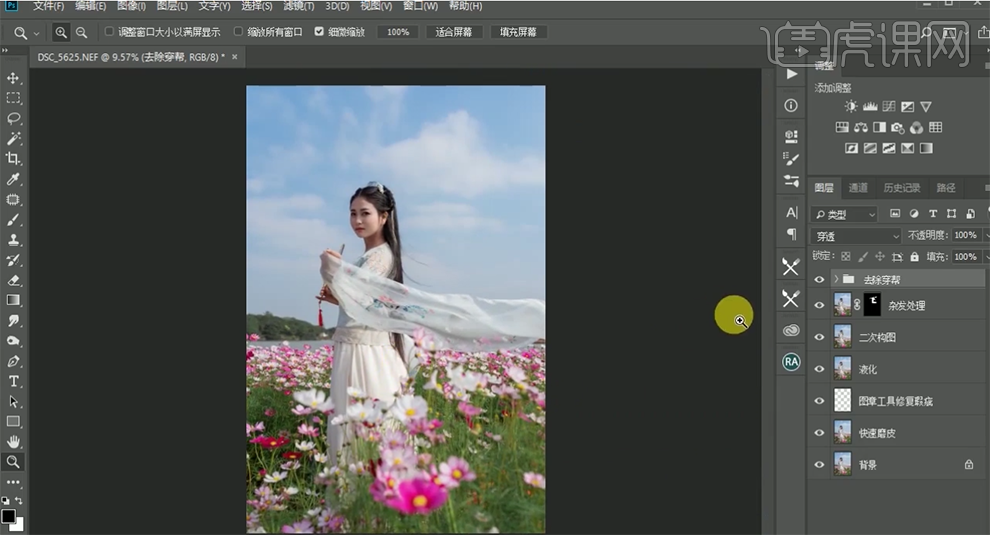
18、按Ctrl单击通道图层载入选区,按【Ctrl+Shift+I】反选,【新建】曲线图层,具体参数如图示。具体效果如图示。
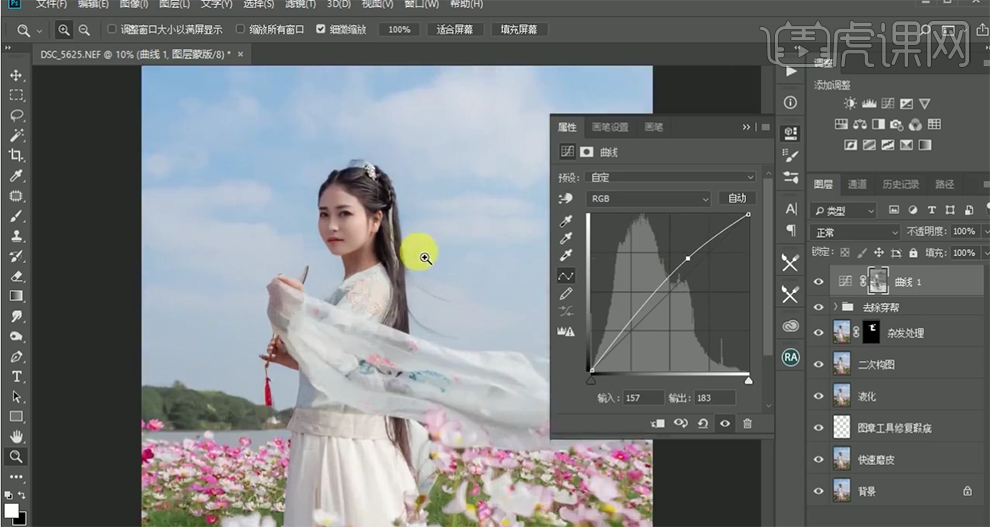
19、【新建】色彩平衡图层,【选择】阴影,具体参数如图示。具体效果如图示。
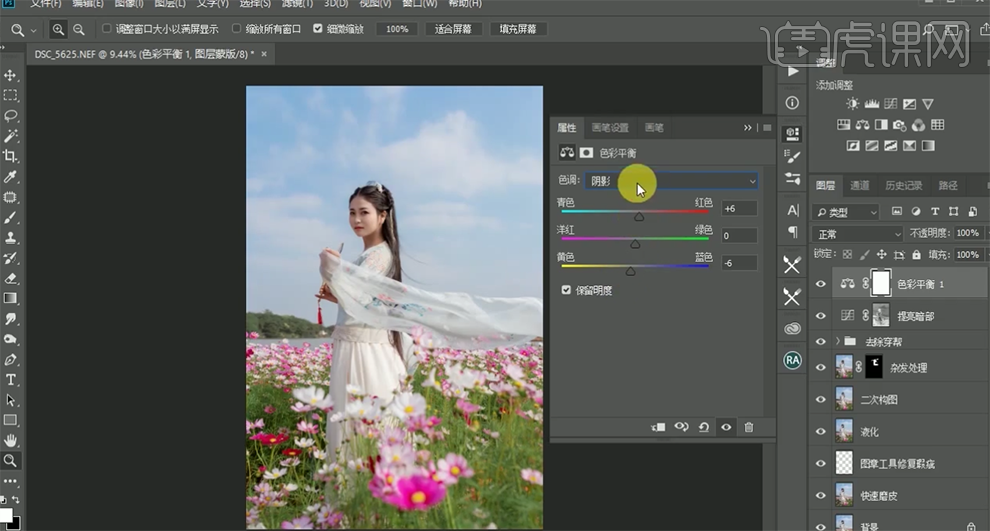
20、【选择】高光,具体参数如图示。具体效果如图示。

21、【选择】中间调,具体参数如图示。具体效果如图示。
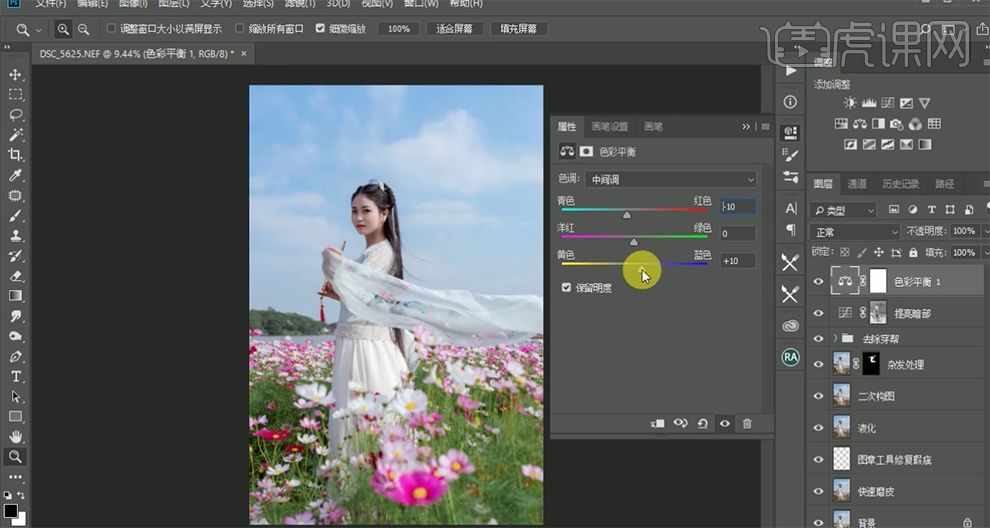
22、【新建】可选颜色图层,【选择】红色,具体参数如图示。具体效果如图示。

23、【选择】绿色,具体参数如图示。具体效果如图示。

24、【选择】青色,具体参数如图示。具体效果如图示。

25、【选择】蓝色,具体参数如图示。具体效果如图示。

26、使用【套索工具】套选人物面部区域,【羽化】20PX,【新建】曲线图层,具体参数如图示。具体效果如图示。
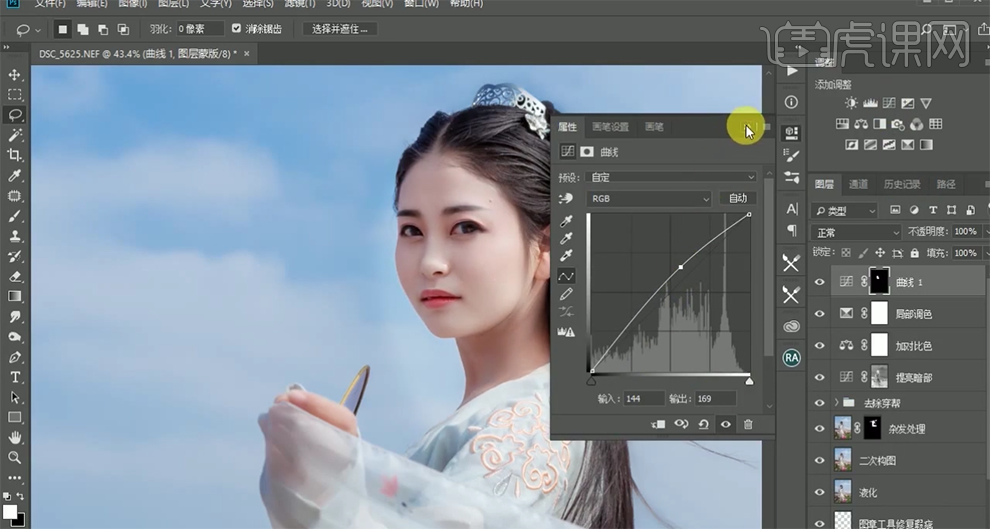
27、使用【套索工具】套选人物眼睛区域,【羽化】10PX,【新建】曲线图层,具体参数如图示。具体效果如图示。
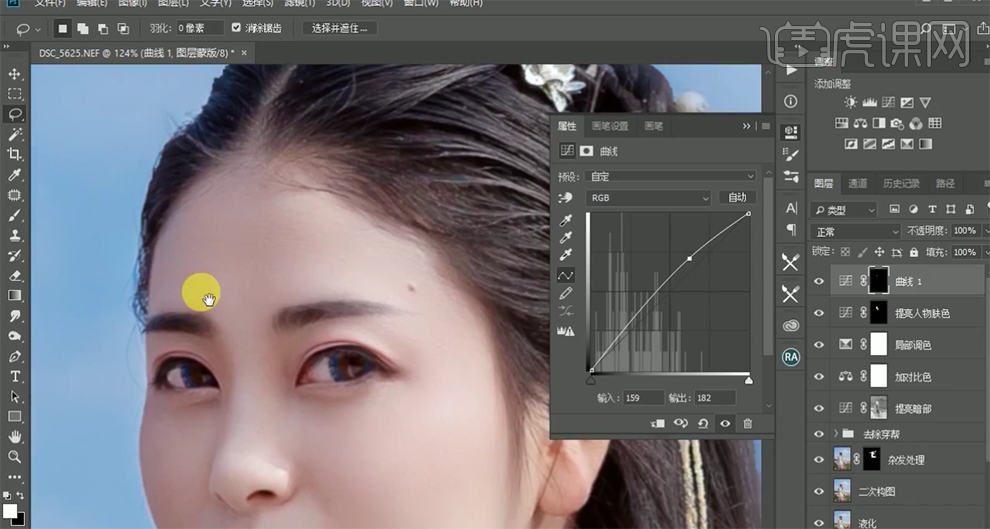
28、按【Ctrl+Alt+Shift+E】盖印图层,单击【滤镜】-【Camera Raw滤镜】,单击【校准】,具体参数如图示。具体效果如图示。
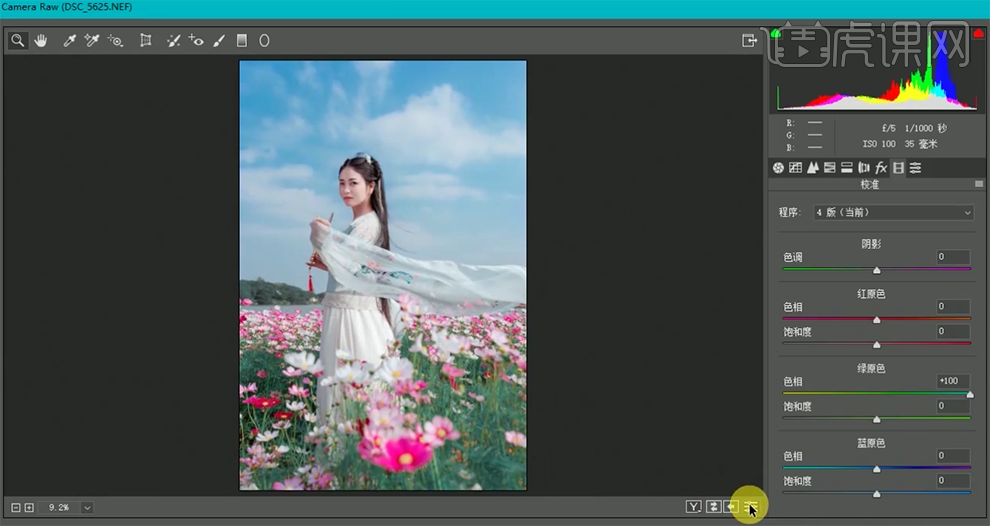
29、添加【图层蒙版】,使用【画笔工具】涂抹人物区域 。使用【钢笔工具】勾选飘巾区域,按【Ctrl+J】复制图层。按【Ctrl+T】调整大小和位置,单击【滤镜】-【模糊】-【高斯模糊】,具体参数如图示。具体效果如图示。
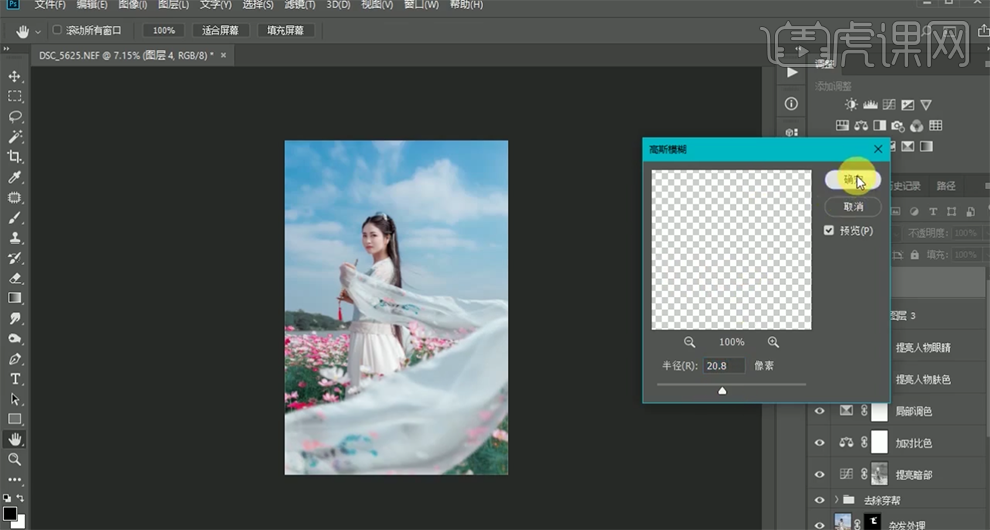
30、按【Ctrl+Alt+Shift+E】盖印图层,使用【矩形选区】调整画面背景细节。使用【套索工具】选择眼睛区域,【羽化】20PX,单击【滤镜】-【锐化】-【USM锐化】,具体参数如图示。具体效果如图示。
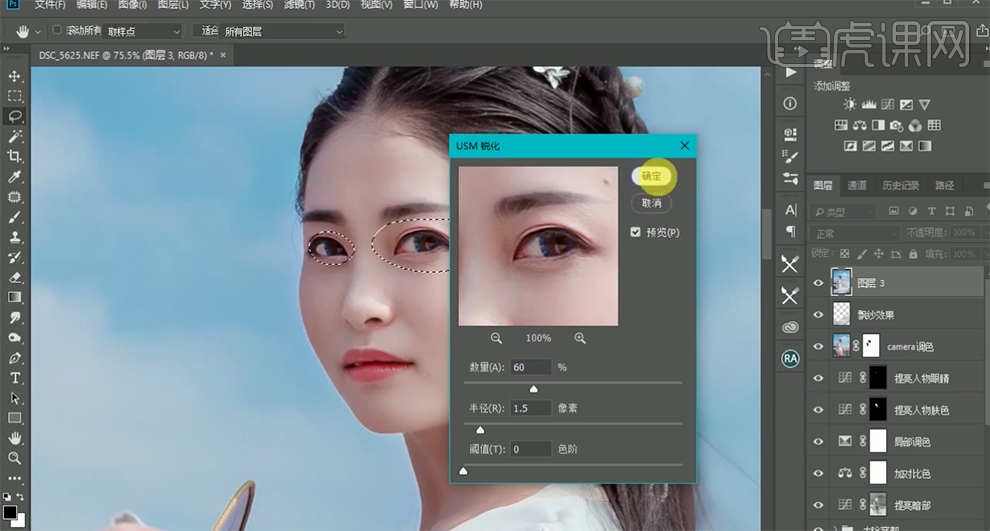
31、使用相同的操作方法对人物面部区域进行USM锐化效果。单击【滤镜】-【其他】-【高反差保留】值5PX,【图层模式】柔光。【选择】关联图层,按【Ctrl+G】编组,【重命名】。具体效果如图示。

32、按【Ctrl+Alt+Shift+E】盖印图层,【重命名】图层。最终效果如图示。

1.【打开】LR,导入【素材】,【基本】面板,调整【参数】,具体参数效果如图示。
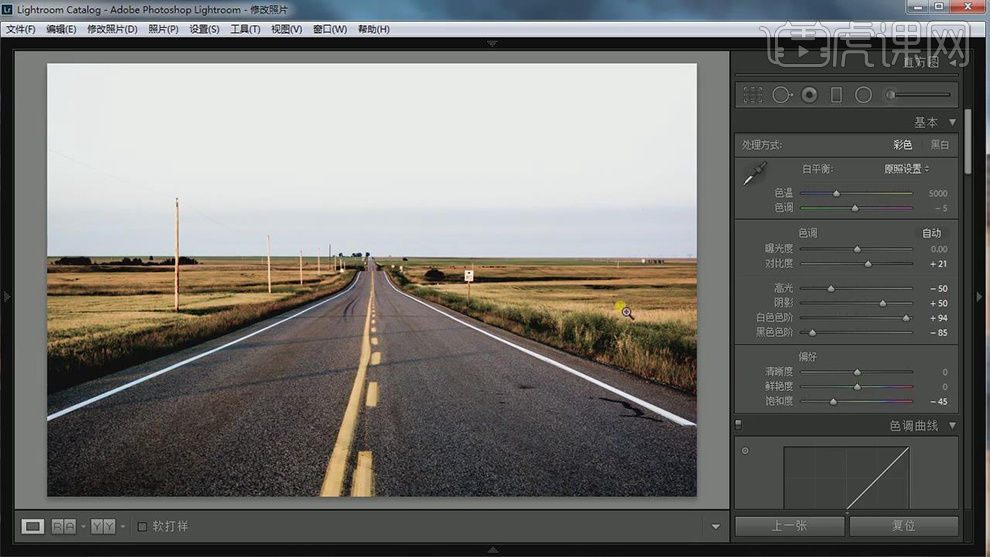
2.【HSL】面板,调整【色相】参数,具体参数效果如图示。
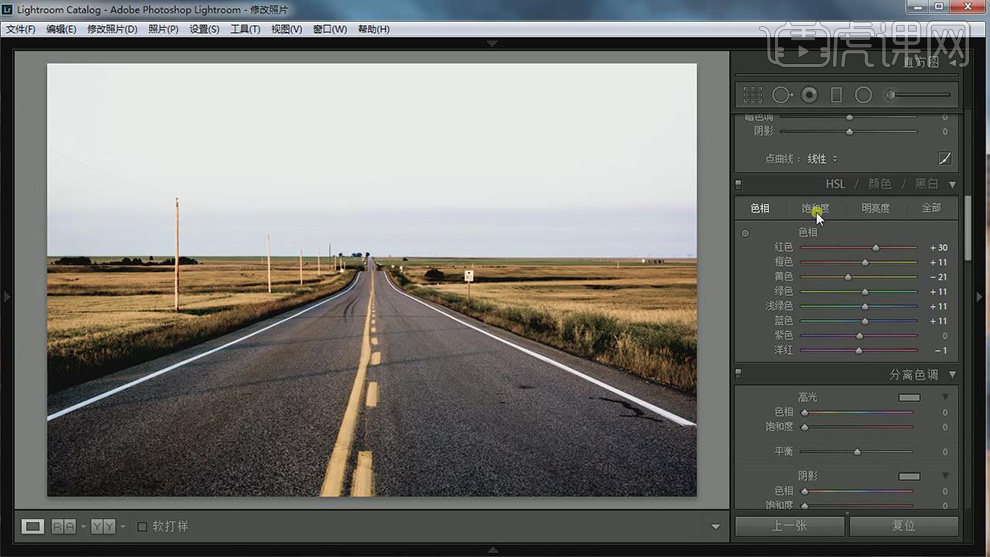
3.【HSL】面板,调整【饱和度】参数,具体参数效果如图示。
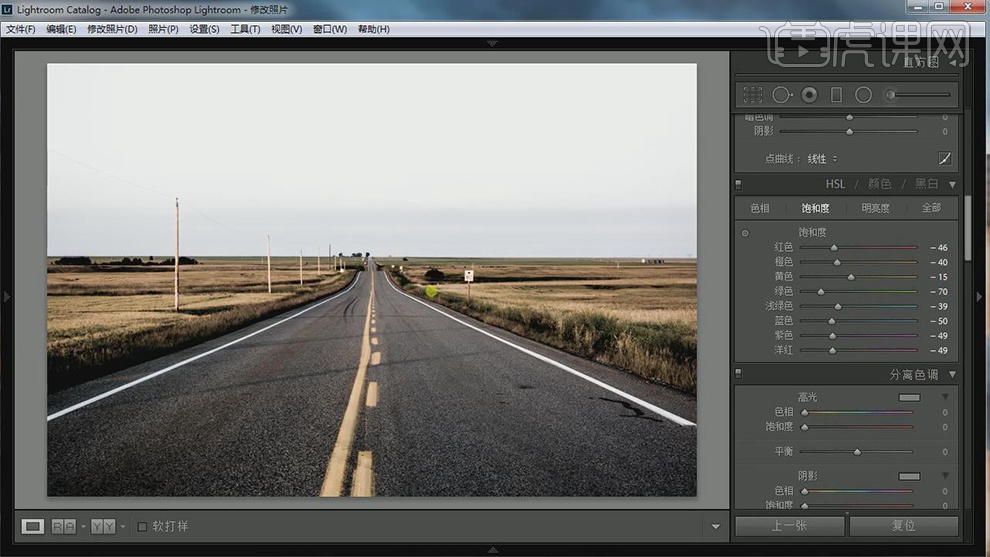
4.【HSL】面板,调整【明亮度】参数,具体参数效果如图示。
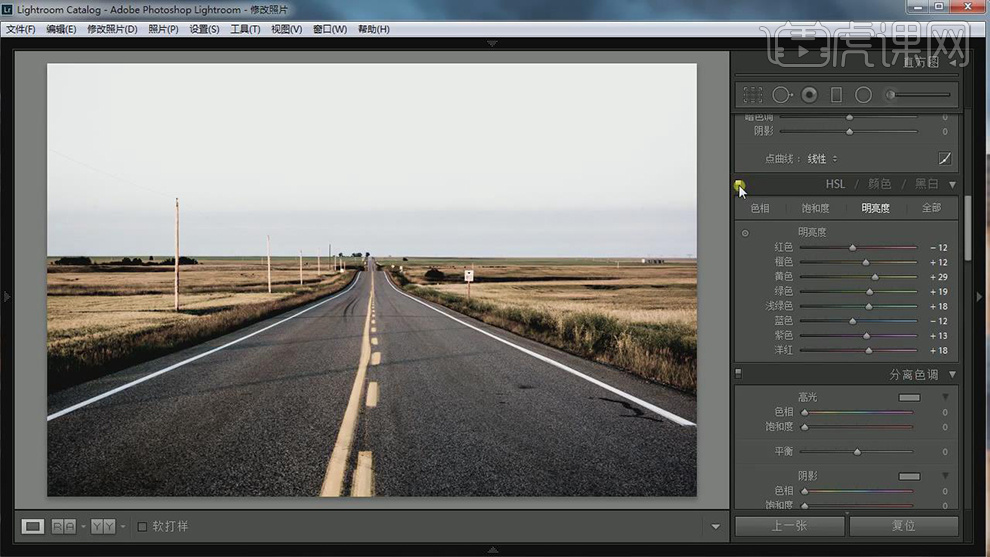
5.【分离色调】面板,调整【阴影】参数,具体参数效果如图示。
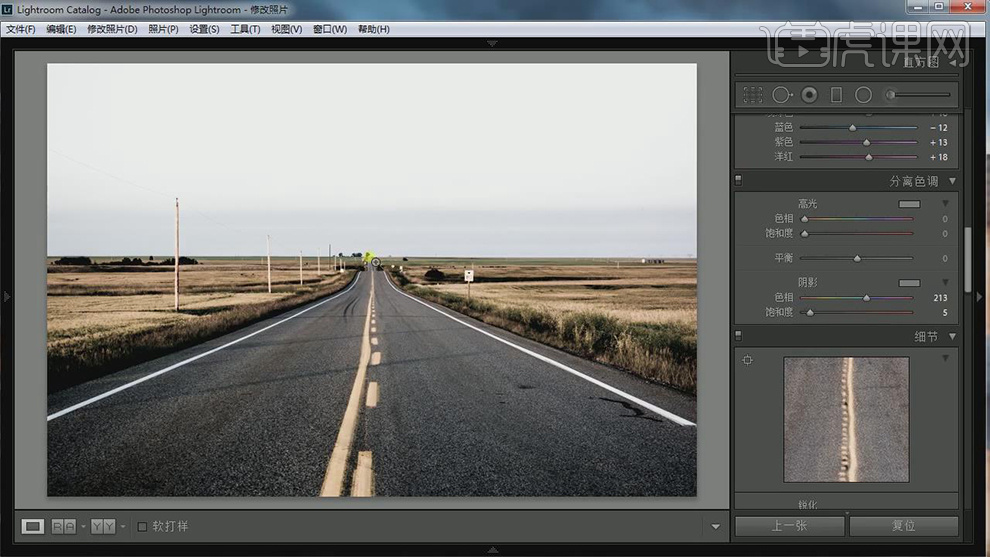
6.【镜头校正】面板,勾选【删除色差】与【启用配置文件校正】,具体如图示。
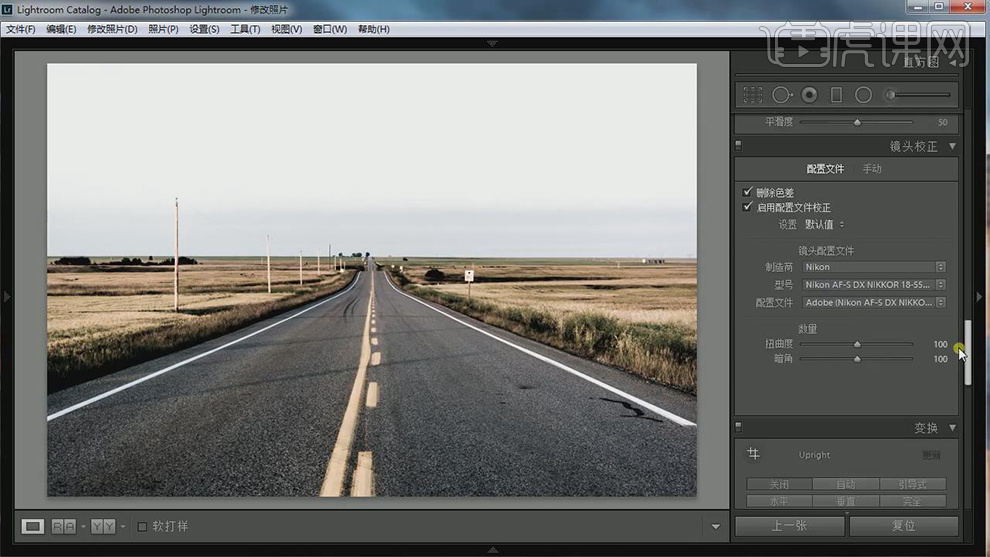
7.【变化】面板,点击【自动】按钮,进行校正,具体如图示。
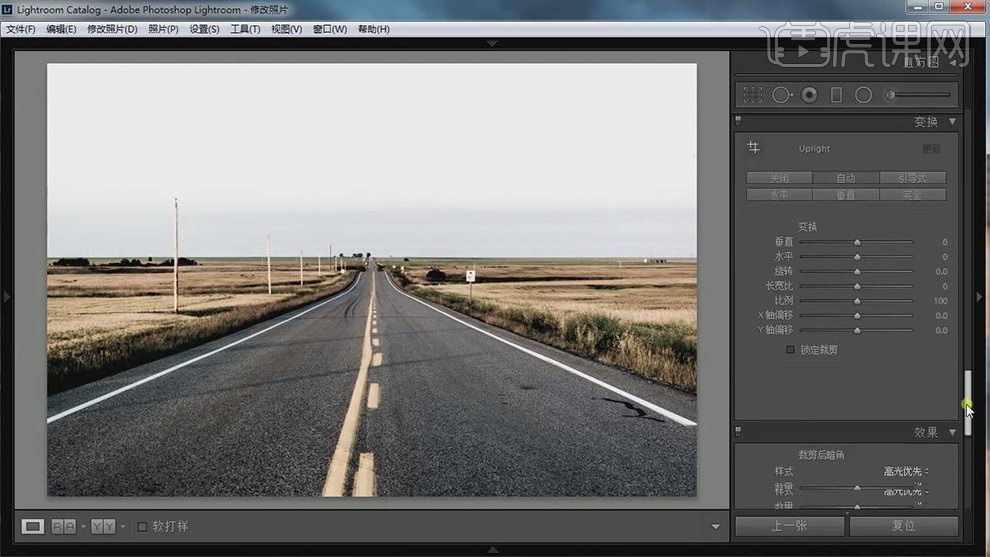
8.【效果】面板,调整【裁剪后暗角】与【去朦胧】参数,具体参数效果如图示。
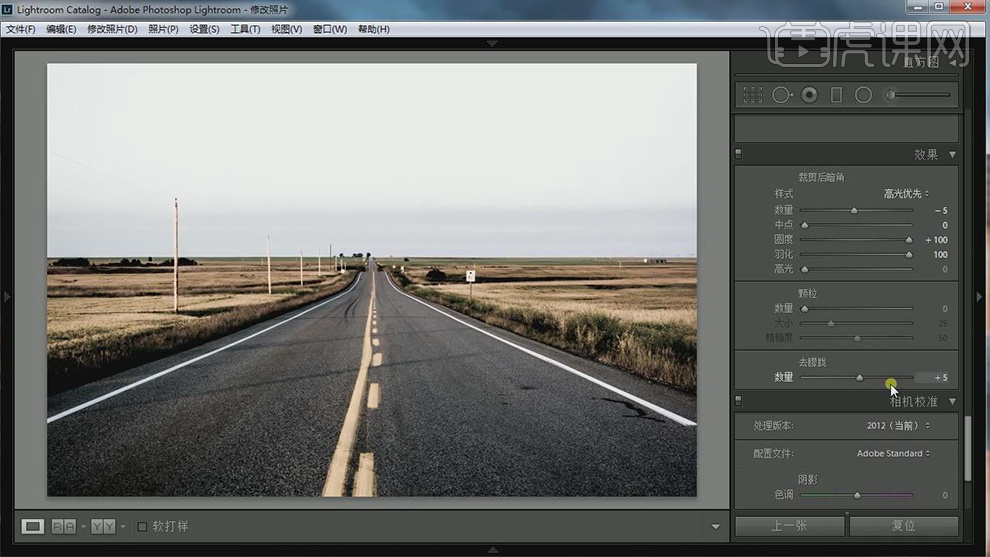
9.点击【渐变滤镜】,拉出滤镜,调整【参数】,具体参数效果如图示。
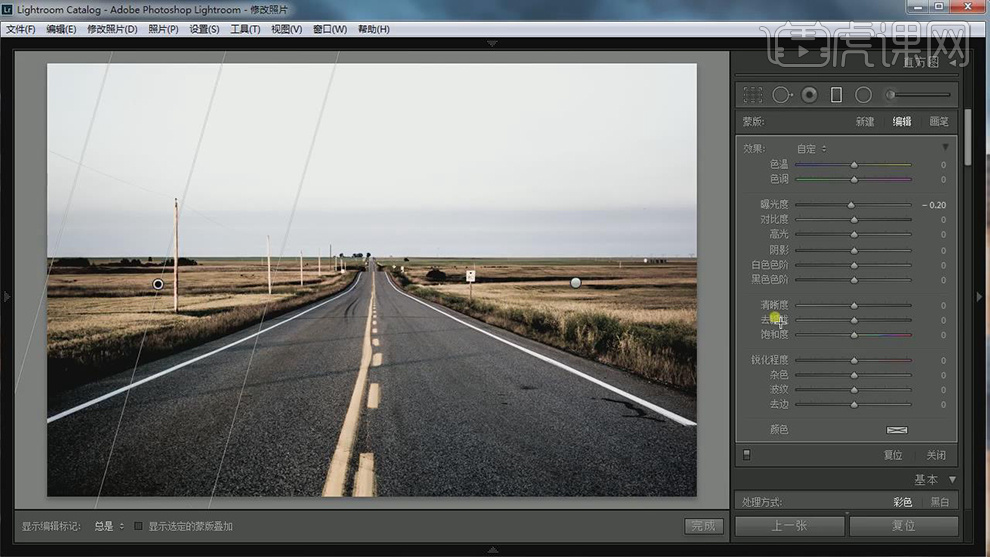
10.【右键】-【导出】,【图片格式】PSD,具体如图示。
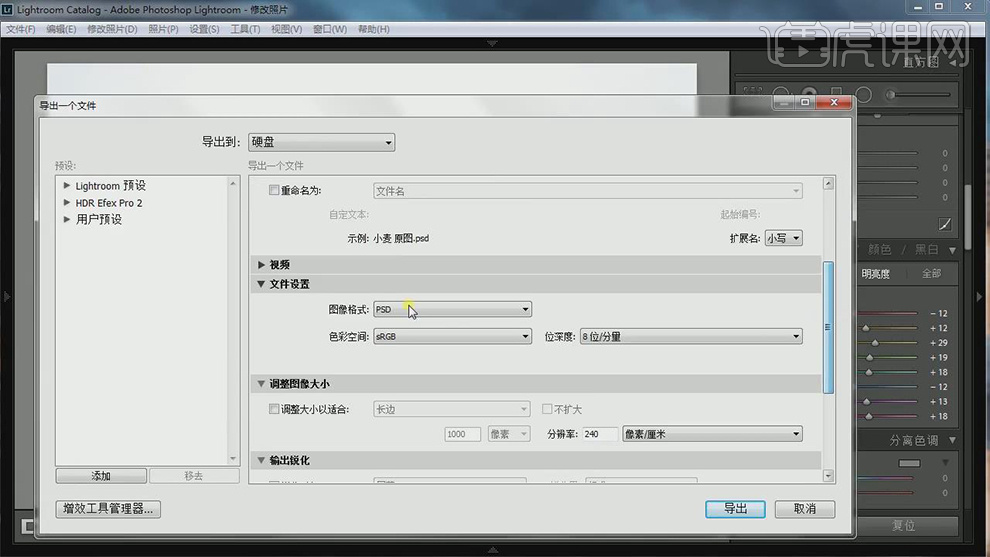
11.【打开】PS,导入【素材】,【Ctrl+J】复制图层,使用【S】仿制图章工具,【Alt】取样,将杆子移除,具体如图示。
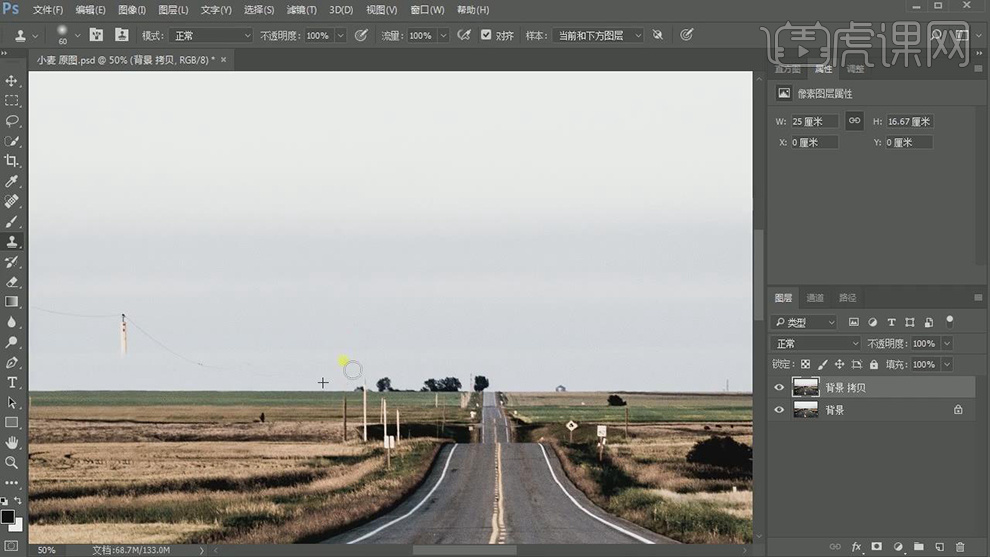
12.导入【素材】,进入【Camera Raw】滤镜,调整【基本】参数,具体参数效果如图示。

13.【Ctrl+A】全选图层内容,【Ctrl+C】复制,回到【图层】中,【Shift+W】快速选择工具,进行选区天空。
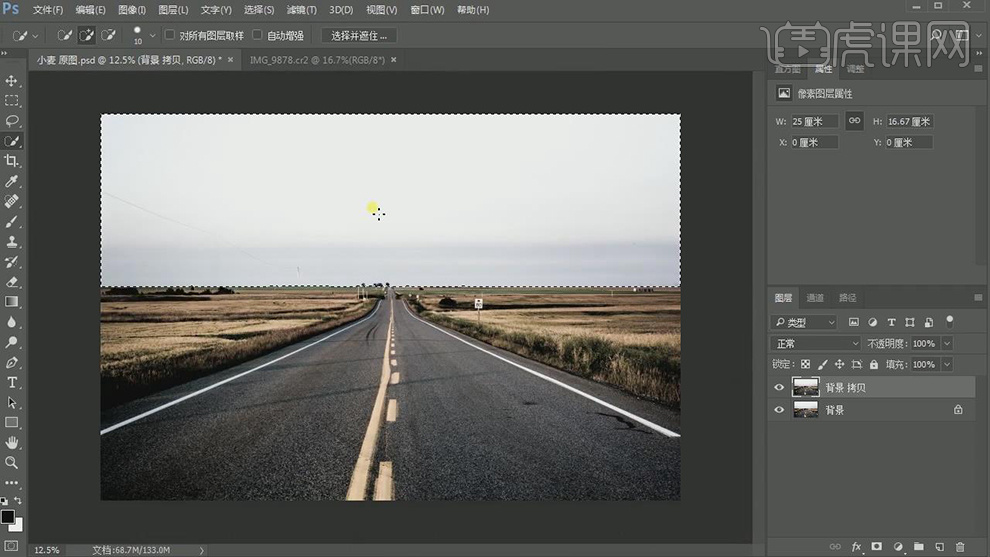
14.【编辑】-【选择性粘贴】-【贴入】,【Ctrl+T】按【Shift+Alt】调整大小与位置,具体如图示。
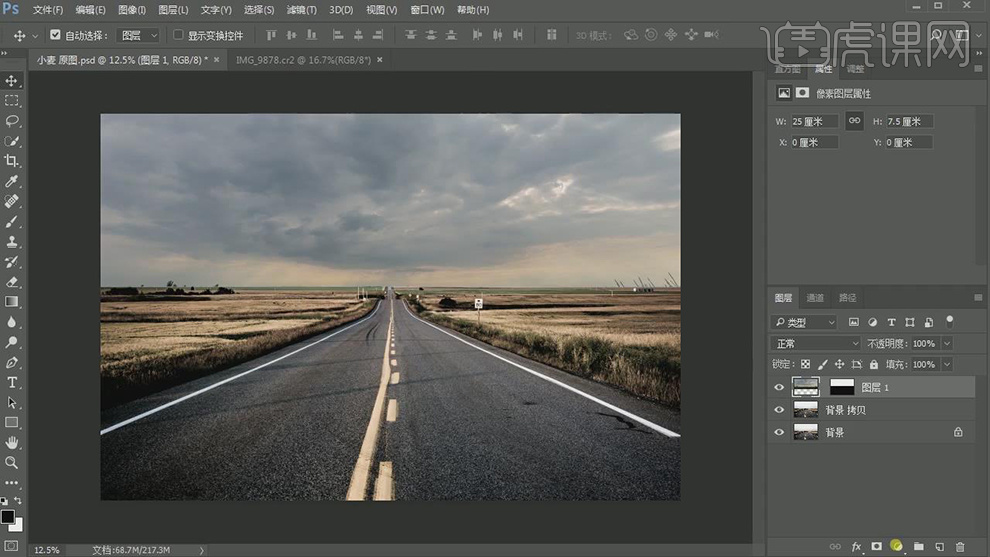
15.新建【亮度/对比度】,调整【亮度】70。使用【G】渐变工具,白色到黑色渐变,拉出渐变,具体如图示。
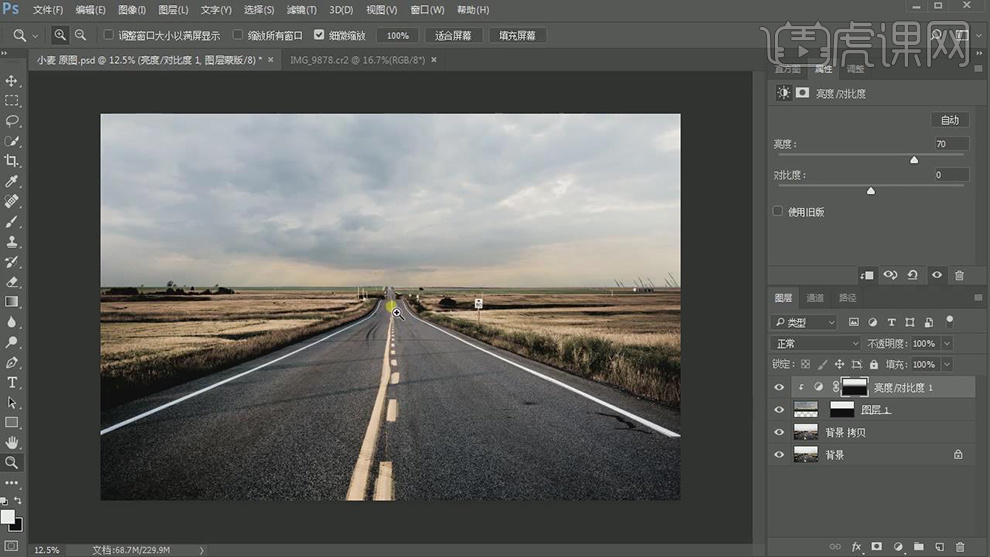
16.【Ctrl+Alt+Shift+E】盖印图层。使用【套索工具】,进行选区,【Shift+Delete】填充内容识别,使用【S】仿制图章工具,进行修复多余,具体如图示。
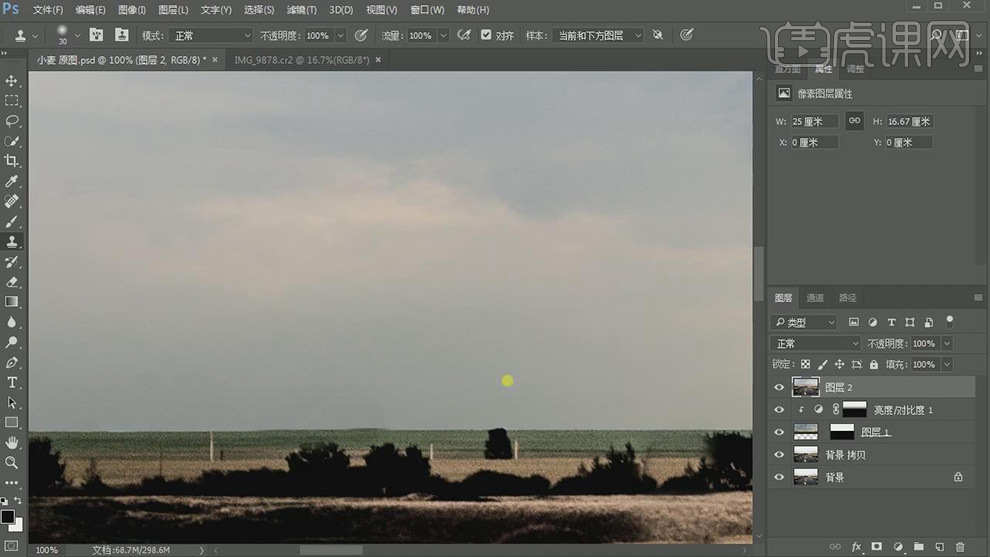
17.【Ctrl+J】复制图层,【Ctrl+Alt+I】图像大小,调整【宽度】2200。【滤镜】-【Nik Collection】-【Color -Efex-Pro4】,添加【色调对比】,调整【参数】,具体如图示。
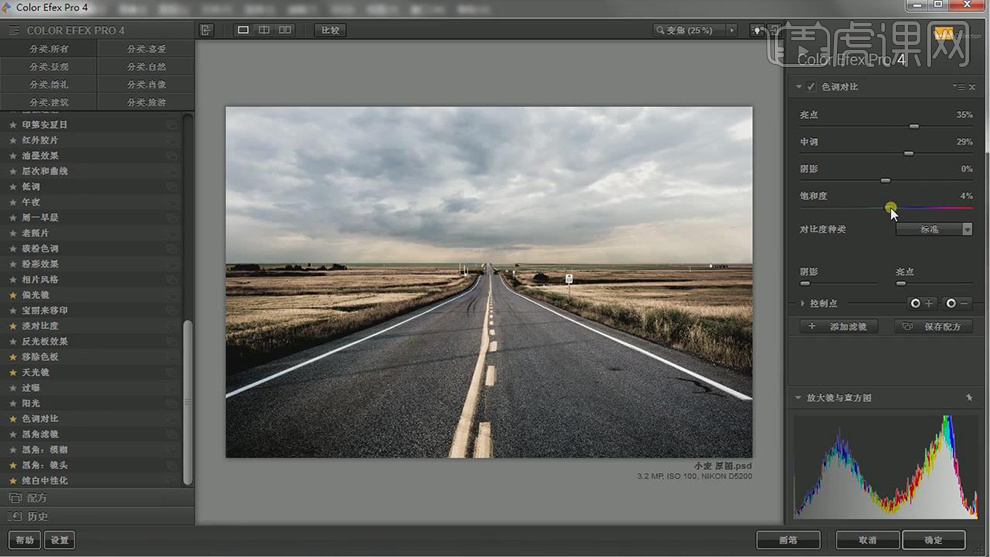
18.点击【添加滤镜】,添加【天光镜】,调整【参数】,具体参数效果如图示。
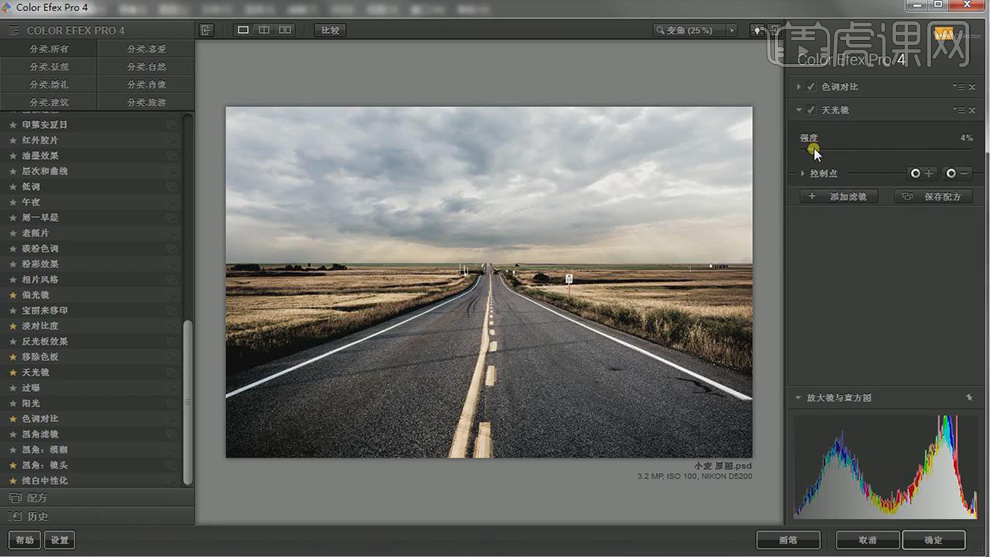
19.【Ctrl+J】复制图层,【滤镜】-【Camera Raw】滤镜,调整【色温】-3,【清晰度】+48,具体如图示。

20.【效果】面板,调整【去除薄雾】参数,具体参数效果如图示。

21.添加【蒙版】,使用【渐变工具】,白色到黑色渐变,拉出渐变,具体如图示。
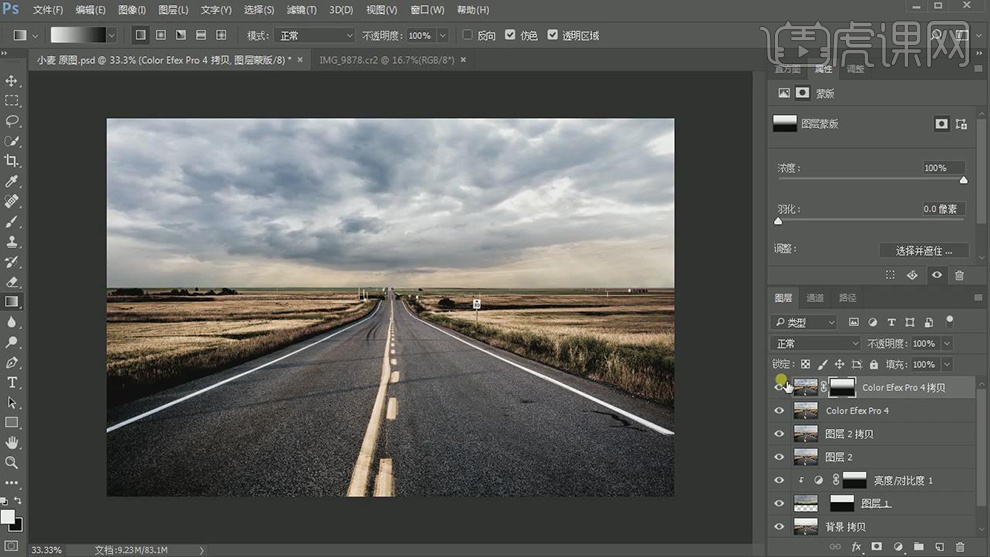
22.【Ctrl+Alt+Shift+E】盖印图层。【Ctrl+J】复制图层,【滤镜】-【其他】-【高反差保留】1像素,【图层模式】叠加,具体如图示。
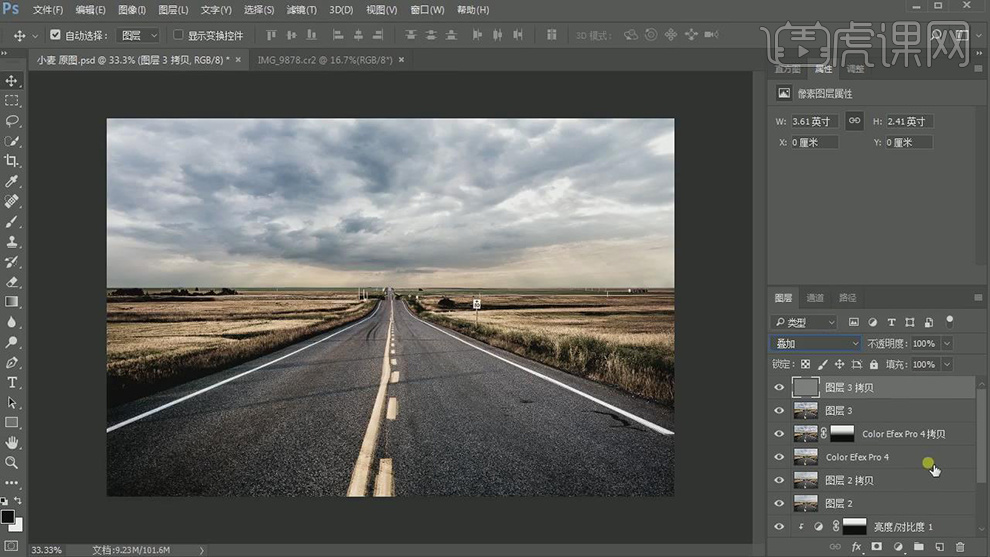
23.添加【蒙版】,使用【画笔工具】,黑色画笔,进行涂抹,具体如图示。
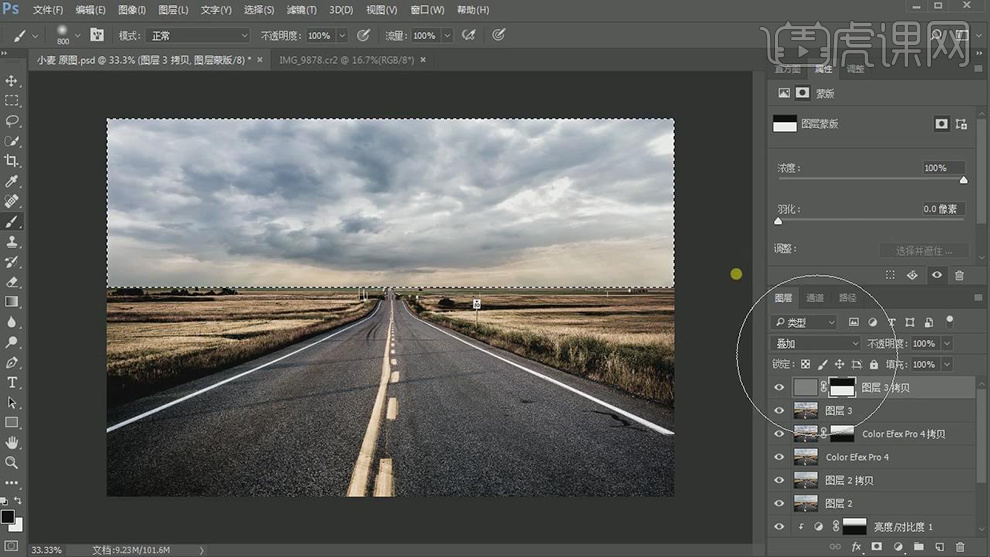
24.【Ctrl+Alt+Shift+E】盖印图层。【滤镜】-【Camera Raw】滤镜,调整【镜头校正】参数,具体参数效果如图示。
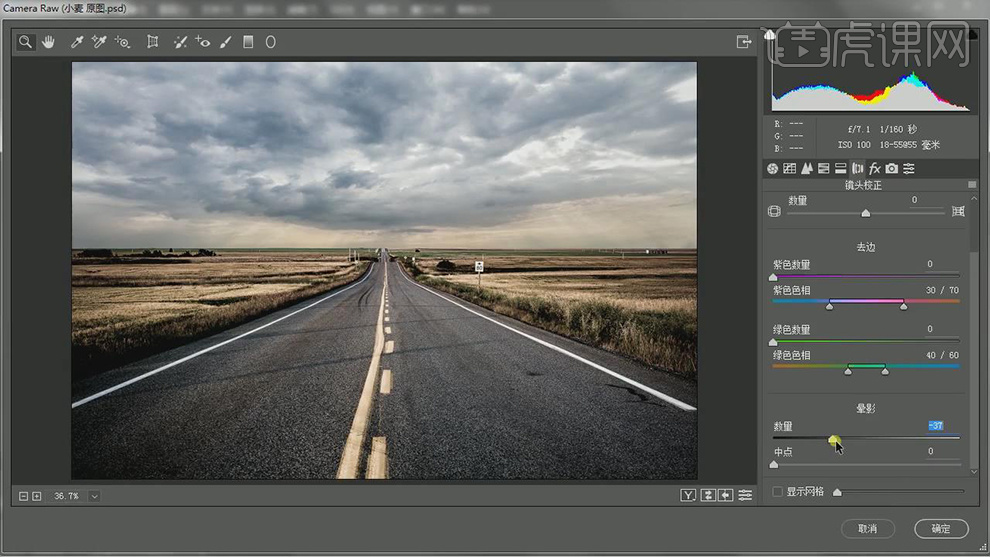
25.最终效果具体如图所示。
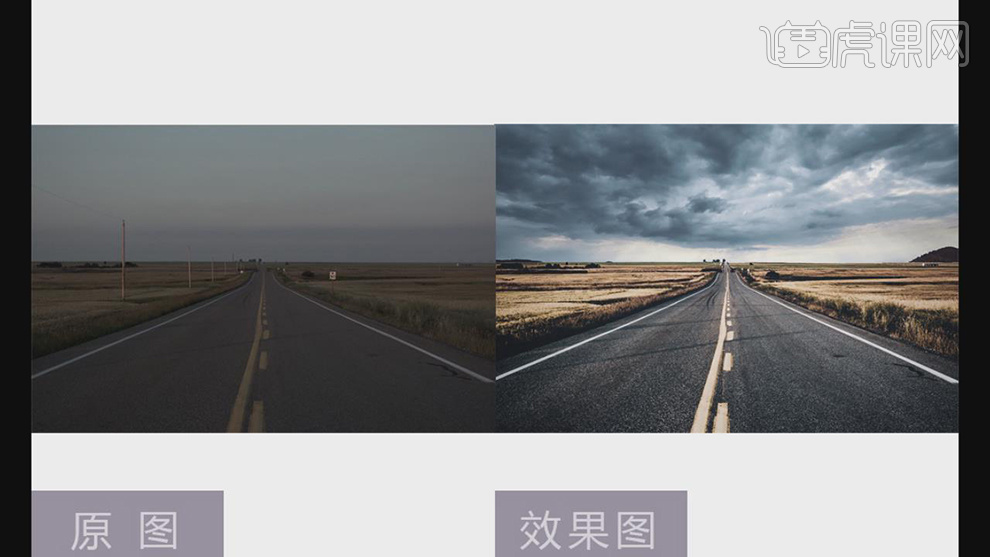
1.课后作业如图所示。
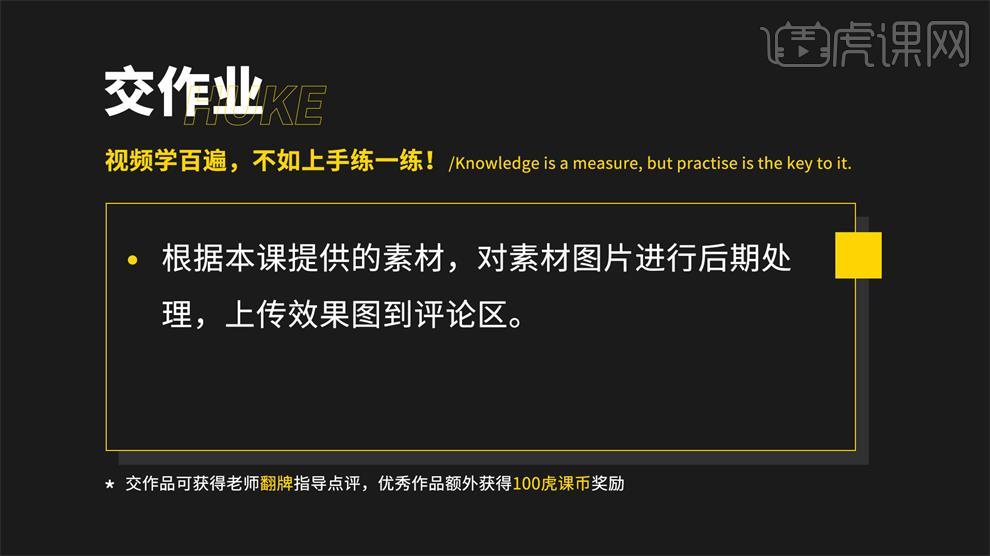
2.课程主要内容如图所示。
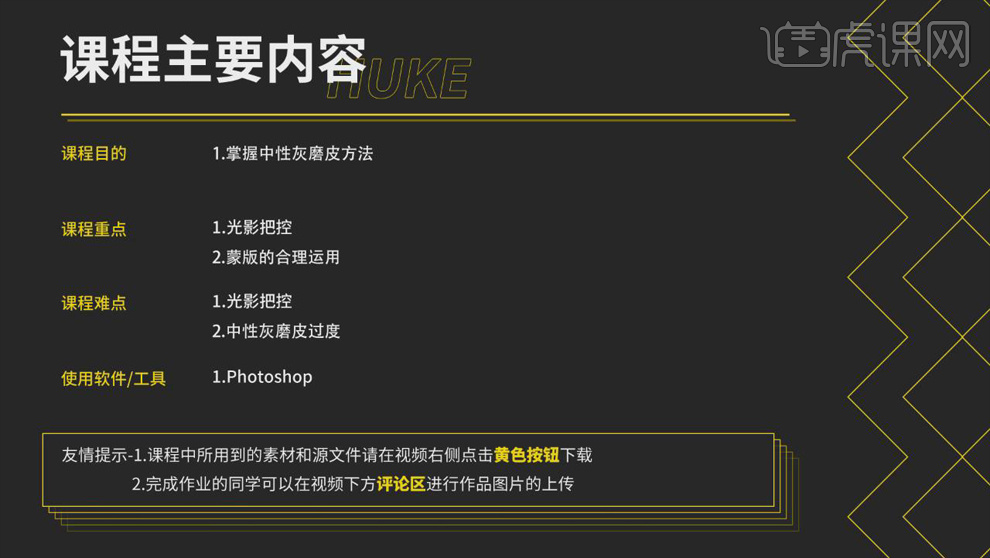
3.打开【PS】,打开原图,【Ctrl+J】复制图层,【Ctrl+Shift+A】打开【Camera Raw 滤镜】,【色温】-12,【曝光】+0.55,【对比度】+13,【高光】-18,【阴影】+24,【黑色】-9。
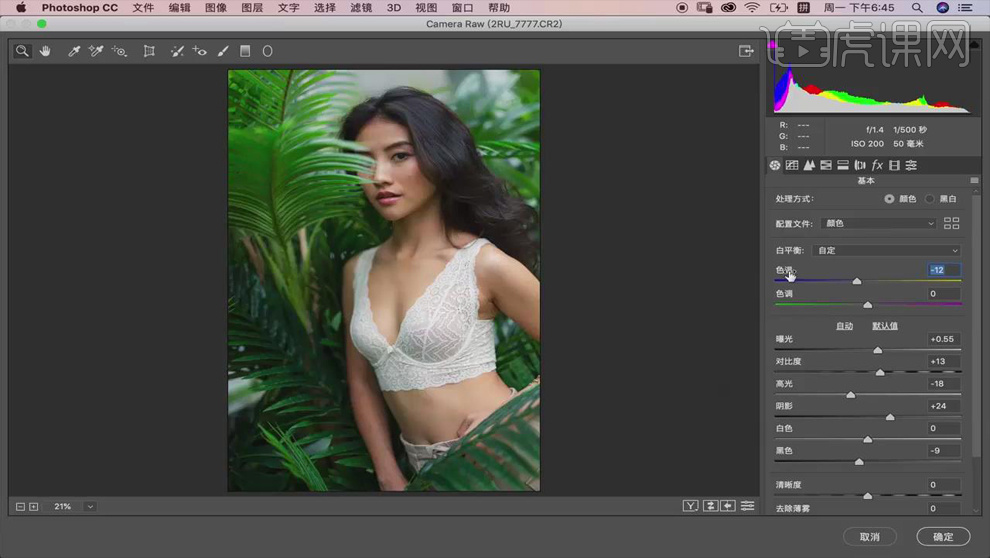
4.【HSL调整】,【色相】部分【红色】-11,【橙色】+15,【绿色】+27,【浅绿色】-65;【饱和度】部分【绿色】-53,【浅绿色】-74;【明亮度】部分【绿色】-18,【浅绿色】-12。
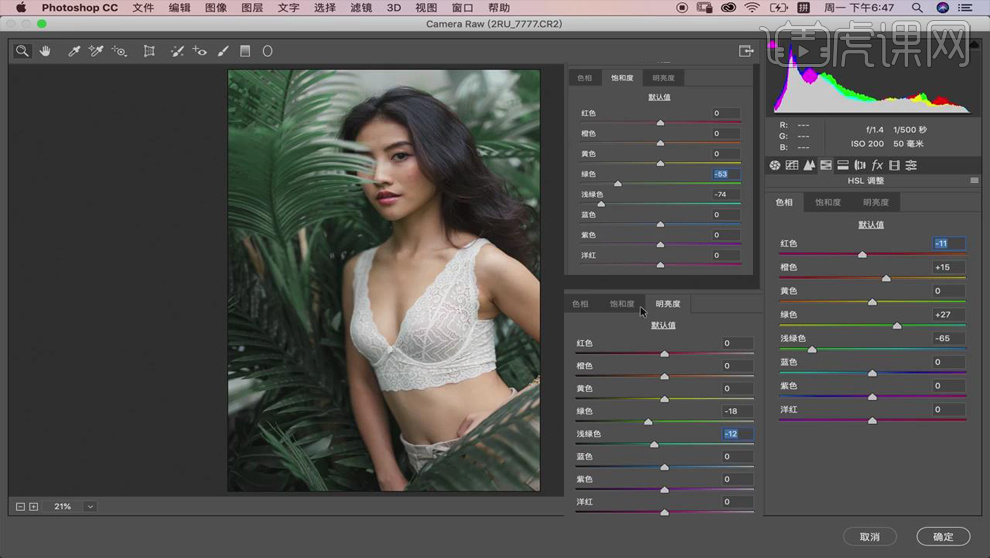
5.【Ctrl+J】复制图层,使用【修复画笔工具】修掉皮肤上的污点瑕疵和毛孔,具体效果如图。
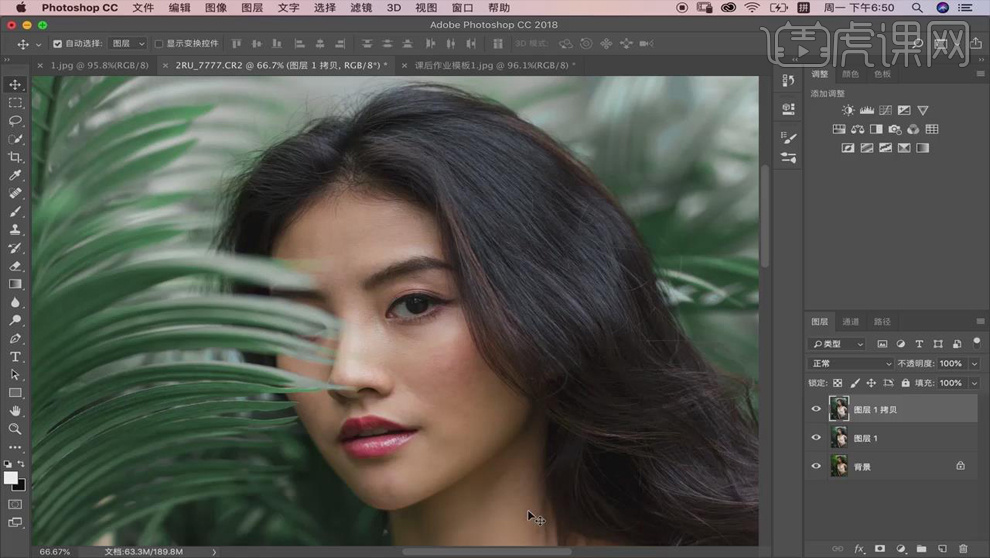
6.新建【渐变映射】,选择第三个选项,把下面的色标改成【纯黑色】,具体如图所示。
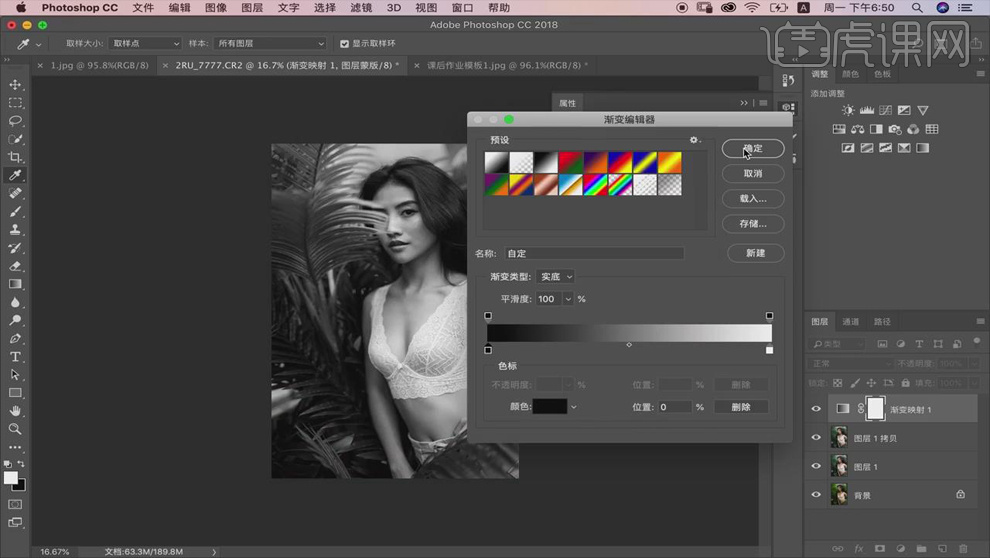
7.新建【曲线】,压暗皮肤,露出皮肤的瑕疵部分,具体调整如图。
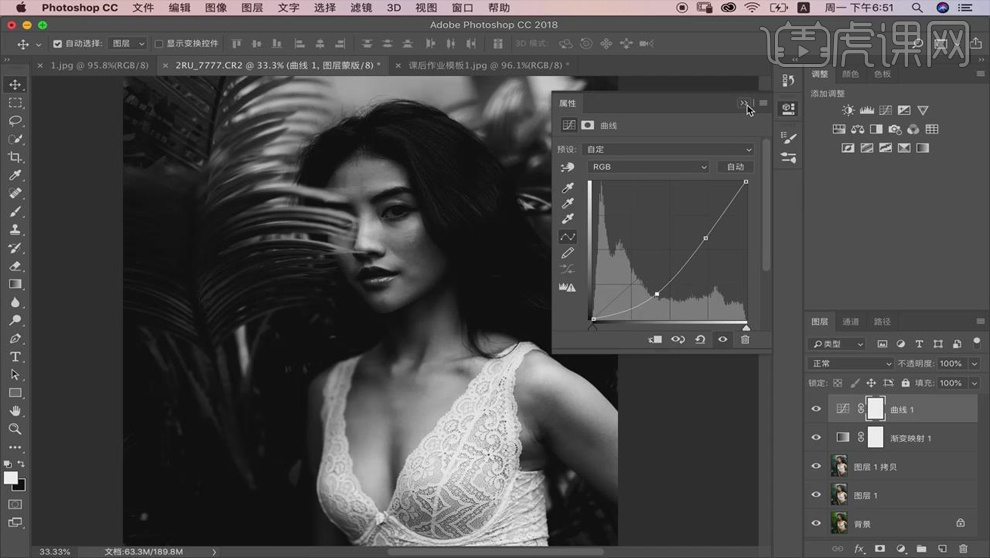
8.把两个图层【Ctrl+G】编组,命名为【观察层】,在【观察层】下面【Ctrl+Shift+N】新建图层,【填充】#808080中性灰,【图层模式】柔光。
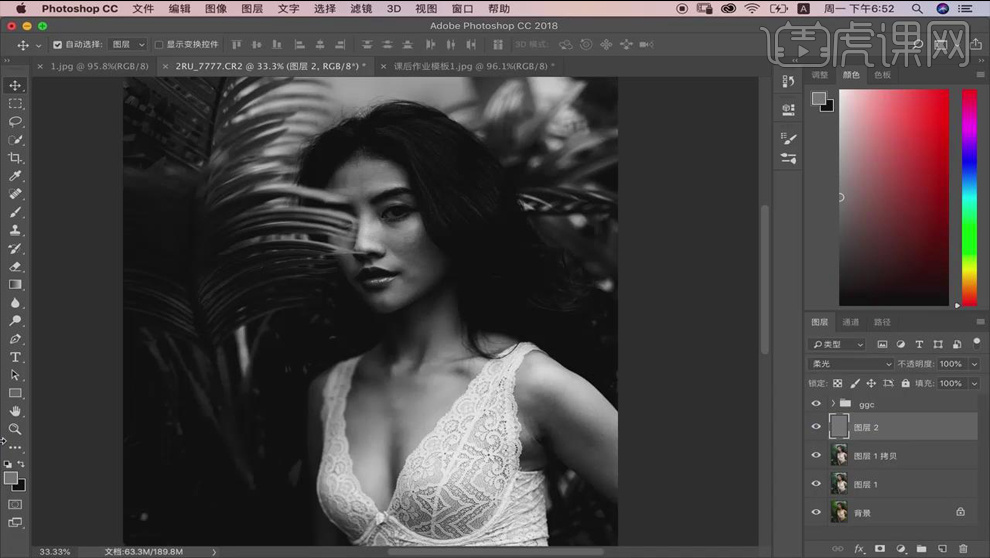
9.选择【画笔工具】,降低【不透明度】和【流量】,去掉脸上的杂质,调整明暗过渡,让过渡更加自然。
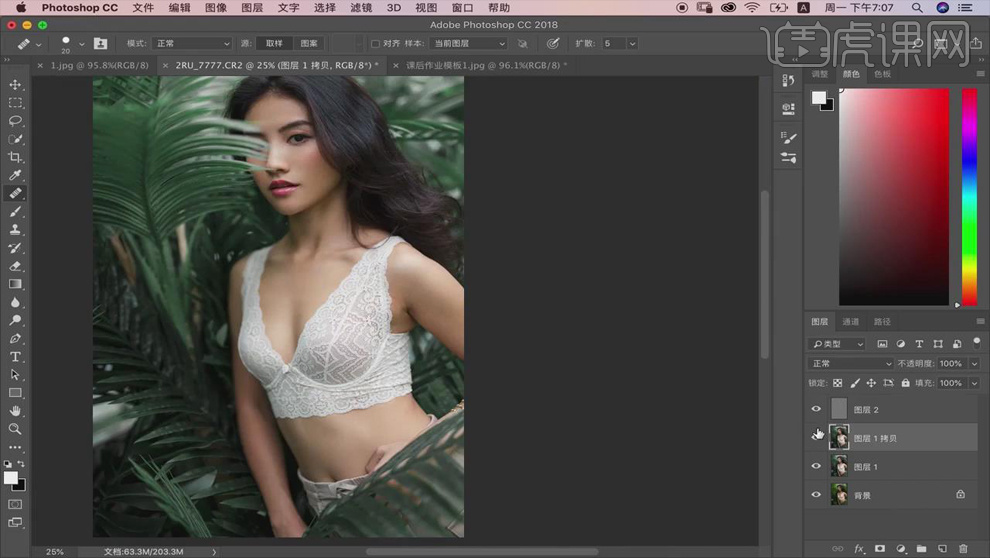
10.【Ctrl+Alt+Shift+E】盖印图层,【Ctrl+Shift+X】打开【液化】面板,对人物的肩部、手臂、腋下、脸部进行液化处理。
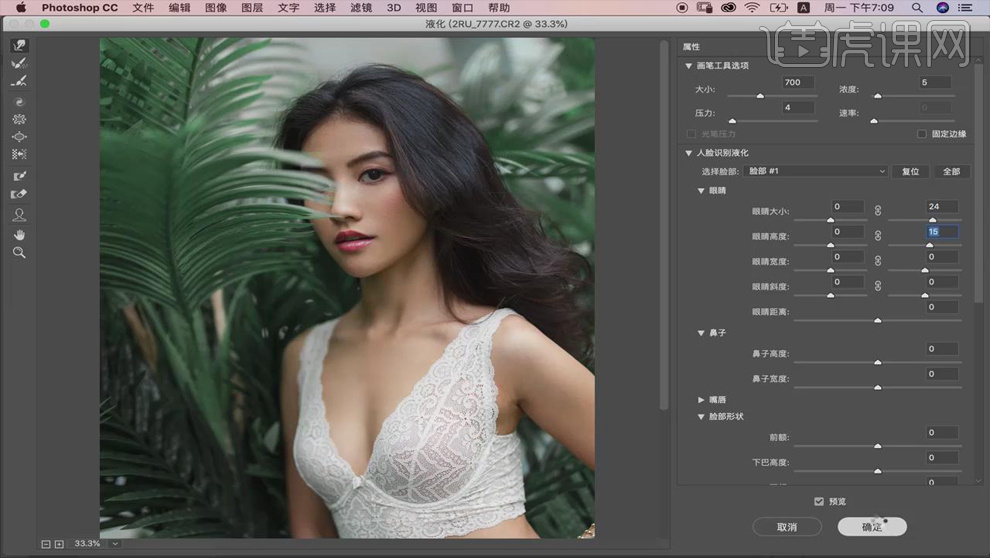
11.【Ctrl+Alt+2】选取高光,添加【曲线】,稍微压暗,增加质感,具体如图。
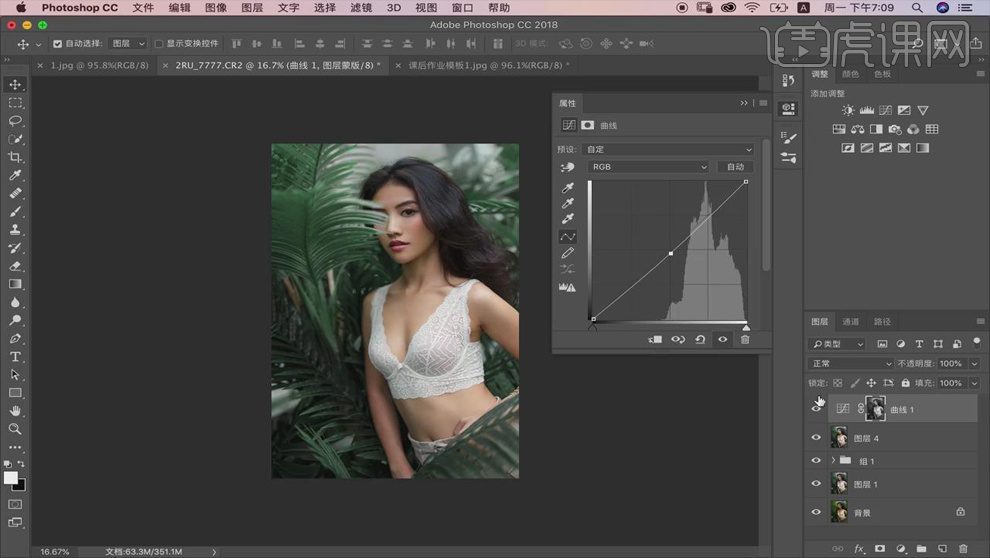
12.盖印图层,选择【滤镜】-【Imagenomic】-【Noiseware】,【预设】肖像,对人物进行磨皮处理,具体如图。
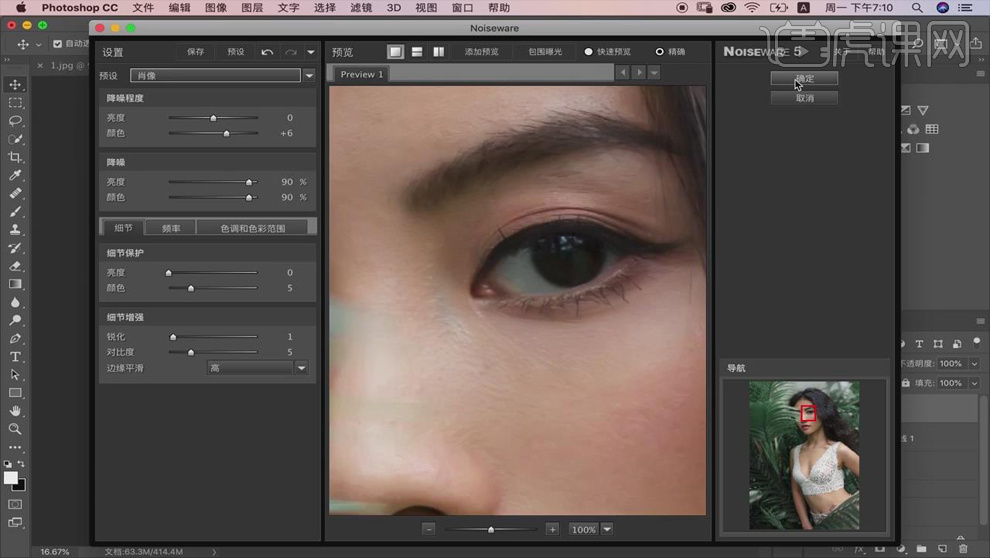
13.单击【添加图层蒙版】,【Ctrl+I】蒙版反向,选择【画笔工具】,调大【流量】和【不透明度】,涂抹需要磨皮的部分。
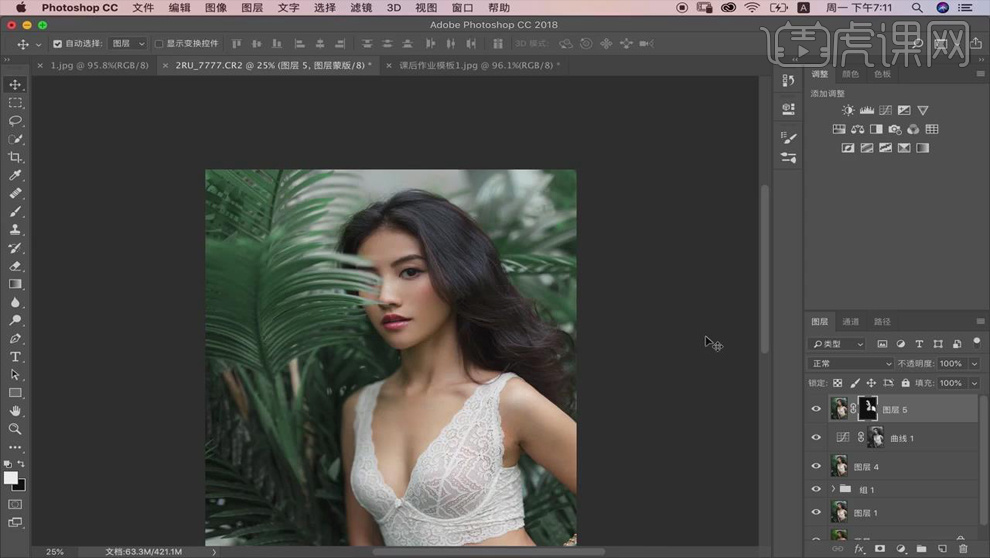
14.最终效果对比图如图所示。

15.课后作业如图所示。
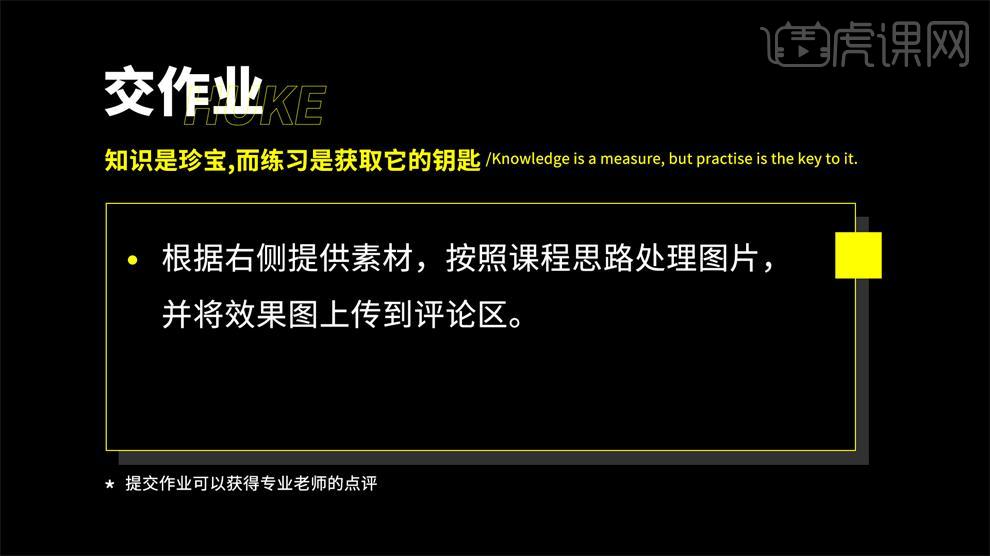
1、[打开]LR软件,[打开]素材文档。具体效果如图示。
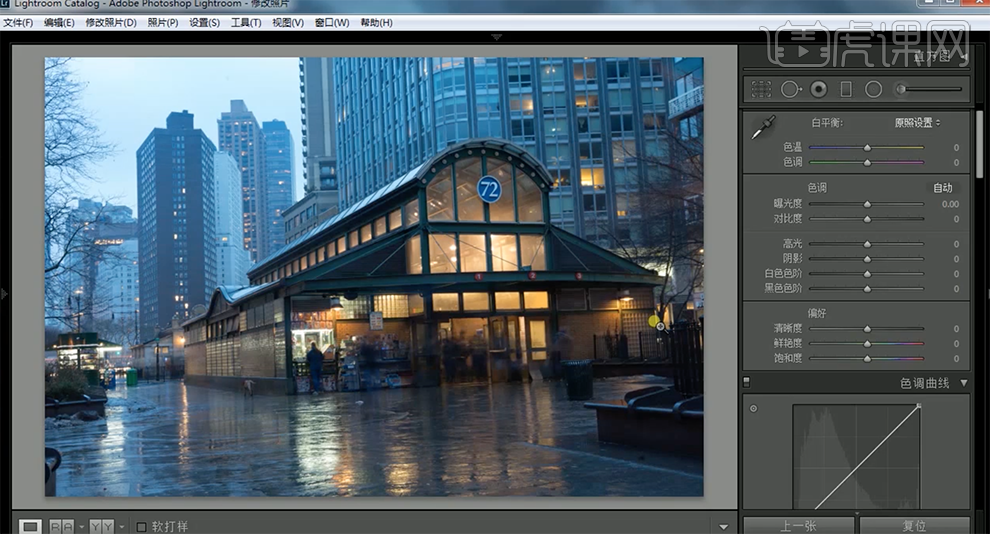
2、单击[基本],具体参数如图示。具体效果如图示。
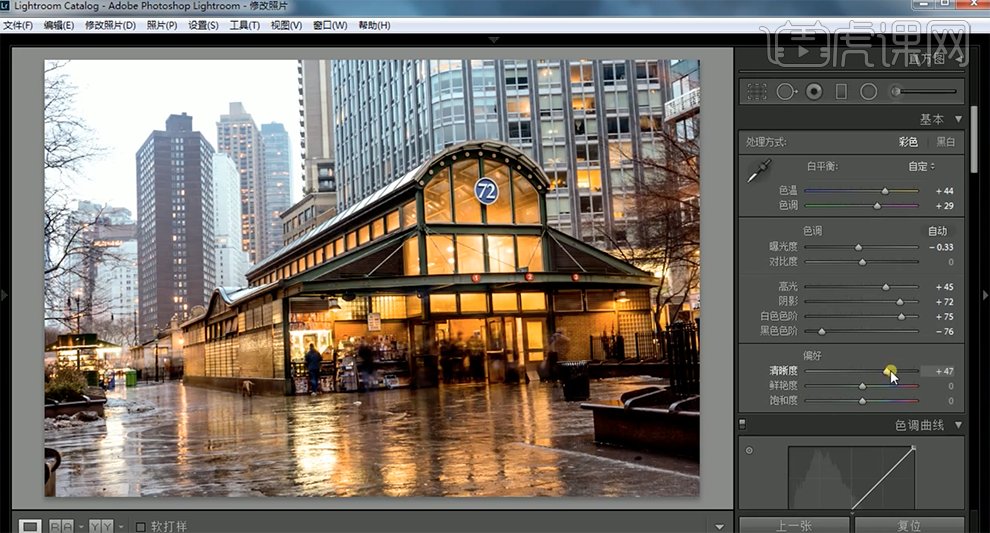
3、单击[HSL]-[饱和度],具体参数如图示。具体效果如图示。
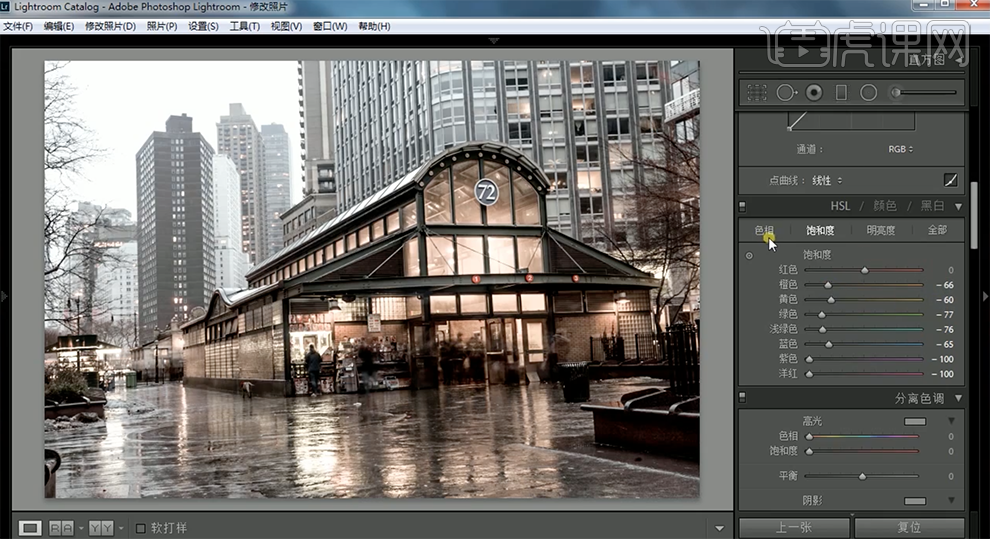
4、单击[色相],具体参数如图示。具体效果如图示。
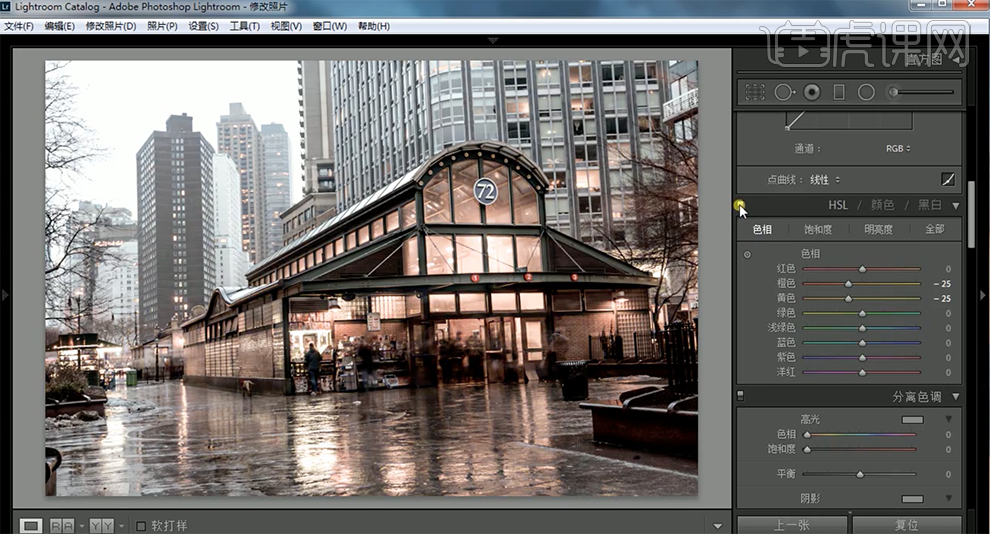
5、单击[明亮度],具体参数如图示。具体效果如图示。
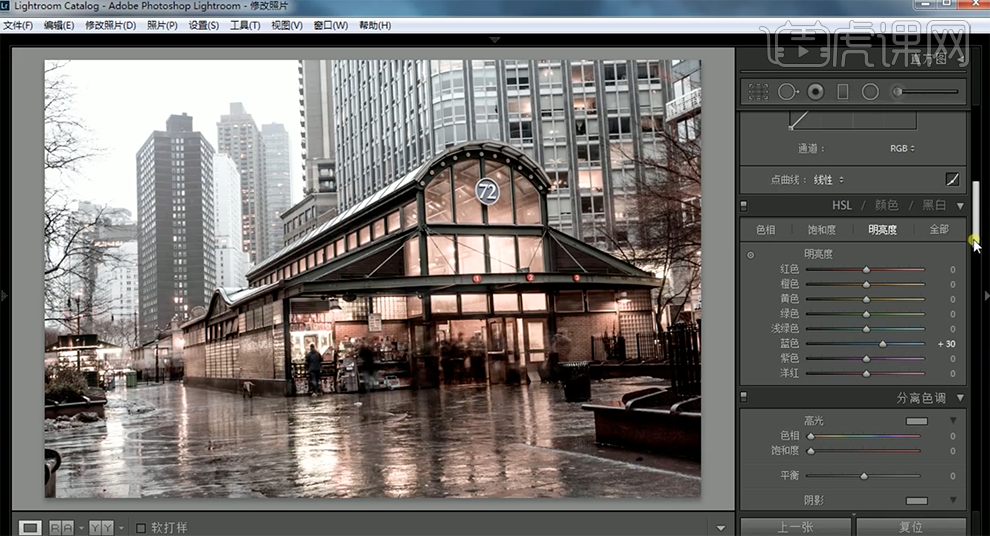
6、单击[细节]-[锐化],具体参数如图示。具体效果如图示。
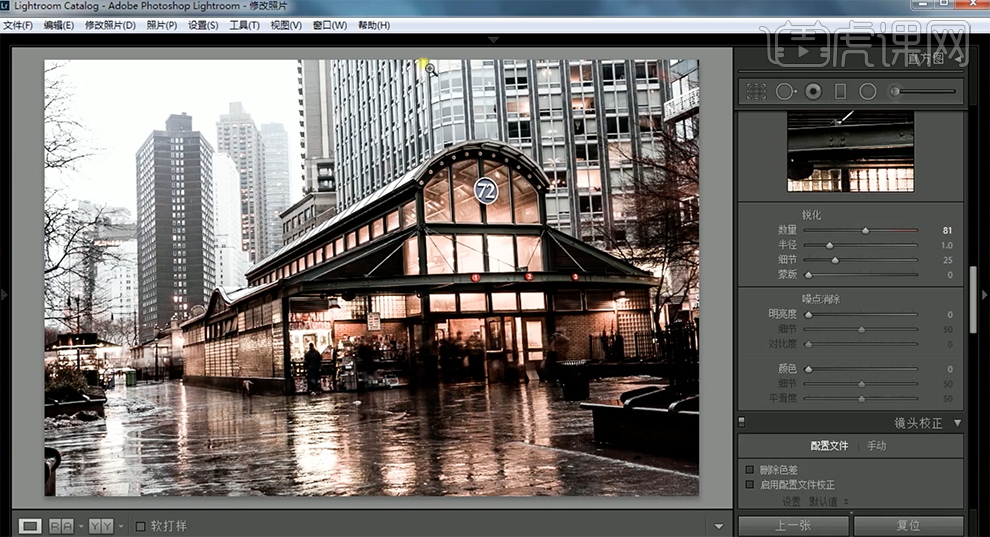
7、单击[效果],具体参数如图示。具体效果如图示。
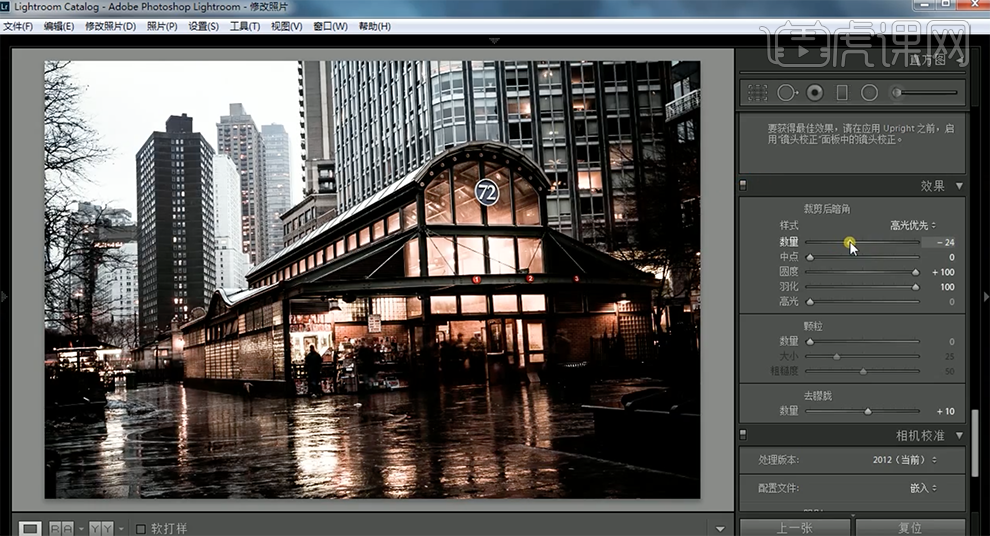
8、单击[径向滤镜],调整参数,在画面合适的位置添加。具体效果如图示。
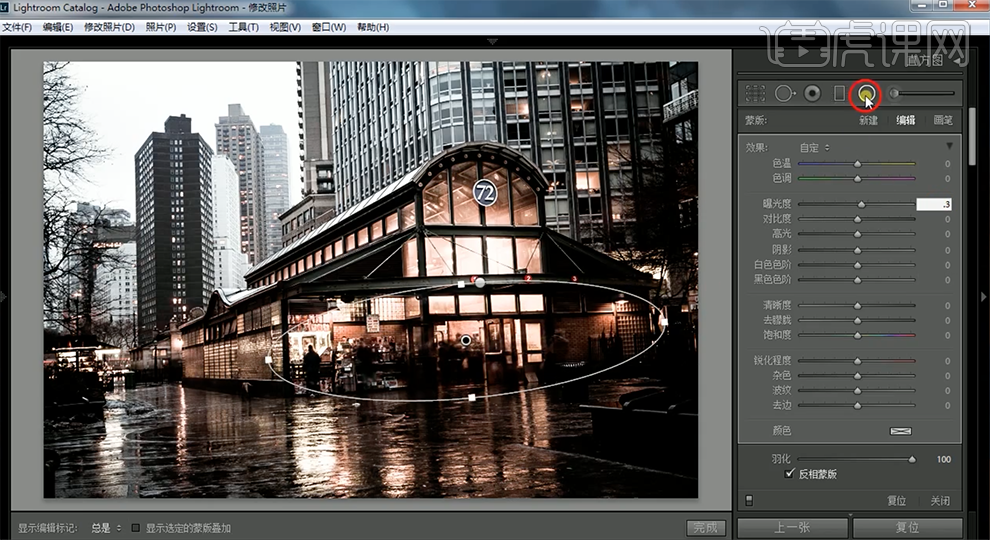
9、单击[变换],具体参数如图示,调整画面水平线。具体效果如图示。
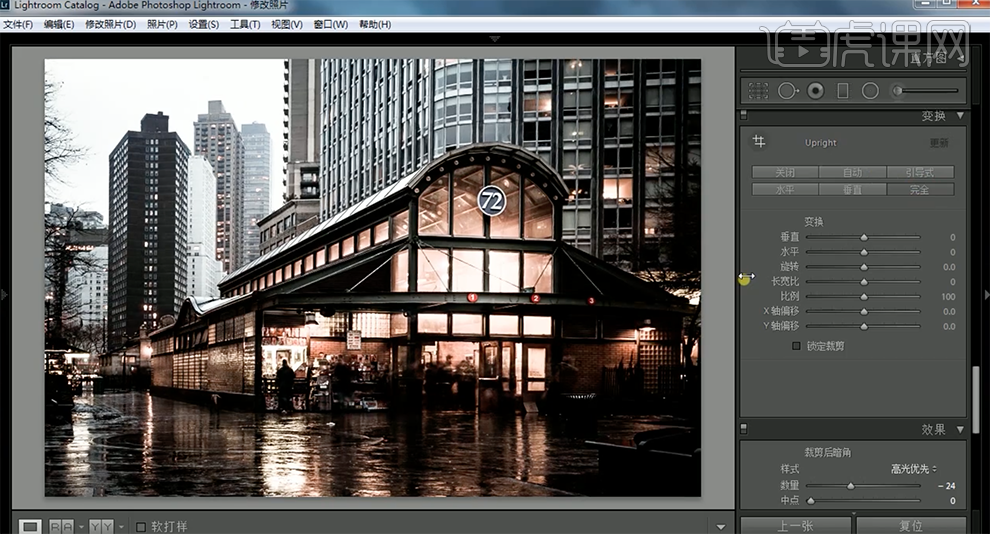
10、单击[渐变滤镜],在画面合适的位置添,具体参数如图示。具体效果如图示。
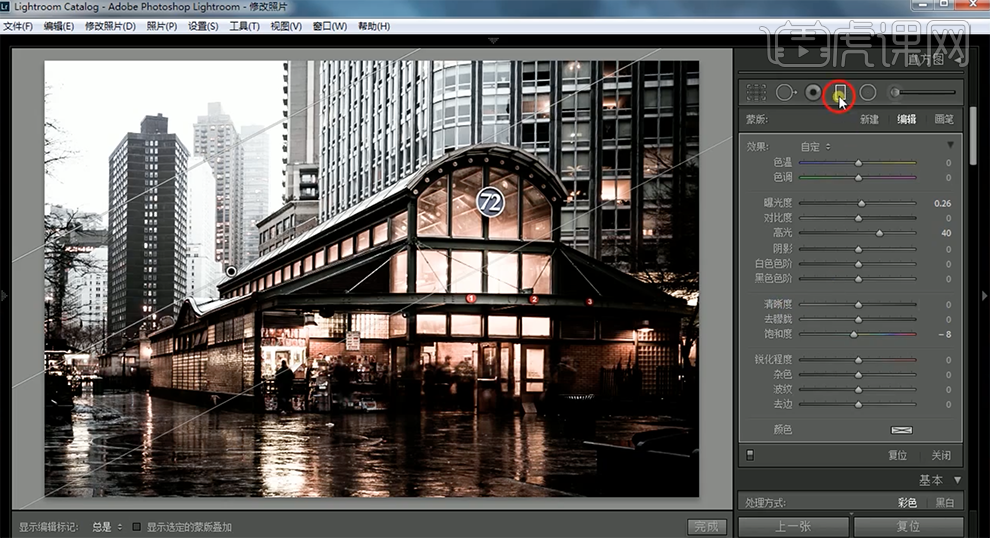
11、调整色彩细节,最终效果如图示。
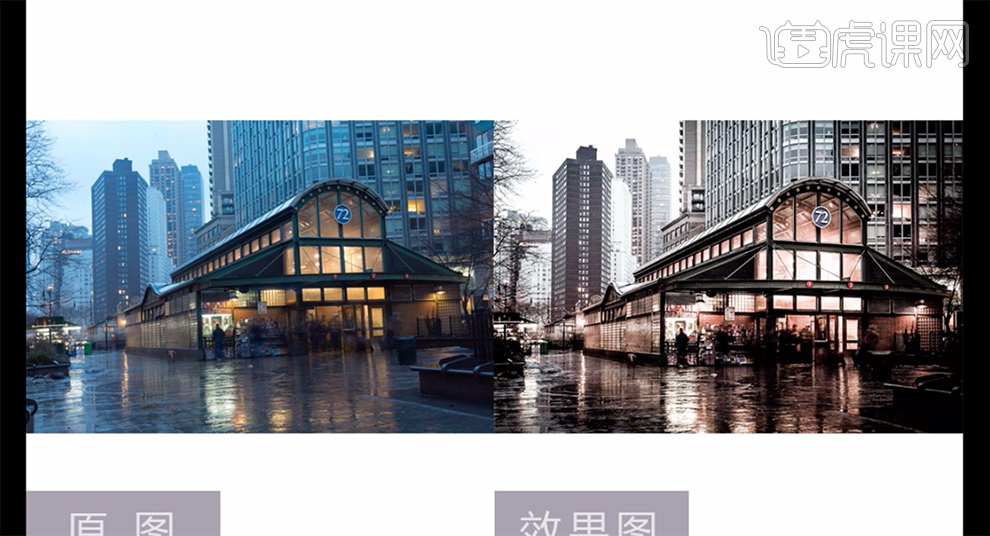
1、【打开】PS软件,【打开】素材文档。具体显示如图示。
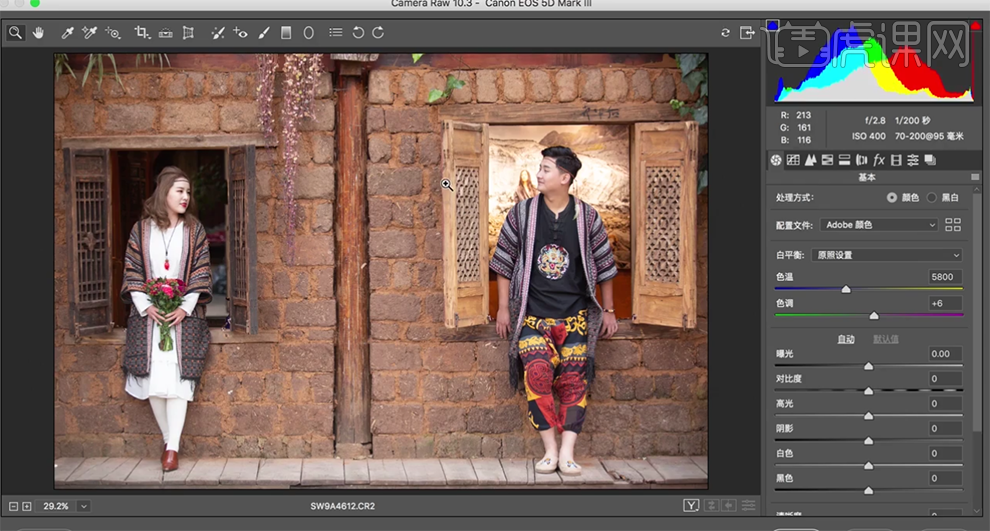
2、单击【基本】,具体参数如图示。具体效果如图示。
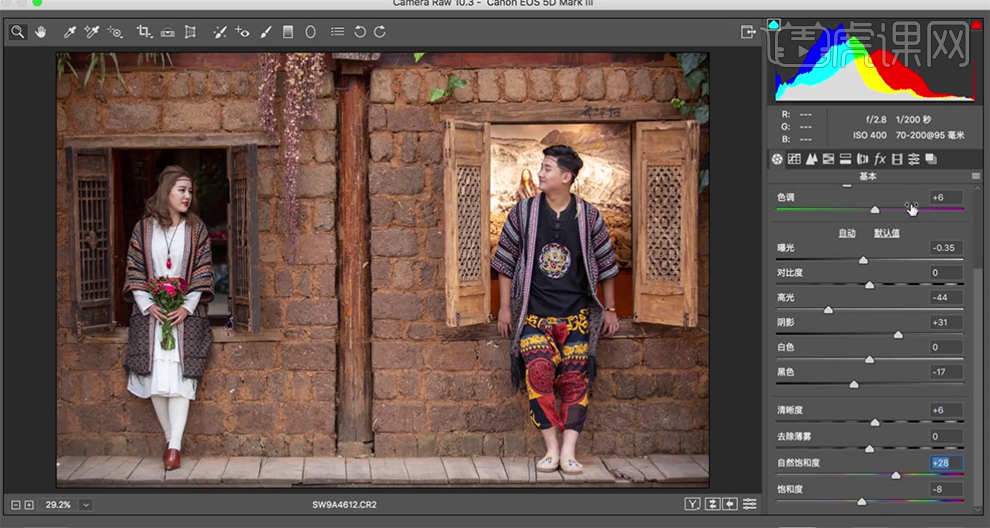
3、单击【校准】,具体参数如图示。具体效果如图示。
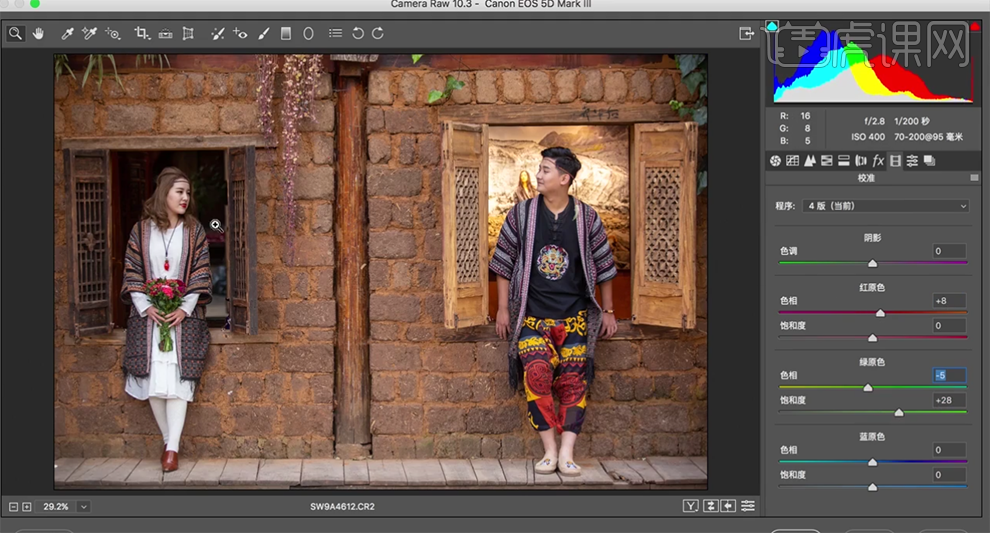
4、使用【调整画笔工具】,调整参数在合适的位置涂抹。具体效果如图示。
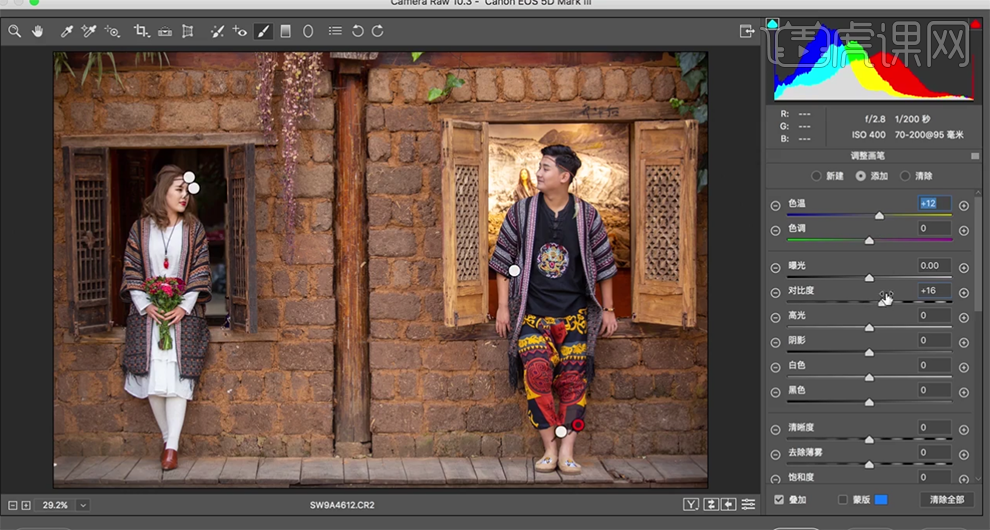
5、单击【HSL】-【明亮度】,具体参数如图示。具体效果如图示。
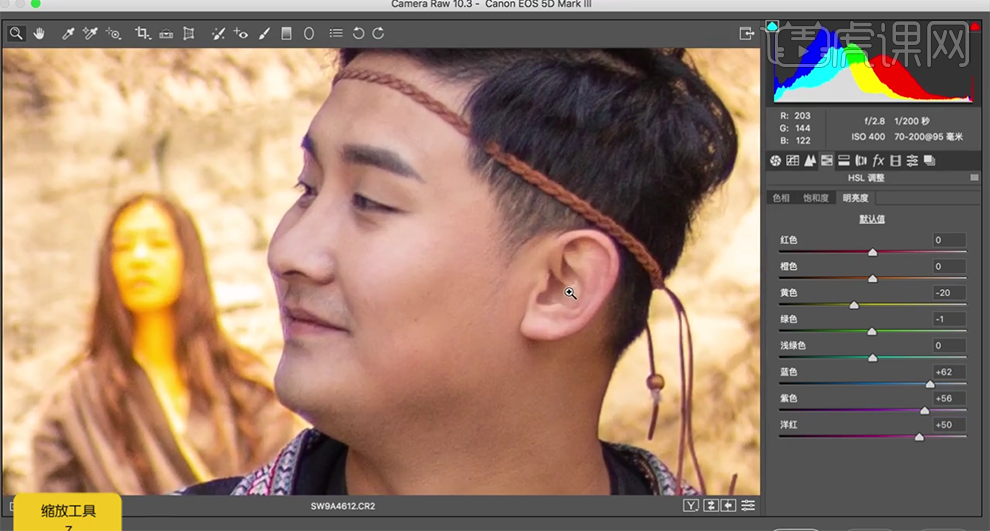
6、调整色彩整体细节,单击【打开图像】,【复制】图层,使用【矩形选区】框选合适的区域,按【Ctrl+T】调整高度至合适的效果。具体效果如图示。
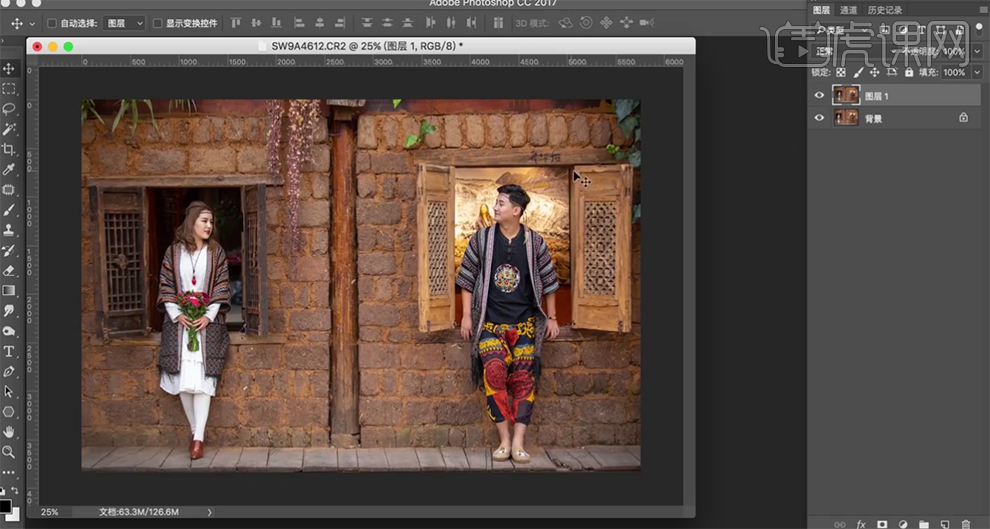
7、使用【修补工具】修复画面瑕疵细节,单击【滤镜】-【液化】,调整人物形体细节。具体效果如图示。
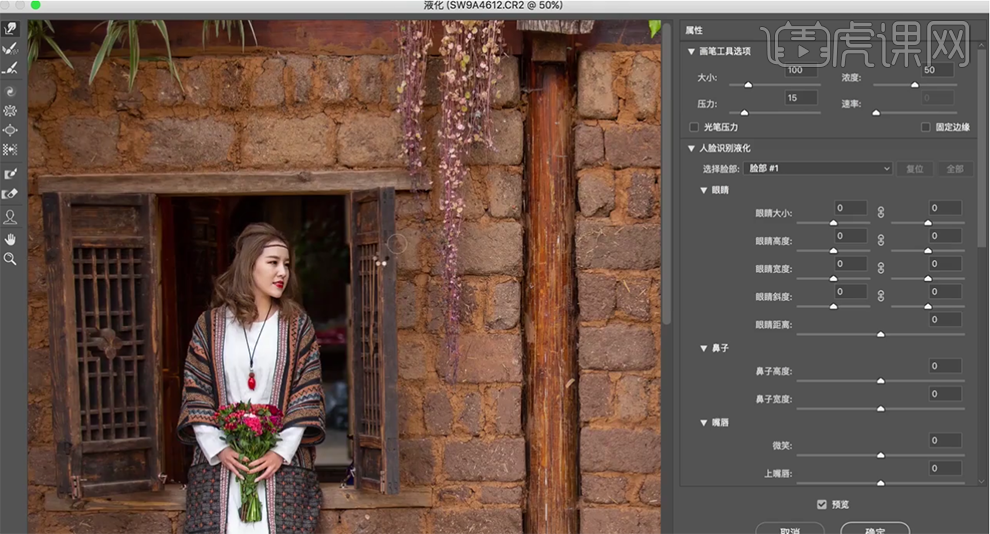
8、【新建】空白图层,【图层模式】柔光。【新建】黑白图层,参数默认,【新建】曲线图层,调整暗部至合适的效果。【选择】空白图层,使用【画笔工具】,根据光影规律,调整画笔属性和大小,涂抹画面明暗细节。具体效果如图示。
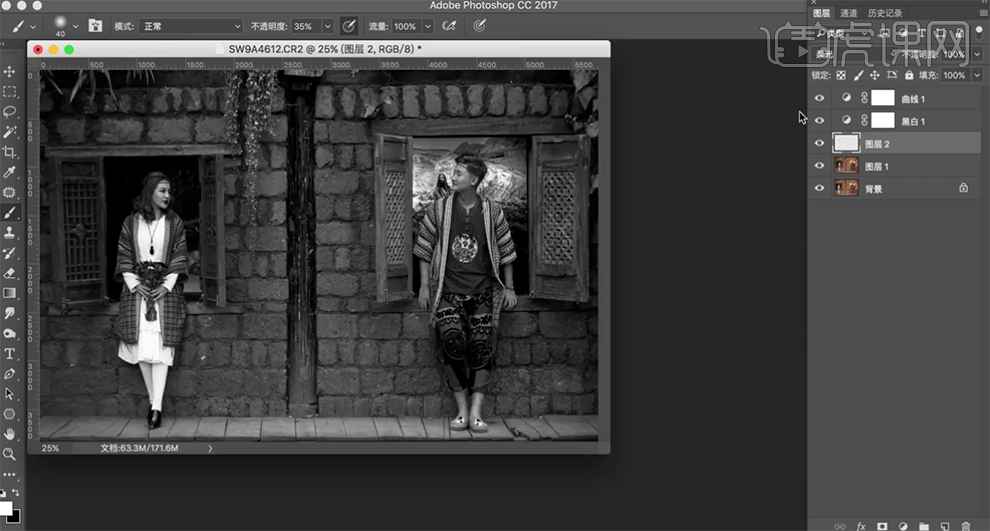
9、【隐藏】多余的调整图层,按【Ctrl+Alt+Shift+E】盖印图层,【复制】图层,单击【滤镜】-【NIK】-【Color EfexPro4】,单击【黑暗对比度】,具体参数如图示。具体效果如图示。
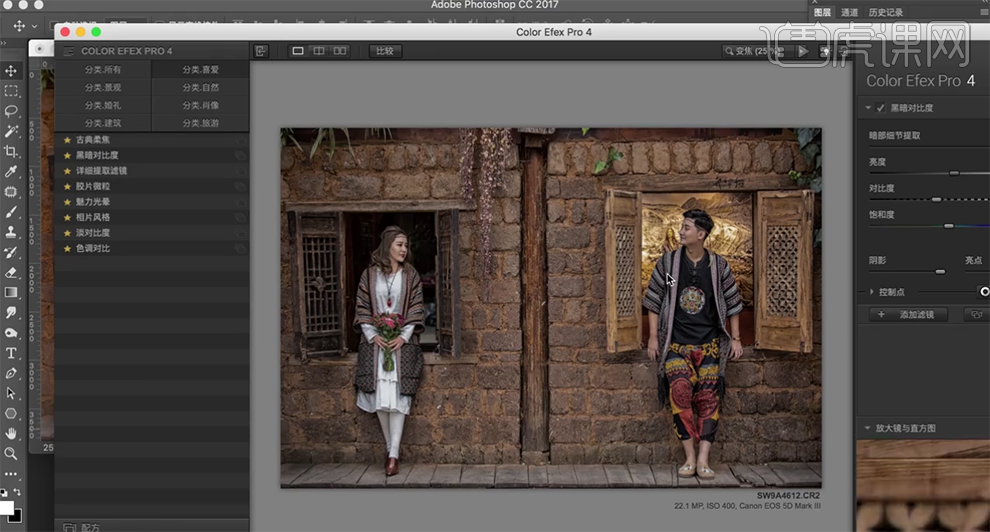
10、添加【图层蒙版】,使用【画笔工具】涂抹皮肤细节。按【Ctrl+Alt+Shift+E】盖印图层,单击【滤镜】-【CameraRaw滤镜】,单击【基本】,具体参数如图示。具体效果如图示。
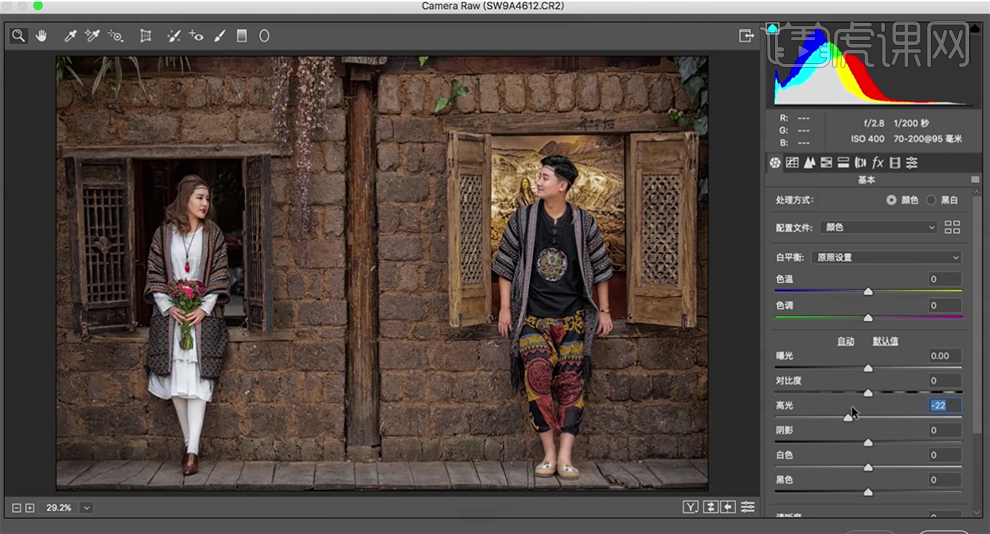
11、单击【色调曲线】,选择【红色】,具体参数如图示。具体效果如图示。
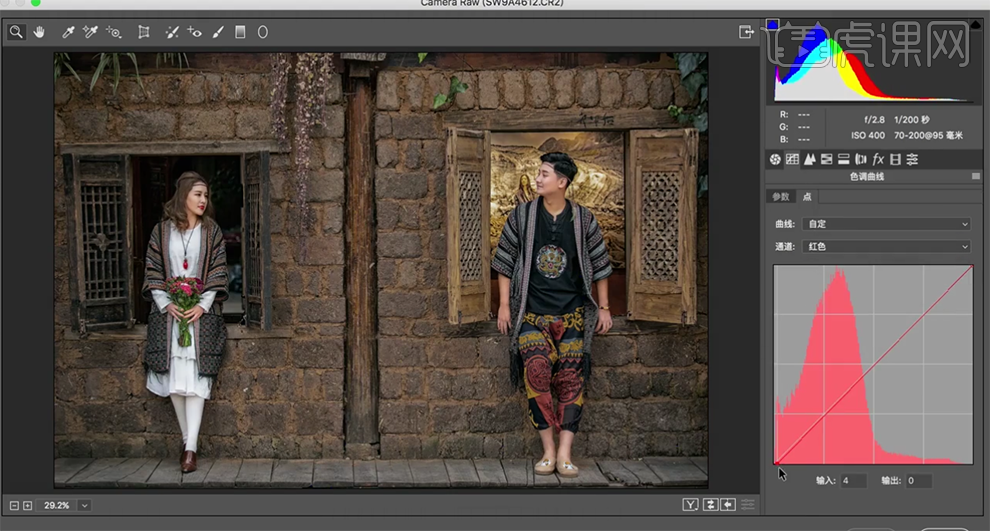
12、选择【绿色】,具体参数如图示。具体效果如图示。
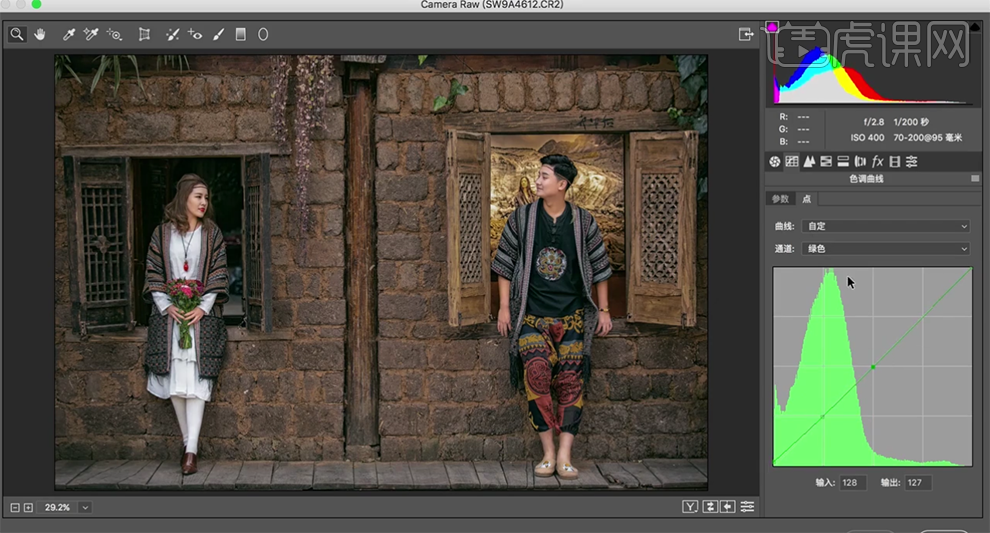
13、单击【基本】,具体参数如图示。具体效果如图示。
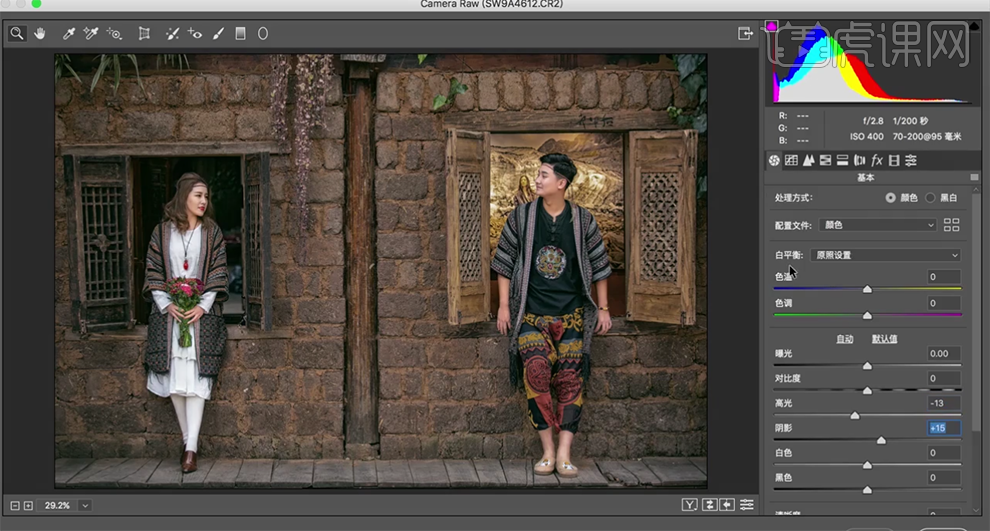
14、【新建】照片滤镜图层,具体参数如图示。具体效果如图示。
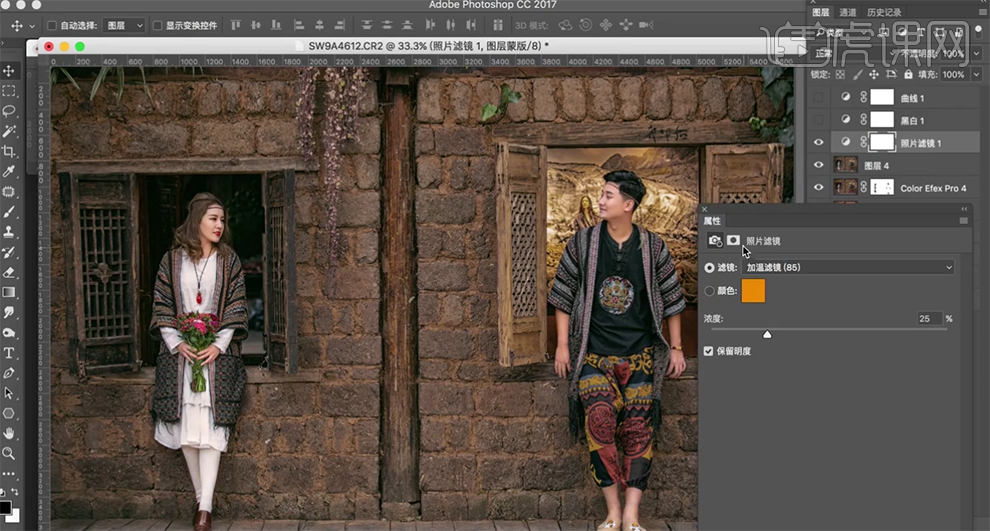
15、【新建】颜色查找图层,具体参数如图示。具体效果如图示。
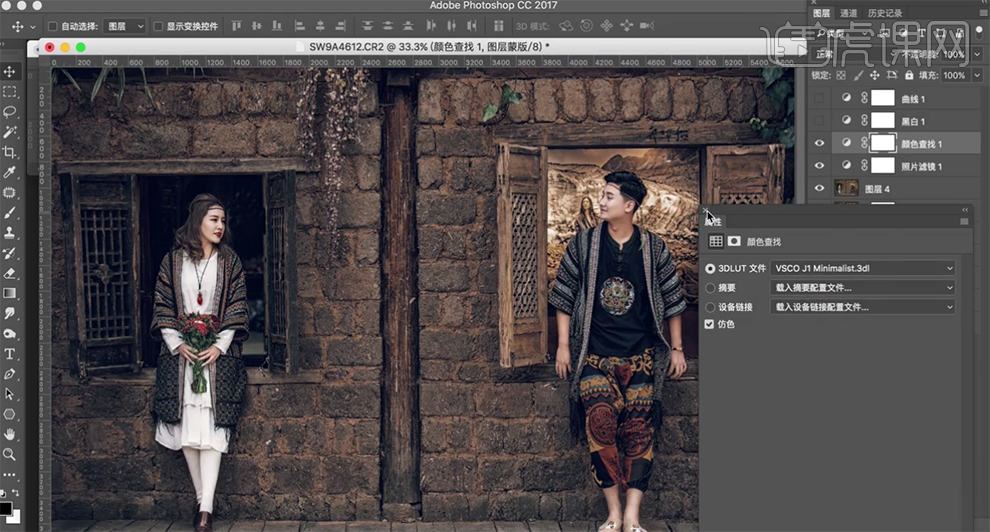
16、【不透明度】50%,【新建】颜色查找图层,具体参数如图示。具体效果如图示。
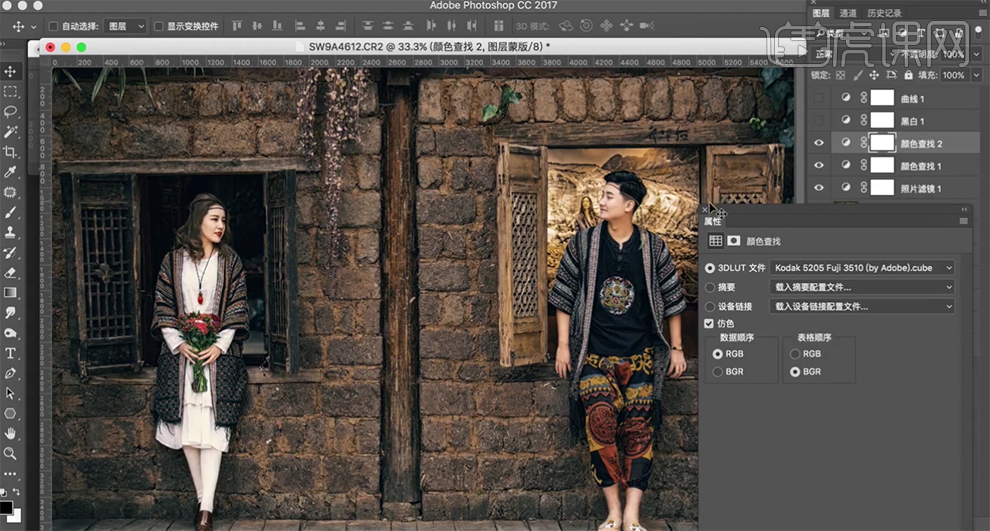
17、【不透明度】41%,【新建】黑白图层,参数默认,【不透明度】10%。具体效果如图示。
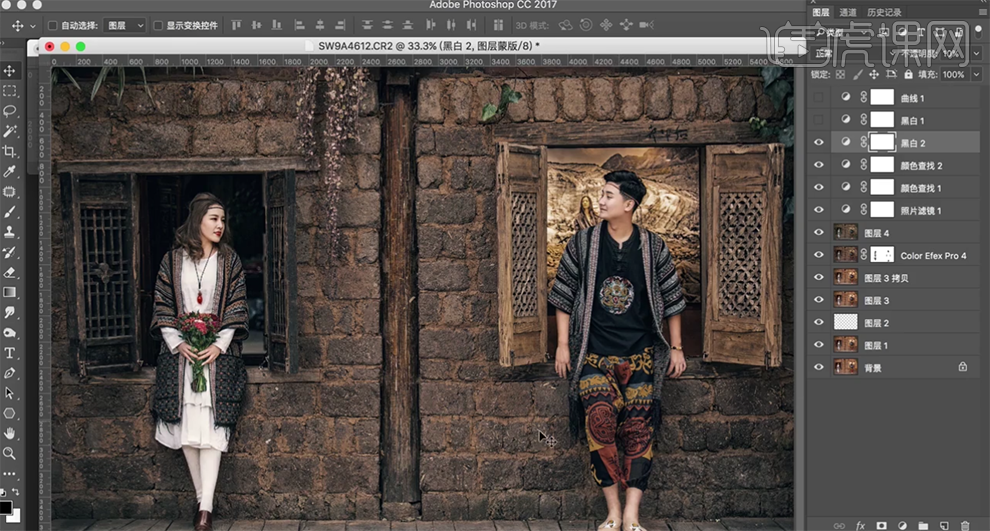
18、【新建】曲线图层,选择【红色】,具体参数如图示。具体效果如图示。
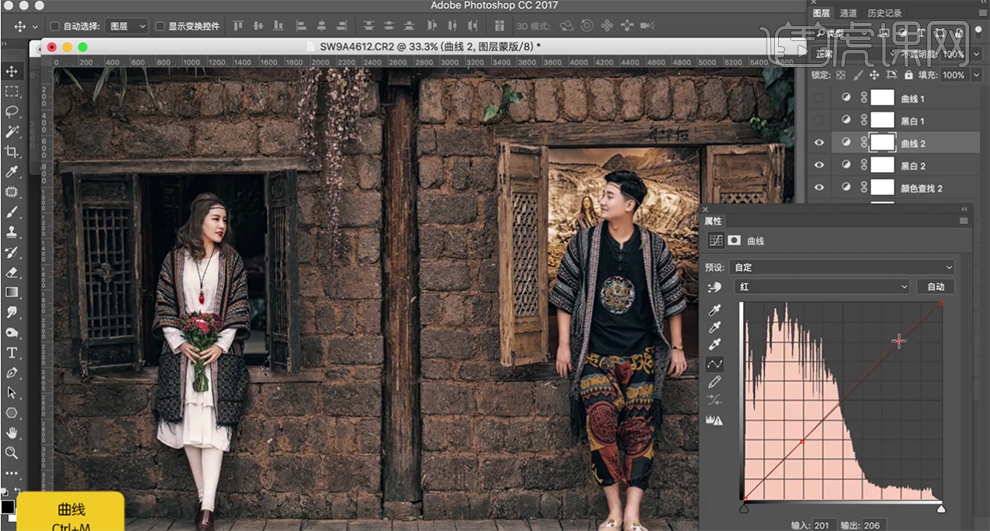
19、选择【蓝色】,具体参数如图示。具体效果如图示。
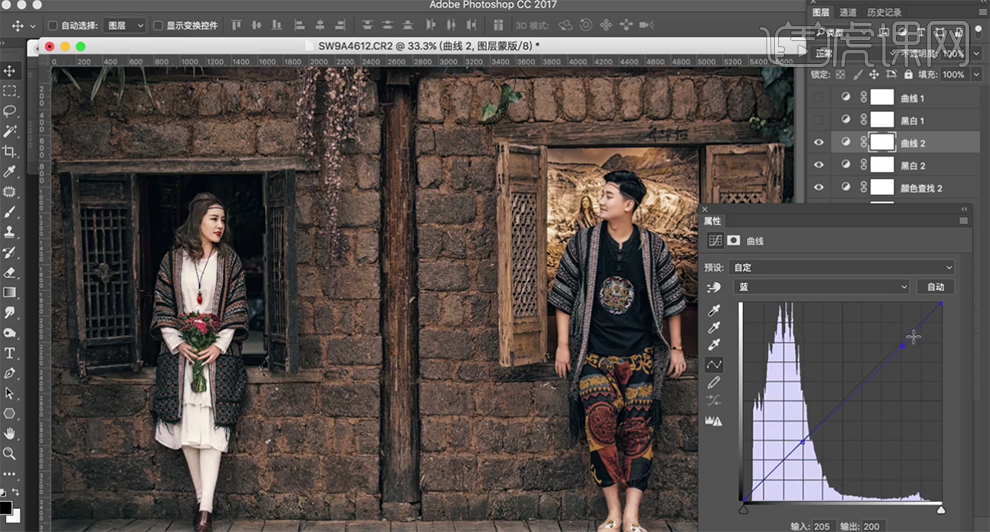
20、【新建】照片滤镜图层,具体参数如图示。具体效果如图示。
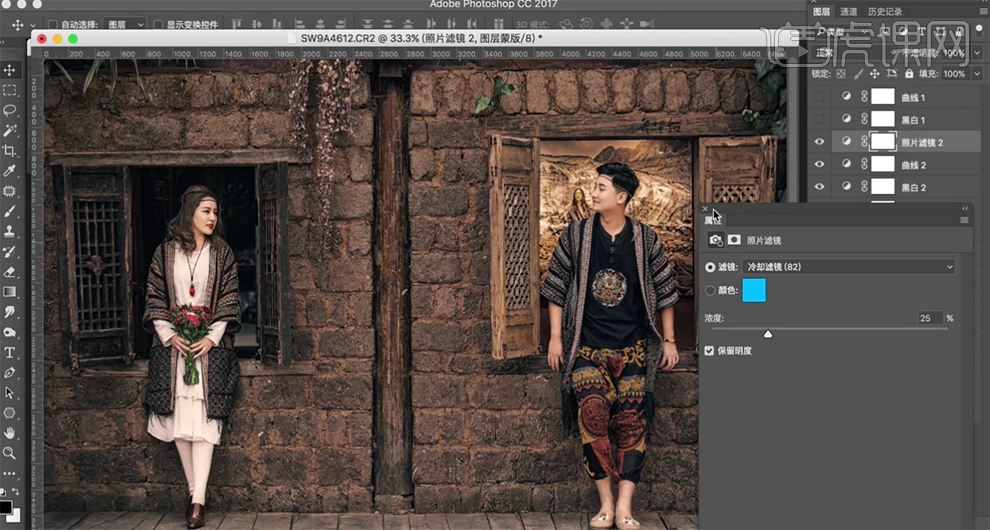
21、【不透明度】29%,【新建】颜色查找图层,具体参数如图示。具体效果如图示。
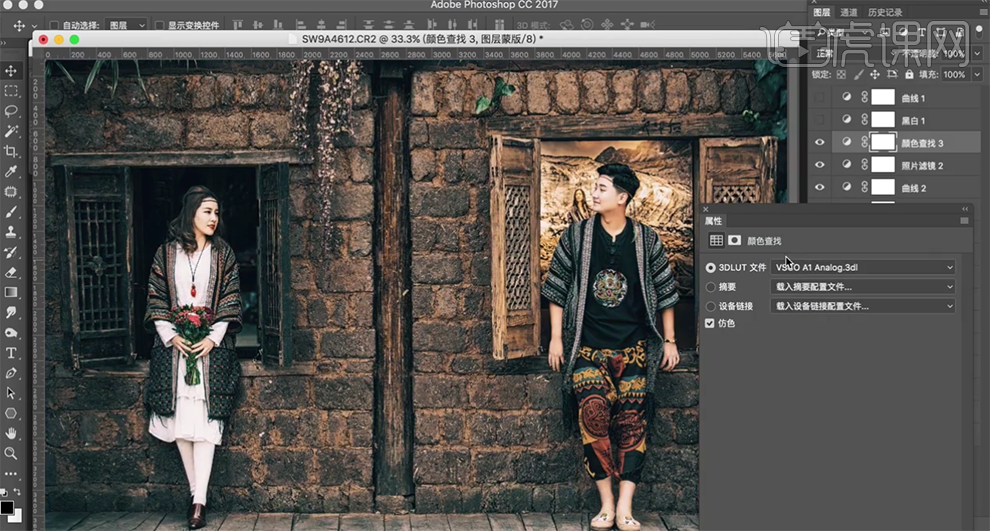
22、【不透明度】14%,【新建】颜色查找图层,具体参数如图示。具体效果如图示。
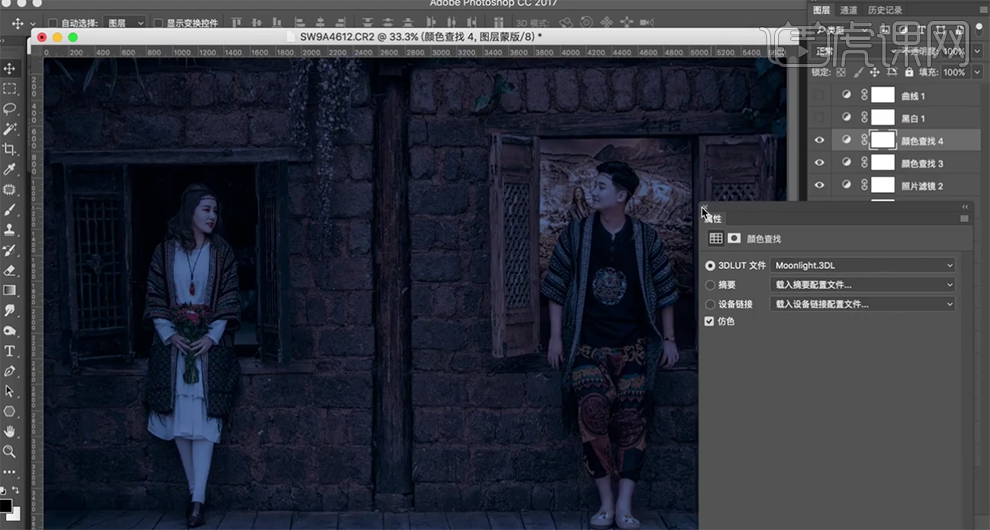
23、【不透明度】21%,按【Ctrl+I】蒙版反向,使用【画笔工具】涂抹需要的区域 。【新建】曲线图层,具体参数如图示。具体效果如图示。
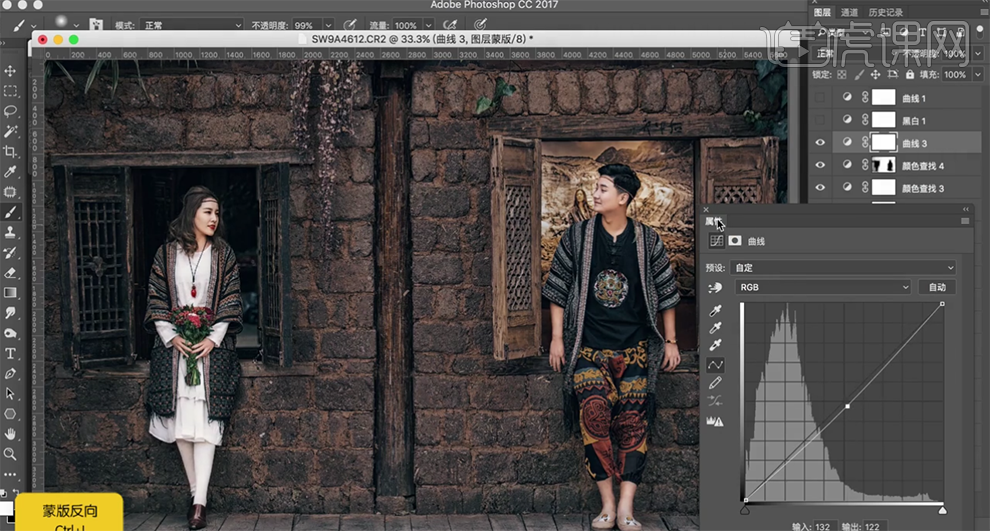
24、按【Ctrl+I】蒙版反向,使用【画笔工具】涂抹需要的区域 。按【Ctrl+Alt+2】选择高光区域,【新建】曲线图层,具体参数如图示。具体效果如图示。
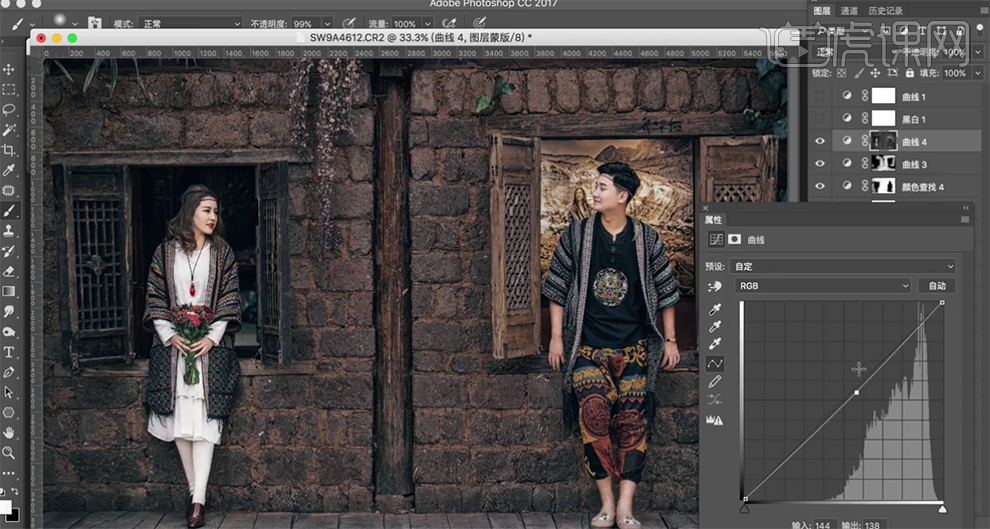
25、【新建】色相饱和度图层,选择【黄色】,具体参数如图示。具体效果如图示。
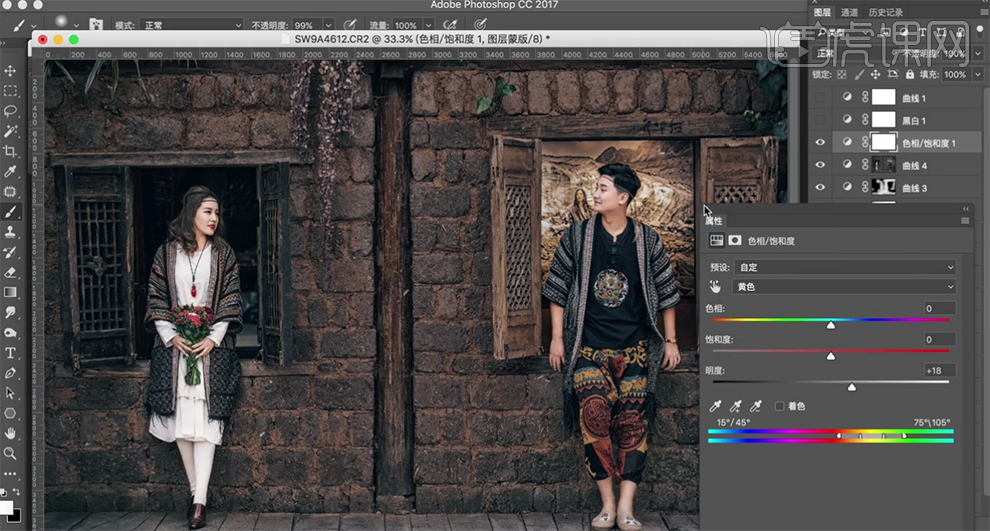
26、【拖入】准备好的文字装饰素材,根据设计思路调整大小排列至合适的位置。具体效果如图示。
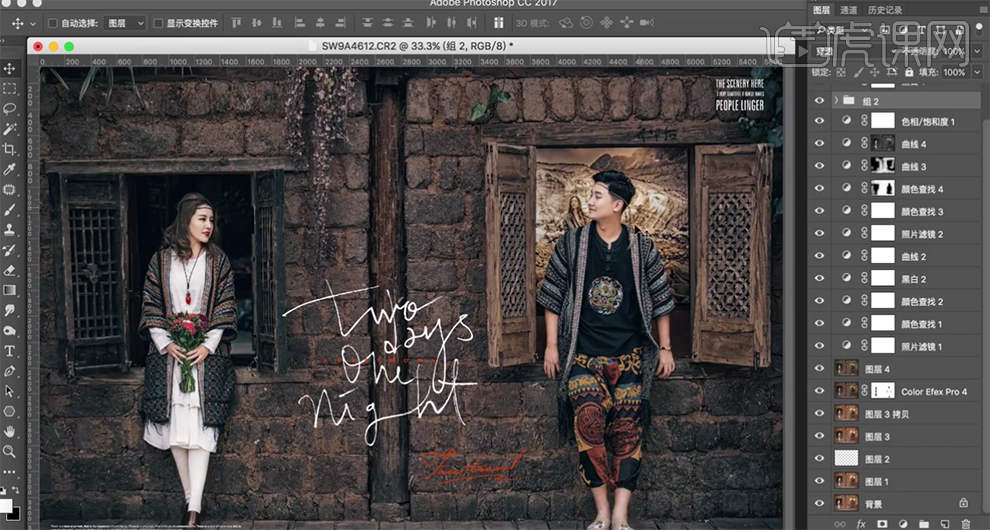
27、最终效果如图示。











