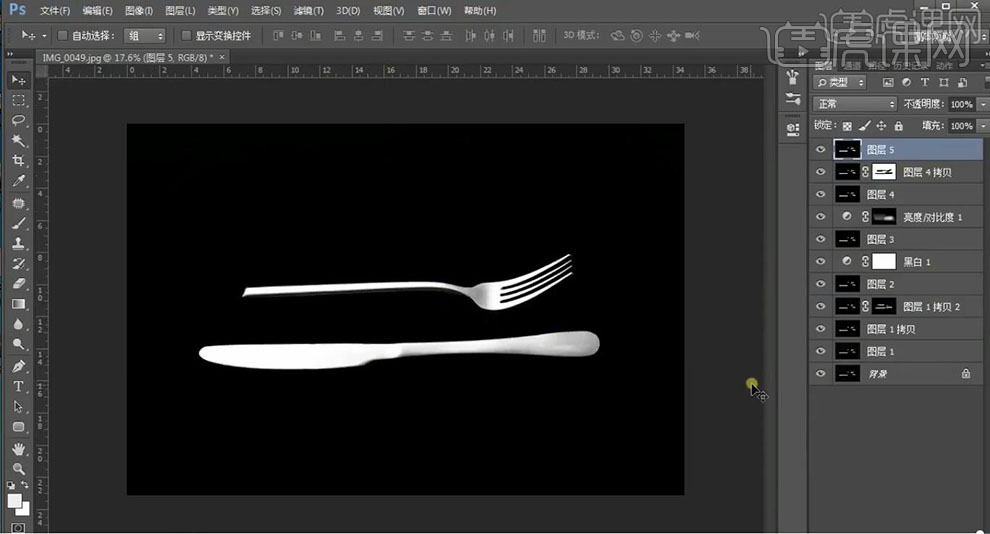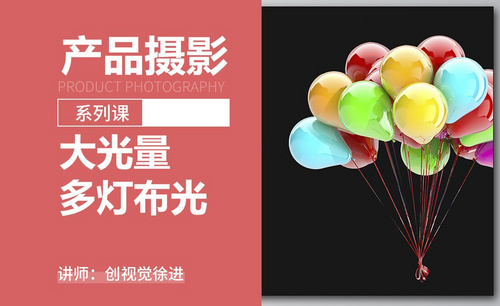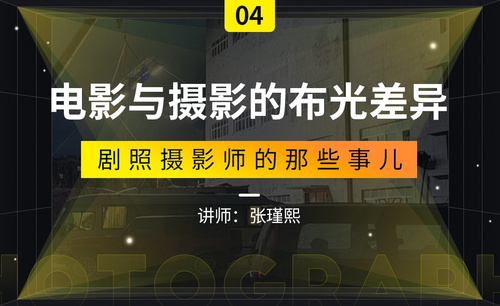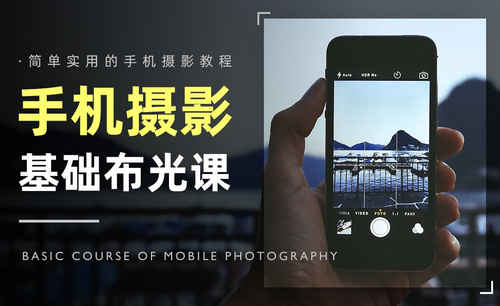摄影布光

1、本课主要是拍摄内衣,通过反射光来突出内衣的质感。
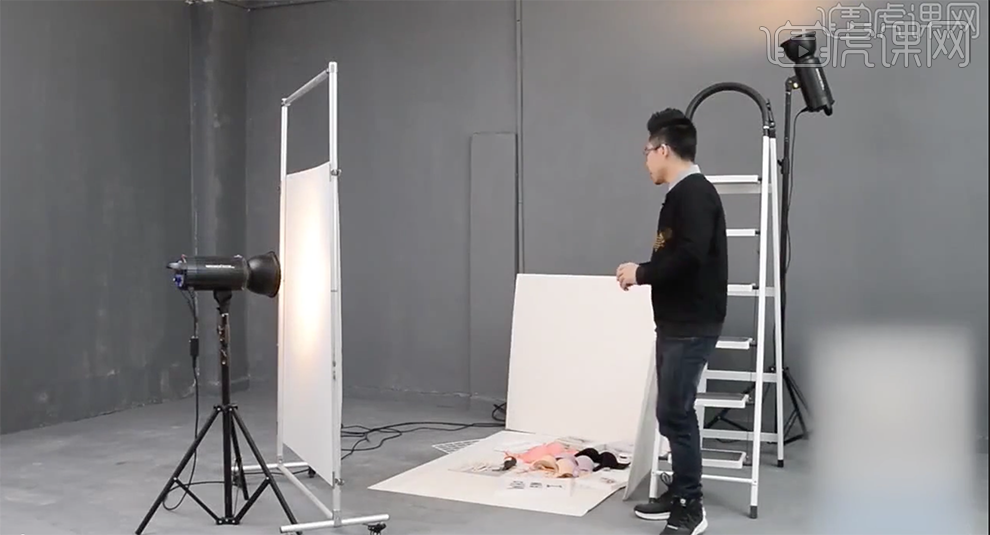
2、拍摄前除了对灯光进行布局外,还需要根据产品的属性以及拍摄风格思路,选择合适的道具并陈列至产品周边。具体参考如图示。
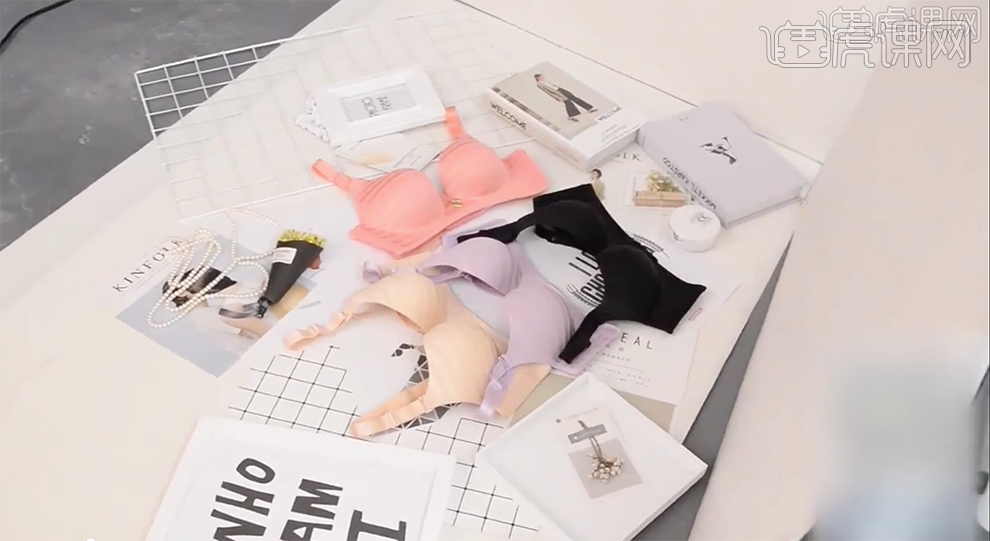
3、根据产品的阴影,将主光源放置于左侧,在光源前方使用柔光屏对光源进行柔和,在后面添加顶部环境光给暗部补光,主体周边通过反光板将光源反射回主体,具体布光参考如图示。
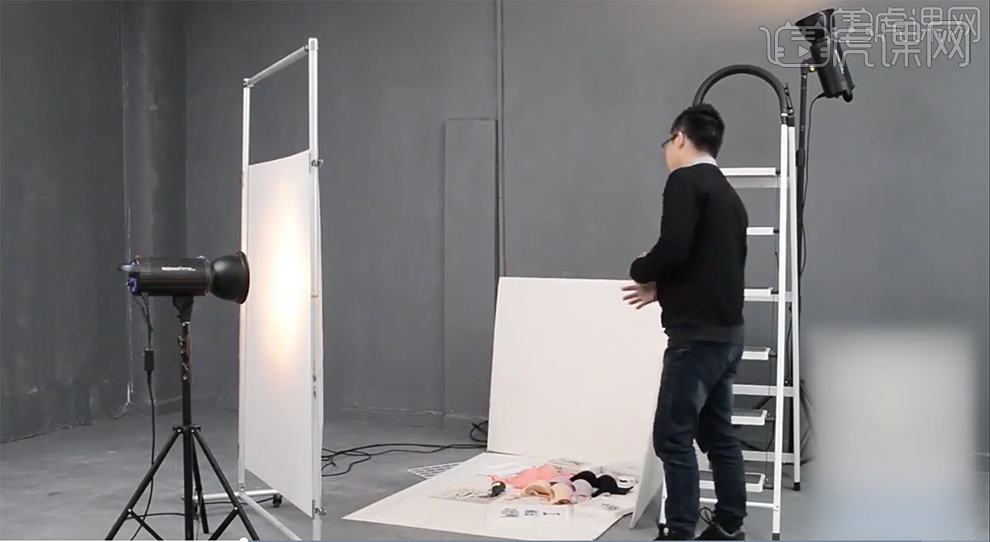
4、[打开]主光源,撤掉所有的辅助光源,快门100,光圈16,色温5300K,镜头50-1.8D,使用高机位俯视拍摄。具体参考如图示。
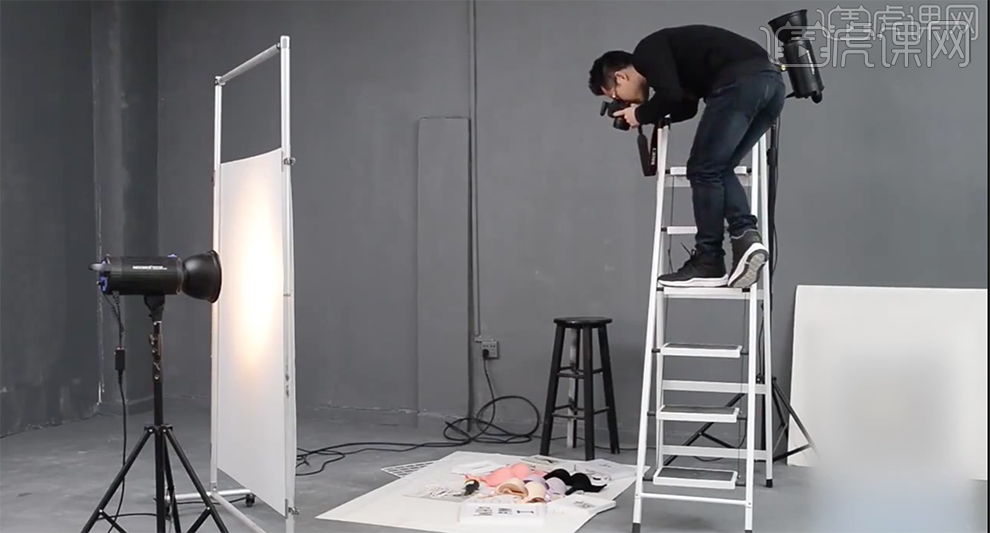
5、具体拍摄效果如图示。
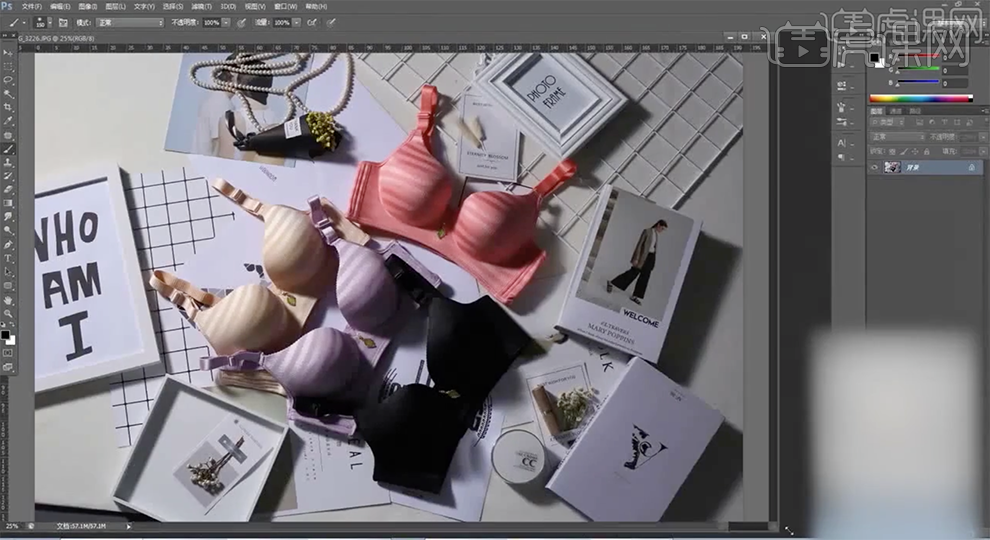
6、[打开]顶部环境光源,参数和拍摄角度不变,具体拍摄效果如图示。
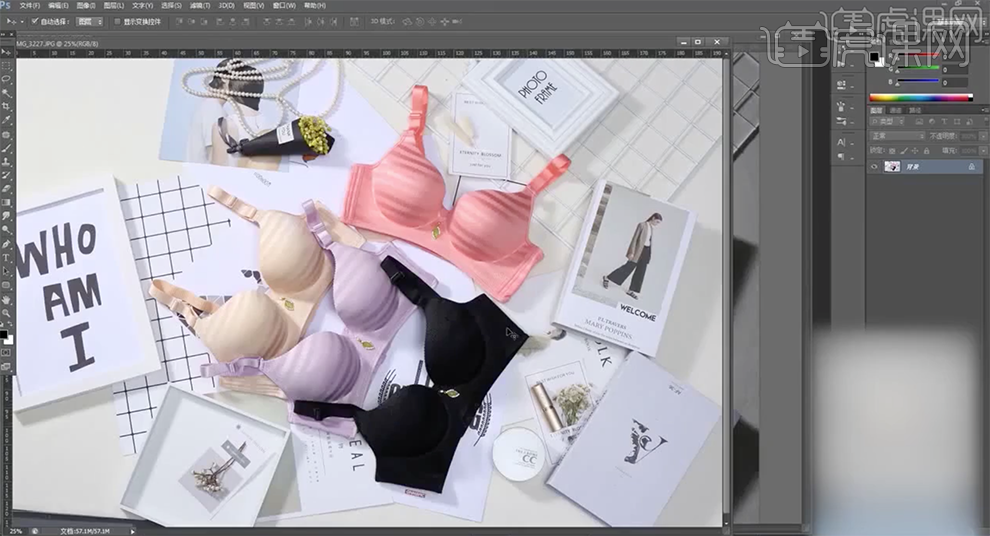
7、在产品的边缘添加反光板,参数和拍摄角度不变,具体拍摄效果如图示。
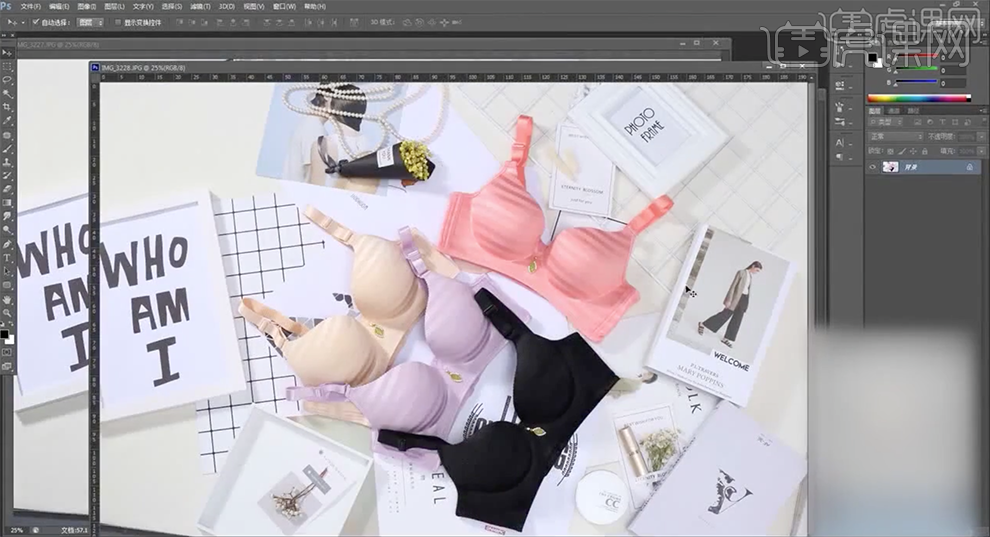
8、[打开]PS软件,[打开]最后一次拍摄图片。按[Ctrl+U]打开色相饱和度,选择[蓝色],具体参数如图示。具体效果如图示。
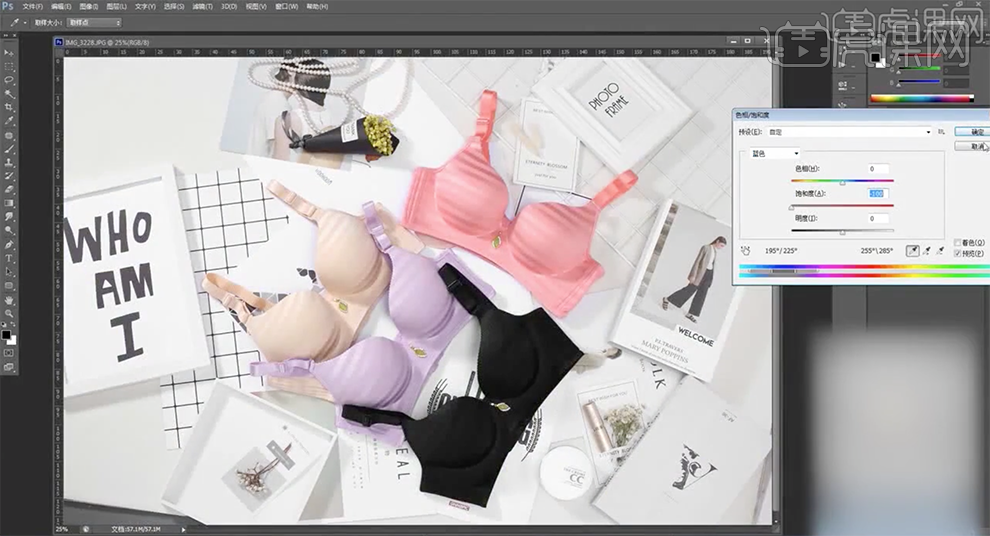
9、[复制]图层,使用[裁剪工具]对画面进行二次构图,添加[图层蒙版],使用[画笔工具]涂抹画面细节。具体效果如图示。
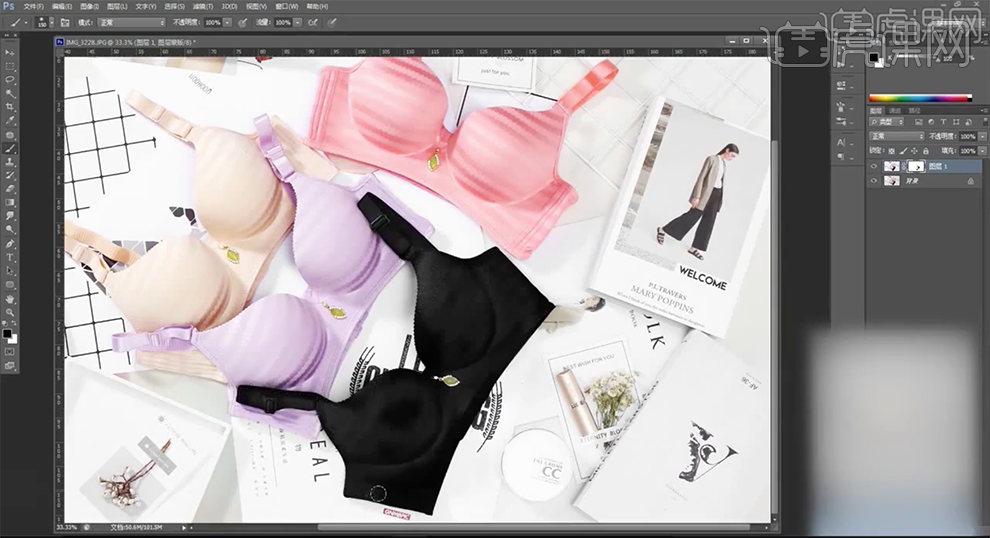
10、按[Ctrl+E]合并图层,单击[滤镜]-[锐化]-[USM锐化],具体参数如图示。具体效果如图示。

11、最终效果如图示。

1、本课主要是讲部分包围布光拍摄产品,本课拍摄的产品为灯罩,使用顶部光源照射产品,在边缘使用反光板进行反射突出边缘轮廓,根据现场的光源使用黑皮反光纸垫在产品的下方,背景使用黑色细光布。具体陈列如图示。

2、使用顶部闪光灯,单击[快门]。具体拍摄效果以及测试参考参数如图示。

3、打开左侧光源,再次拍摄。具体拍摄效果以及参数如图示。

4、根据拍摄效果,在灯罩两侧添加白色反光板,具体参考如图示。

5、按下快门进行拍摄,具体拍摄效果如图示。

6、根据拍摄效果调整反光板位置,具体拍摄效果以及参考参数如图示。

7、调整反光板位置,具体拍摄效果如图示。

8、在后方增加白色卡纸用以反光,具体参考如图示。

9、具体拍摄效果如图示。

10、调整反光板位置,再次拍摄。具体效果如图示。

11、[打开]PS软件,[打开]拍摄的素材文档,[复制]图层。[拖出]水平参考线排列至灯罩上方测试水平位置,使用[裁剪工具]调整水平位置,对画面进行二次构图。具体效果如图示。
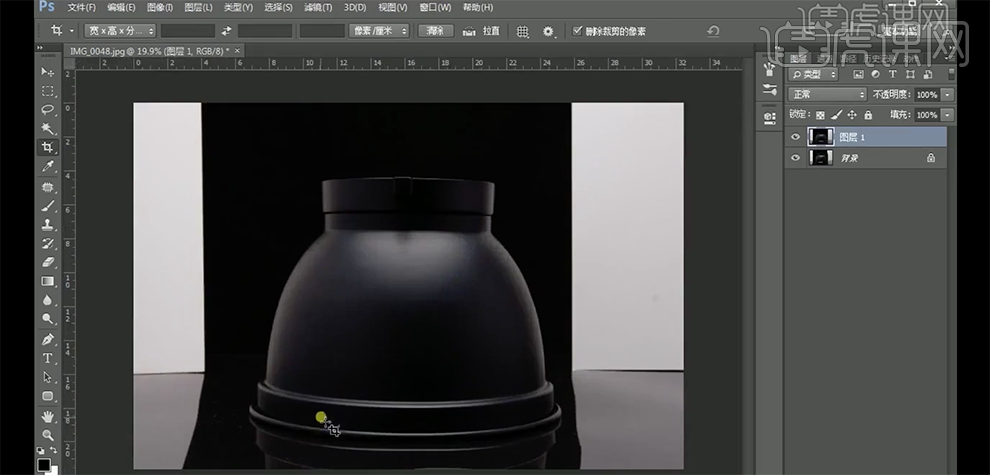
12、使用[矩形选区]框选背景布区域,按[Ctrl+T]调整背景细节。具体效果如图示。
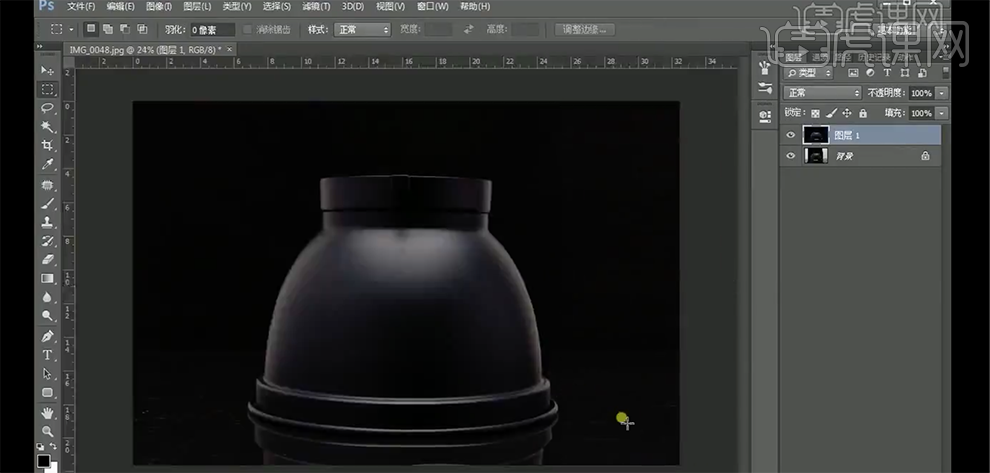
13、[复制]图层,使用[修补工具]和[仿制图章工具]修复灯罩以及背景画面的瑕疵细节。具体效果如图示。
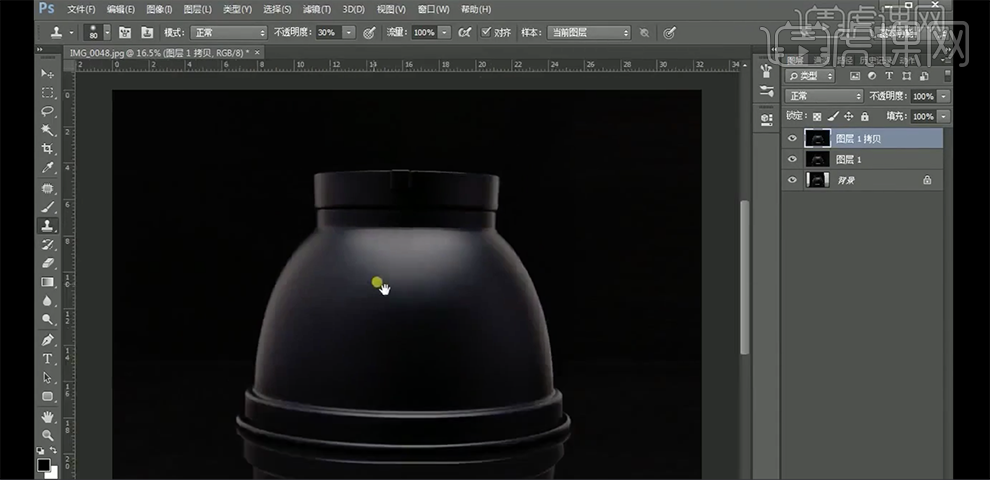
14、[新建]亮度对比度图层,具体参数如图示。具体效果如图示。
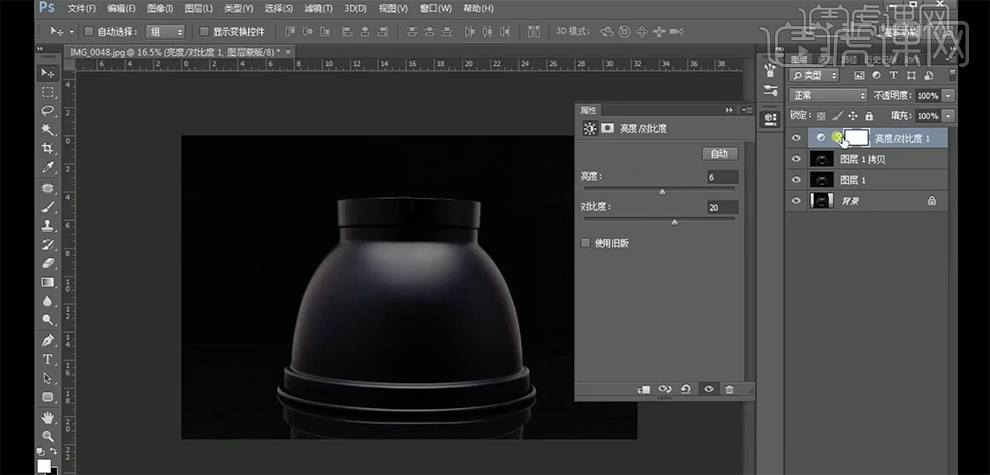
15、[不透明度]70%,最终调整效果如图示。
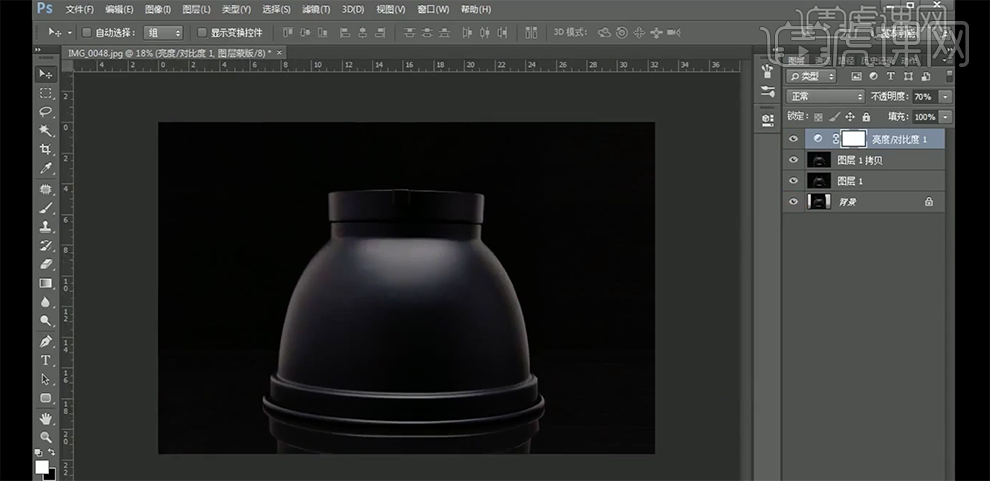
1、本课主要是讲使用大光量多灯布光拍摄产品。拍摄前准备好需要拍摄的物品以及多展摄影灯,根据拍摄布局思路,将灯排列至合适的位置。具体参考如图示。

2、[打开]闪光灯,调整相机参数使用平机位对焦拍摄。具体拍摄效果以及拍摄参数如图示。
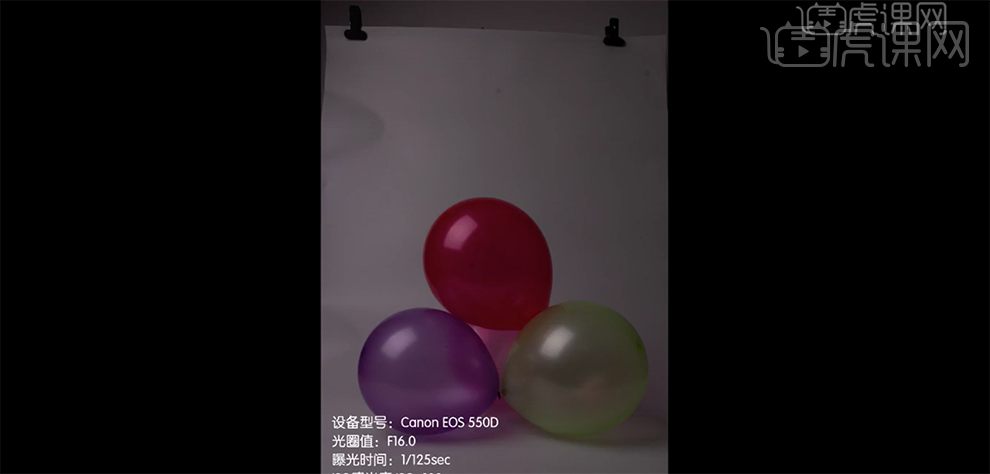
3、调整闪光灯功率数值进行拍摄,具体拍摄效果以及参考参数如图示。
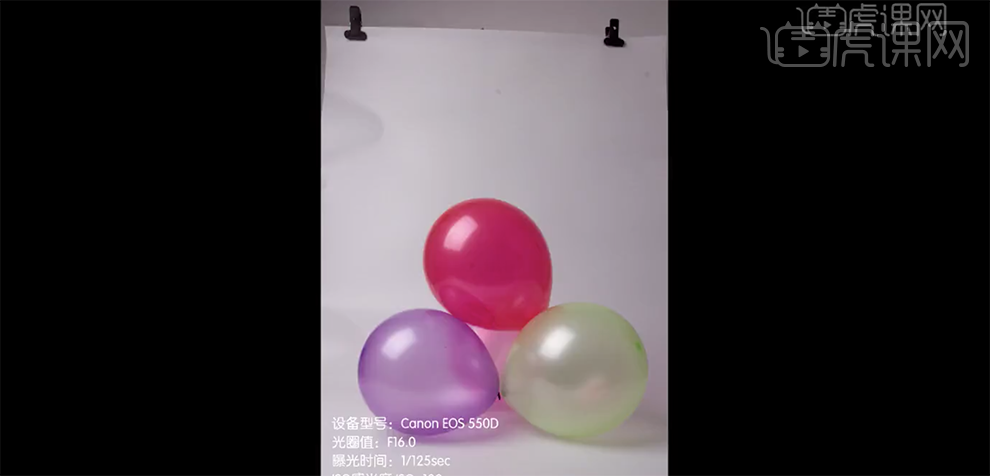
4、根据拍摄效果,调整热靴参数,具体拍摄效果以及参考参数如图示。

5、根据拍摄效果添加光源,调整闪光灯位置。具体参考如图示。

6、具体拍摄效果以及拍摄参考参数如图示。
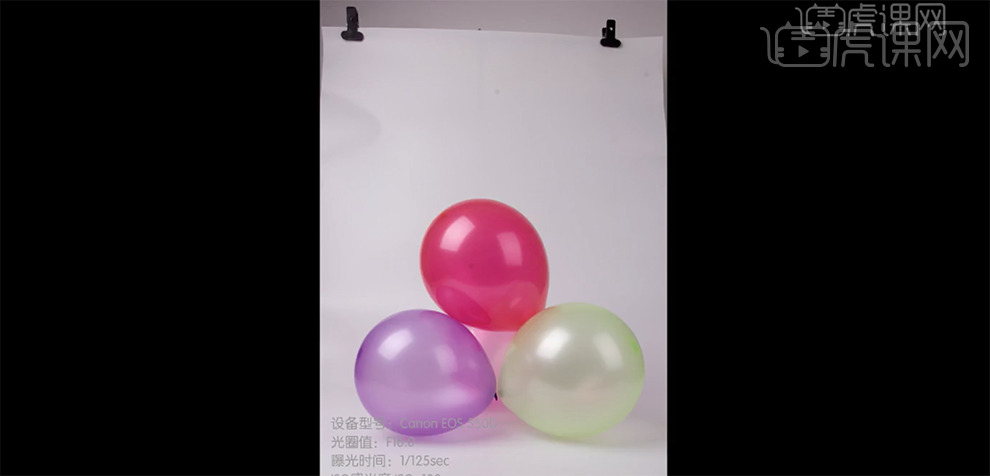
7、关闭右侧闪光灯,在右侧添加反光板,具体操作参考如图示。

8、具体拍摄效果如图示。

9、[打开]右侧闪光灯,在灯光前添加柔光板,具体操作如图示。

10、具体拍摄效果以及拍摄参数如图示。

11、在最内侧的添加柔光伞,具体操作如图示。

12、具体拍摄效果以及参考参数如图示。
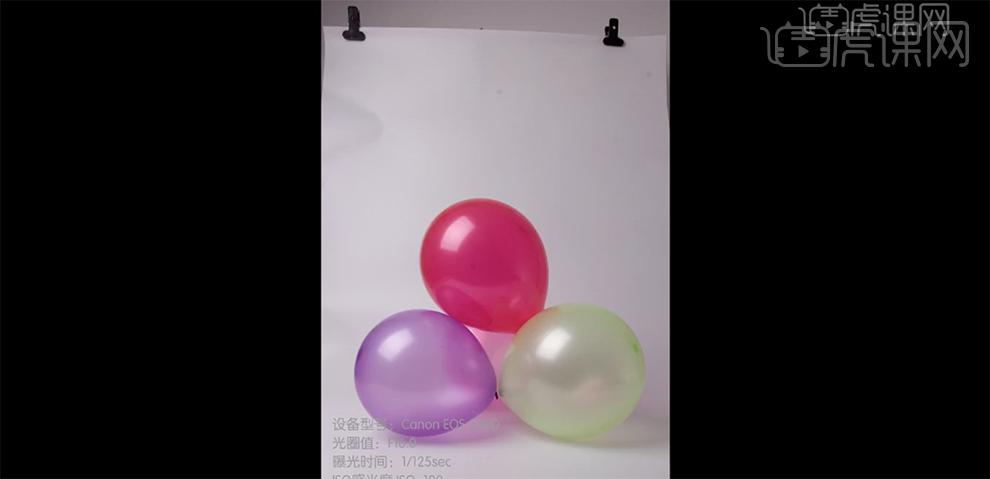
13、根据拍摄效果,调整灯光位置。具体拍摄效果如图示。

14、根据拍摄效果,使用墙面进行反光,将灯光置于地面对准墙面使用反光来突出右侧光源。具体操作如图示。
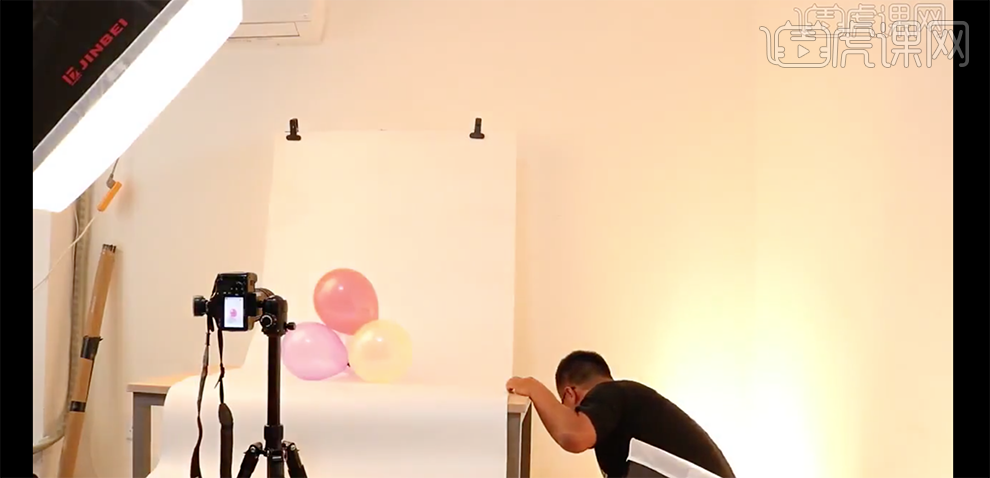
15、调整地面闪光灯功率,拍摄效果以及参考参数如图示。

16、[打开]PS软件,[打开]最后拍摄的素材照片,[复制]图层,拖出水平参考线至合适的水平位置,按[Ctrl+T]调整画面水平细节。具体效果如图示。
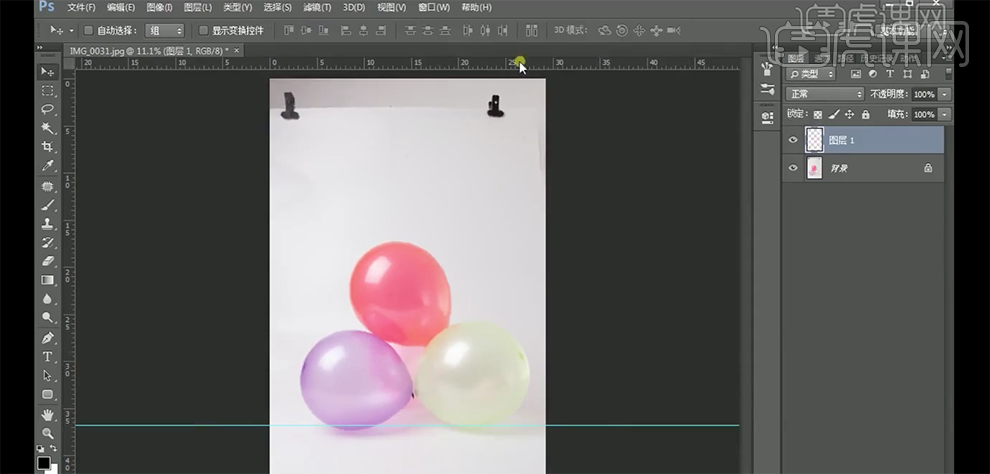
17、使用[裁剪工具]对画面进行二次构图,使用[矩形选区]框选多余的元素,按[Ctrl+T]调整背景瑕疵细节。[复制]图层,单击[滤镜]-[模糊]-[表面模糊],具体参数如图示。具体效果如图示。
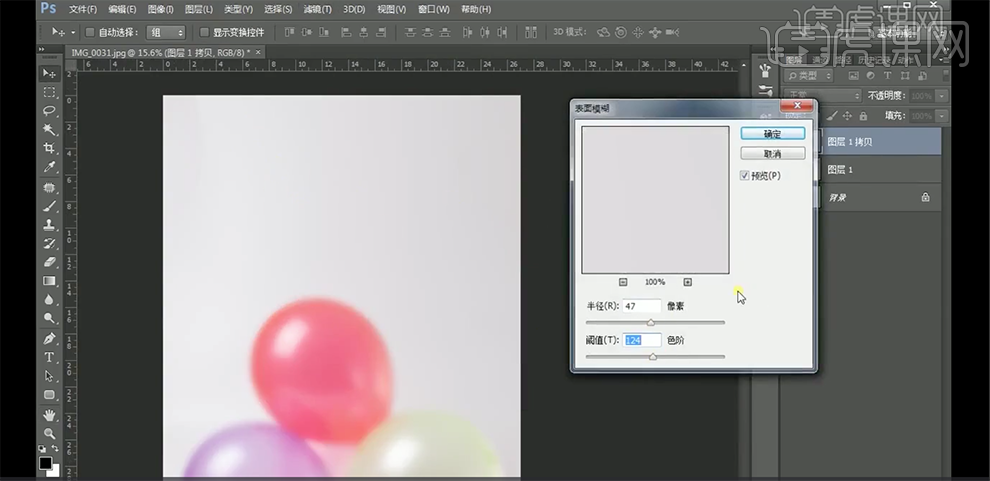
18、按Alt键添加[图层蒙版],使用[画笔工具]涂抹画面细节,按[Ctrl+Alt+Shift+E]盖印图层。具体效果如图示。
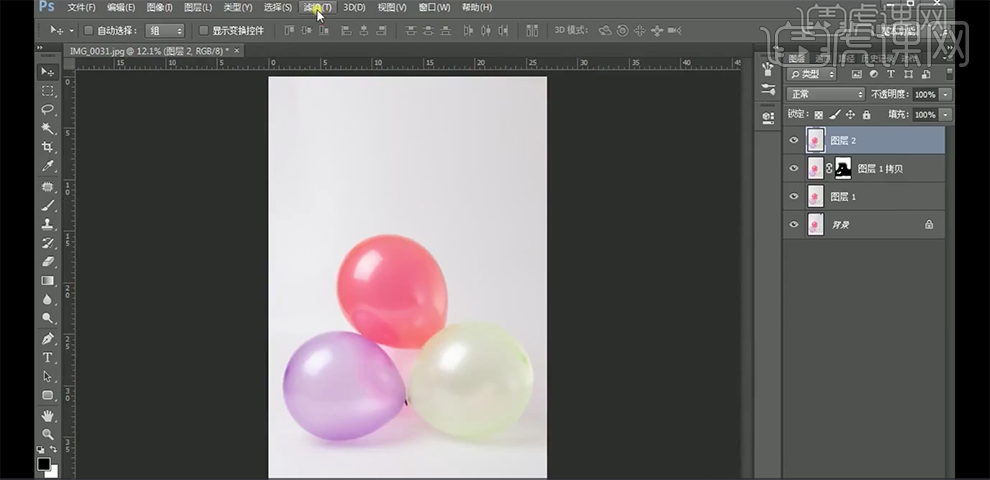
19、单击[滤镜]-[Camera Raw滤镜],单击[效果],具体参数如图示。具体效果如图示。
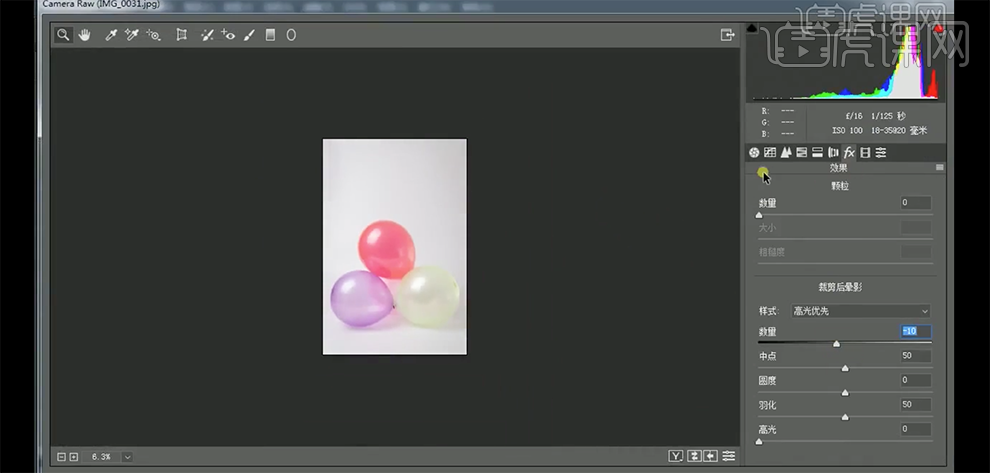
20、单击[基本],具体参数如图示。具体效果如图示。
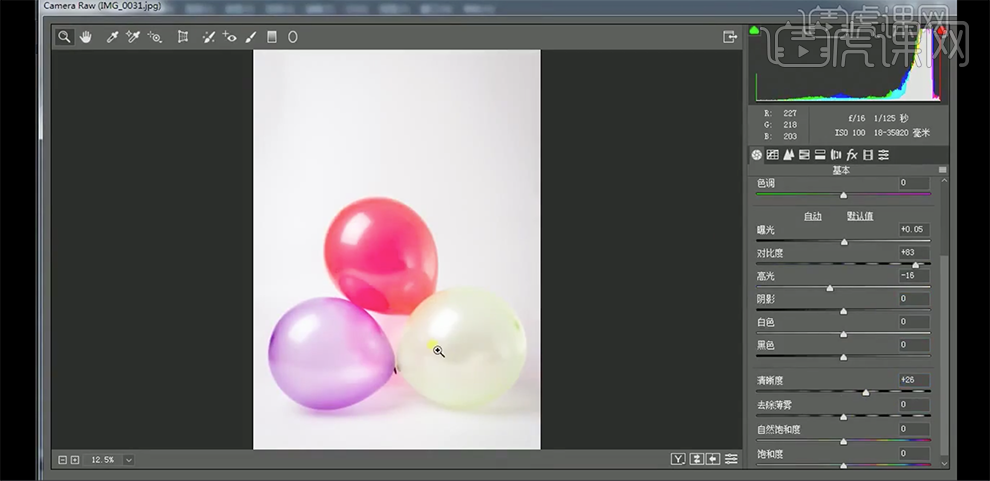
21、单击[细节],具体参数如图示。具体效果如图示。
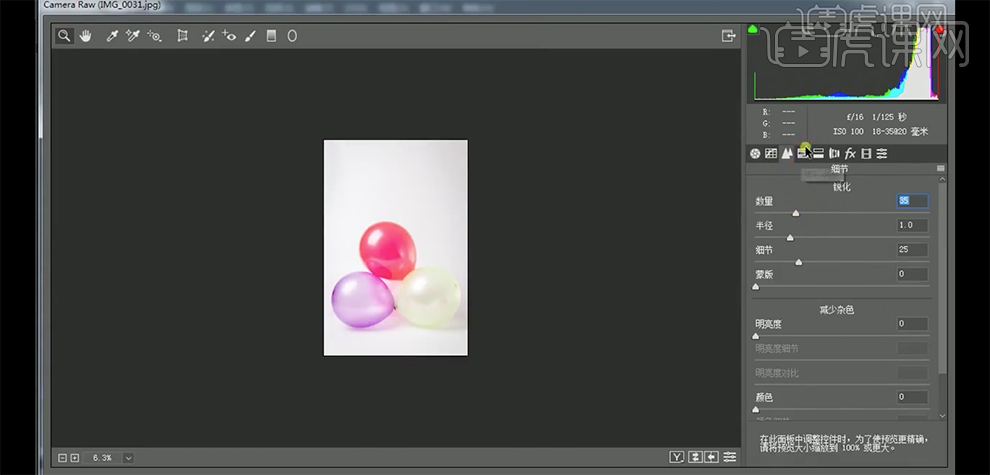
22、单击[HSL]-[明亮度],具体参数如图示。具体效果如图示。
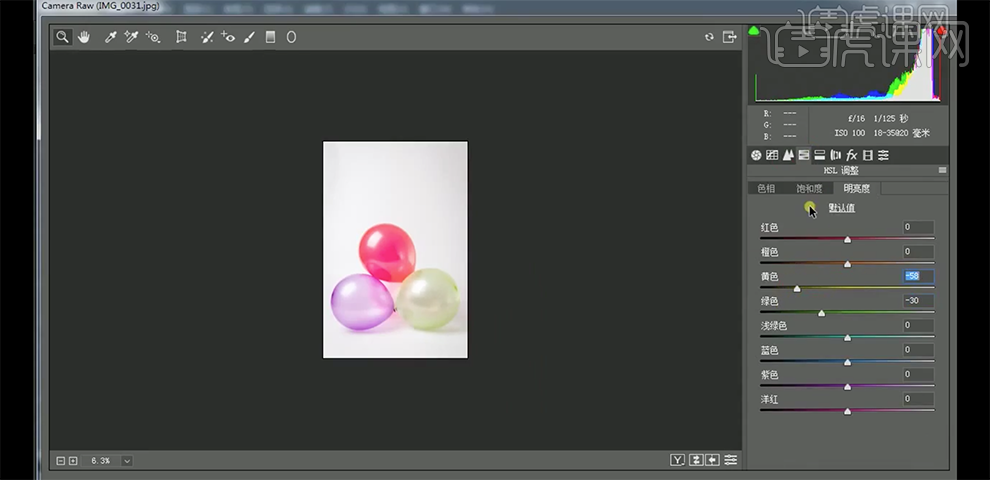
23、单击[饱和度],具体参数如图示。具体效果如图示。
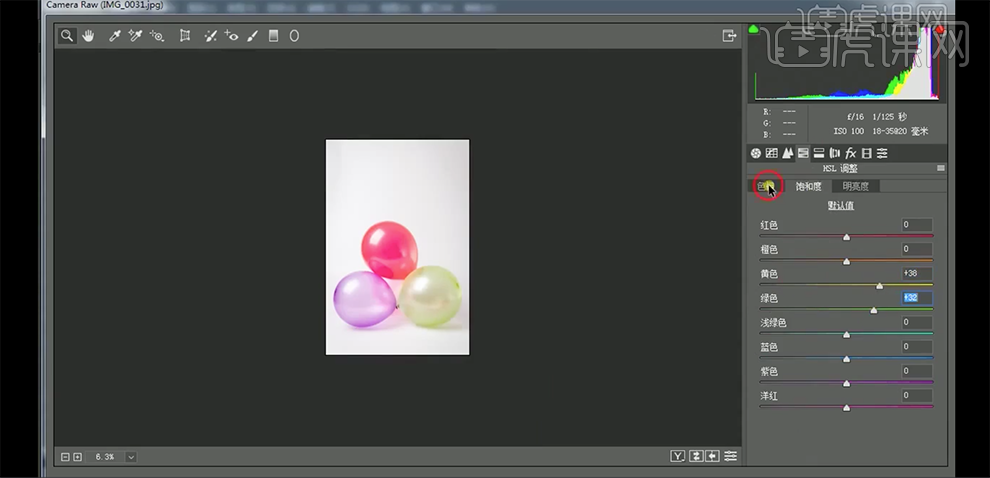
24、单击[色相],具体参数如图示。具体效果如图示。
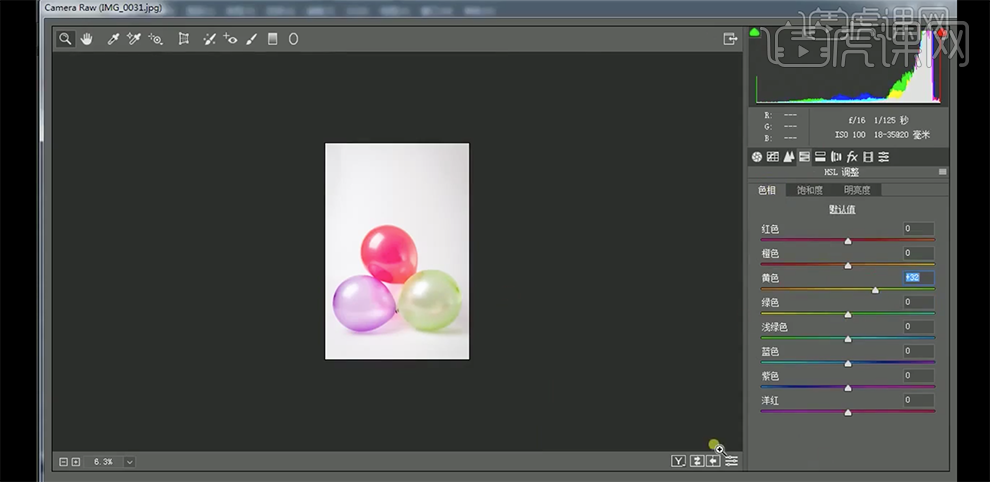
25、[复制]图层,单击[滤镜]-[Camera Raw滤镜],单击[HSL]-[饱和度],使用[目标工具]在背景单击,具体参数如图示。具体效果如图示。
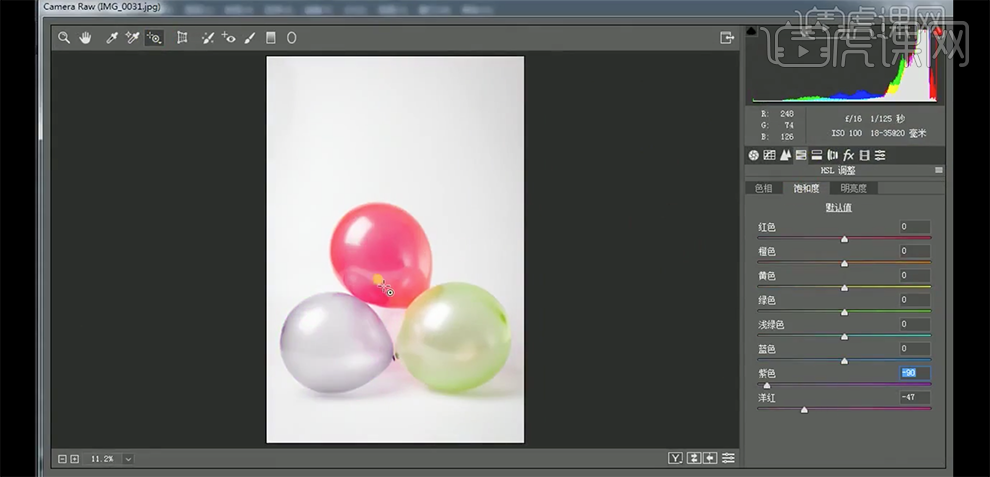
26、添加[图层蒙版],使用[画笔工具]涂抹气球区域。具体效果如图示。
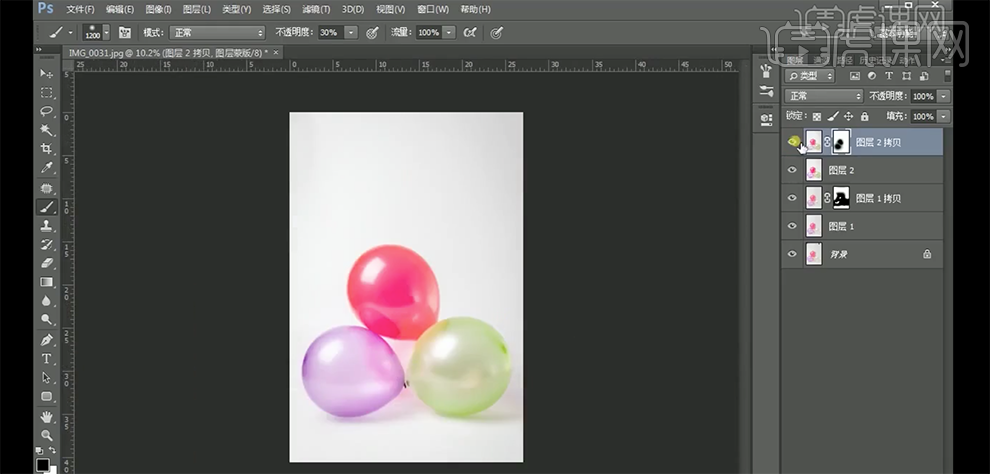
1、本课主要是讲加湿器的拍摄,通过场景搭建来突出产品的细节。具体参考如图示。

2、在拍摄前根据产品的颜色以及特性搭建合适的场景,加湿器一般用于室内,可作室内场景陈设道具。根据产品结构的反光特性在产品的左侧光源前添加柔光板,通过柔光板对光源进行柔和。具体参考如图示。

3、现场布光主要是左侧方主光源,在左后方使用逆光给产品喷雾打光,在产品的右侧添加光源,使用柔光板柔和光源给产品的右侧补光。具体布光如图示。

4、[打开]主光源,将相机固定至合适的角度对产品进行对焦构图,ISO100,快门100,光圈13,色温5200,使用平机位拍摄。具体参考如图示。
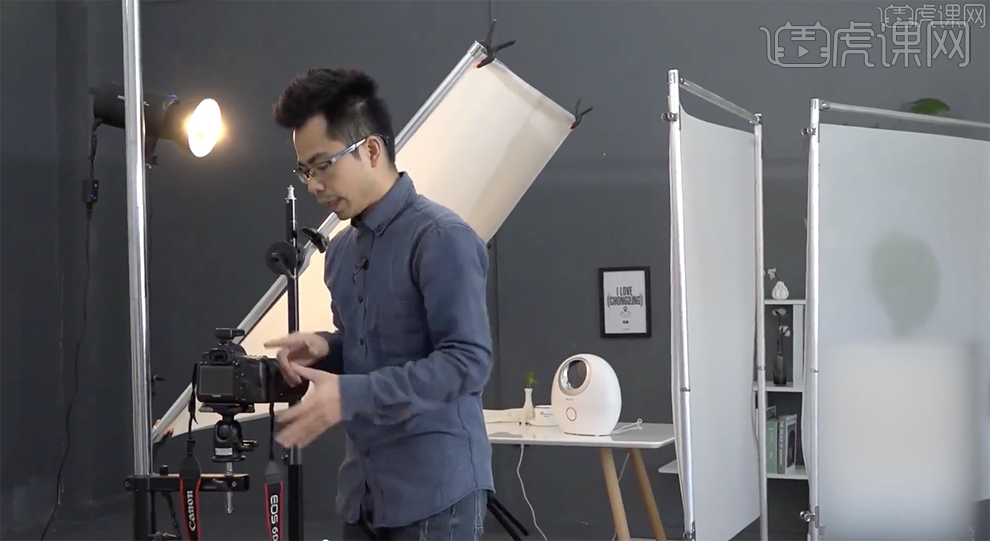
5、具体拍摄效果如图示。
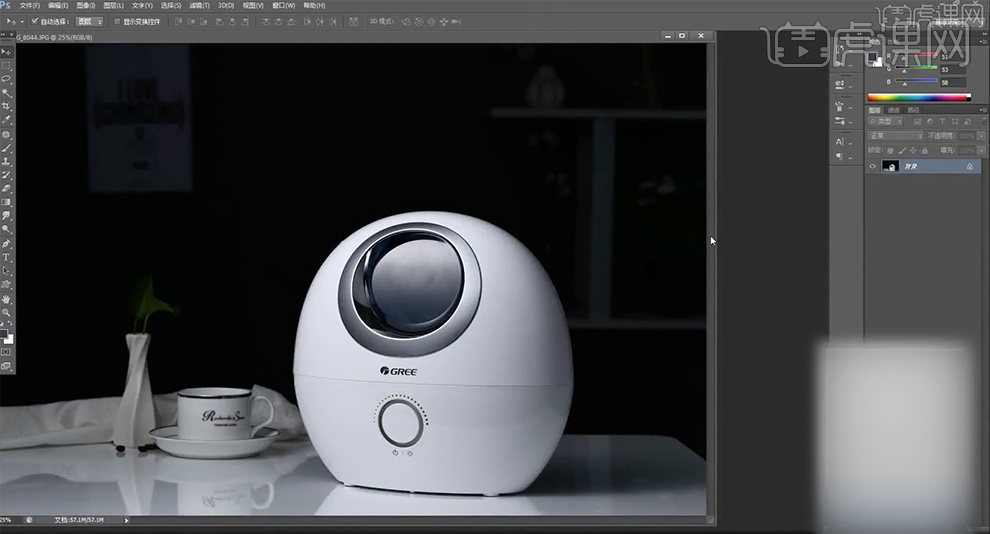
6、根据产品特性,打开左后侧灯光,打开加湿器,通过逆光源对烟雾打光。具体参考如图示。

7、具体拍摄效果如图示。

8、根据拍摄效果,打开右侧灯光,调整柔光板和产品之间的距离,具体参考如图示。
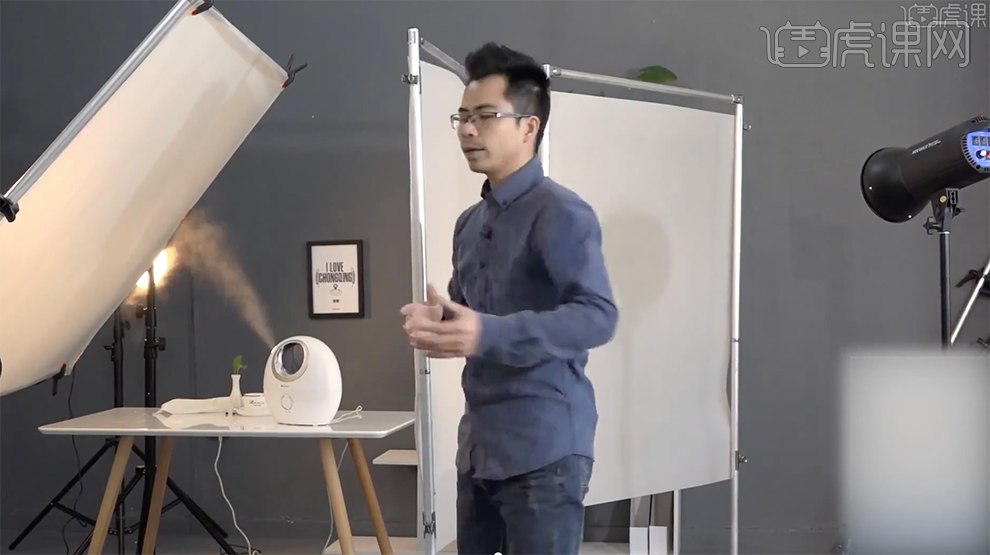
9、[打开]PS软件,[打开]最终拍摄效果图。使用[裁剪工具]对画面进行二次构图,使用[仿制图章工具]和[修补工具]修复产品瑕疵细节。具体效果如图示。

10、单击[滤镜]-[锐化]-[USM锐化],具体参数如图示。具体效果如图示。
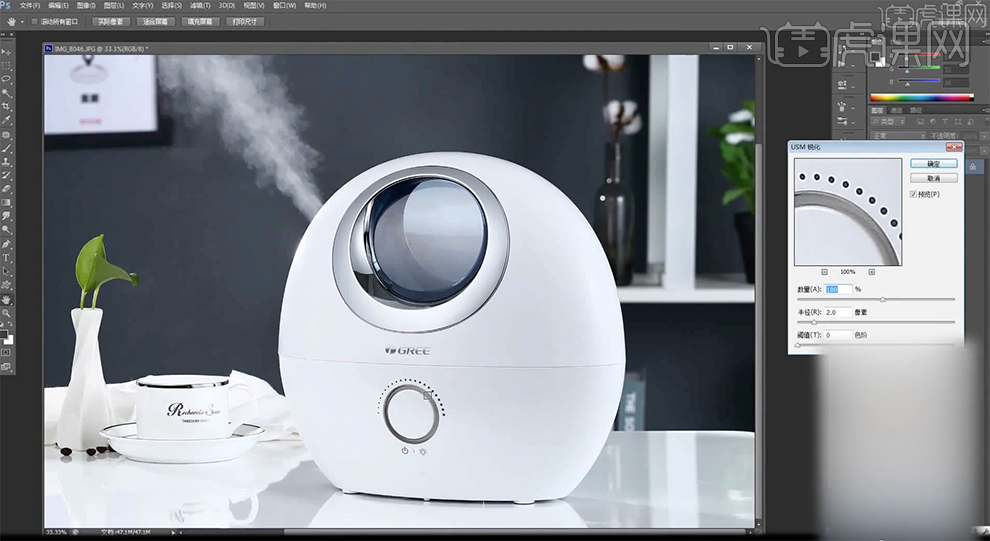
11、调整画面整体细节,最终效果如图示。

1.将刀叉摆放在拍摄台上,将柔光箱打开,采用有倒影效果的pc板,来进行拍摄。
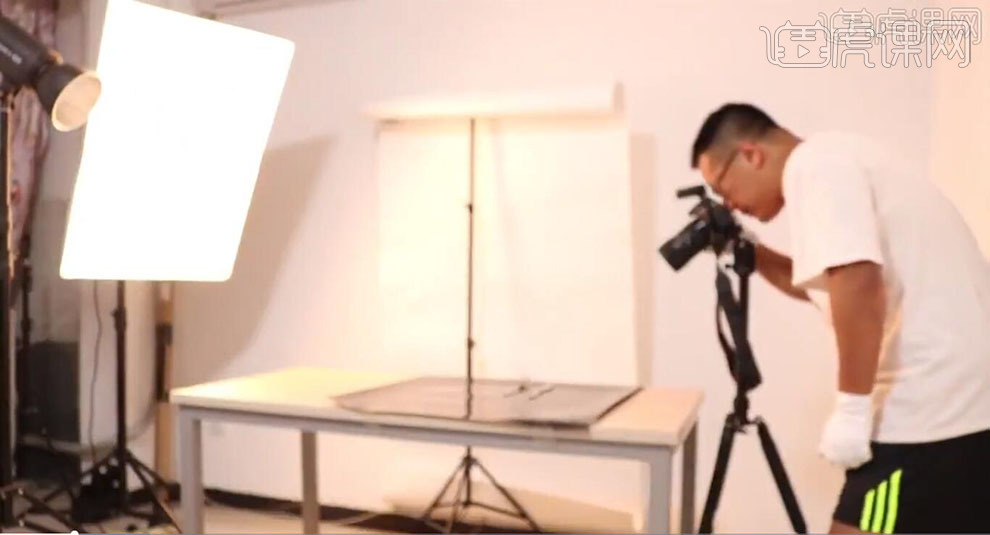
2.使用Canon EOS 550D相机,光圈值F11,曝光时间1/125sec,ISO感光度ISO-100,焦距26mm拍摄所得。
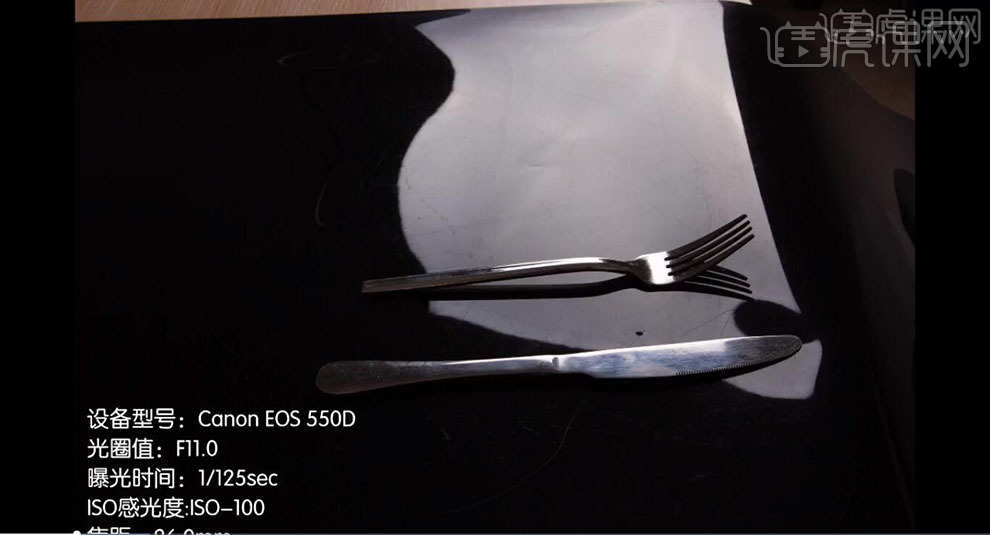
3.将柔光箱关闭,将灯光打开,调整灯光的位置与角度来进行拍摄。

4.使用Canon EOS 550D相机,光圈值F11,曝光时间1/125sec,ISO感光度ISO-100,焦距26mm拍摄所得。
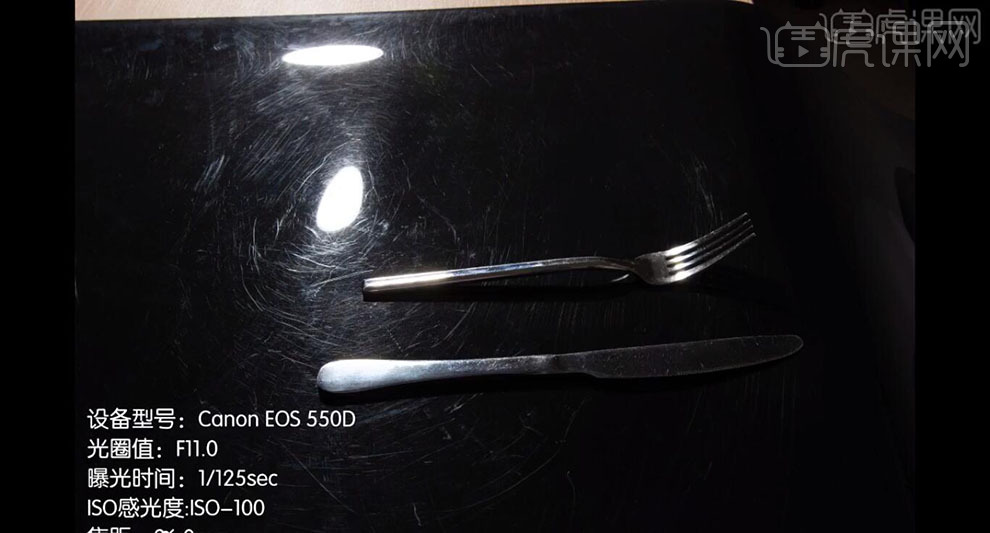
5.将布平铺在反光板上,将道具摆放在布上,来进行拍摄。

6.使用Canon EOS 550D相机,光圈值F11,曝光时间1/125sec,ISO感光度ISO-100,焦距26mm拍摄所得。
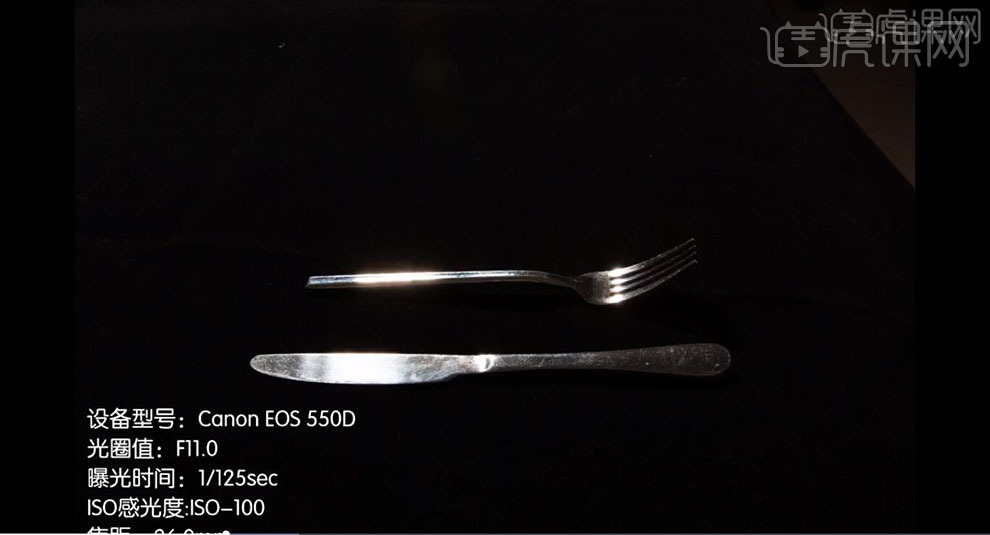
7.将灯光关闭,打开柔光箱,将柔光箱功率调大来进行拍摄。

8.采用柔光箱,使用Canon EOS 550D相机,光圈值F11,曝光时间1/125sec,ISO感光度ISO-100,焦距26mm拍摄所得。
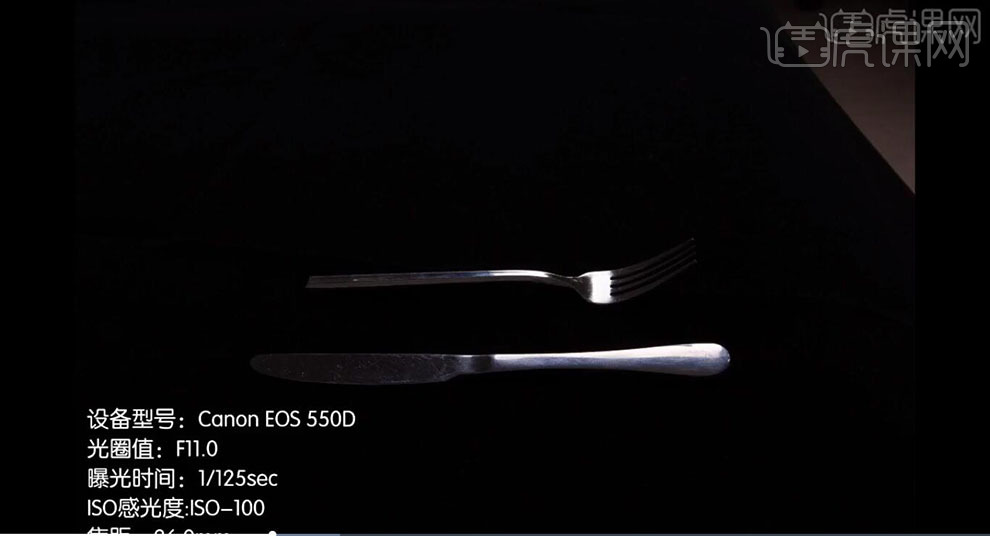
9.采用硫酸纸,将硫酸纸放于柔光箱前方,使其形成遮挡来进行拍摄。

10.采用硫酸纸遮挡,使用Canon EOS 550D相机,光圈值F11,曝光时间1/125sec,ISO感光度ISO-100,焦距26mm拍摄所得。

11.采用硫酸纸,将硫酸纸放于灯光前方,不断调整灯光的功率,使其形成遮挡来进行拍摄。

12.采用硫酸纸遮挡,使用Canon EOS 550D相机,光圈值F11,曝光时间1/125sec,ISO感光度ISO-100,焦距26mm拍摄所得。
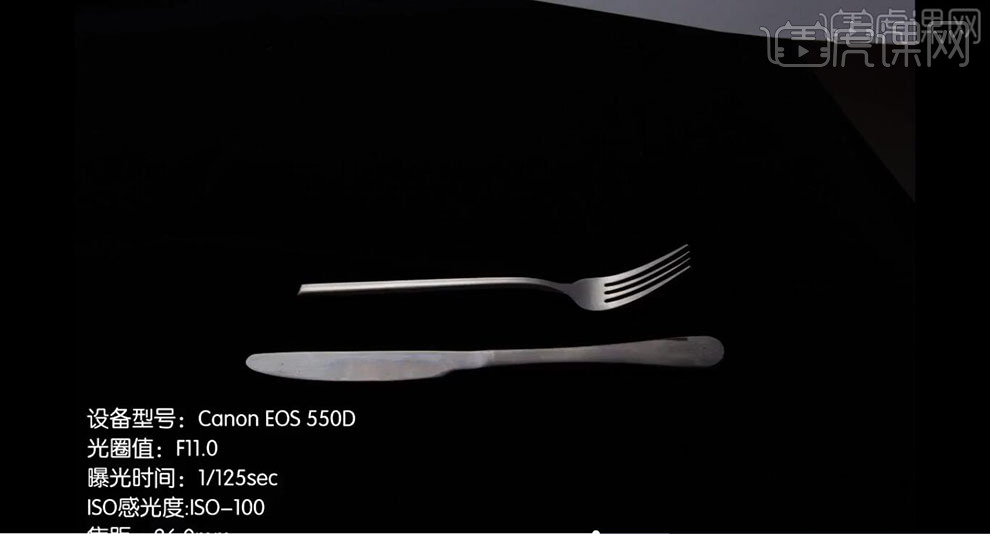
13.【打开】PS,【导入】素材,使用【C】裁剪工具,对画面进行裁剪,具体如图示。
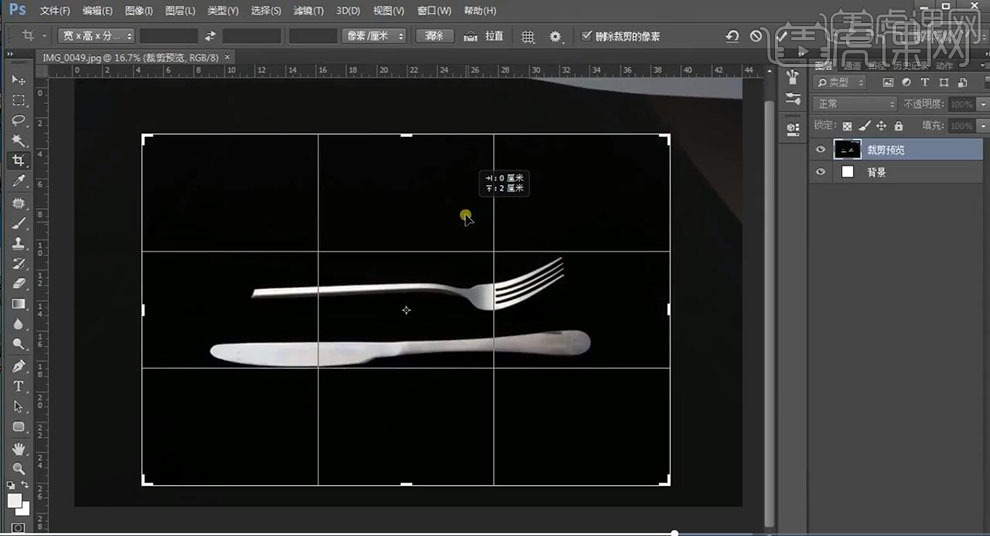
14.【Ctrl+J】复制图层,【滤镜】-【Camera Raw滤镜】,调整【基本】面板参数,具体参数效果如图示。
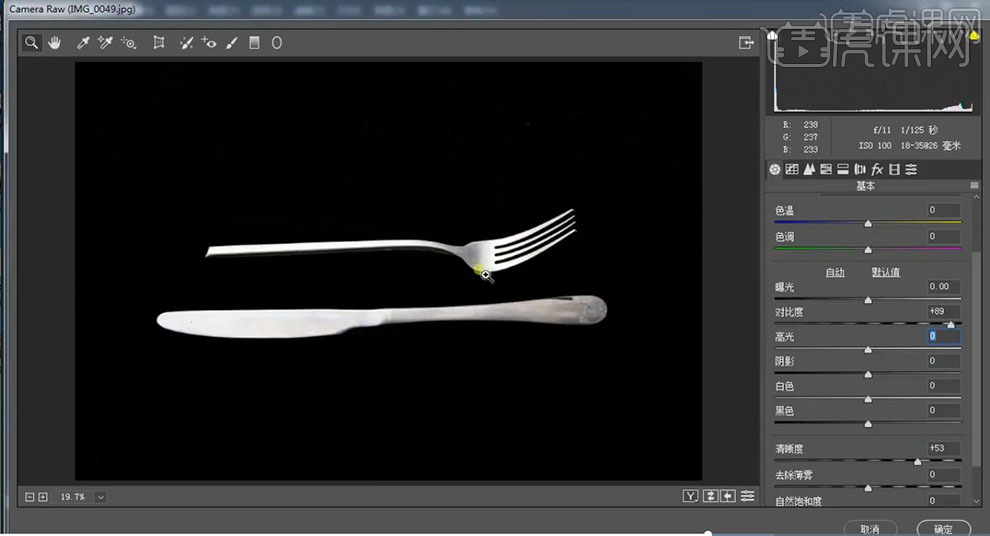
15.【Ctrl+J】复制图层,【滤镜】-【杂色】-【蒙尘与划痕】,调整【参数】,具体如图示。
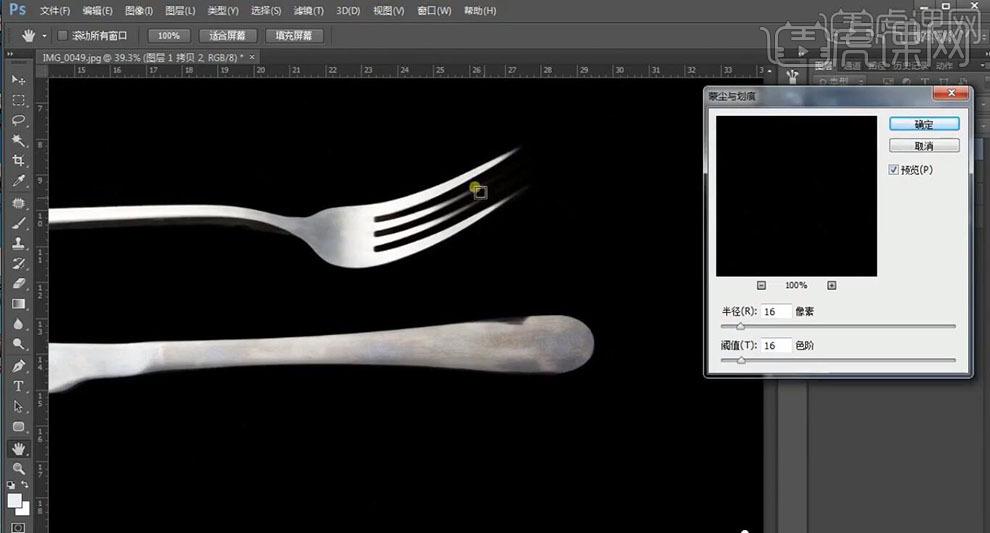
16.按【Alt+单击蒙版】创建黑色蒙版,使用【画笔工具】,白色画笔,进行涂抹,具体如图示。
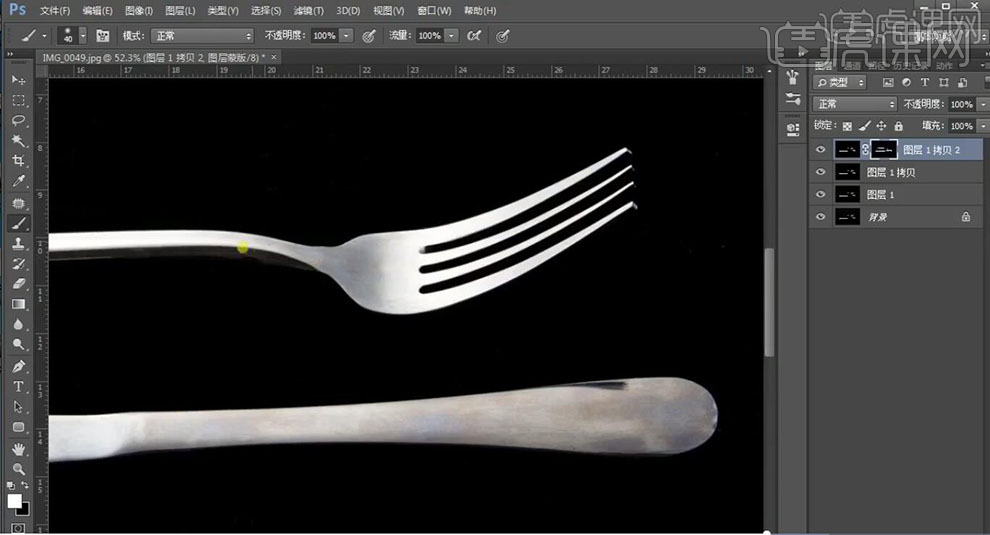
17.【Ctrl+Alt+Shift+E】盖印图层,使用【钢笔工具】,进行绘制路径,【Ctrl+Enter】路径转换为选区,【Shift+F6】羽化1像素,使用【仿制图章工具】,【Alt】取样,进行涂抹,具体如图示。
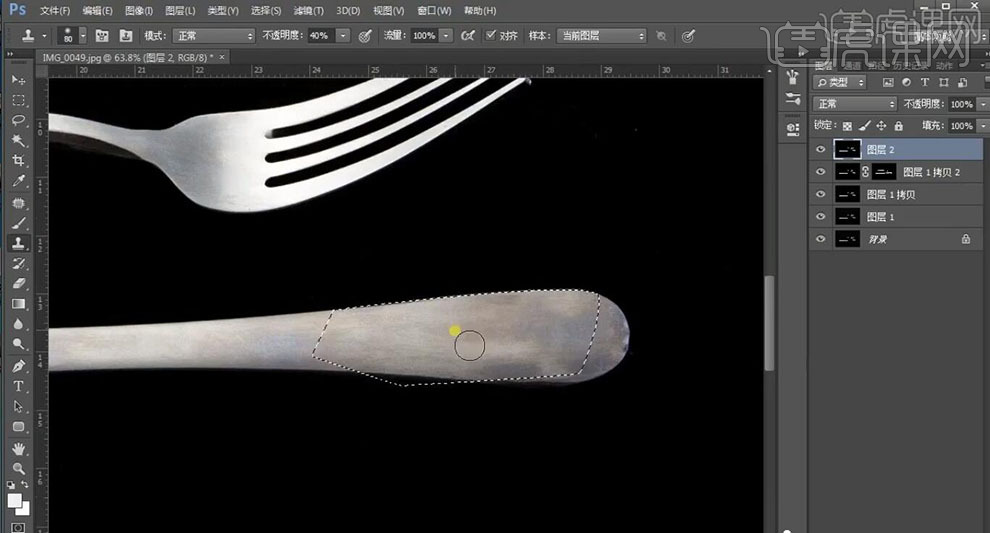
18.新建【黑白】调整图层。【Ctrl+Alt+Shift+E】盖印图层,新建【亮度/对比度】,调整【参数】,具体如图示。
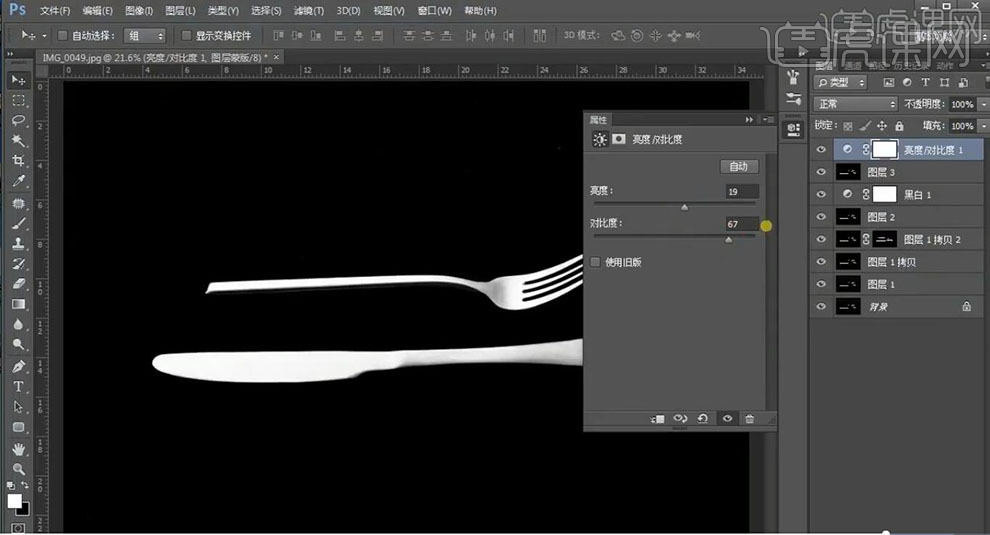
19.按【Alt+单击蒙版】创建黑色蒙版,使用【画笔工具】,白色画笔,进行涂抹,具体如图示。
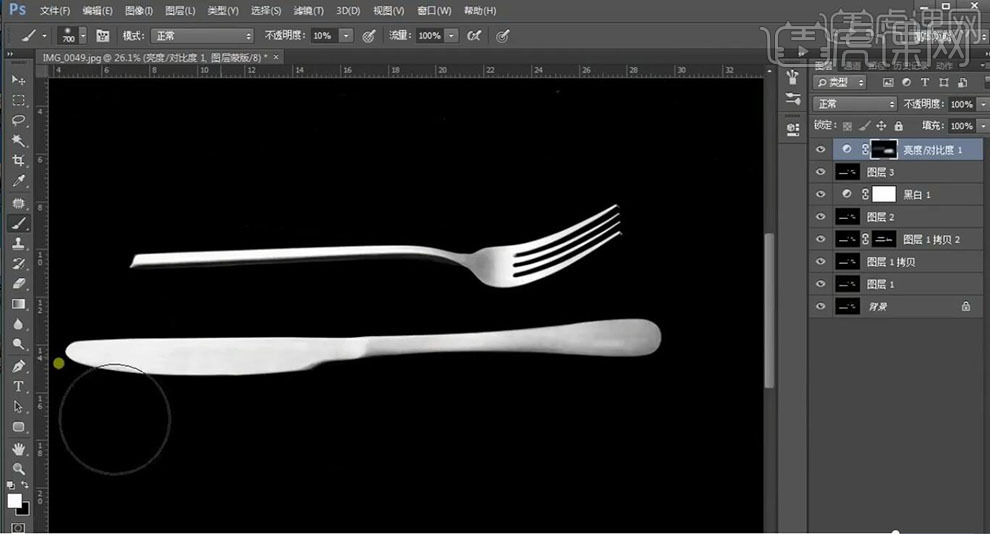
20.【Ctrl+J】复制图层,【滤镜】-【杂色】-【蒙尘与划痕】,调整【参数】。添加【蒙版】,使用【画笔工具】,黑色画笔,进行涂抹,具体如图示。
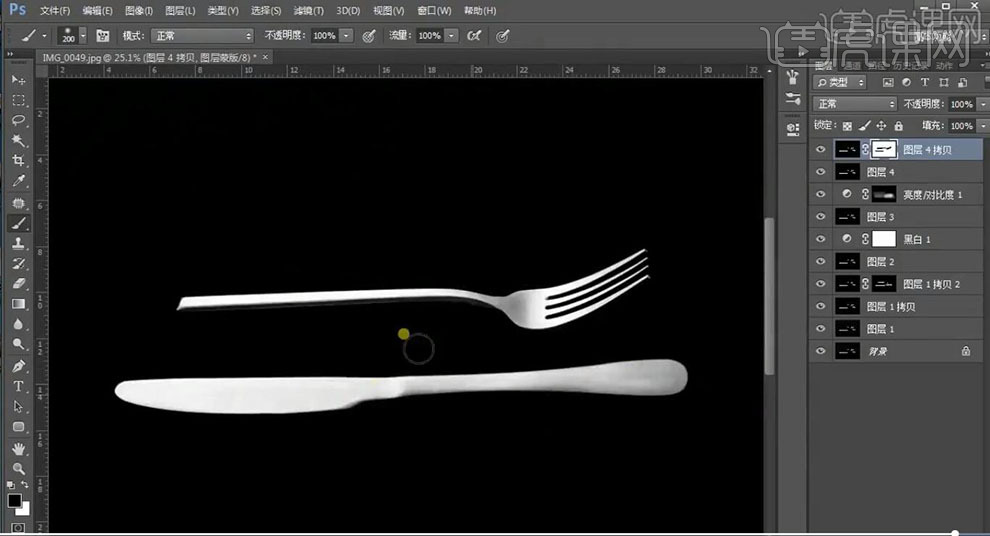
21.【Ctrl+Alt+Shift+E】盖印图层,【滤镜】-【锐化】-【USM锐化】,调整【参数】,具体如图示。
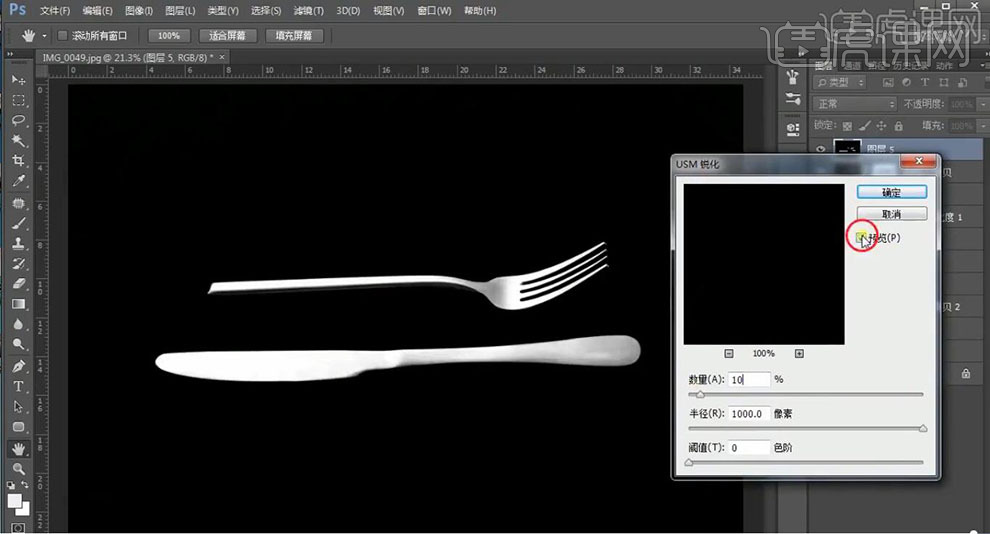
22.最终效果具体如图所示。