婚纱摄影后期

1、本课主要内容如图示。
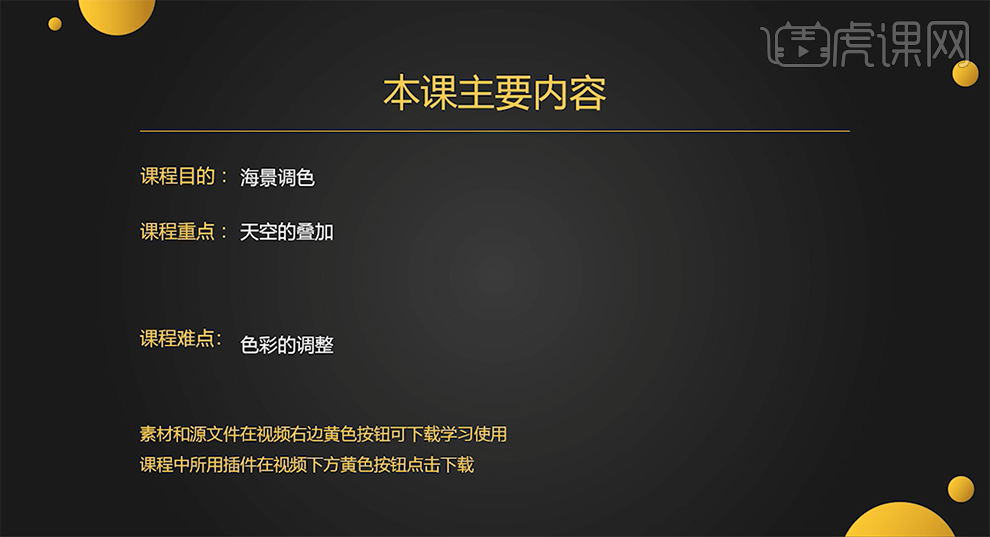
2、[打开]PS软件,[打开]素材文档。具体显示如图示。

3、[复制]图层,单击[滤镜]-[液化],调整人物形体细节。具体效果如图示。
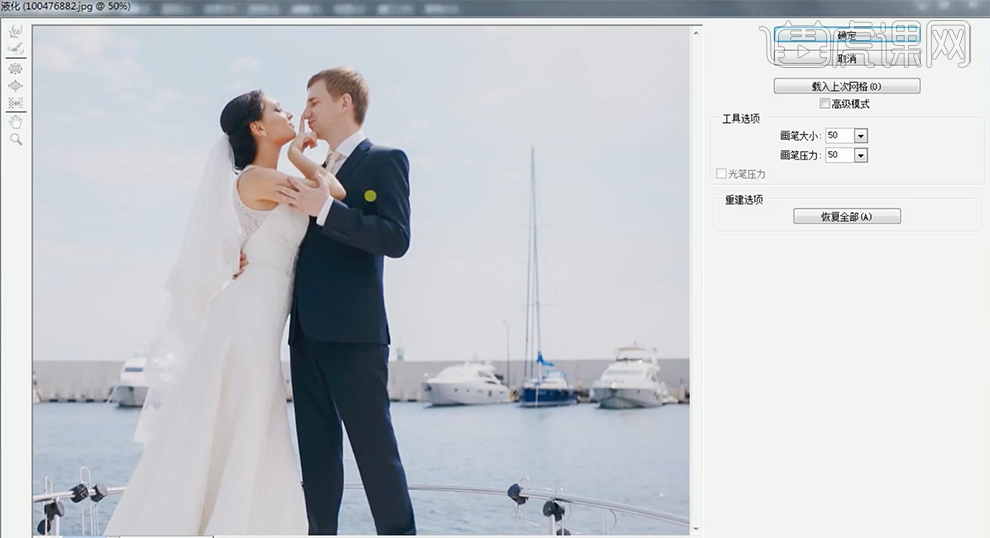
4、使用[快速蒙版工具]选择人物暗部色彩区域,[新建]可选颜色图层,选择[红色],具体参数如图示。具体效果如图示。
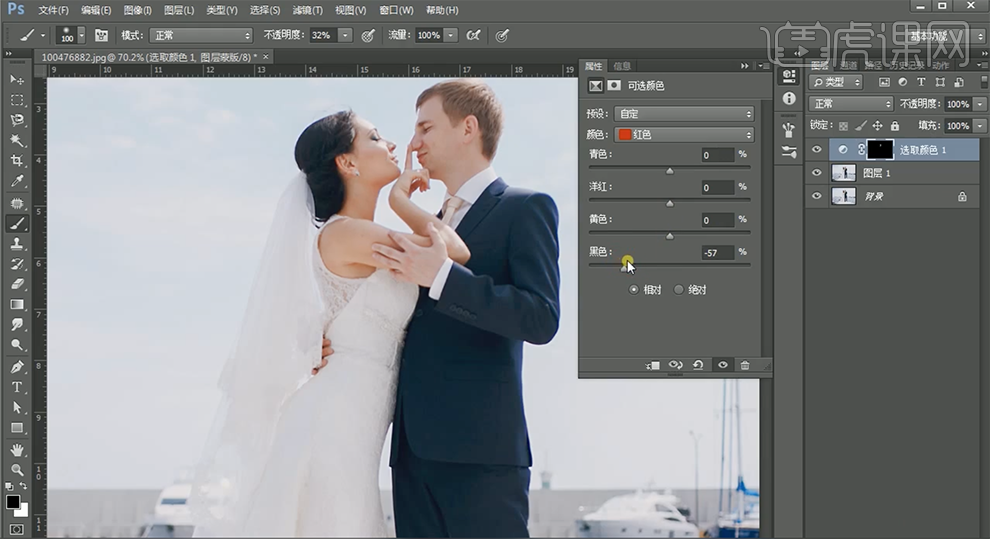
5、按[Ctrl+E]合并图层,使用[修复画笔工具]修复画面瑕疵细节。[复制]图层,单击[滤镜]-[Camera Raw滤镜],单击[相机校准],具体参数如图示。具体效果如图示。

6、单击[HSL]-[饱和度],具体参数如图示。具体效果如图示。
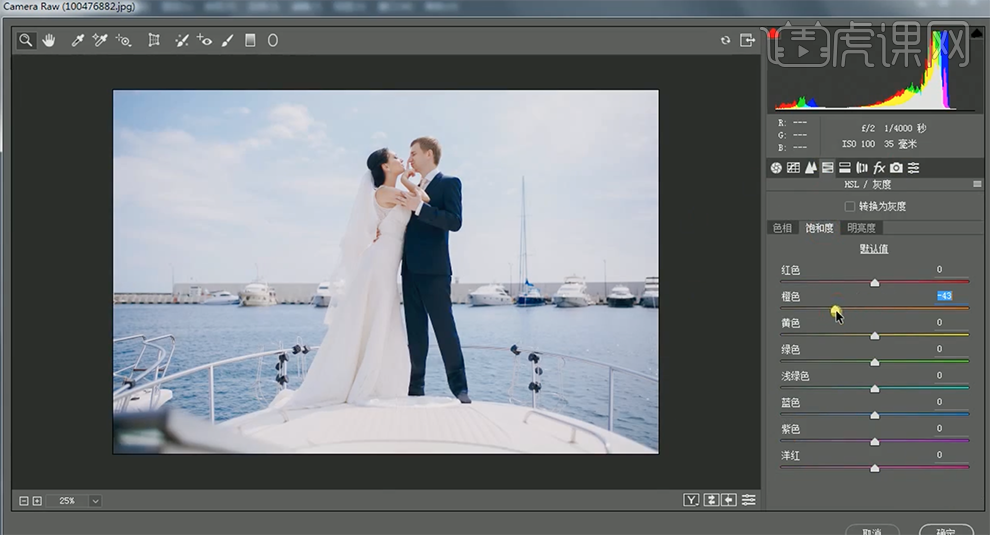
7、单击[基本],具体参数如图示。具体效果如图示。

8、单击[HSL]-[明亮度],具体参数如图示。具体效果如图示。

9、单击[效果],具体参数如图示。具体效果如图示。

10、[拖入]背景素材,调整大小排列至画面合适的位置。添加[图层蒙版],使用[渐变工具]遮挡多余的部分。具体效果如图示。
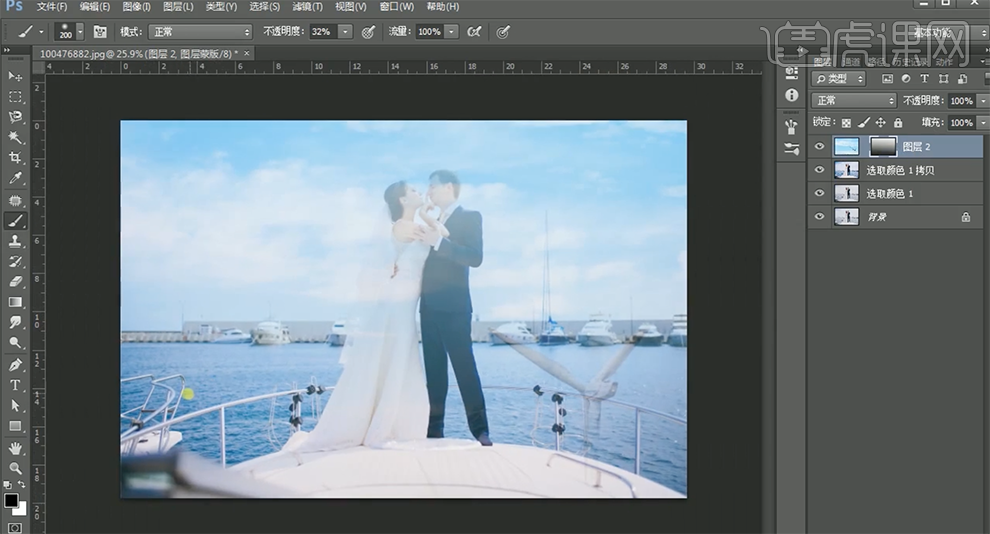
11、[复制]拷贝图层,按[Ctrl+M]打开曲线,调整人物的边缘部分,具体参数如图示。具体效果如图示。

12、使用[魔棒工具]选择人物区域,[删除]参考图层,[选择]天空素材图层,单击[图层蒙版],使用[画笔工具]涂抹细节。[新建]色相饱和度图层,单击[剪切图层],具体参数如图示。具体效果如图示。
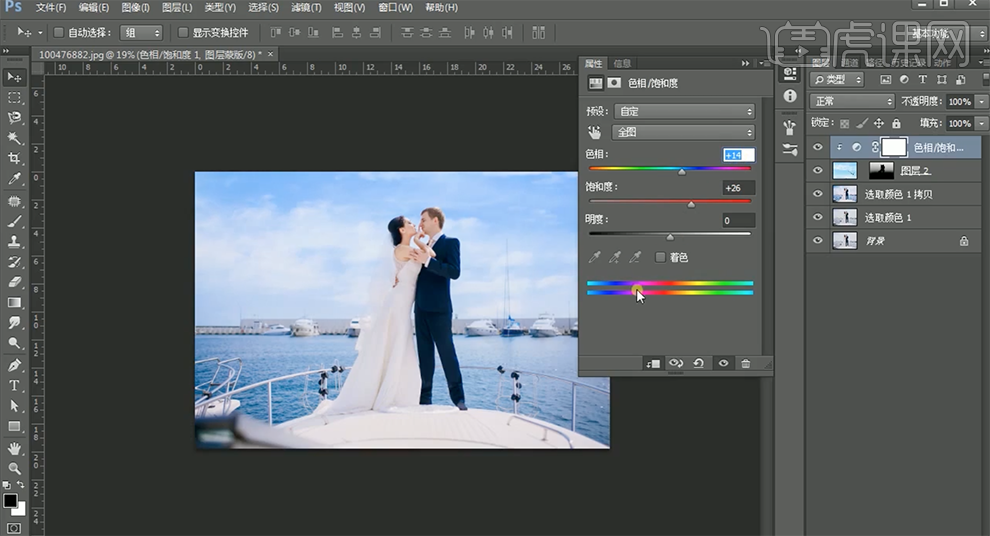
13、[新建]可选颜色图层,选择[青色],具体参数如图示。具体效果如图示。

14、选择[蓝色],具体参数如图示。具体效果如图示。
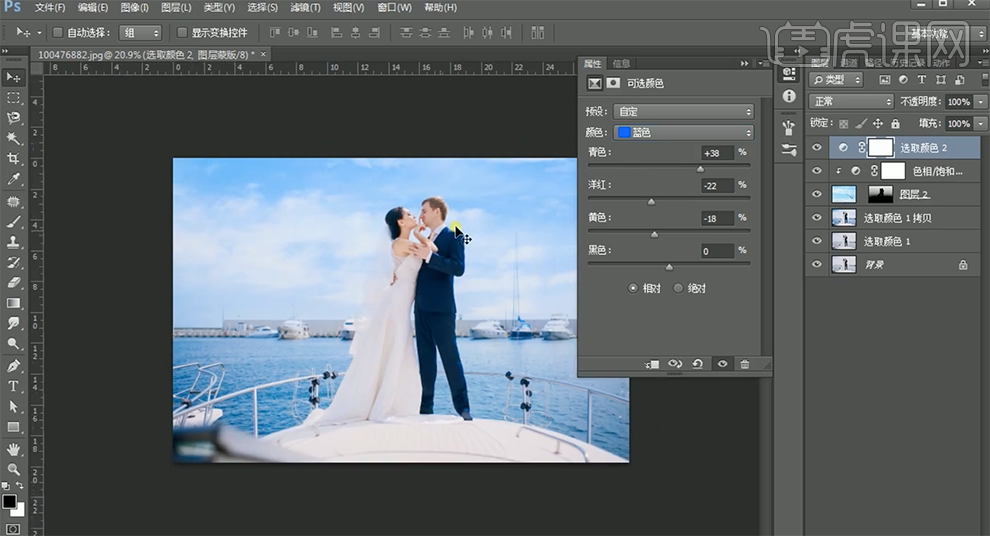
15、按[Ctrl+J]复制图层,[选择]关联图层,按[Ctrl+G]编组。添加[图层蒙版],选择人物图层,使用[魔棒工具]选择男人区域,[羽化]2PX,[单击]图组蒙版,使用[画笔工具]涂抹细节。具体效果如图示。

16、使用[魔棒工具]选择调色区域,[新建]曲线图层,具体参数如图示。具体效果如图示。

17、使用[魔棒工具]选择白纱礼服,[羽化]11PX,[新建]曲线图层,具体参数如图示。具体效果如图示。

18、按[Ctrl+Alt+Shift+E]盖印图层,单击[滤镜]-[锐化]-[USM锐化],具体参数如图示。具体效果如图示。

19、[复制]图层,单击[滤镜]-[其他]-[高反差保留]值2,[图层模式]柔光。具体效果如图示。

20、最终效果如图示。
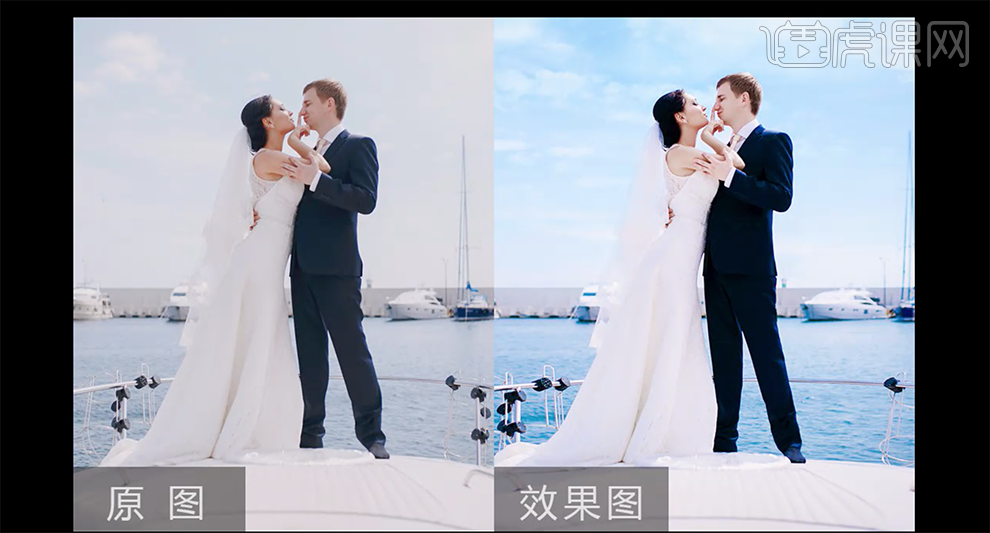
1.本课主要内容具体如图所示。
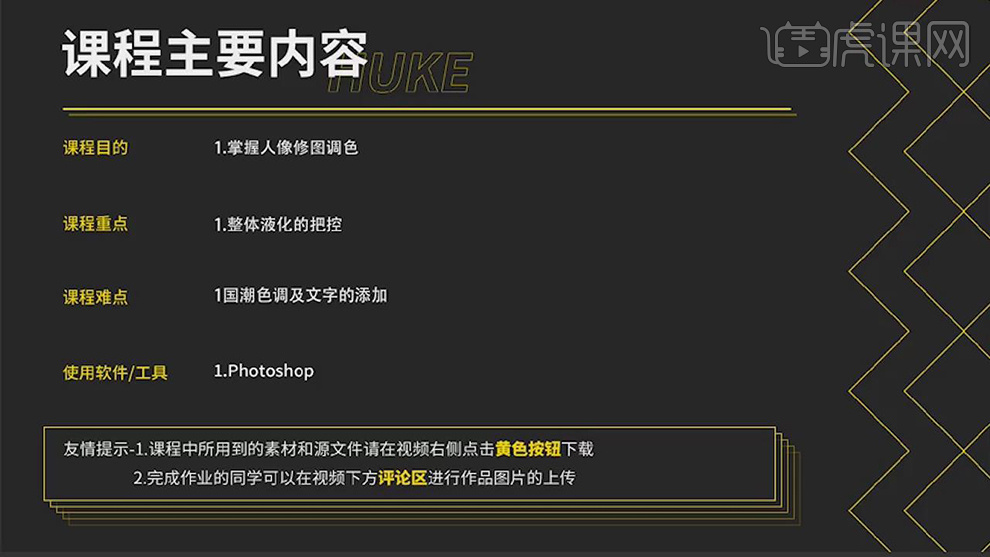
2.本课作业。
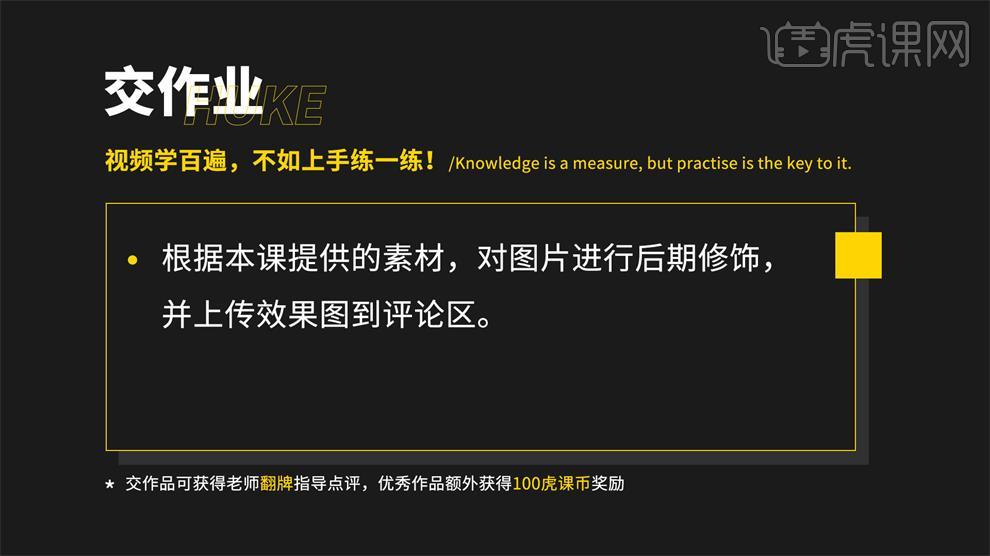
3.【打开】PS,【导入】素材,进入【Camera Raw】滤镜,【色调曲线】面板,调整【红色】曲线,具体如图示。
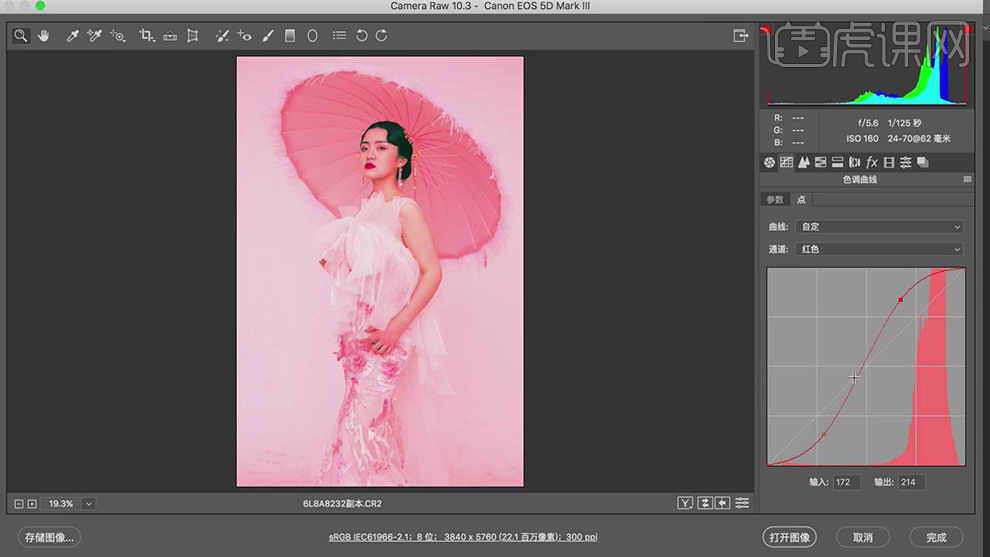
4.【色调曲线】面板,调整【绿色】曲线,具体如图示。
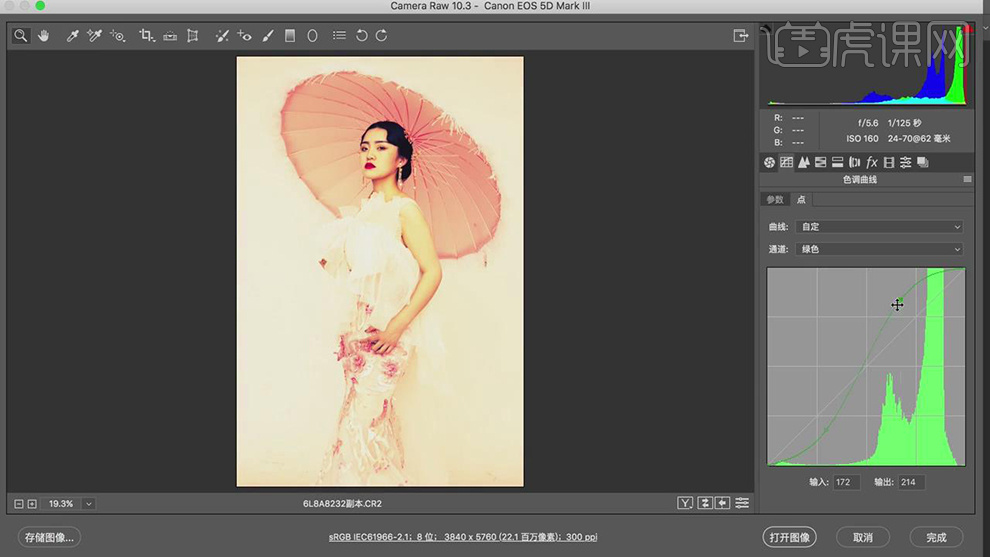
5.【色调曲线】面板,调整【蓝色】曲线,具体如图示。
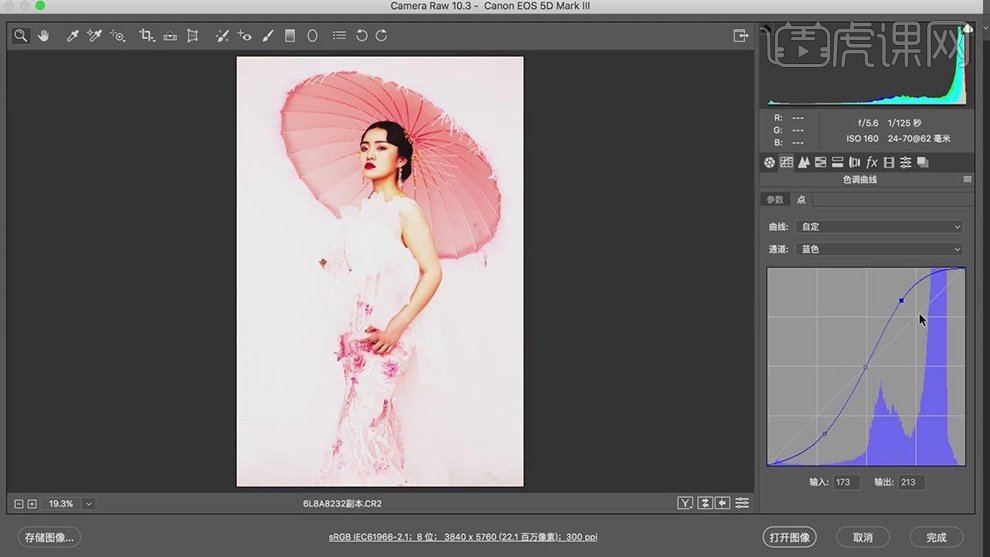
6.【基本】面板,调整【曝光】-0.2,【对比度】-38,【高光】-91,【阴影】+18,【白色】-63,【黑色】+66,【清晰度】+6,【饱和度】-43,具体如图示。

7.【HSL调整】面板,调整【饱和度】黄色-100,具体如图示。

8.【HSL调整】面板,调整【明亮度】红色+7,具体如图示。

9.【校准】面板,调整【红原色】色相+18,饱和度-15。【绿原色】色相+52,具体如图示。

10.【基本】面板,调整【曝光】-0.25,【阴影】+19,【黑色】+62,【自然饱和度】+15,具体如图示。

11.点击【打开图像】,进入【PS】,新建【黑白】,调整【红色】-32,【黄色】13。使用【修补工具】,修复脸部与皮肤瑕疵部分,具体如图示。
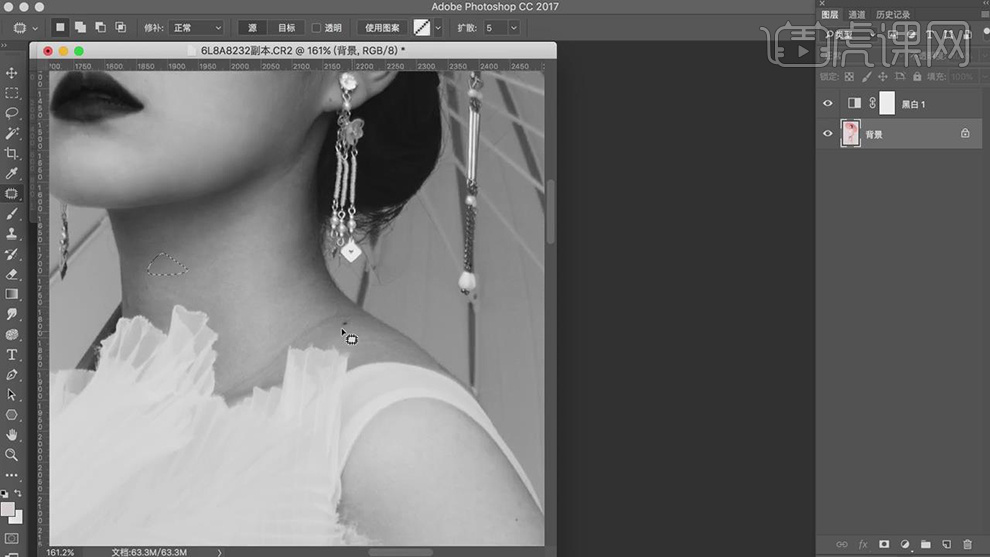
12.【Ctrl+Shift+X】液化,对人物进行液化调整,具体如图示。
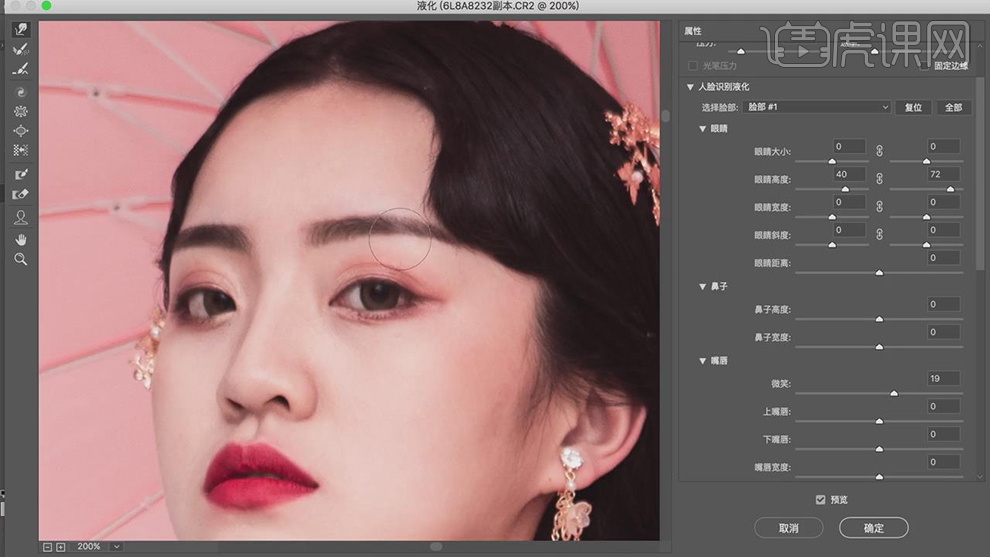
13.【Ctrl+J】复制两个图层,滤镜-【模糊】-【高斯模糊】,调整【半径】2像素,具体如图示。
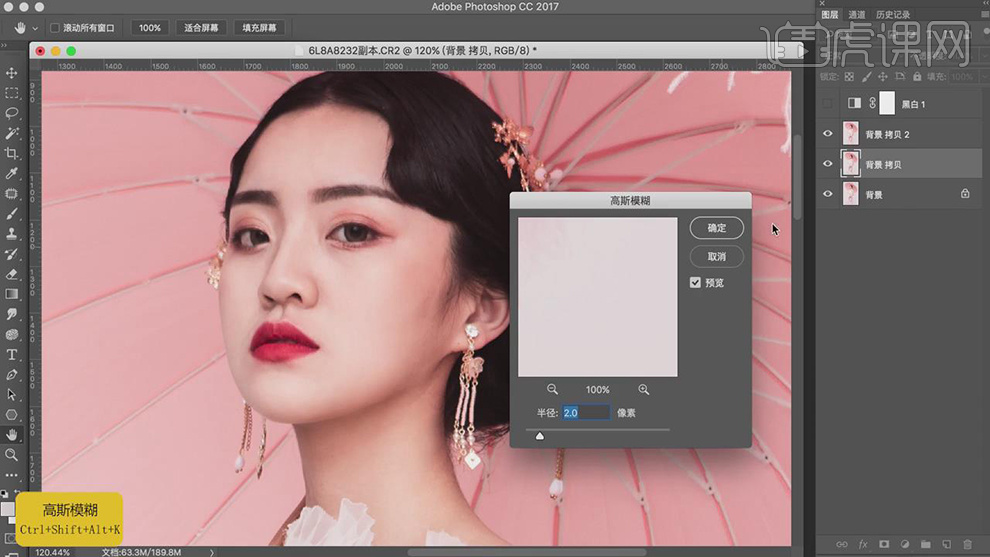
14.另一图层【图像】-【应用图像】,调整【图层】背景 拷贝,【混合】减去,【缩放】2,【补偿值】128。调整【图层模式】线性光,具体如图示。
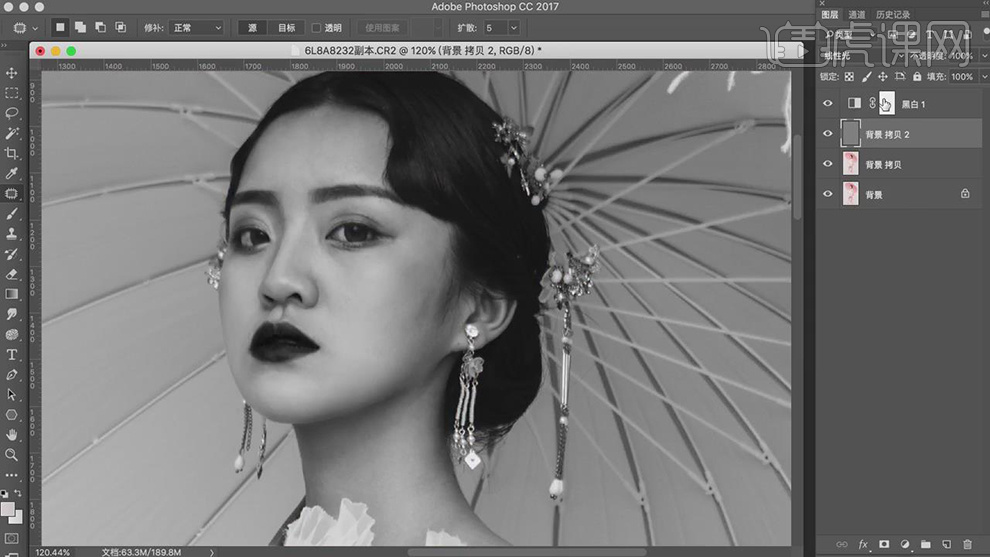
15.【滤镜】-【Imagenomic】-【Portraiture】,使用【吸管】点击皮肤,具体如图示。
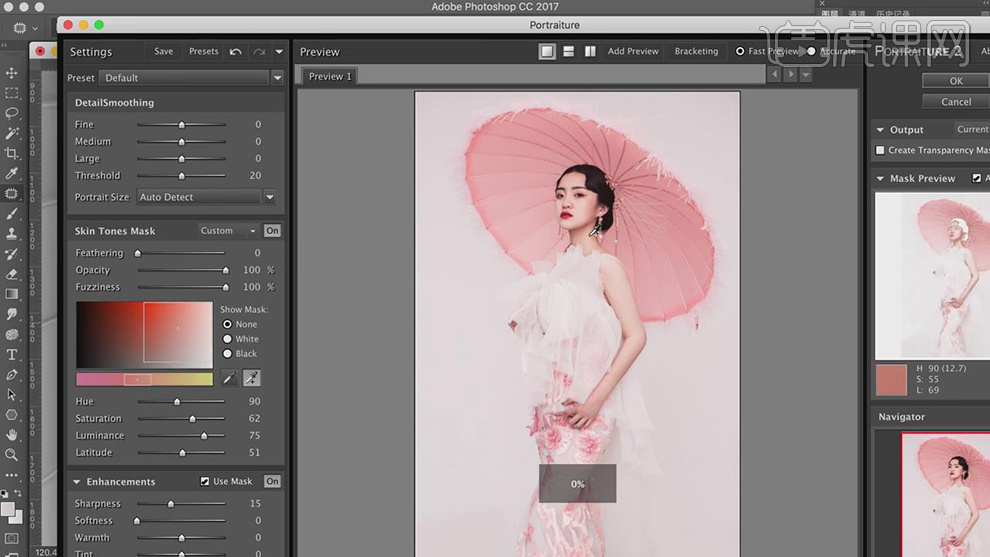
16.使用【S】仿制图章工具,【Alt】取样,不透明度20%,进行涂抹皮肤,具体如图示。
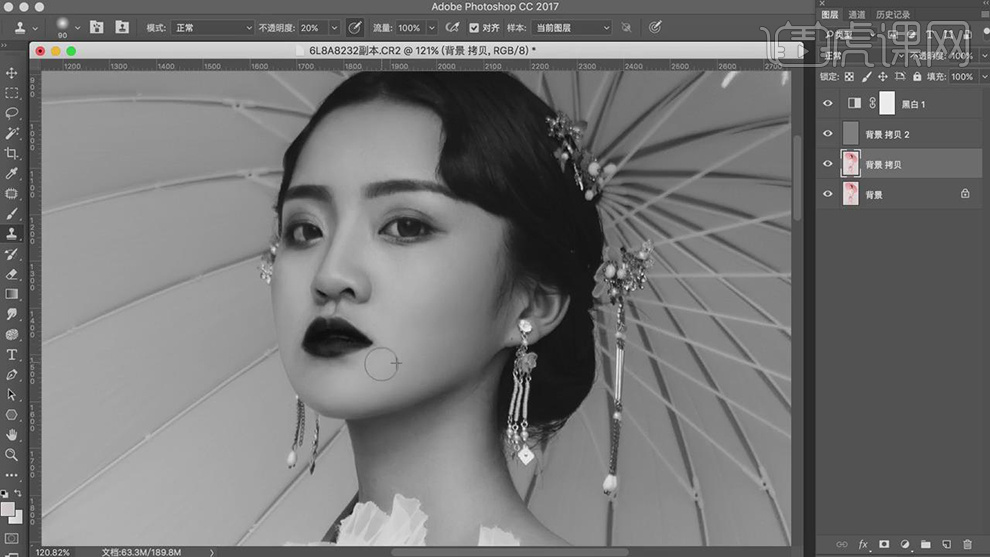
17.按【Q】快速蒙版,进行选区手部,再次按【Q】退出蒙版,得到选区,新建【曲线】,调整【RGB】曲线,具体如图示。
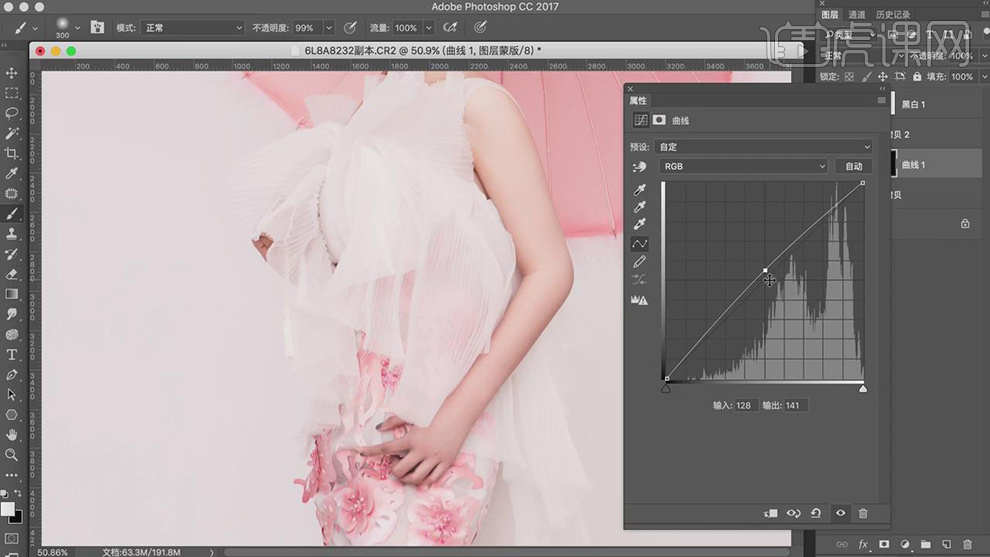
18.【曲线】面板,调整【蓝】曲线,具体如图示。
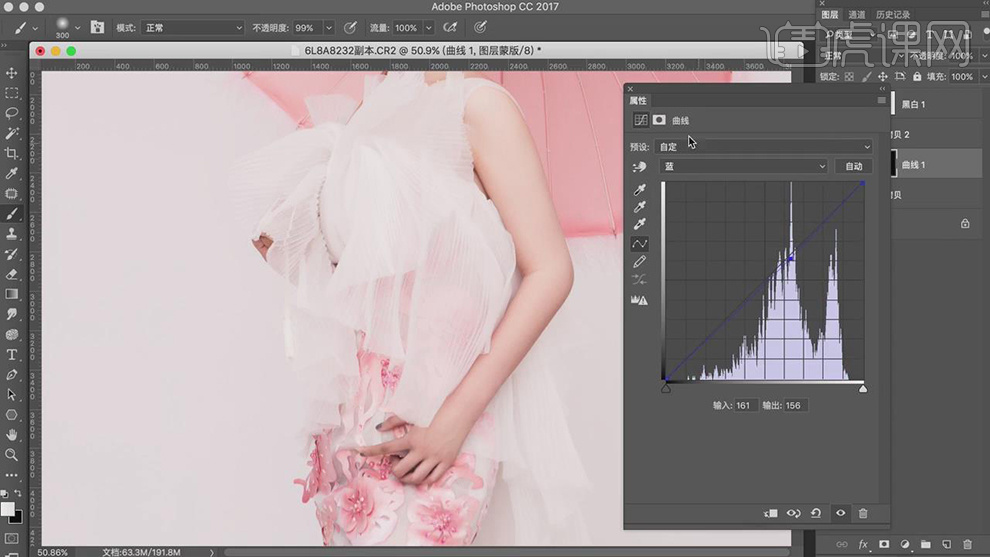
19.再次使用【Q】快速蒙版,选区【手部】,新建【曲线】,调整【RGB】曲线,具体如图示。

20.使用【Q】快速蒙版,选区右手【手部】,新建【曲线】,调整【RGB】曲线,具体如图示。
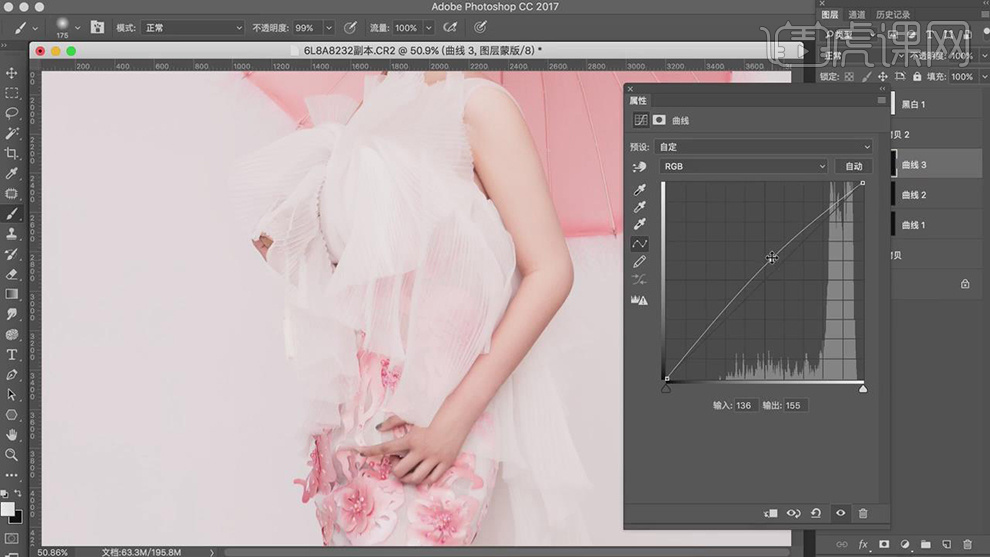
21.使用【Q】快速蒙版,选区左手【手臂】,新建【曲线】,调整【RGB】曲线,具体如图示。
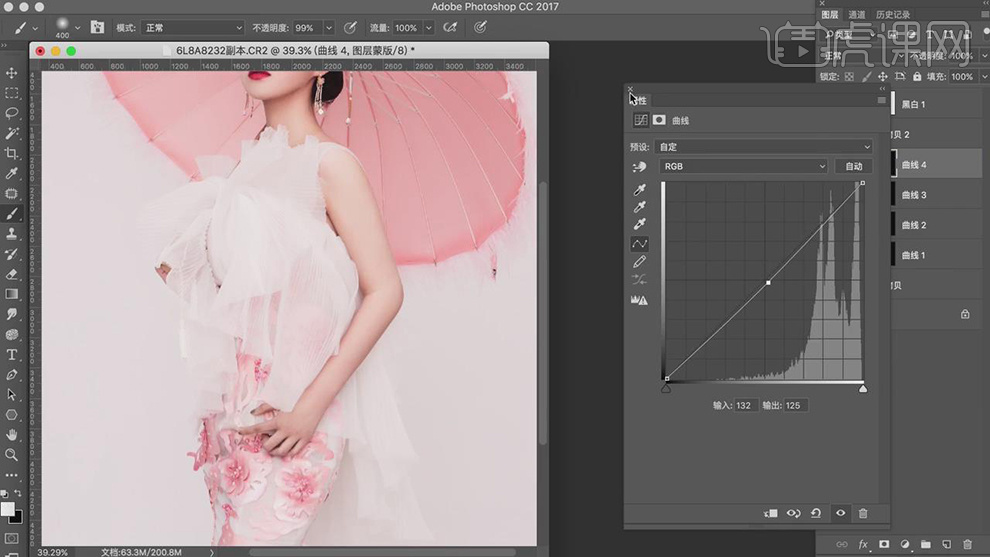
22.使用【Q】快速蒙版,选区眼睛,新建【亮度/对比度】,调整【亮度】26,具体如图示。
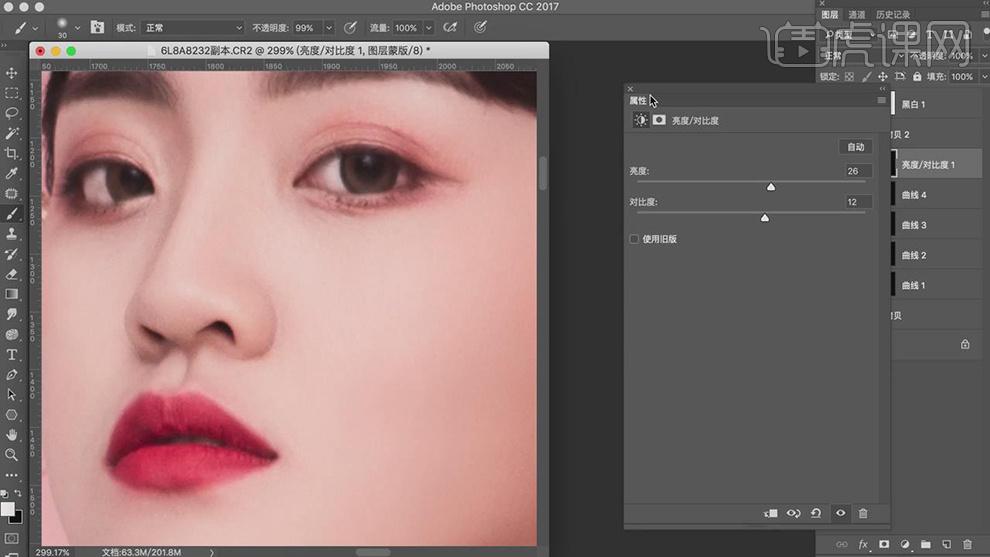
23.【Ctrl+Alt+Shift+E】盖印图层,新建【颜色查找】,调整【3D LUT文件】Moonlight.3DL。调整图层【不透明度】21%,具体如图示。
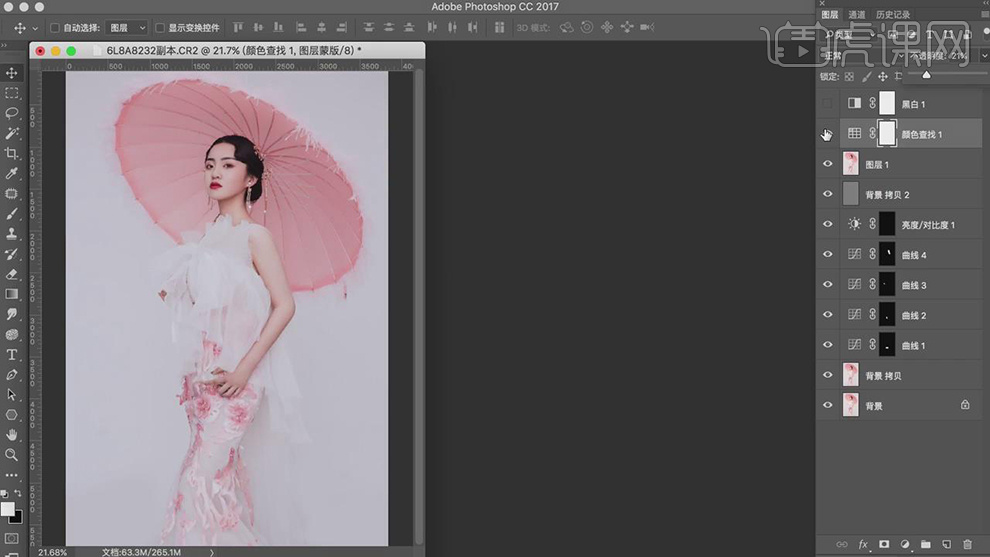
24.新建【色阶】,调整【RGB】色阶,具体如图示。
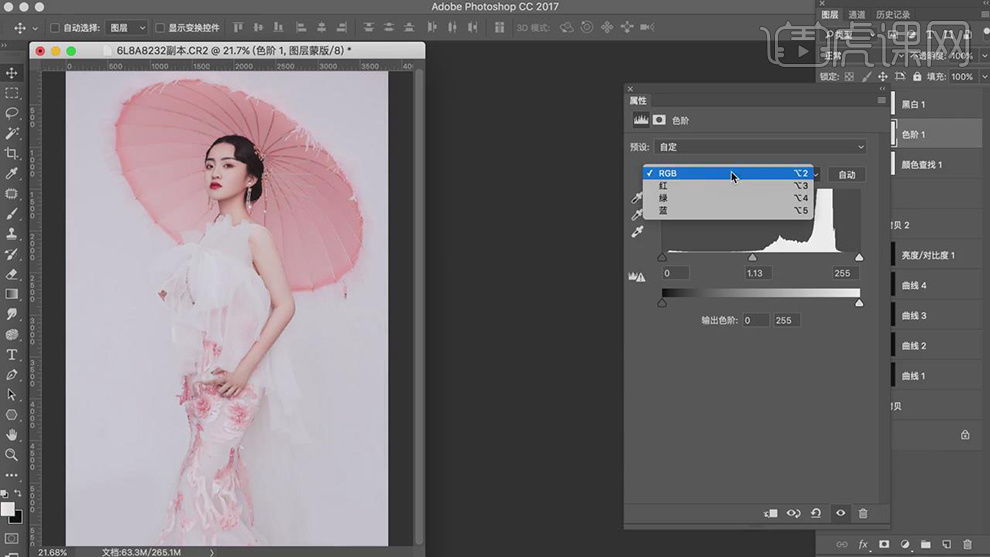
25.【色阶】面板,调整【红】色阶参数,具体如图示。
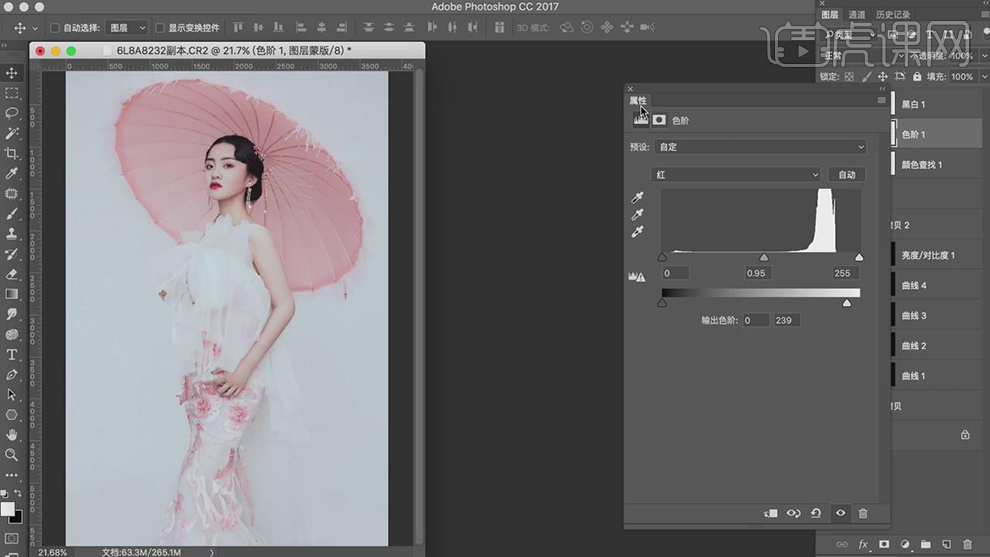
26.新建【色彩平衡】,调整【高光】青色-3,绿色+2,蓝色+6,具体如图示。
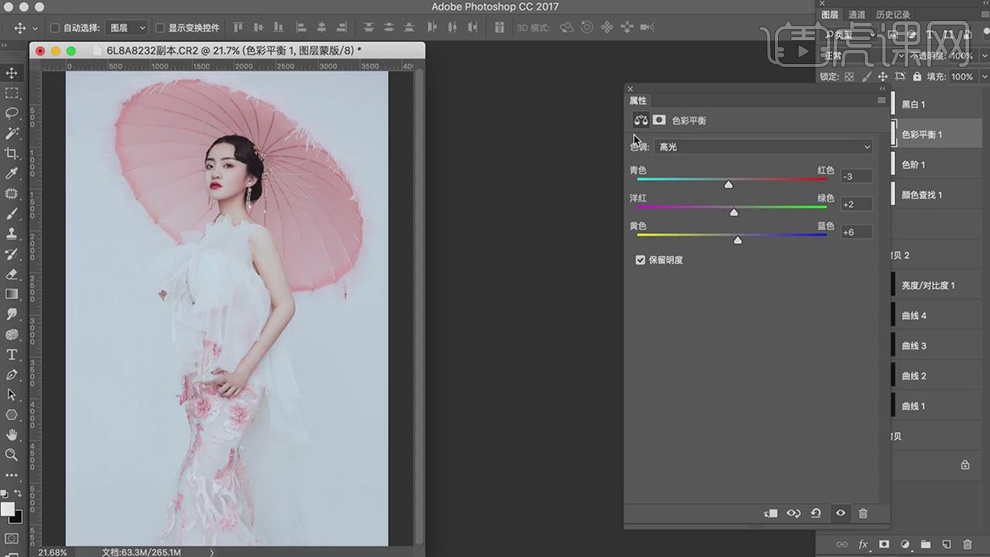
27.新建【曲线】 ,调整【图层模式】明度,调整【红】曲线,具体如图示。
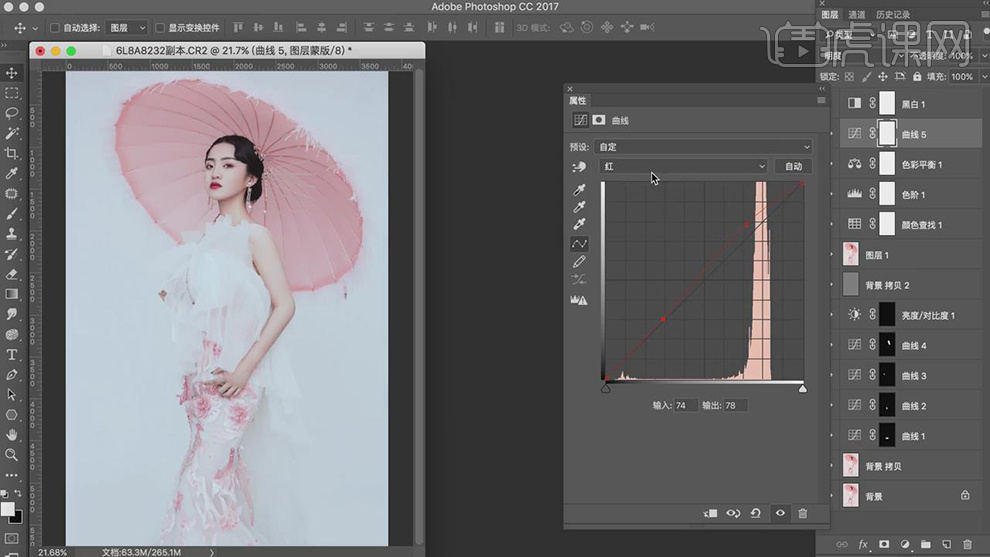
28.【曲线】面板,调整【绿】曲线,具体如图示。
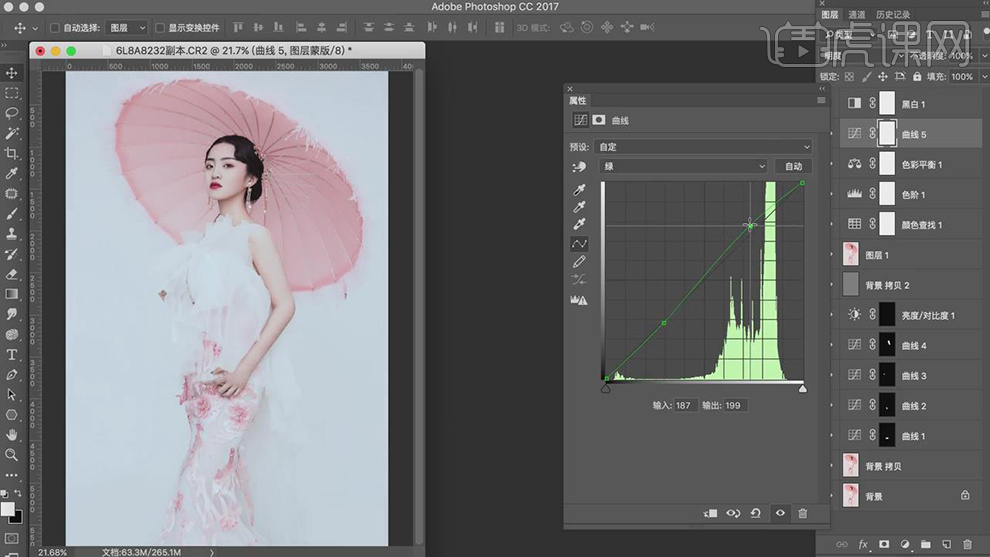
29.【曲线】面板,调整【蓝】曲线,具体如图示。
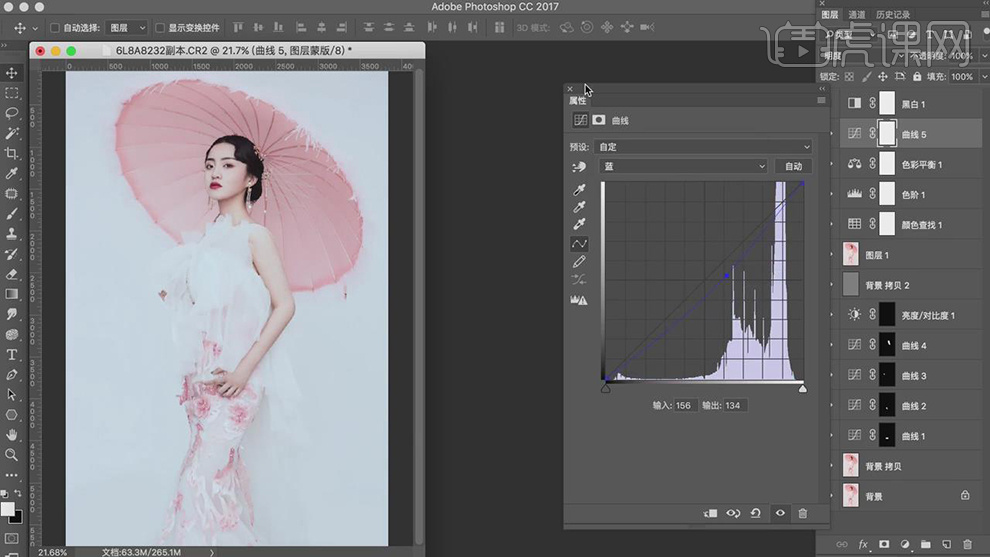
30.新建【可选颜色】,调整【黄色】青色-44%,洋红-22%,黄色+20,具体如图示。
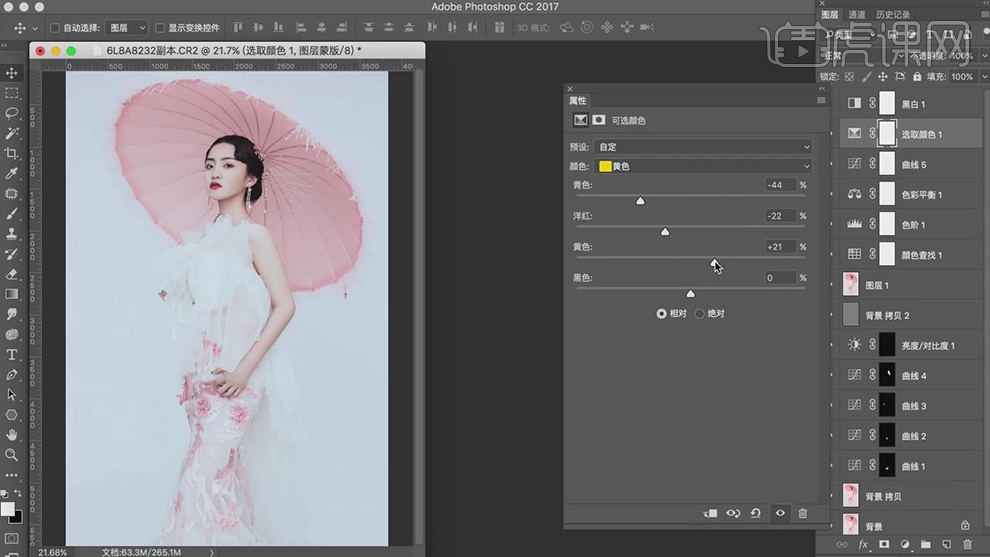
31.【可选颜色】面板,调整【红色】青色-35%,洋红-9%,黄色+9%,具体如图示。
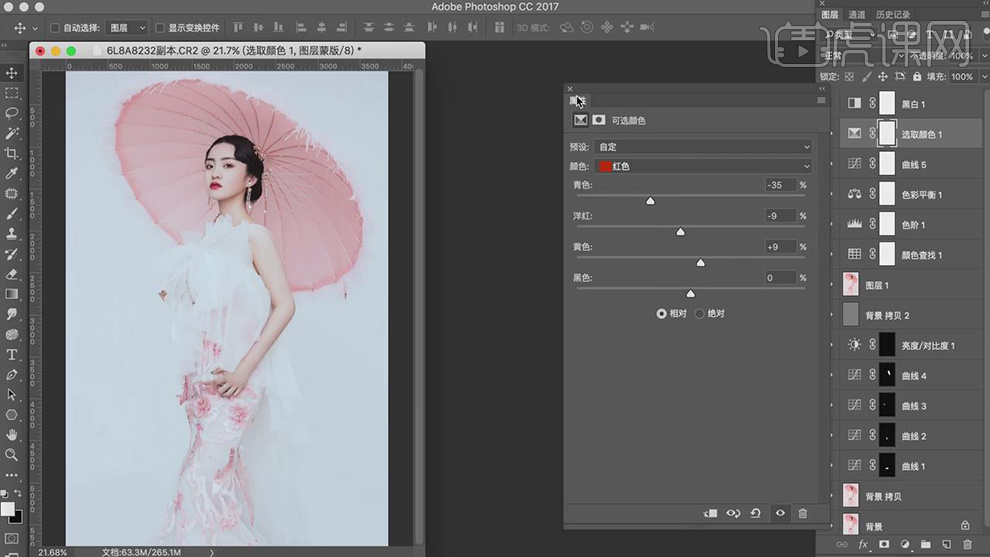
32.再次新建【可选颜色】,调整【黄色】黑色-36%。【红色】青色-30%,洋红+11%,黄色+14%,具体如图示。
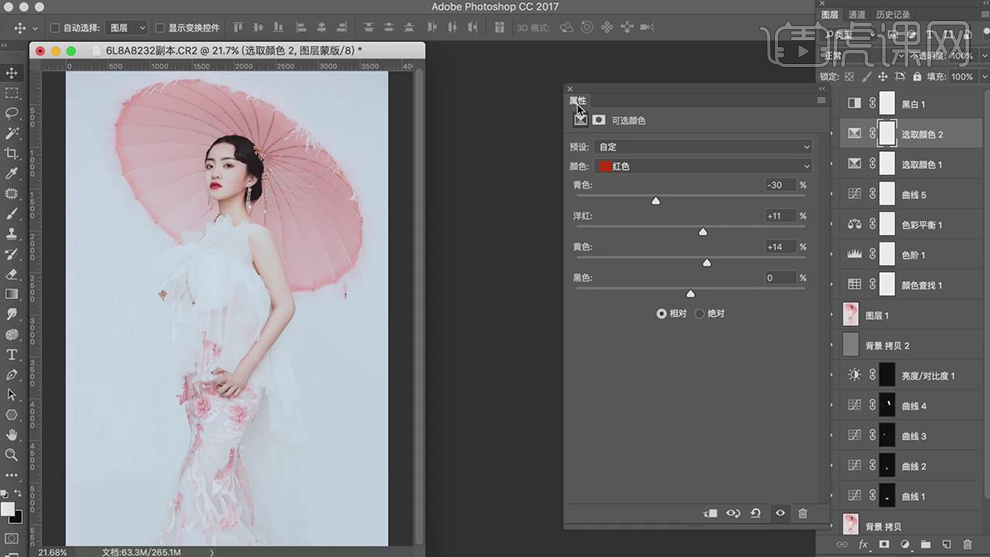
33.新建【可选颜色】,调整【黄色】洋红+9%,黄色-7%,具体如图示。
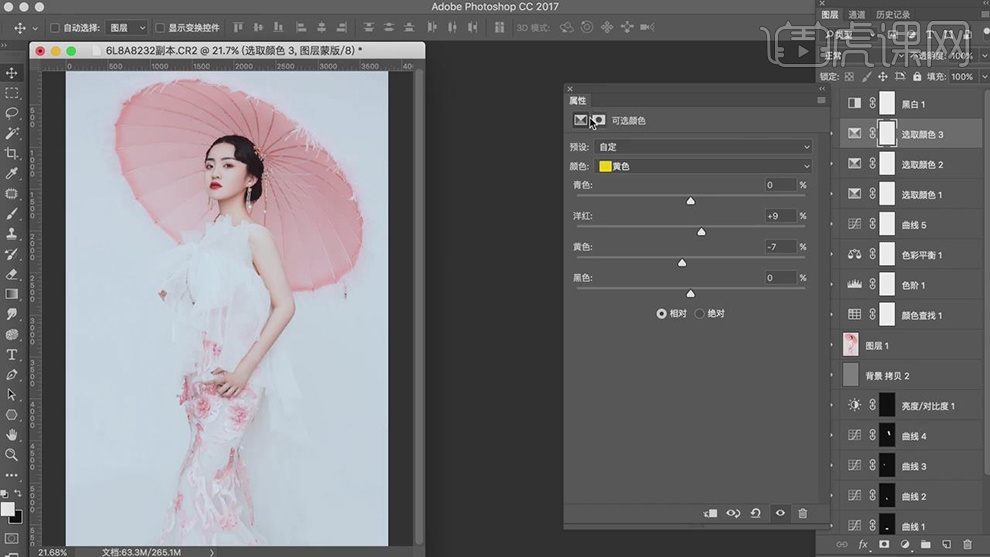
34.新建【色彩平衡】,调整【高光】蓝色+2,具体如图示。
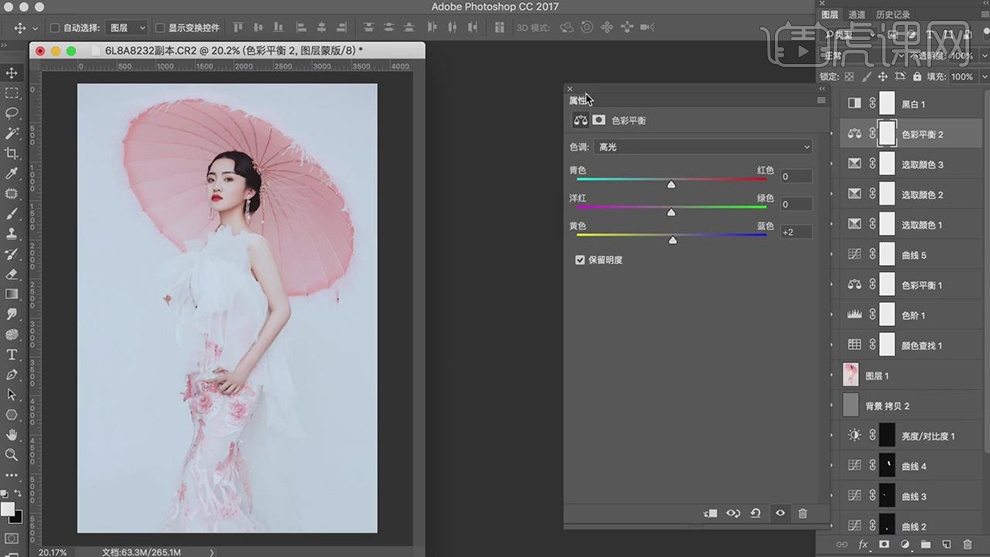
35.新建【可选颜色】,调整【青色】青色-52%,洋红+28%,黄色-55%。【蓝色】青色-56%,洋红+23%,黄色-47%,具体如图示。
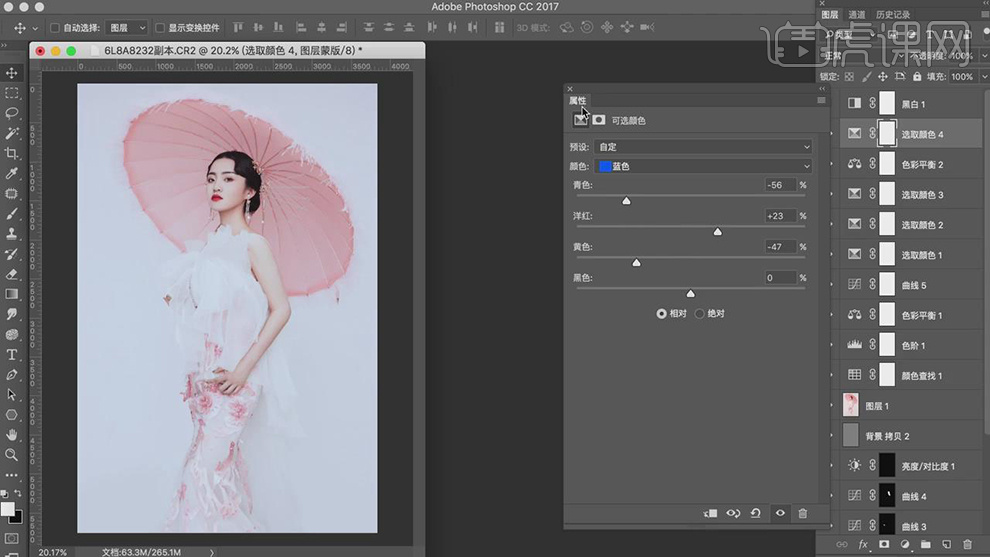
36.新建【色相/饱和度】,调整【蓝色】色相+3,具体如图示。
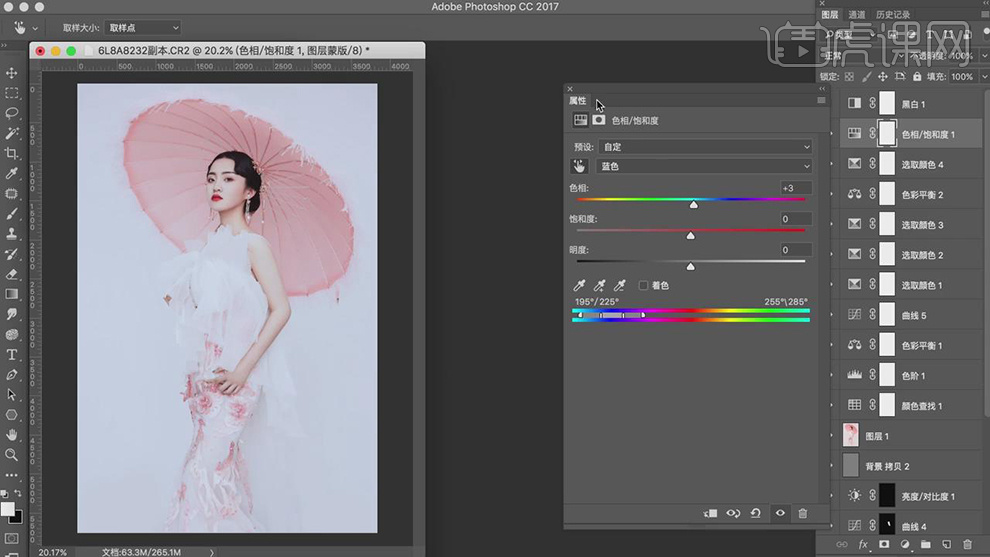
37.【Ctrl+J】复制图层,【滤镜】-【锐化】-【USM锐化】,调整【数量】64%,具体如图示。
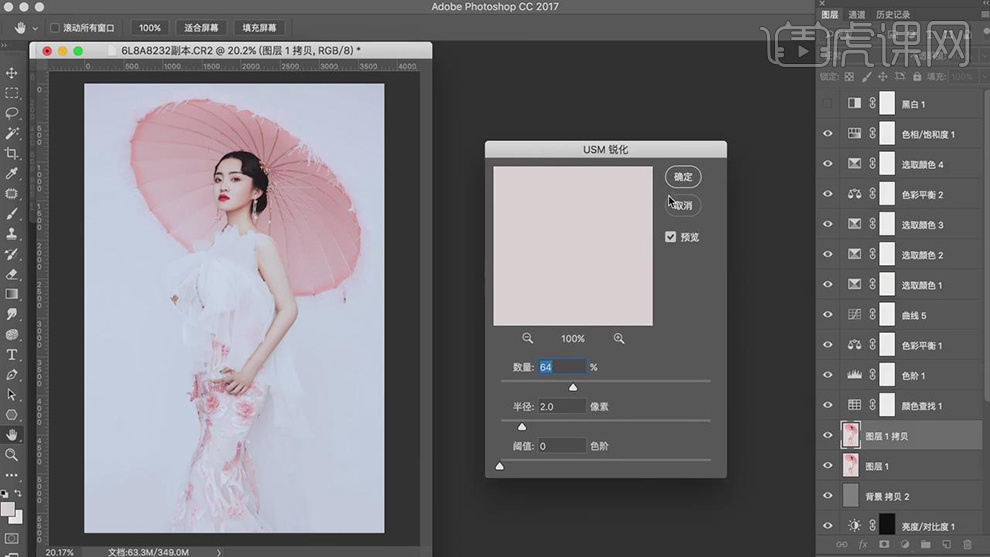
38.将【文本】素材,拖动到【图层】中,【Ctrl+T】调整大小与位置。新建【可选颜色】,调整【红色】青色-11%,洋红+40%,黑色+15%,具体如图示。
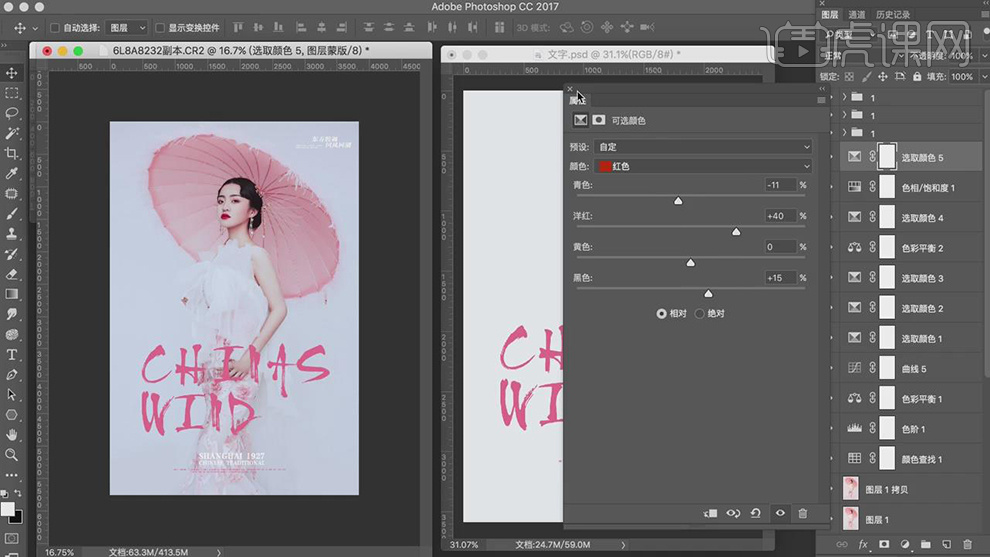
39.【Ctrl+I】蒙版反向,使用【画笔工具】,白色画笔,进行涂抹,具体如图示。
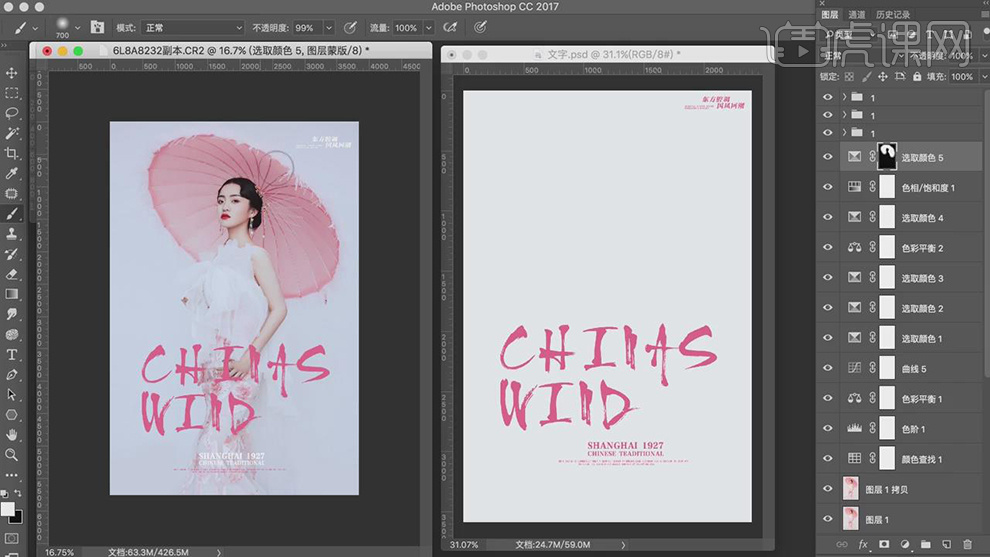
40.本课课后作业具体如图所示。
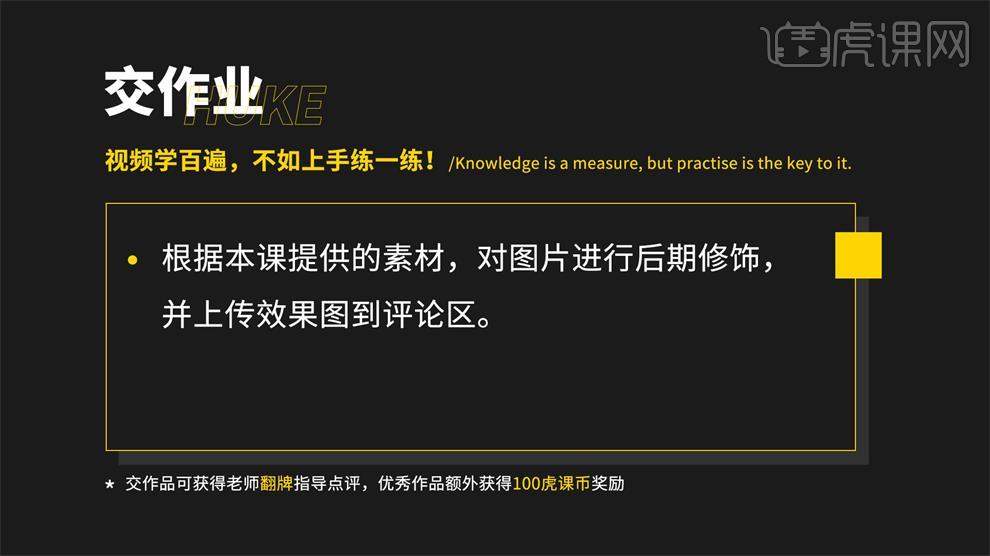
41.最终效果具体如图所示。

1、【打开】PS软件,【打开】素材文档。具体显示如图示。

2、单击【基本】,具体参数如图示。具体效果如图示。

3、单击【HSL】-【色相】,具体参数如图示。具体效果如图示。
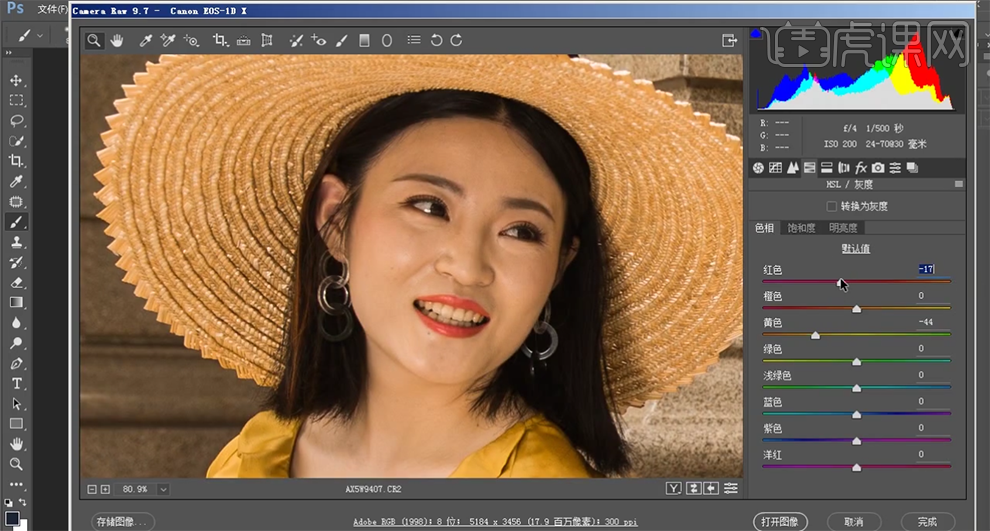
4、单击【基本】,具体参数如图示。具体效果如图示。

5、单击【HSL】-【饱和度】,具体参数如图示。具体效果如图示。
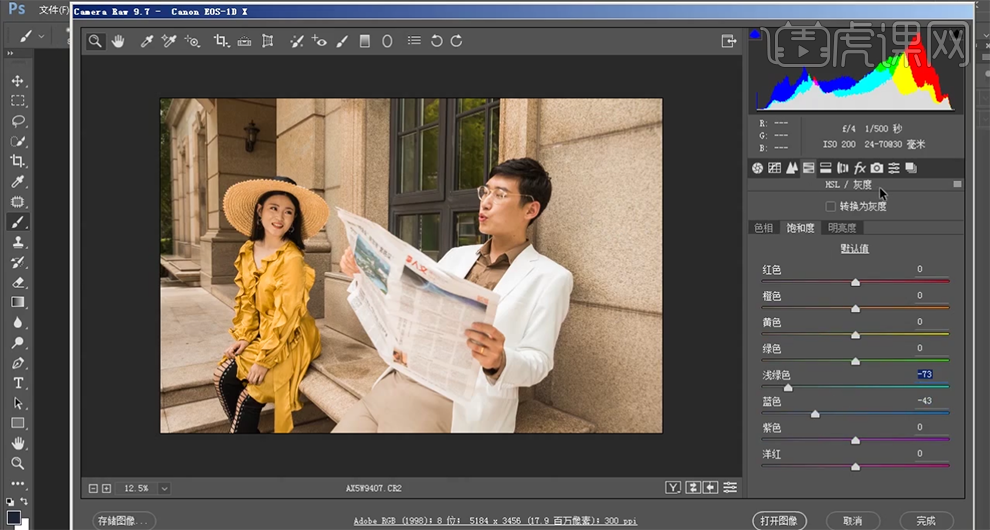
6、单击【相机校准】,具体参数如图示。具体效果如图示。
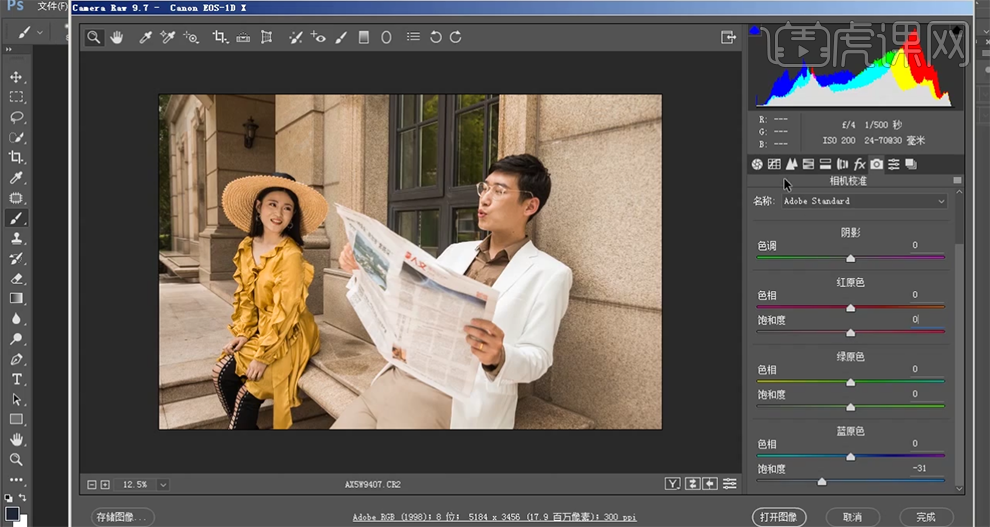
7、单击【色调曲线】,选择【蓝色】,具体参数如图示。具体效果如图示。
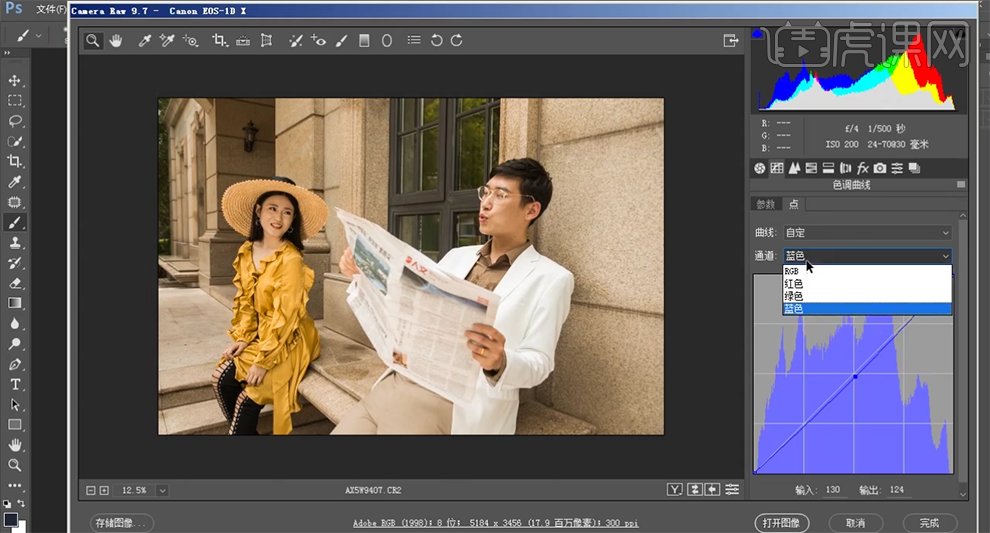
8、选择【绿色】,具体参数如图示。具体效果如图示。
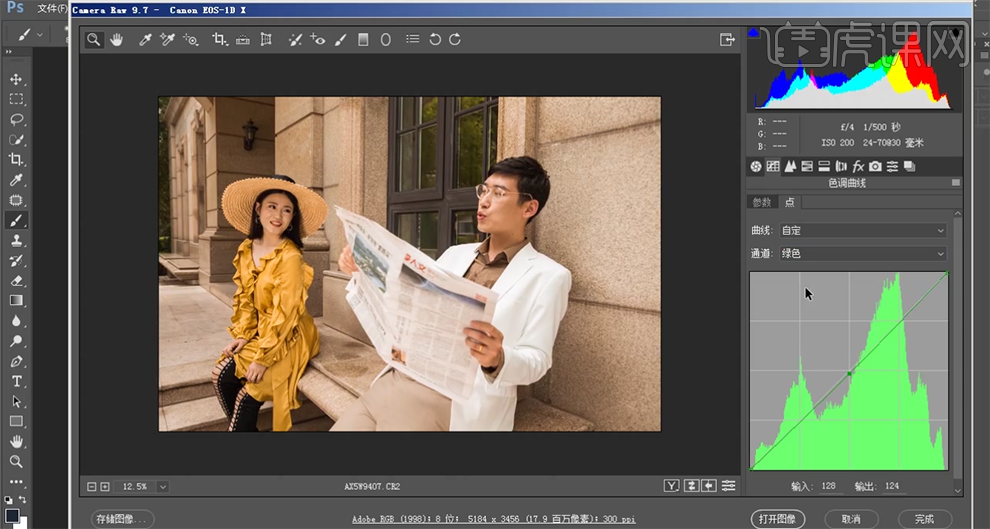
9、选择【红色】,具体参数如图示。具体效果如图示。
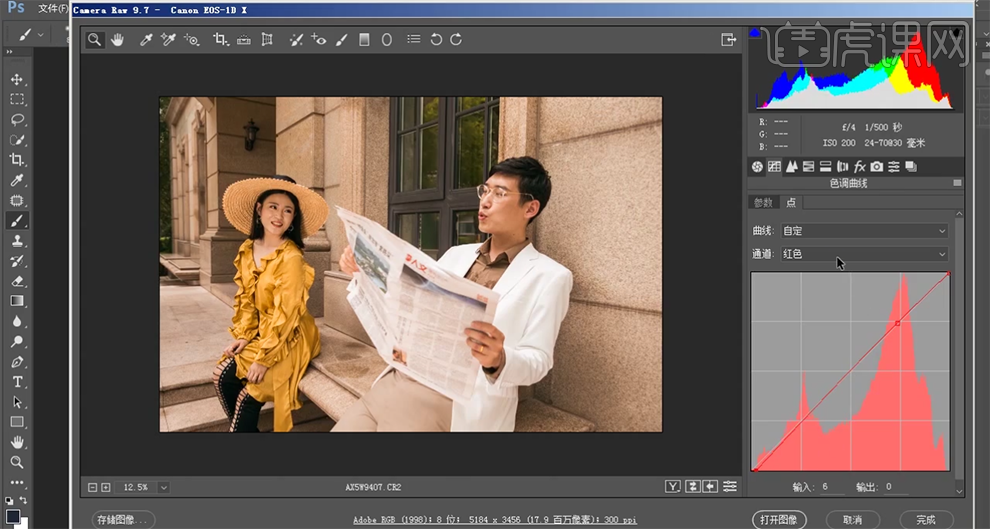
10、选择【RGB】,具体参数如图示。具体效果如图示。
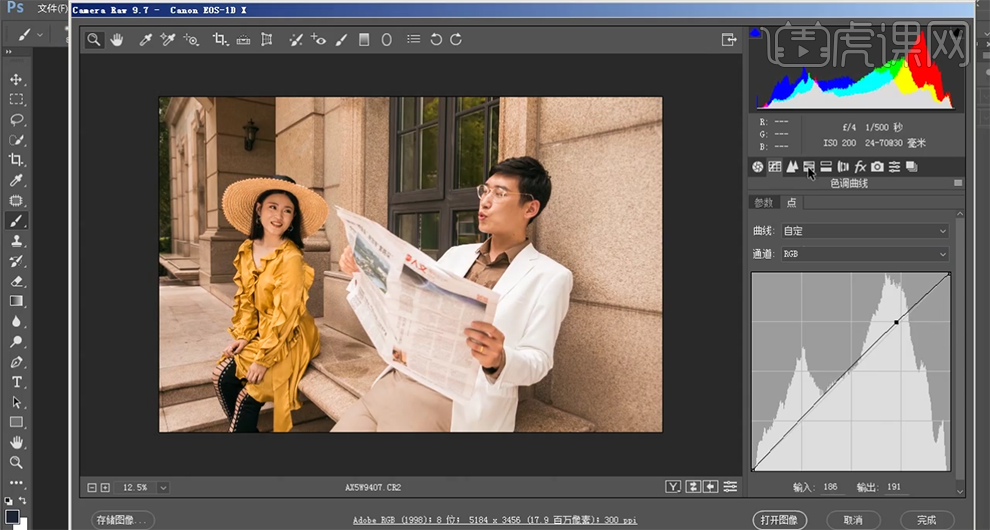
11、单击【HSL】-【明亮度】,具体参数如图示。具体效果如图示。

12、使用【调整画笔】,调整参数,涂抹画面细节。具体效果如图示。

13、使用【修复画笔工具】修复画面瑕疵细节,单击【滤镜】-【液化】,调整画面整体细节。具体效果如图示。

14、【复制】图层2次,【选择】图层1,单击【滤镜】-【模糊】-【高斯模糊】,具体参数如图示。具体效果如图示。
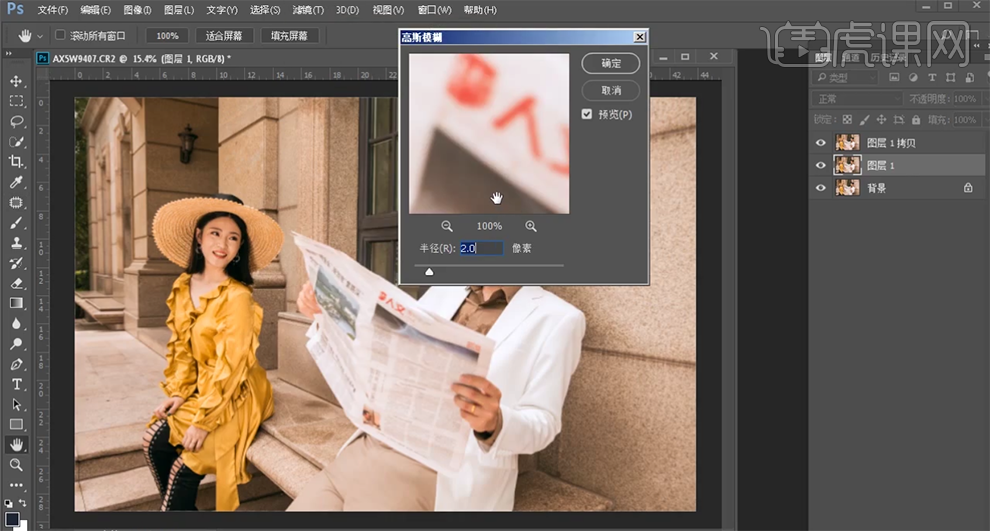
15、【选择】拷贝图层,单击【图像】-【应用图像】,具体参数如图示。具体颜色查如图示。
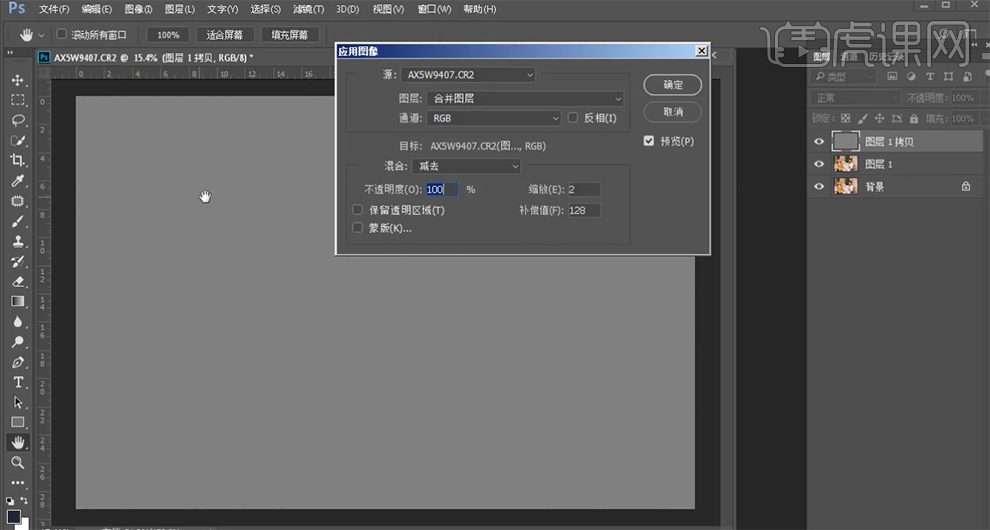
16、【图层模式】线性光,【新建】黑白图层,具体参数如图示。具体效果如图示。
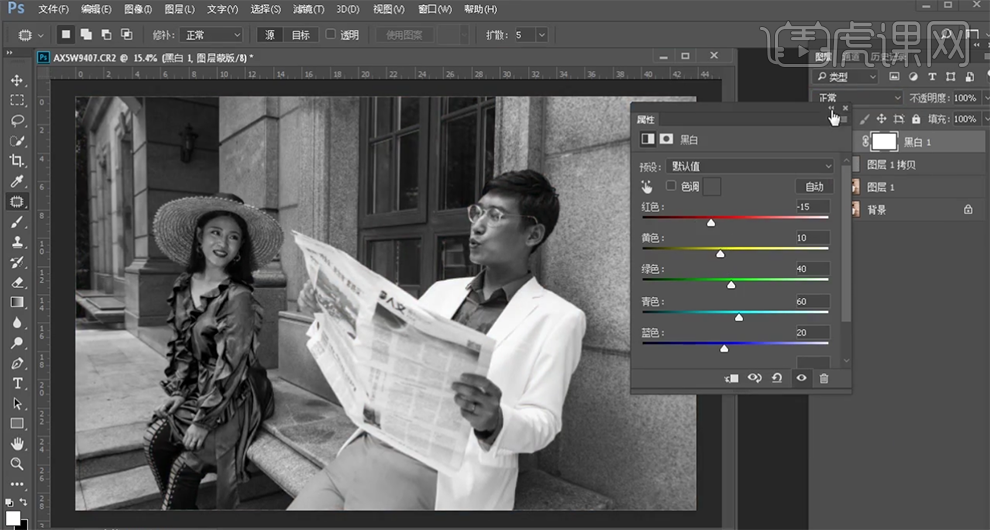
17、【选择】图层1,单击【滤镜】-【磨皮插件】,具体参数如图示。具体效果如图示。
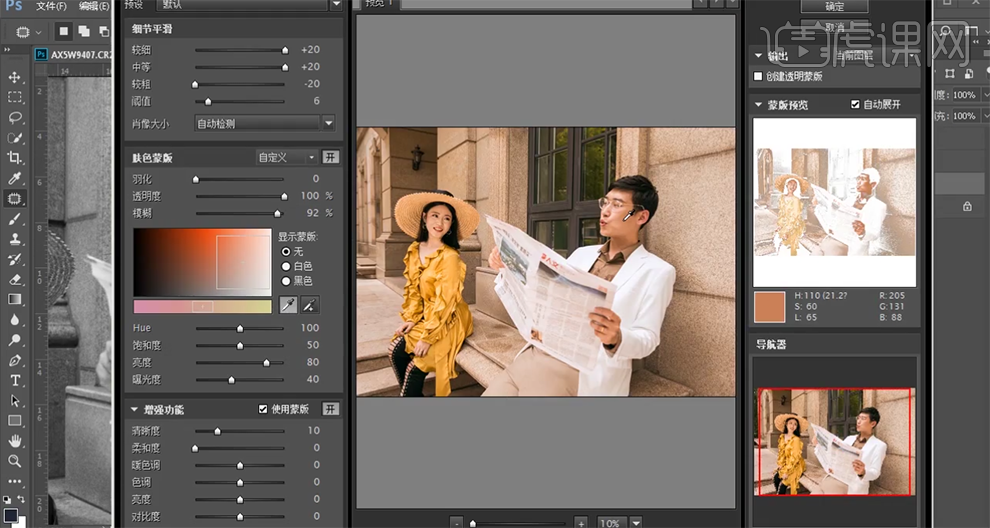
18、使用【仿制图章工具】,根据黑白观察层的明暗光影,修复皮肤的明暗细节,【隐藏】黑白图层。具体效果如图示。
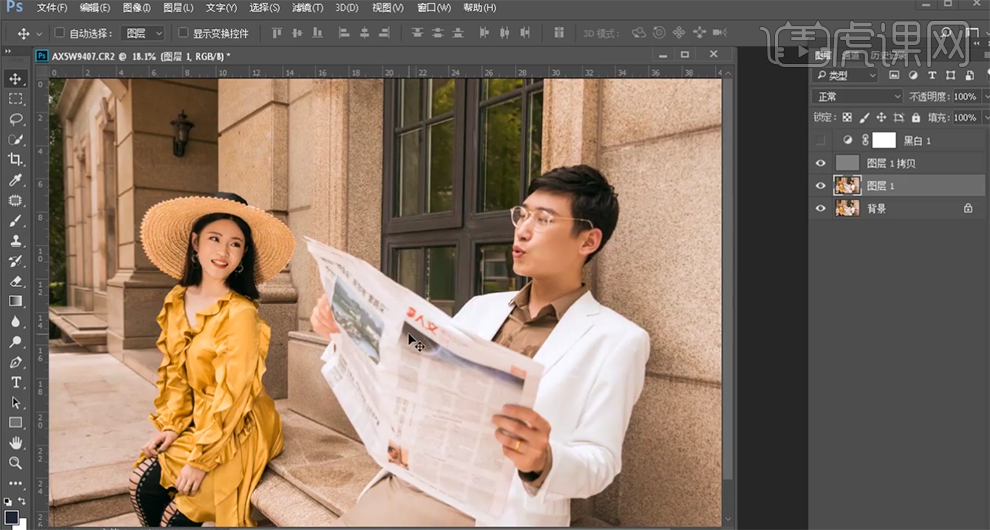
19、使用【快速蒙版工具】选取手暗部,【新建】亮度对比度图层,具体参数如图示。具体效果如图示。
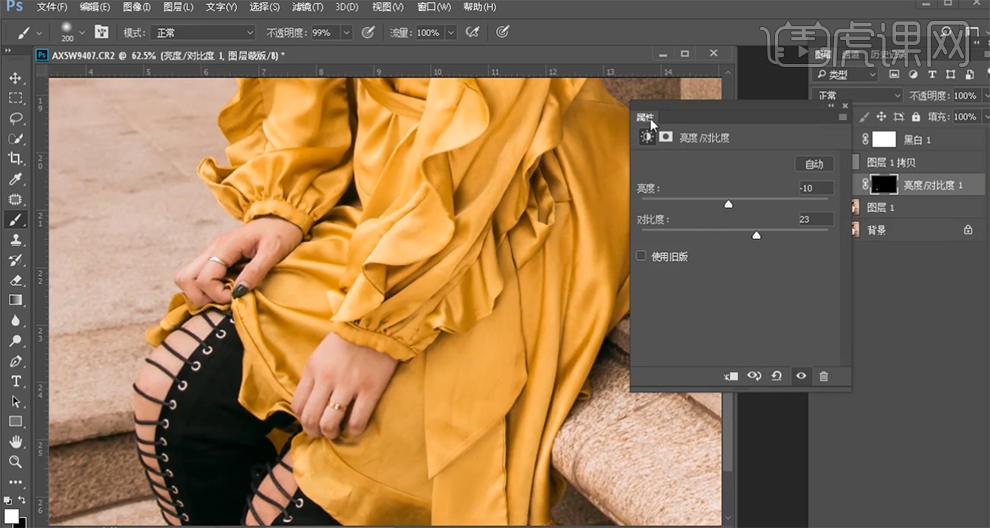
20、使用相同的方法选择牙齿区域,【新建】色相饱和度图层,选择【黄色】,具体参数如图示。具体效果如图示。
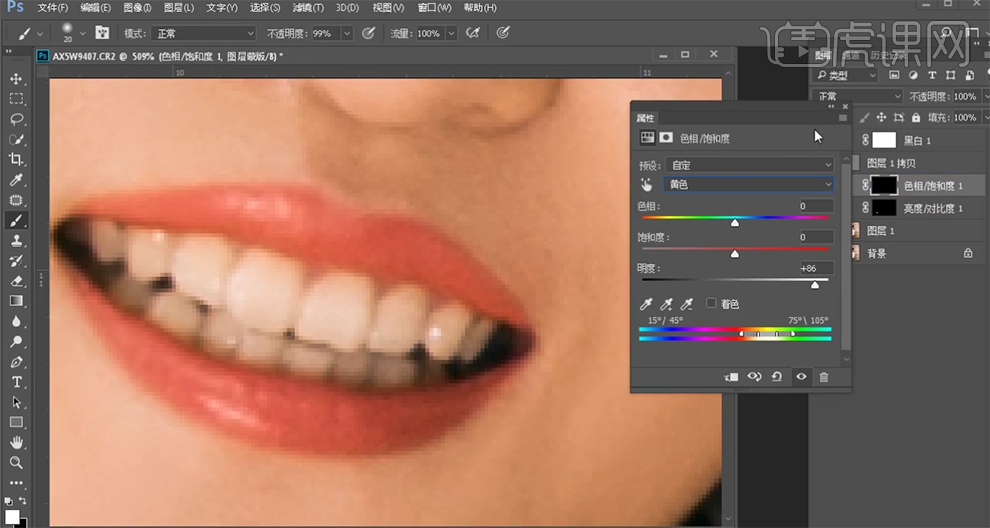
21、使用相同的方法载入调色区域,【新建】亮度对比度图层,具体参数如图示。具体效果如图示。
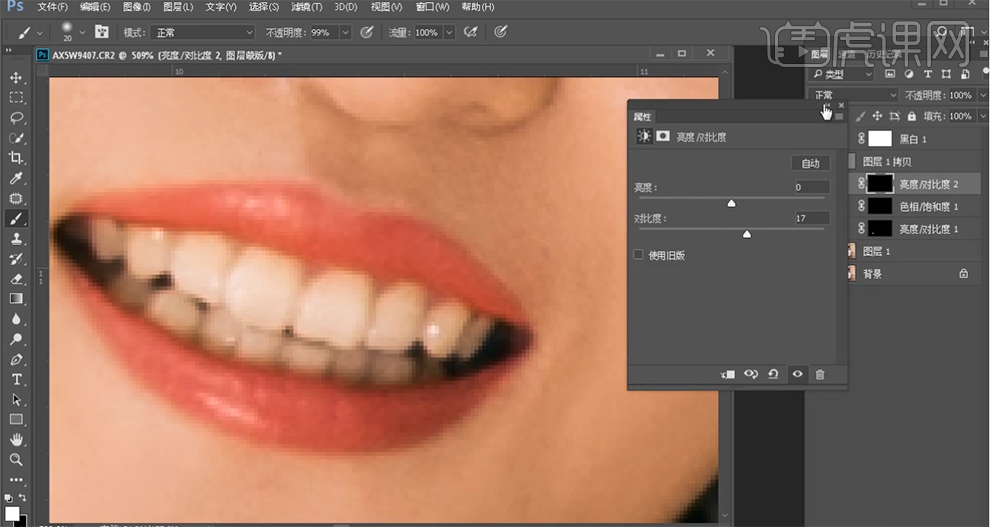
22、【新建】色彩平衡图层,选择【中间调】,具体参数如图示。具体效果如图示。
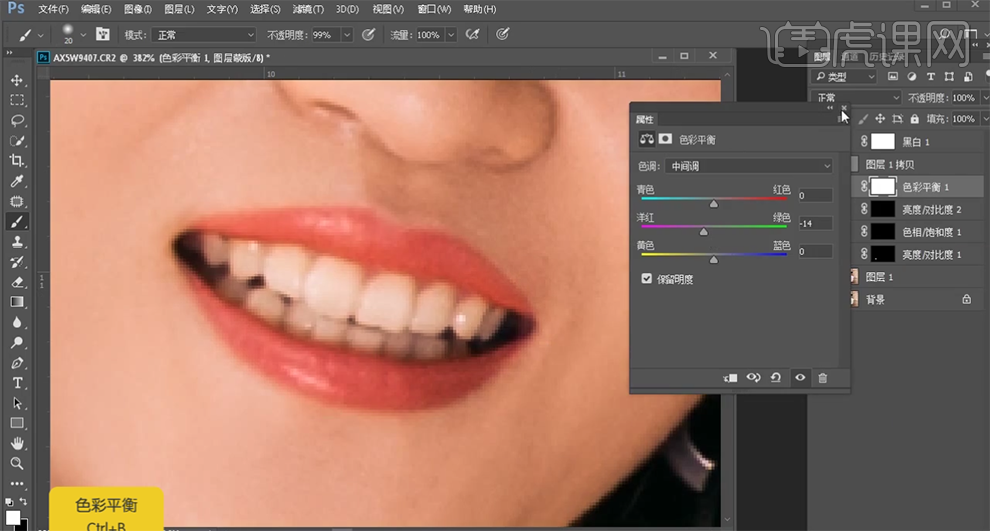
23、按【Ctrl+I】蒙版反向,使用【画笔工具】涂抹细节。使用相同的方法载入眼睛选区,【新建】亮度对比度图层,具体参数如图示。具体效果如图示。
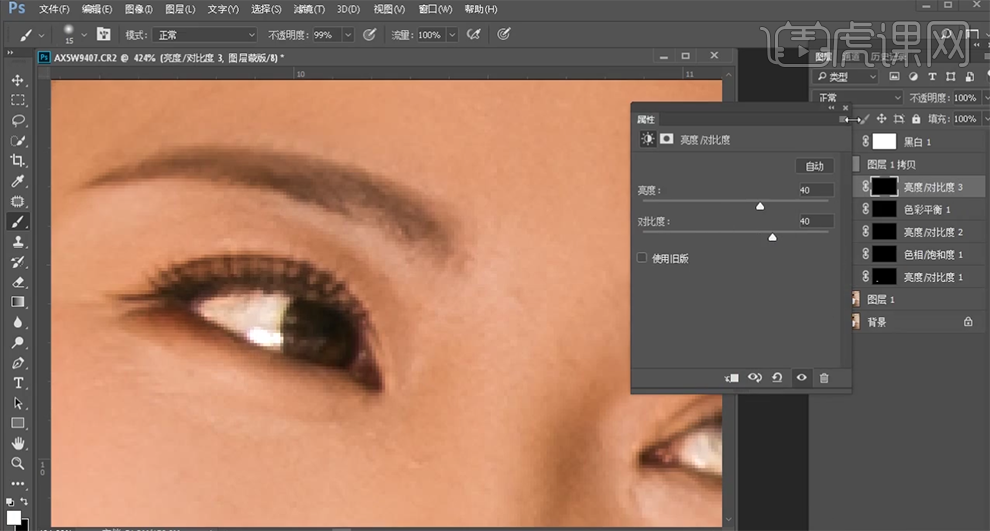
24、按Ctrl单击图层蒙版【载入选区】,【新建】色相饱和度图层,具体参数如图示。具体效果如图示。
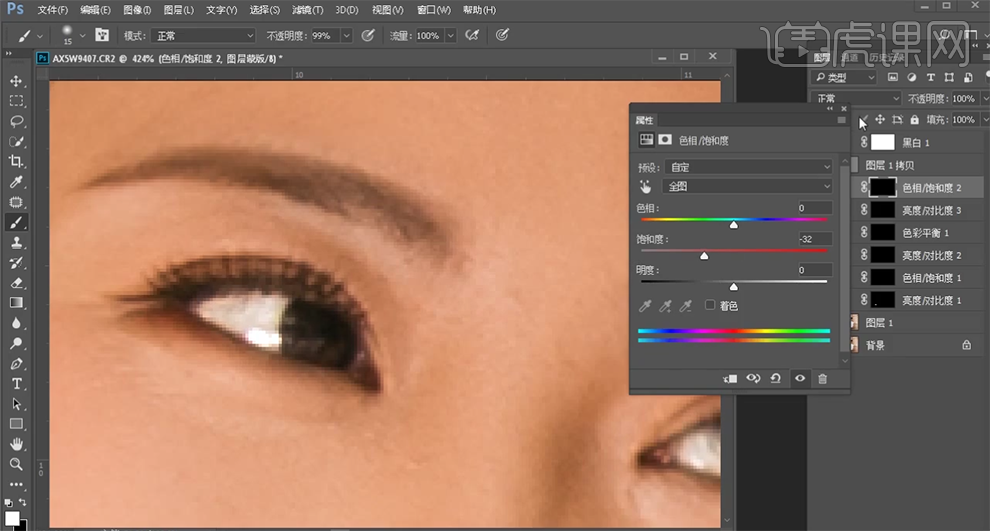
25、使用相同的方法【载入耳朵选区】,【新建】色相饱和度图层,选择【红色】,具体参数如图示。具体效果如图示。
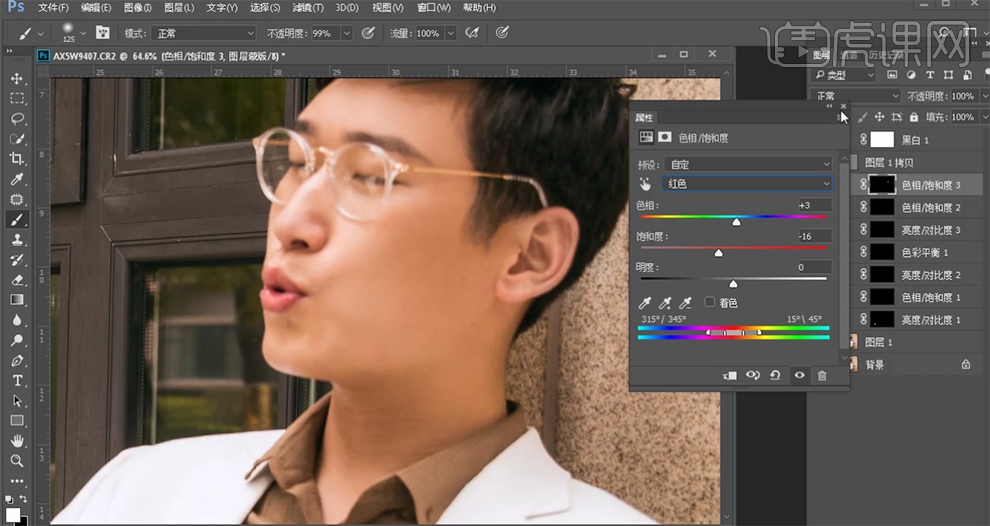
26、使用相同的方法【载入耳朵选区】,【新建】可选颜色图层,选择【红色】,具体参数如图示。具体效果如图示。
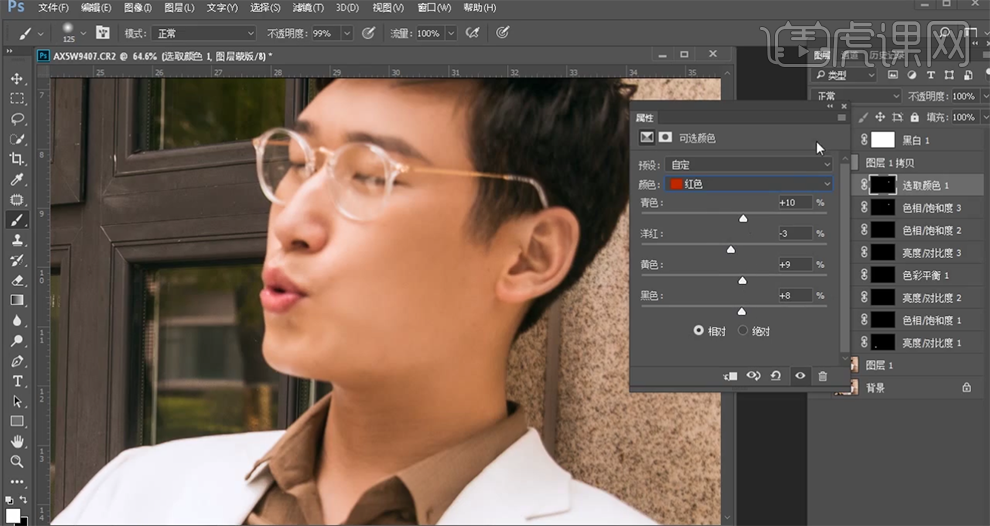
27、使用相同的方法选择男士嘴唇区域,【新建】色相饱和度图层,选择【红色】,具体参数如图示。具体效果如图示。
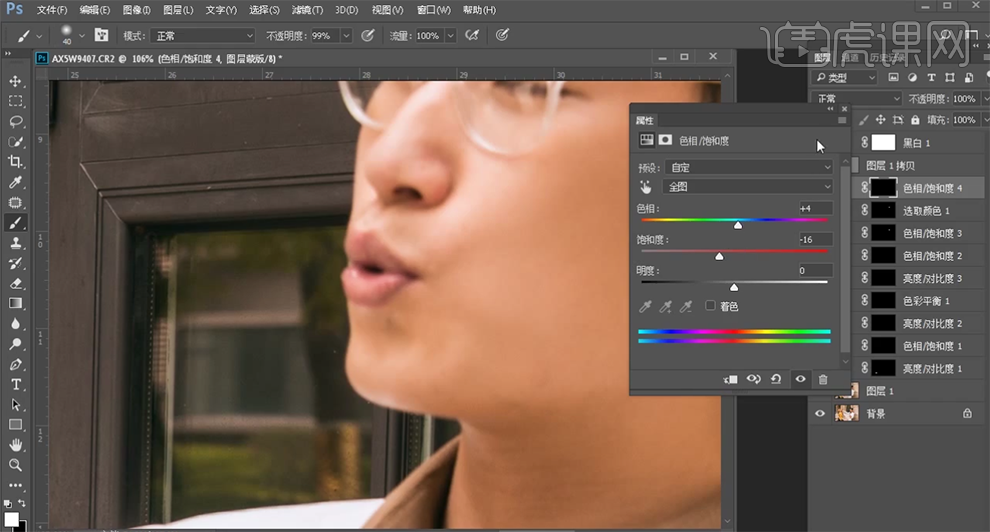
28、【选择】图层1,使用【仿制图章工具】修复画面瑕疵细节,在顶层按【Ctrl+Alt+Shift+E】盖印图层,使用【修复画笔工具】修复画面细节。【新建】可选颜色图层,选择【黄色】,具体参数如图示。具体效果如图示。
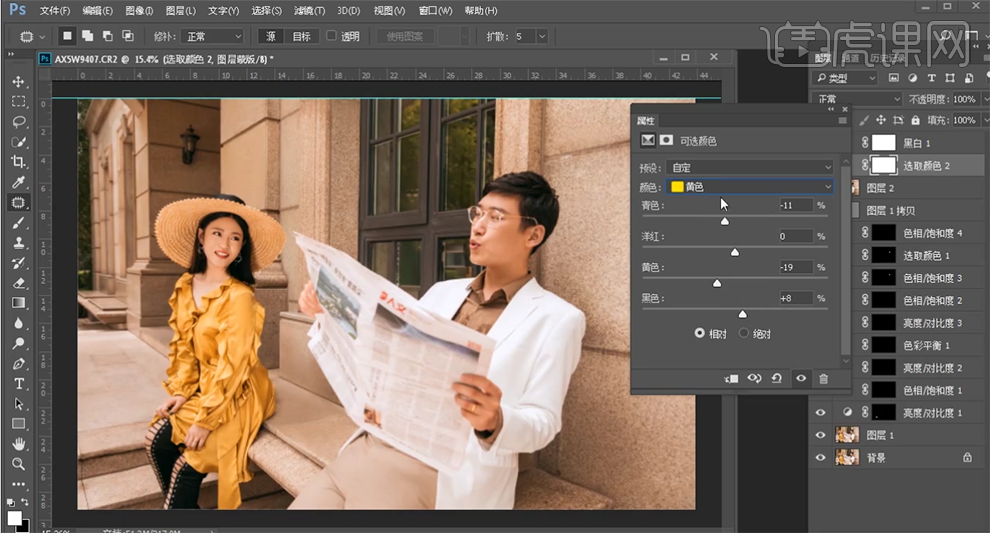
29、选择【红色】,具体参数如图示。具体效果如图示。
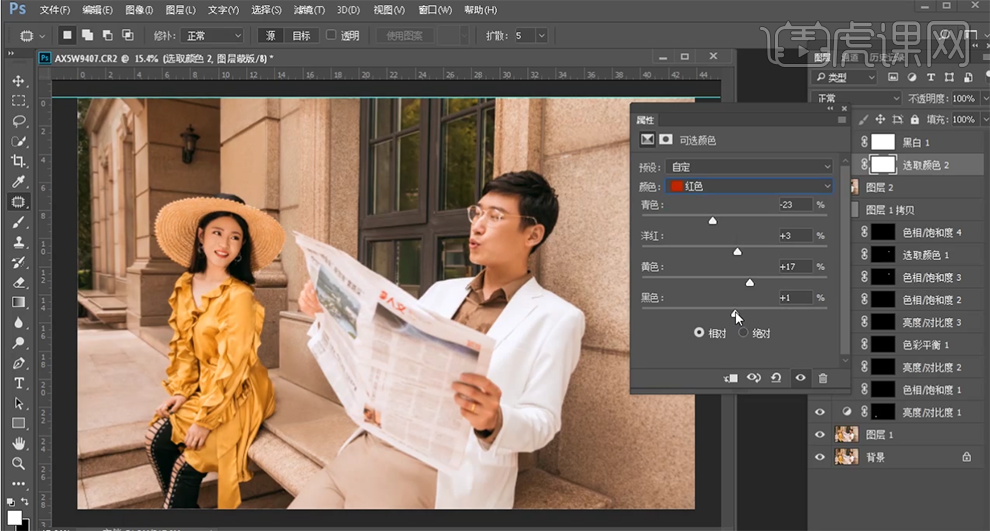
30、选择【黑色】,具体参数如图示。具体效果如图示。
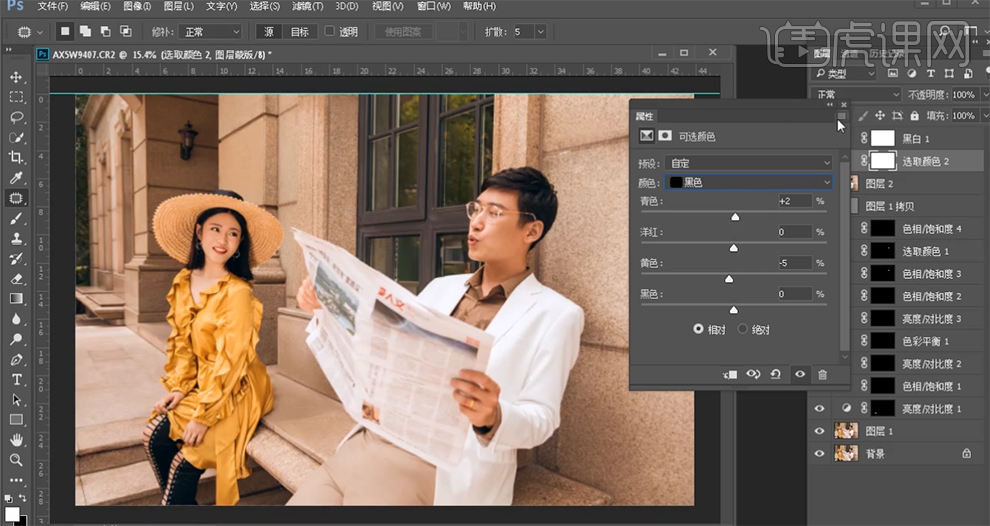
31、【新建】色相饱和度图层,选择【红色】,具体参数如图示。具体效果如图示。
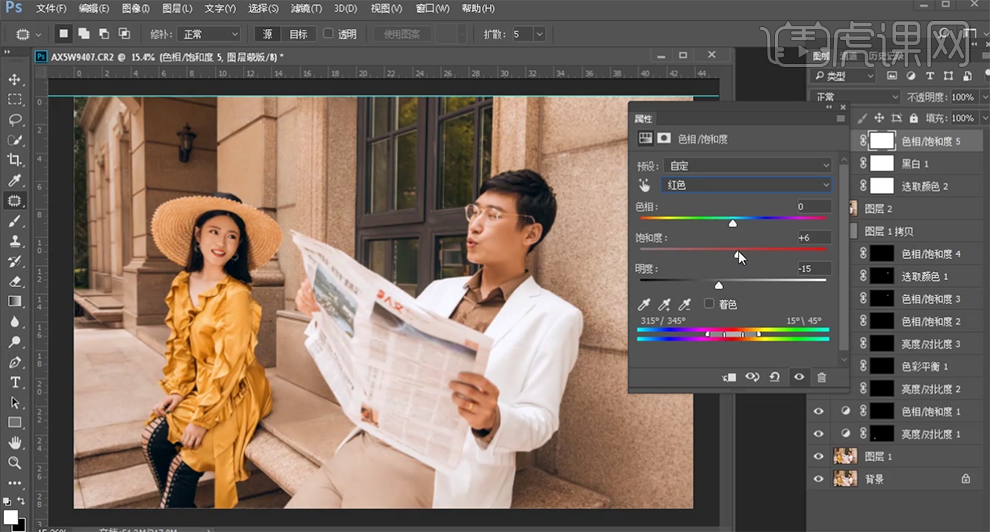
32、选择【黄色】,具体参数如图示。具体效果如图示。
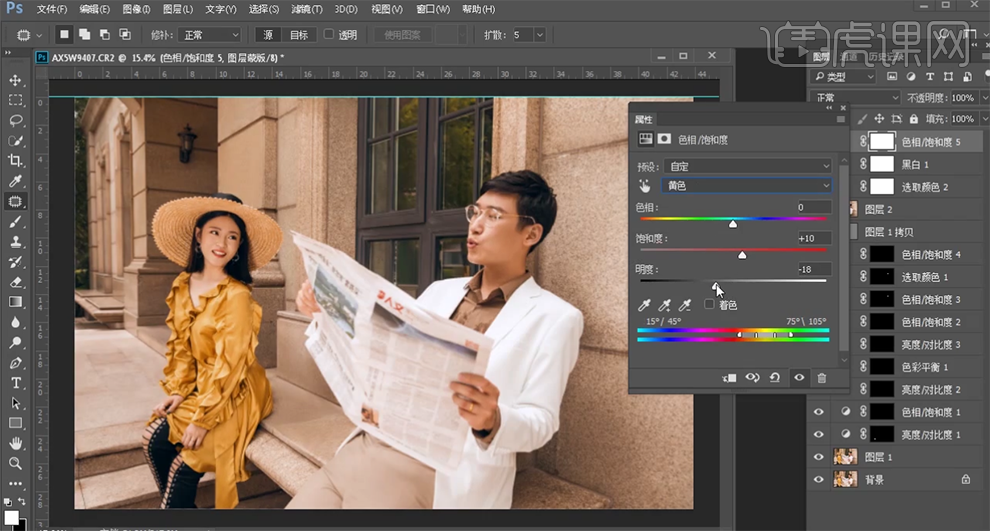
33、【新建】色彩平衡图层,选择【高光】,具体参数如图示。具体效果如图示。
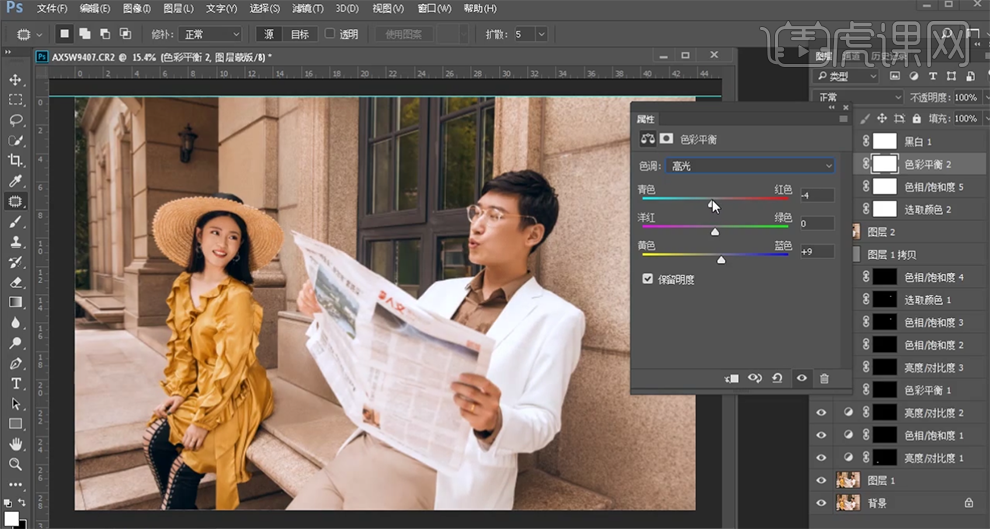
34、选择【中间调】,具体参数如图示。具体效果如图示。

35、【新建】黑白图层,具体参数如图示。具体效果如图示。
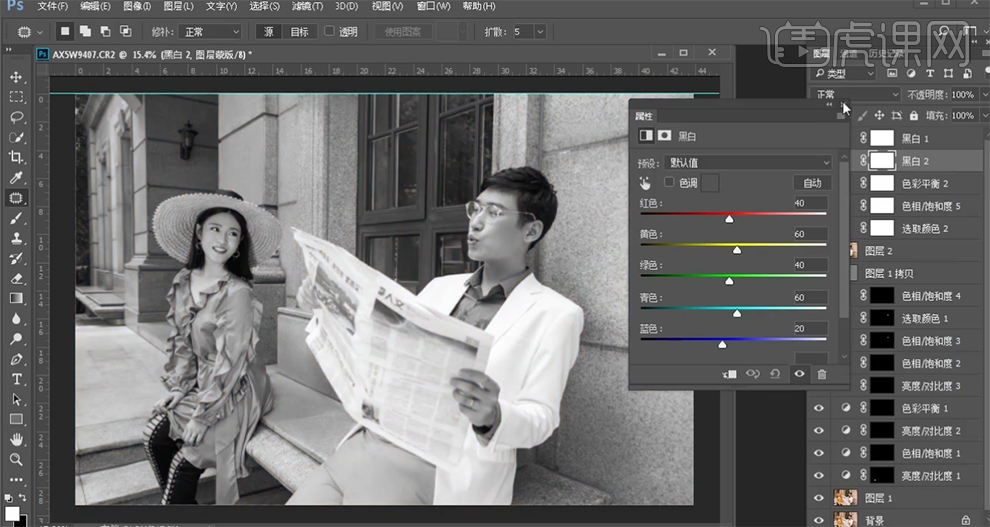
36、【图层模式】柔光,【不透明度】12%。按【Ctrl+Alt+Shift+E】盖印图层,单击【滤镜】-【CameraRaw滤镜】,单击【效果】,具体参数如图示。具体效果如图示。

37、【拖入】准备好的文字装饰素材,根据设计思路调整文字大小排列至版面合适的位置。具体效果如图示。
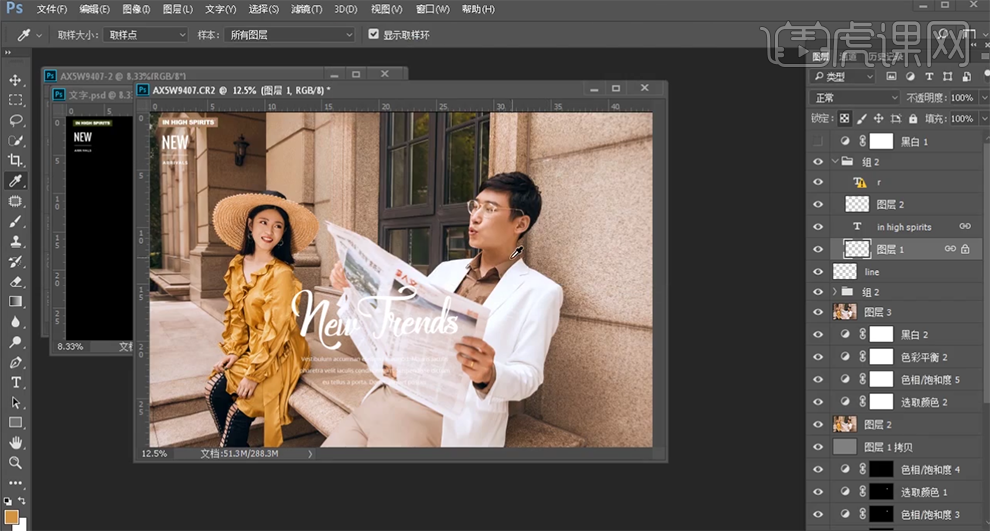
38、最终效果如图示。

1.【打开】PS,导入【素材】,进入【Camera Raw】滤镜,调整【基本】参数,具体参数效果如图示。
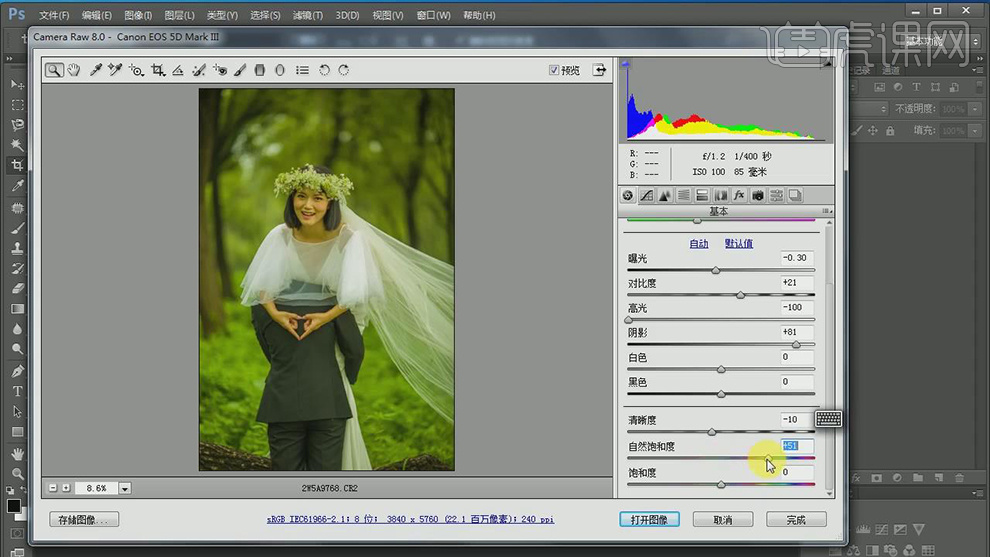
2.【基本】面板,调整【色温】与【色调】参数,具体参数效果如图示。
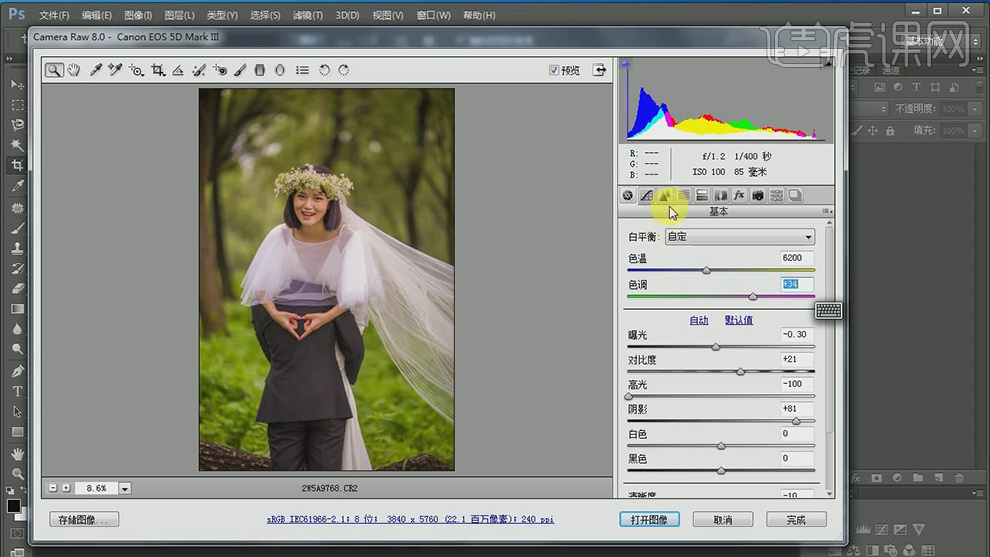
3.【细节】面板,调整【减少杂色】参数,具体参数效果如图示。
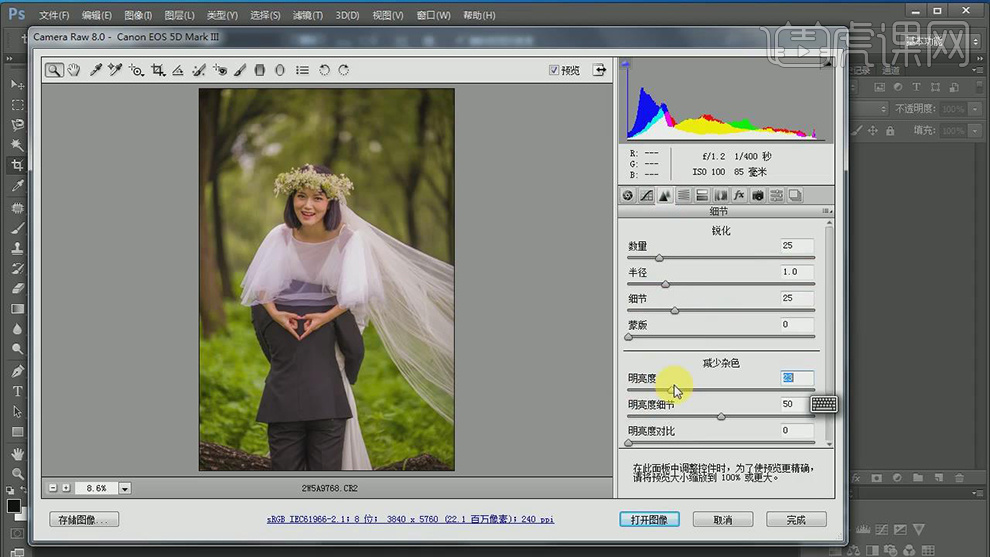
4.【HSL/灰度】面板,调整【明亮度】参数,具体参数效果如图示。
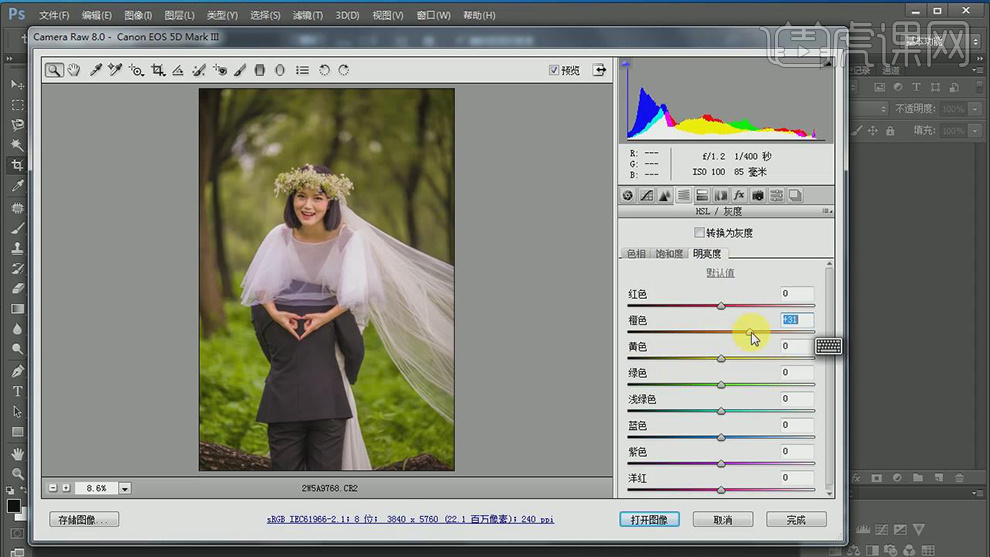
5.【HSL/灰度】面板,调整【饱和度】参数,具体参数效果如图示。
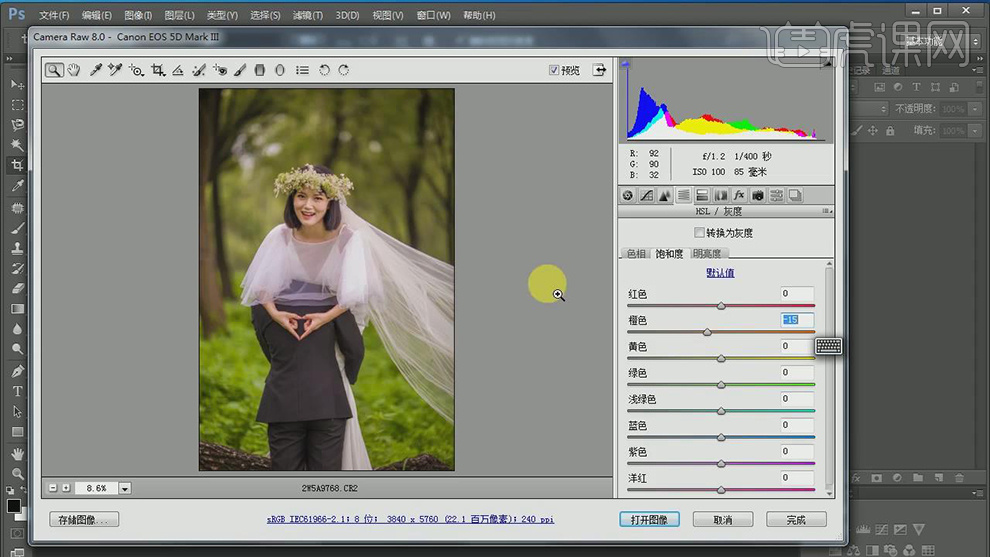
6.【镜头校正】面板,调整【紫色数量】参数,具体参数效果如图示。
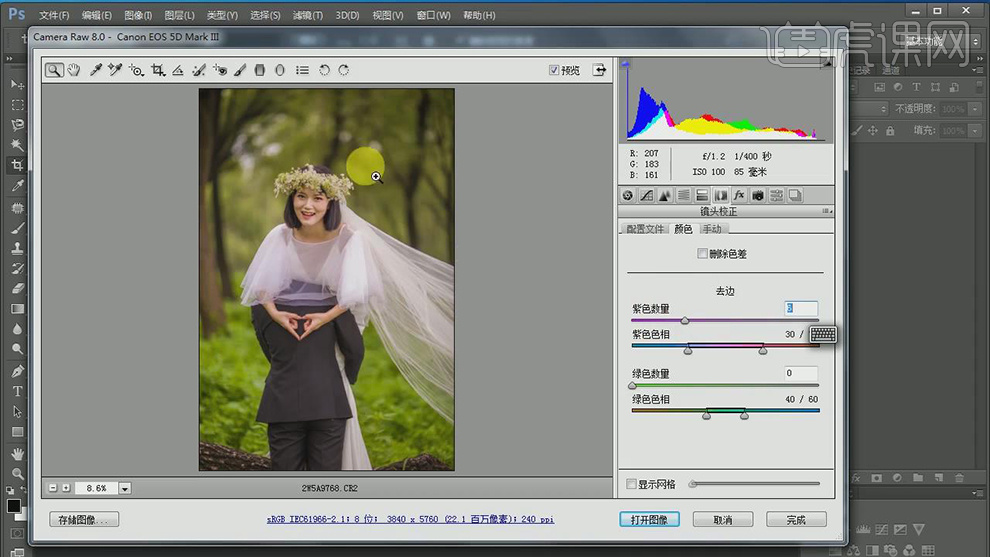
7.【相机校准】面板,调整【蓝原色】参数,具体参数效果如图示。
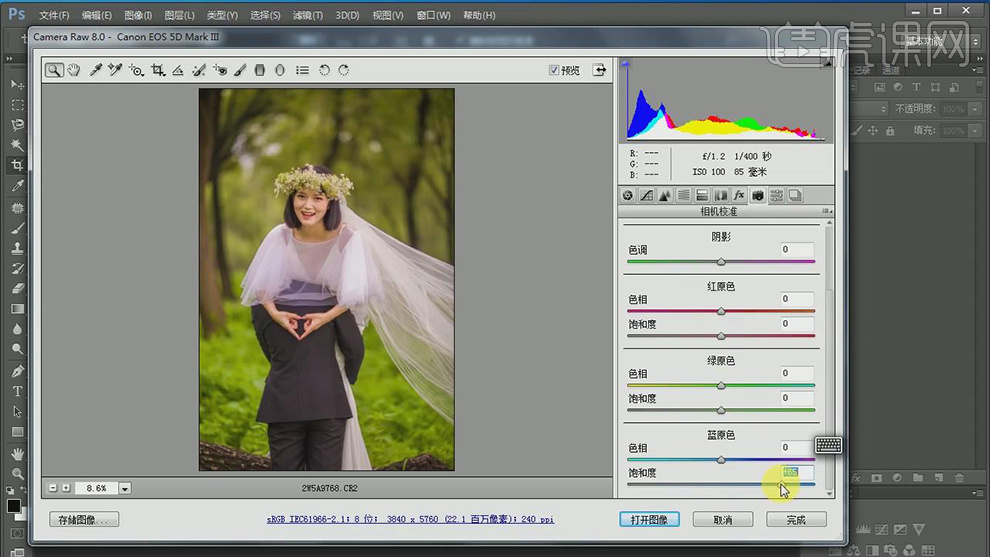
8.【Ctrl+A】全选图层内容,【Ctrl+T】调整图片大小。【Ctrl+Shift+X】液化,对人物进行液化调整,具体如图示。
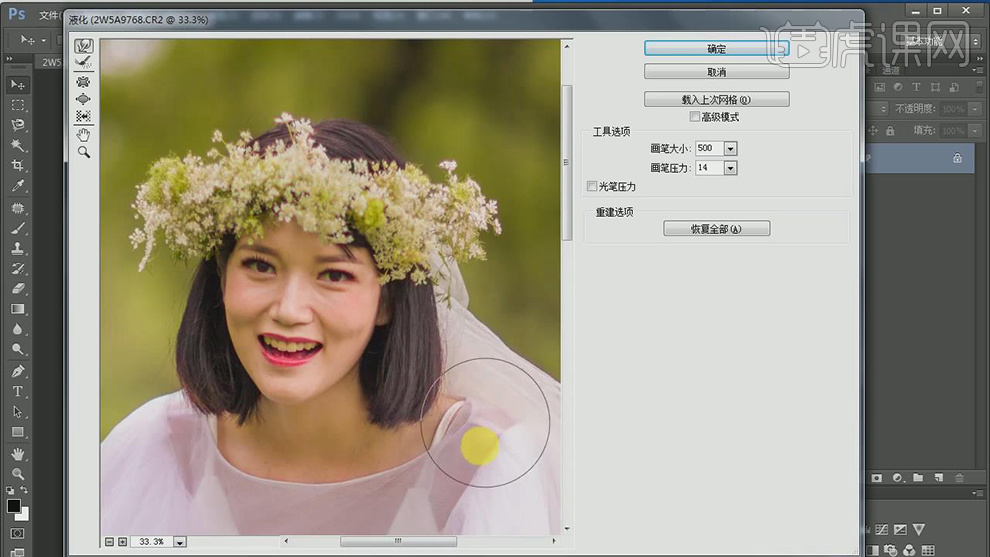
9.使用【J】修补工具,对人物进行修复瑕疵,【Shift+F5】填充内容识别,具体如图示。
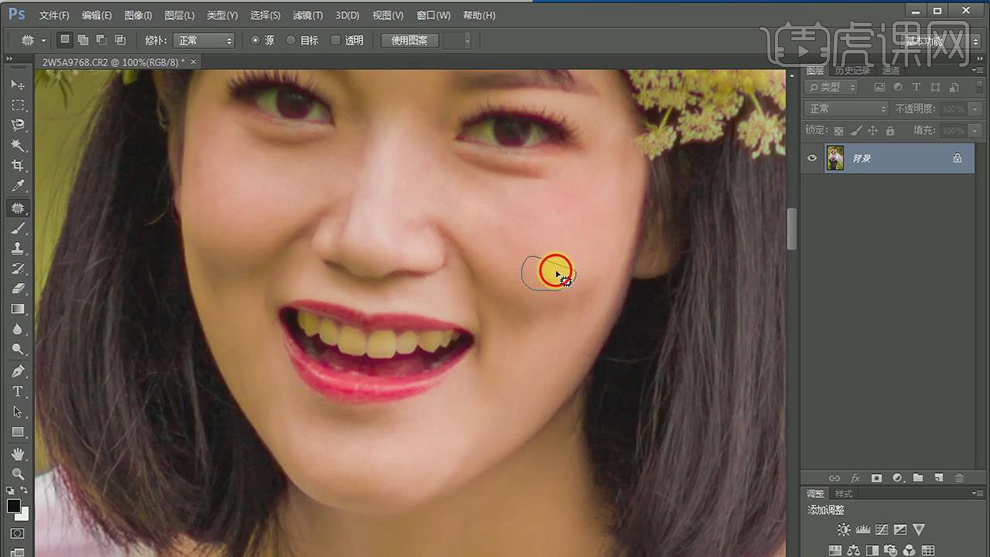
10.使用【套索工具】,选区【眼睛】,【右键】-【羽化】5像素。新建【色相/饱和度】,调整【黄色】参数,【吸管】吸取眼睛颜色,调整【参数】,具体如图示。
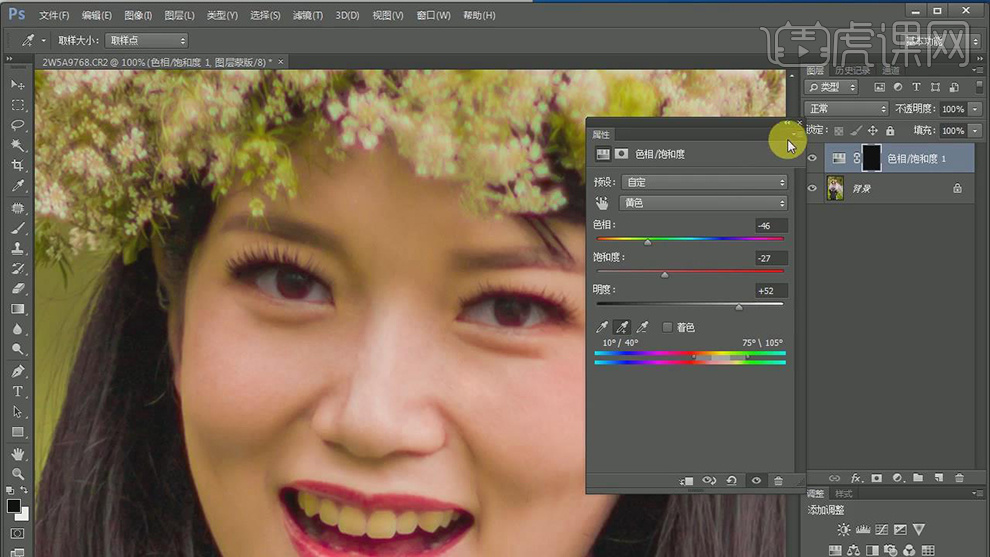
11.使用【L】套索工具,选区【牙齿】,【Shift+F6】羽化5像素。新建【色相/饱和度】,调整【黄色】参数,【吸管】吸取眼睛颜色,调整【参数】,具体如图示。
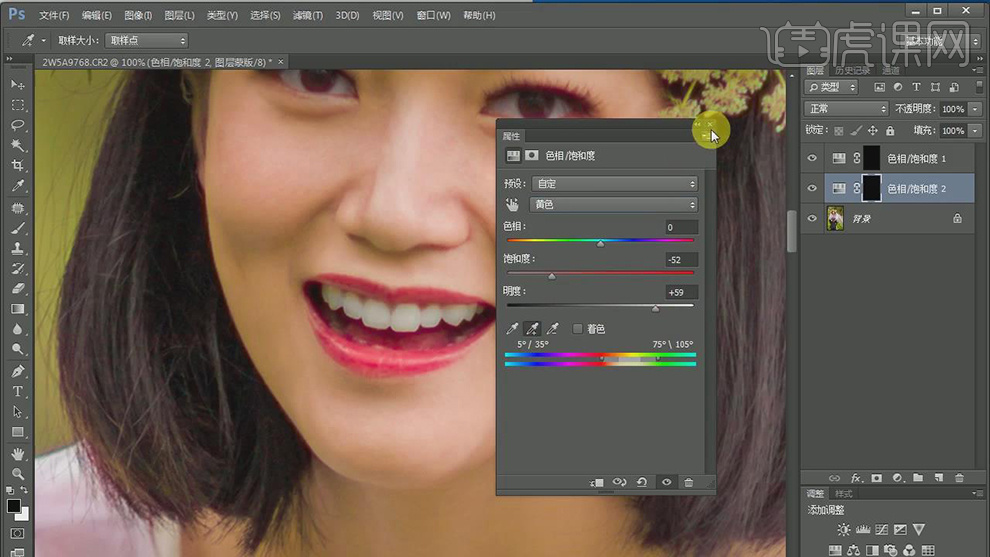
12.新建【渐变映射】,黑色到白色渐变。【图层模式】柔光,调整【不透明度】12%。
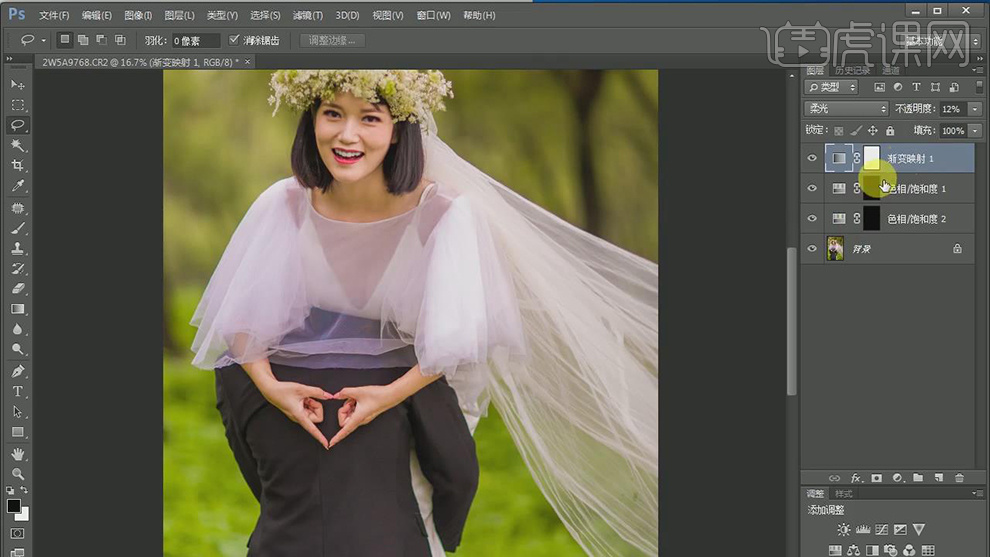
13.新建【可选颜色】,调整【红色】参数,具体参数效果如图示。
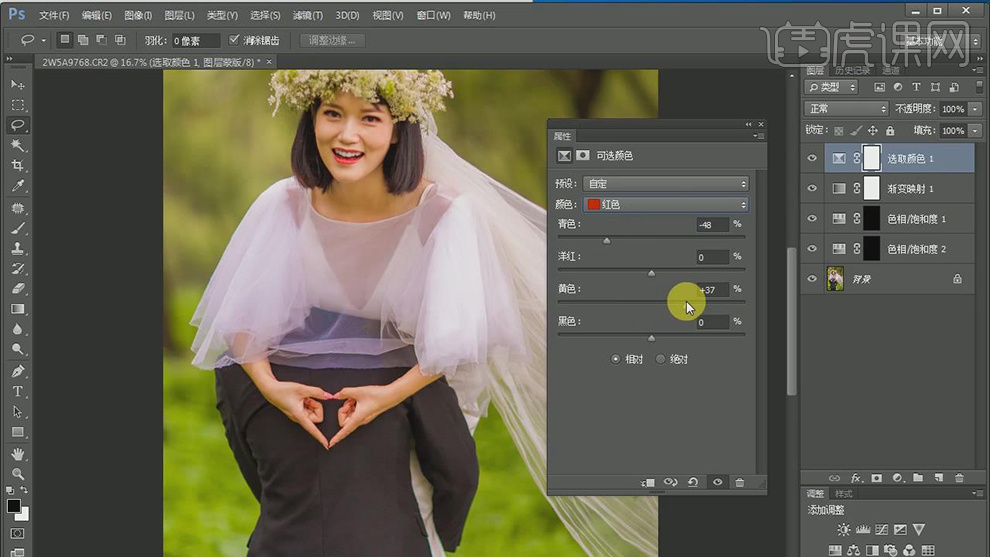
14.新建【可选颜色】,调整【绿色】参数,具体参数效果如图示。
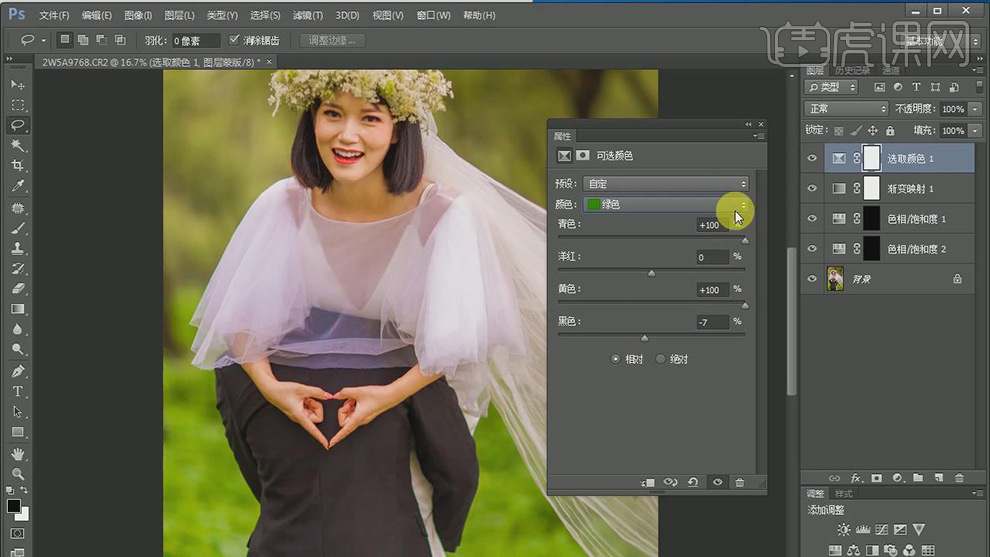
15.导入【素材】,拖入到【图层】中,【Ctrl+T】调整【大小】与【位置】。
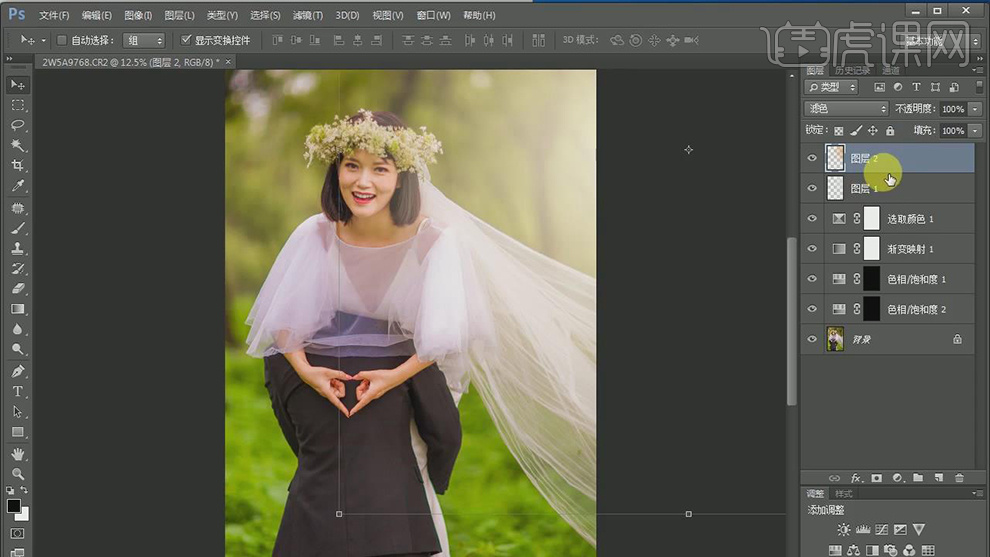
16.【Ctrl+Alt+Shift+E】盖印图层。【滤镜】-【Imagenomic】-【Portraiture】,点击确定,具体如图示。
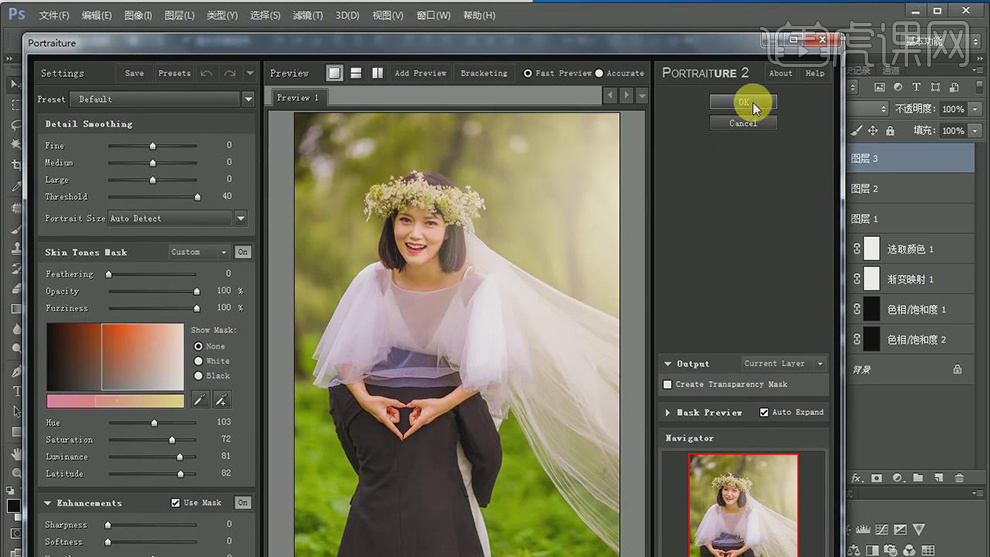
17.【Ctrl+J】复制图层,【滤镜】-【其他】-【高反差保留】10像素。【图层模式】柔光。
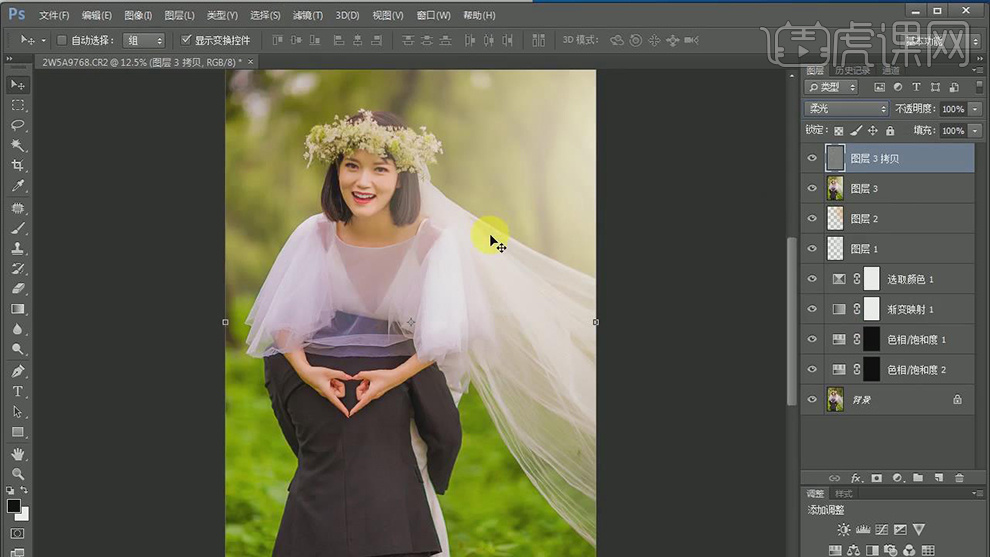
18.【Ctrl+Alt+Shift+E】盖印图层。【Ctrl+J】复制图层,【滤镜】-【模糊】-【高斯模糊】50像素,【图层模式】柔光。
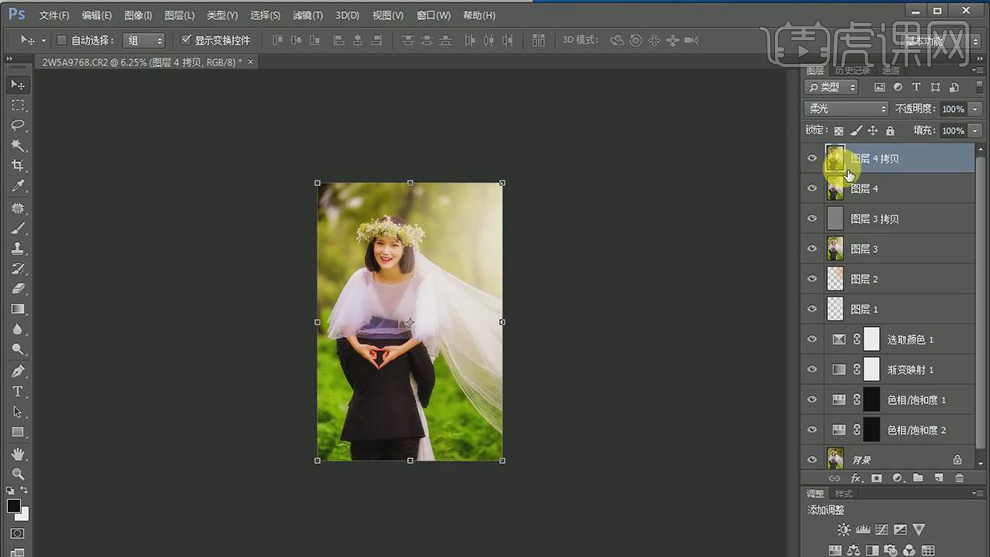
19.添加【蒙版】,使用【画笔工具】,黑色画笔,进行涂抹人物。
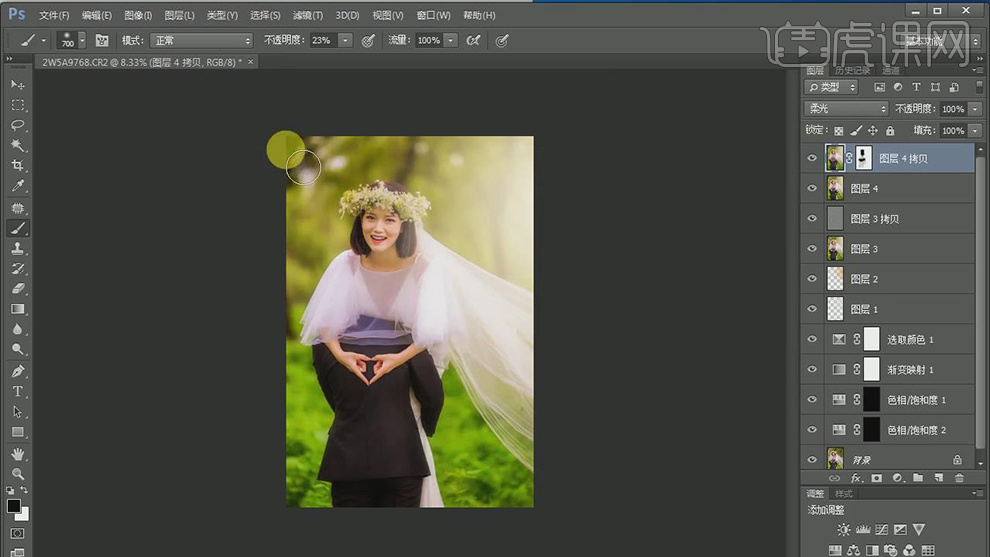
20.【Ctrl+Alt+Shift+E】盖印图层。使用【C】裁剪工具,添加白边。
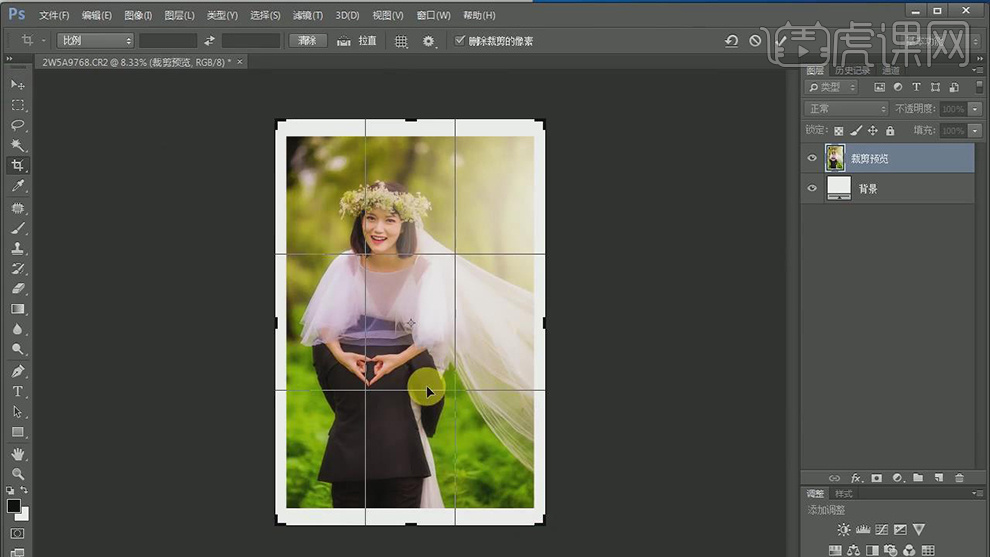
21.最终效果具体如图所示。

1.打开【ps】,打开素材照片,【ctrl+j】复制图层,点击【滤镜】-【camera raw 滤镜】色温-5、曝光+0.6、高光-50、阴影+30、清晰度+30、对比度+10-【相机校准】数据如图。
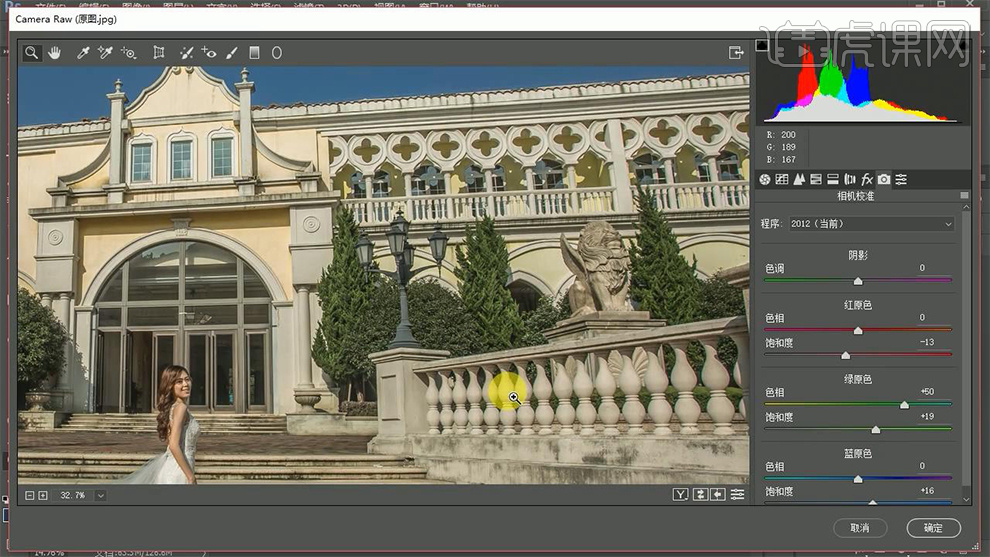
2.使用【魔棒工具】容差20,选取天空部分,【shift+f6】羽化2,【ctrl+j】复制图层,拖入天空素材,调整位置,【alt+单击图层间】创建剪切蒙版。

3.调整【色相饱和度】,创建剪切蒙版,勾选【着色】,色相210、饱和度25。

4.新建图层,使用【画笔工具】黑色、不透明度40,涂抹建筑。

5.使用【套索工具】抠选人物,羽化50,调整【曲线】提亮。

6.新建【色彩平衡】,【中间调】+5、+5、+15;【阴影】蓝色+6。
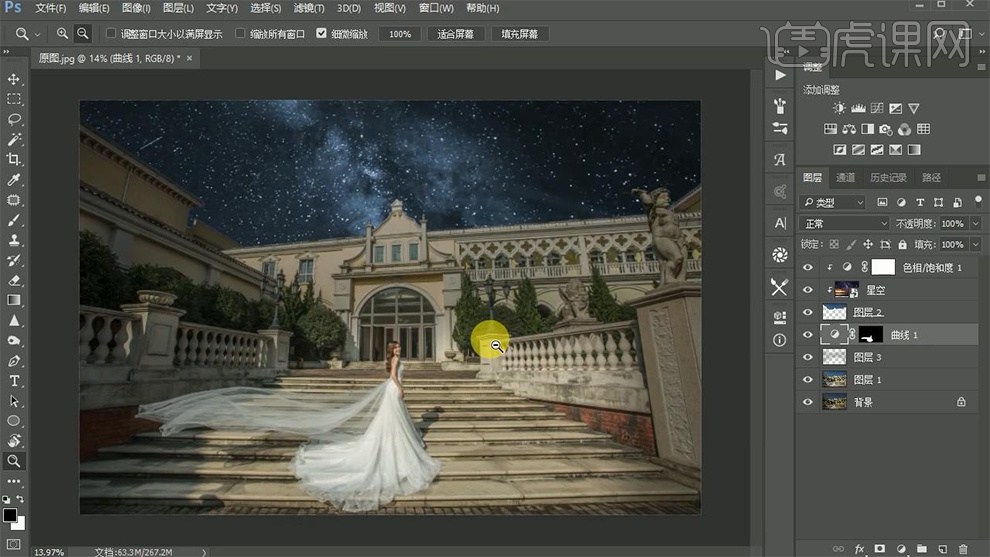
7.【ctrl+shift+alt+e】盖印图层,点击【滤镜】-【杂色】-【蒙尘与划痕】半径4,进行磨皮,新建图层,点击【编辑】-【填充】50%灰,混合模式改为【柔光】,制作中性灰图层。
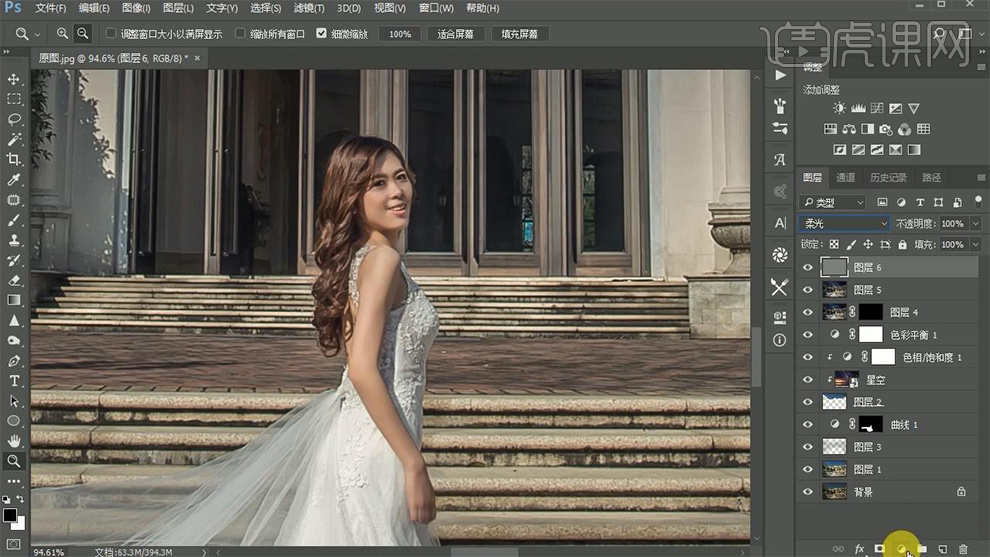
8.新建【渐变】图层,黑白渐变,制作观察层,添加【曲线】压暗,【ctrl+g】编组,命名为“观察组”。
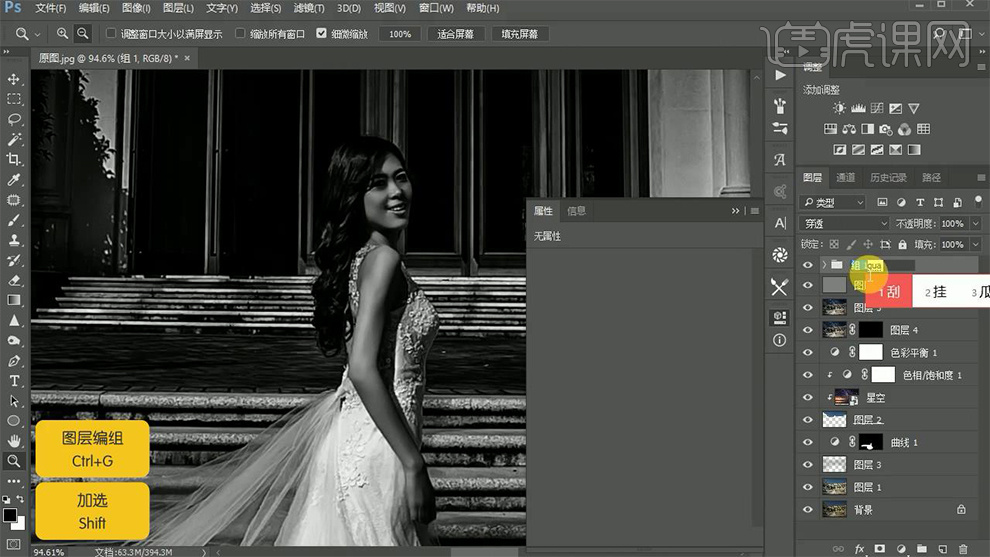
9.使用【画笔工具】不透明度10%,白色,涂抹人物亮部,黑色,涂抹人物暗部,隐藏观察组。
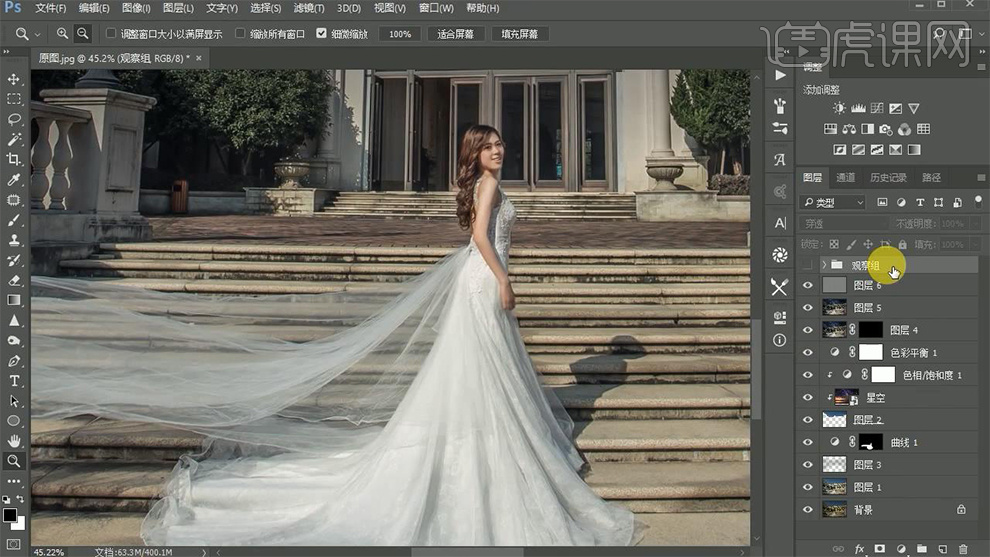
10.【ctrl+shift+alt+e】盖印图层,打开【通道】-【蓝色】,点击【编辑】-【填充】50%灰,回到图层,降低不透明度15%。
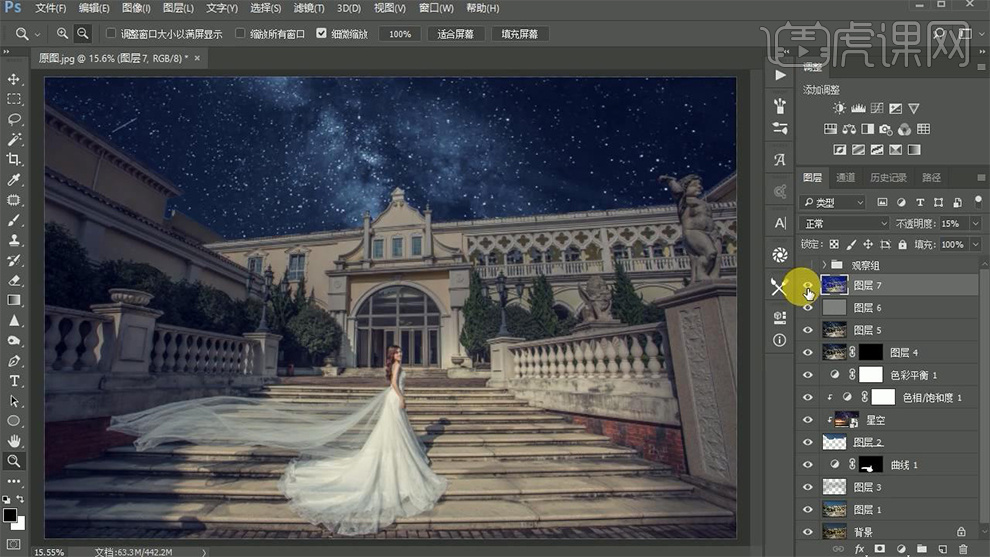
11.新建【曲线】进行压暗,添加【蒙版】填充黑色,使用【画笔工具】白色,涂抹建筑与天空连接处,压暗曲线。
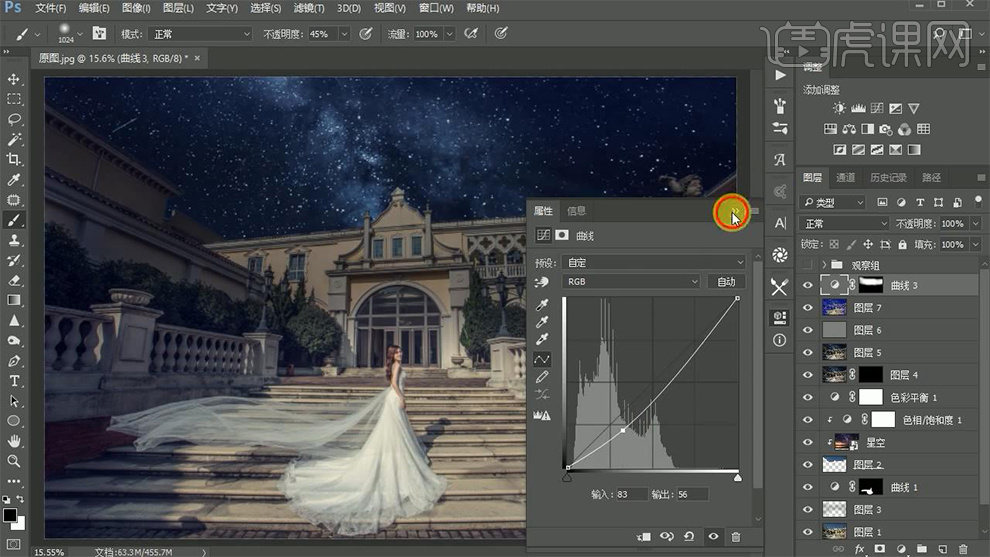
12.复制人物曲线图层,移动到图层最上方,【ctrl+shift+alt+e】盖印图层,混合模式改为【滤色】,添加【蒙版】黑色,使用【画笔工具】白色,点击画面,制作梦幻效果。
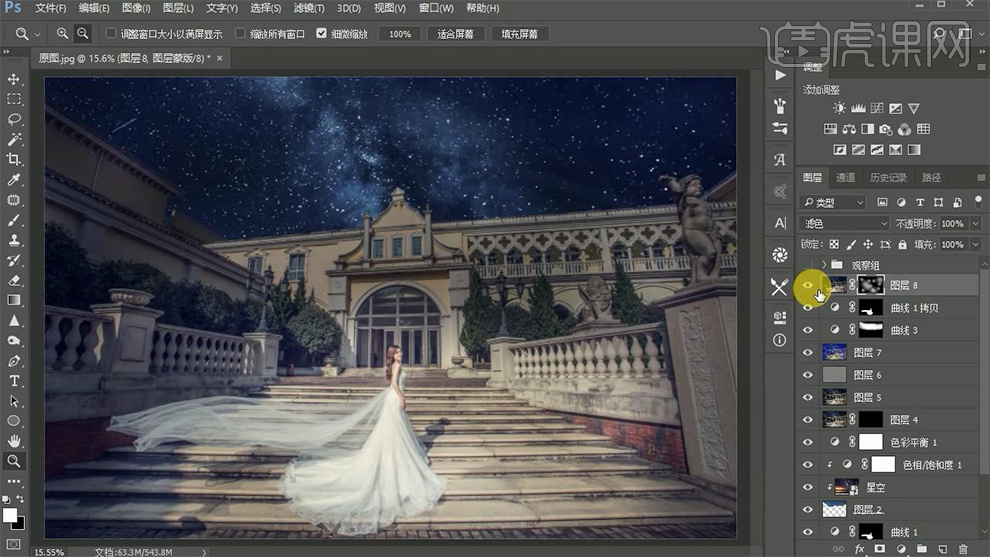
13.【ctrl+shift+alt+e】盖印图层,点击【滤镜】-【camera raw 滤镜】数据如图。
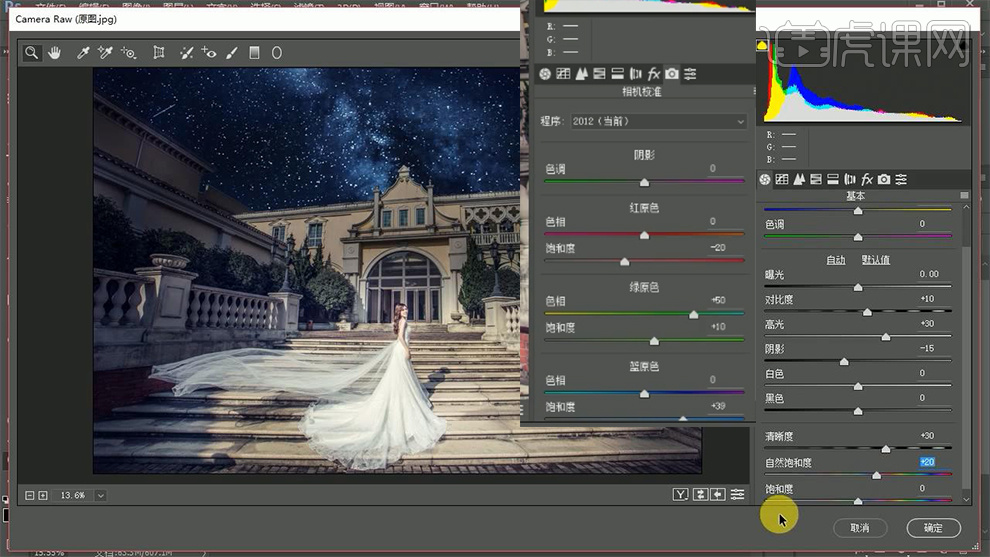
14.添加【可选颜色】,【黄色】-黄色-100%;【红色】-青色-15%-洋红-20%-黄色+25%-黑色+30%,使用【画笔工具】红色,在嘴唇处涂抹口红,混合模式改为【颜色】。
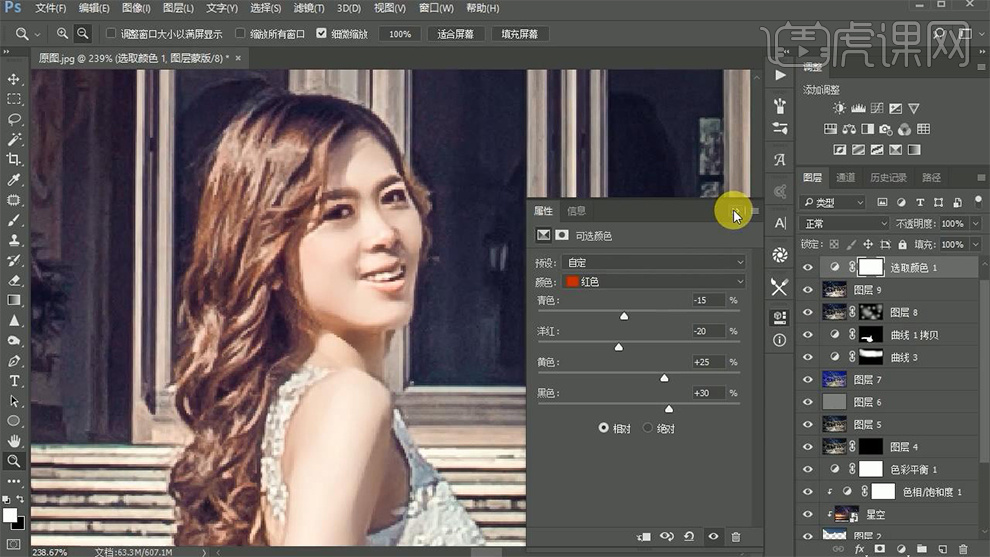
15.【ctrl+shift+alt+e】盖印图层,点击【滤镜】-【模糊】-【高斯模糊】12,添加【蒙版】,使用【渐变工具】黑色,拉制渐变,制作景深效果。
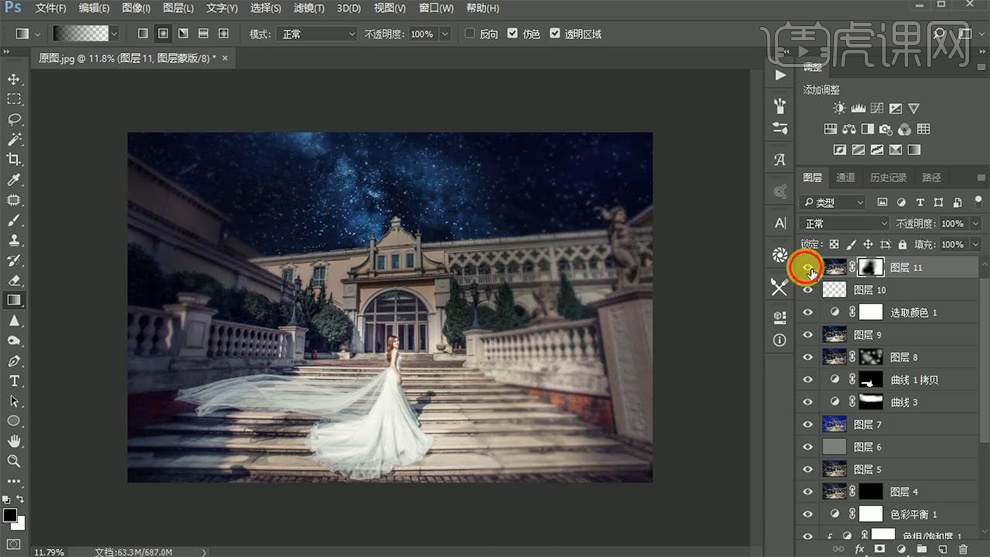
16.拖入萤火虫素材,添加【蒙版】,使用【画笔工具】黑色,擦除多余部分。
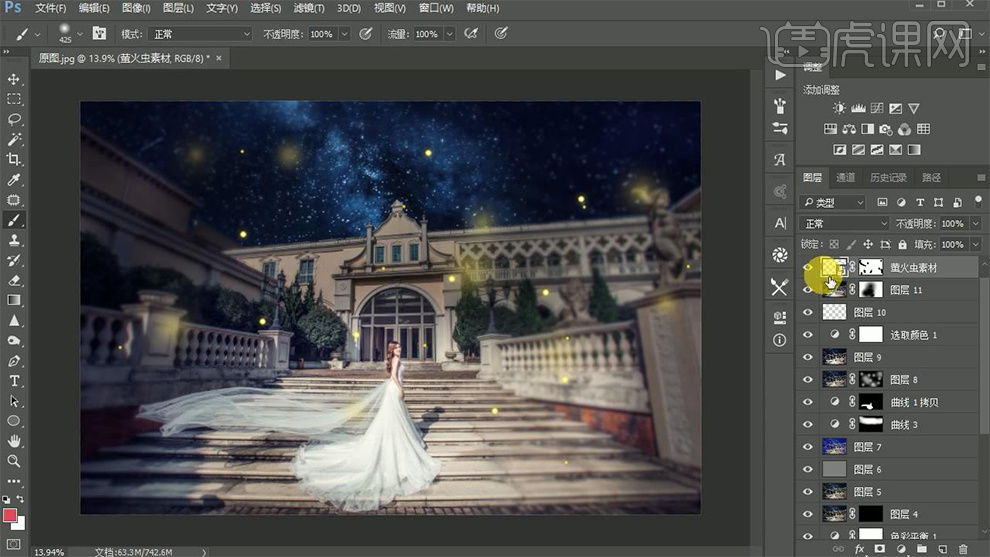
17.添加【色相饱和度】,数据如图。
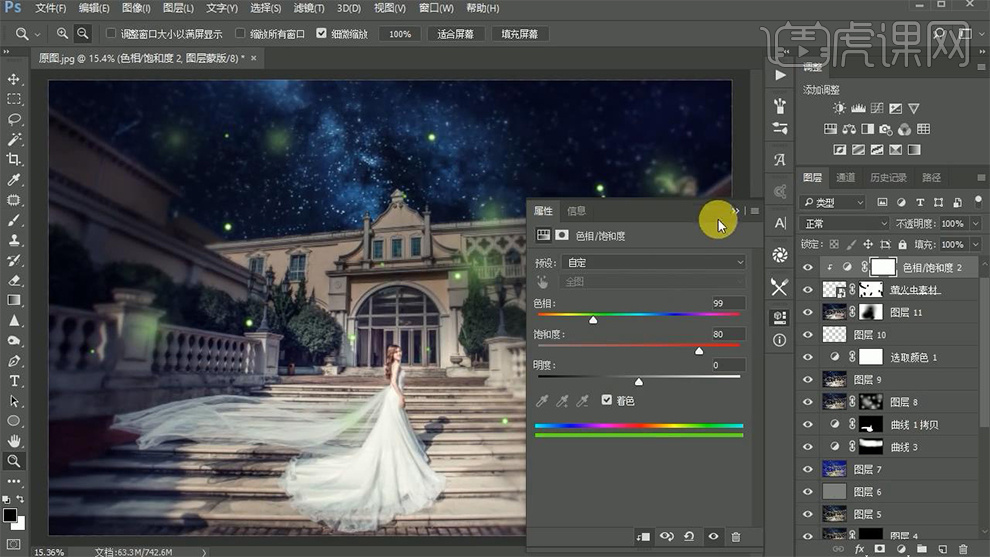
18.【ctrl+shift+alt+e】盖印图层,混合模式改为【柔光】,添加【蒙版】,使用【渐变工具】黑色,拉制渐变,制作景深效果,降低不透明度67%。
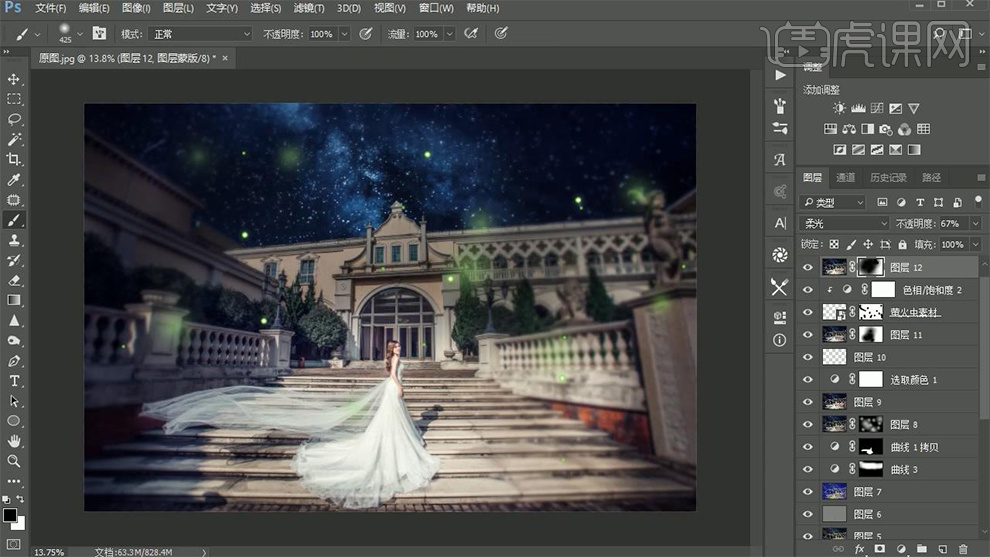
19.拖入飘纱素材,使用【套索工具】选中,右键【通过剪切的图层】,将婚纱裁切为两部分,分别调整位置和大小,添加【蒙版】,使用【画笔工具】黑色,擦除多余部分,添加【色相饱和度】数据如图,混合模式改为【强光】,点击【滤镜】-【模糊】-【高斯模糊】10。
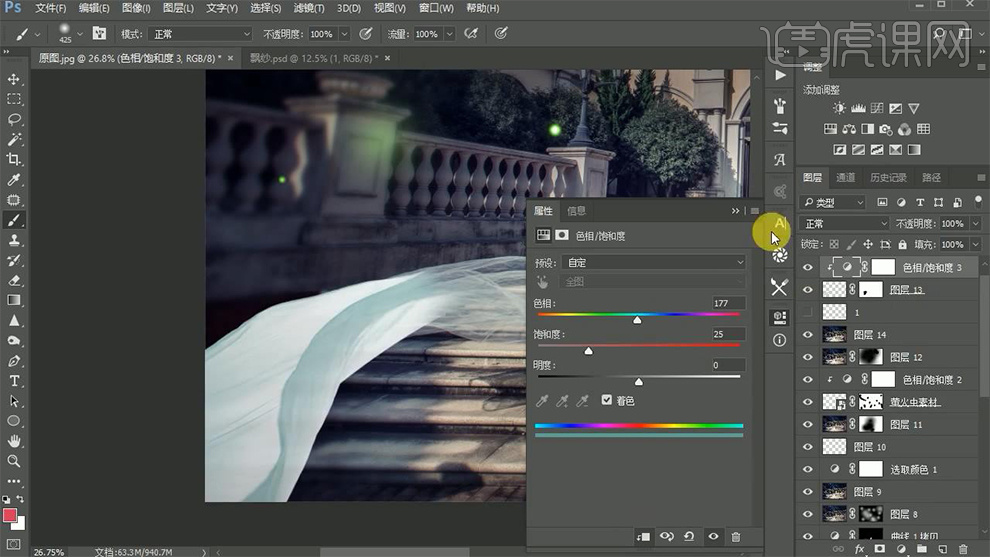
20.使用【套索工具】选中连接处,羽化100,点击【滤镜】-【模糊】-【高斯模糊】25,取消选区,降低不透明度80%,,添加【蒙版】,使用【画笔工具】黑色,擦除多余部分。
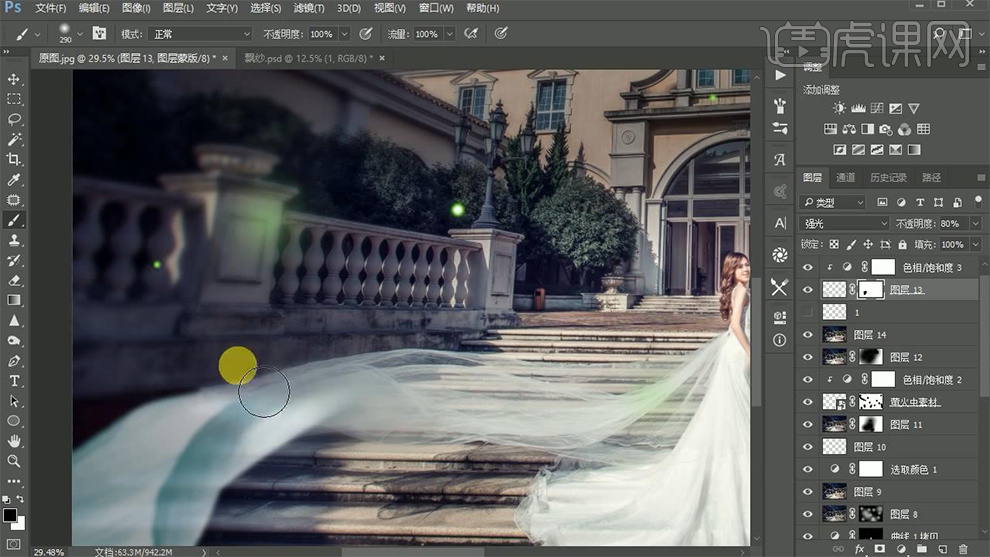
21.【ctrl+t】右键【变形】,变形飘纱,点击【滤镜】-【模糊】-【高斯模糊】40。
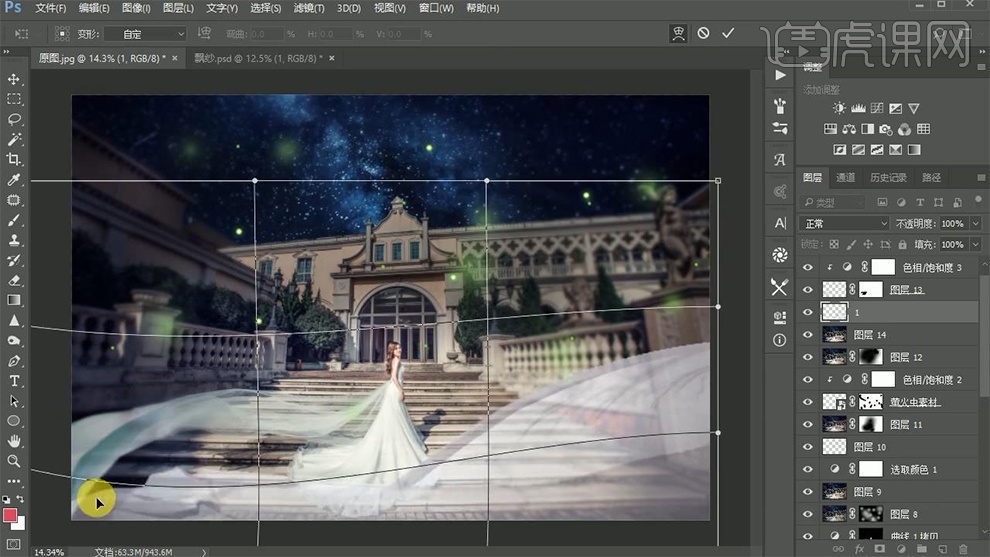
22.使用【文字工具】输入文字。
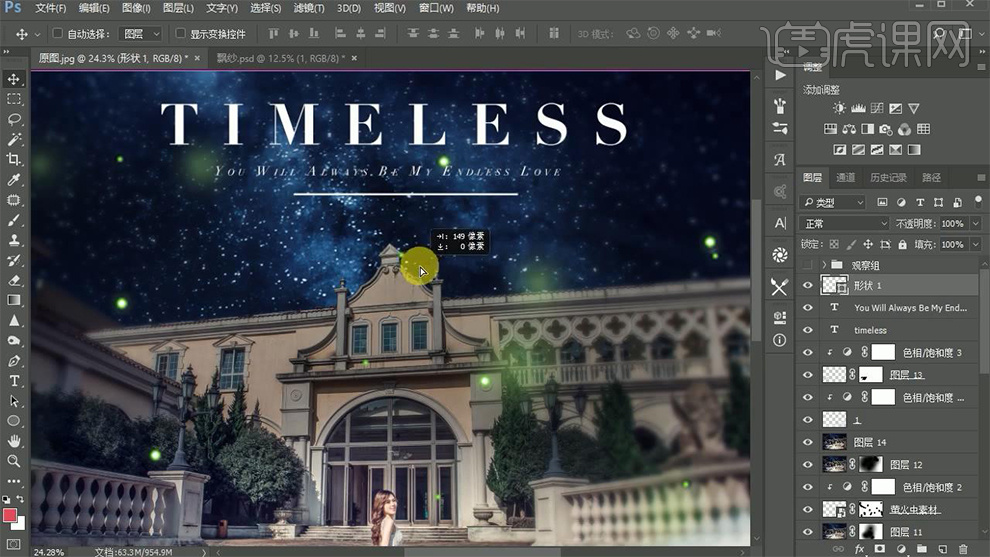
23.【ctrl+shift+alt+e】盖印图层,点击【滤镜】-【液化】调整人物形态。
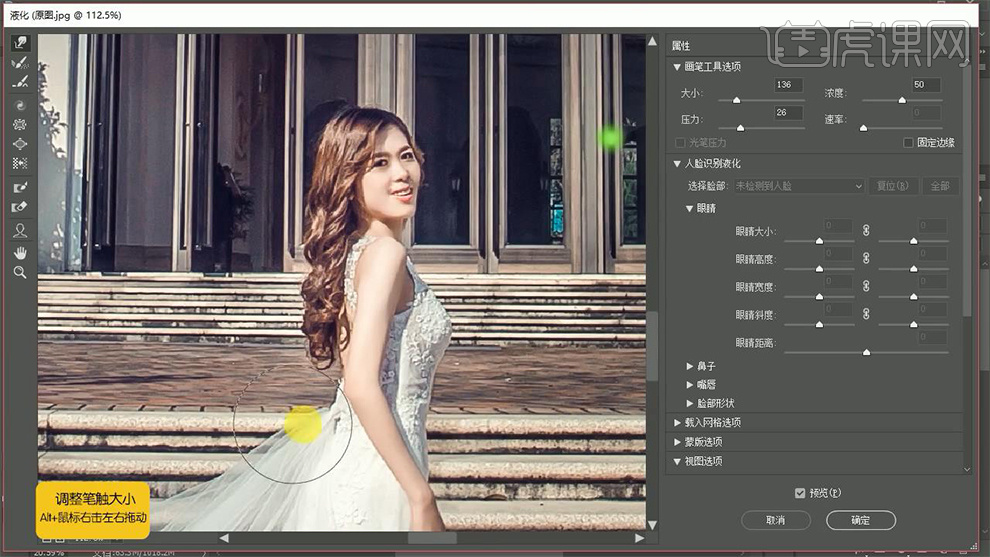
24.点击【滤镜】-【camera raw 滤镜】数据如图。
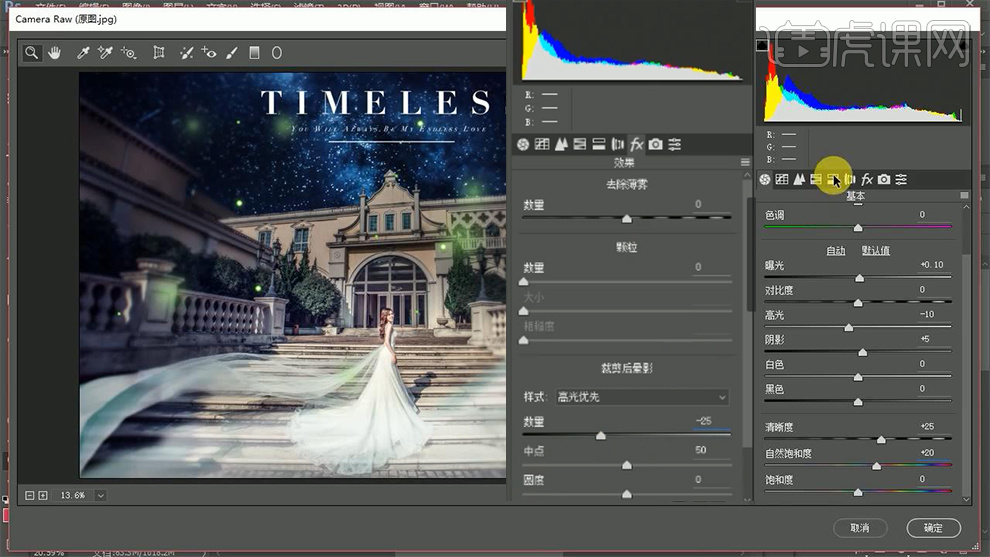
25.【ctrl+j】复制图层,点击【对象】-【调整】-【去色】,点击【滤镜】-【其他】-【高反差保留】数值3,混合模式改为【线性光】,降低不透明度50%。
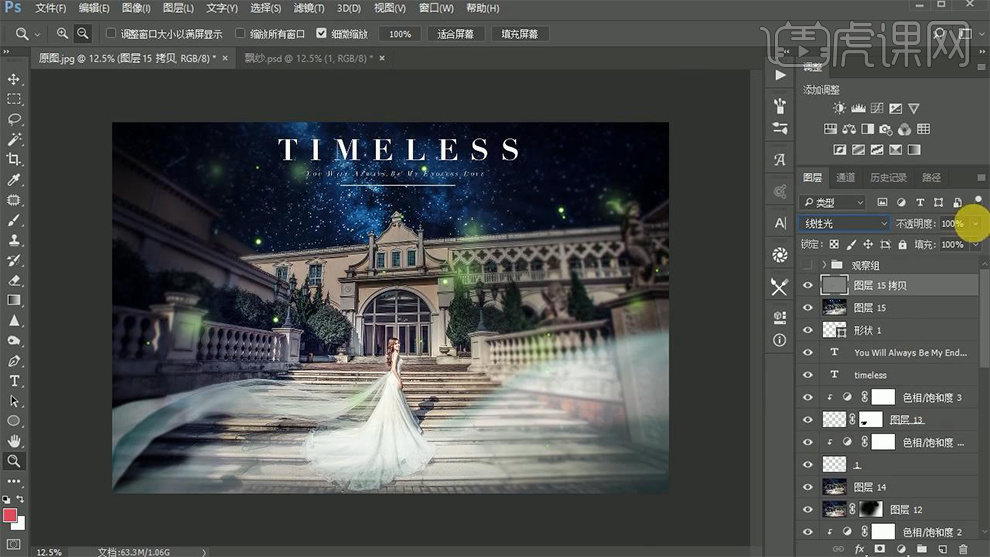
26.最终效果如图所示。










