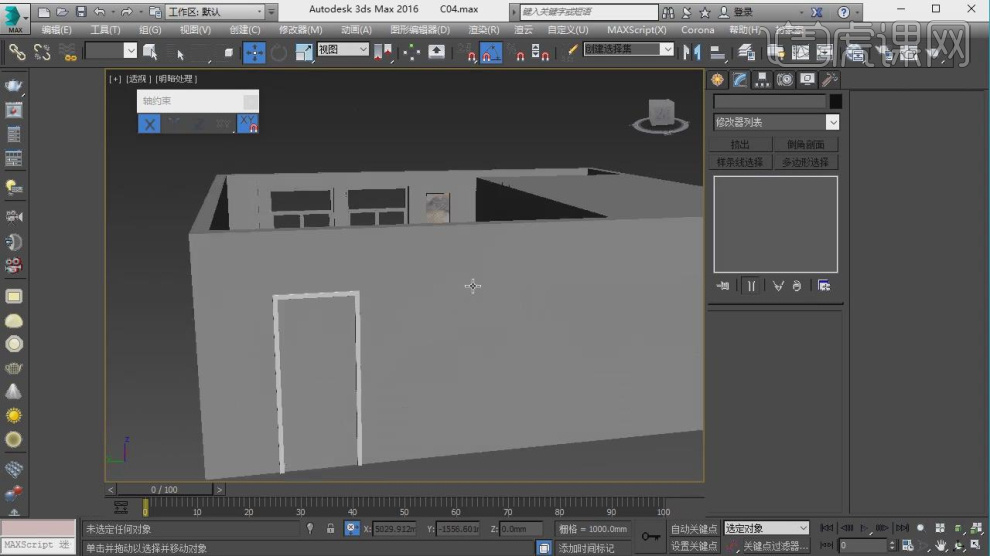简约插画

1、本节课讲解【SketchBook Pro】软件 - 电脑手绘-简约开放型厨房手绘细化,本节课中用到的素材,会放置在素材包内,请各位学员点击右侧黄色按钮自行下载安装,本节课中偏重讲解理论知识需要的同学们可以进行笔记。
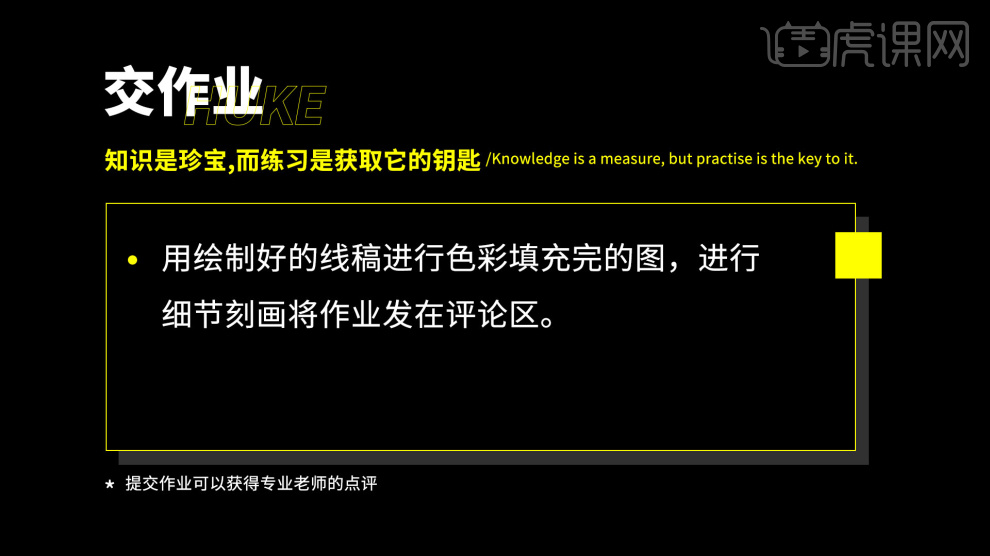
2、我们继续上节课的操作,打开场景文件在【颜色】面板中设置一个颜色,如图所示。
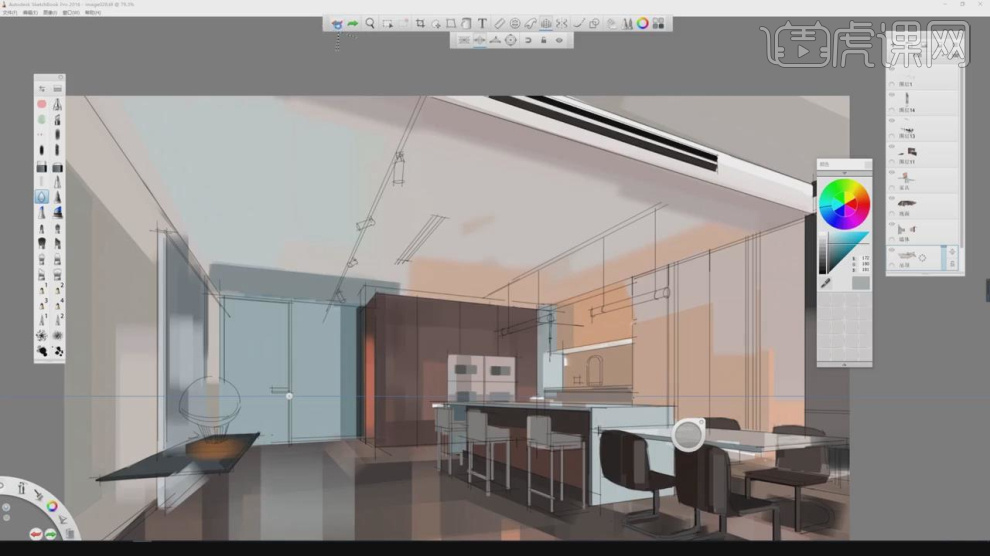
3、然后我们修改一下颜色对场景内进行一个填充,如图所示。
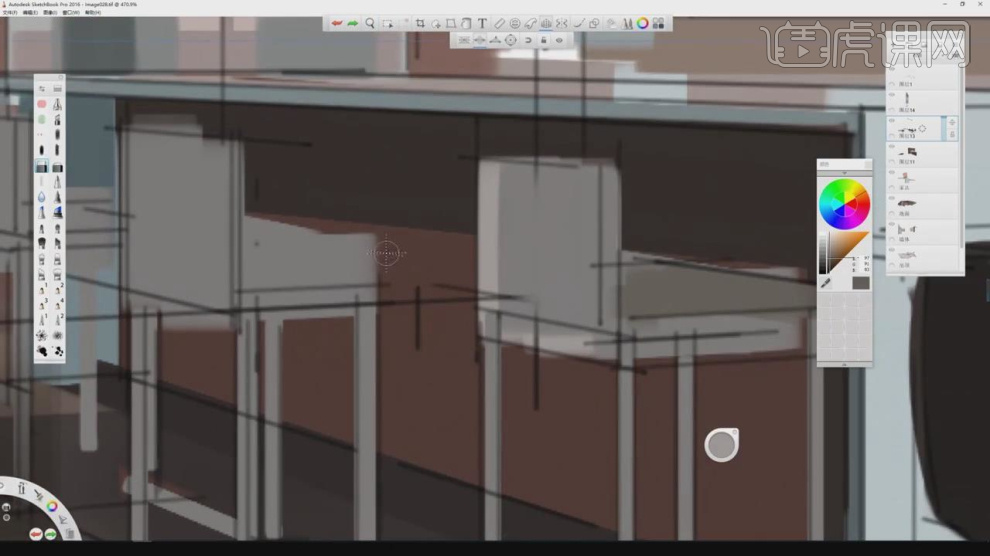
4、在画笔中,我们选择一个条纹的画笔进行填充,如图所示。
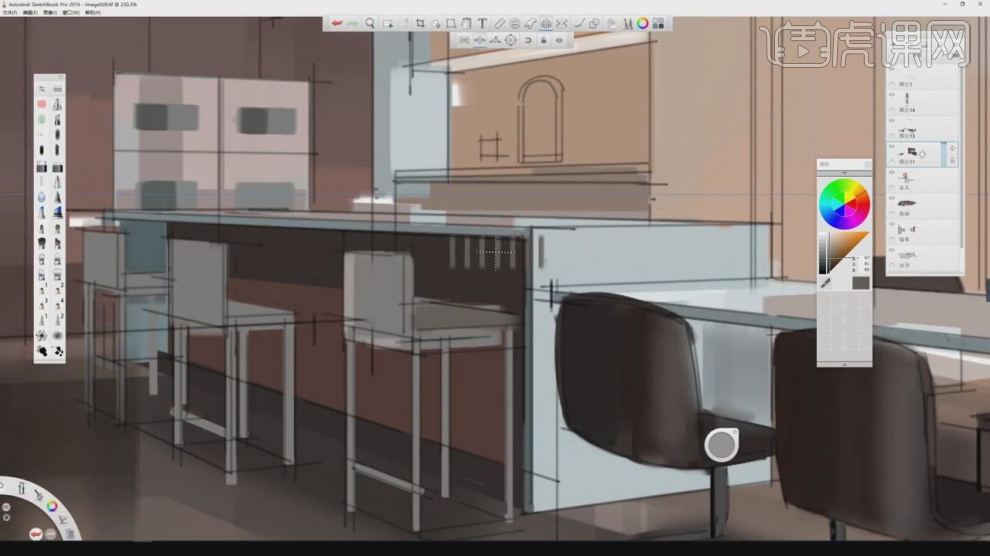
5、调整完成后,我们在这个吧台上进行填充,如图所示。
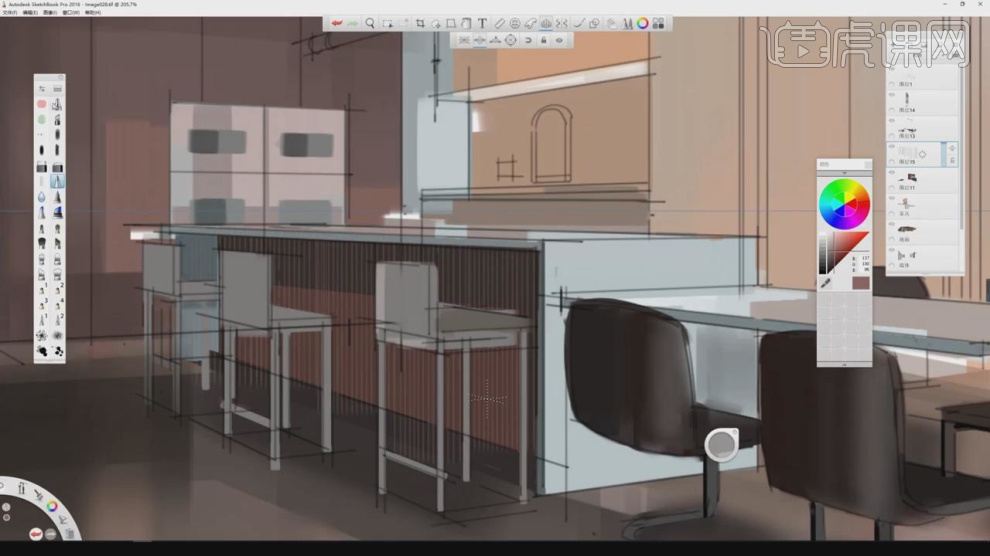
6、然后我们继续在墙体上,填充条纹样式,如图所示。
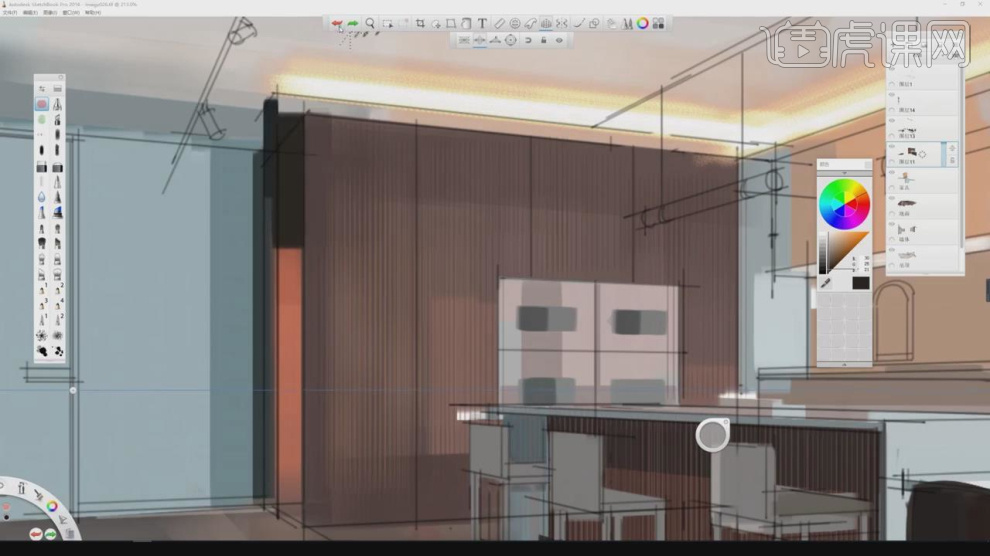
7、修改一下画笔的颜色,我们绘制一下地面的地砖缝隙的颜色,如图所示。
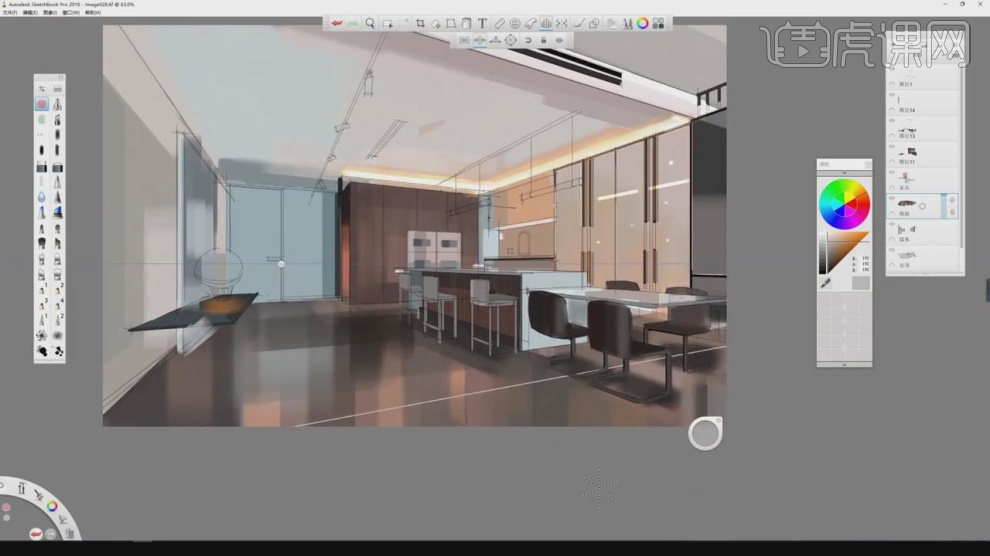
8、然后修改一个深色,对家具进行一个填充,如图所示。
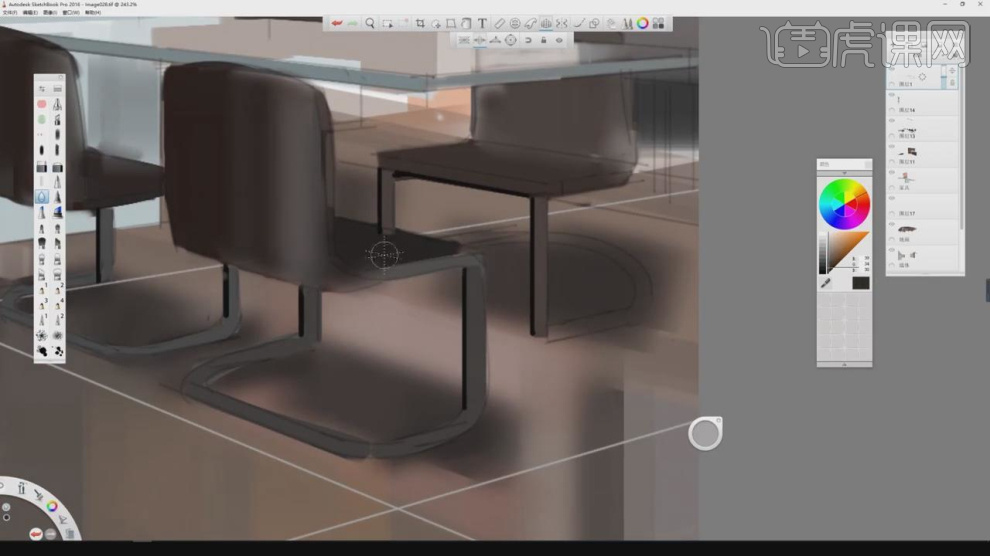
9、在椅子的下方,我们绘制阴影的轮廓线,如图所示。
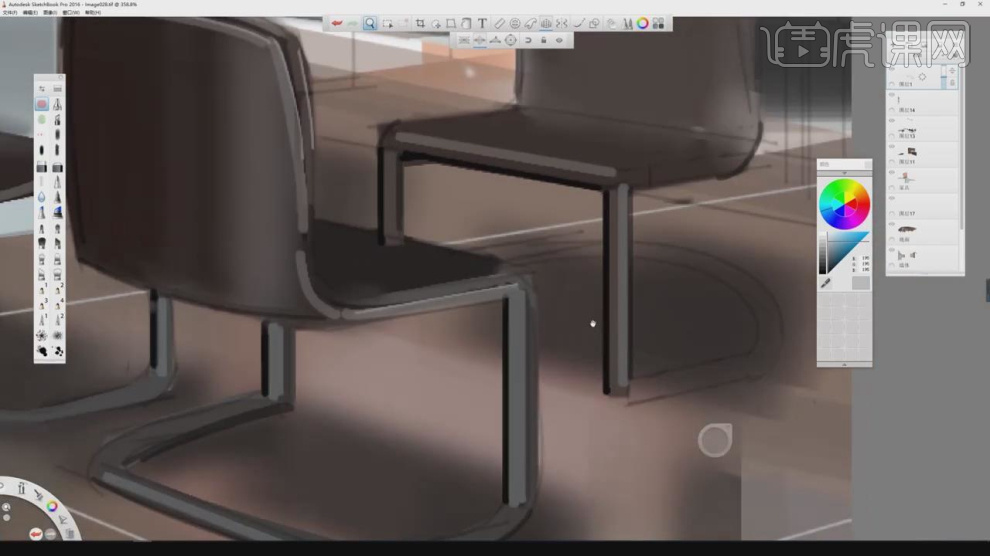
10、修改一下画笔的颜色,我们继续进行颜色的填充,如图所示。
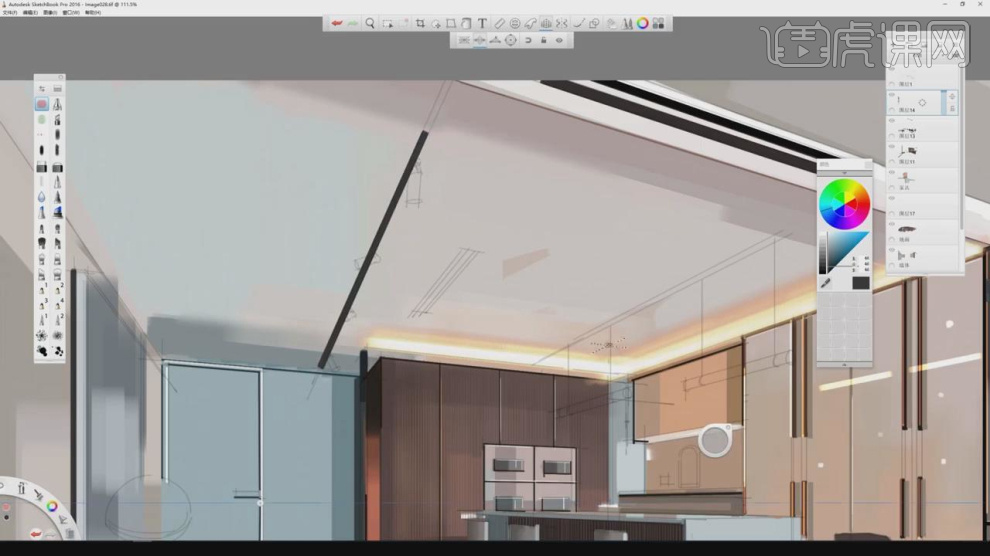
11、然后我们将灯管模型进行一个模拟绘制出来,如图所示。
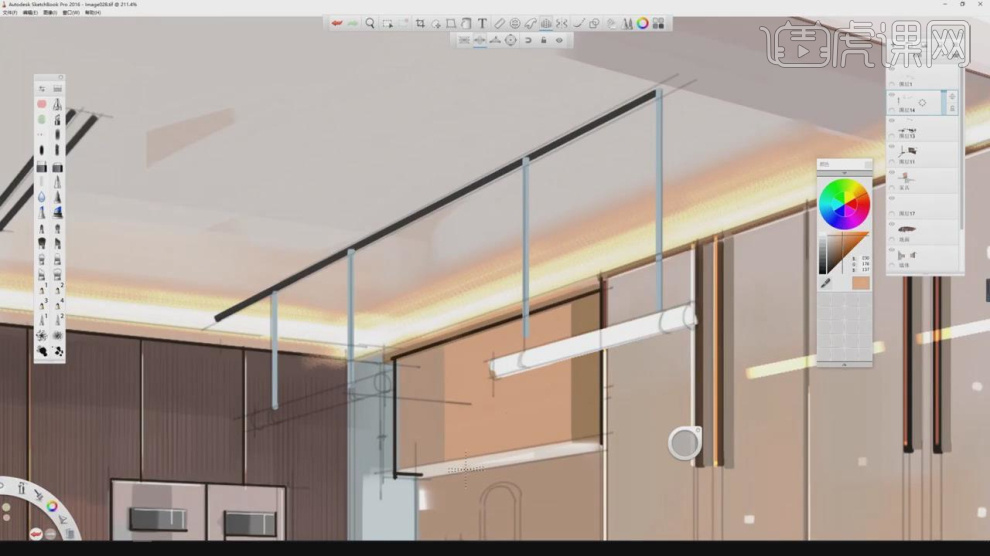
12、将颜色修改为一个灯光颜色,进行填充,如图所示。
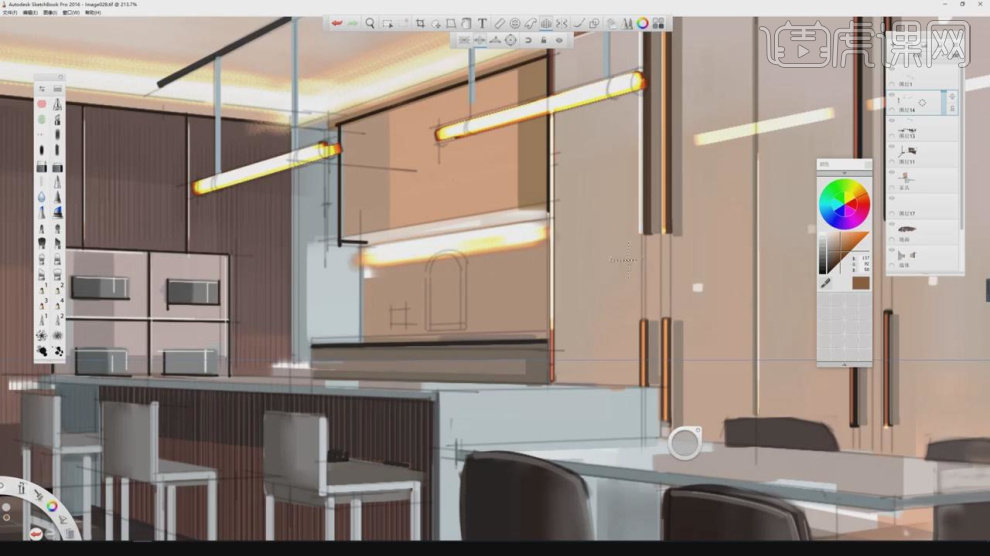
13、我们使用【套索】工具将天花部分进行一个选择,如图所示。
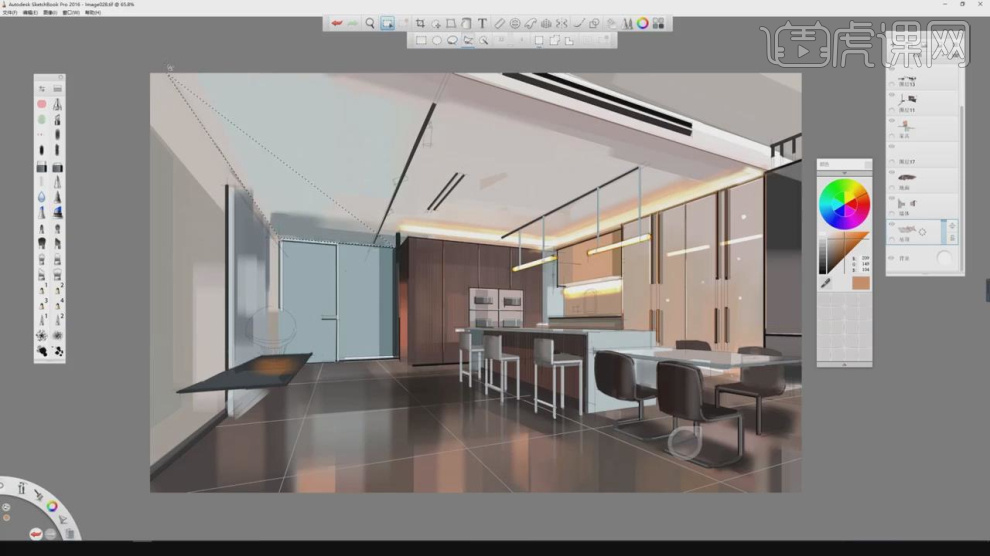
14、然后修改颜色在顶部进行一个填充,如图所示。
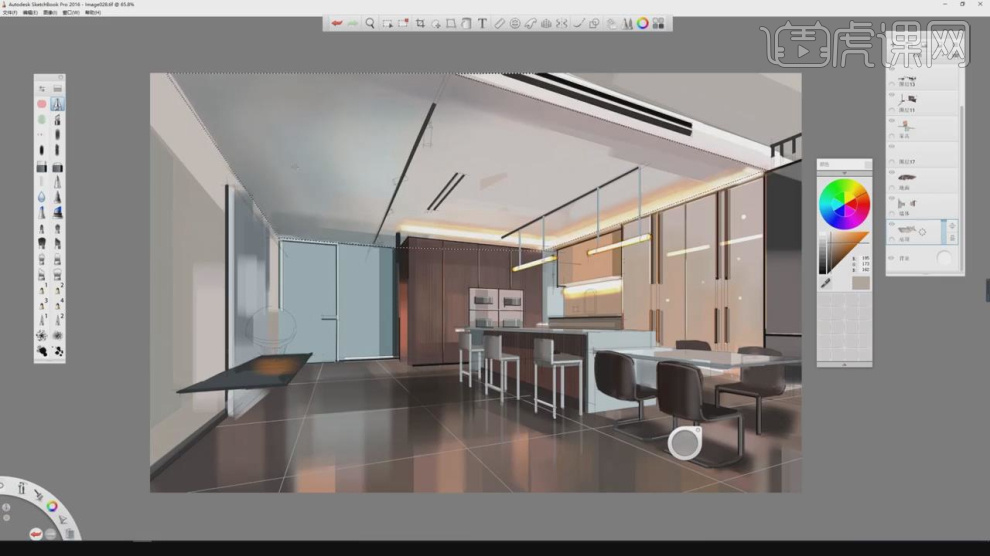
15、在画笔样式中,我们选择一个肌理的画笔填充地面石材,如图所示。
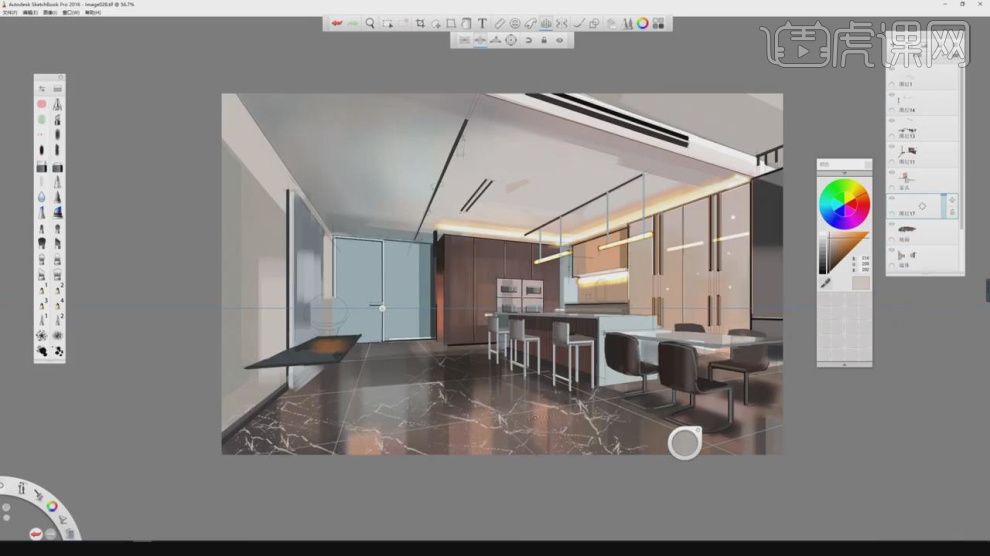
16、同样我们在这个吧台上也进行肌理的填充,如图所示。
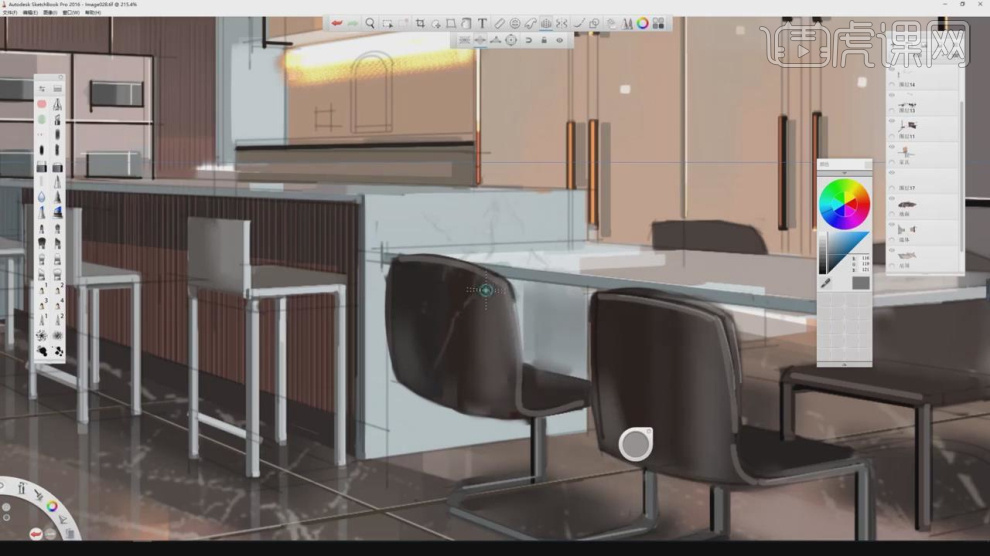
17、在【颜色】面板中设置一个颜色进行填充,如图所示。
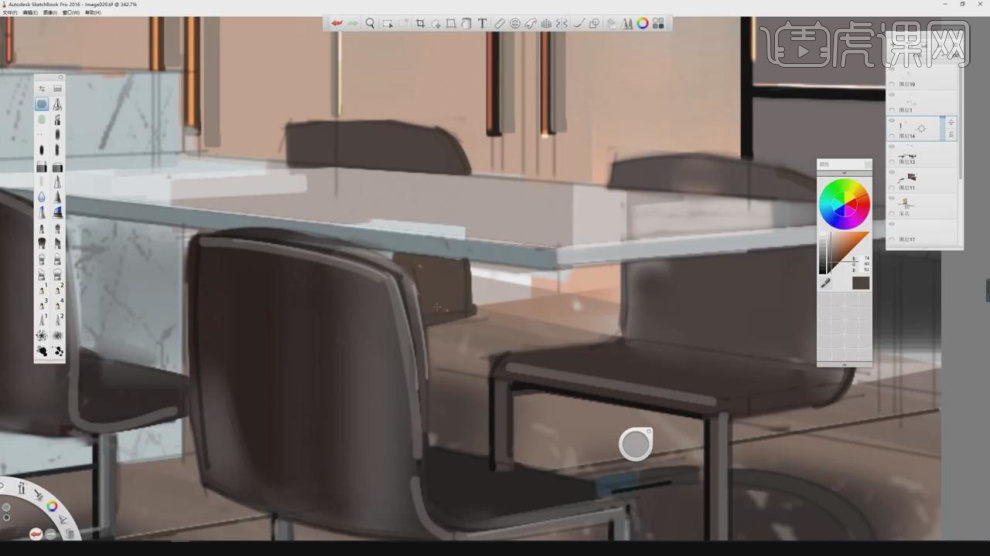
18、我们使用【套索】工具将桌子部分进行一个选择,如图所示。
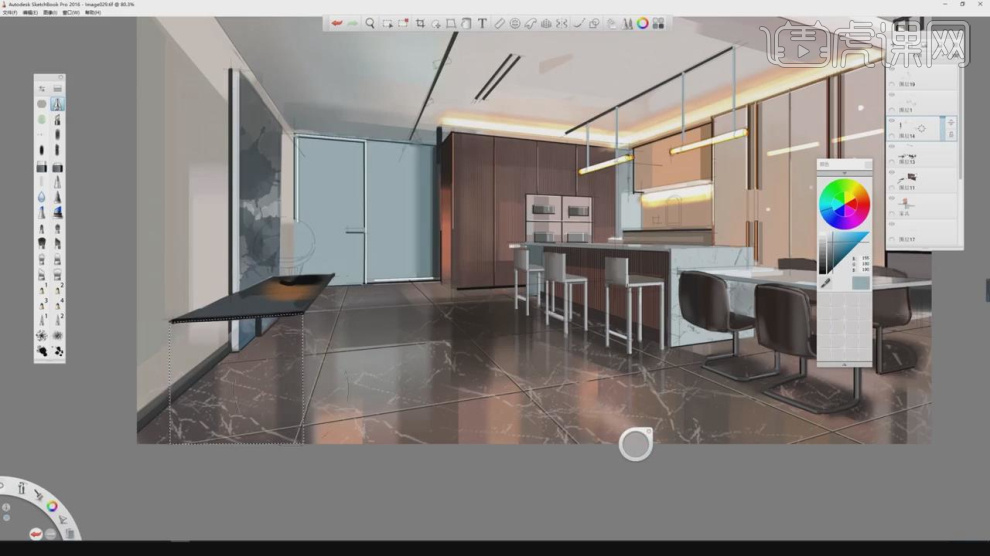
19、然后我们调整颜色的不透明度数值进行填充,如图所示。
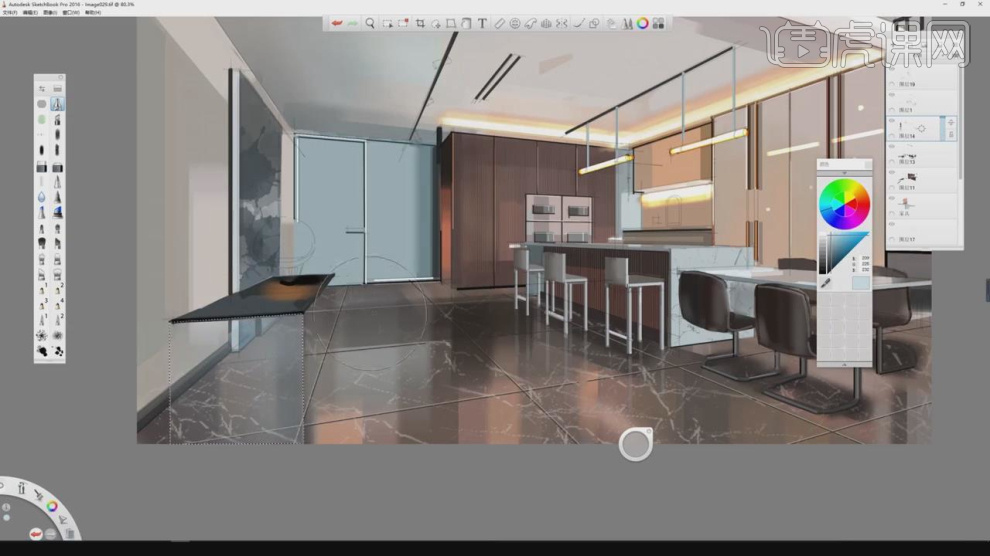
20、绘制完成后,我们将他的轮廓线绘制出来,如图所示。
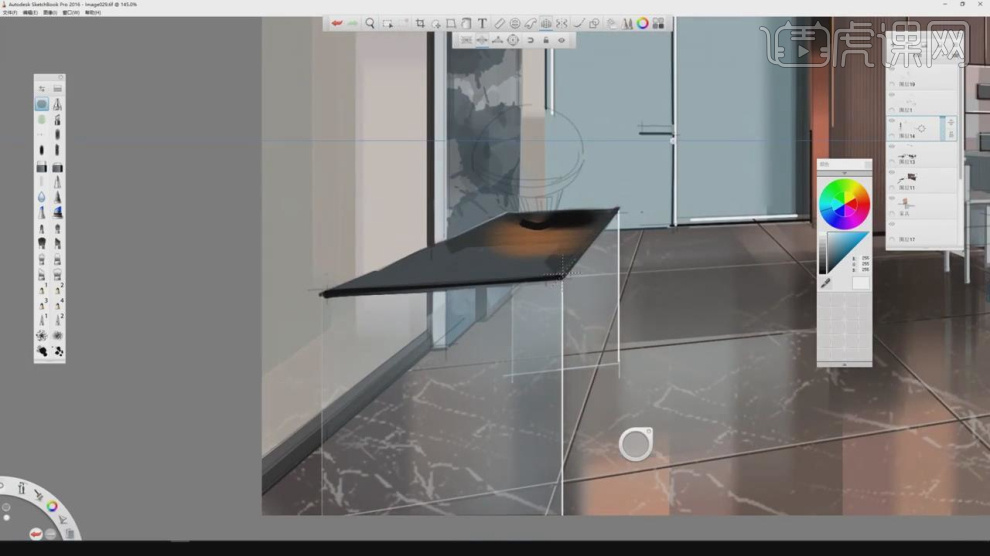
21、使用白色,我们将门的轮廓线进行一个绘制,如图所示。
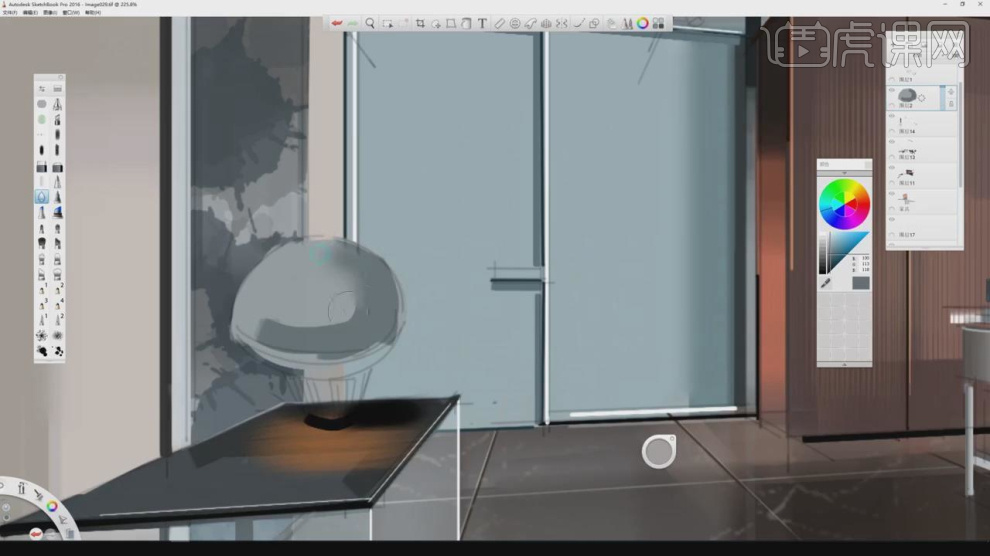
22、使用【套索】工具将射灯区域进行一个设置,如图所示。
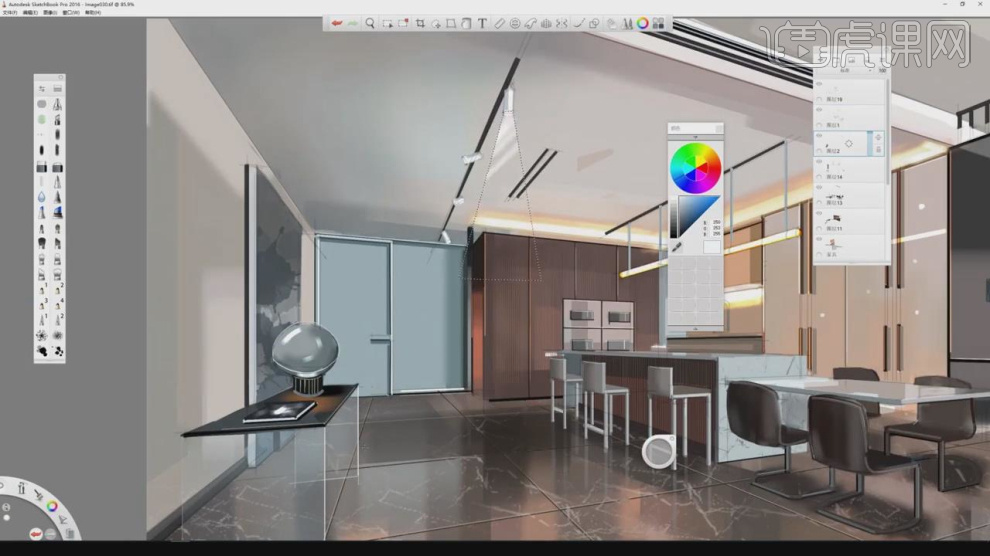
23、然后在【画笔】中我们设置一下他的画笔样式,如图所示。
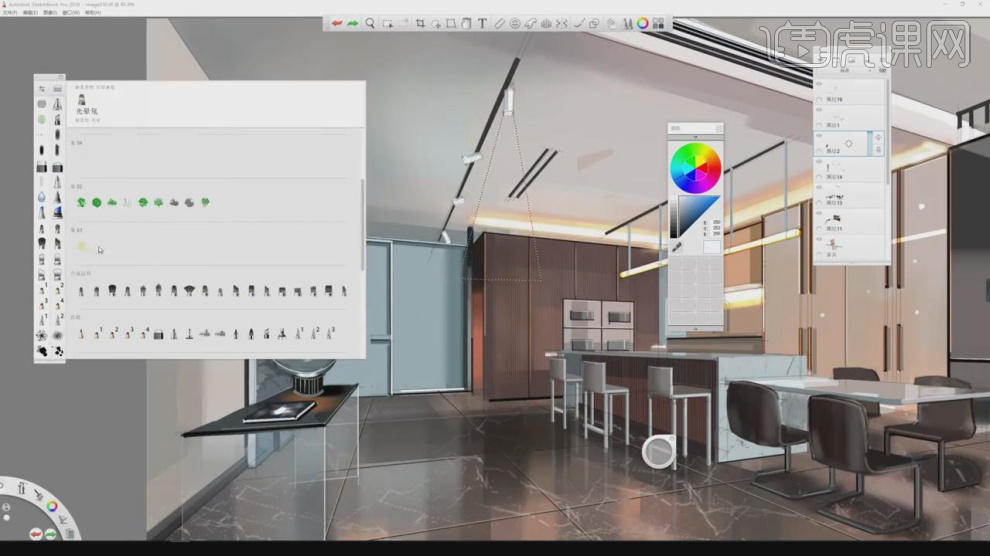
24、调整完成后,我们在区域内进行一个填充,如图所示。
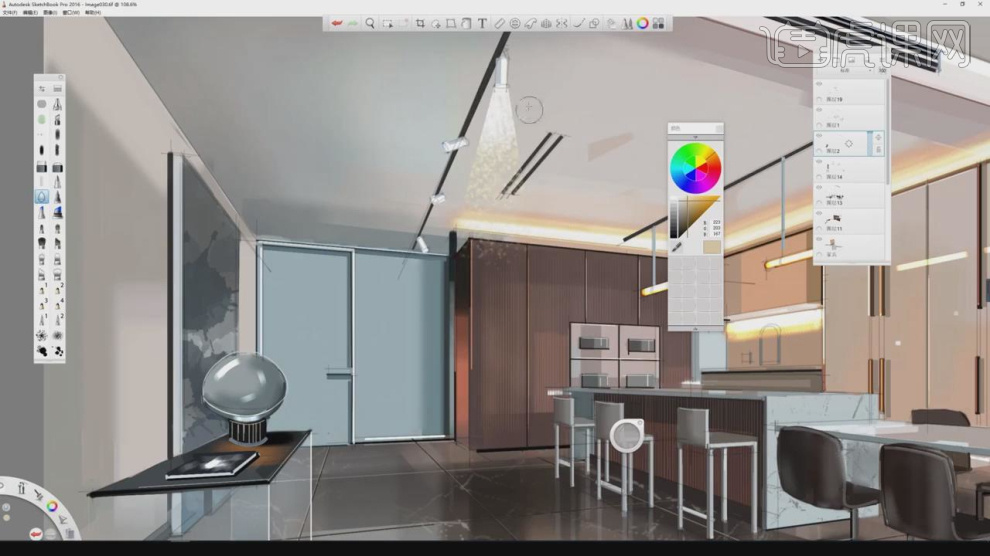
25、然后我们将这个灯光进行一个柔和的处理,如图所示。
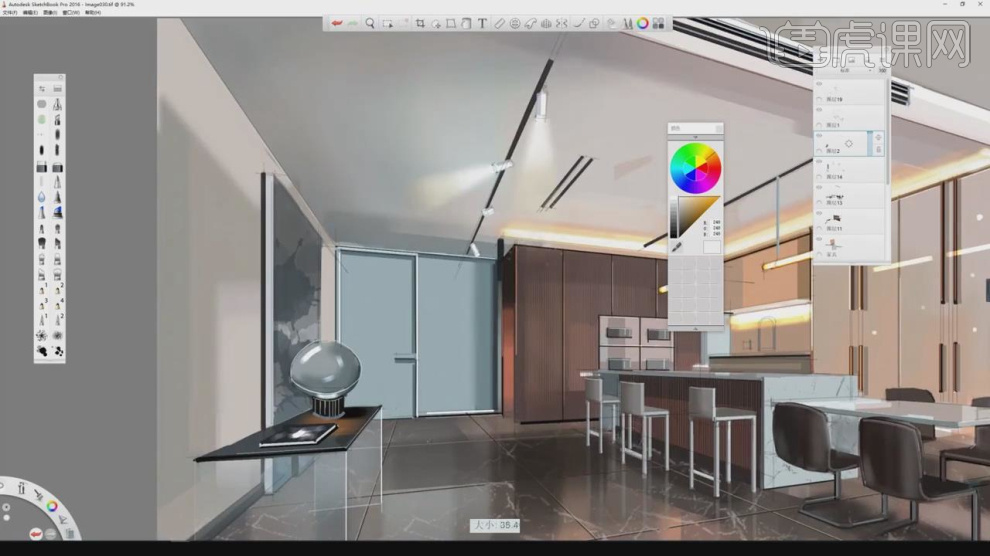
26、然后修改一个深色,对场景模型进行一个填充,如图所示。
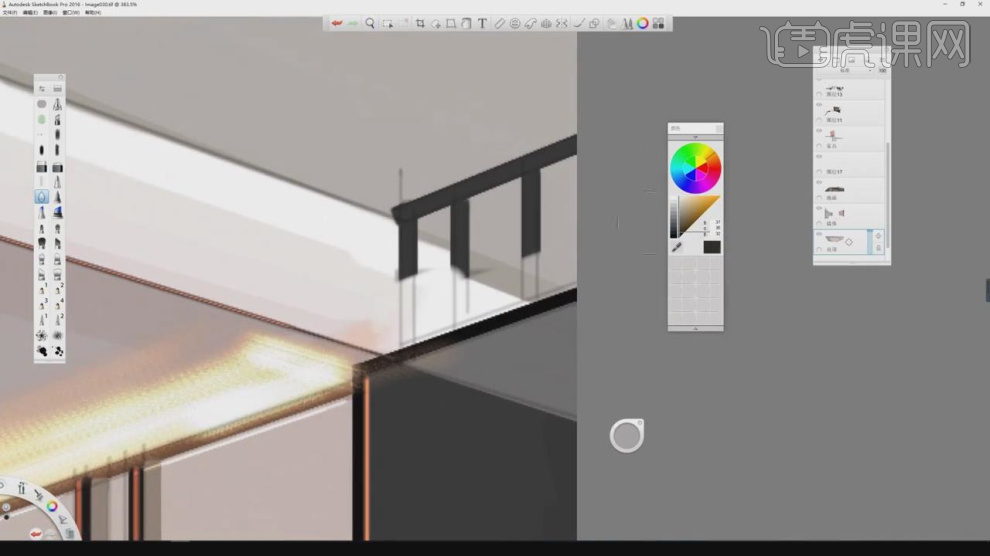
27、使用白色,我们将轮廓线进行一个绘制,如图所示。
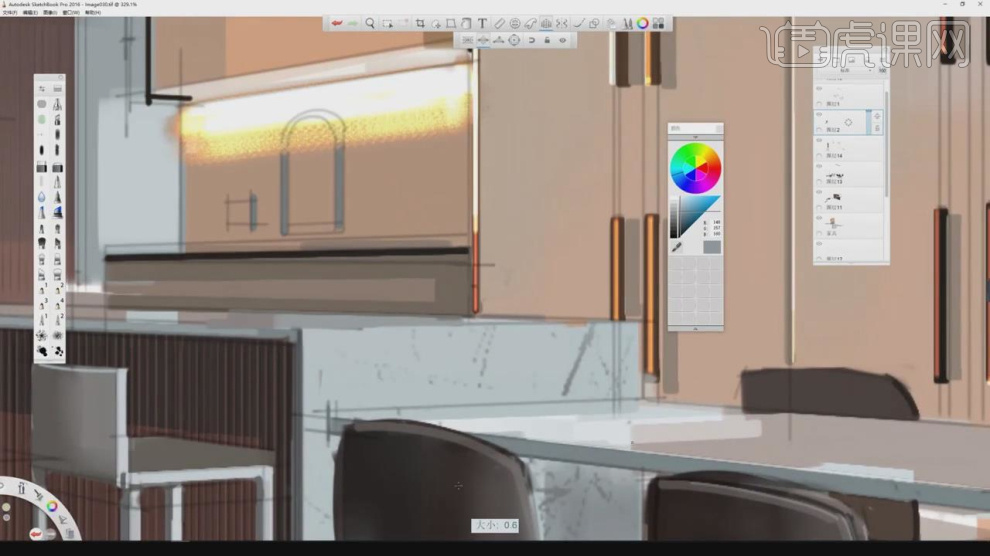
28、最终效果。
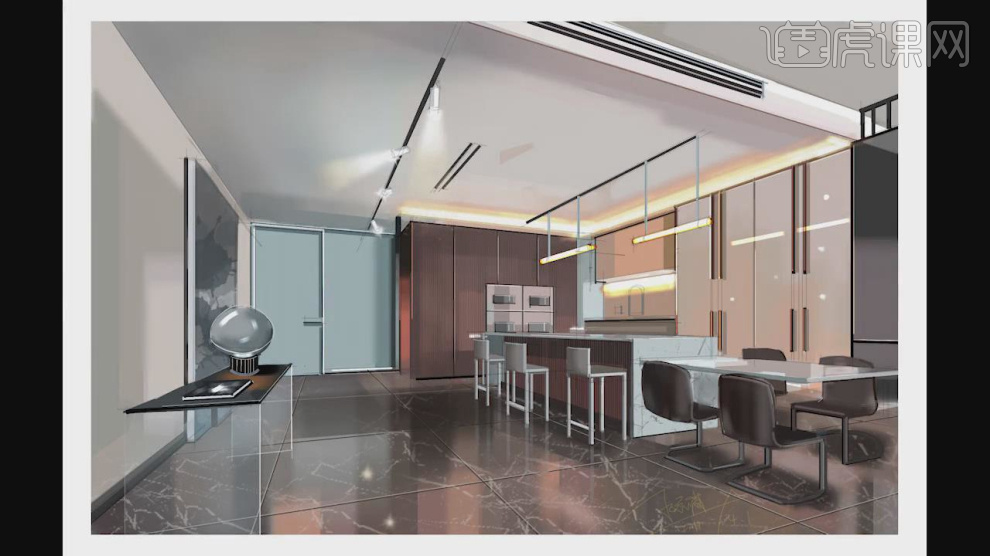
今日布置作业如下:
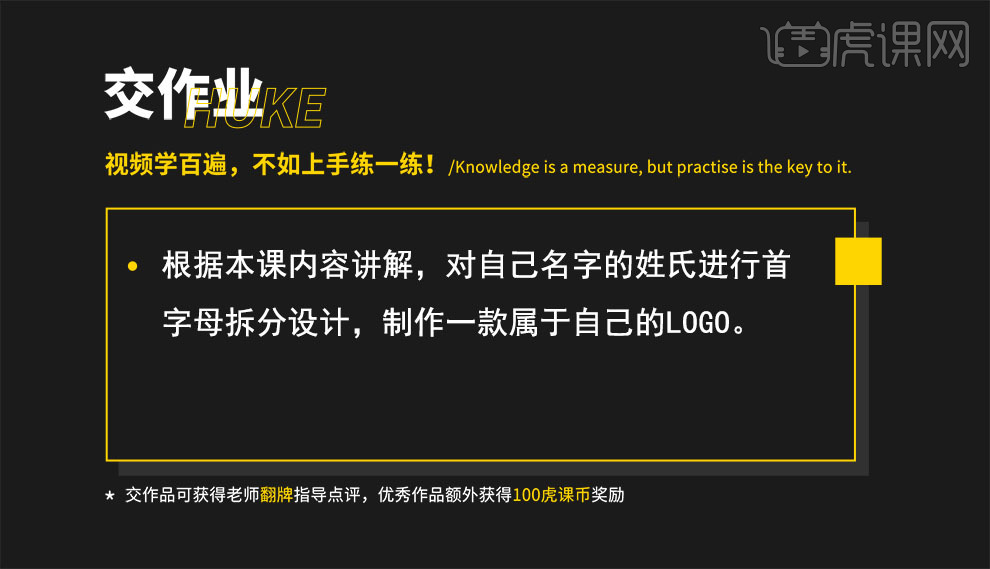
1.本课主要内容如下。
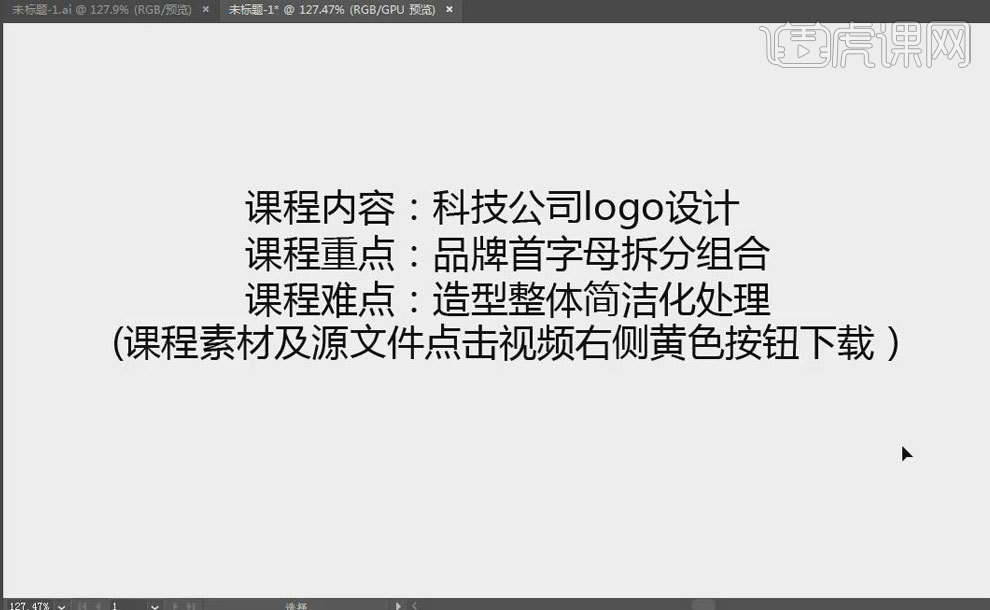
2.品牌简洁化造型、首字母为主体类logo举例如下。
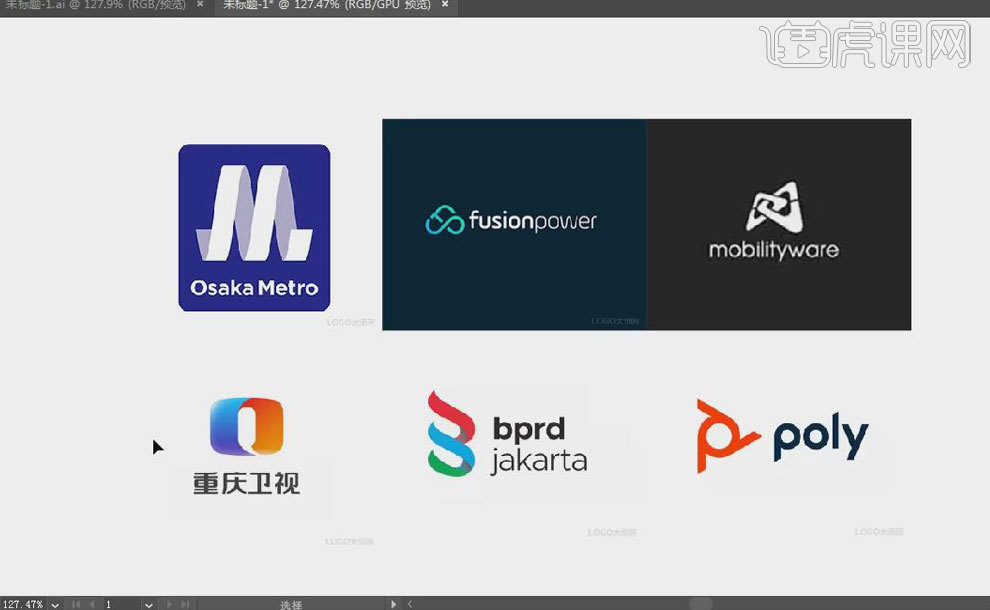
3.【文字工具】输入“增诚科技”,作为参考,使用增诚的首字母“ZC”,其中选用Z的一半进行斜角对称,Z的一半可看做C。
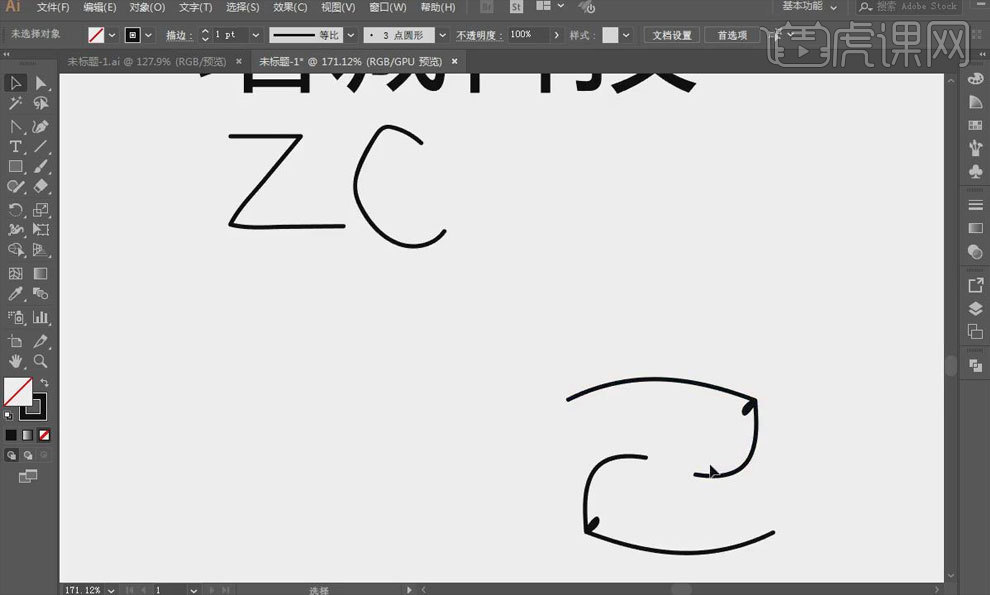
4.【钢笔工具】绘制“Z”的上半部分,【直接选择工具】进行形状调整,按【Alt】键复制一个,将其进行【斜角对称】。
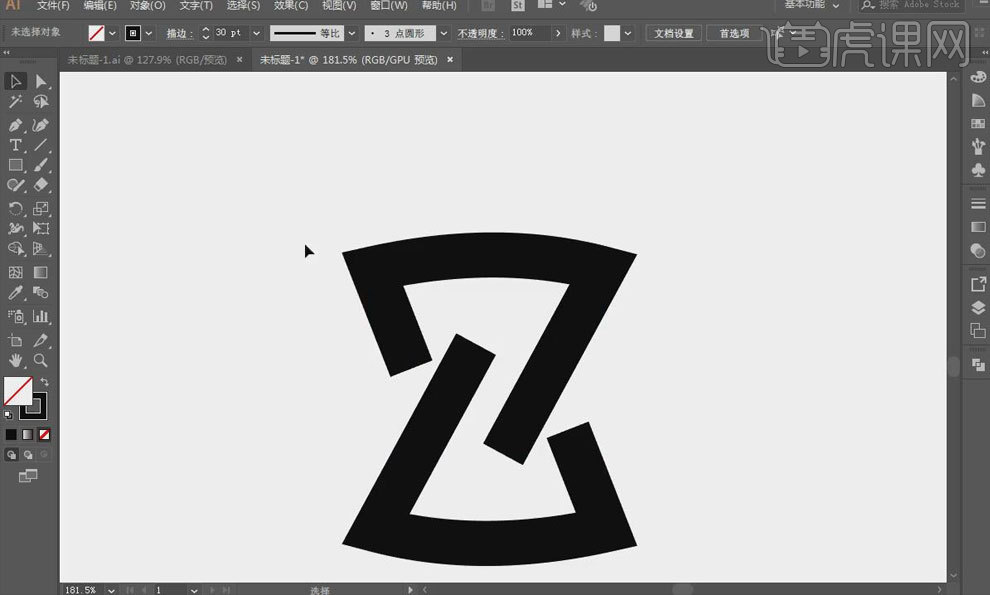
5.【选中】Z整体,【对象】-【扩展】,【直接选择工具】对其边角进行细节修改。
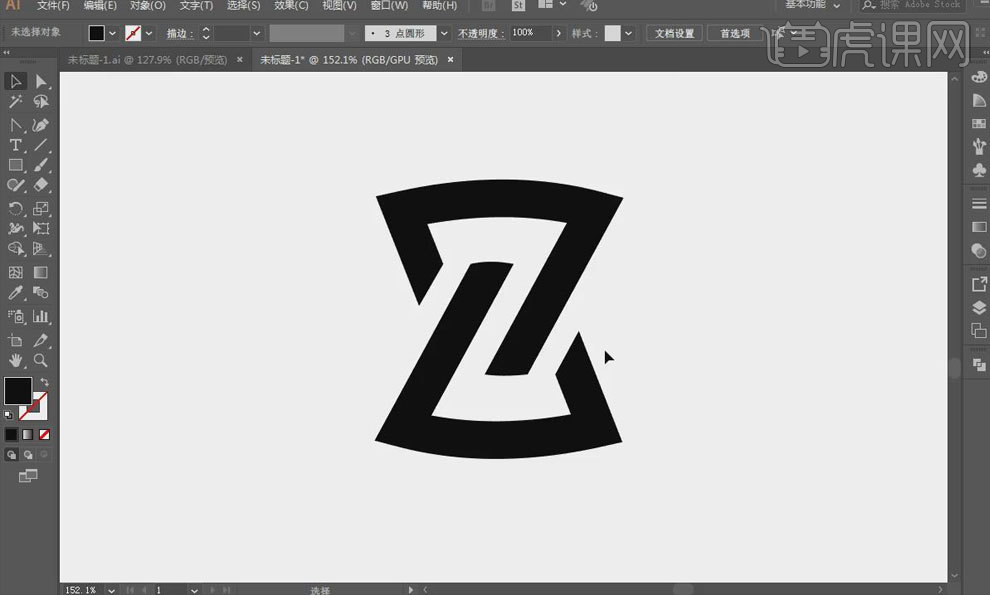
6.【选中】Z整体,【对象】-【复合路径】,【Shift+F9】为logo添加渐变颜色。
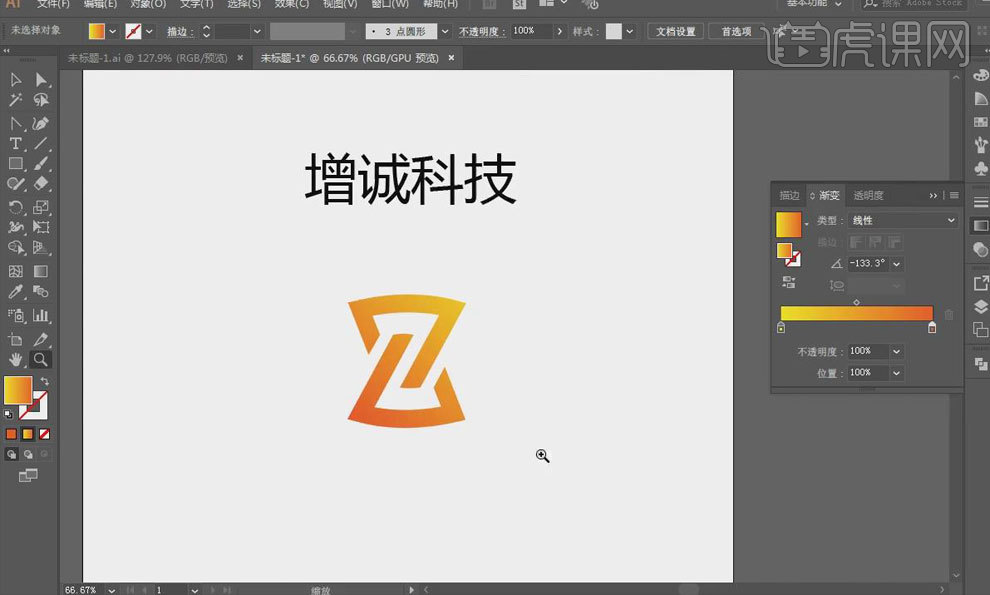
7.【文字工具】输入“增诚科技”,【调整】其样式,使用【矩形造字法】制作品牌名称,【矩形工具】绘制矩形,对参考字形进行笔画位置、粗细的【调整】。
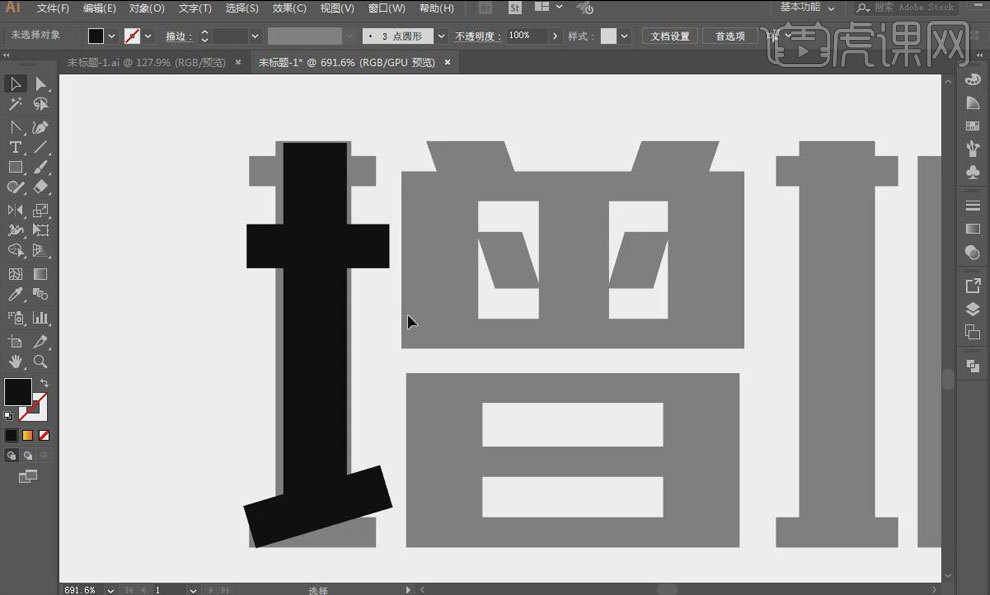
8.按【Alt】键移动复制矩形,进行【调整】,制作出剩余文字,注意遵循横细竖粗、尽量采用字库字体结构的原则。
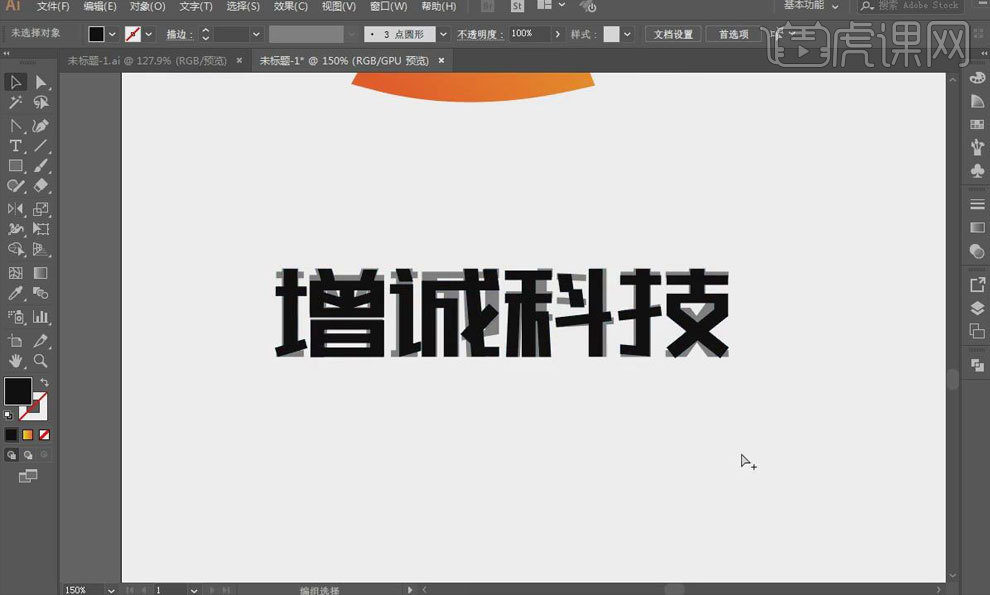
9.【删除】参考字体,【选中】制作好的字体,【形状模式】-【联集】,【直接选择工具】删除笔画中多余的锚点,再将部分笔画的尖角改为【圆角】。
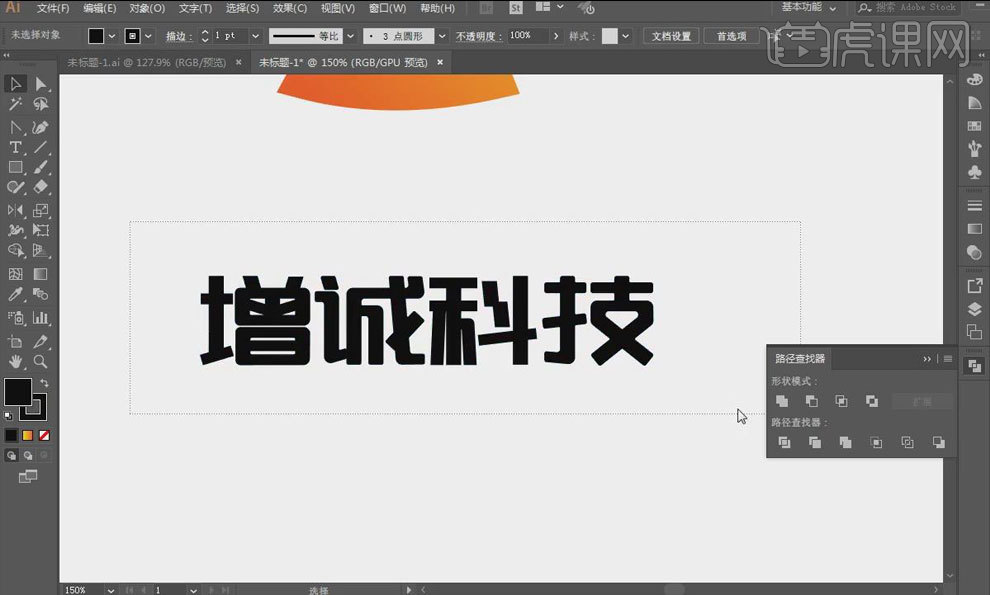
10.【选中】“增诚科技”,【对象】-【扩展】,【矩形工具】绘制背景,【填充】深色,【右键】-【排列】-【置于底层】。
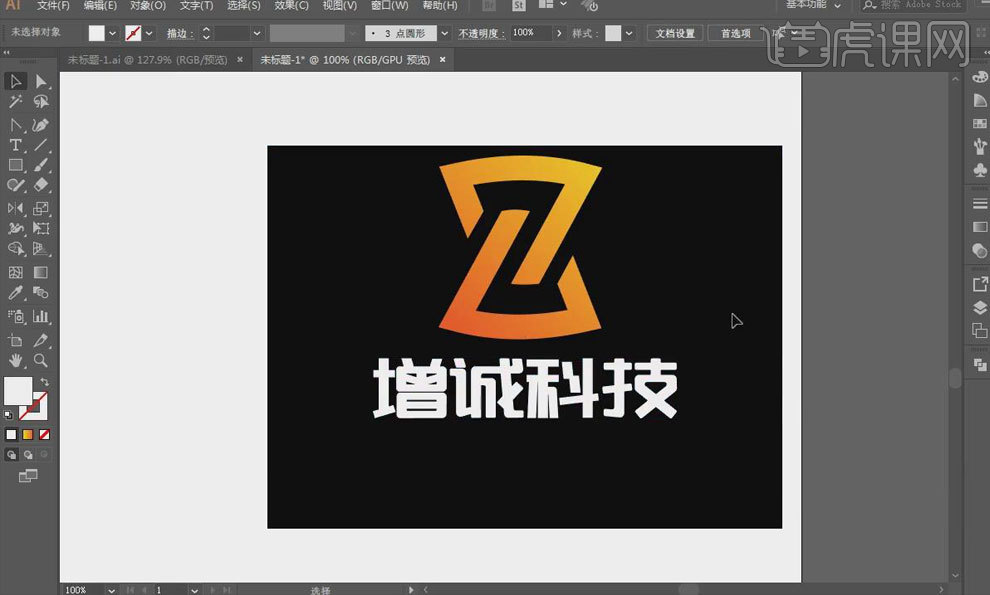
11.【文字工具】输入品牌宣传语,【调整】其样式、位置、大小、颜色,添加装饰线进行排版,【Ctrl+Shift+O】创建文字轮廓。
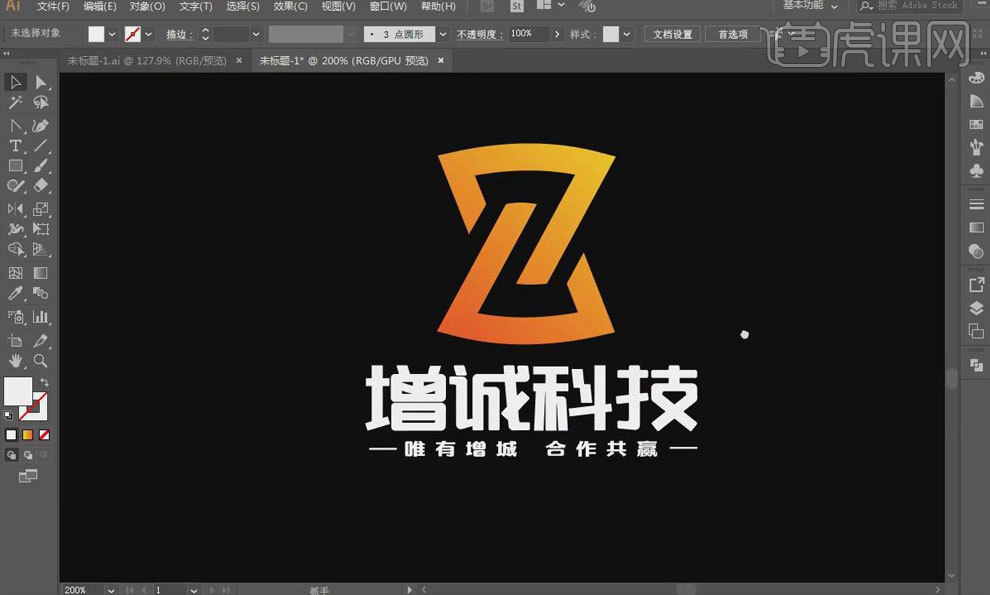
12.最终效果图如图所示。

1、本节课讲解3DMAX+VRAY-简约现代风格客厅下集,本节课中用到的素材,会放置在素材包内,请各位学员点击右侧黄色按钮自行下载安装。
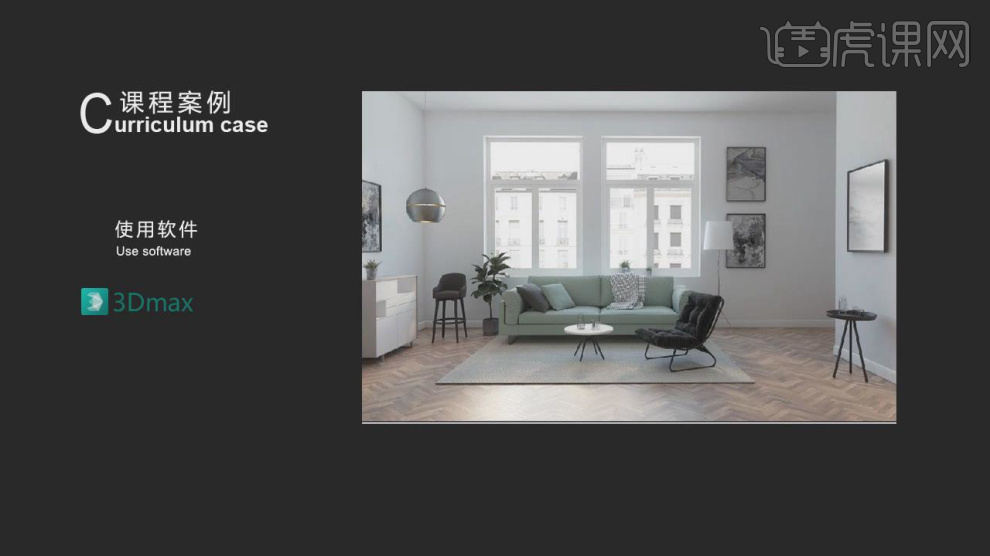
2、首先我们打开上节课的场景文件,然后选择灯光将物体进行一个排除,如图所示。
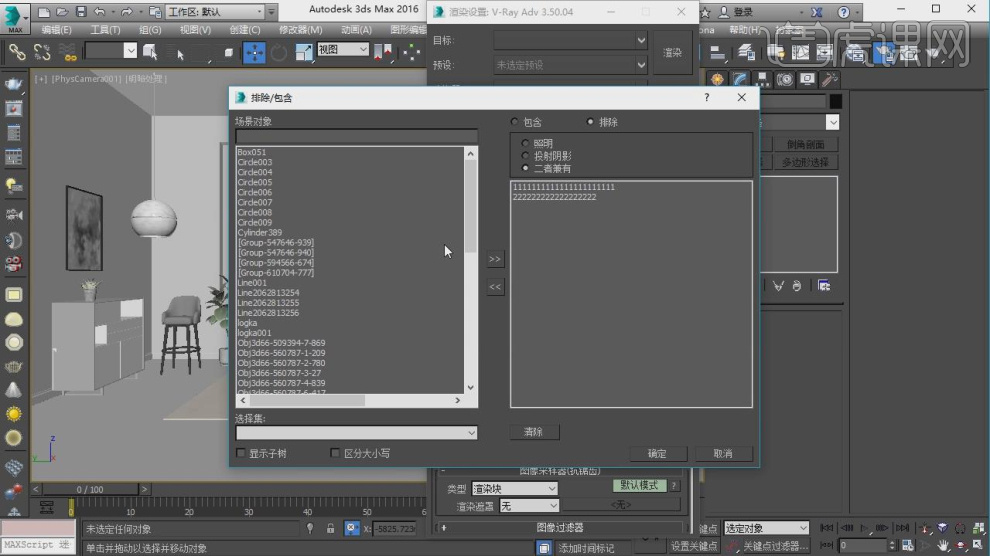
3、然后新建一个材质球,将下载好的贴图文件载入进来,如图所示。
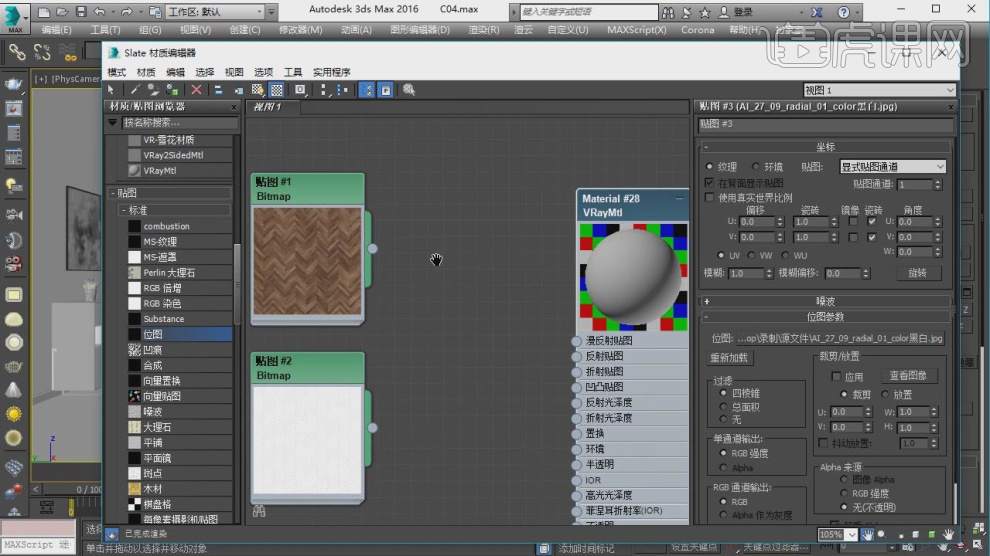
4、在效果器中添加一个【颜色校正】效果,如图所示。
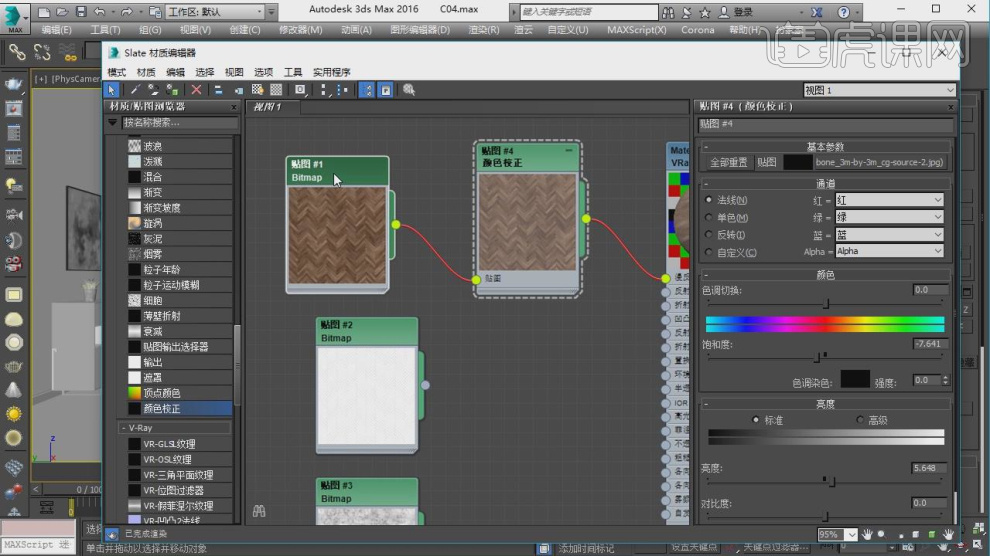
5、选择调整好的材质球,然后调整他的【反射】数值,如图所示。
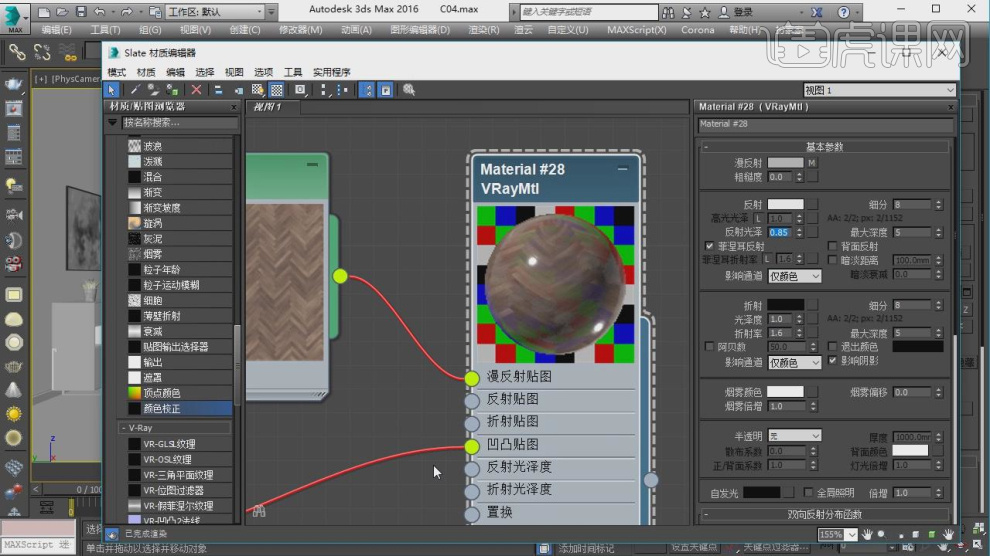
6、在效果器中添加一个【颜色校正】效果,如图所示。
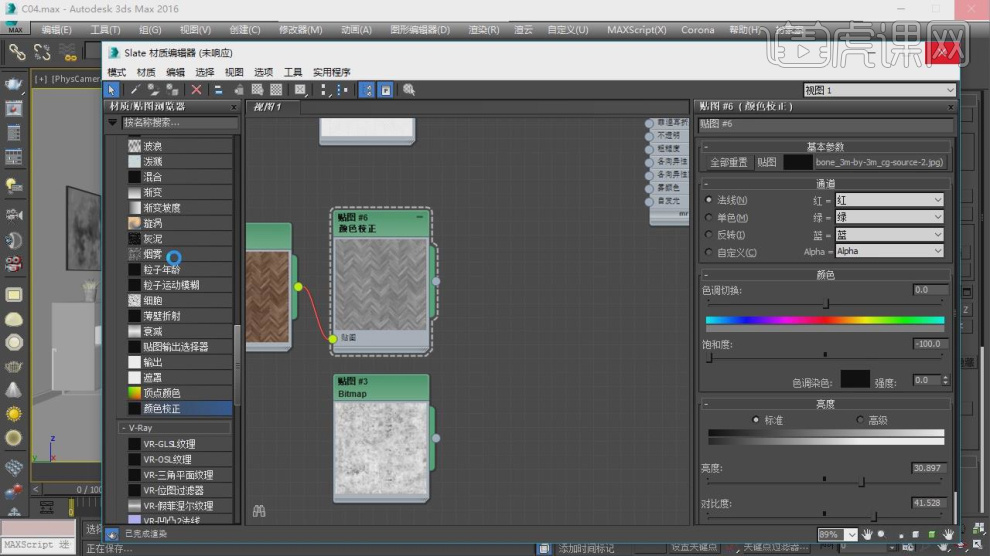
7、选择调整好的材质球,修改他的【细分】数值,如图所示。

8、在【贴图】的参数中调整他的百分比数值,如图所示。
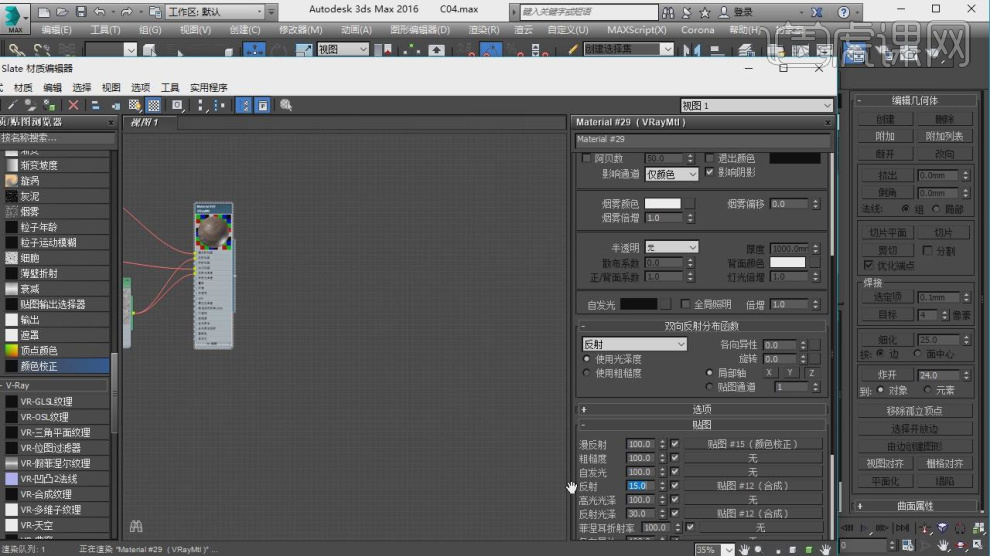
9、在【uvw贴图】效果的参数面板中调整他的数值,如图所示。
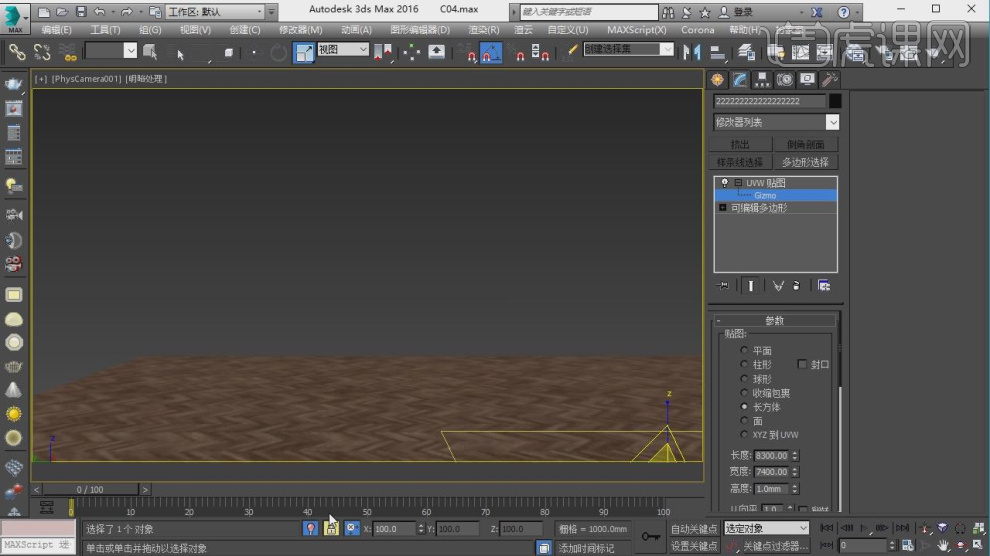
10、然后选择调整好的材质球,根据效果进行一个调整,如图所示。

11、新建一个灯光材质球,修改材质球的强度,如图所示。
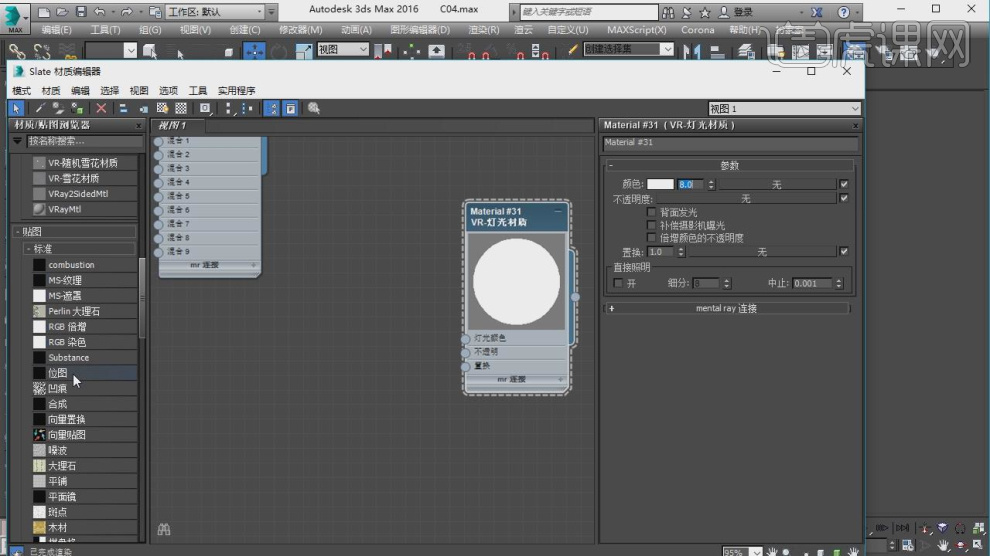
12、然后将下载好的贴图载入进来进行一个连接,如图所示。
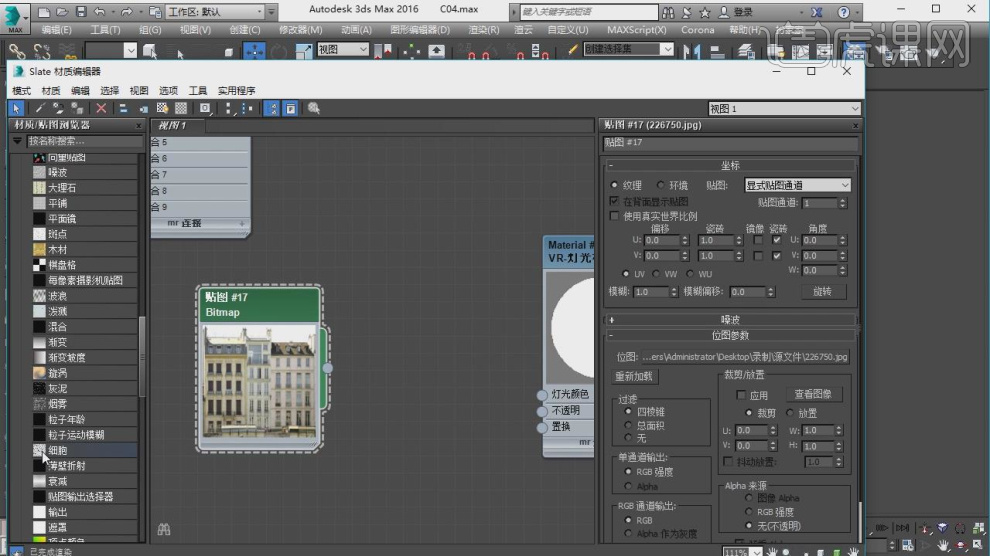
13、然后创建一个摄像机,调整摄像机的位置,如图所示。
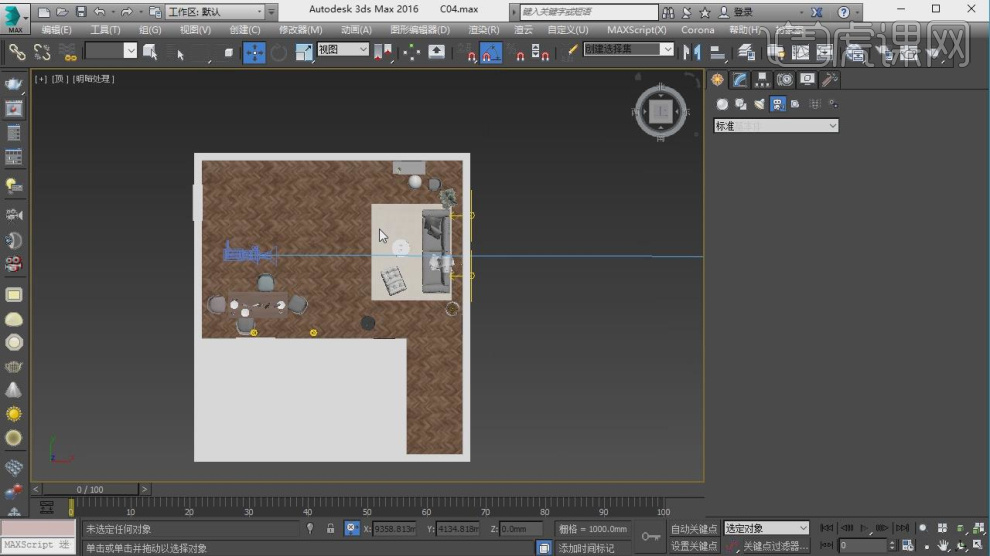
14、进入到摄像机视角,调整他的位置,如图所示。

15、打开【环境和效果】效果,将曝光控制调整为【找不到位图】,如图所示。

16、点击渲染,然后在VR渲染器的效果中进行一个调整,如图所示。
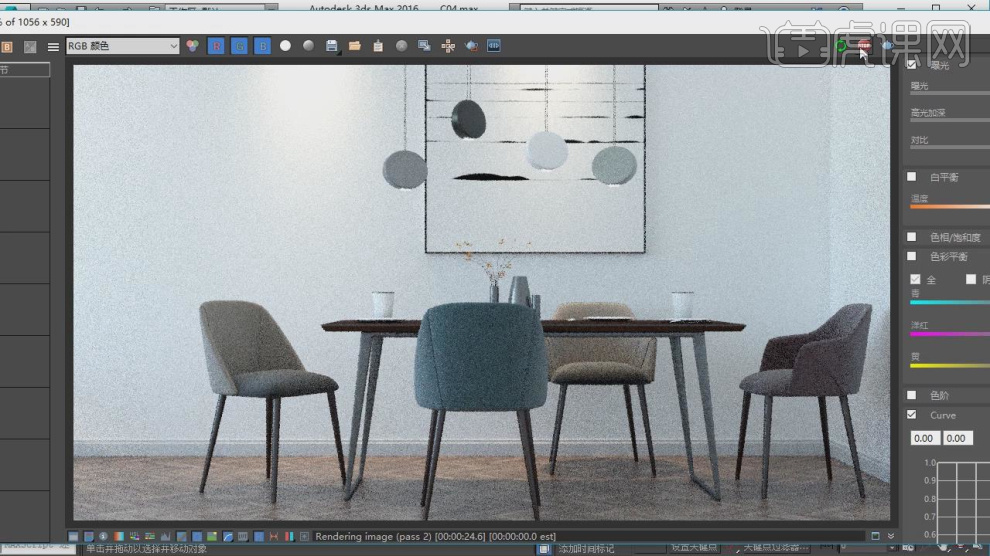
17、点击【光晕效果】根据效果进行调整,如图所示。

18、将调整好的效果图载入到PS中,如图所示。
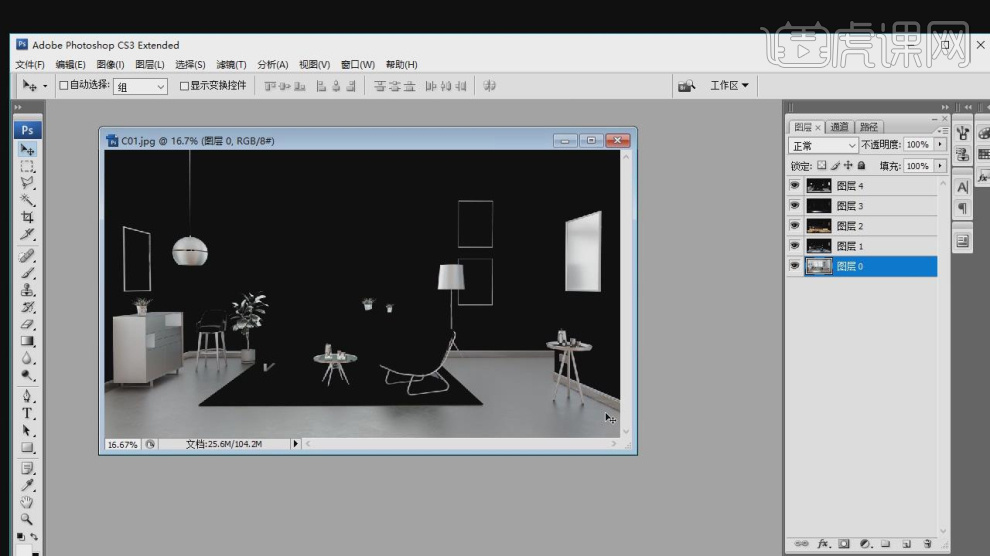
19、选择其他的调整他的样式为【滤色】并调整他的【不透明度】,如图所示。
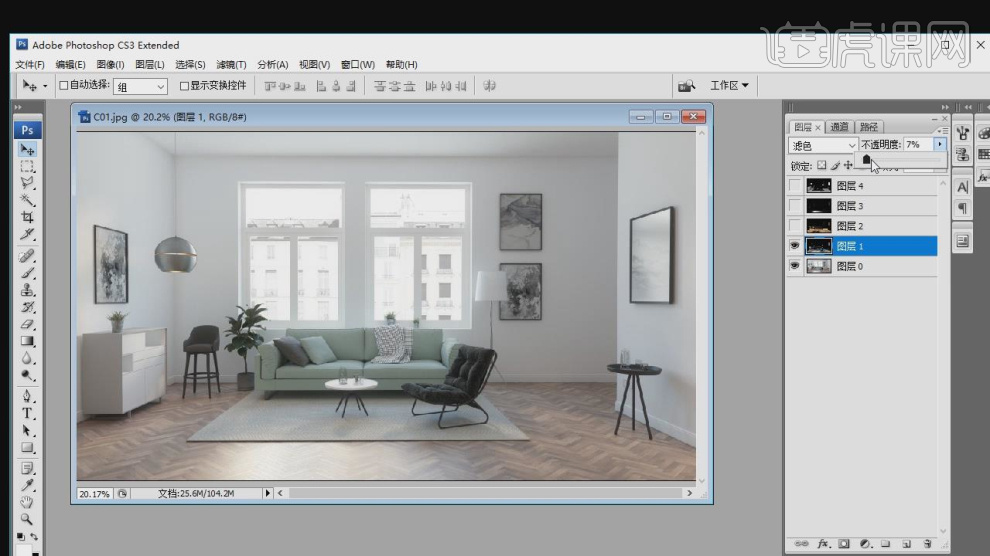
20、选择下一个图层将样式为【柔光】并调整他的【不透明度】,如图所示。

21、在效果器中添加一个【镜头模糊】效果,如图所示。
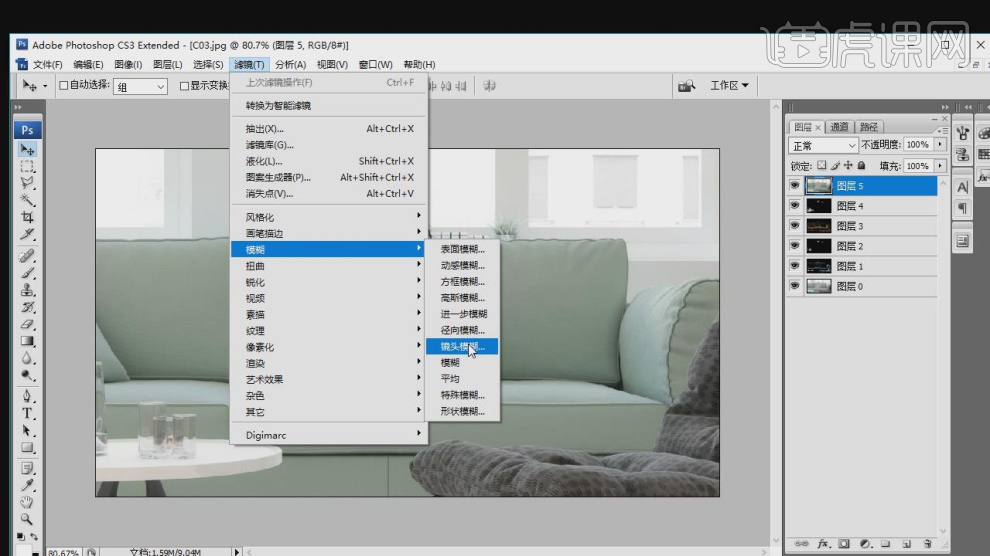
22、然后max界面,打开渲染器设置,调整渲染的尺寸和其他参数,如图所示。

23、最终效果。
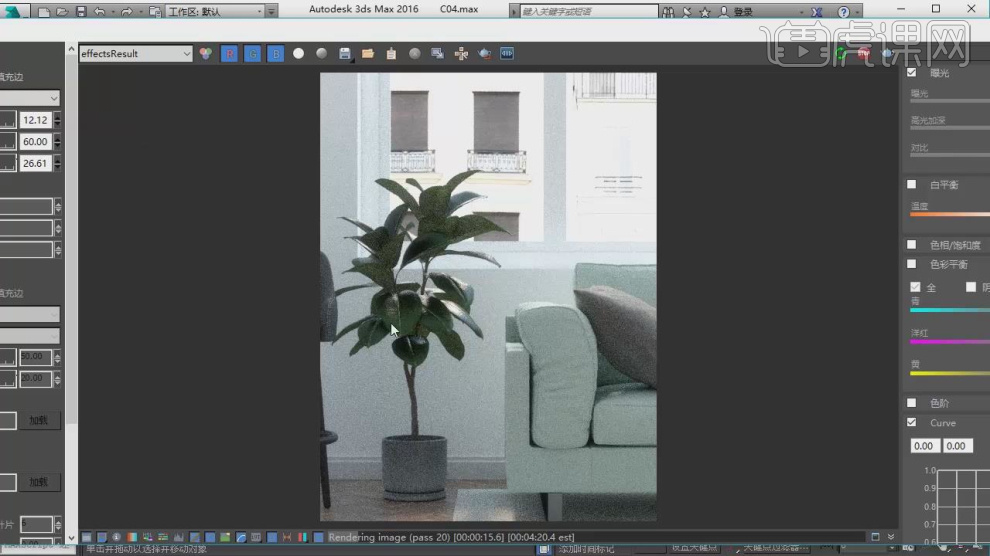
1.产品精修步骤:钢笔抠图;绘制光影;增强对比;文案创意合成。
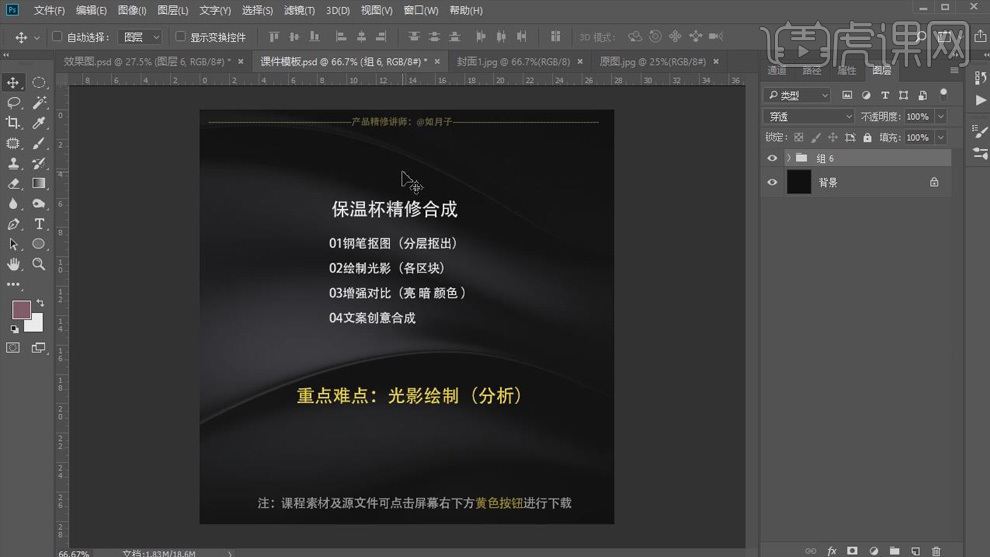
2.打开产品图片,【Ctrl+J】复制,使用【钢笔工具】分别绘制瓶身和瓶口白色和红色部分的形状路径,【Ctrl+Enter】转为选区,【Ctrl+J】复制,分层抠图;创建图层,填充白色背景。

3.【钢笔工具】绘制瓶身字母的路径,【Ctrl+Enter】转为选区,【Ctrl+J】复制;选择抠出来的形状图层点击【锁定透明像素】,【Alt+Delete】分别填充白色和红色。
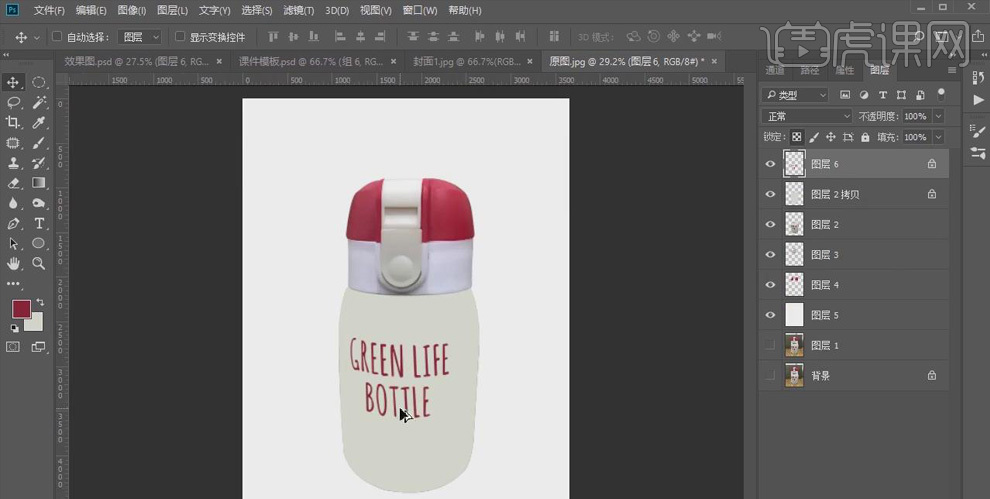
4.在瓶身图层上方新建图层,右键【创建剪切蒙版】,按【Ctrl】键点击缩览载入选区,【Ctrl+Shift+I】反选,填充黑色,【高斯模糊】30px,图层模式【叠加】;【Ctrl+J】复制,【创建剪切蒙版】,得到瓶身边缘的暗部阴影。

5.新建图层,模式【柔光】、【填充柔光中性灰】,创建剪切蒙版;使用黑色【画笔】在底部边缘涂抹,增强立体感;画笔【不透明度】5%。
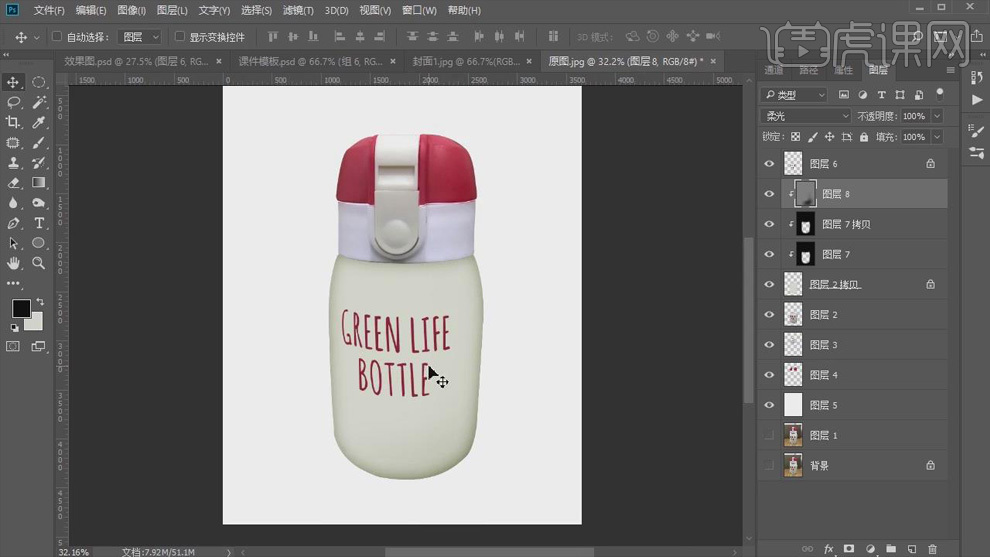
6.按【Ctrl】键单击缩览图载入红色部分的选区,【Ctrl++M】调整曲线,圧暗颜色,【创建剪切蒙版】;使用【钢笔工具】绘制红色凸起结构的路径,【Ctrl+Enter】转为选区,【Shift+F6】羽化1px,【Ctrl+M】创建曲线提亮。
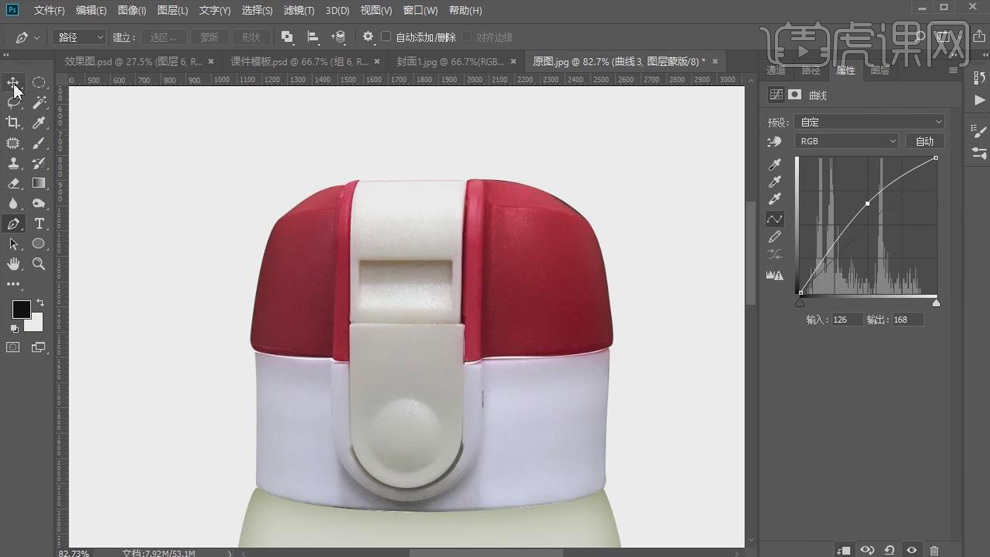
7.新建图层,【钢笔工具】绘制曲线路径,选择【画笔工具】,前景色白色,调整画笔大小,按【Enter】键得到描边路径,【高斯模糊】20px,图层模式【柔光】;【Ctrl+J】复制,【Ctrl+T】调整适当缩小,得到反光。
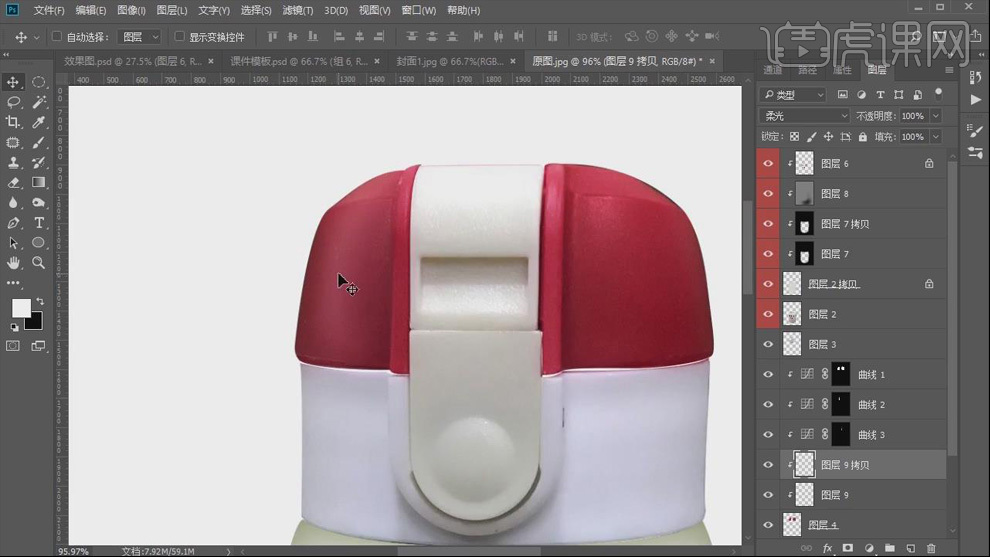
8.同样的方法,在右边红色部分绘制亮光。

9.和红色部分同样的做法,绘制瓶口白色部分的暗部和亮部光影。
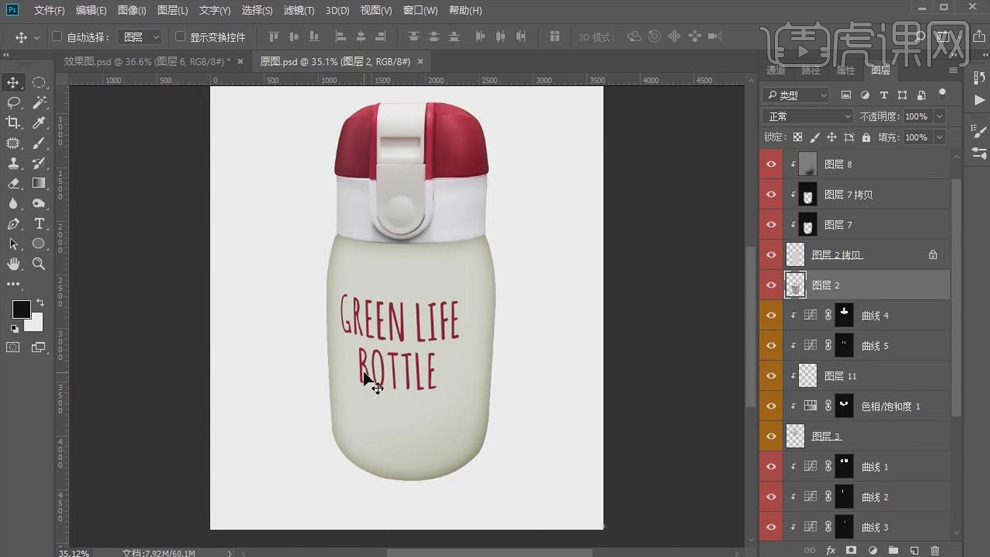
10.新建填充,【钢笔工具】绘制曲线路径,选择【画笔工具】,前景色改为深灰色,调整画笔大小,按【Enter】键得到描边路径,图层模式【叠加】,【Ctrl+J】再复制两层,下面的一层填充为白色,图层模式【正常】,稍微向下移动,得到结构线。

11.同样用描边路径的方法,绘制瓶身左右两侧的高光。

12.新建图层,使用【钢笔工具】在瓶身的边缘绘制路径,选择【画笔工具】,按【Enter】键得到描边路径,【高斯模糊】2px,降低【不透明度】80%,【添加蒙版】,画笔工具过渡两端,得到边缘的反光面。

13.和瓶身同样的做法,绘制瓶口部分的反光面;【Ctrl+L】调整色阶,增强对比。

14.【Ctrl+Shift+Alt+E】盖印图层,【高反差保留】1px,图层模式【线性光】;【Ctrl+Shift+S】保存为png格式。

15.打开场景素材,拖入产品图片,【Ctrl+T】调整大小和位置;新建图层,黑色【画笔工具】在底部绘制阴影,【Ctrl+T】拉长,调整位置得到产品的投影。

16.选择背景,场景【色相/饱和度】调整层,选择【绿色】,拖动滑块,色相偏蓝色。

17.最终效果如图所示。

1、本节课讲解3DMAX+VRAY-简约现代风格客厅上集,本节课中用到的素材,会放置在素材包内,请各位学员点击右侧黄色按钮自行下载安装。
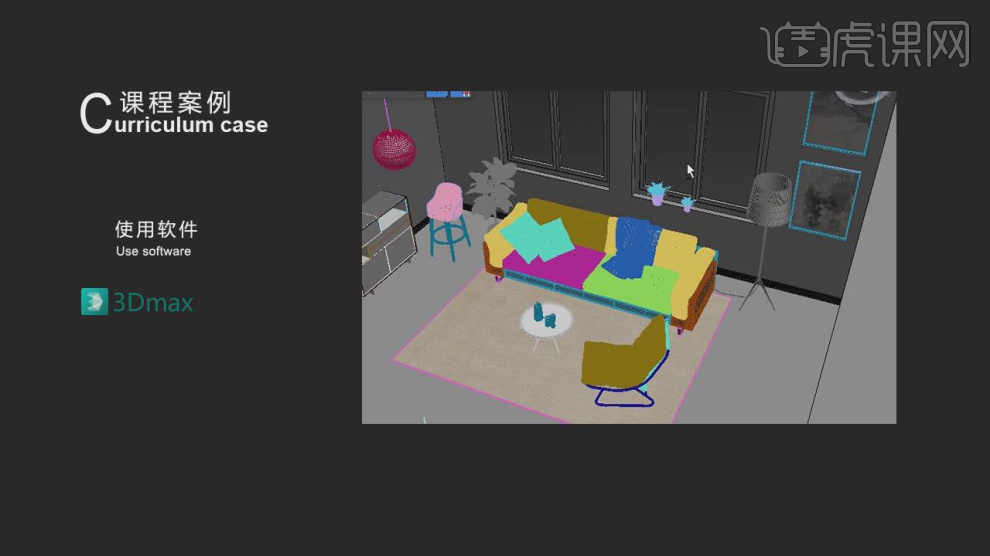
2、首先我们打开本节课的效果图,进行一个简单的讲解,如图所示。

3、点击【单位设置】将单位调整为毫米,如图所示。
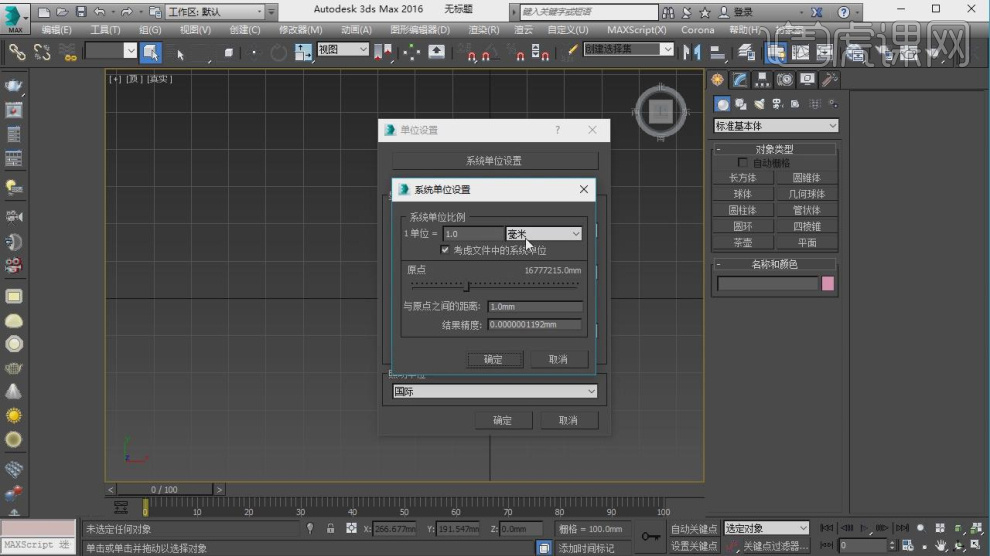
4、在右下角点击右键鼠标打开【视口配置】进行调整,如图所示。
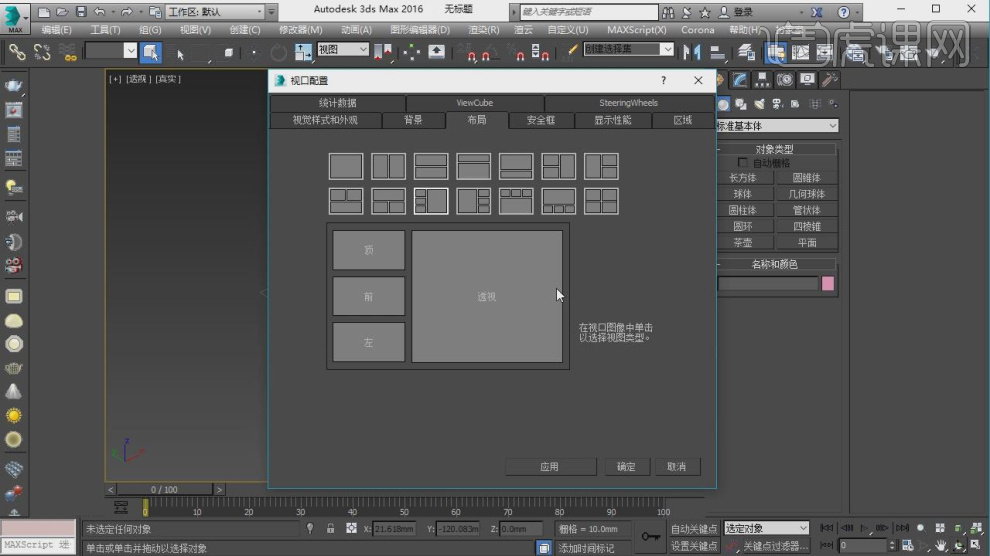
5、在【样条线】工具中,使用画笔工具绘制一个矩形,如图所示。

6、然后使用【轮廓】效果,进行一次轮廓,如图所示。
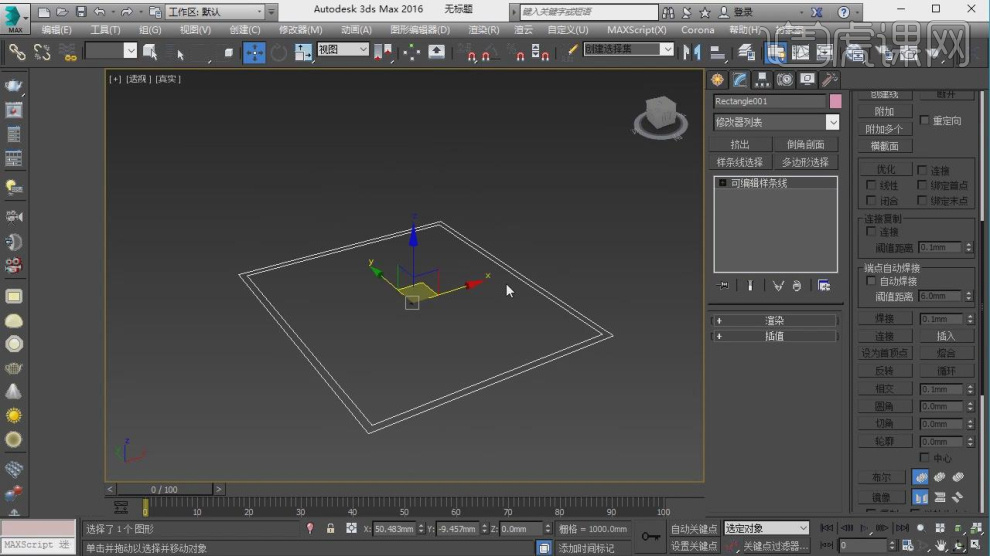
7、在效果器中添加一个【挤出】效果,如图所示。
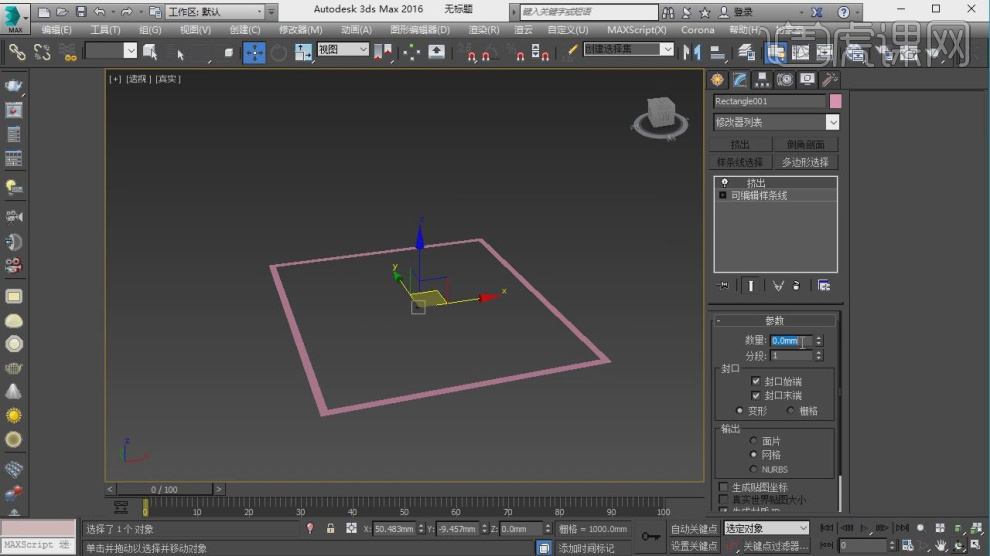
8、这里我参考窗户的大小,在【样条线】工具中,使用画笔工具绘制一个矩形,在效果器中添加一个【挤出】效果,如图所示。
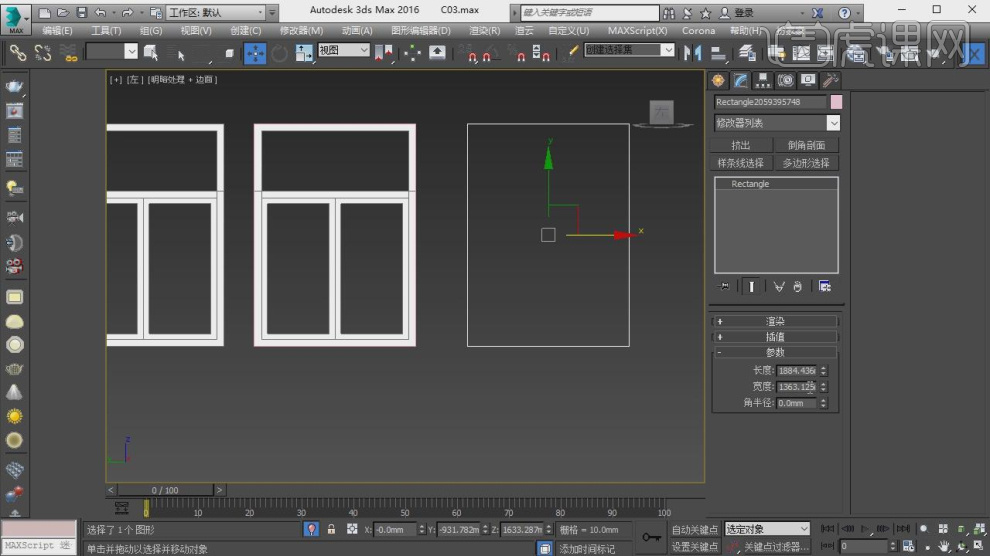
9、选择调整好的矩形,在【复合对象】中进行一个布尔,如图所示。

10、然后我们打开【自定义用户界面】将经常使用到的【快捷键】进行设置,如图所示。

11、在【样条线】工具中,使用画笔工具绘制一个路径,如图所示。
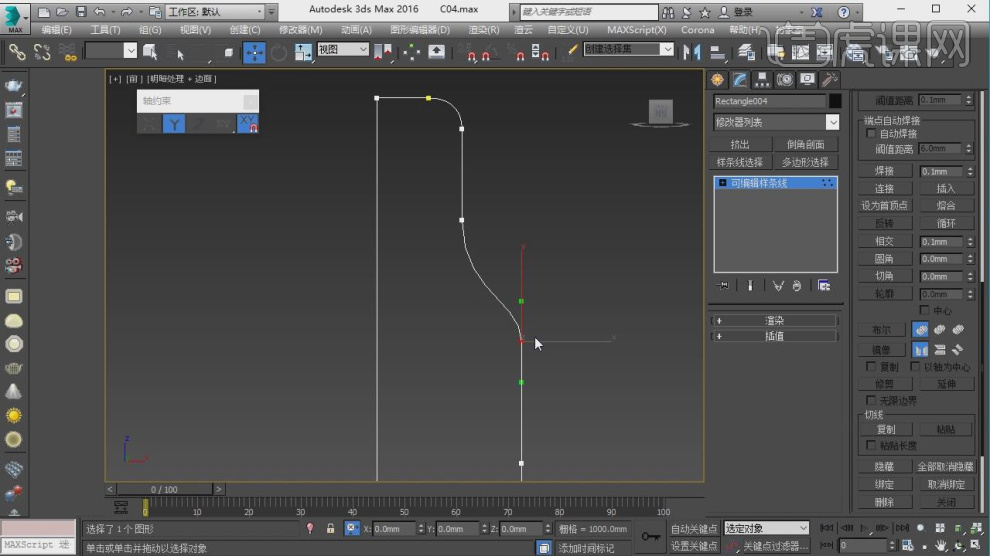
12、选择调整好的路径,然后在效果器中添加一个【倒角剖面】效果,在【倒角剖面】中拾取剖面,如图所示。

13、在【点】模式下,调整模型的形状,如图所示。
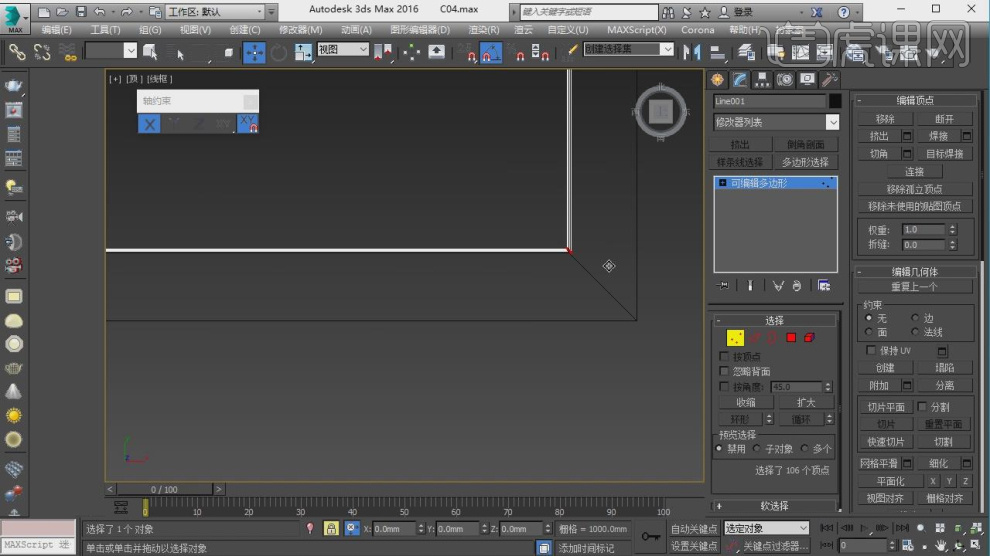
14、将调整的模型转换为【可编辑网格】然后选择部分的面进行一个复制,如图所示。
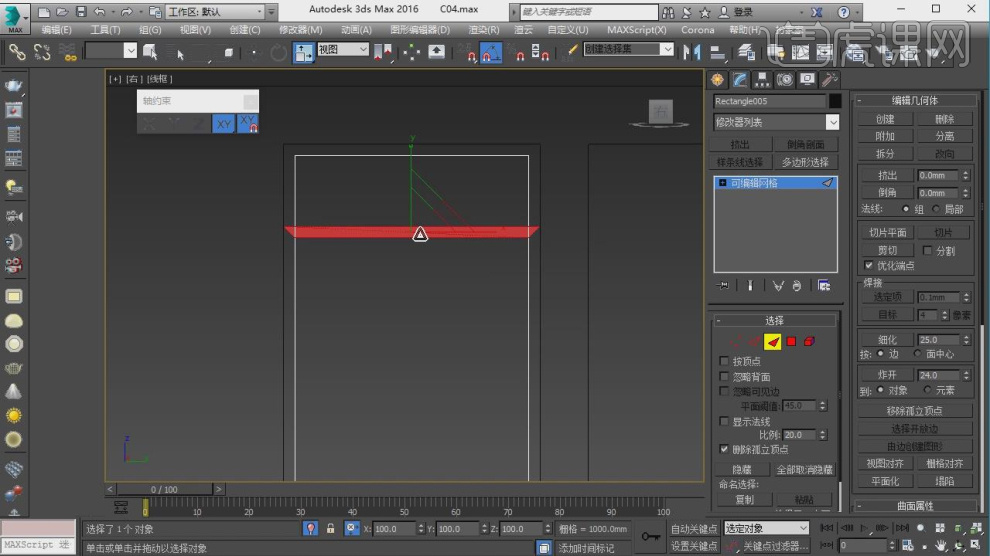
15、这里我们在网上下载一些模型,如图所示。
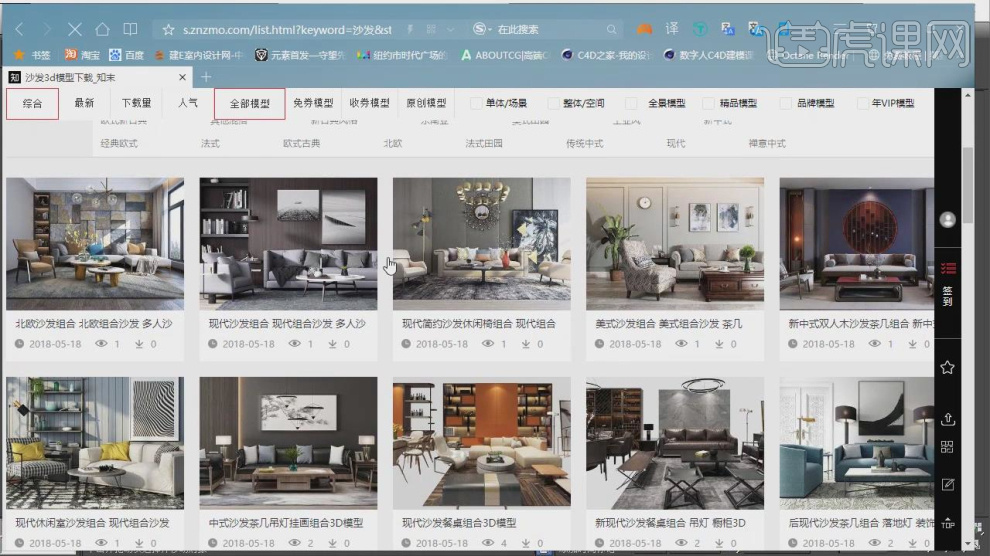
16、或者我们打开工程文件,将家具进行提取,如图所示。
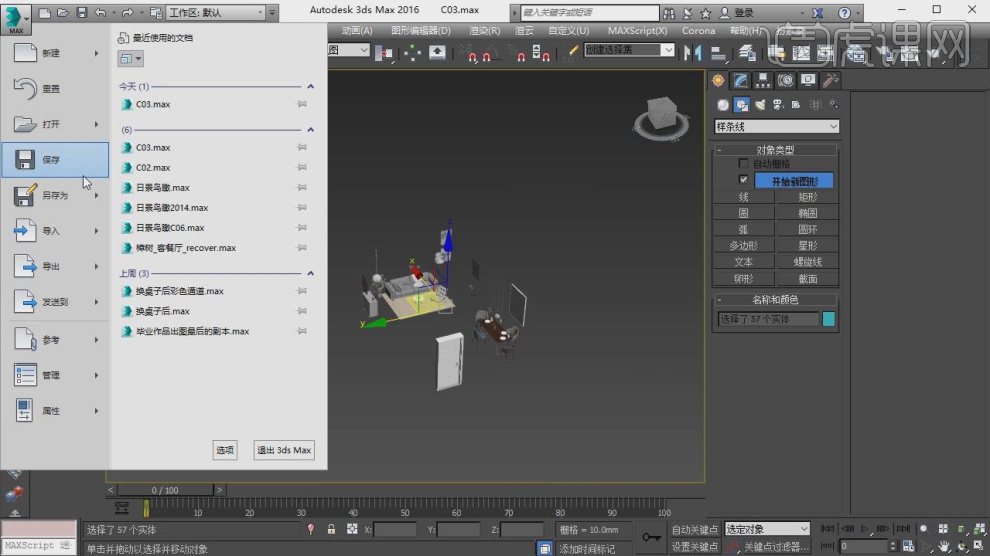
17、将调整好的家具载入进来,如图所示。
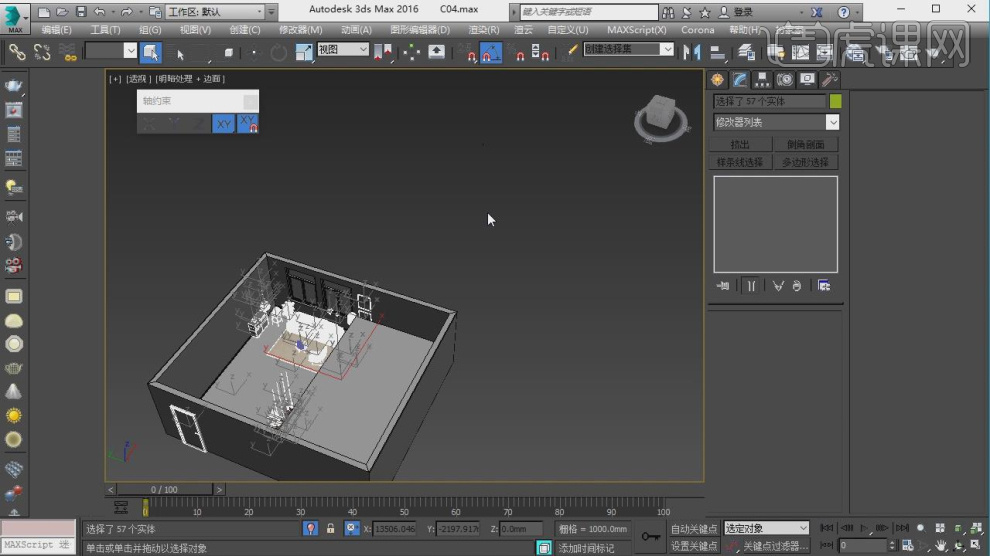
18、选择载入进来的模型进行一个摆放,如图所示。

19、最终效果。