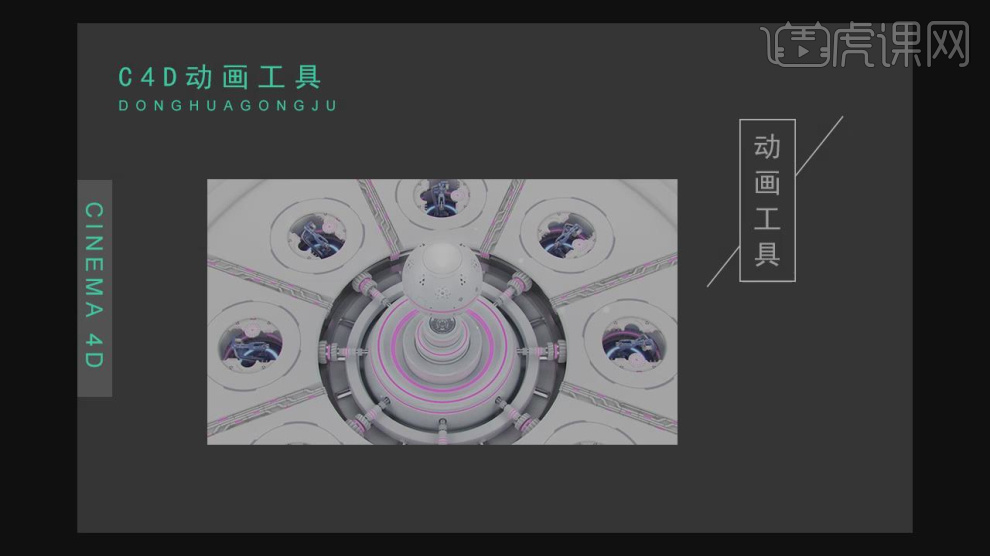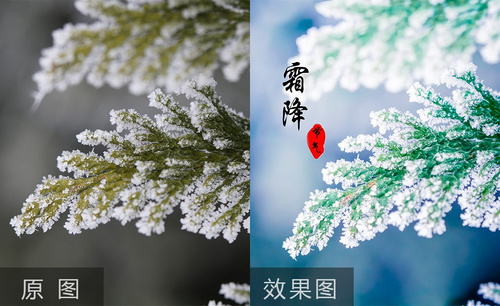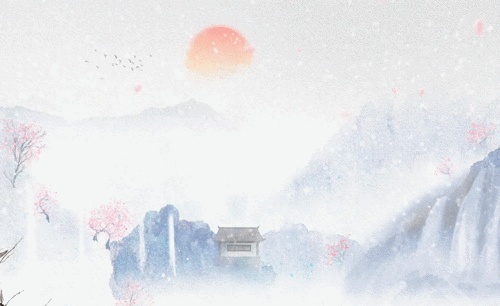霜降插画

1、本节课讲【Lumion软件】天空下降动画,本节课的难重点同学们可以在下方评论区进行留言,老师会根据你们的问题进行回复,作业也可以在评论区进行提交,优秀的作品会额外活动100虎课币的奖励,可以用来兑换奖品。
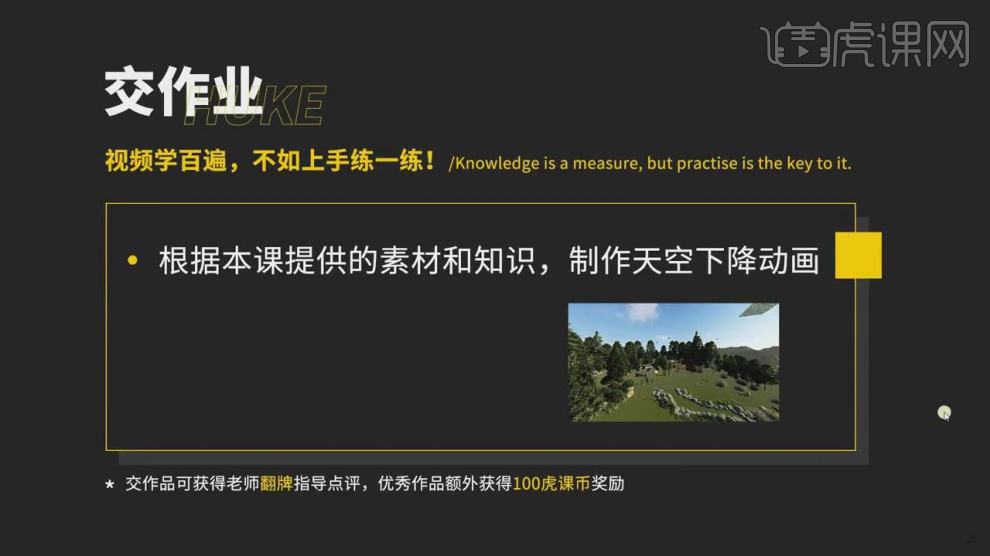
2、首先我们本节课的下载好的工程文件,通过这个工程文件预览一些天空下降的动画效果,具体如图示。
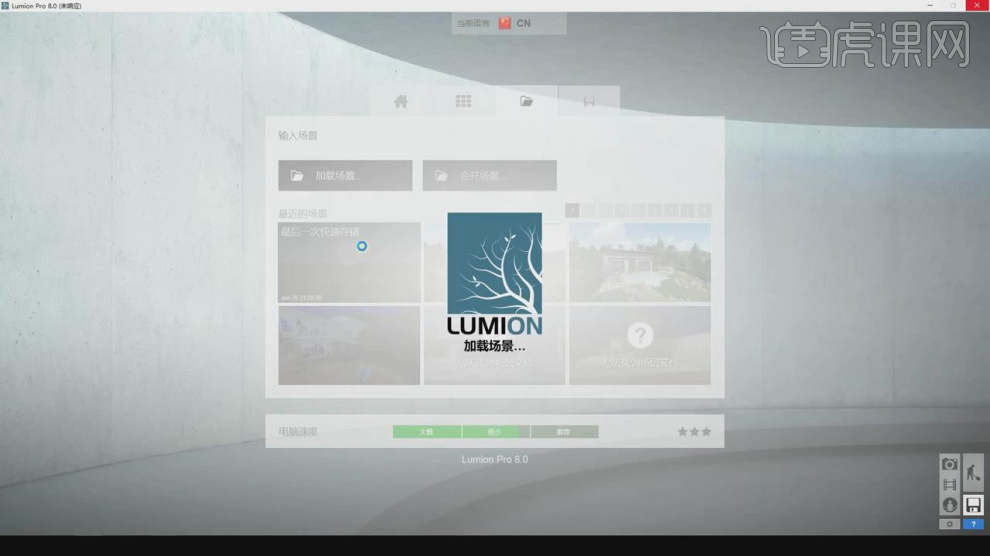
3、打开完成后,我们在效果器中找到【天空下降】,在面板中有【偏移】、【持续时间】、【间距】三个参数进行调整,具体如图示。
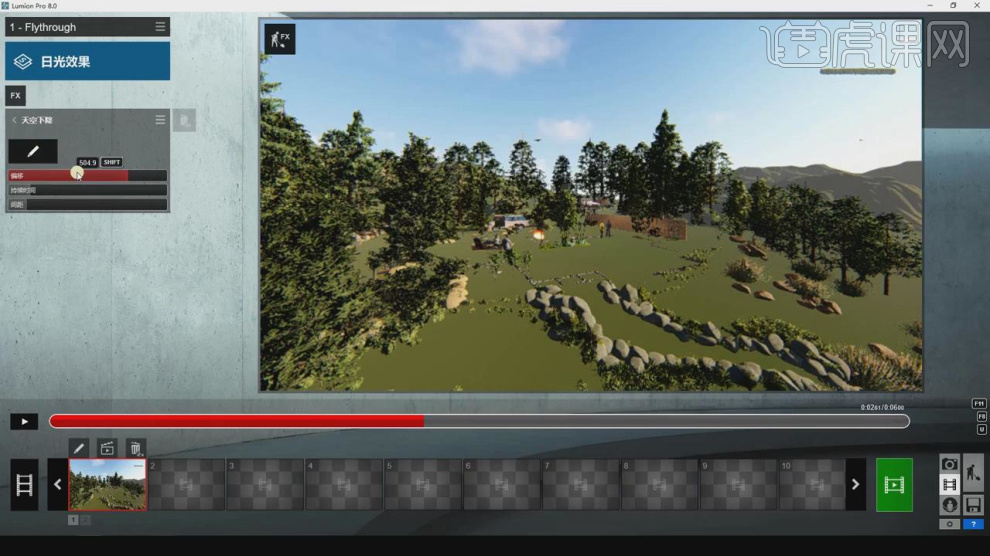
4、我们也可以载人特效进来进行一个画面的调整,具体如图示。
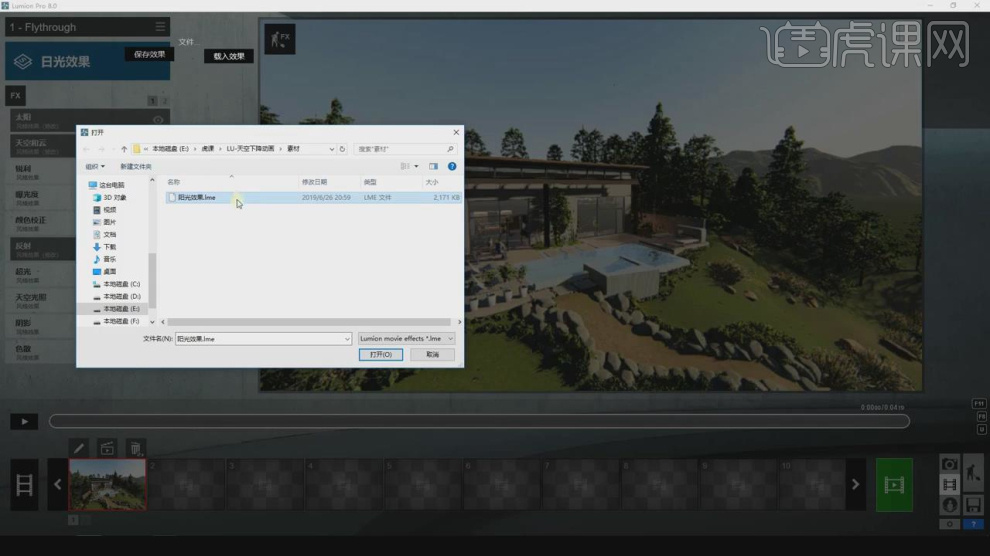
5、软件中也有很多的特效可以进行选择使用,我们点击【特效剪辑效果】进行一个设置选择,具体如图示。
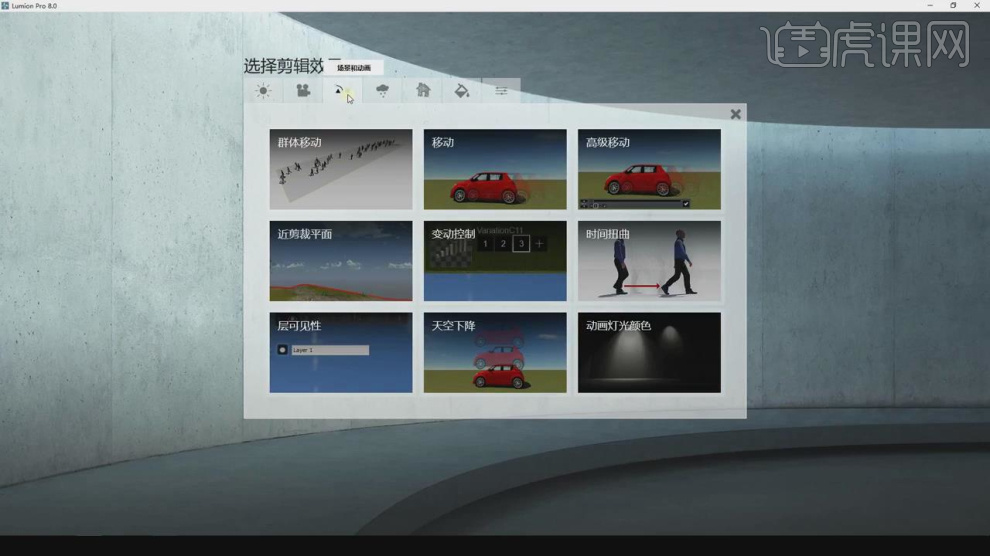
6、我们进入到拍照模型,然后在【时间】中我们调整一下它的播放时间速度,具体如图示。
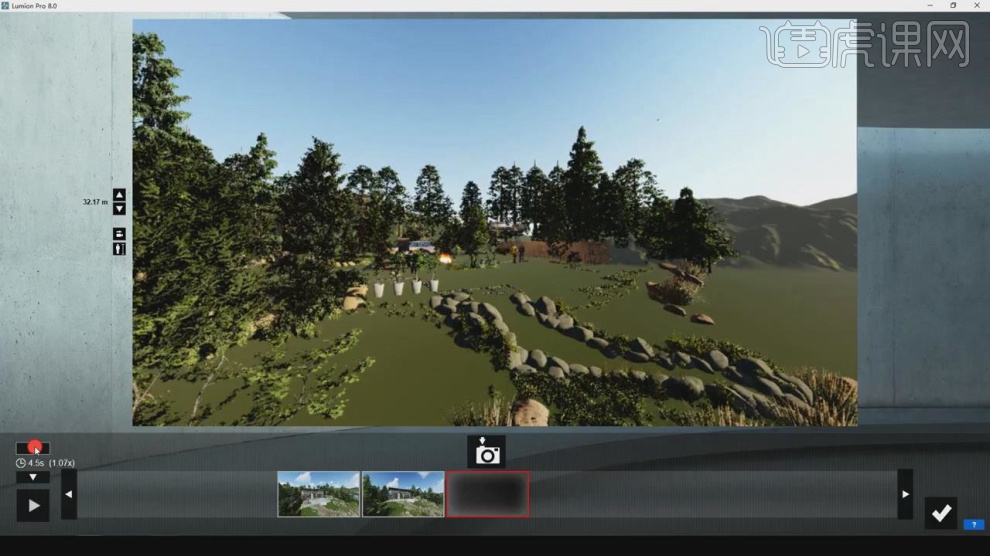
7、调整完成后,点击【播放】查看一下动画的效果,然后我们在左上方的【偏移】、【持续时间】、【间距】三个参数进行调整,具体如图示。
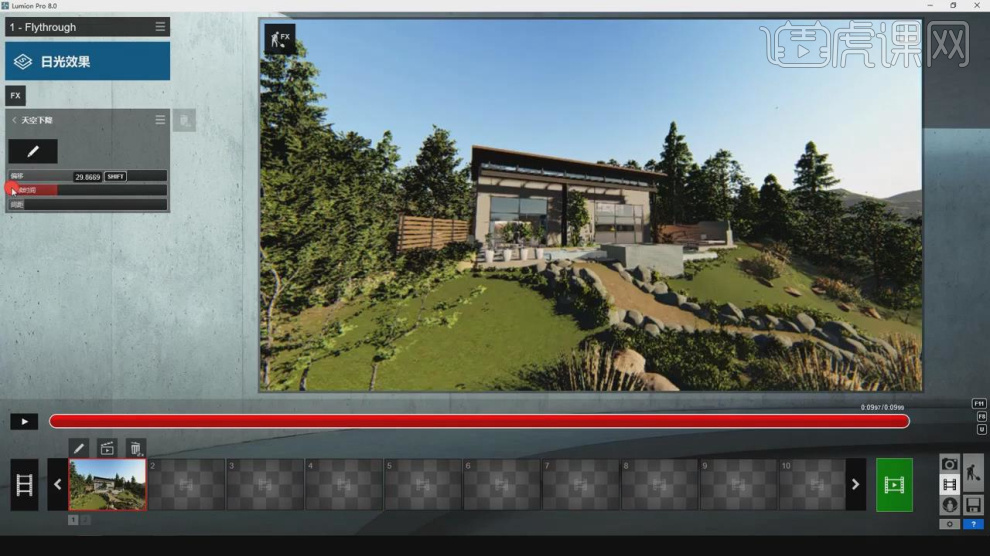
8、我们调整完成后,在天空下降下方有一个【编辑】命令进行一个点击,具体如图示。
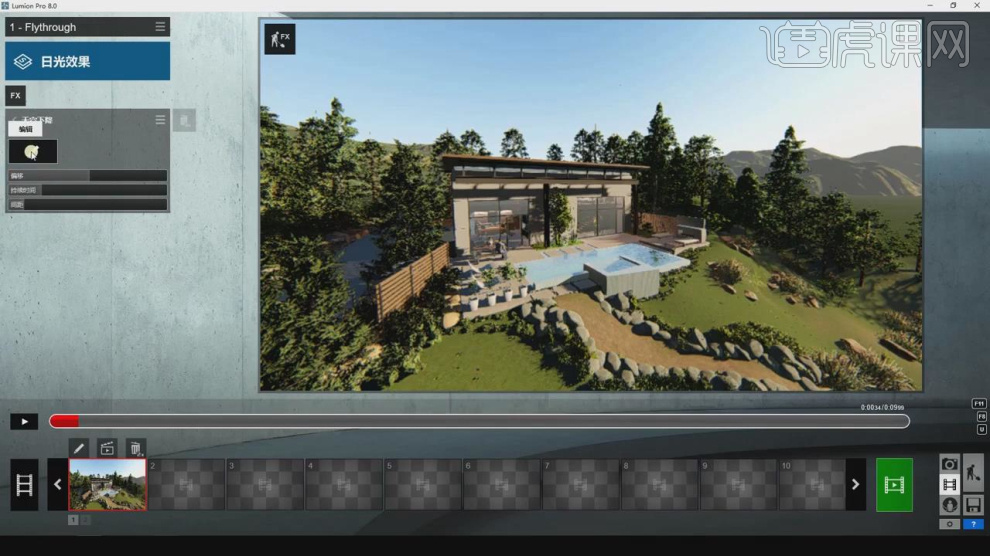
9、进入到编辑模式后,我们需要设置一个下降点进行一个动画的制作,具体如图示。
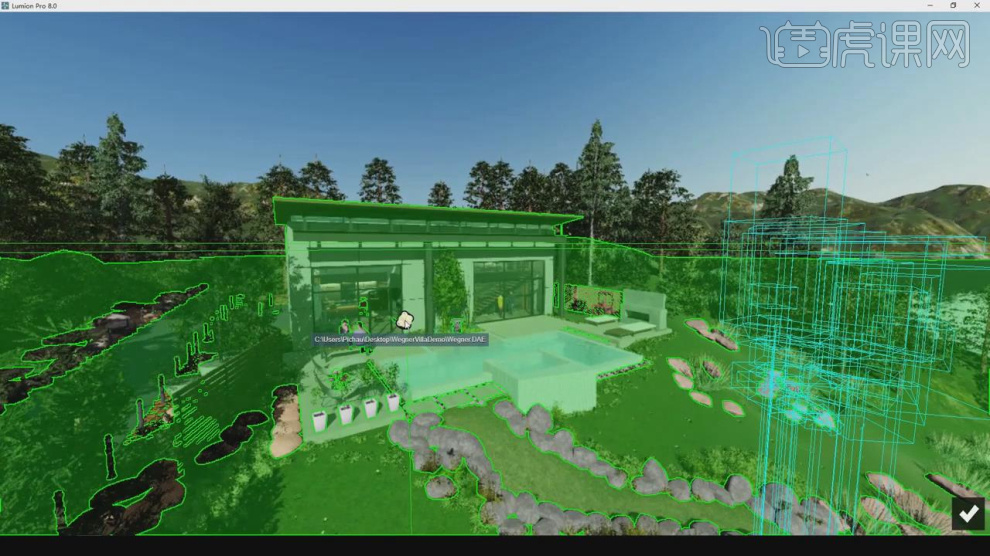
10、最后在左上方的【偏移】、【持续时间】、【间距】三个参数进行调整,具体如图示。
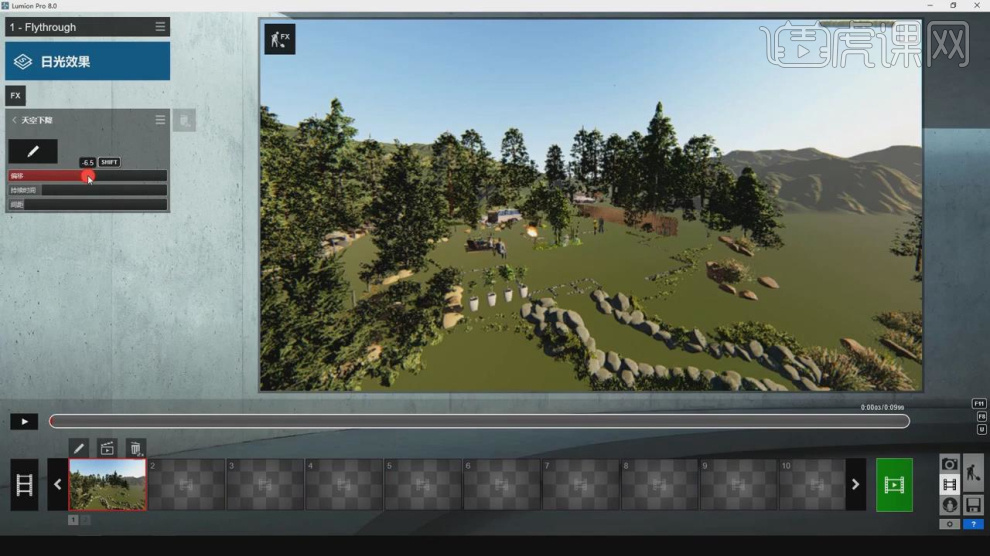
11、谢谢观看。
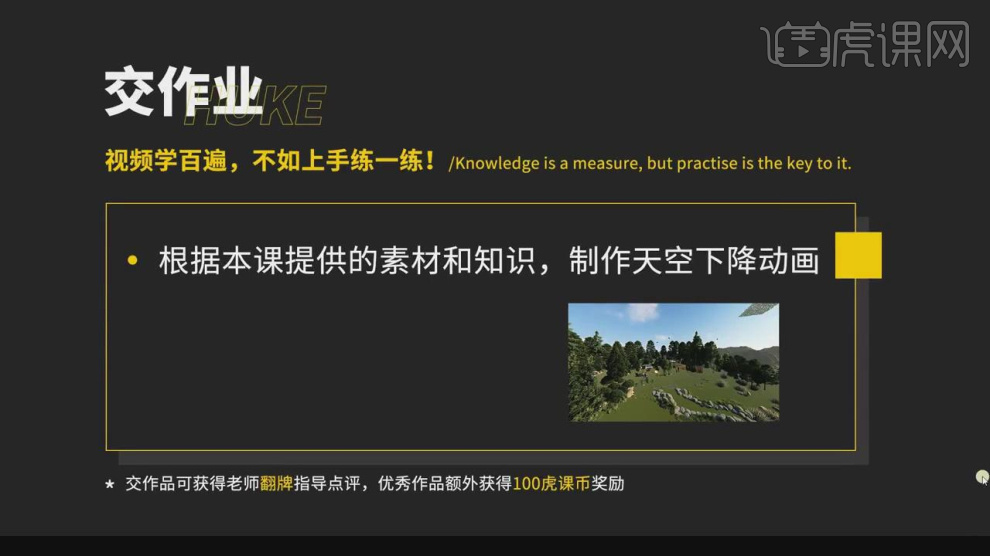
1.我们使用【AI】先进行输入文案参考【霜降】,然后我们使用【直线工具】【弧线工具】进行绘制笔画组合。
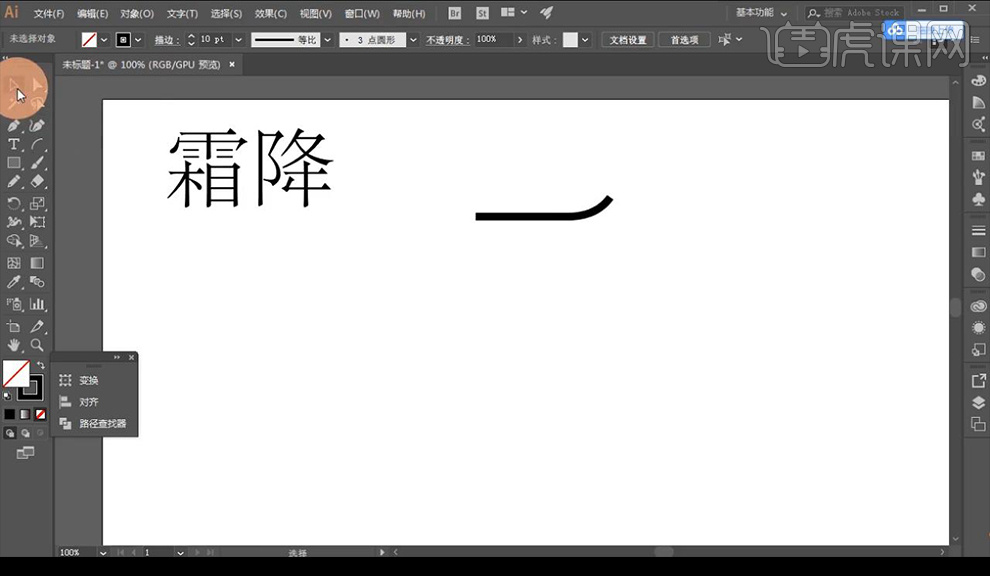
2.接下来使用相同方式进行绘制笔画组合字体【霜】的上半部分如图所示。
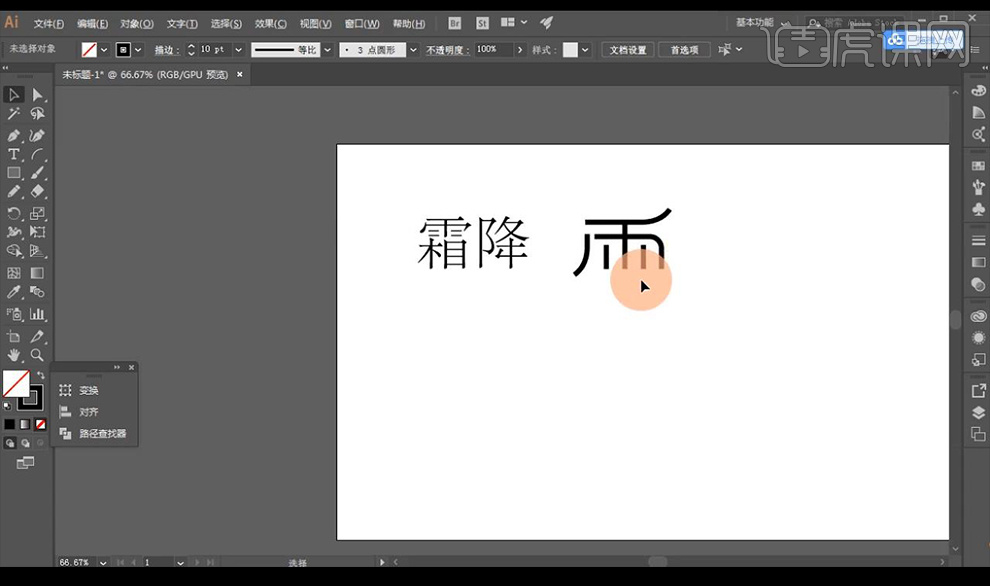
3.接下来我们再进行向下绘制底部的笔画组合如图所示。
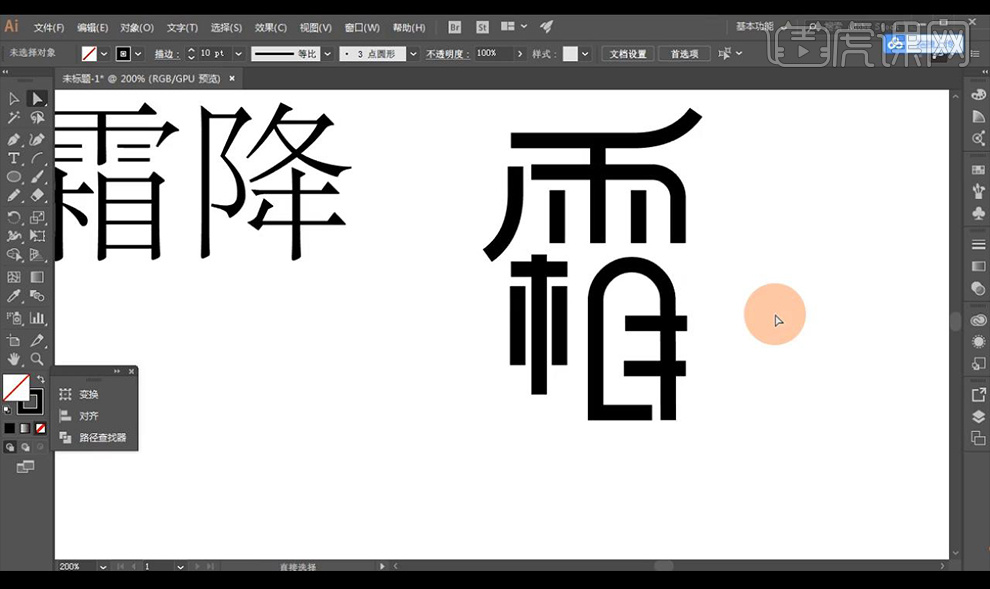
4.然后还是使用【直线工具】【弧线工具】进行绘制笔画组合文字【降】。
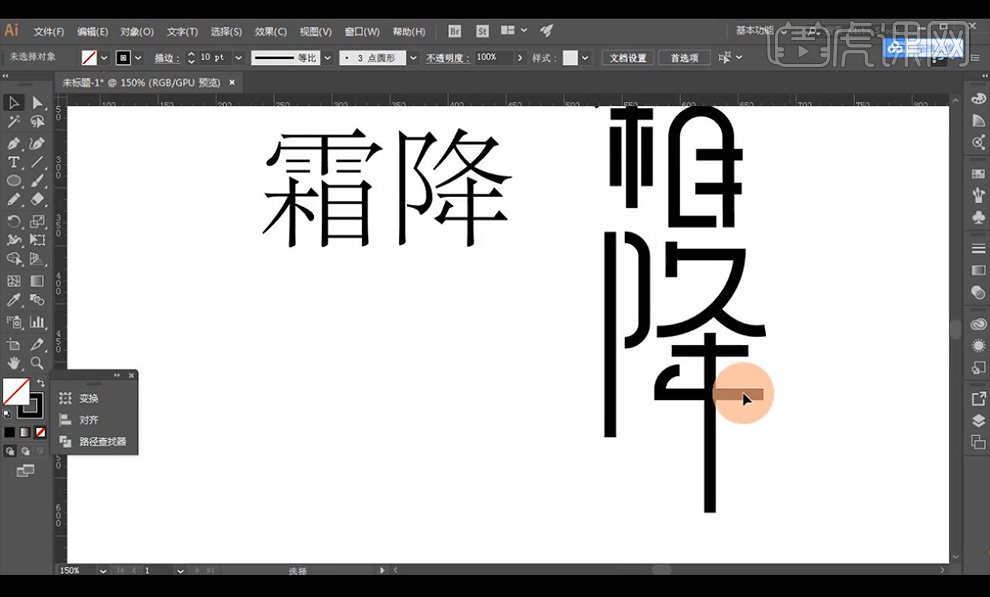
5.我们全选我们的文字复制一层,进行点击【对象】-【扩展】,点击【路径查找器】点击联集。
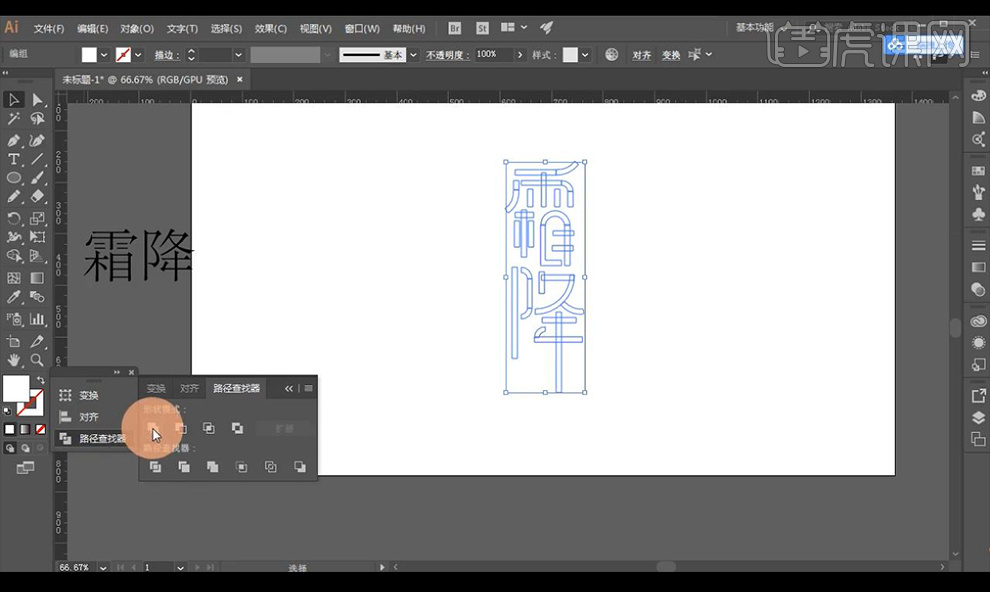
6.修改字体为白色,绘制一个蓝色背景矩形【ctrl+shift+[】置于底层。
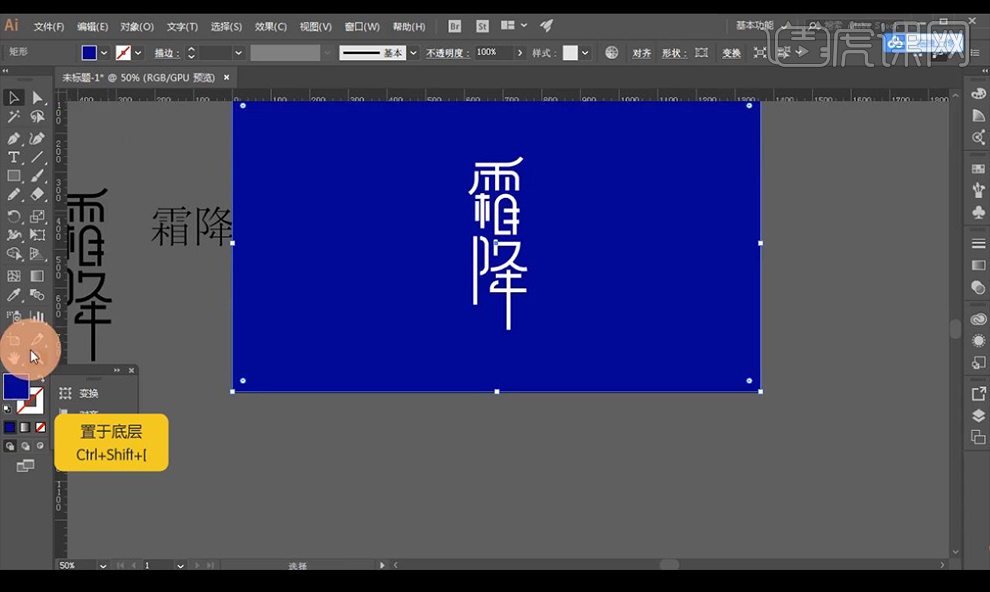
7.我们绘制一个三角形调整锚点位置修改形状,摆放在文字后方一层。
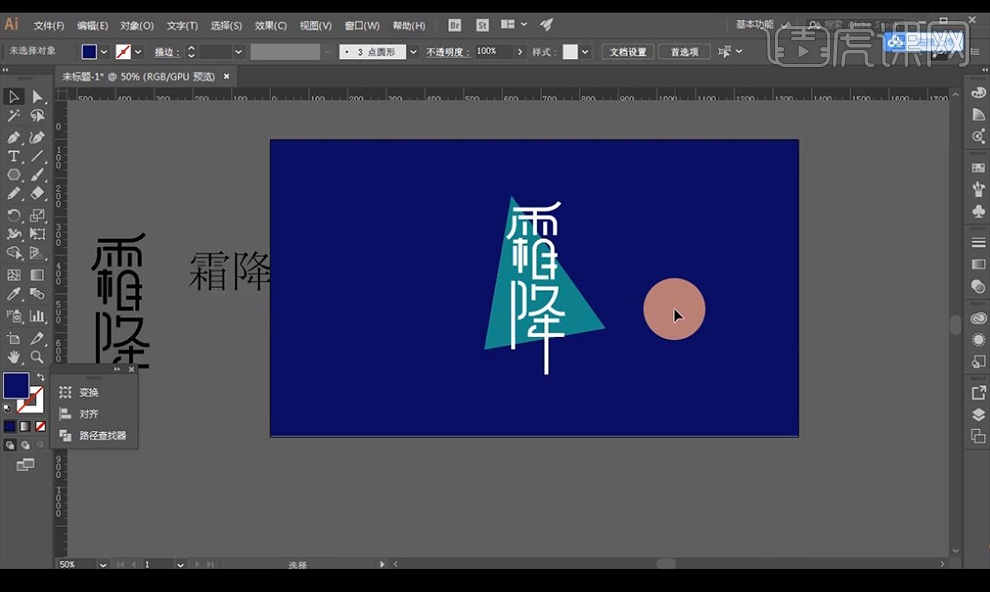
8.然后我们再复制三角形缩小复制多层摆放,调整不同形态大小如图所示。
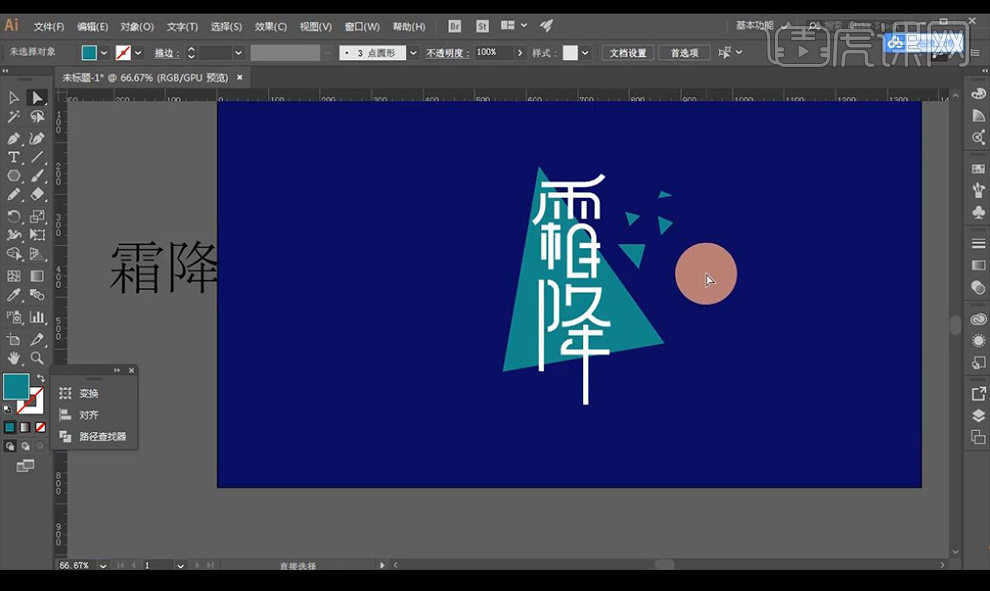
9.然后我们输入英文的装饰性文案摆放在右侧三角上。
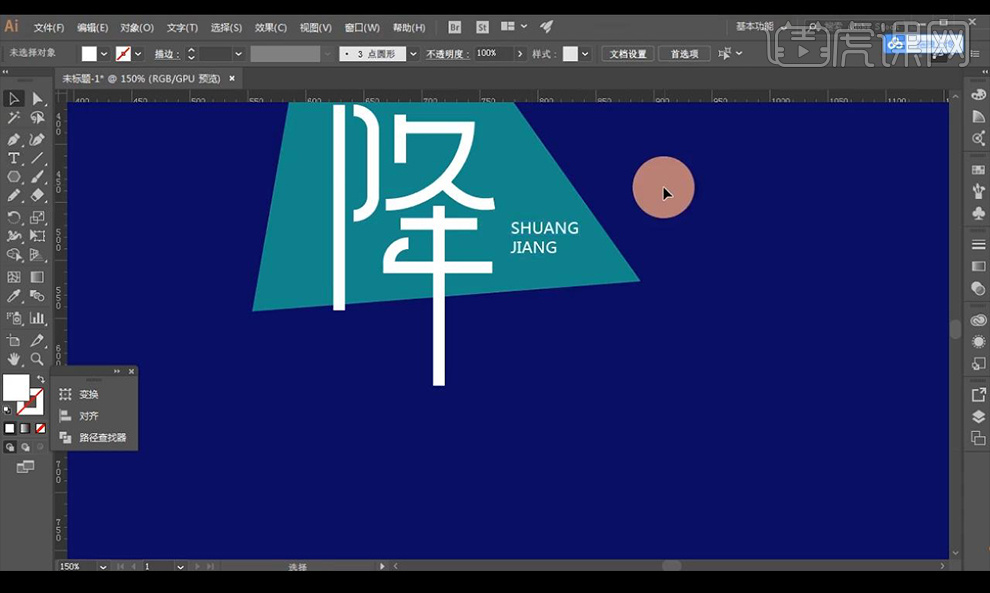
10.修改三角形的绿色变浅一点拖入参考文字对比。
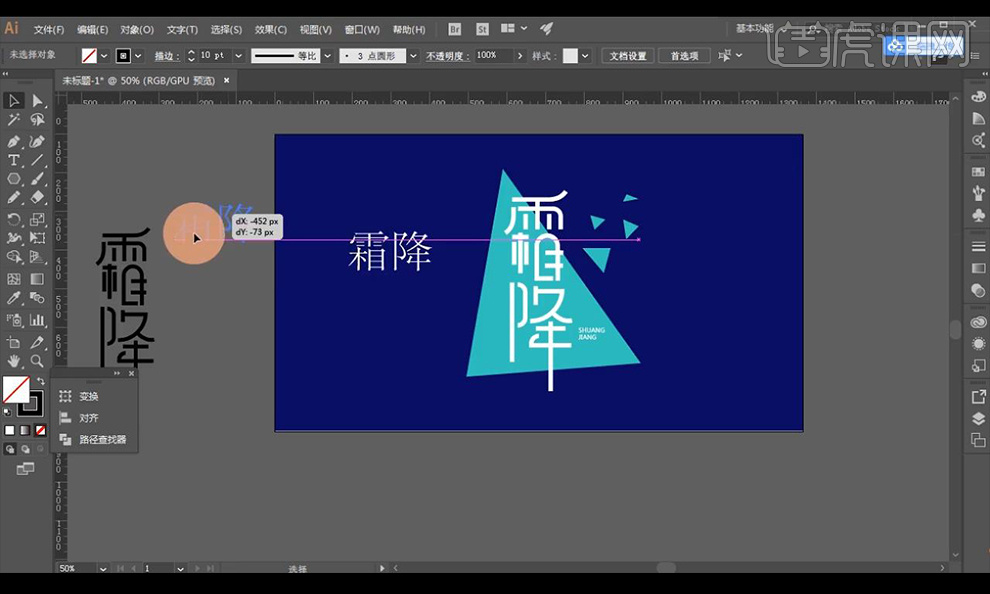
11.本节课结束。

1、本课主要内容如图示。
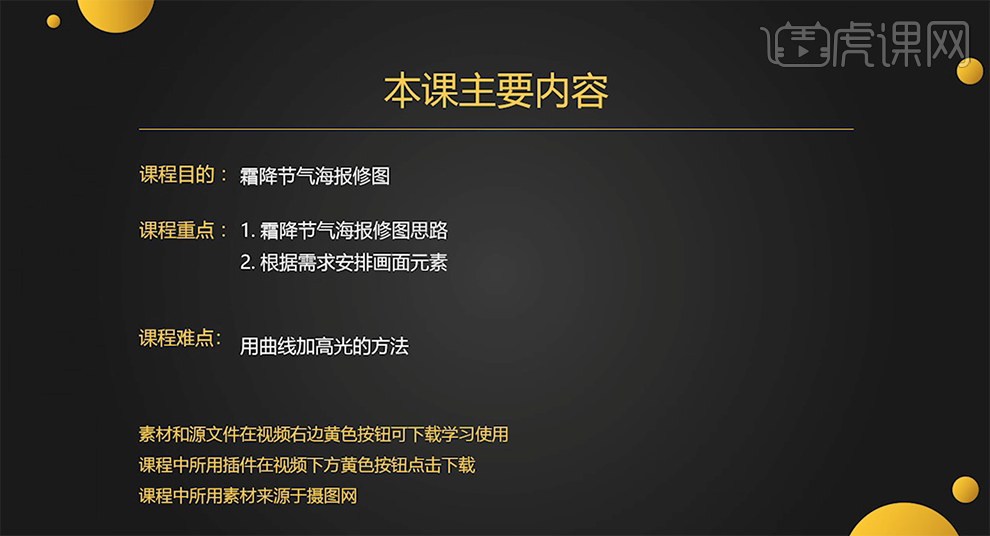
2、[打开]PS软件,[打开]素材文档。具体显示如图示。

3、单击[基本],具体参数如图示。具体效果如图示。

4、单击[色调曲线],具体参数如图示。具体效果如图示。

5、单击[分离色调],具体参数如图示。具体效果如图示。
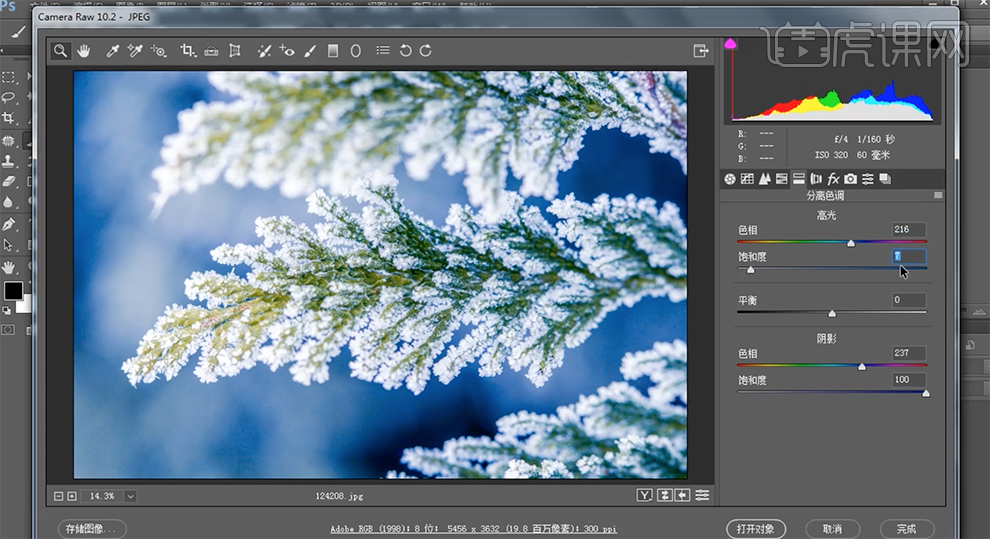
6、单击[HSL]-[色相],具体参数如图示。具体效果如图示。
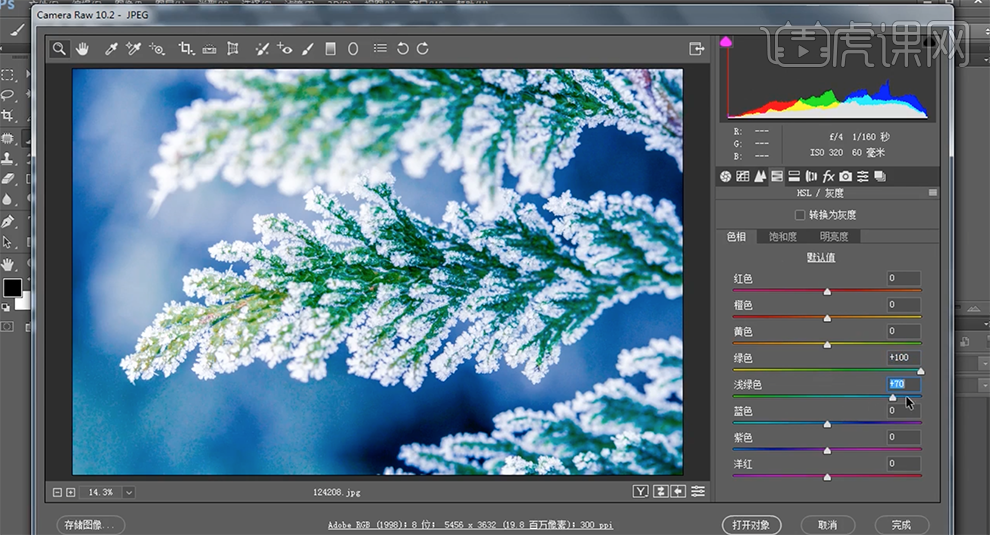
7、单击[饱和度],具体参数如图示。具体效果如图示。

8、单击[明亮度],具体参数如图示。具体效果如图示。

9、单击[细节],具体参数如图示。具体效果如图示。

10、[复制]图层,按[Ctrl+T]自由调整角度和大小,移动至合适的位置。添加[图层蒙版],使用[画笔工具]涂抹画面细节。具体效果如图示。
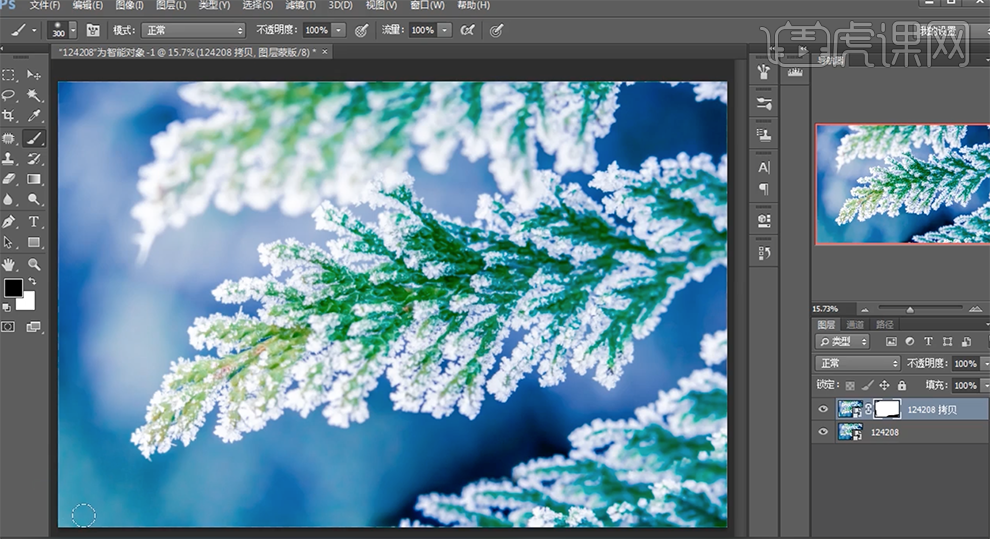
11、[新建]曲线图层,具体参数如图示。具体效果如图示。
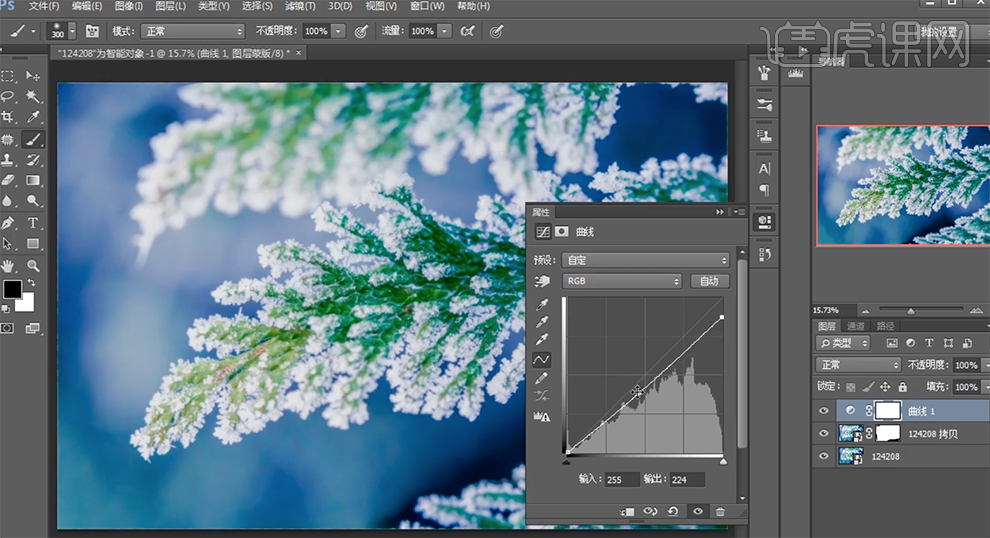
12、按[Ctrl+I]蒙版反向,使用[画笔工具]涂抹多余的部分。[不透明度]66%,[打开]曲线属性面板,选择[绿色],具体参数如图示。具体效果如图示。
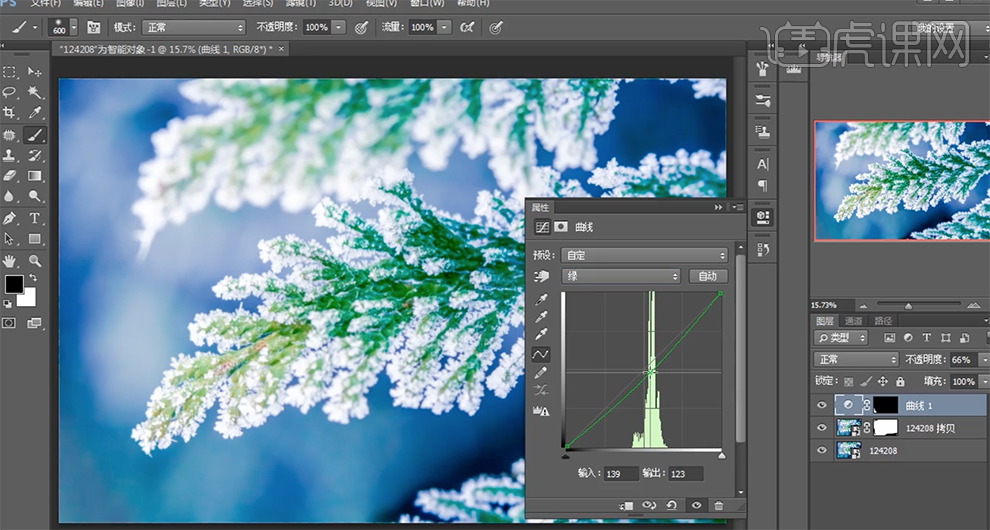
13、选择[蓝色],具体参数如图示。具体效果如图示。
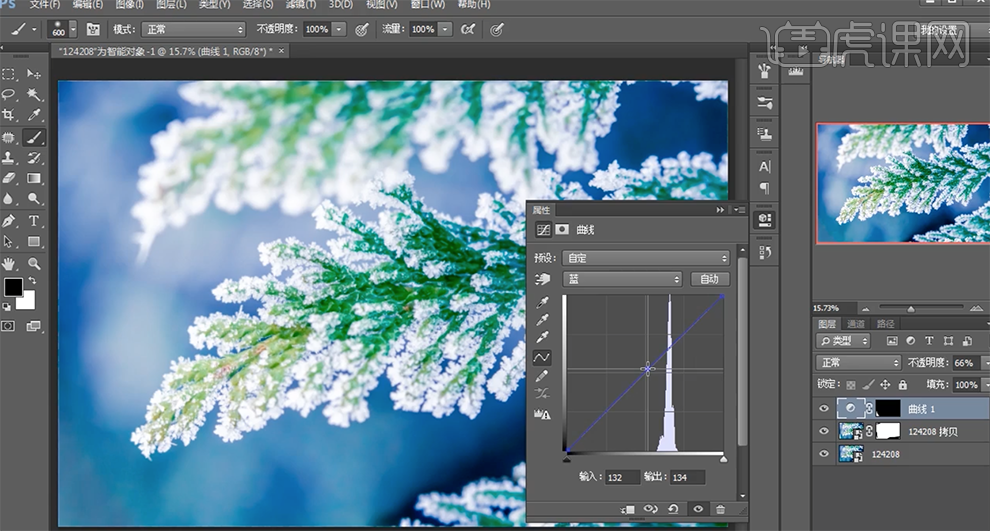
14、选择[红色],具体参数如图示。具体效果如图示。
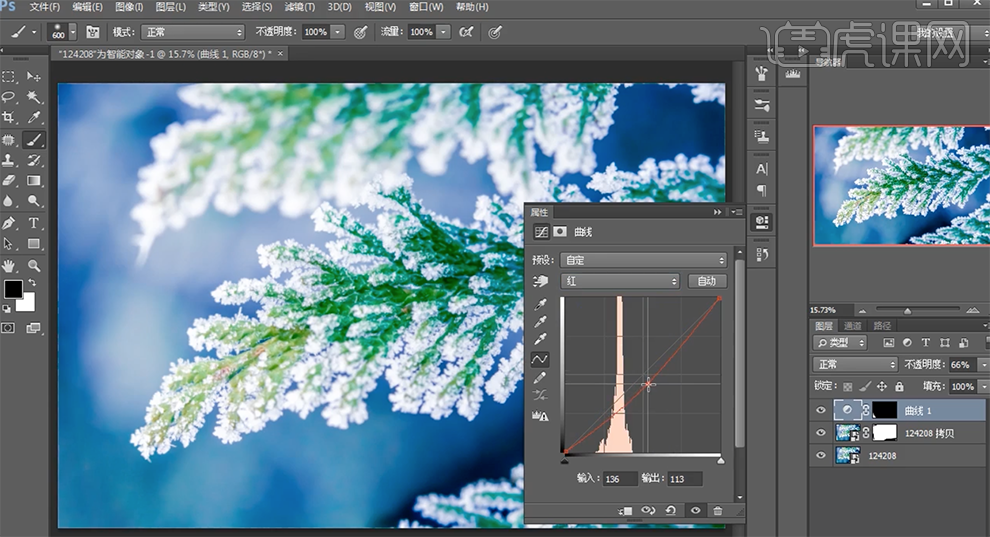
15、[新建]色相饱和度图层,选择[绿色],具体参数如图示。具体效果如图示。
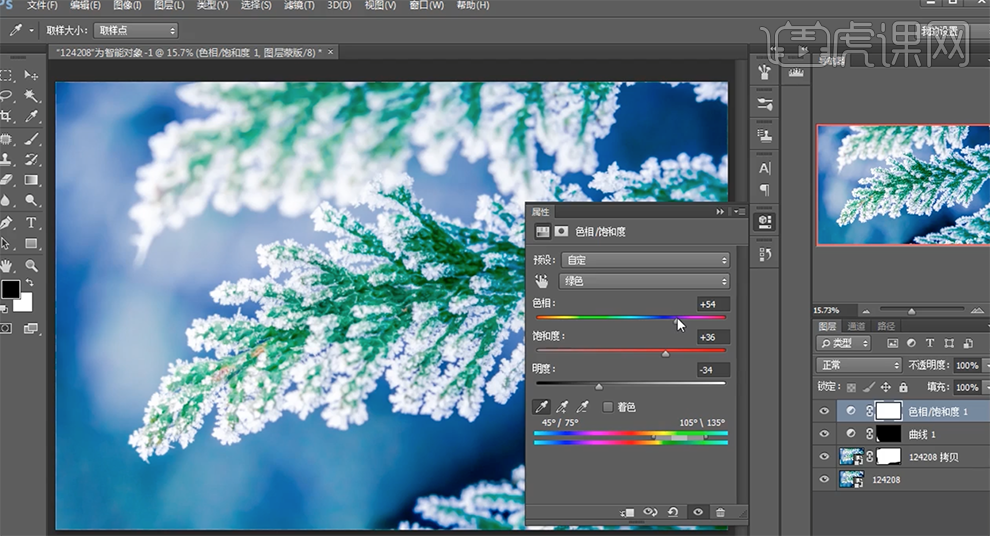
16、按[Ctrl+I]蒙版反向,使用[画笔工具]涂抹多余的部分。[新建]色相饱和度图层,选择[绿色],具体参数如图示。具体效果如图示。
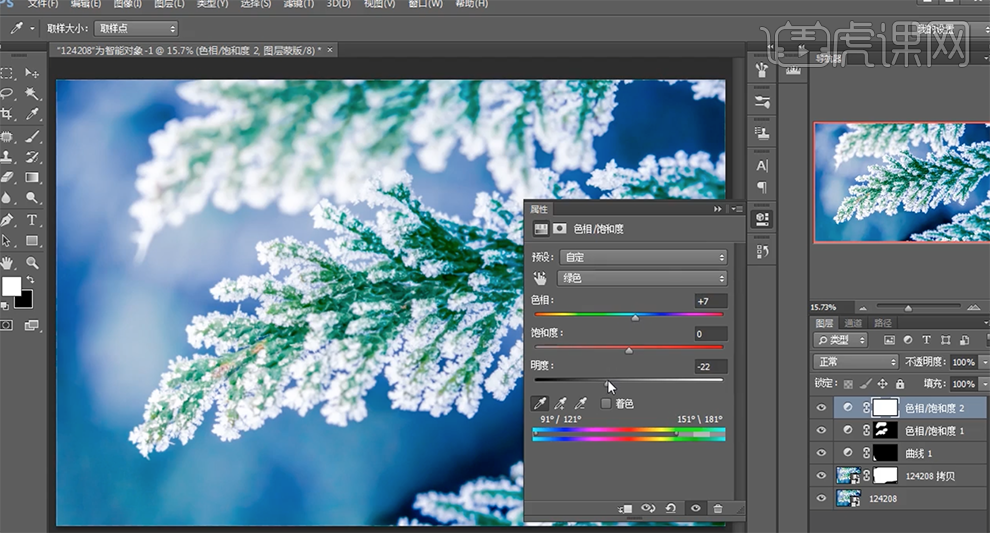
17、[新建]色相饱和度图层,选择[青色],具体参数如图示。具体效果如图示。
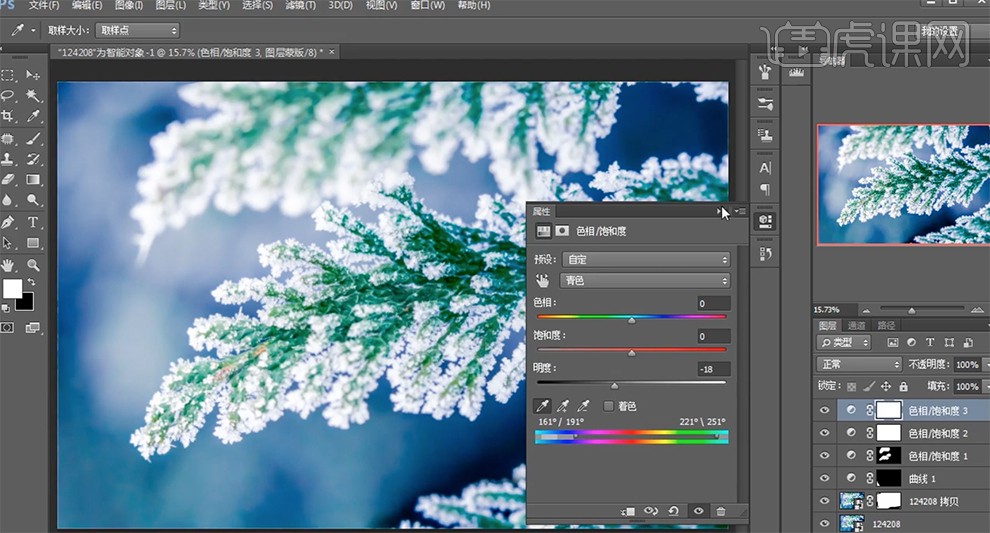
18、[新建]曲线图层,具体参数如图示。具体效果如图示。
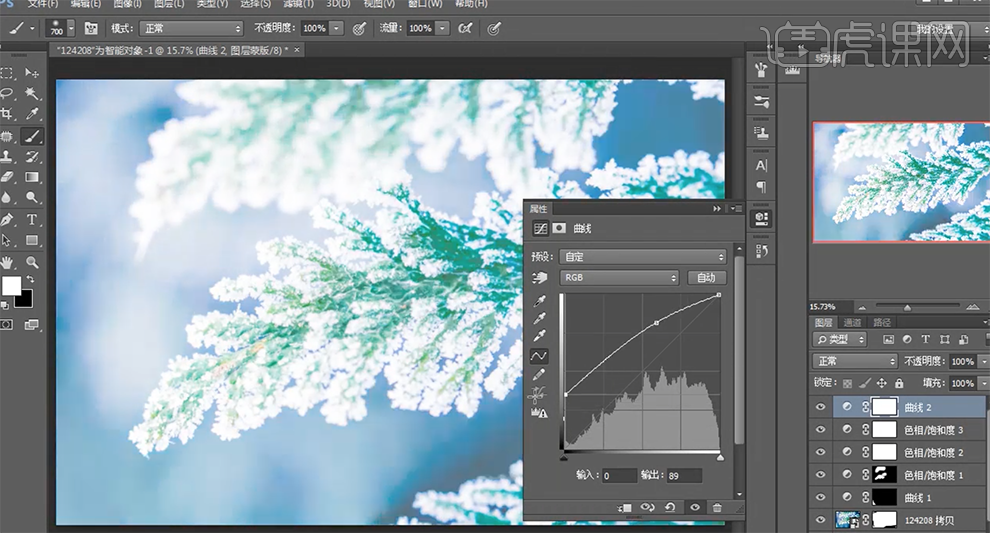
19、按[Ctrl+I]蒙版反向,使用[渐变工具],[颜色]黑色至透明渐变,遮挡多余的部分,[不透明度]81%。具体效果如图示。
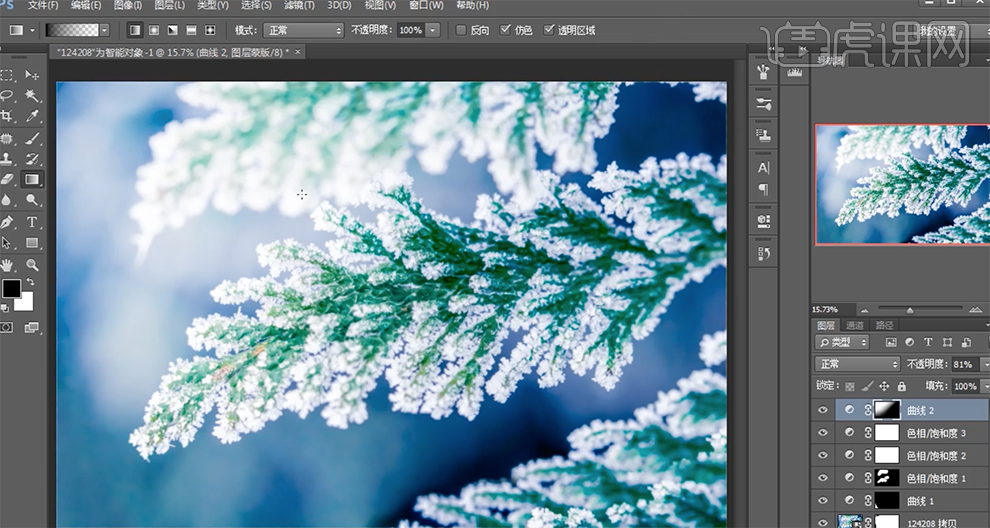
20、使用[文字工具],[字体]行楷,输入文字,根据设计思路,调整文字大小排列至合适的位置。[拖入]印章图形,排列至文字下方合适的位置。具体效果如图示。

21、最终效果如图示。
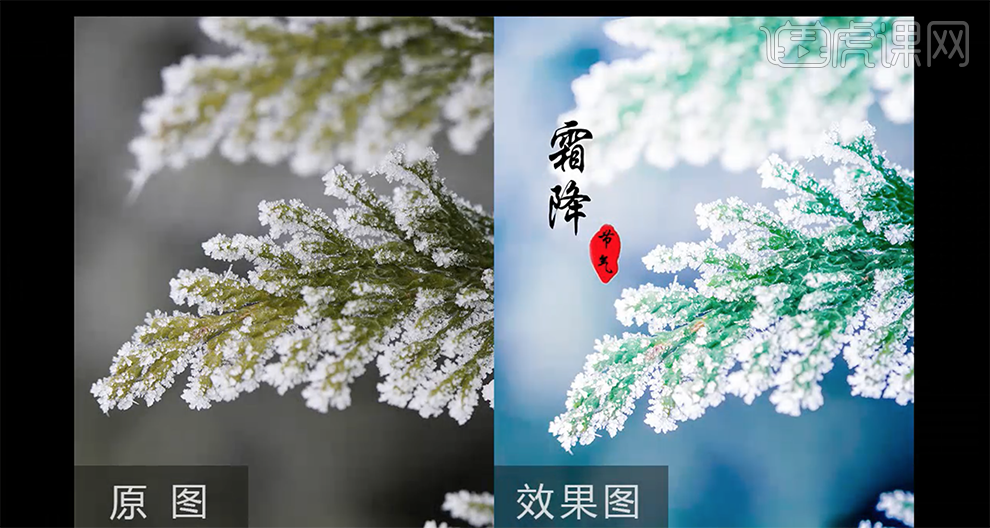
1.前期拍摄各部门准备顺序:摄影机开机,录音机开机、报录音序号、打场记板。一层一层录制声音是为了方便后期更快地进行声话对齐。
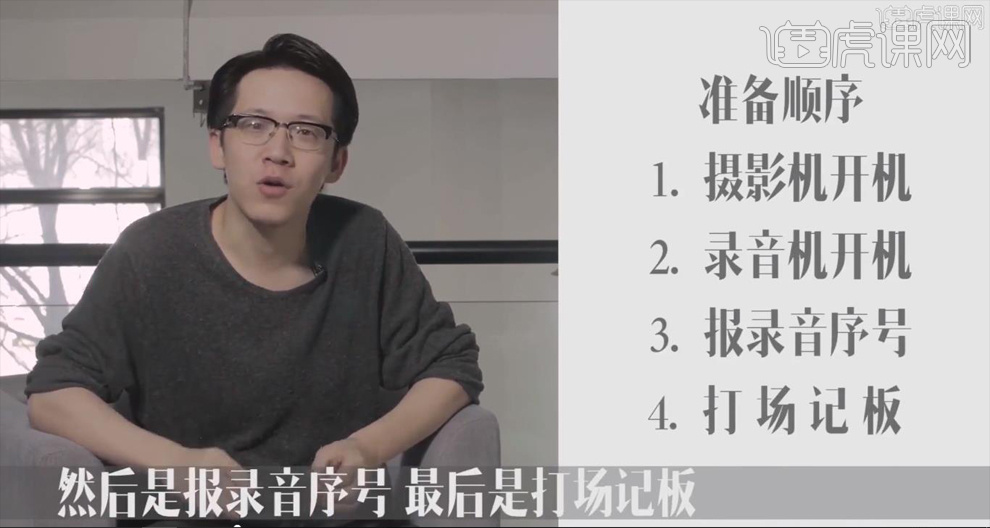
2.摄影机内置麦克录音,将音频和视频导入【PR】,同时选中两个素材,鼠标右键选择【Merge Clips】,勾选内容如图所示。
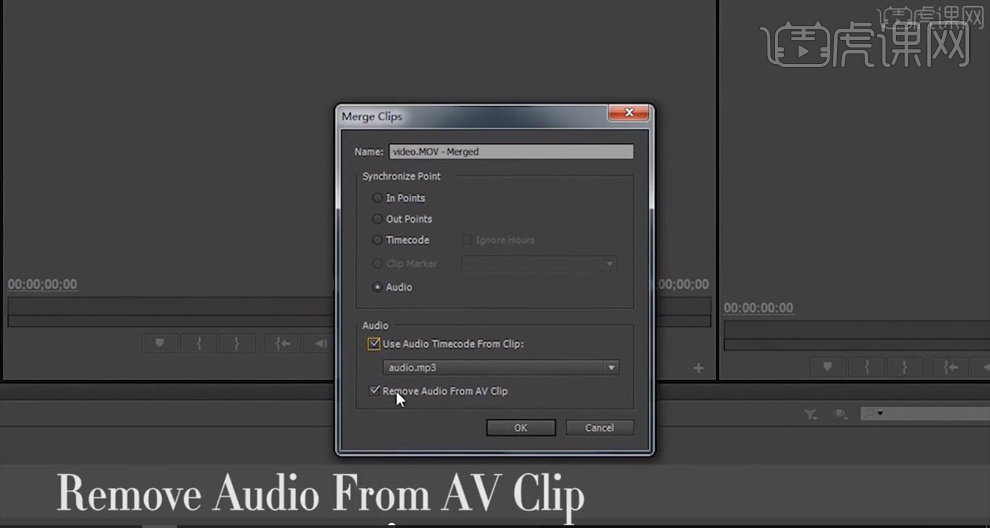
3.将新生成的视频拖到时间线上,鼠标移动到时间线的前短,通过滑动鼠标中键来放大音频轨道,方便我们移动声话把多余部分剪掉。
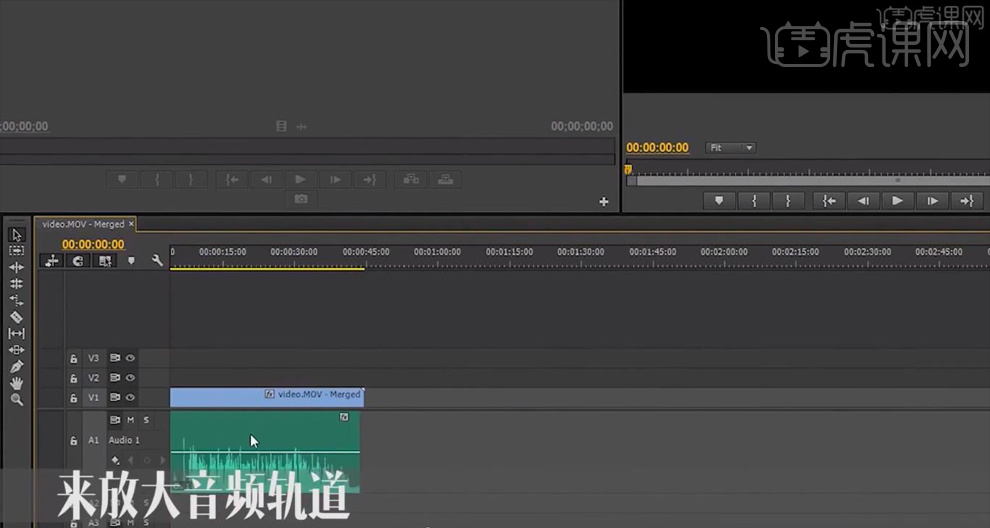
4.在前期录音的时候,录音机和摄影机的录音设置最好统一赫兹数,以免出现对不上的情况。
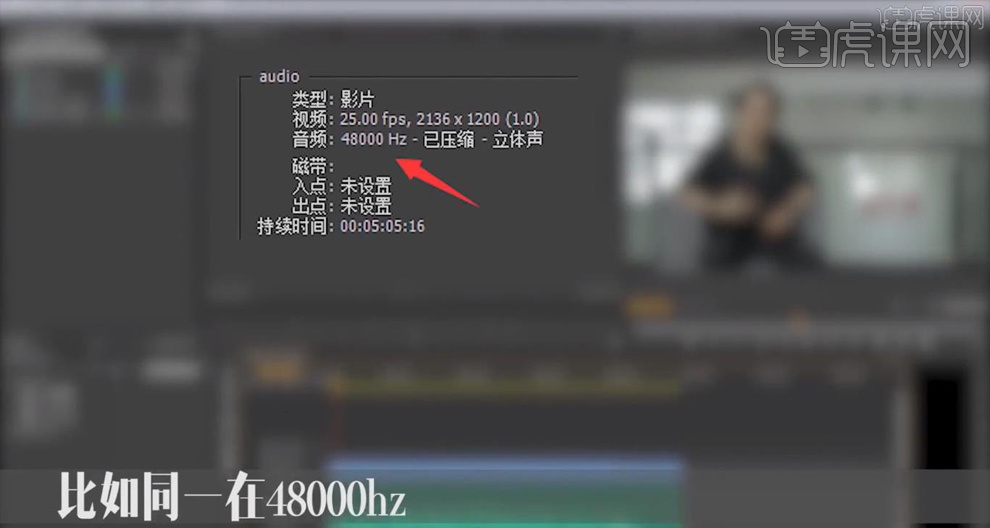
5.右键选择时间线上的音频,找到有噪音的地方,点击键盘上的波浪线把窗口最大化。
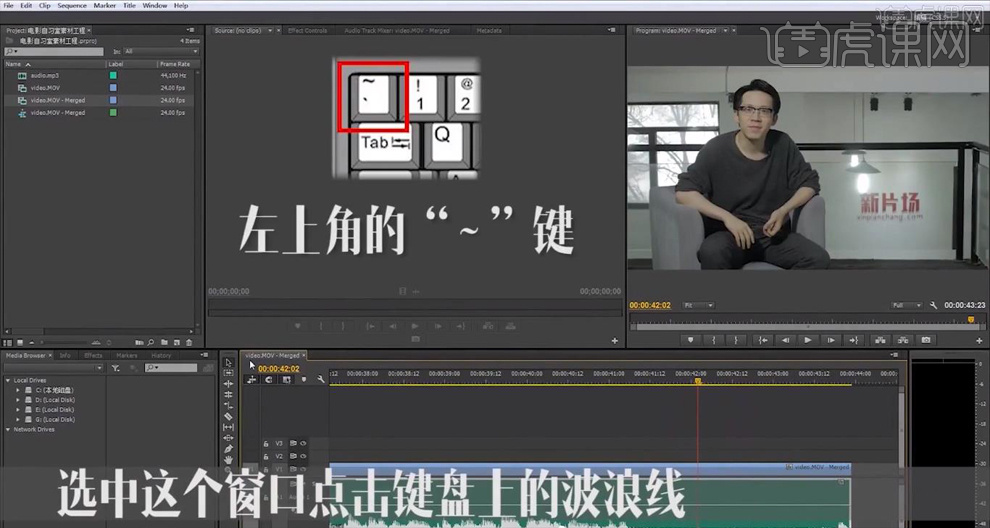
6.把鼠标移动到音频轨道最左边的音频编号,按住【Alt】键滑动鼠标中键就可以把音频的轨道变大。
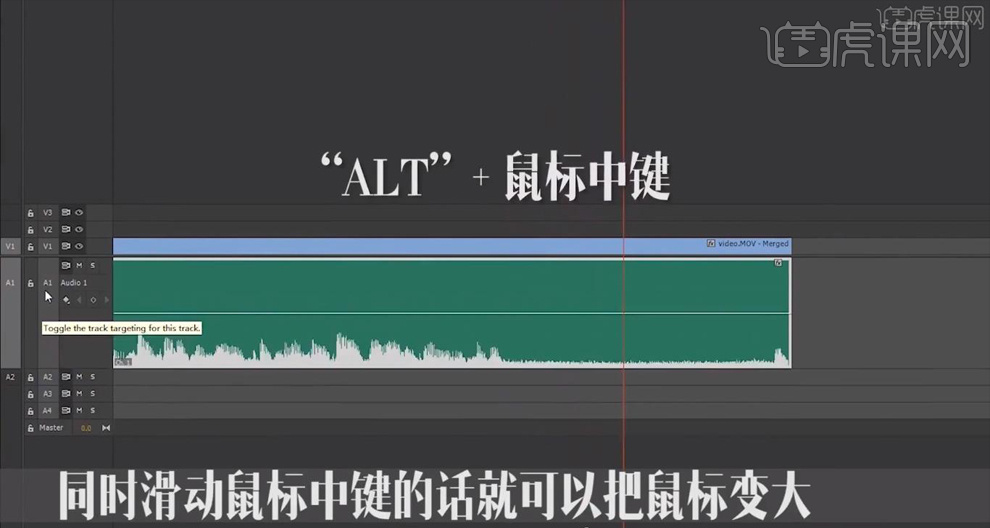
7.把鼠标移动到音频轨道上面,按住【Alt】键滑动鼠标中键就可以把音频轨道变长。

8.选中音频素材右键选择【Edit Clip In Adobe Audition】,系统就会自动打开【AU】,并且导入音频。

9.将鼠标放在大致想要选取的区域,按住【Alt】键滑动鼠标中键放大音轨区域进行编辑。

10.在音频轨道上按住【左键】不放,向后拖动音频,被选中的地方就会变成白色,要尽可能选取一段比较长的噪音区,有助于后续降噪的解算。

11.选择【Effect】-【Noise Reduction/Restoration】-【Capture Noise Print】,点击【OK】。
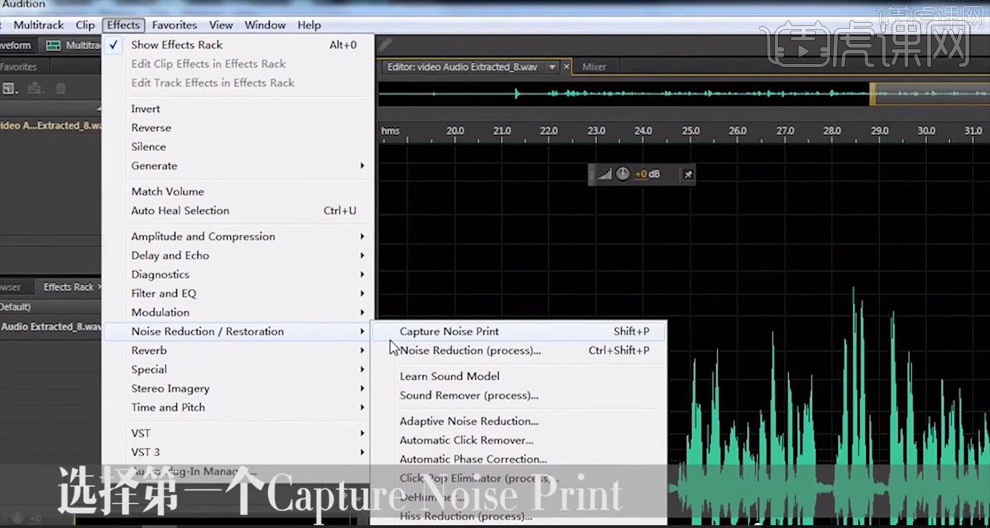
12.【Ctrl+A】选择全部音频片段,选择【Effect】-【Noise Reduction/Restoration】-【Noise Reduction(process)】,进入降噪界面,可以分别对高、中、低三个频率的声音进行调整。

13.直接点击画面左边的【三角形】播放按钮,就可以预览降噪后的音频。
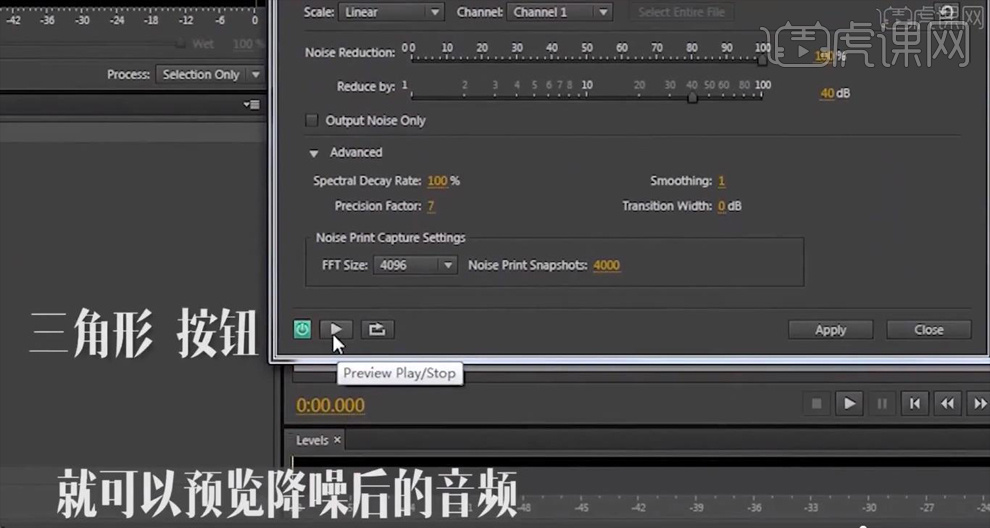
14.点击【Apply】,关闭【AU】,保存更改,界面就会自动跳转到【PR】,降噪后的音频就自动导入到【PR】界面里面了。
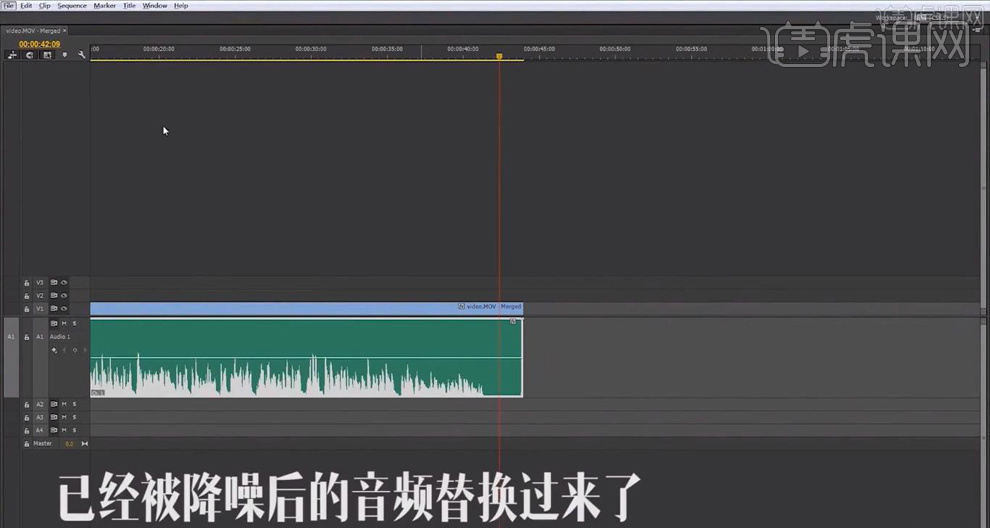
1、本节课讲解C4D-LOGO升降动画制作 ,本节课中用到的素材,会放置在素材包内,请各位学员点击右侧黄色按钮自行下载安装。
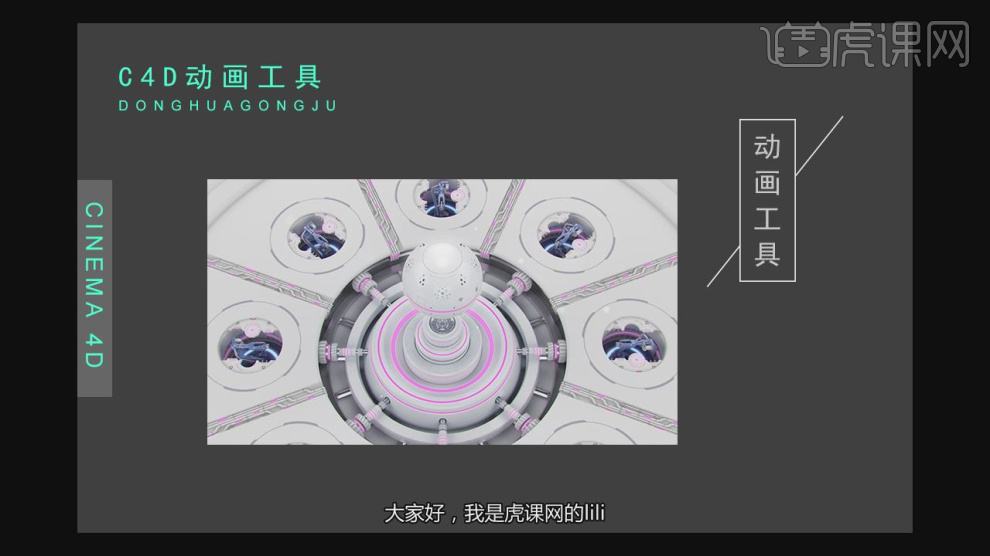
2、首先我们打开下载好的工程文件,如图所示。

3、选择调整好的模型,在旋转中第0进行一个标记,如图所示。
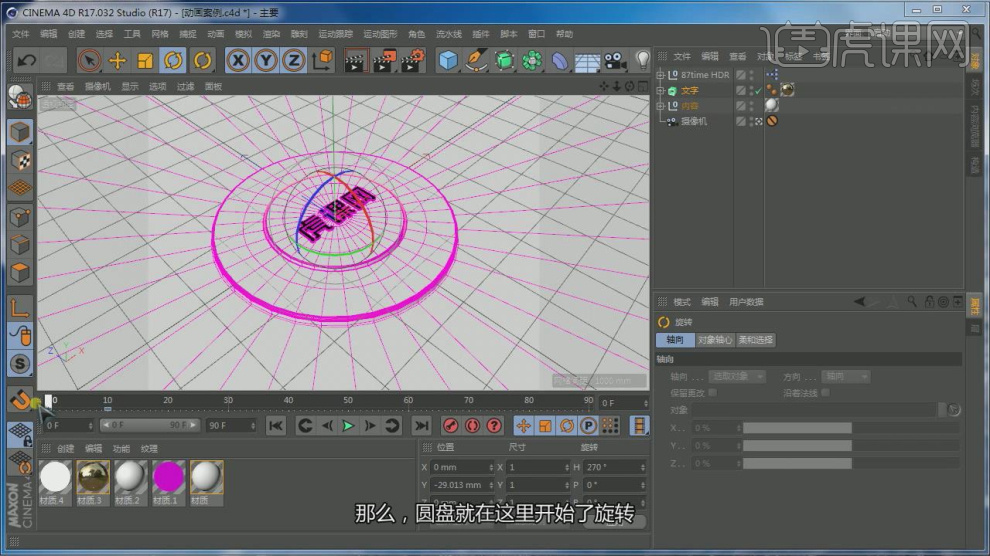
4、继续选择模型,移动模型的位置进行K帧,如图所示。
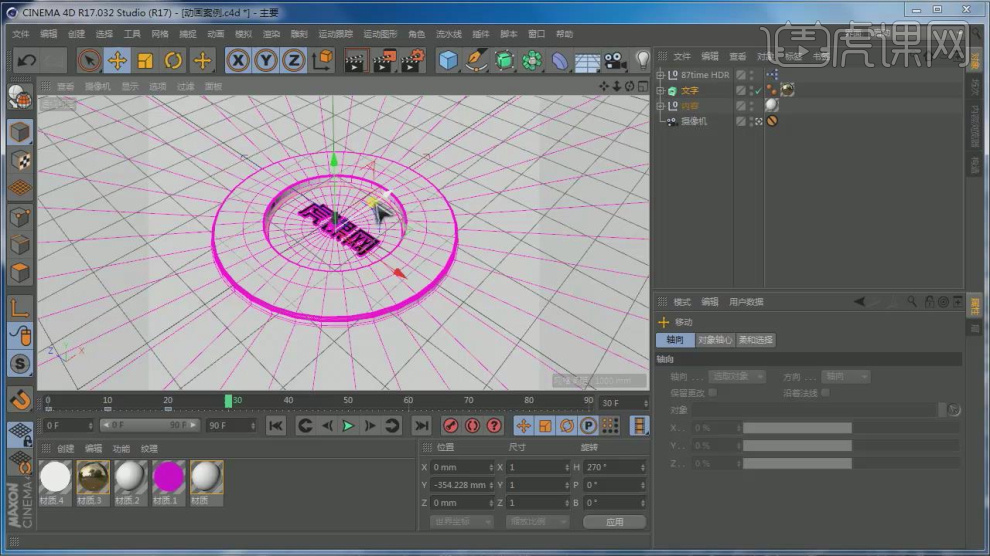
5、我们继续切换视图,移动模型的位置进行K帧,如图所示。

6、调整模型的位置,继续进行一个K帧,如图所示。

7、这里我们根据效果进行一个移动K帧,如图所示。

8、选择调整好的模型,在【旋转、位置、缩放】进行K帧,如图所示。

9、打开【渲染器】设置,调整渲染参数,如图所示。
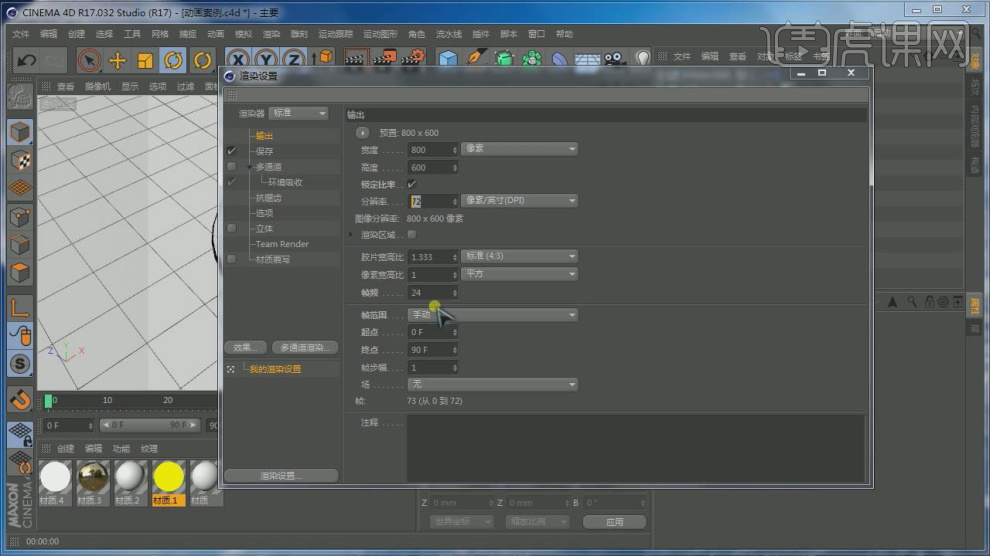
10、点击【渲染】然后我们找到【添加到渲染队列】,如图所示。
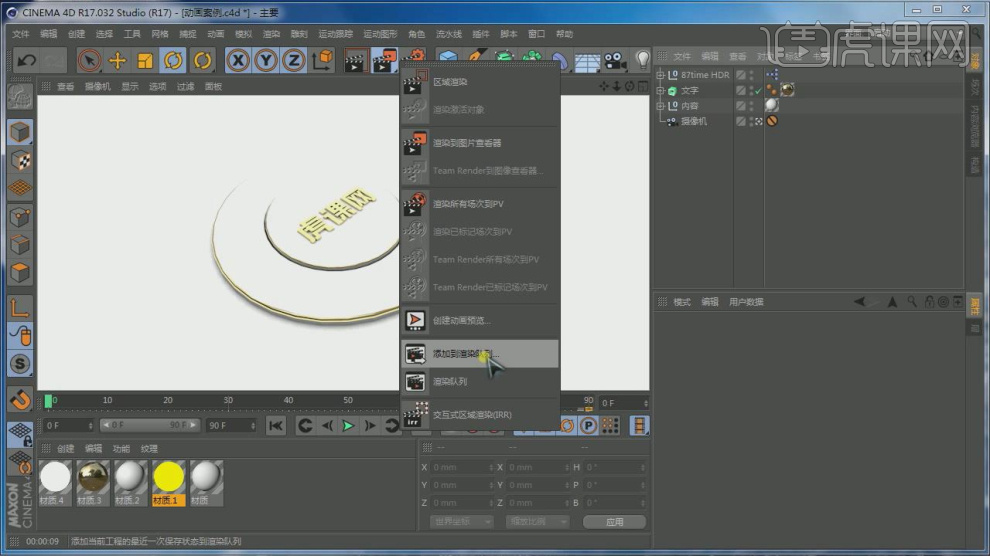
11、将调整好的效果图载入到PS中,并勾选【图片序列】,如图所示。
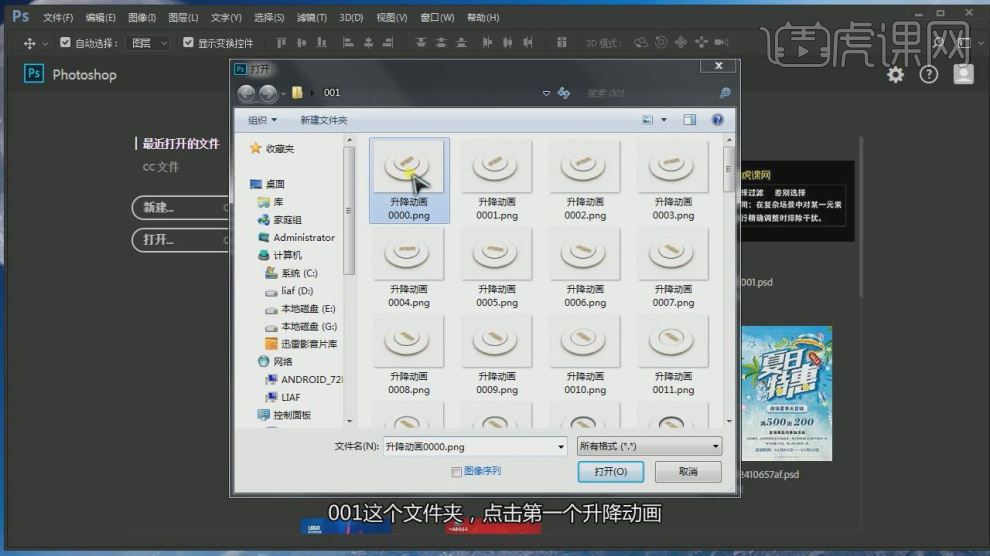
12、然后我们将他的【帧速率】进行一个调整,如图所示。
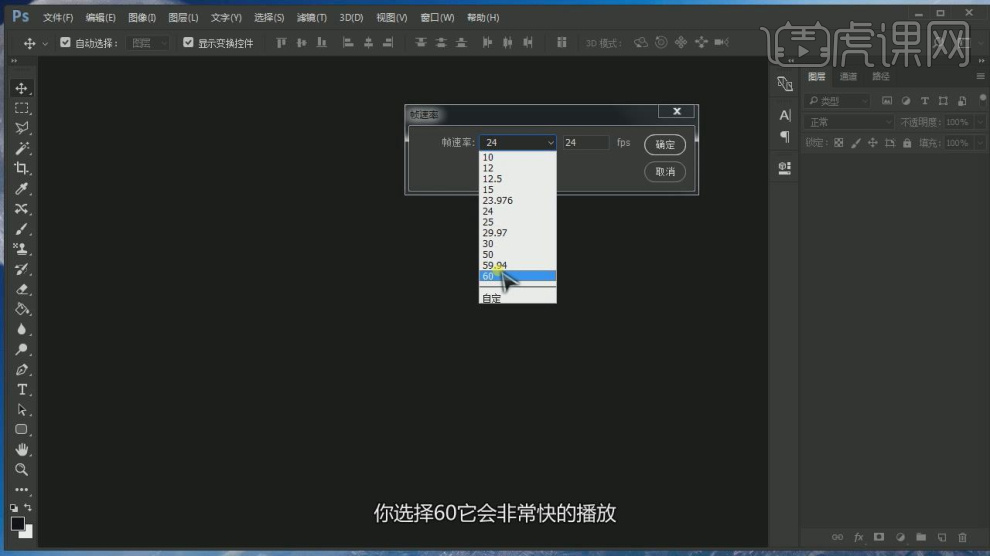
13、这里我们将格式调整为GIF,然后将【循环选项】调整为永远,如图所示。
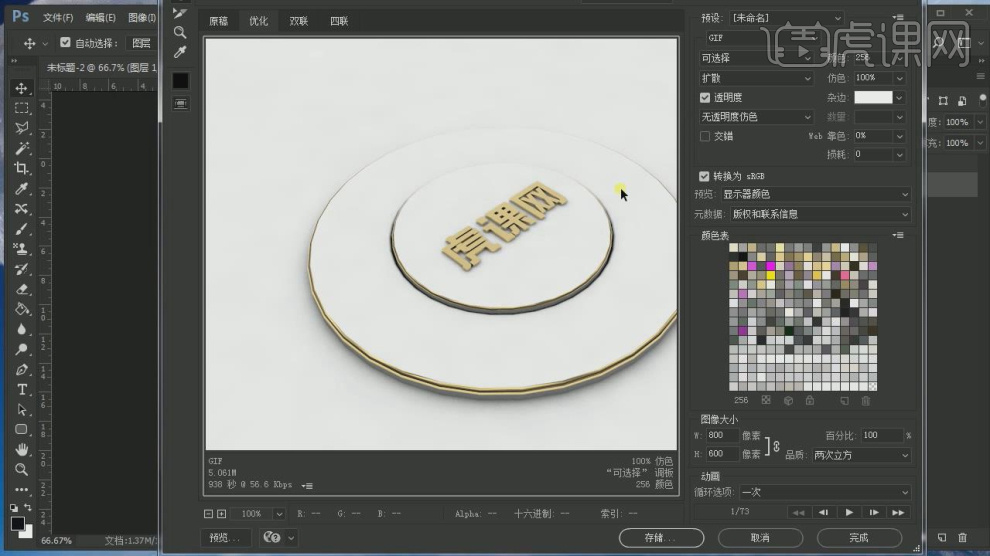
14、最终效果。