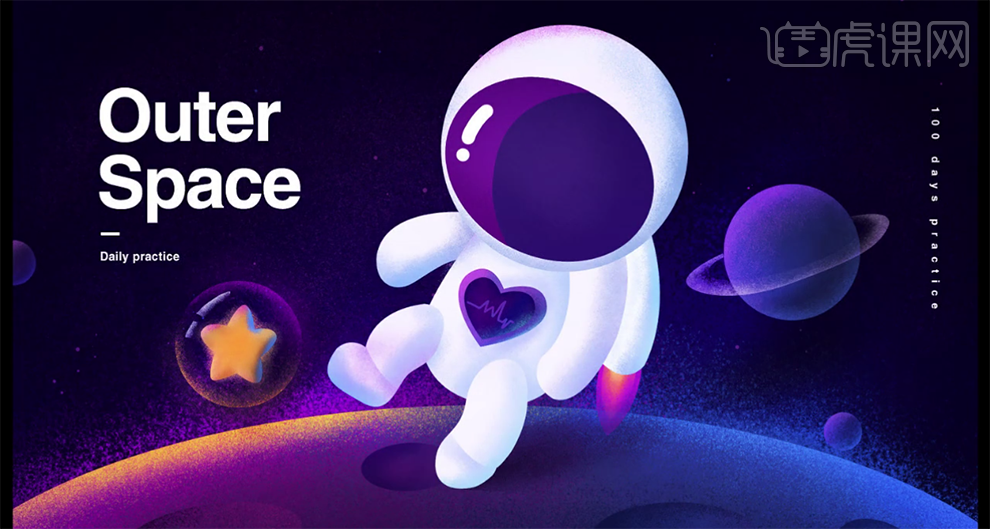卡通插画

1、[打开]AI软件,[打开]案例文档。使用[矩形工具]在画布中间单击,具体参数如图示。
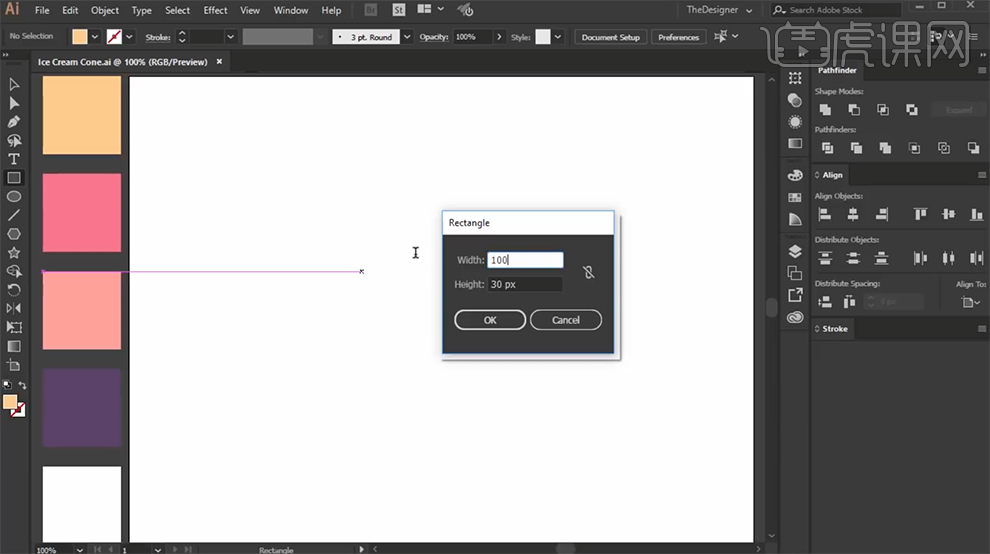
2、按Alt键[拖动复制]矩形至合适的位置,调整矩形大小排列至合适的位置。使用[钢笔工具]在底部矩形合适的边上添加锚点,[减除]多余的锚点。使用[直接选择工具]拖动直角端点中的圆点,调整圆角弧度至合适的效果。
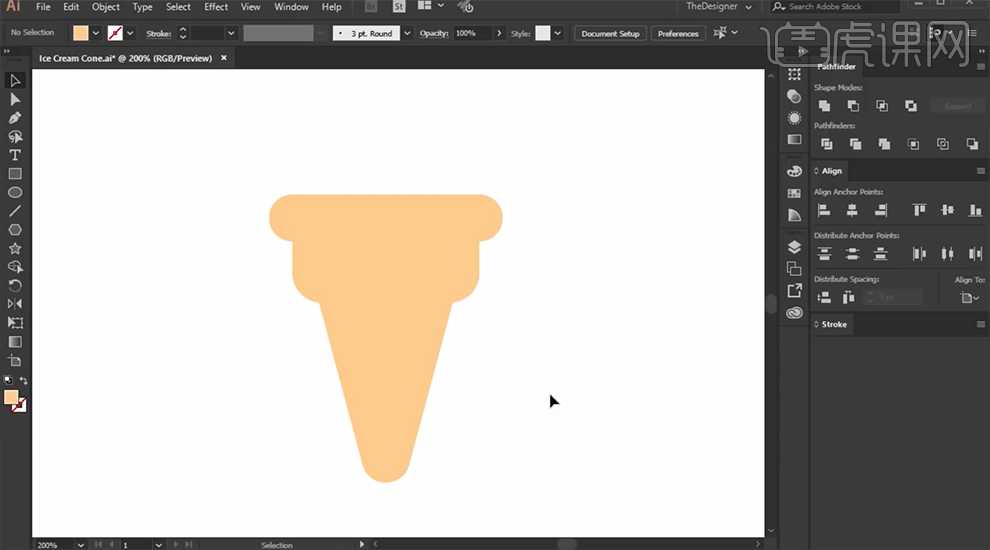
3、使用[椭圆工具],绘制合适大小的椭圆,排列至画面对应的位置。[选择]关联形状对象,使用[形状生成器],按Alt键[选择]多余的选区,按[Delete]删除。[选择]顶部形状对象,[填充]粉色。具体效果如图示。
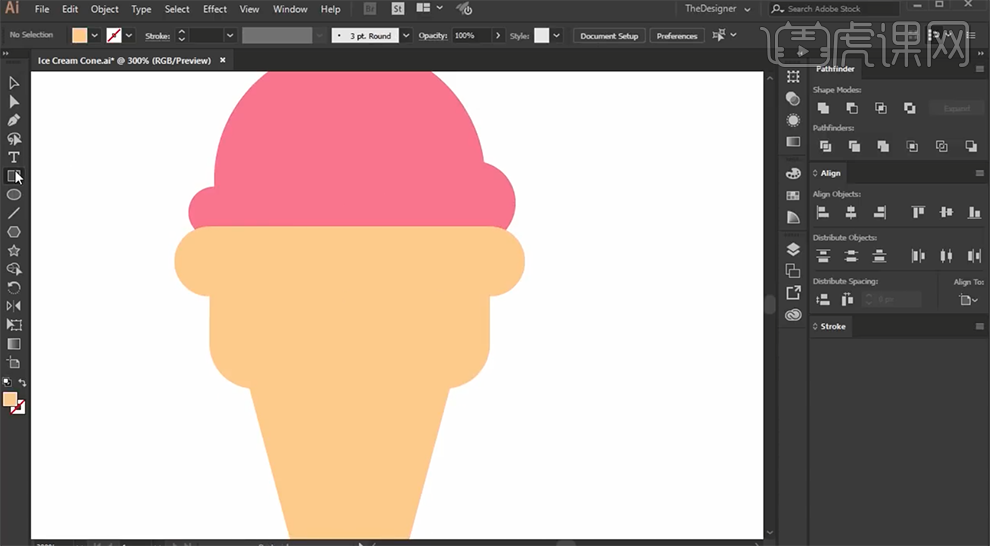
4、使用[形状工具]绘制合适大小的形状,[填充]粉色。使用相同的方法,调整直角至合适的圆角。[选择]关联形状对象,单击[路径查找器]-[联集]。使用[直接选择工具],选择直角锚点,使用相同的方法将直角转换成合适大小的圆弧。具体效果如图示。
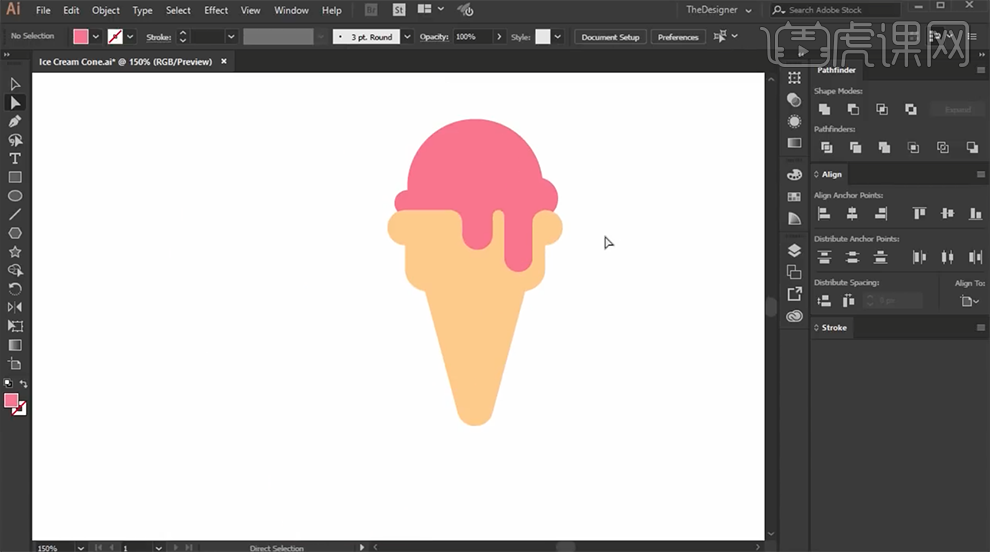
5、[复制]椎形形状对象,移动至合适的位置。[选择]关联对象,使用[形状生成器]选择多出的区域[生成形状],[填充]浅色。具体效果如图示。
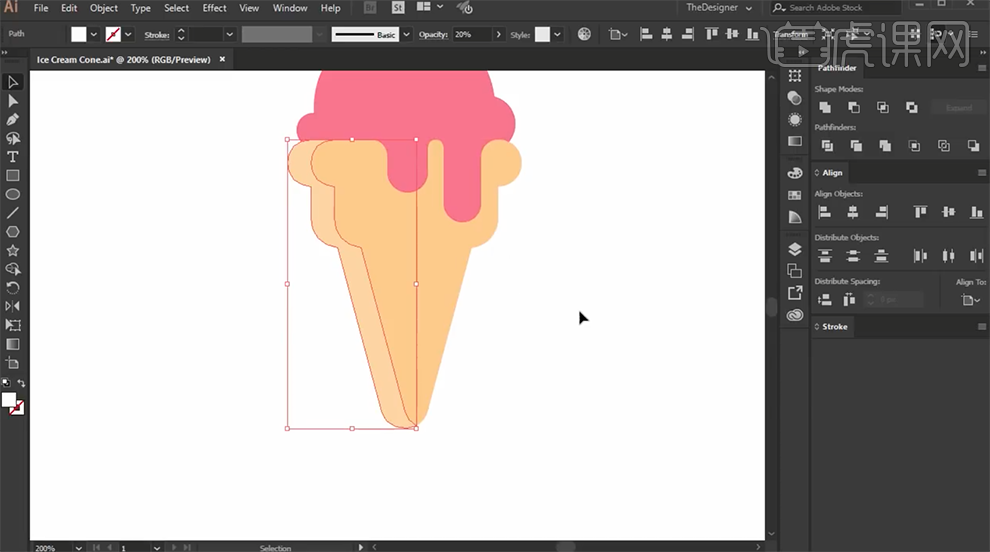
6、使用相同的方法,按Alt键[拖动复制]形状对象至合适的位置,根据光影规律[填充]合适的相近暗色。具体效果如图示。
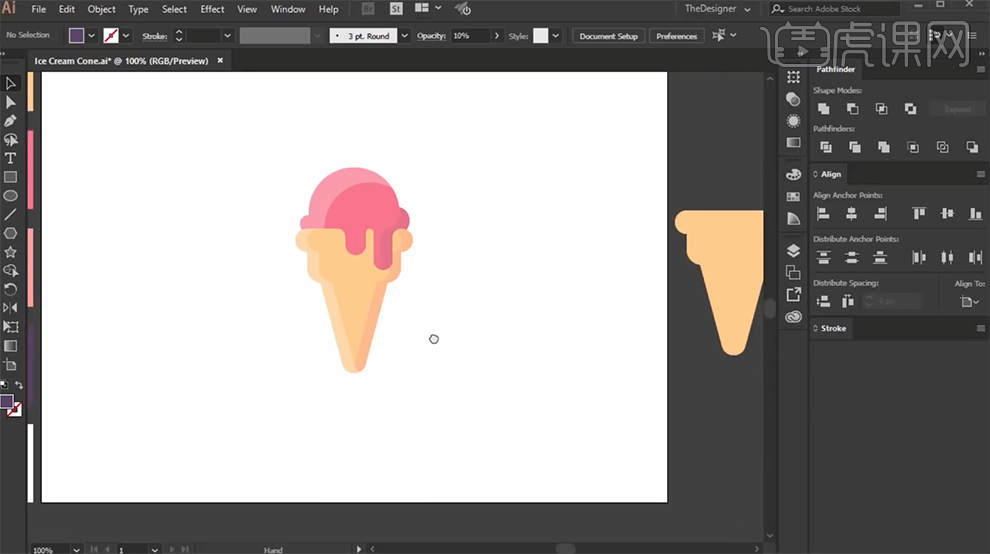
7、使用[矩形工具]绘制画布大小的矩形,[填充]紫色置于底层。使用[直线工具]绘制合适粗细长短的直线,按Alt键[拖动复制]合适次数,排列至合适的位置。[选择]同方向的直线对象,按Alt键[拖动复制]调整角度排列至对应的位置。具体效果如图示。
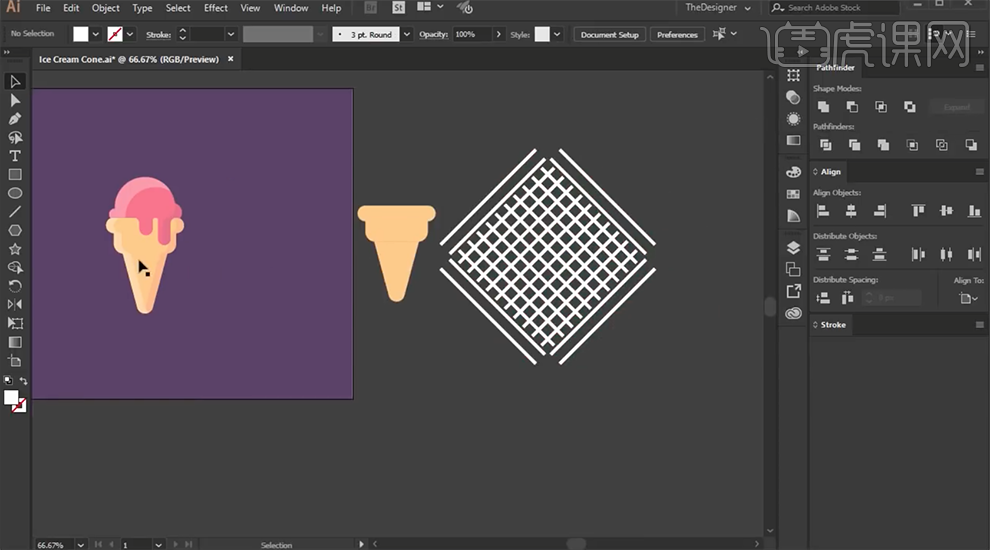
8、[复制]备份椎形对象,移动至网格线上方合适的位置。[选择]关联对象,右击[创建剪切蒙版],使用[移动工具]移动至画面对应位置,[填充]合适的颜色。具体效果如图示。
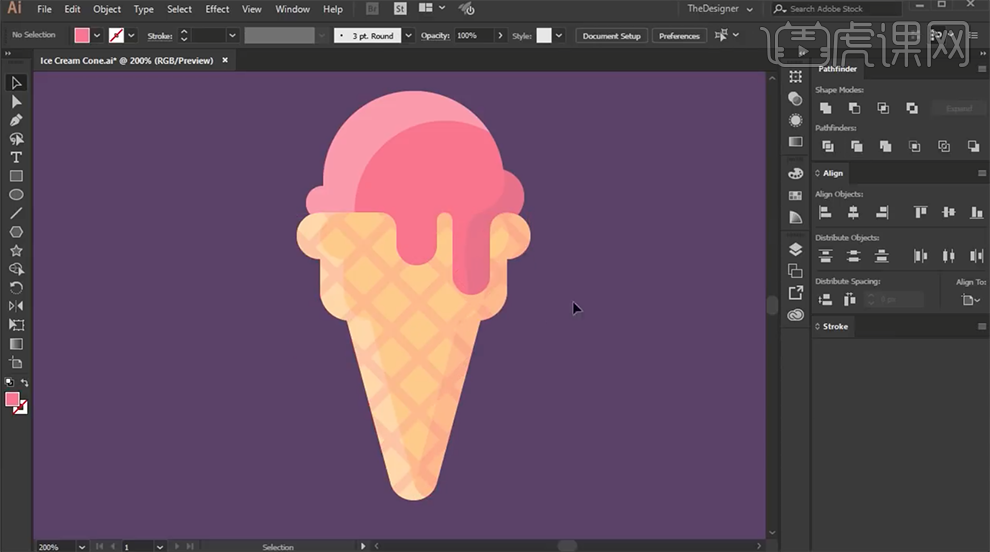
9、使用[直线工具],根据光影规律,在画面合适的位置添加高光线条,单击[线条属性面板],[端点]和[边角]选择圆点,[描边]合适的高光颜色。具体效果如图示。
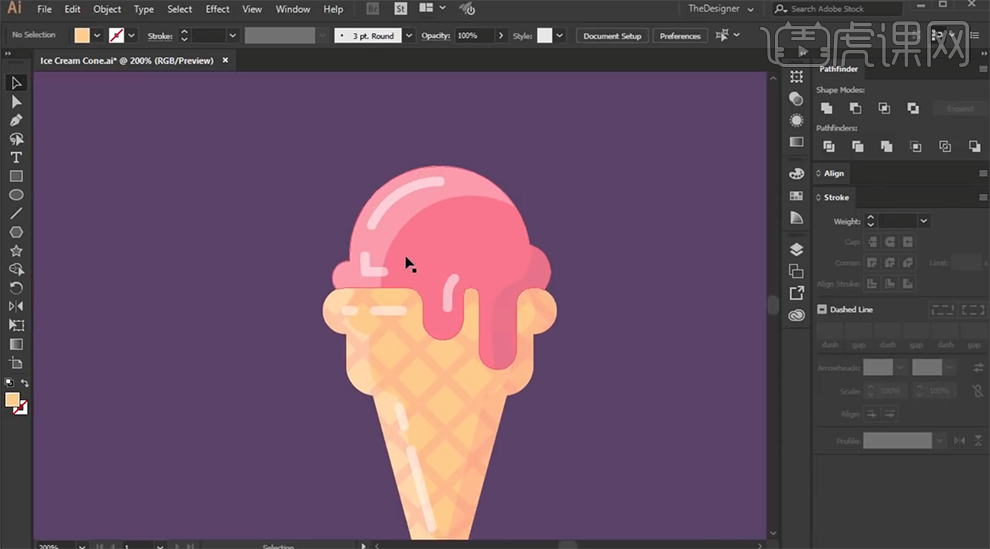
10、根据设计思路,使用[椭圆工具]绘制装饰图形,[填充]合适的颜色。调整大小,排列至画面合适的位置。[选择]椭圆关联对象,按Alt键[拖动复制]至对应的位置,调整位置细节。具体效果如图示。

11、使用[椭圆工具]绘制合适的形状对象,[填充]对应的颜色,调整大小移动至画面合适的位置。具体效果如图示。
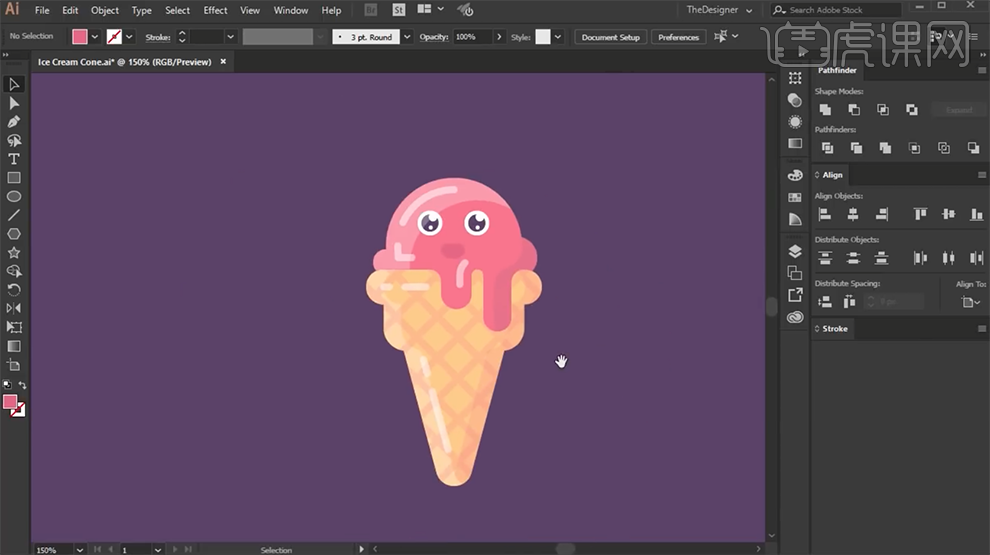
12、根据场景构图思路,使用[形状工具]绘制场景装饰元素,调整大小和颜色排列至画面合适的位置。具体效果如图示。
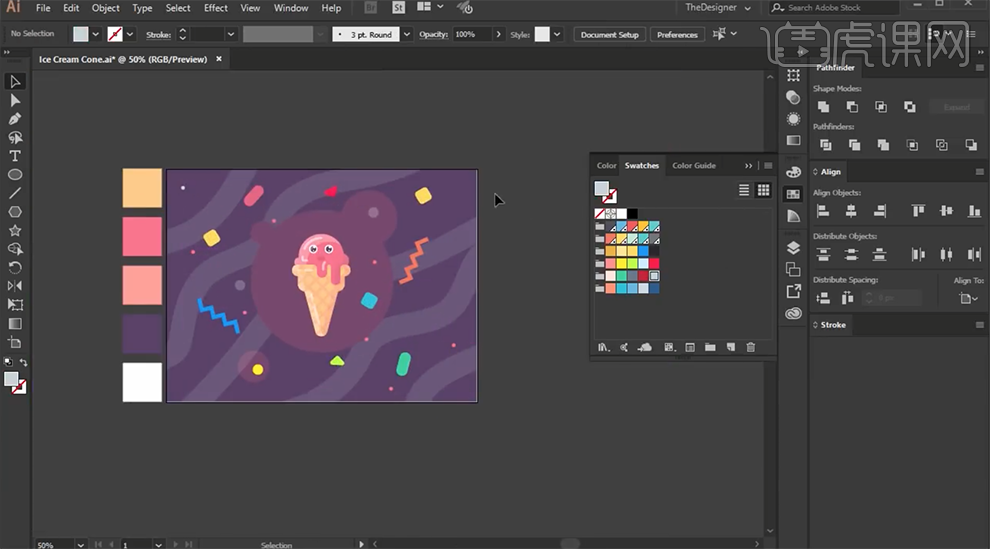
13、最终效果如图示。

1.打开软件AI,新建一个画布,在导入进来一个素材的图片,使用【矩形工具】绘制一个矩形填充白色,将图层命名为bg。
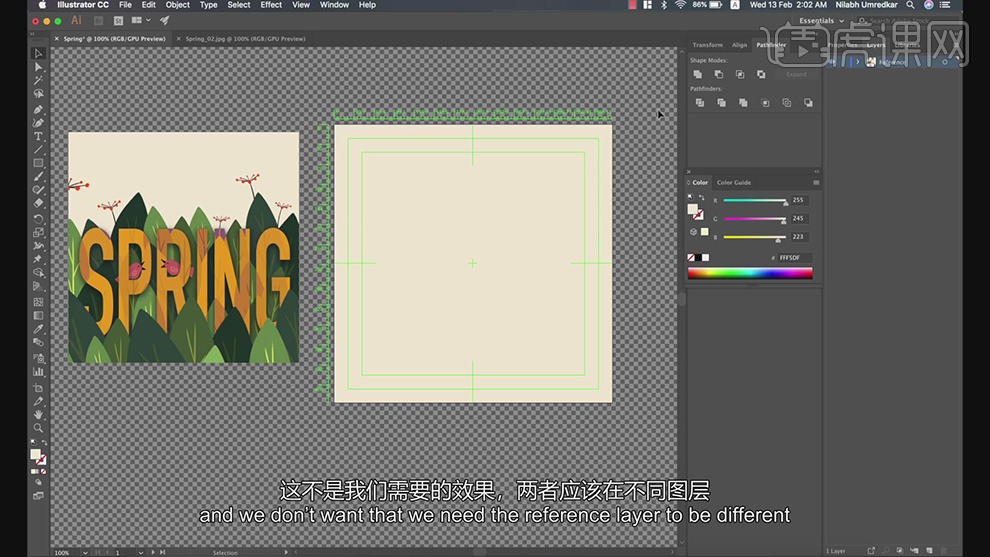
2.新建一个图层使用【钢笔工具】沿着参考图片上叶子的形状进行绘制,使用【直接选择工具】调整锚点的位置。
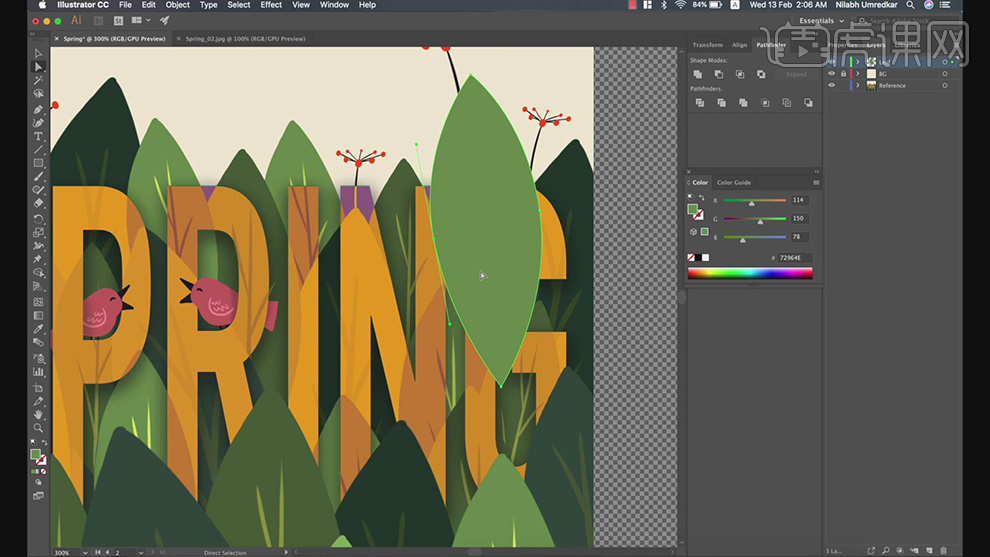
3.使用【钢笔工具】绘制出叶子的茎,添加上黄色的描边,将端点都选择圆头端点。
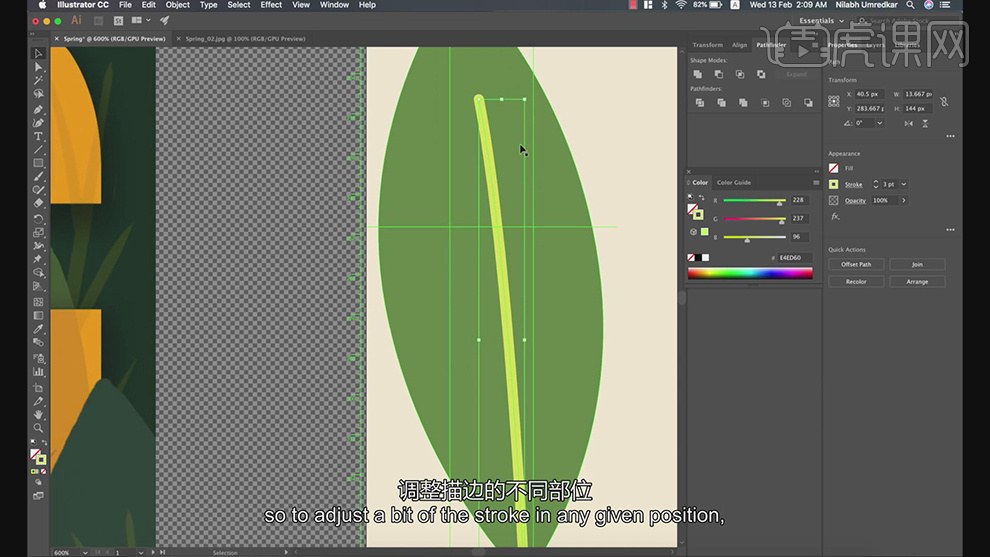
4.使用【宽度工具】快捷键W,对茎的一段的宽度进行调整。
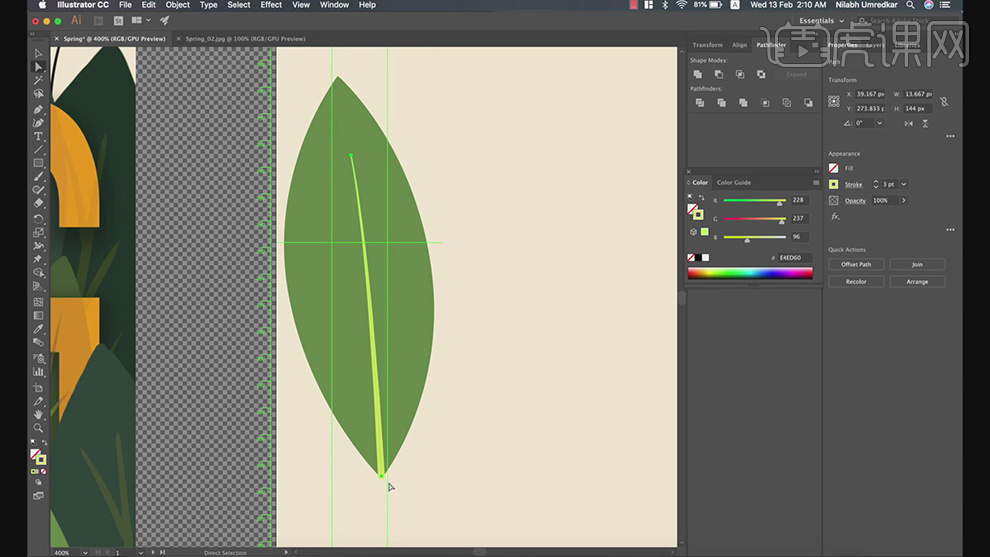
5.依次使用【钢笔工具】,绘制茎的其他的部分,调整一端的宽度。
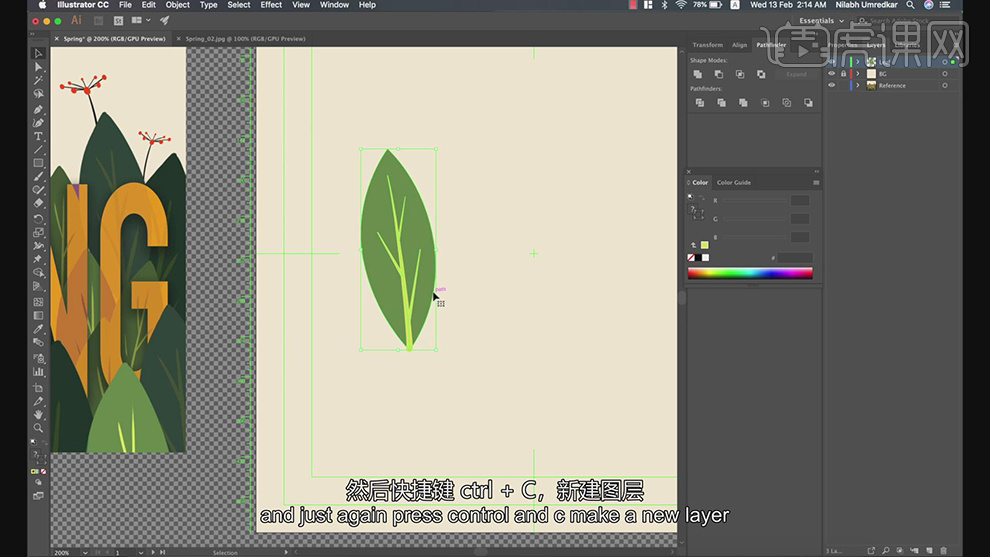
6.将叶子的图层连续复制几层,对颜色进行调整。
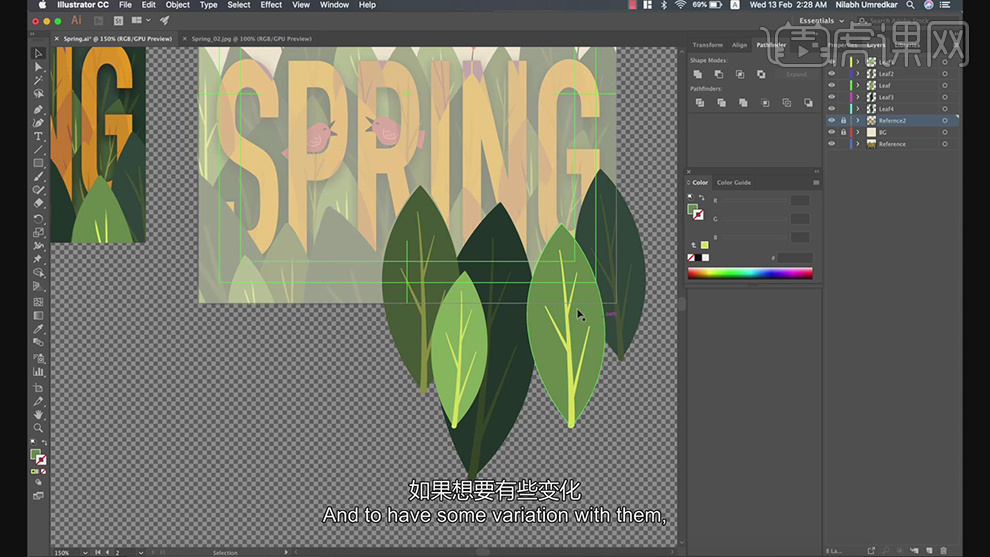
7.对叶子的图层进行连续的复制,调整位置颜色和大小,使用【文本工具】输入字母。
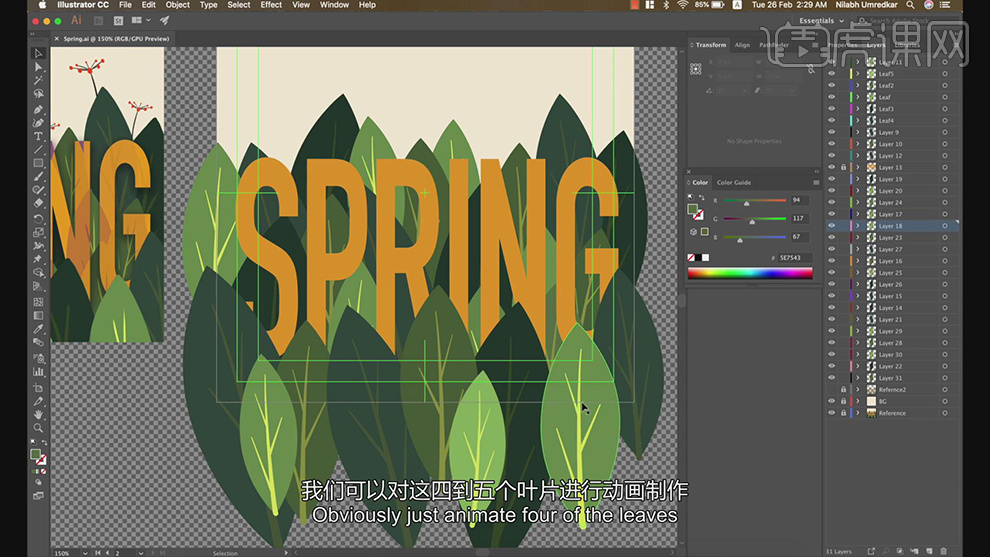
8.新建图层使用【椭圆工具】绘制花的形状。
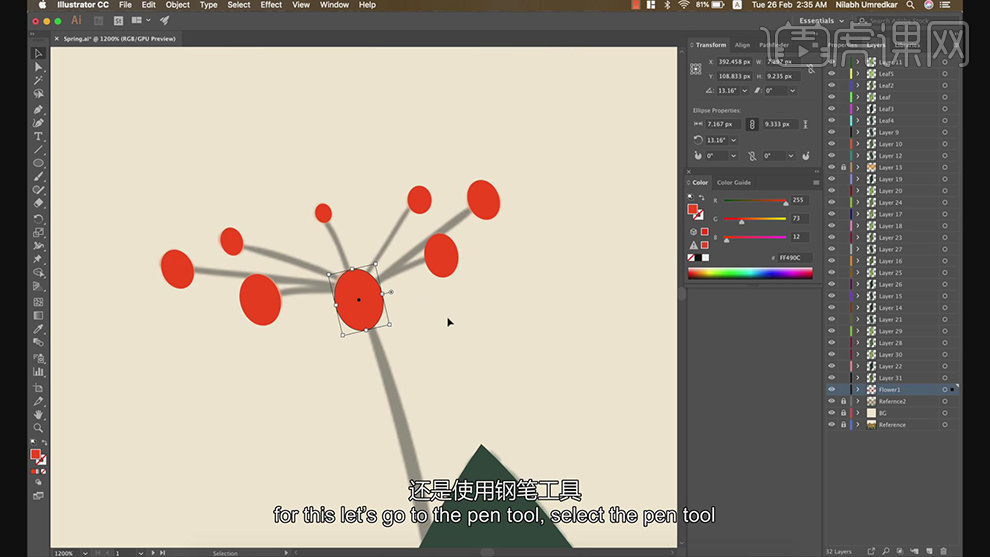
9.使用【钢笔工具】绘制花的枝干的部分,使用【宽度工具】调整枝干的粗细。
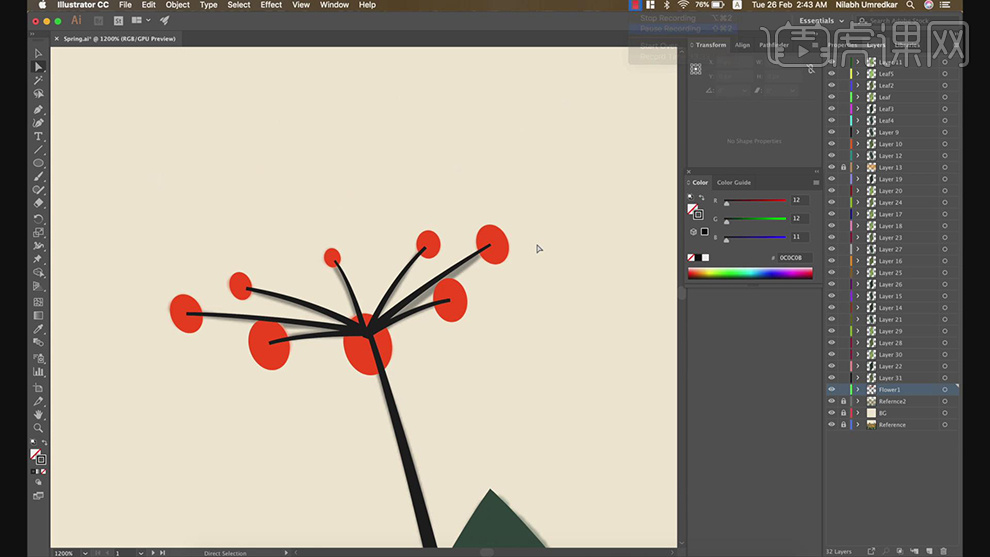
10.将花的图层多复制几层调整位置和大小。
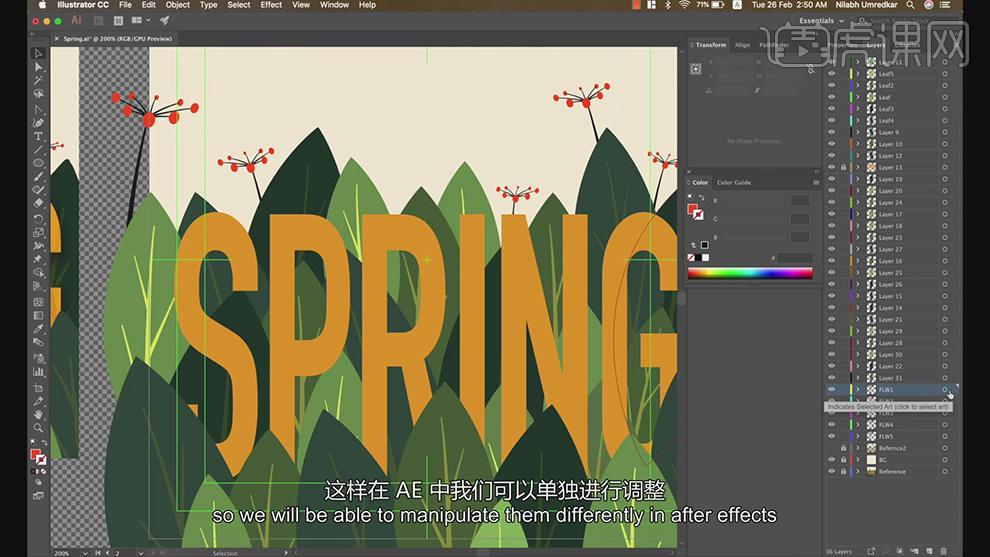
11.新建图层使用【钢笔工具】绘制出鸟的各个部分的形状填充颜色。
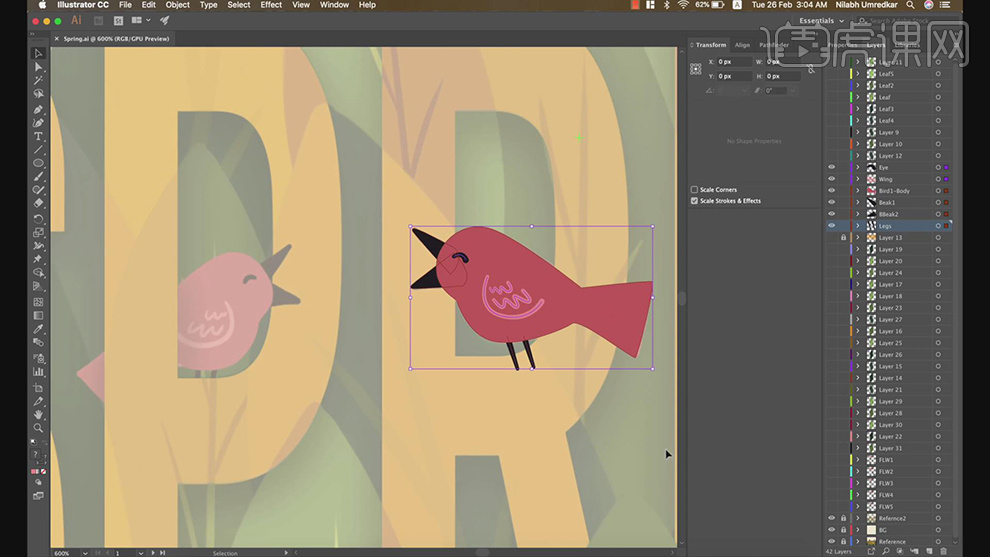
12.将小鸟复制一层,调整位置右键选择【水平翻转】,调整画面的大小进行保存。
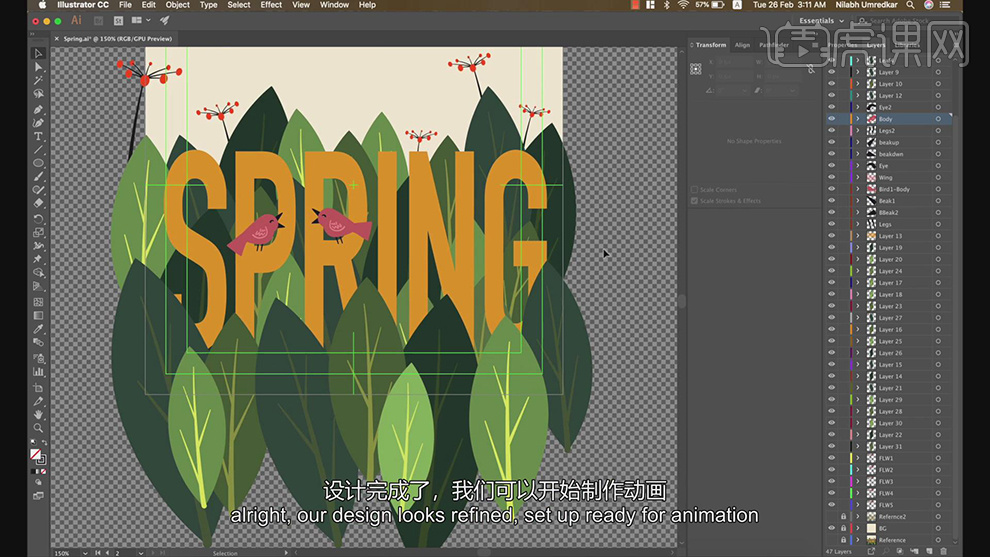
13.打开软件AE,新建一个合成,把做好的AI的文件导入进来。
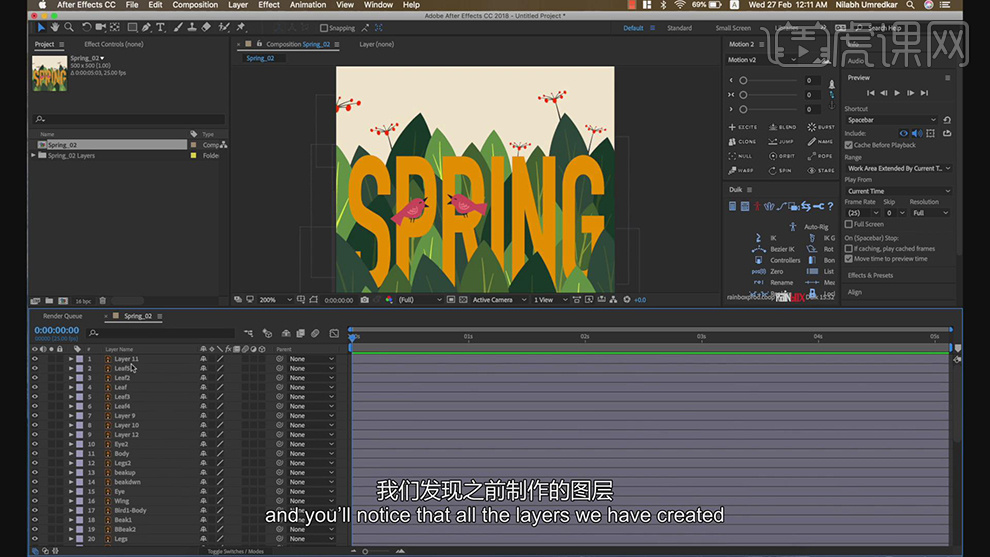
14.将字母和小鸟的图层隐藏,给其中的一个叶子图层的【旋转】,打上左右摇摆的关键帧。
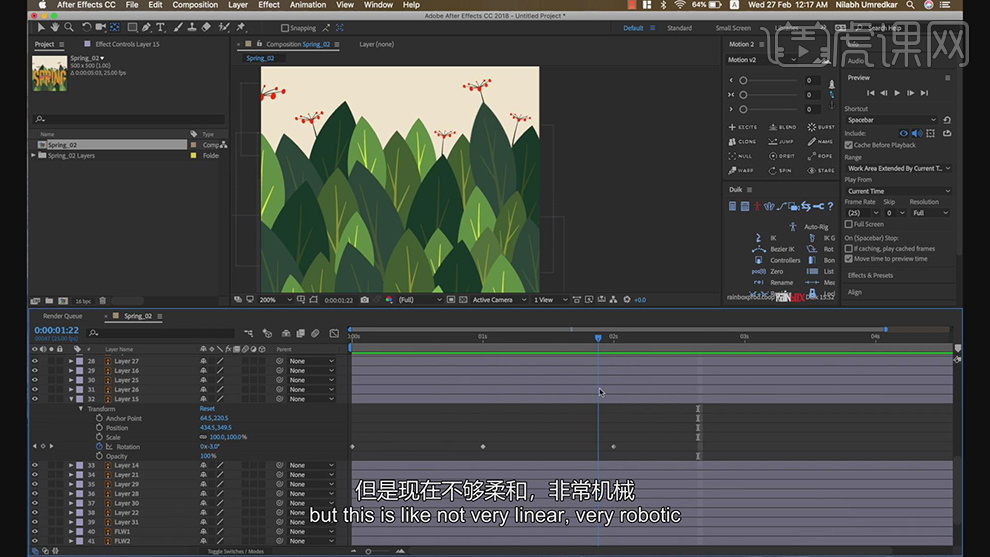
15.给三个关键帧按F9添加上缓动,按住alt键点击位置前面的秒表添加上循环的表达式,也可以复制关键帧进行连续粘贴。
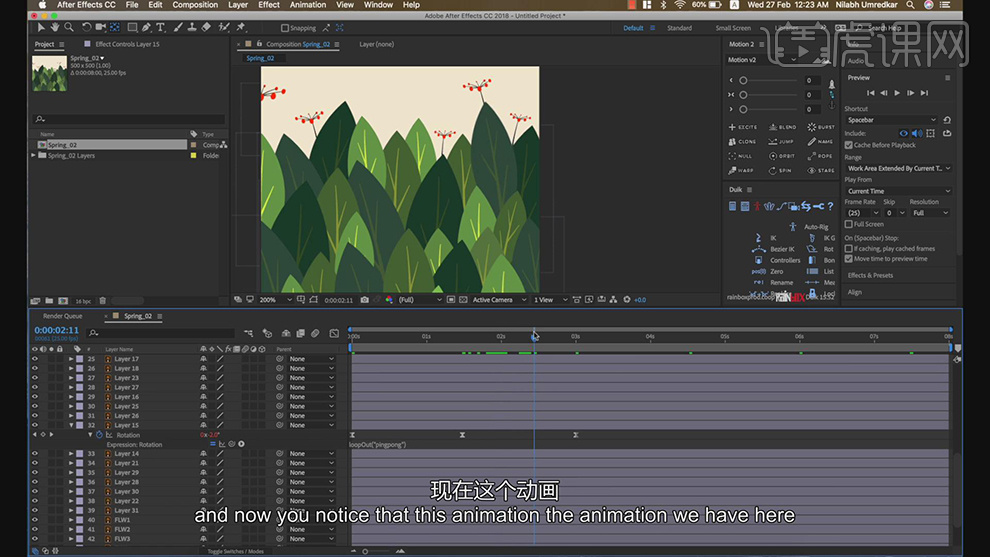
16.给其他叶子的图层的【旋转】打上左右摇摆的关键帧,将中心点放在下边的中心上。
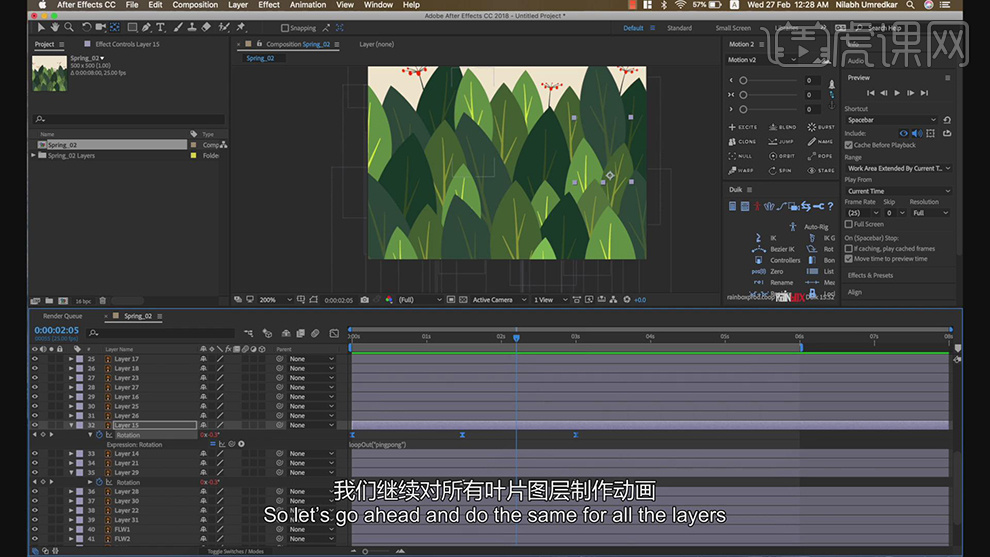
17.将所有的叶子都复制粘贴上关键帧,调整关键帧的位置。
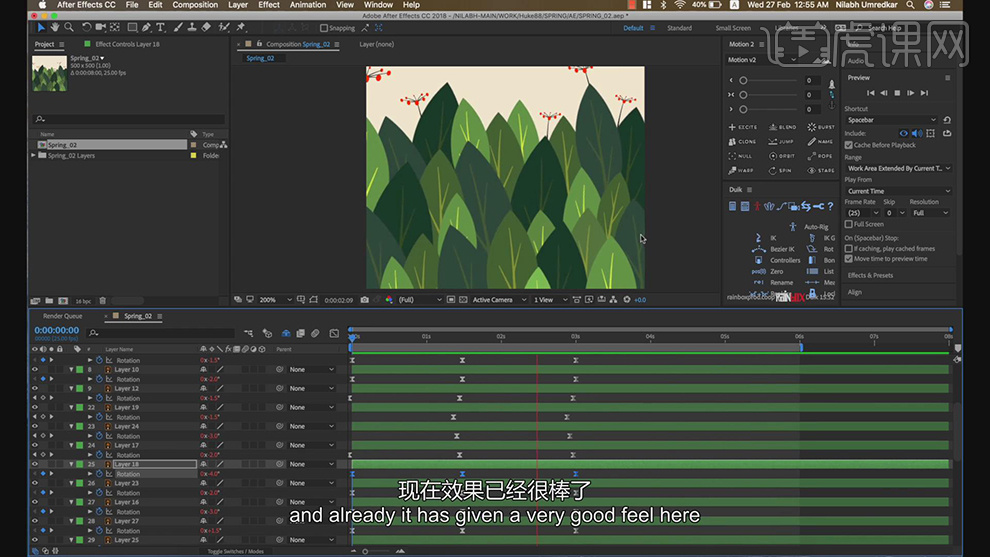
18.复制一层字母图层调整颜色为绿色,将图层模式选择【排除】,将另一层的图层模式选择【差值】。

19.将花的图层创建预合成,双击进入合成,给花的图层的【缩放】先设置0,设为100分别打上关键帧,将中心点放在右下角。
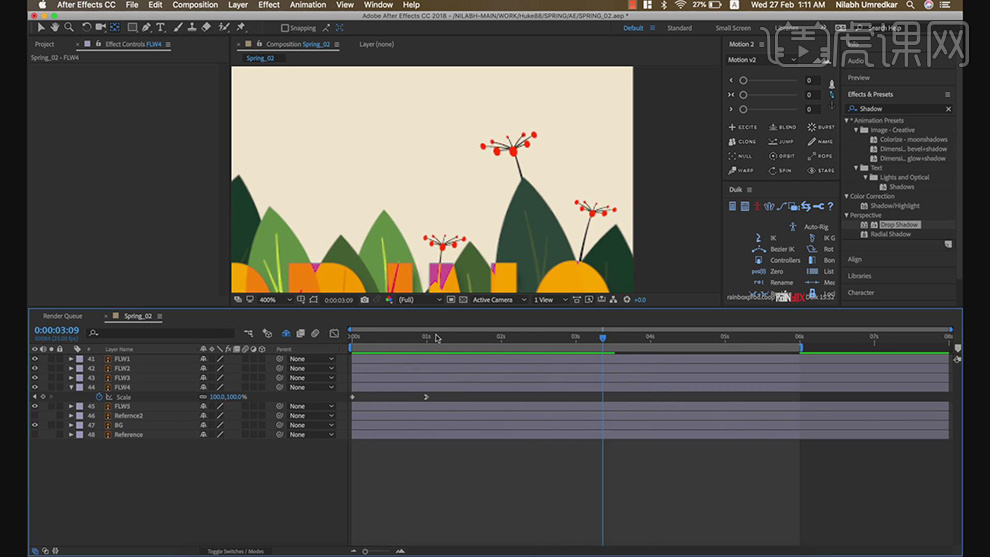
20.给花的【旋转】在打上下移一点的关键帧。
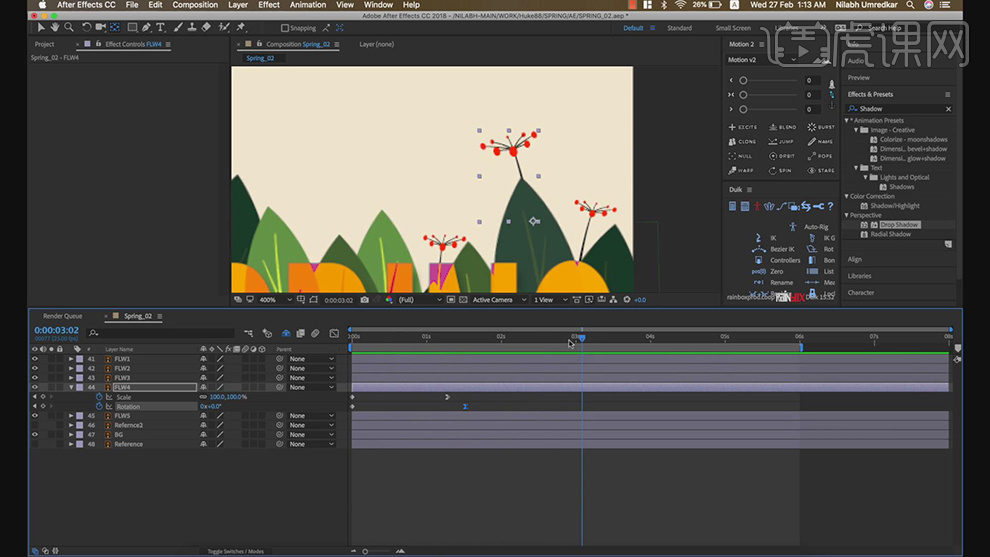
21.给花的【位置】打上一点点上移的关键帧。
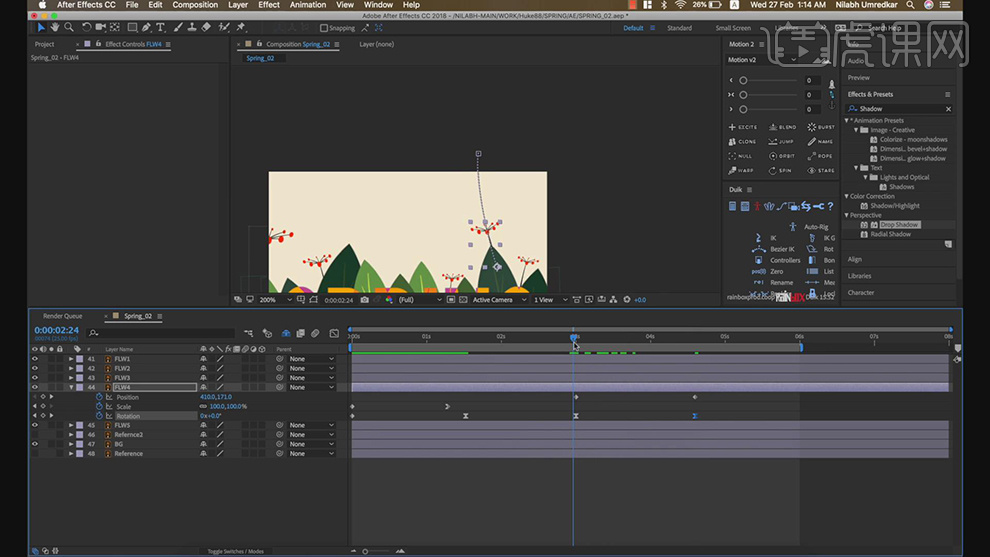
22.给所有的花朵的图层都打上同样上移的关键帧。
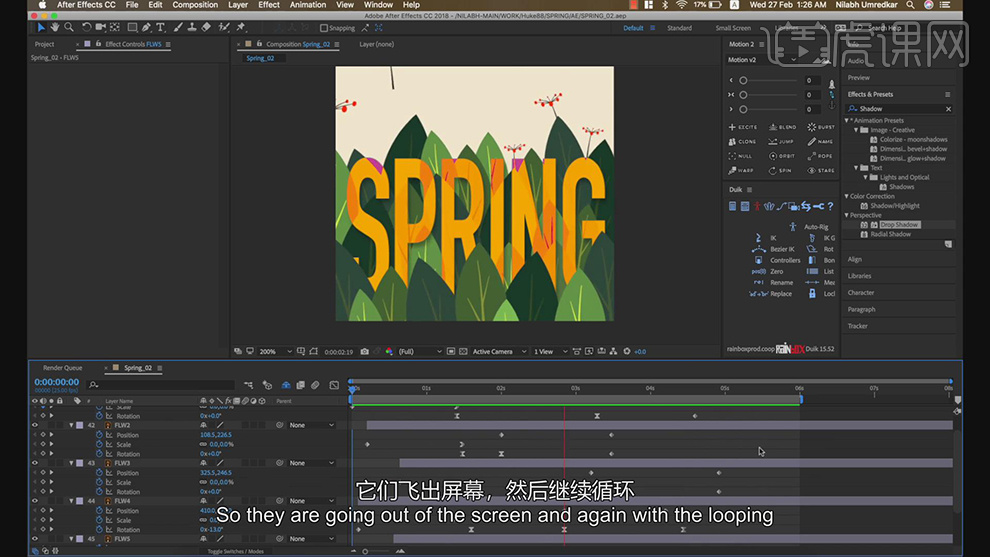
23.将花的时间轴前后错开一点的位置。
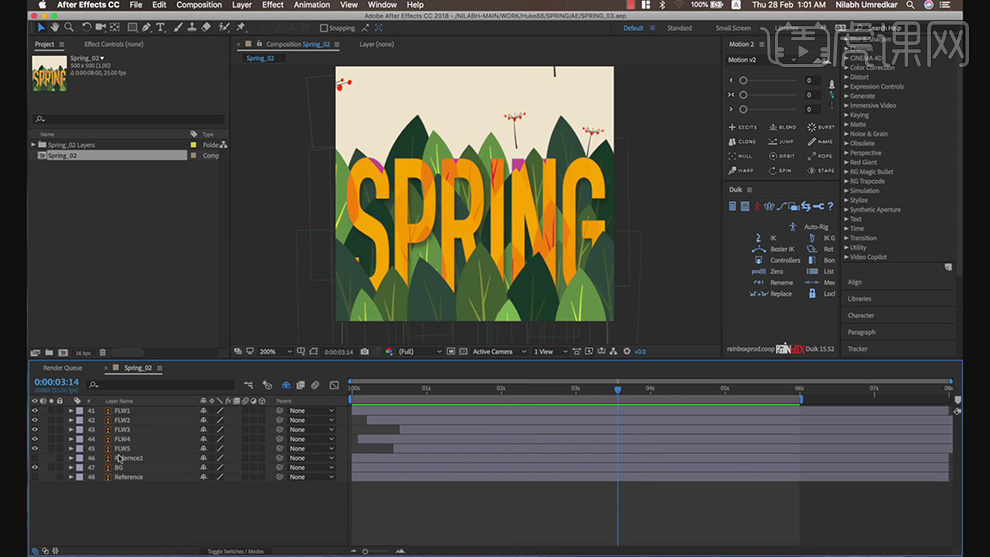
24.给两个小鸟的嘴巴的四个图层将中心点放在靠近头部的方向,分别给【旋转】打上上下旋转的关键帧,给关键帧都按F9打上关键帧。

25.给两只鸟的身体的图层的【旋转】分别打上上下抖动的关键帧,将关键帧循环复制粘贴。

26.使用【钢笔工具】给鸟的合成上绘制蒙版,将字母的部分进行遮挡。
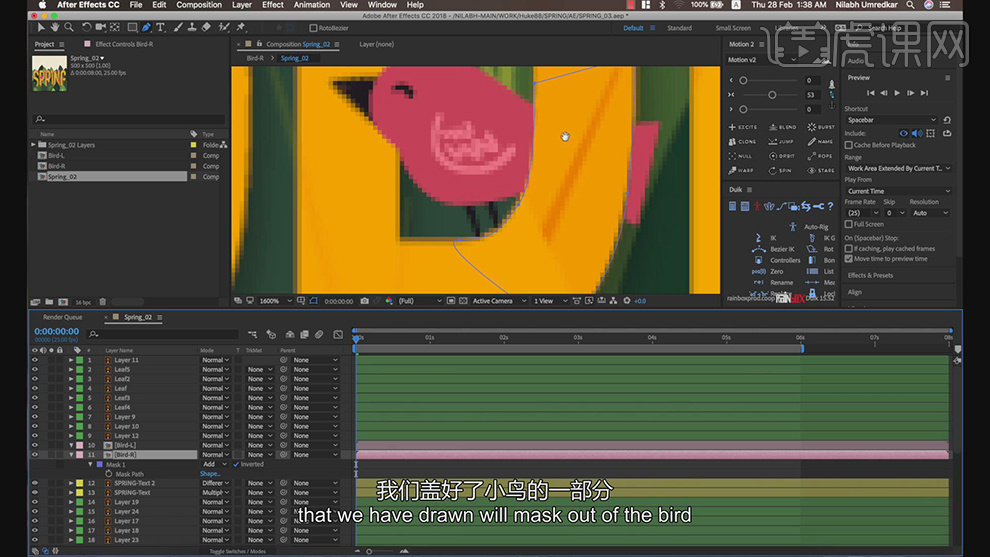
27.给另一只鸟也绘制出字母遮挡地方的蒙版,对文件进行【渲染】输出。
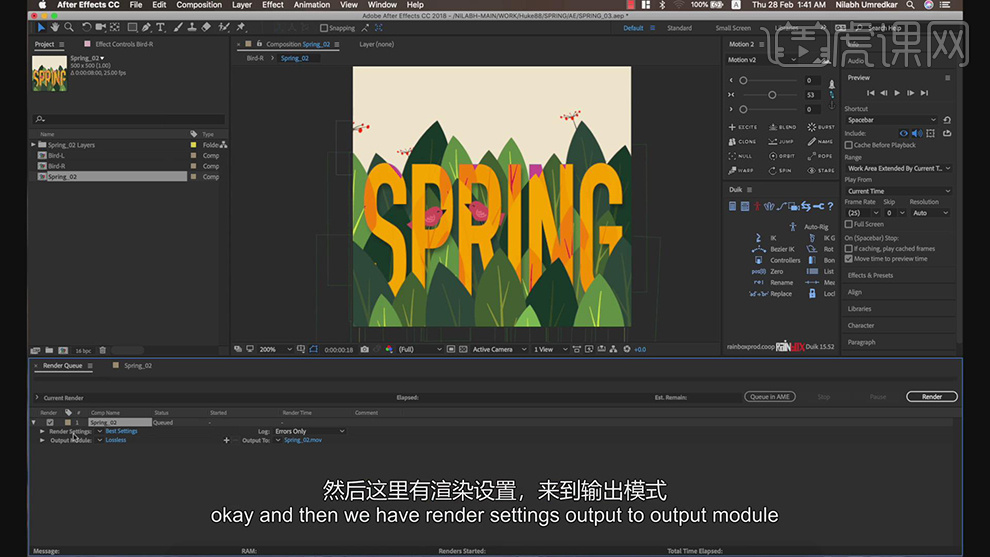
28.最终效果如图所示。

1.打开软件PS,连着手绘板,新建一个画布,将背景图层填充黄色,在新建图层使用【画笔工具】在进行草图的绘制。
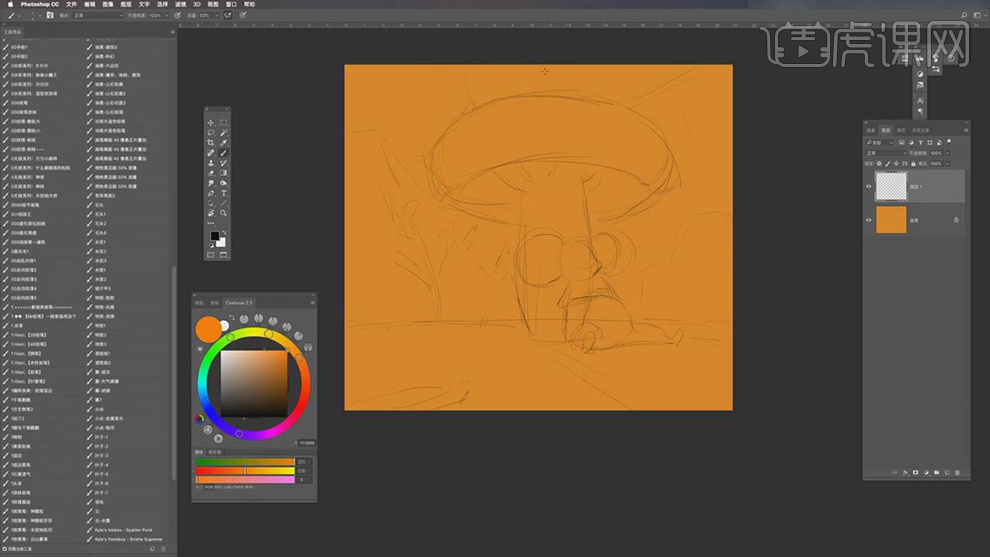
2.在新建图层使用【画笔工具】在给地面上的各个部分进行上色。
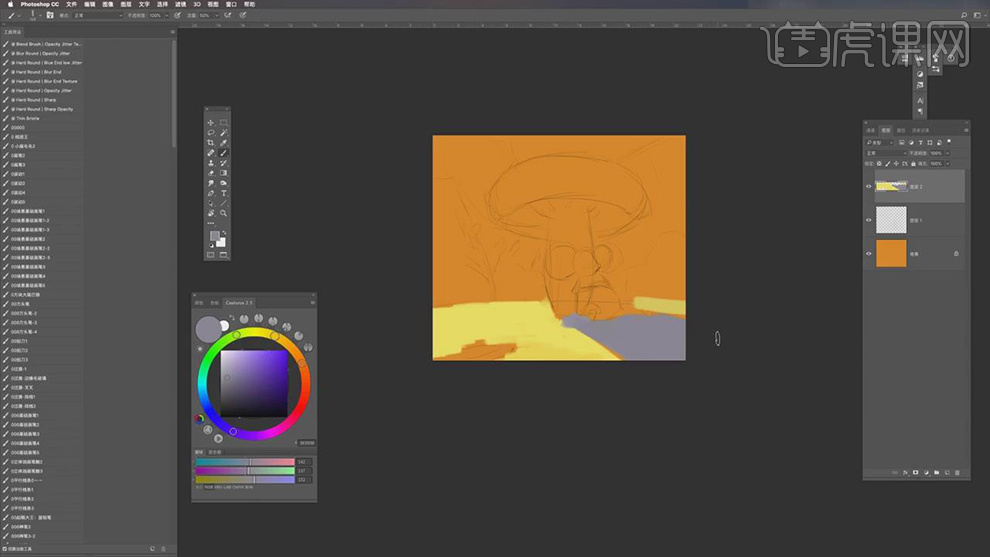
3.在使用【画笔工具】在对动物的各个部分进行上色。
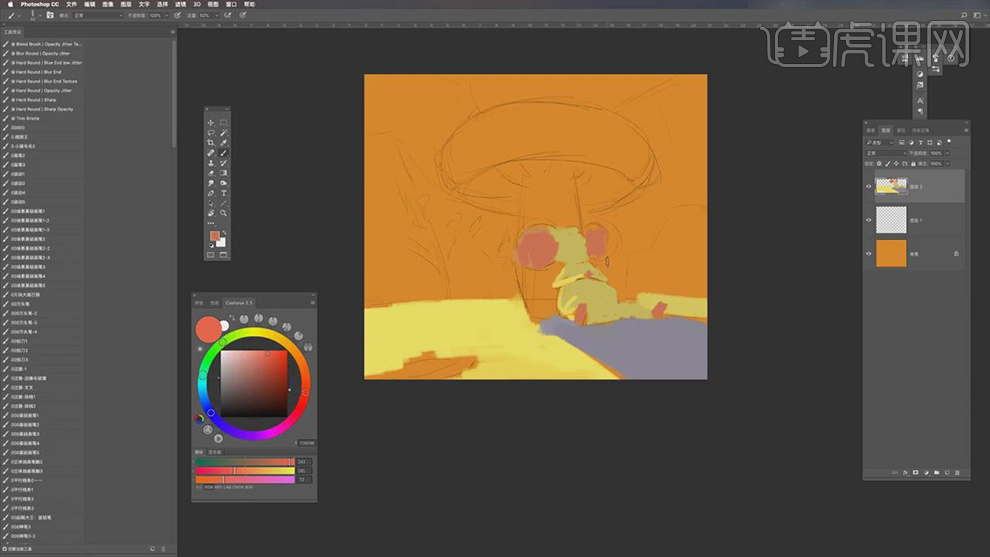
4.在使用【画笔工具】在对蘑菇的各个部分的面进行上色。
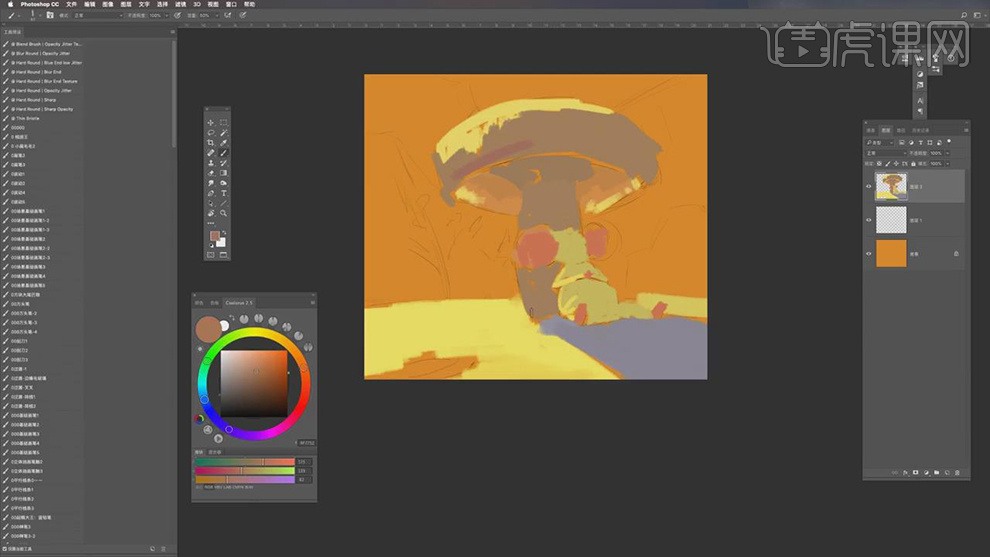
5.在使用【画笔工具】在对背景的各个部分的进行上色。
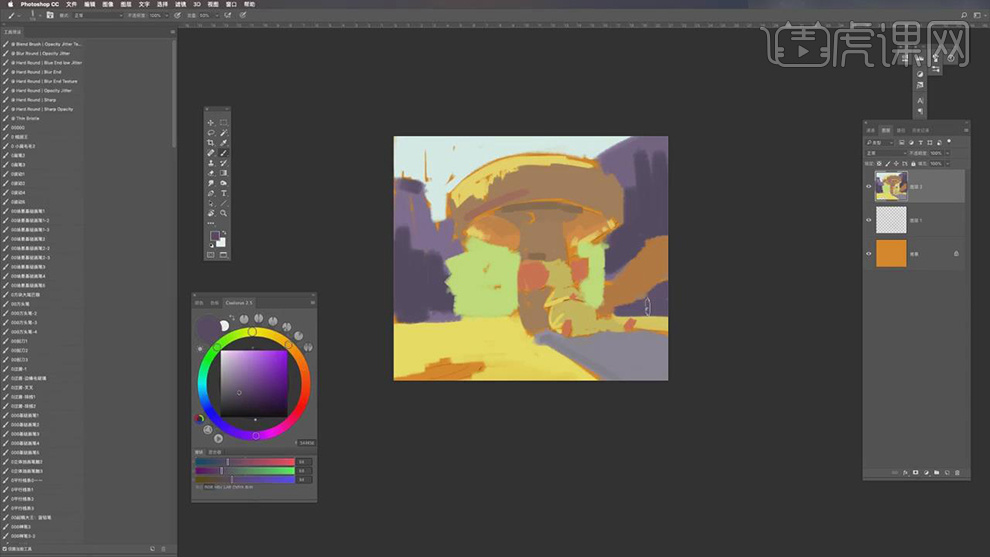
6.在新建图层使用【画笔工具】在对动物的五官的轮廓进行上色。
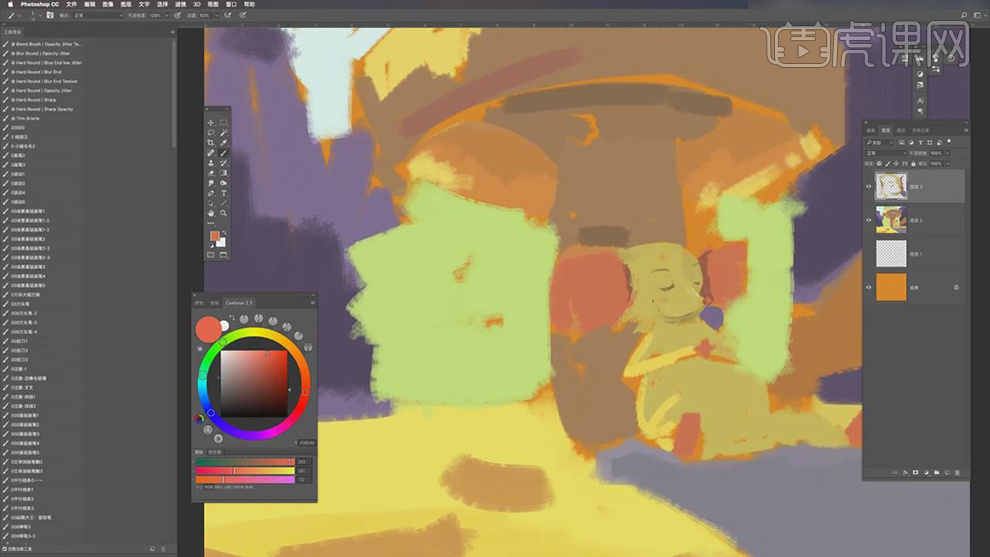
7.在使用【画笔工具】在对耳朵的上面进行上色,对颜色进行选择,注意颜色的衔接。
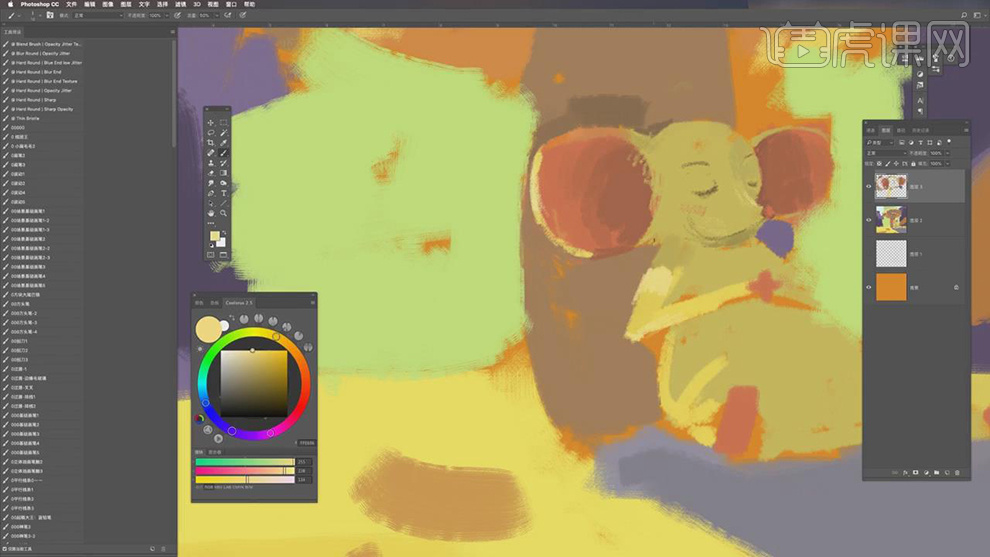
8.在使用【画笔工具】给动物的身体上进行上色,在选择身体的亮部的颜色和暗部的颜色将颜色过度的自然一些。
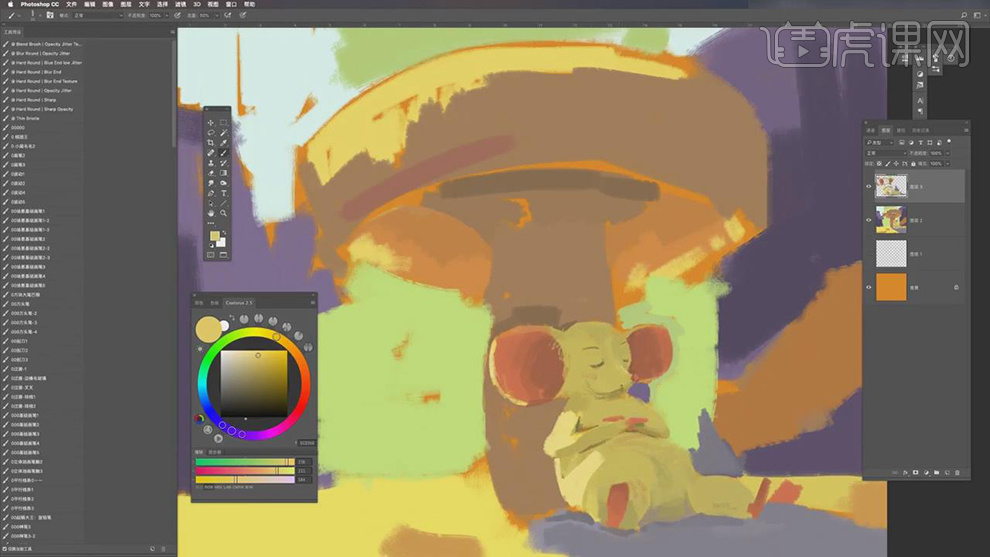
9.在使用【画笔工具】在给里面上在绘制出灰色的颜色铺满,在将颜色填充好。

10.在使用【画笔工具】在选择不同深浅的棕色给蘑菇的下面的进行上色。
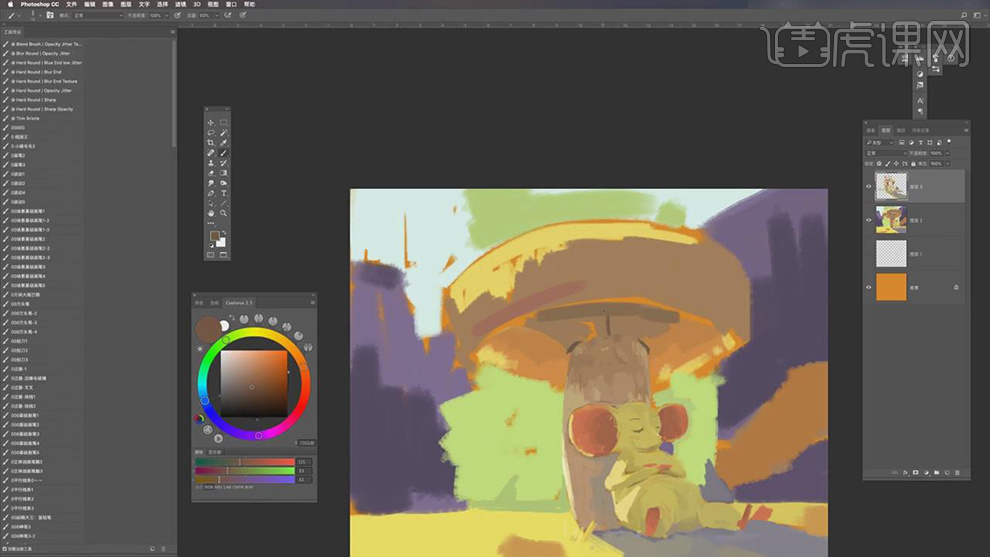
11.在使用【画笔工具】给蘑菇下面的面在进行上色,注意调整笔刷的大小。
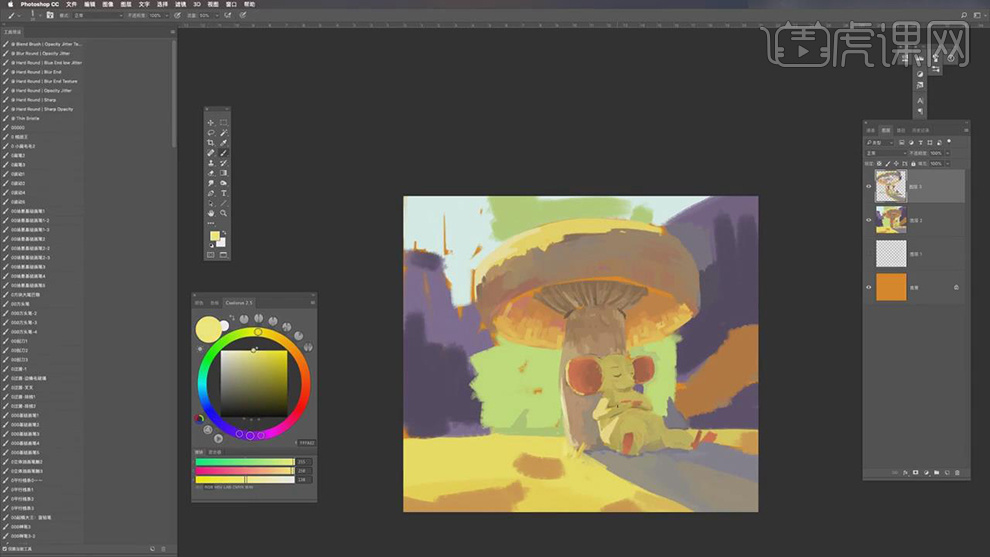
12.在使用【画笔工具】在对右下角的石头进行上色,在绘制出下面的暗部的颜色。

13.在使用【画笔工具】选择不同深浅的黄色在对另一块石头进行上色。
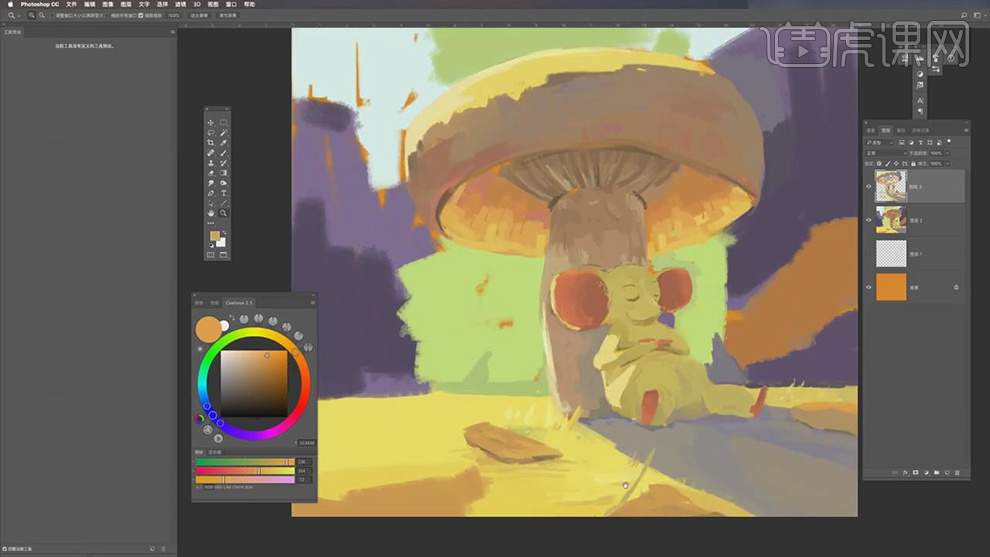
14.在使用【画笔工具】选择不同深浅的黄色在绘制出地上的枯草。
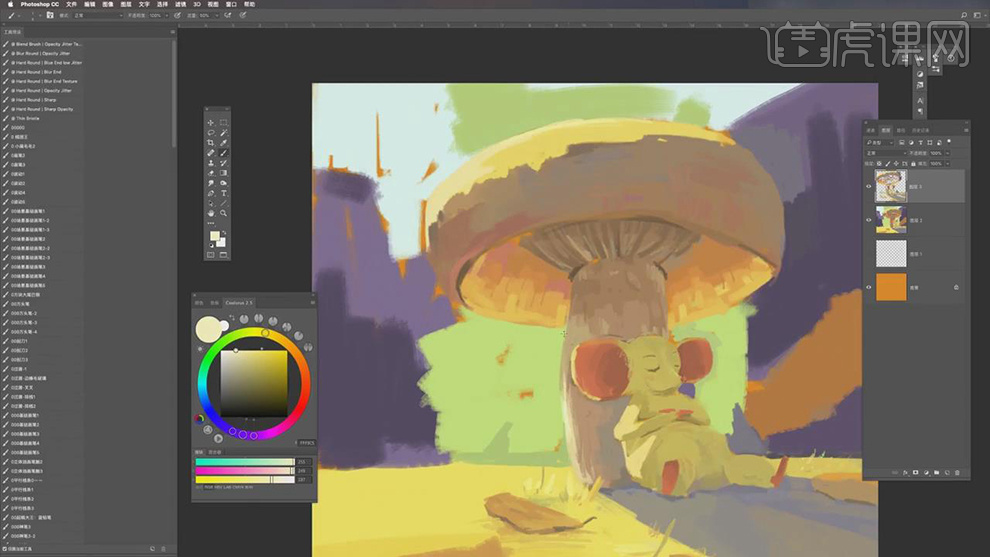
15.在使用【画笔工具】选择不同深浅的绿色在对后面的植物的形状进行上色。
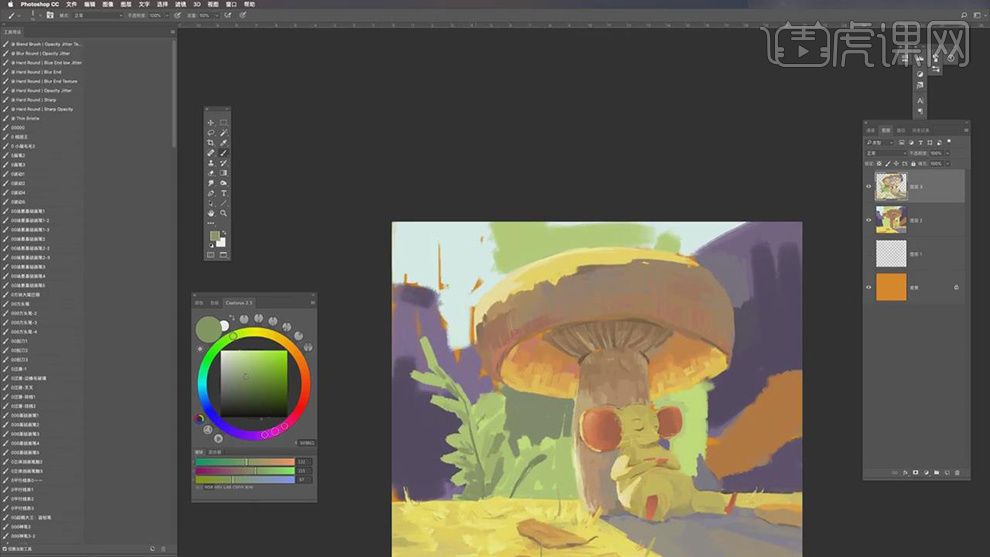
16.在使用【画笔工具】选择不同深度的紫色给后面的上进行上色绘制出明暗部。

17.在使用【套索工具】对背景的部分选中,在添加【高斯模糊】的效果将背景虚化。
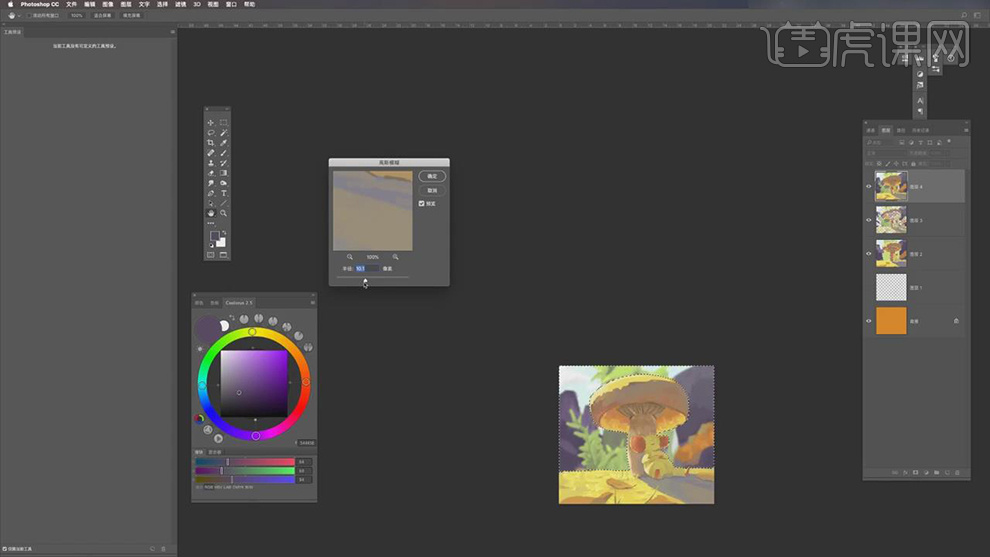
18.在添加【曲线】的效果对画面的颜色进行加深。

19.在新建图层使用【画笔工具】在给动物上绘制出鼻子旁边的毛。

20.在使用【画笔工具】选择不同的黄色,在绘制出飘落的叶子的形状。

21.最终效果如图所示。

1.我们使用【AI】绘制矩形,然后使用【钢笔工具】绘制三角形当做顶部,全选【联集】。
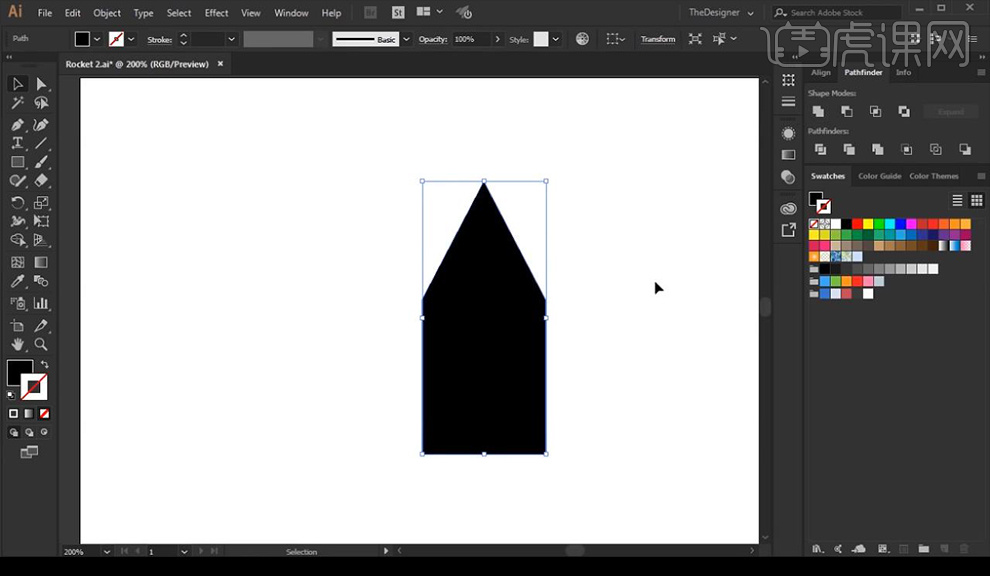
2.然后我们进行删除右侧锚点调整下方锚点位置,进行将左侧上方改的圆润一点。
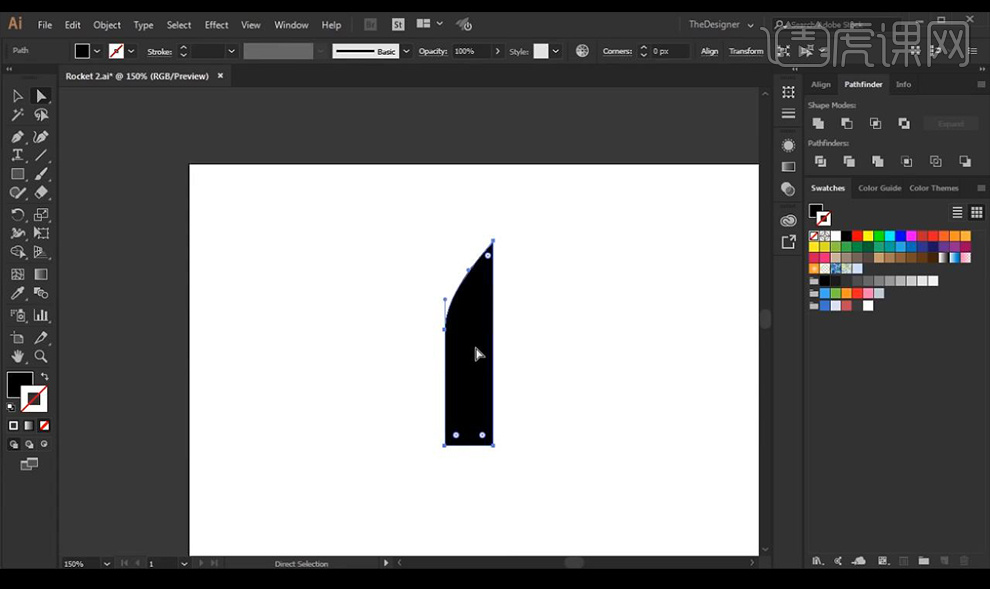
3.复制一层水平翻转,进行【联集】填充改为粉色秒变黑色复制三层修改大小摆放在周围。
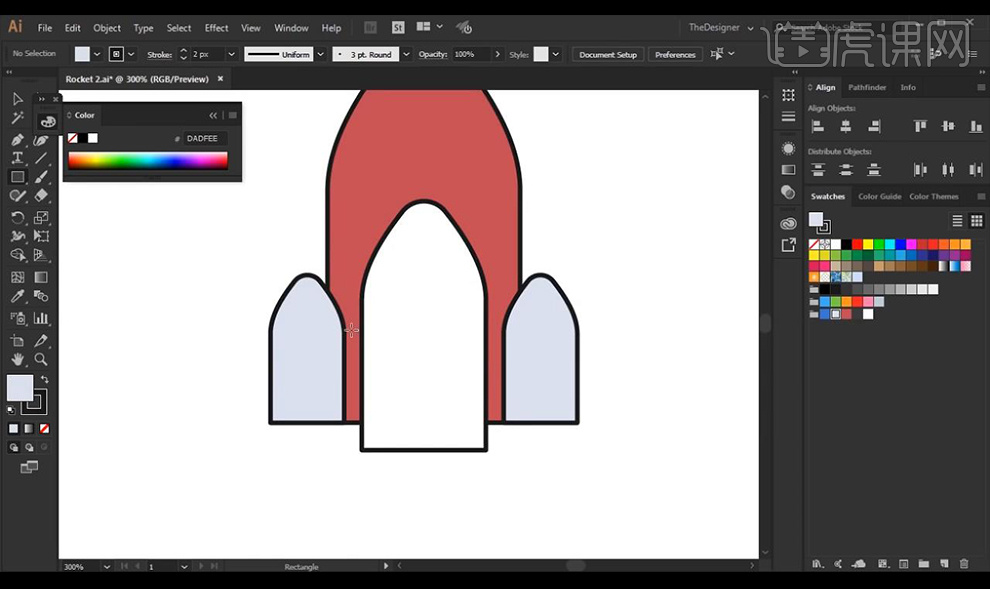
4.然后我们绘制矩形在中间,左侧使用【钢笔工具】进行绘制形状如图所示。
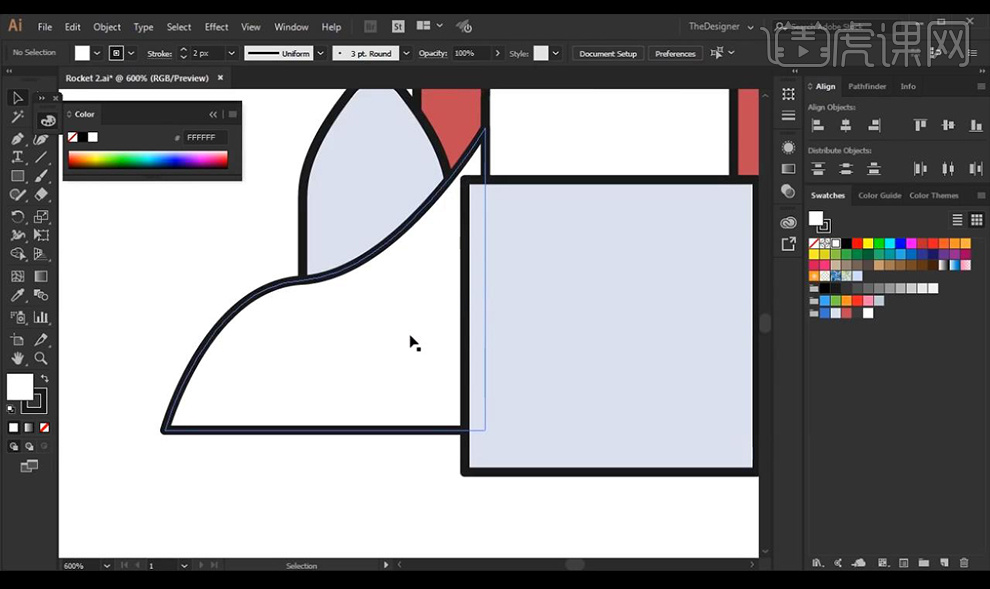
5.我们再绘制圆角矩形填充蓝色摆放在下方,然后复制一组进行水平翻转摆放如图所示。
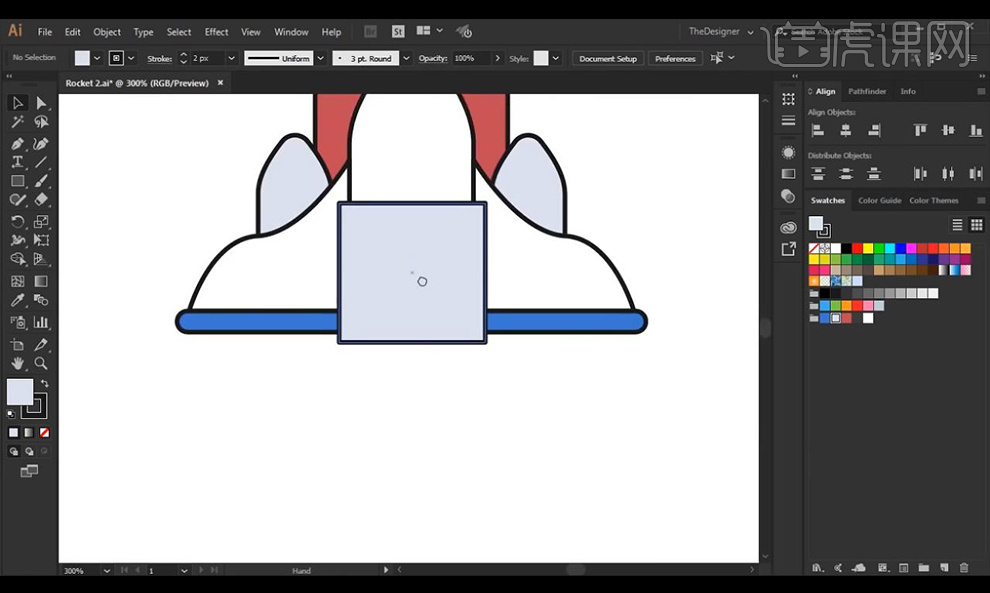
6.我们再进行在底部进行绘制两个矩形调整摆放当做火焰喷射器如图所示。

7.我们再使用【钢笔工具】进行绘制大的深红色国建形状当做暗部颜色。

8.然后我们对其他的小的火箭跟矩形进行使用【钢笔工具】绘制暗部形状填充暗色。

9.接下来我们再火箭的火焰喷射器下方进行绘制竖线当做火焰形状如图所示。
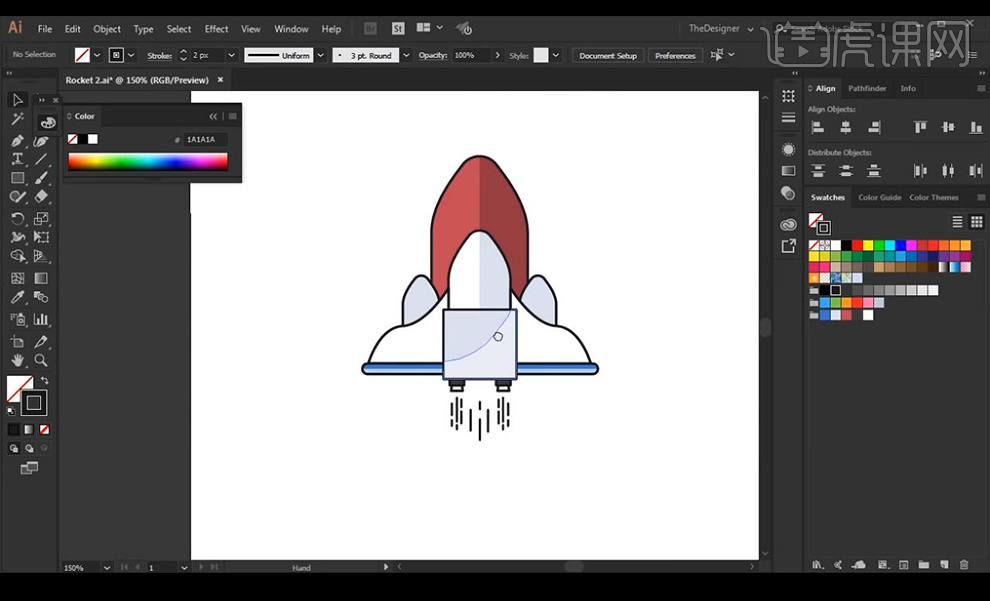
10.本节课结束。
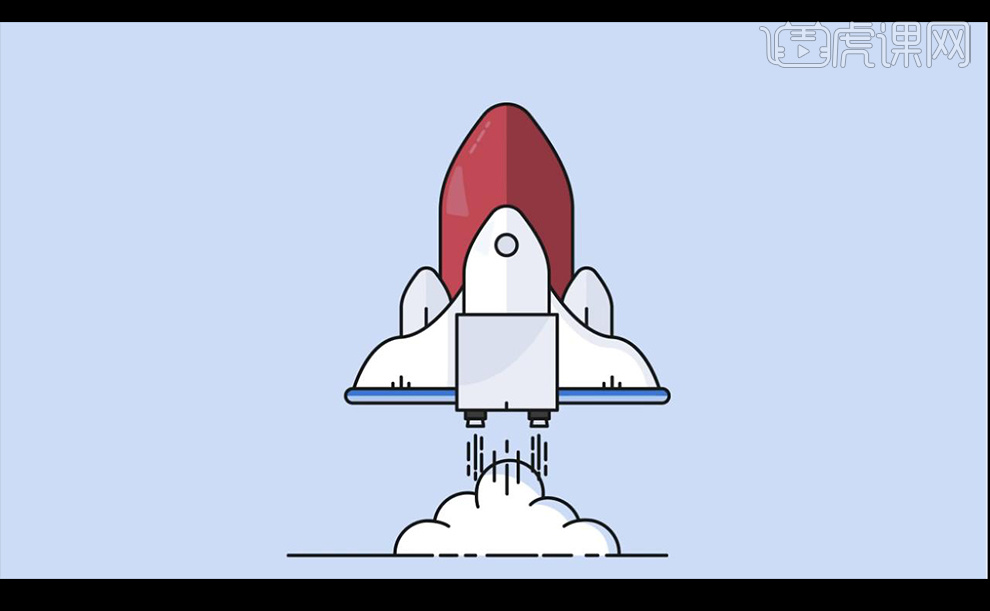
1、本课主要内容如图示。
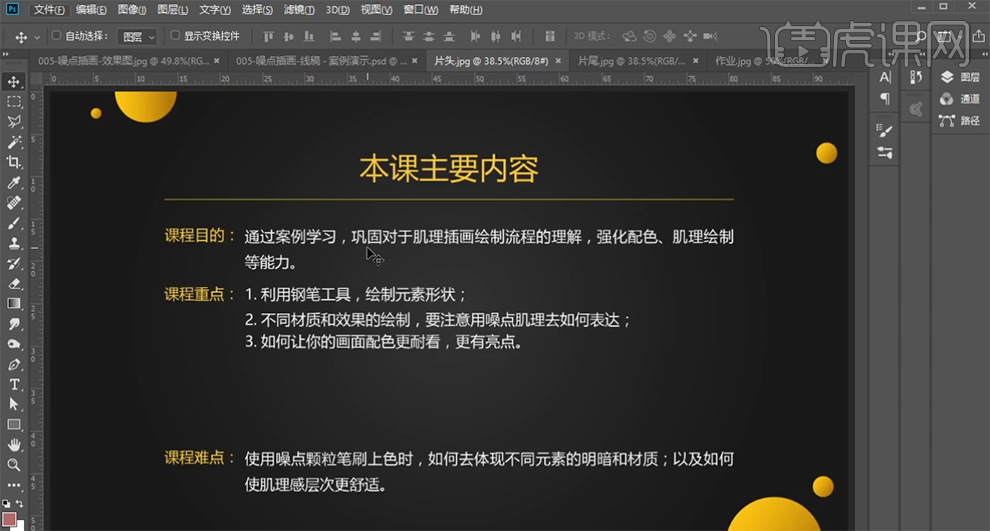
2、【打开 】PS软件,【新建】合适大小的画布,【拖入】线稿素材,调整大小排列至合适的位置,单击【锁定】图层。具体显示如图示。
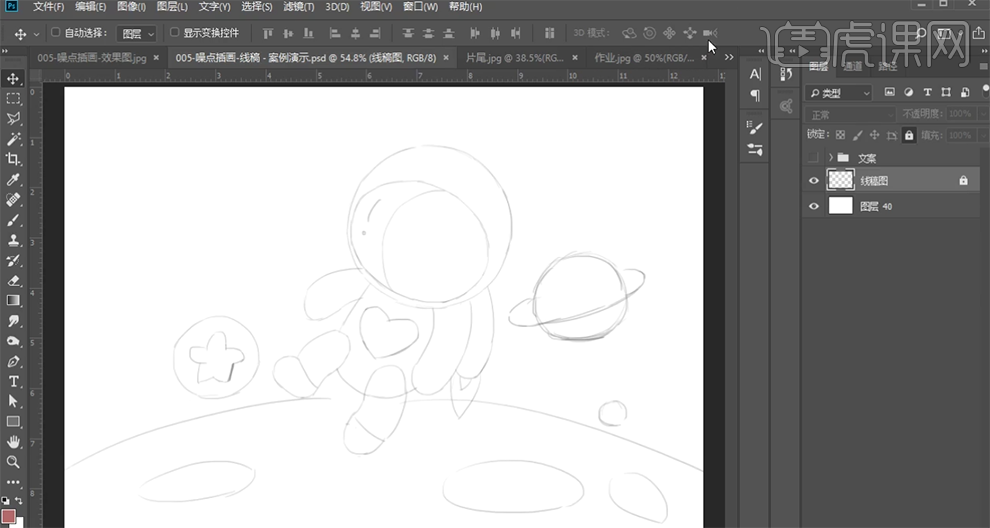
3、【选择】线稿图层,调整透明工。【选择背景图层,【填 充】深蓝色。使用【椭圆工具】根据线稿绘制合适人物头部椭圆对象。具体显示如图示。
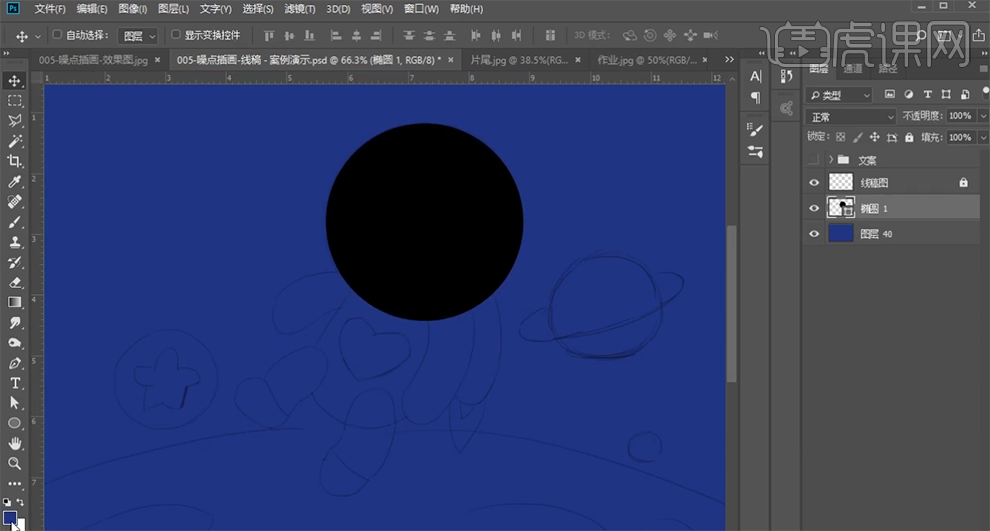
4、根据设计思路,调整椭圆的颜色,使用相同的方法使用【形状工具】和【钢笔工具】根据草图绘制轮廓形状,根据设计思路【填充】合适的颜色。【选择】关联图层,按【Ctrl+G】编组,【重命名】。具体效果如图示。
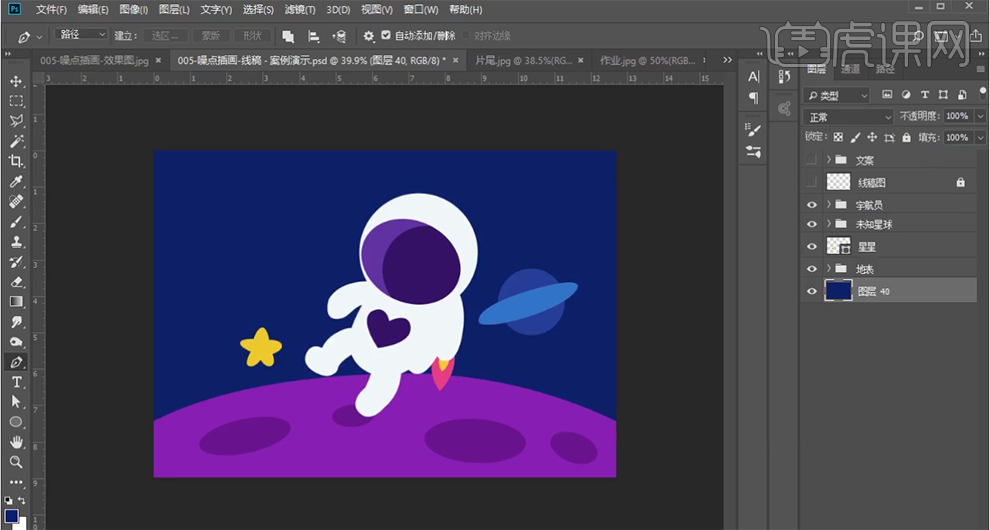
5、【选择】背景图层,【填充】深蓝色。【新建】图层,根据光影规律,使用【画笔工具】,调整画笔属性和大小,选择合适的颜色,在人物背面单击。按【Ctrl+T】调整大小和形状排列至合适的位置。具体效果如图示。
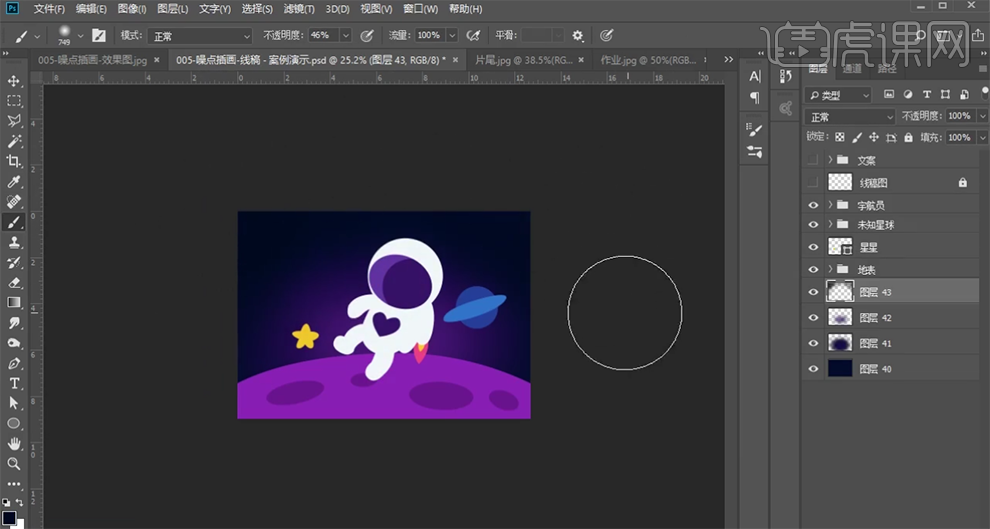
6、【打开】地表图组,【选择】形状5图层,【填充】深紫色。【新建】剪切图层,使用【画笔工具】,选择【碎点笔刷】,【透明度】29%,选择合适的颜色,根据设计思路涂抹细节。具体效果如图示。
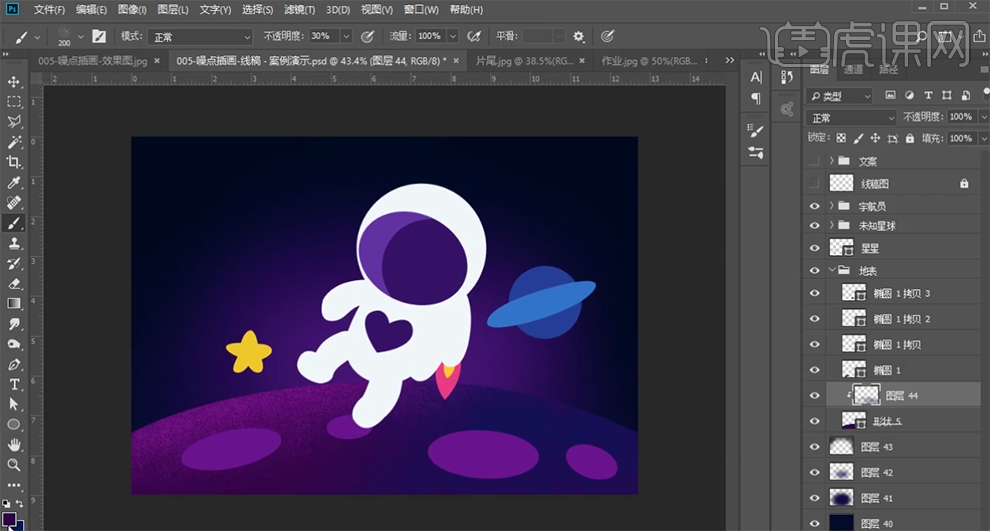
7、【新建】剪切图层,使用【画笔工具】根据场面元素投射的光影规律,选择合适的颜色,涂抹边缘光影细节。具体效果如图示。
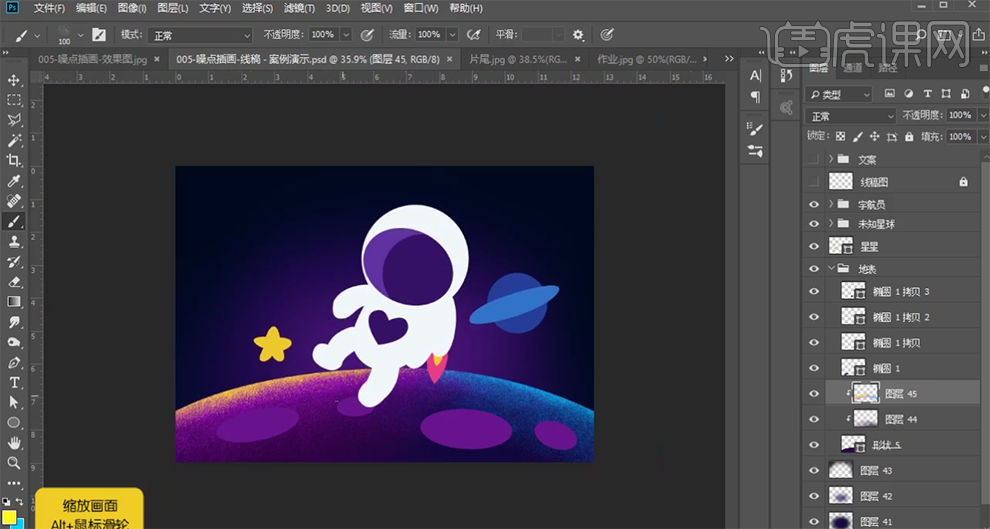
8、在地表图组下方【新建】图层,使用【画笔工具】,调整画笔属性和大小,选择对应的光影投射颜色,涂抹光影细节。具体效果如图示。
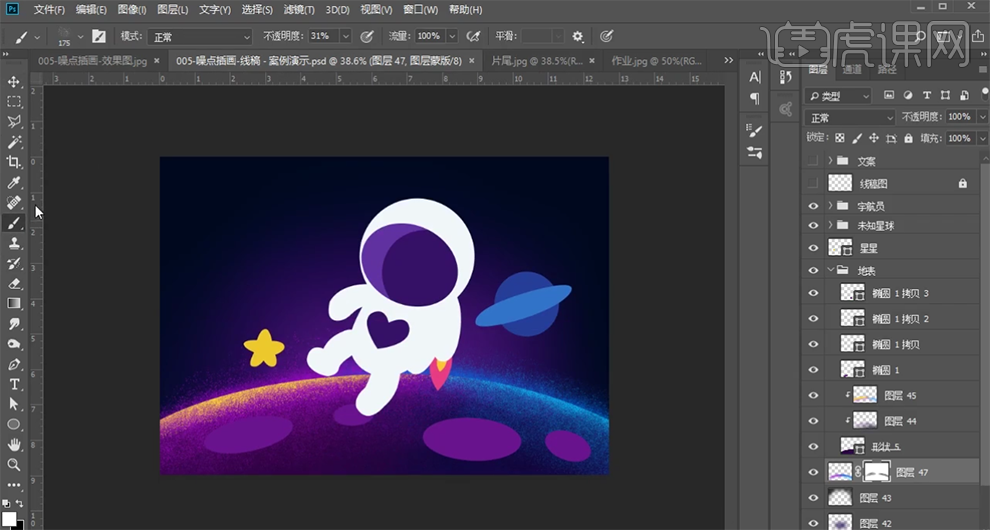
9、根据光影规律,使用相同的方法调整地表图组其他的椭圆光影颜色。【选择】星星图层,使用【钢笔工具】调整星星形状细节。【新建】剪切图层,使用【画笔工具】根据光影投射规律,选择碎点笔刷,调整大小和属性,选择光影颜色涂抹星星暗部细节。具体效果如图示。
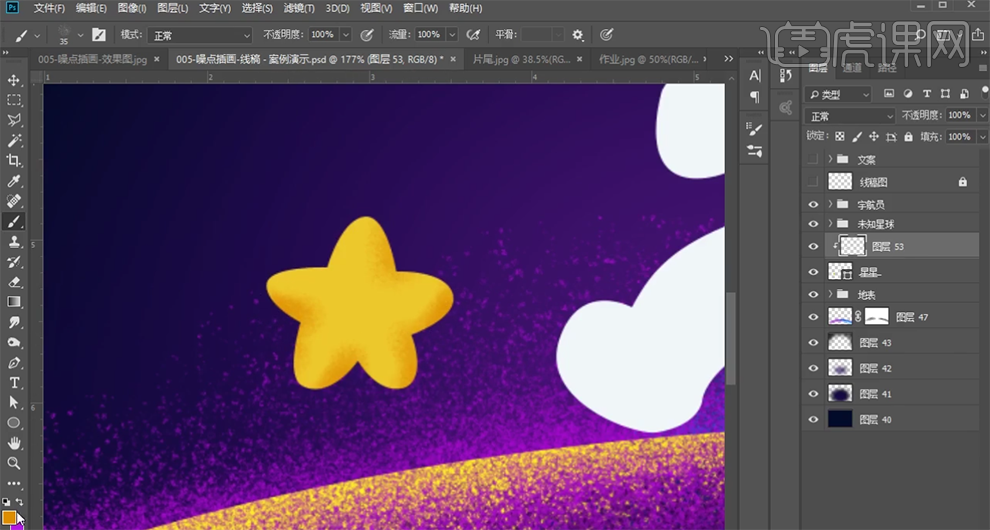
10、选择对应的环境光反射颜色,使用【画笔工具】涂抹反射面色彩细节。在星星图层下方【新建】图层,使用【椭圆工具】绘制合适大小的椭圆,使用【画笔工具】根据环境光折射规律,选择对应的光源颜色,涂抹边缘细节。具体效果如图示。

11、【新建】图层,使用【画笔工具】,【颜色】黄色,涂抹星星外部光源。【新建】图 层,使用【画笔工具】,选择硬边缘笔刷,【颜色】白色,在合适的位置绘制高光。具体效果如图示。
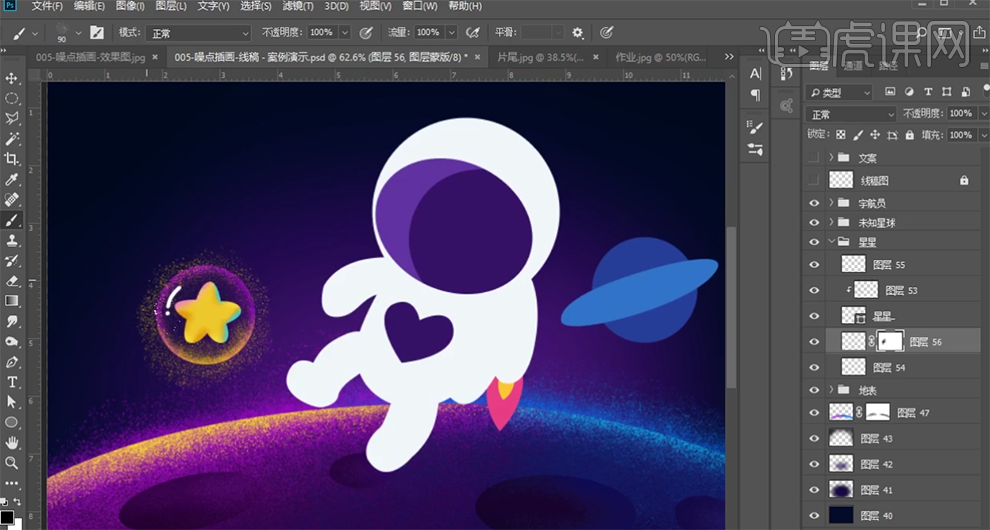
12、【选择】关联图层,按【Ctrl+G】编组。按Alt键【拖动复制】,调整大小排列至合适的位置,【不透明度】60%。具体效果如图示。
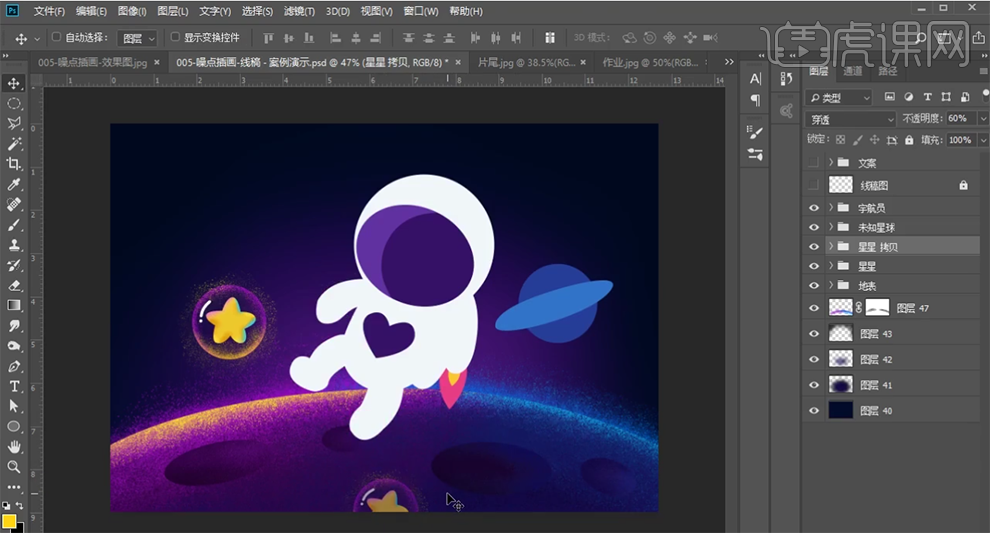
13、根据设计思路以及光影反射规律,使用相同的方法给其他的元素添加合适的光影效果。具体效果如图示。

14、【拖入】准备好的文案装饰素材,根据设计思路排列至合适的位置。在顶层按【Ctrl+Alt+Shift+E】盖印图层,单击【滤镜】-【CameraRaw滤镜】,单击【基本】,具体参数如图示。具体效果如图示。
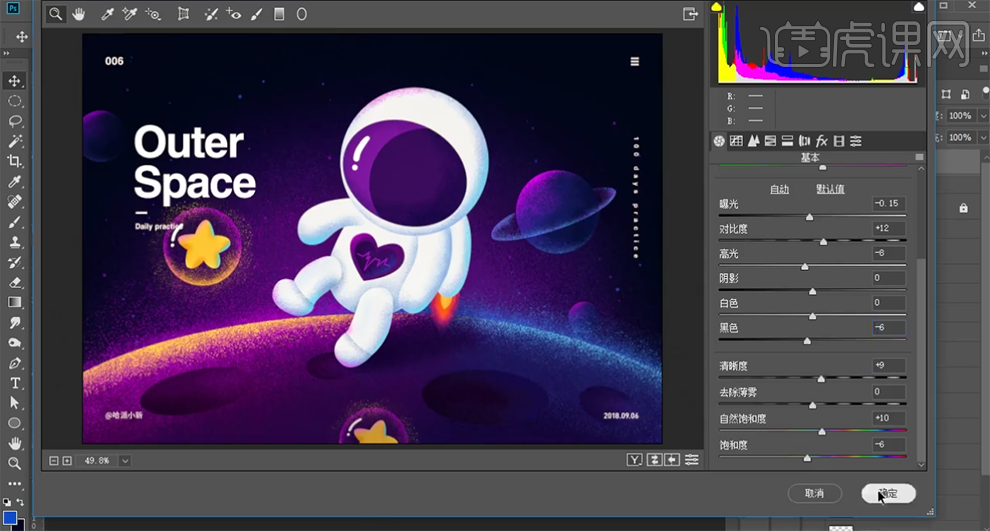
15、本课内容小结如图示。

16、课后作业根据案例创作小场景插画。

17、最终效果如图示。