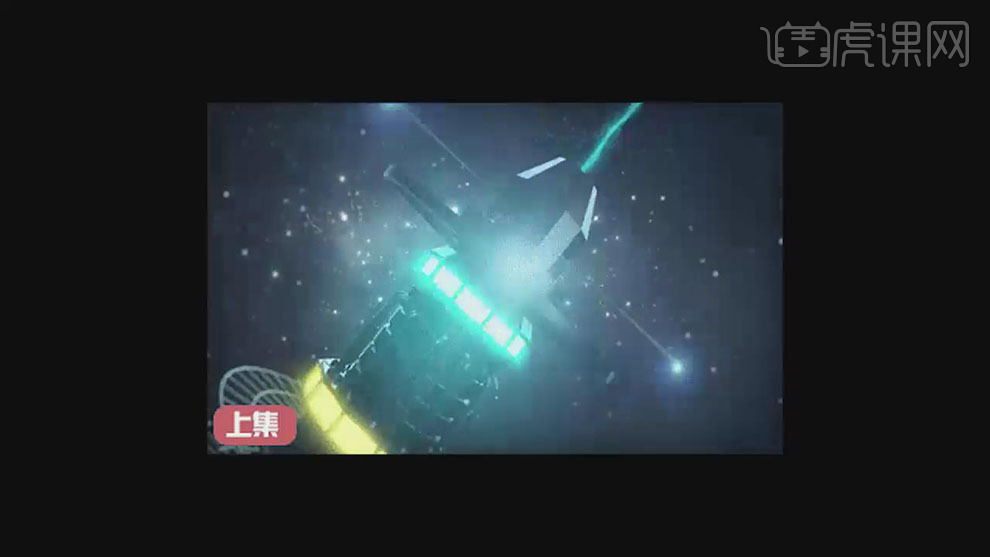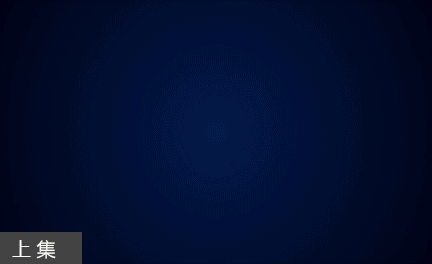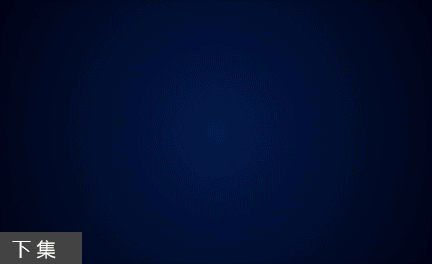科幻绘画

1.本课主要内容;如图所示。
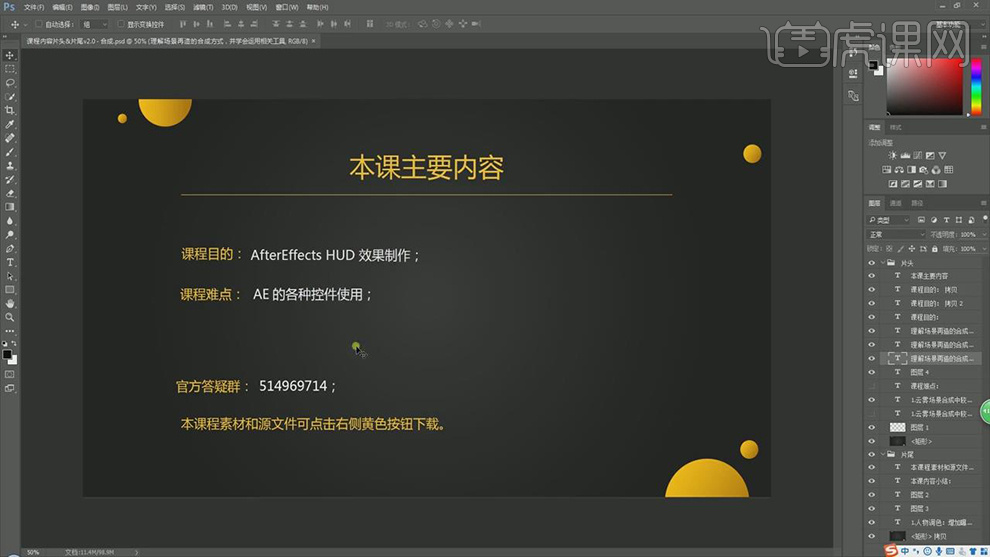
2.打开【AE】;【导入】所用素材,【拖拽】到【新建合成】上;打开【跟踪器】,点击【跟踪摄像机】;如图所示。
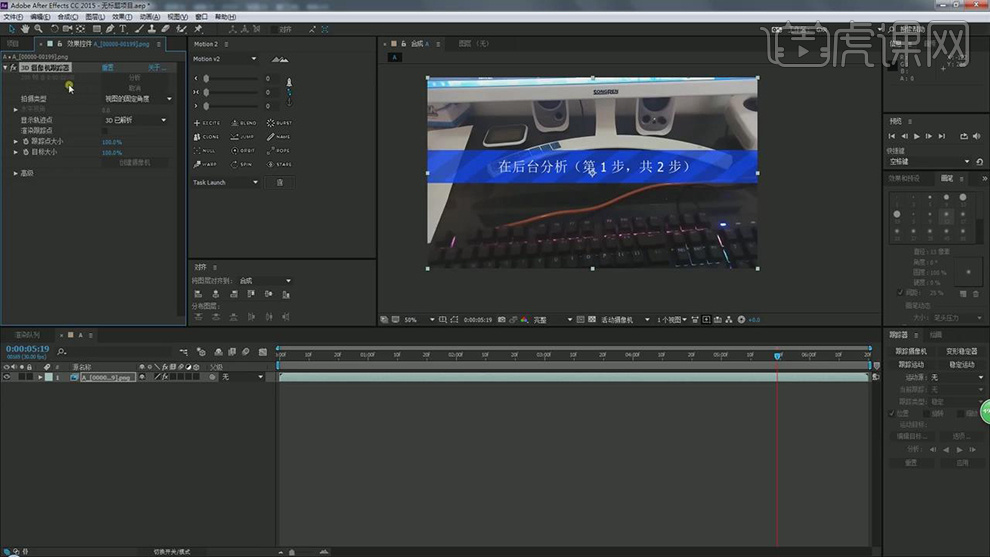
3.选择【跟踪点】,【右击】-【创建实底和摄像机】;【选择】“A”合成,按【Ctrl+K】合成设置,调整【名称】“渲染”;按【Ctrl+D】复制,【重命名】“图形”。
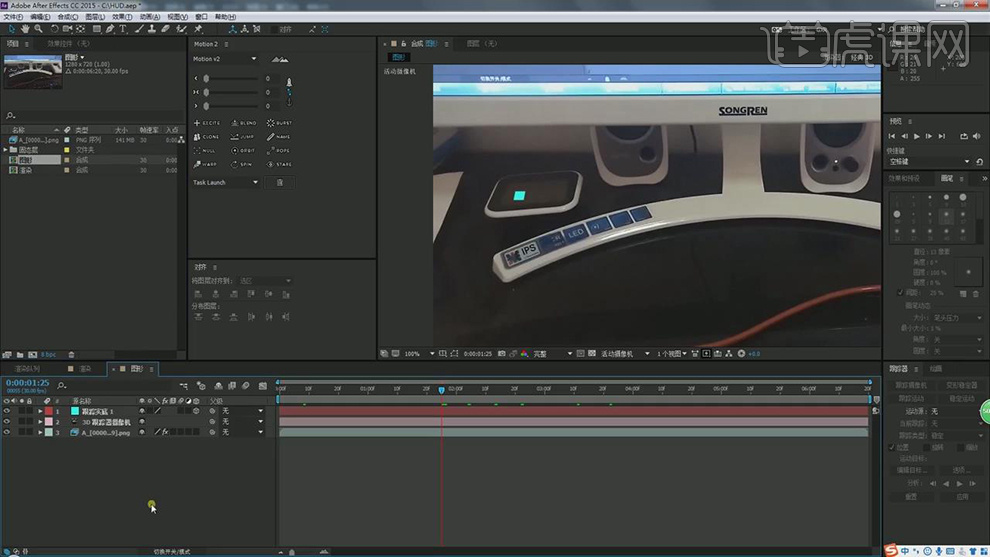
4.【打开】“图形”,【删除】图层;按【Ctrl+Y】新建纯色层,【颜色】白色;双击【矩形工具】,按【Shift】缩小矩形,使用【钢笔工具】在矩形上【添加锚点】。
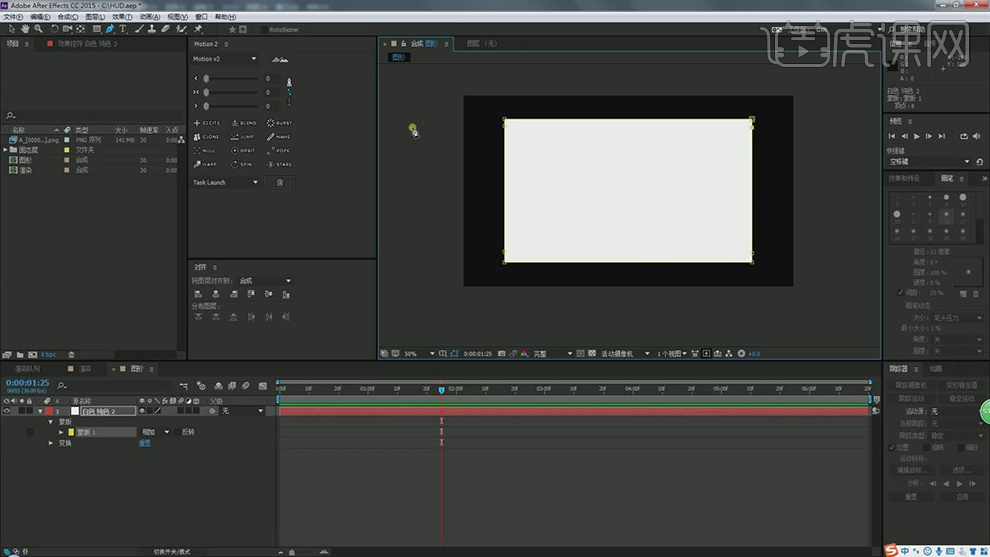
5.使用【移动工具】调整四边的点;使用【钢笔工具】在矩形两边【添加锚点】,按【Shift】加选锚点,向内移动。
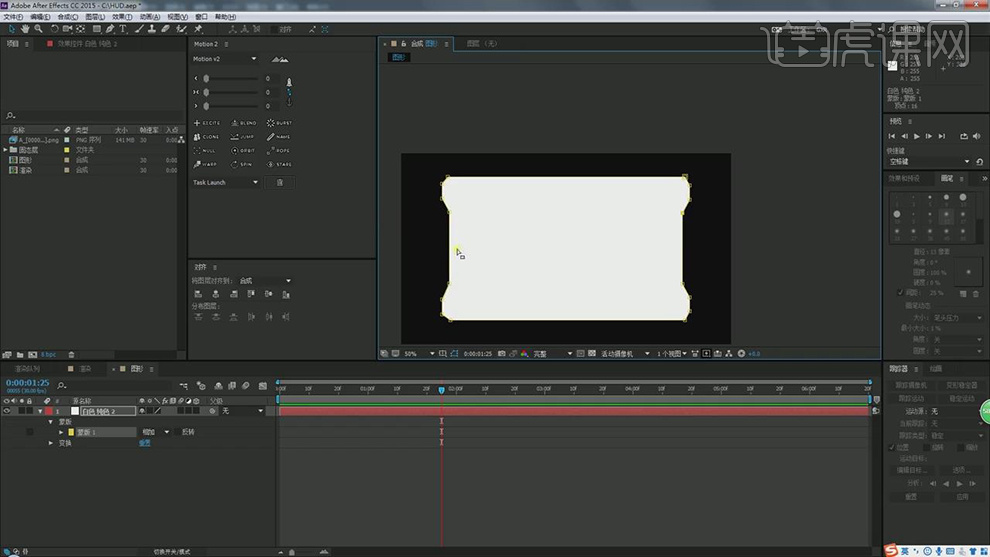
6.按【Ctrl+R】标尺,【拖拽】标尺,将锚点对齐;使用【移动工具】对锚点进行微调;如图所示。
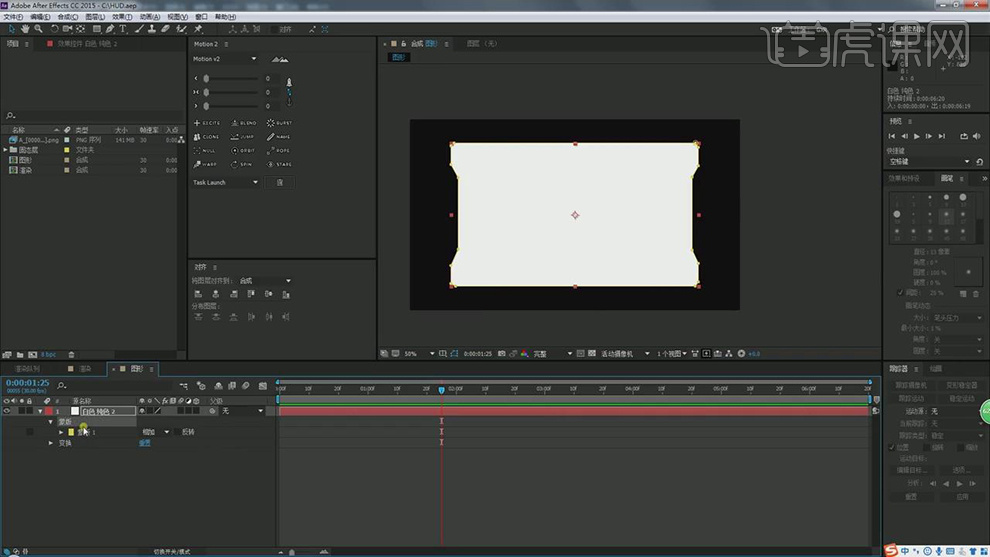
7.【选择】“蒙版1”按【Ctrl+D】复制,【模式】相减【蒙版扩展】-5像素。
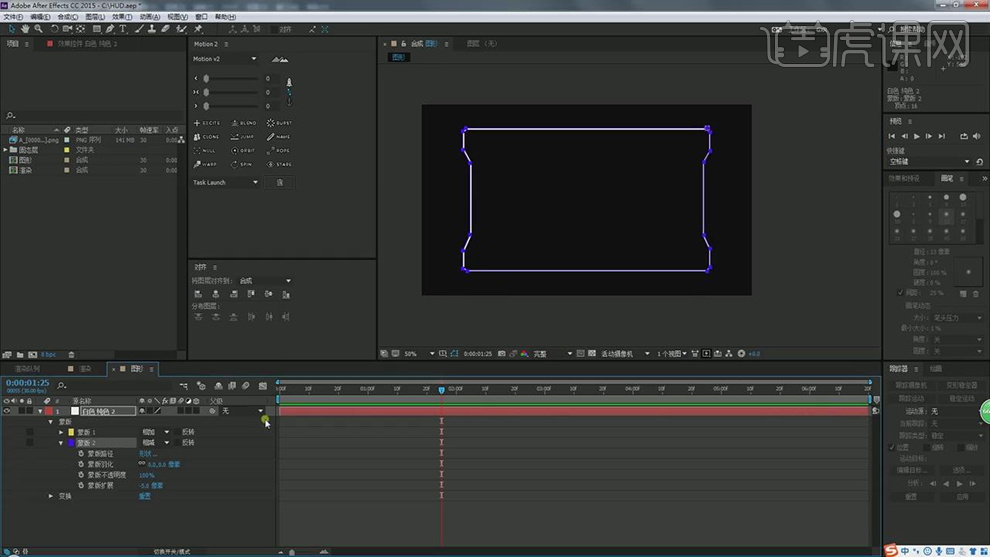
8.将“蒙版2”按【Ctrl+D】复制,【模式】相加【蒙版扩展】0【蒙版不透明度】30%;如图所示。
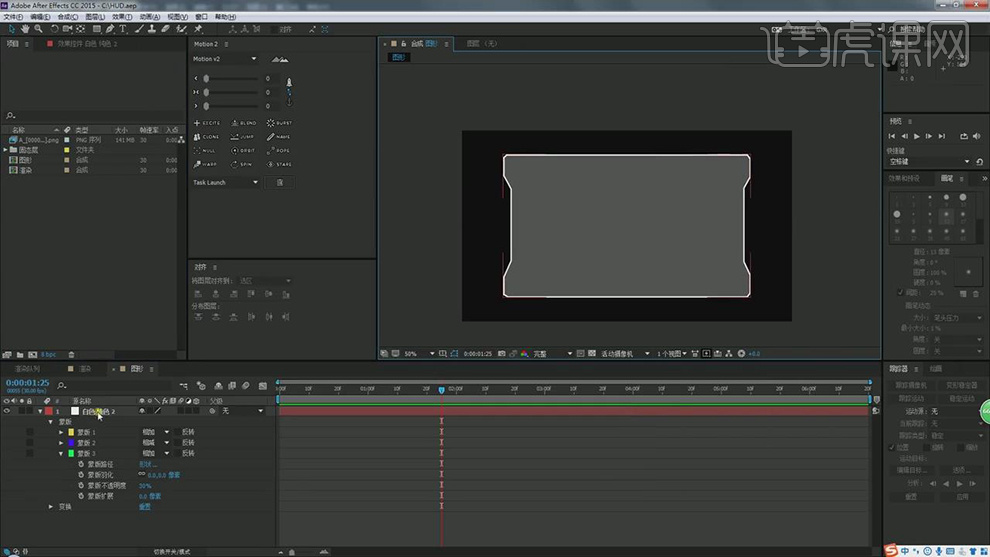
9.使用【钢笔工具】绘制装饰部分,将“蒙版4”按【Ctrl+D】复制,向下移动,使用同样方法多复制几个;将左边的形状【复制】到右边;如图所示。
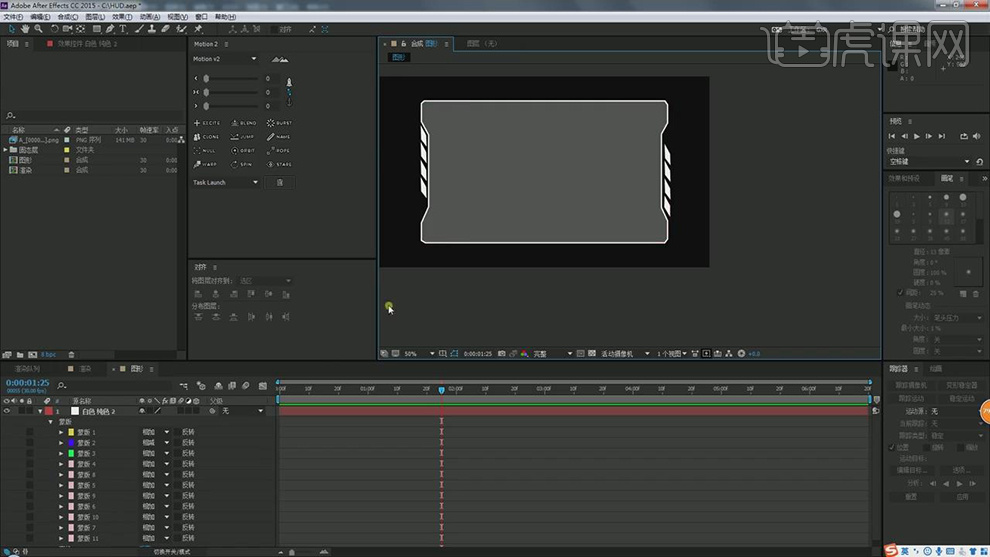
10.选择【效果】-【杂色和颗粒】-【分形杂色】,调整【杂色类型】块【缩放】80【对比度】129【亮度】11【复杂度】3,按【Alt】点击【演化】输入“time*90”。
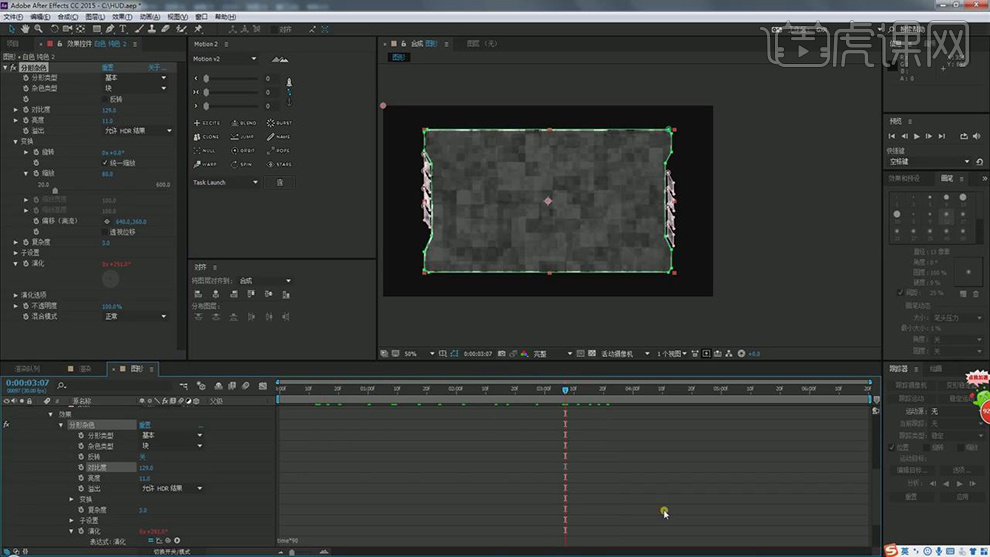
11.选择【效果】-【过渡】-【百叶窗】,调整【过渡完成】12%【方向】90°【宽度】14;如图所示。
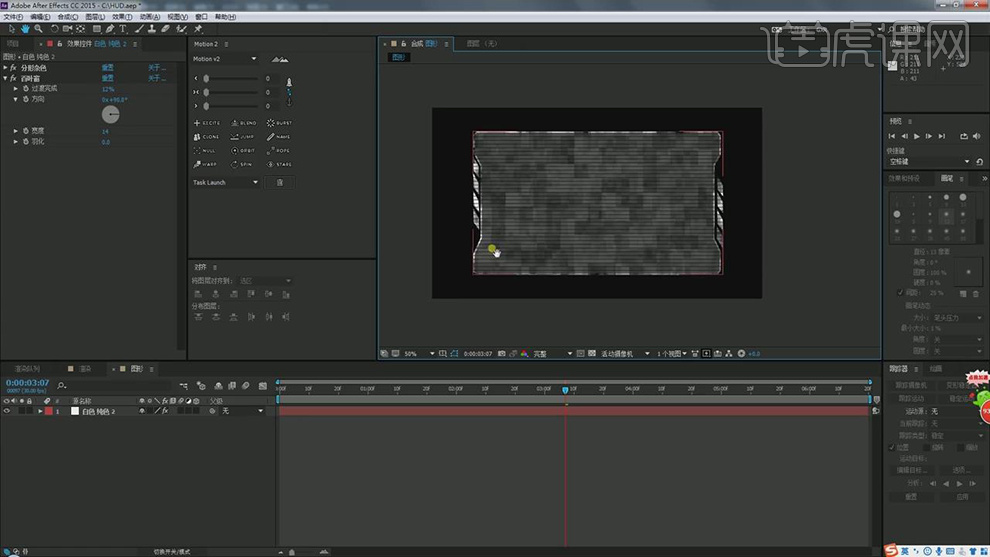
12.将图层【重命名】“底层”;按【Ctrl+Y】新建纯色层,【名称】“上层”;【选择】“底层”,添加【查找边缘】效果,点击【反转】;【关闭】百叶窗。
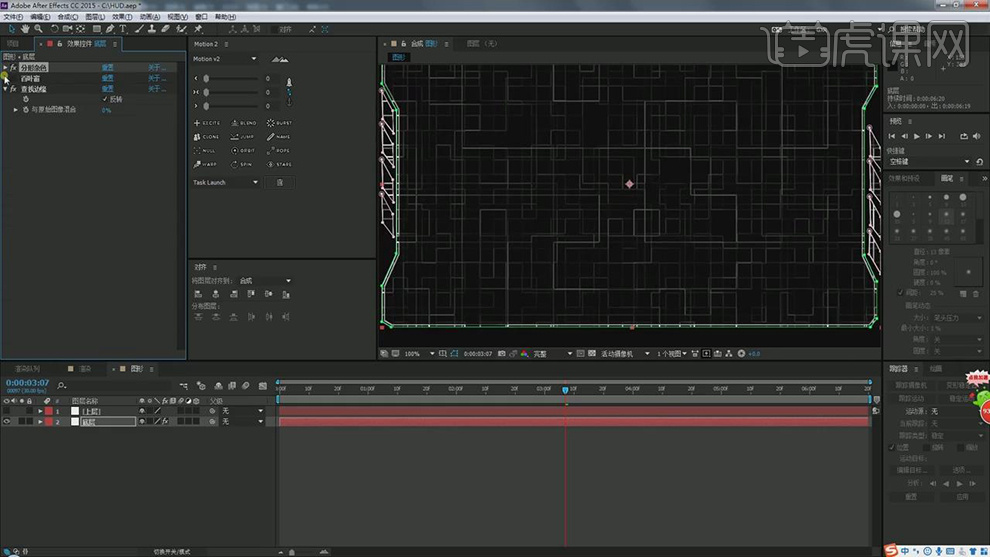
13.【选择】分形杂色,按【Ctrl+D】复制,移动到最下面;【选择】“上层”,使用【矩形工具】绘制,使用【钢笔工具】添加锚点并调整;如图所示。
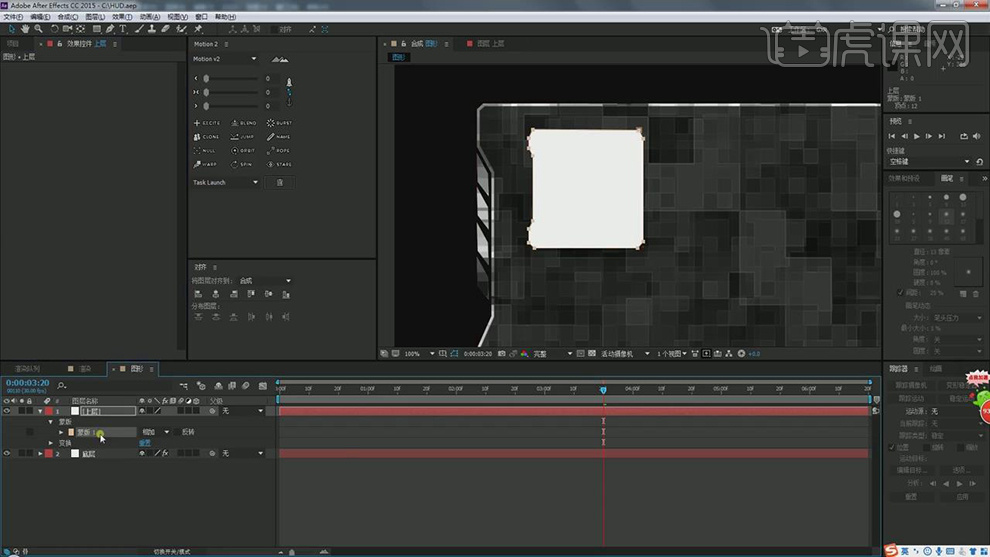
14.将“蒙版1”按【Ctrl+D】复制,【模式】相减【蒙版扩展】-2像素;将“蒙版2”【复制】,【模式】相加【蒙版不透明度】30%。

15.使用【锚点工具】调整到中心点,为“上层”添加【百叶窗】效果,调整【过渡完成】22%【方向】90°【宽度】8;调整“蒙版2”【蒙版扩展】-4像素。
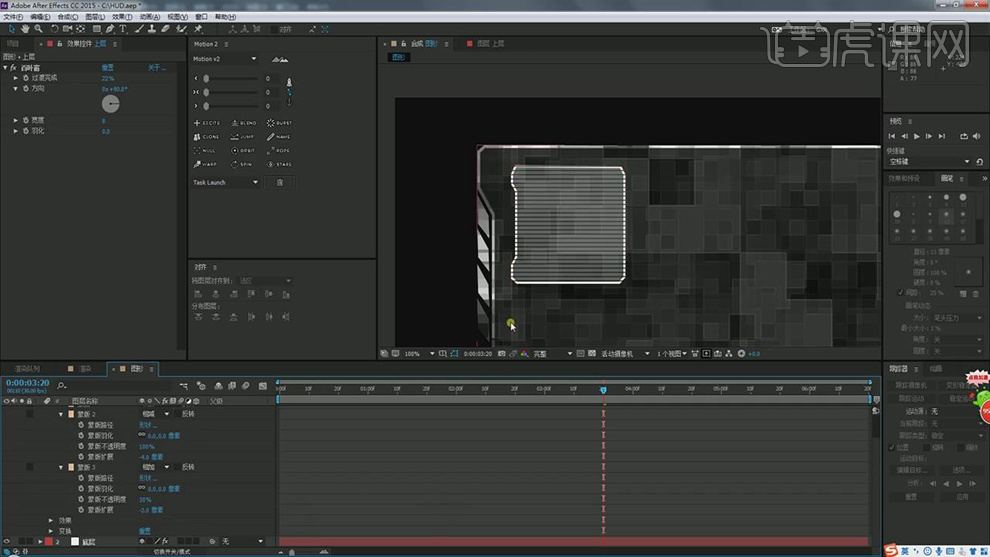
16.将所用素材【拖拽】到AE;将“虎课网”拖拽到合成中,使用【文本工具】输入“虎课网”,按【Ctrl+D】复制并调整文本;如图所示。
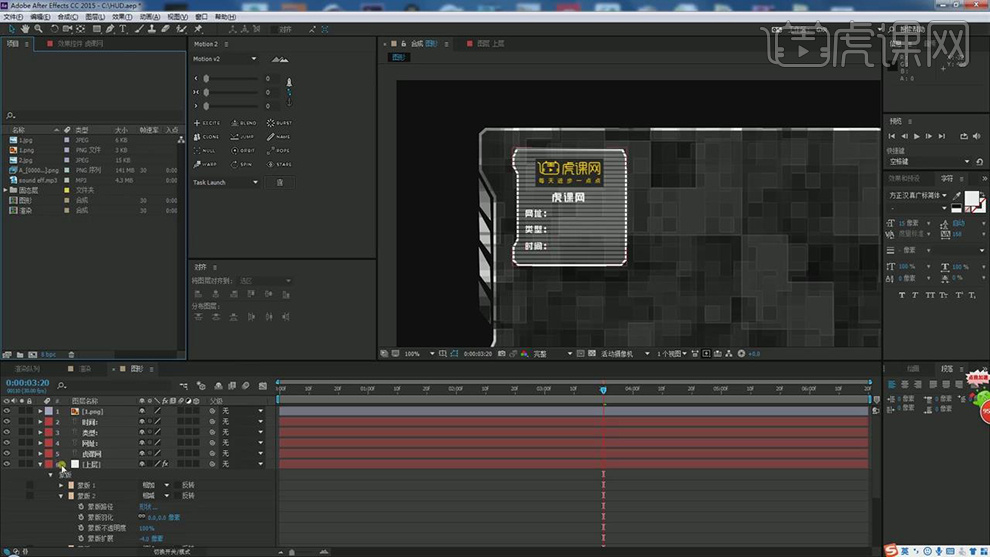
17.【选择】图层1到图层6,按【Ctrl+Shift+C】预合成,【命名】LOGO;使用【矩形工具】绘制长矩形,【填充颜色】白色【描边】关闭;添加【极坐标】效果,调整【插值】100%。
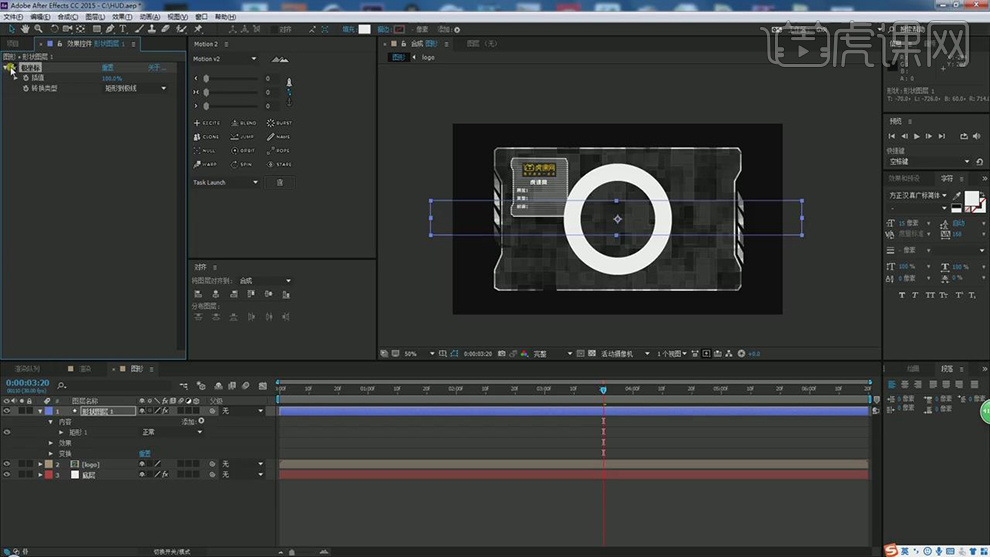
18.添加【百叶窗】效果,放在顶层,调整【过渡完成】38%;【选择】“形状图层1”按【Ctrl+Shift+C】预合成【命名】圆形,调整【缩放】67,67%。
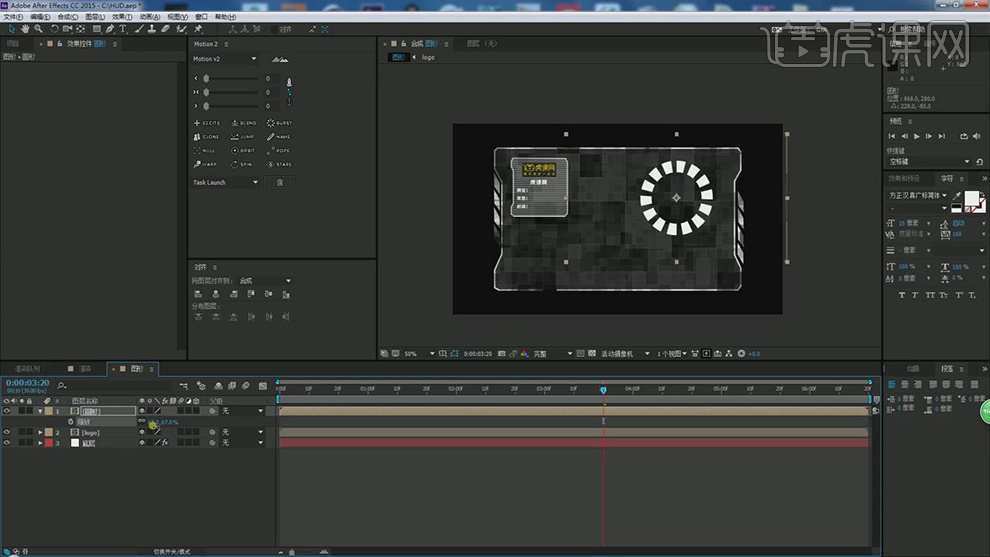
19.按【R】旋转,按【Alt】点击【旋转】输入“time*90”;在【项目面板】【复制】“圆形”,移动到合成中;打开【缩放】调整它们的大小;如图所示。
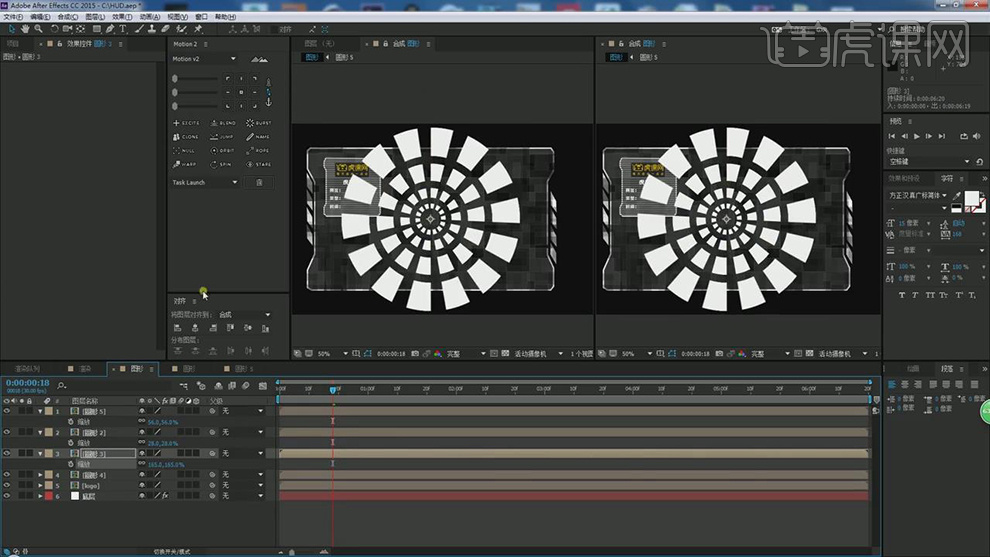
20.【打开】“圆形5”调整【过渡完成】43%【宽度】420;【打开】“圆形3”调整【过渡完成】30%,按【Ctrl】调整形状;调整“圆形3”【缩放】138,138%。
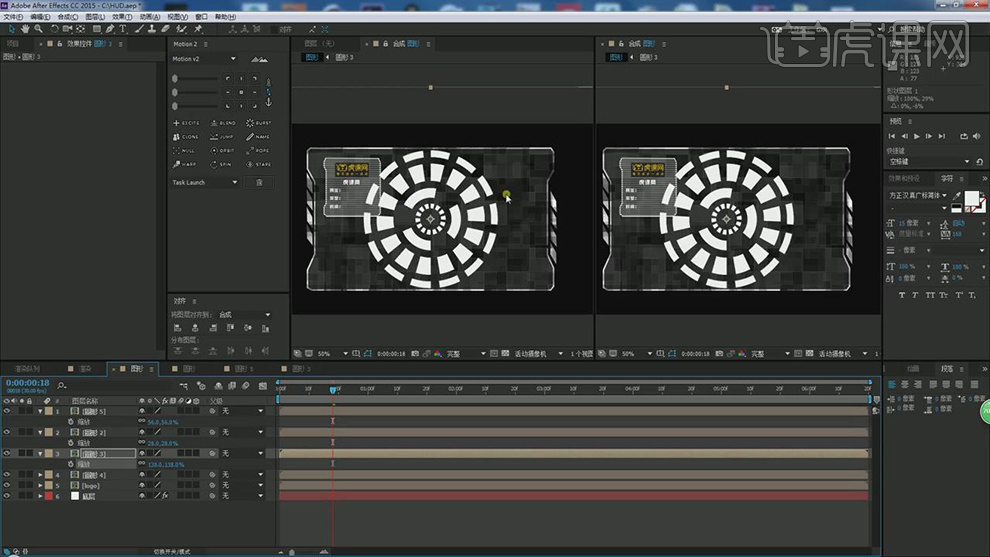
21.【选择】“圆形5”按【Alt】点击【旋转】输入表达式“wiggle(2,90)”;将表达式【复制】到其它圆形;将表达式进行微调;如图所示。
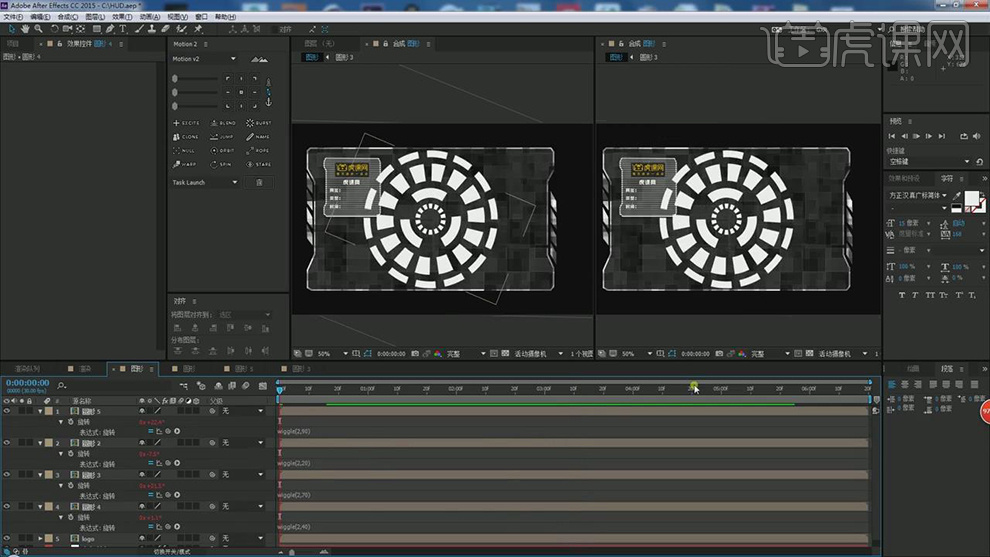
22.【选择】圆形层,按【Ctrl+Shift+C】预合成【命名】旋转圆形;调整【缩放】和【位置】;【选择】“logo”层,在第10帧,调整【缩放】0,100%【添加关键帧】,在第1秒,调整【缩放】100,100%。

23.【框选】关键帧,按【F9】添加缓动,打开【图表编辑器】调整曲线;如图所示。
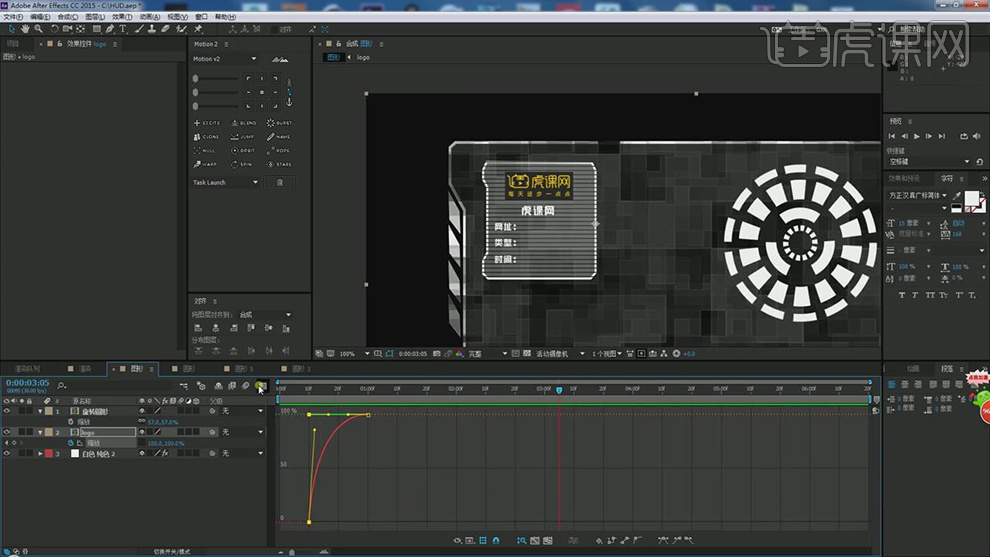
24.最终效果如图所示。
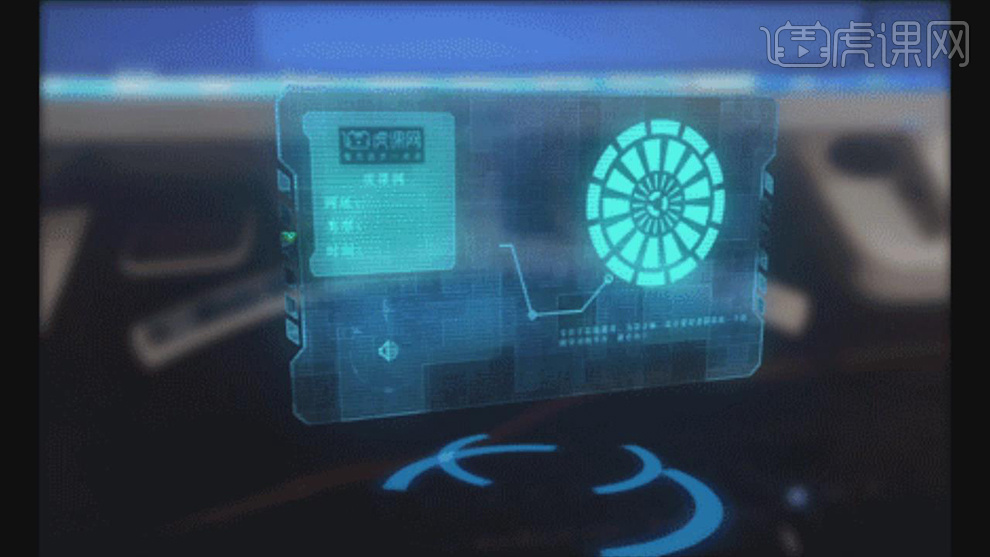
1.打开C4D软件,拖入OBJ素材,格式都是默认的不要改动,然后导入。
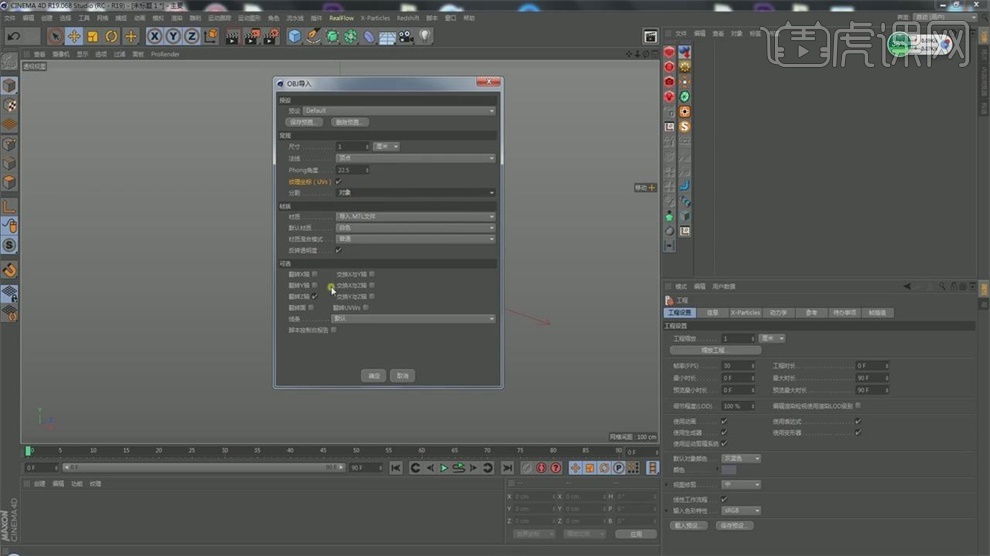
2.模型的所有材质都导入到面板,默认是打开【透明】,框选所有的材质,然后点击去掉勾选【透明】,然后按【Delete】删除掉材质。

3.要删除所有的纹理标签,点击【界面】右上方的小眼睛,点击展开【标签】,选择纹理,双击这个纹理全选,然后按【ctrl】减选一个,再加选一个,按【Delete】才可以删除全部的纹理标签。

4.关闭眼睛,将模型中除了车模型的其他的都删除,创建【立方体】与模型做对比,模型显的很小,按【T】将车模型放大到和立方体差不多的大小,然后删除立方体。

5.将模型中的对象转换为一个可编辑的对象,点击【脚本】,这个可以直接转换,这个素材会提供,点击这个脚本,会将车模型生成一个可编辑的对象,并备份一个,这个脚本可以减少中间很多的步骤。

6.举个例子,创建【文本】,之前转换为一个可编辑的对象是要按【C】,然后按【ctrl】展开所有的对象,然后全选再按【C】,然后要再展开再全选再按【C】,然后右键点击【连接对象+删除】,经过这些多次的操作才可以转为一个可编辑的对象。

7.删除举例子的文本,再重新创建一个【文本】,点击这个文本再点击脚本,文本就变成了可编辑的对象,将这个文本删除,将车模型的备份也删除。

8.将模型中的选集也全部删除,按【N~B】光影着色(线条),在C4D中的R19版本中,【减面】放在了【阵列】下,并且成为了一份父级,需要将减面对象放在减面下,这和之前的版本是不一样的。
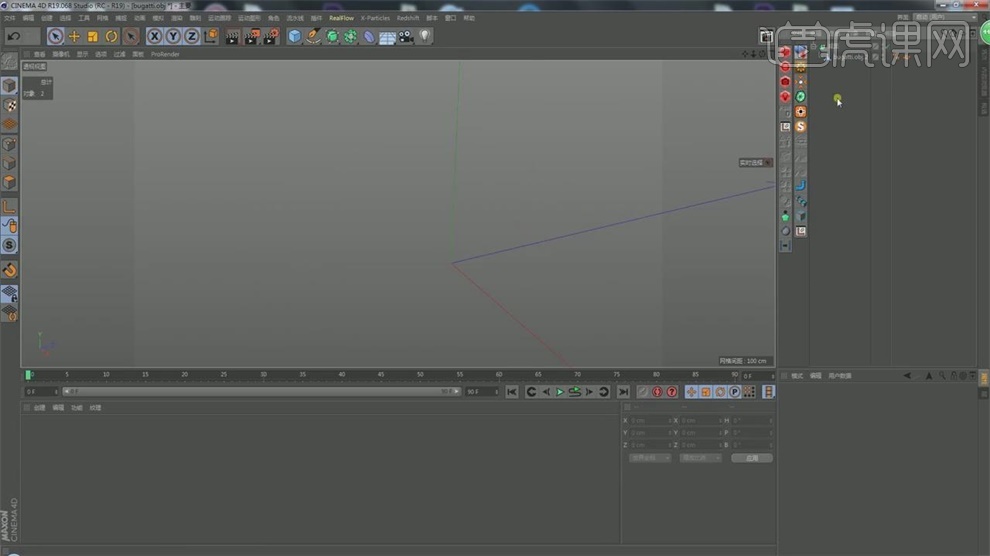
9.将模型改名字叫车,将车放在减面的下方,在左下角可以看到减面的进度过程,【减面】完成之后,直接对模型按【C】会生成一个减面后的可编辑对象,车保留,删除空对象。

10.再添加【减面】,车放在减面下,可以看到车的面数又减少了,选减面再按【C】,将车子从减面的对象下拖出来,删除减面。

11.选择这个车子的点坐标,右键在上下箭头中点下,就可以将数值全部改成0,选中车子,在【面】模式下,点击【选项】-【选择平滑着色】,勾选【优先于平滑标签】,【平滑着色(角度)】改成65.9,,选择画面中的这两个部分删除。

12.选择【X-Particles】粒子插件,点击【XPSystem】,隐藏车子,画面会出现一个符号,选择【Emitters】发射器这个对象,点击【Create Emitters】创建发射器,在视图当中会生成一个正方形。
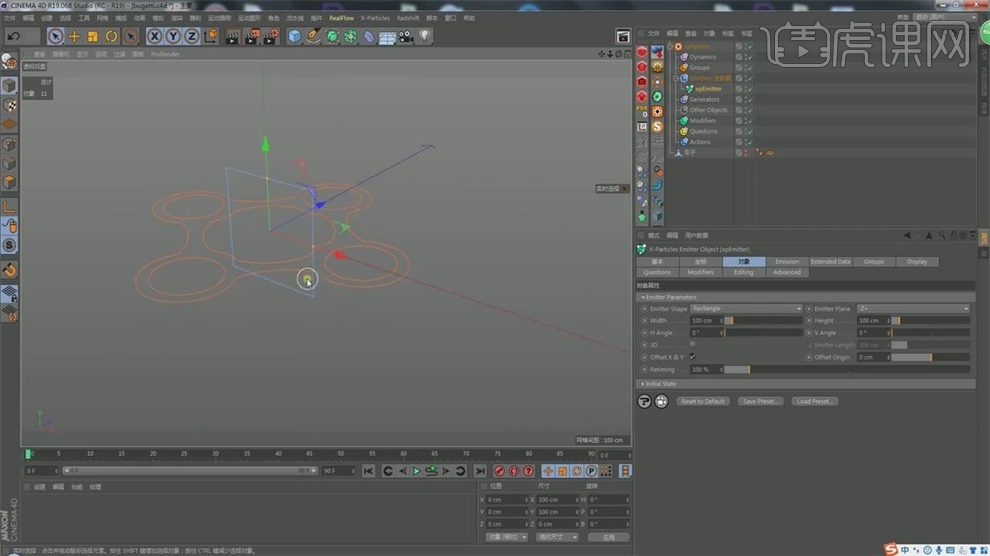
13.【ctrl+D】工程设置,将【帧率】改成25,在【渲染设置】中将【帧频】改成25,将整个时间线的长度设置为200F,按【F8】播放会看到粒子。

14.显示车子,想让粒子从车子的模型面开始发散,选择这个发射器,改名,将【对象】中的【Emitter Shape】改成【Object】对象,将车子拖到【Object】中。

15.做个演示,选择车子的几个面,然后点【选择】-【设置选集】,然后选择发射器,将这个多边形选集拖到【Selection】,播放,可以看到只会从选中的面中发射粒子。

16.在【Selection】的箭头中点击【清除】,要让整个车子发射粒子,将【Emit From】改成【Polygon Area】多边形区域,勾选【Stick Particle to Soutce Object】定在对象的表面,播放可以看到粒子粘再车子的表面。

17.如果不用这个方法,可以在【Emission】中的【Speed】速度改成0,然后将【Emission Mode】发射类型改成【shot】,一次发射,播放可以看到一次性的发射1000个粒子。

18.选择【Modifiers】修改器,在【Motion Modifiers】改成【Follow Surifact】沿着物体的表面运动,将车子拖到【object】中,取消激活沿表面,将【Motion Modifiers】改成【Turbulencw】湍流。

19.播放可以看到粒子有了流动的效果,打开沿表面,播放可以看到粒子颜色车子表面运动,这是我们想要的效果。

20.取消激活沿表面,改变湍流的【Scale】缩放为80,【Frequency】频率改成100,【Strenght】强度改成5。
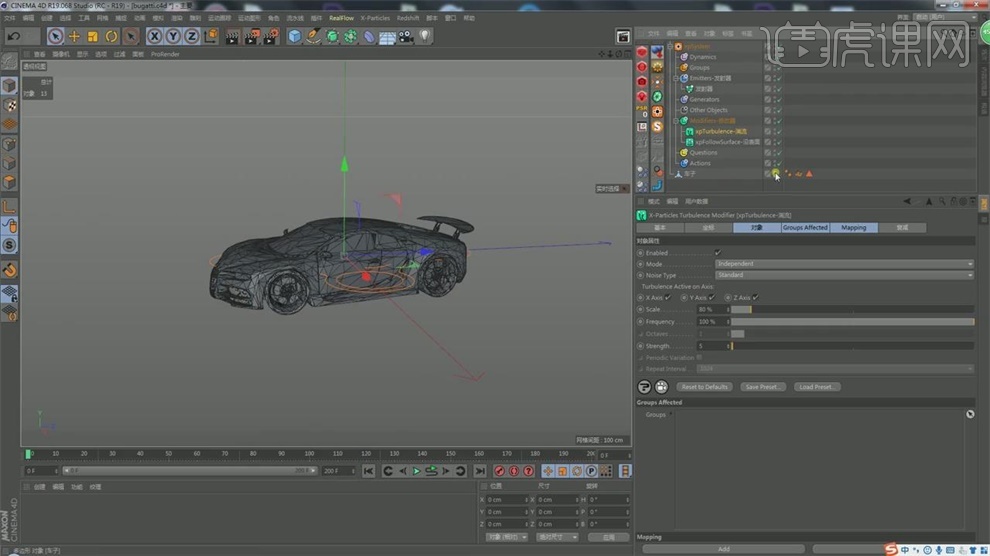
21.隐藏车子,播放观察效果,选择【Genemation】生成器,改变类型为【Trails】拖尾,再播放可以看到生成了车子的线条。

22.点【X-Particles】-【other objects】-【XPcache】缓存,在【Floder】建立缓存对象目录,点击【Build Cache】建立缓存,播放观察效果,可以看到线条过渡的不是很流畅。

23.选择拖尾,将【类型】改成【立方】,点【Empty Cache】清除缓存,在140帧的时候,点沿表面,勾选【启用】打【关键帧】,在141帧的时候,【启用】的√取消,再打【关键帧】,然后再点【Build Cache】建立缓存。
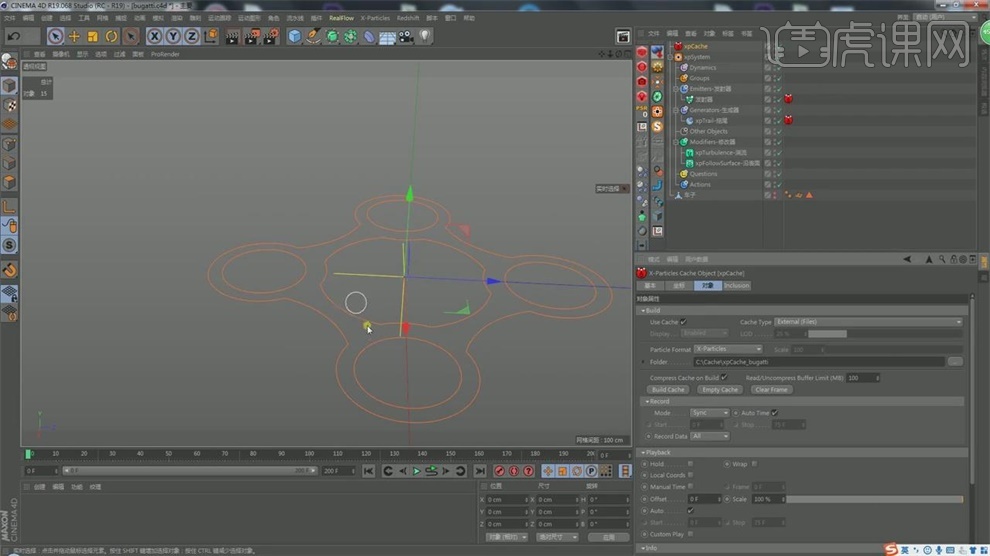
24.【F8】播放缓存后的效果,是我们想要的效果,新建【文件】,将OBJ的模型拖入,将车模型外的其他都删除,打开【渲染窗口】,添加【Done Light】灯光,拖入一个贴图。

25.扔给这个车模型材质,改变颜色,下节课会详细的将这个渲染器。
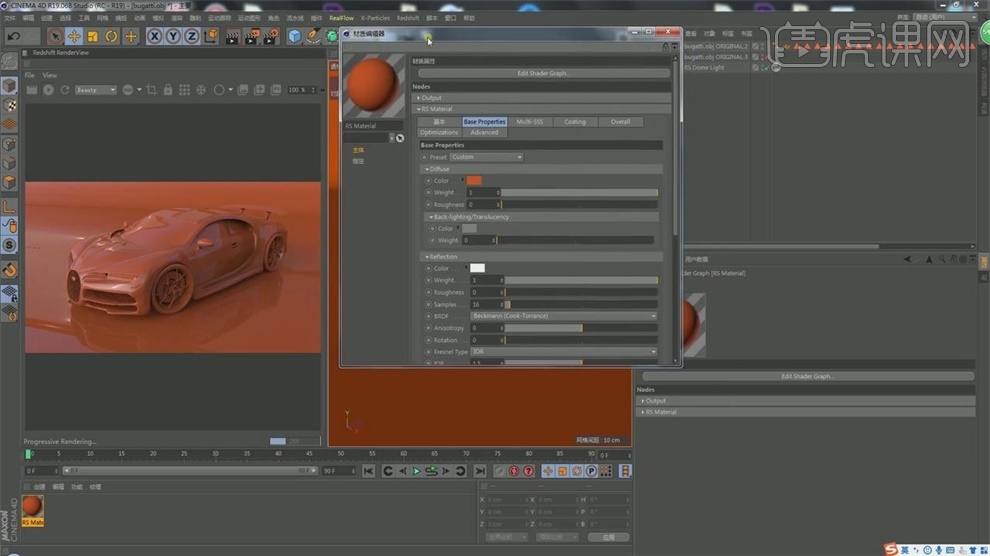
1.打开软件C4D,接着上半部进行制作,在双击材质球进入编辑导入材质贴图,对材质的各参数进行调整。

2.在进入材质编辑器的上一层,添加燥波的效果,在对其输入和输出端进行链接。

3.在选择灯光图层,先将灯光的显示关闭,再将【Map】的颜色设置为蓝色,使产品范蓝色。

4.在打开渲染设置,将【渲染器】选择【Redshift】渲染器,将system下面的【Bucket Size】设为256。

5.再将渲染器下面的AOV的【Mode】设为Enabled。(将多通道打开)
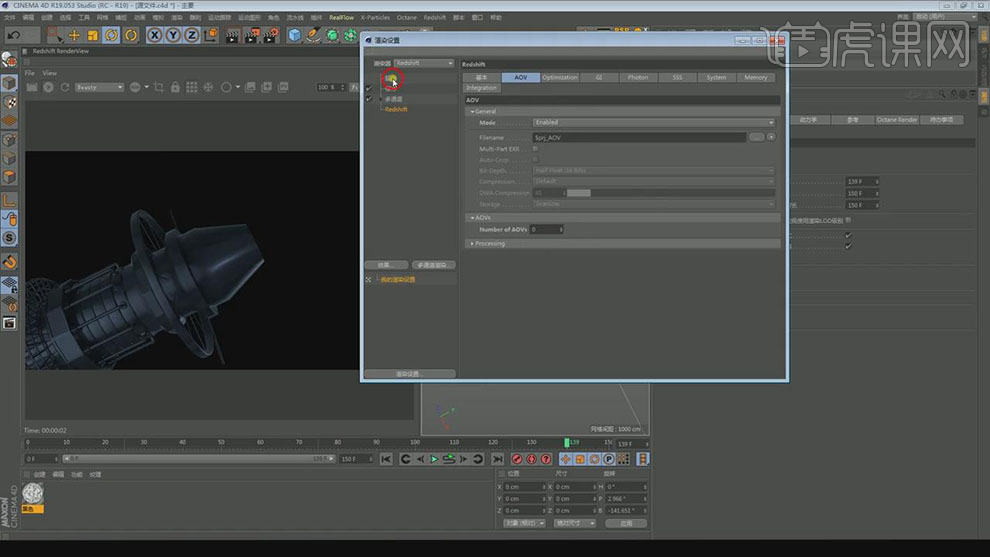
6.再将输出设为全部帧,在将保存选择PNG模式,在选择保存的文件夹。
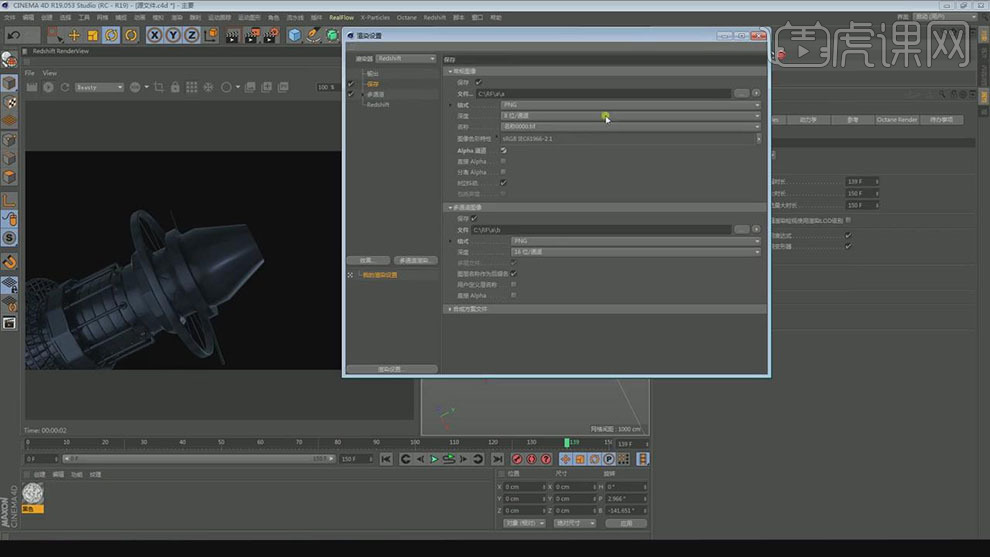
7.再将【Redshift】渲染器里面的基本的Enabled勾选去掉,再将最大最小的值分别设为512和64。
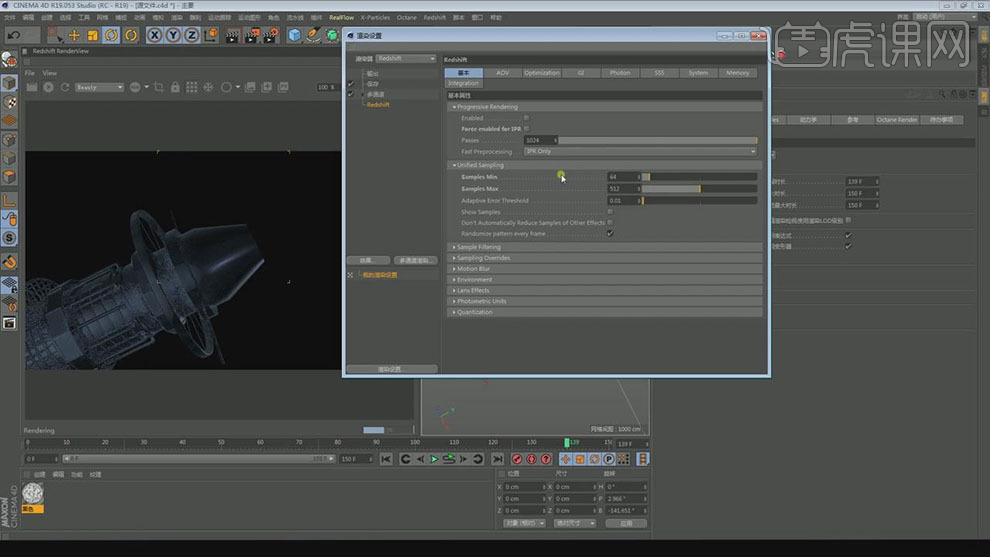
8.打开软件AE,再将C4D中渲染出来的PNG的文件夹全部导入进来。在双击合成打开。
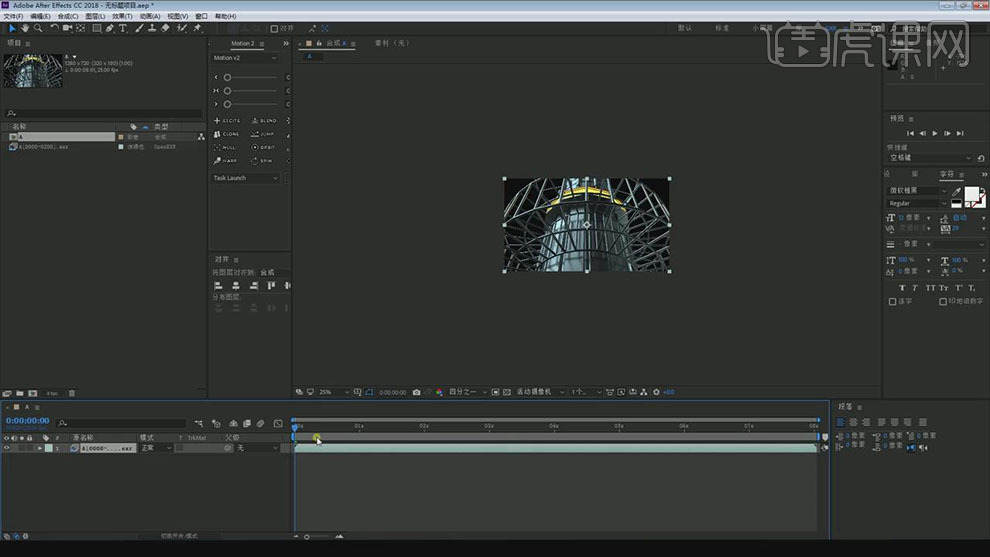
9.在回到C4D中选择中间的圆柱,对其进行独显,在【面模式】下选择所有的侧面在右键选择【分裂】。将侧面单独显示出来。

10.同理上面的圆柱的侧面也是同理,再将分裂出来的面命名为发光,再将模型之前的侧面删除。

11.在选择插件新建一个发光的材质球,再将材质球添加到上面的分裂出来的侧面上,在双击材质球将【颜色】设为青色。
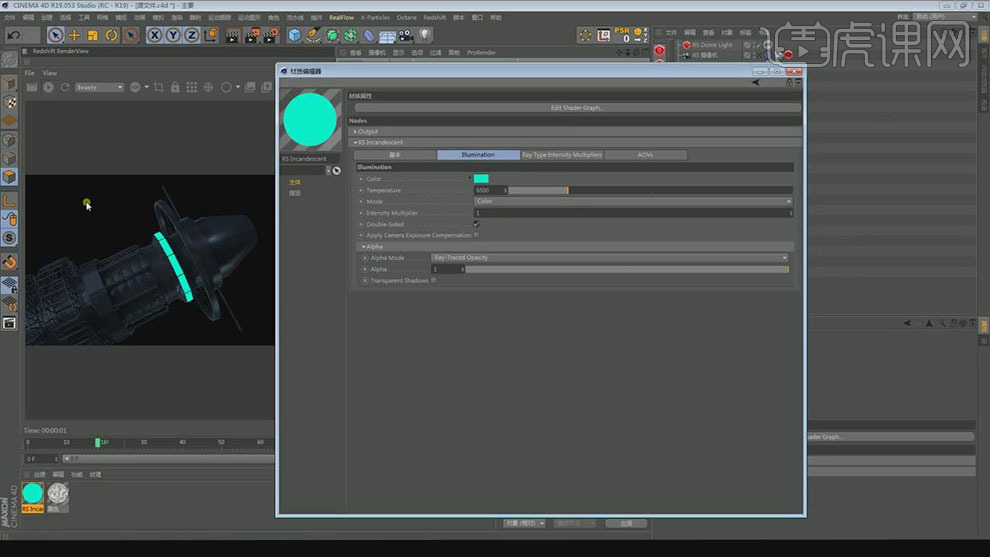
12.在复制一个材质球,再将材质球的颜色设为黄色,再将材质球添加到下面的发光侧面图层上。

13.在对文件的【渲染设置】在进行重新的渲染,在添加多通道,在给两个发光图层的进行渲染。
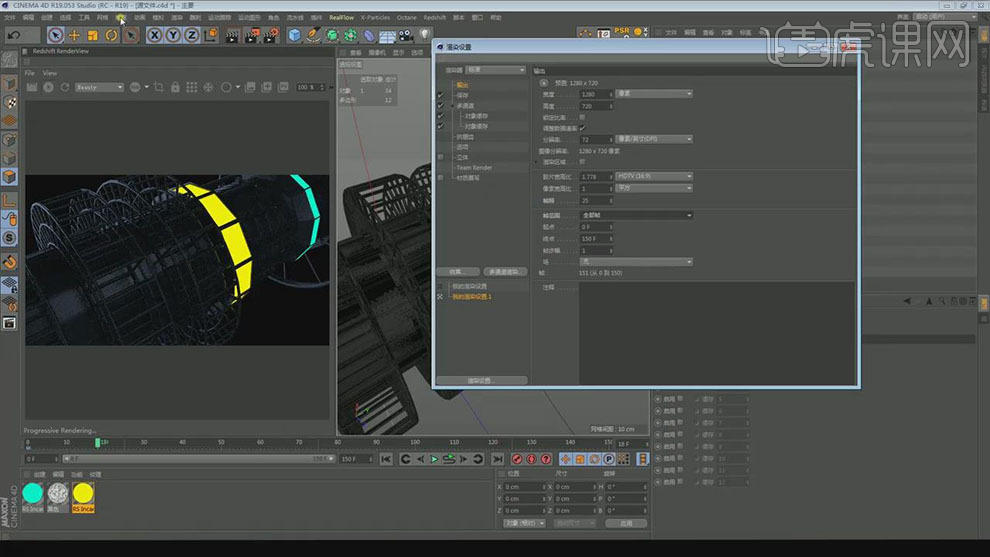
14.再将发光的渲染出来的文件也是导入进来到AE中。
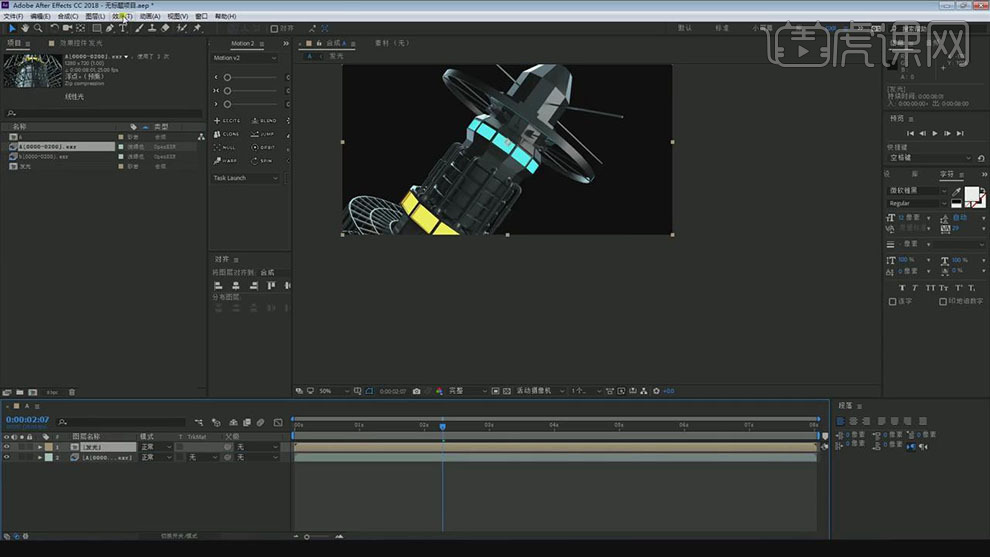
15.再给发光的图层在添加【发光】的效果,再将【发光阈值】设为60,【发光半径】设为50,【发光强度】为60。

16.在回到C4D中,在新建一个【平面】将其放在顶部,在调整大小,再给图层右键添加【外部合成】的标签。将标签的【缓存】勾选上。

17.在按【Shift+F3】打开时间线窗口,将【RS摄像机】拖入进时间线窗口的左侧,在选择【功能】-【烘焙对象】在默认点击【确定】。
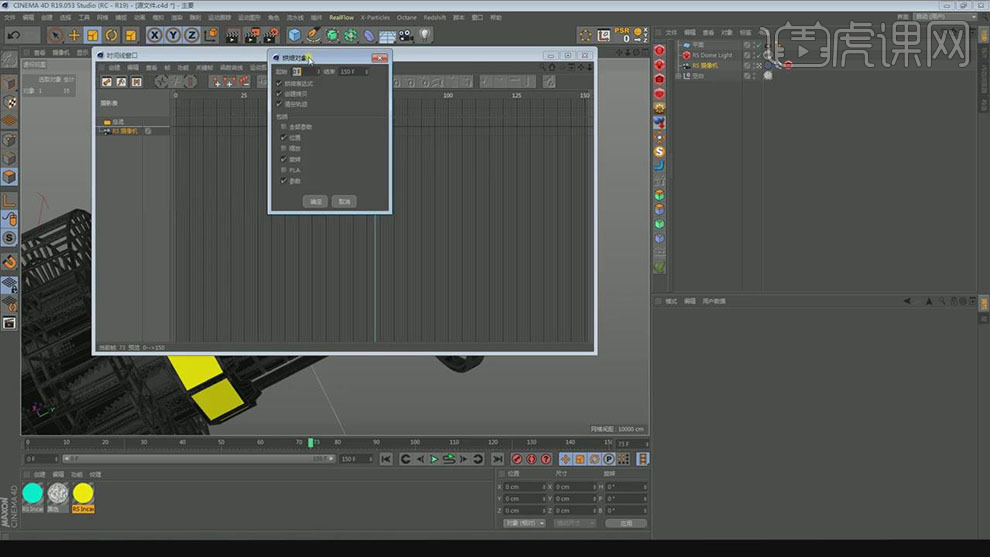
18.再将做好的C4D的源文件导入进AE中,再将文件从项目面板拖入合成中,在点击【Extext】进行解压。(左侧下面)
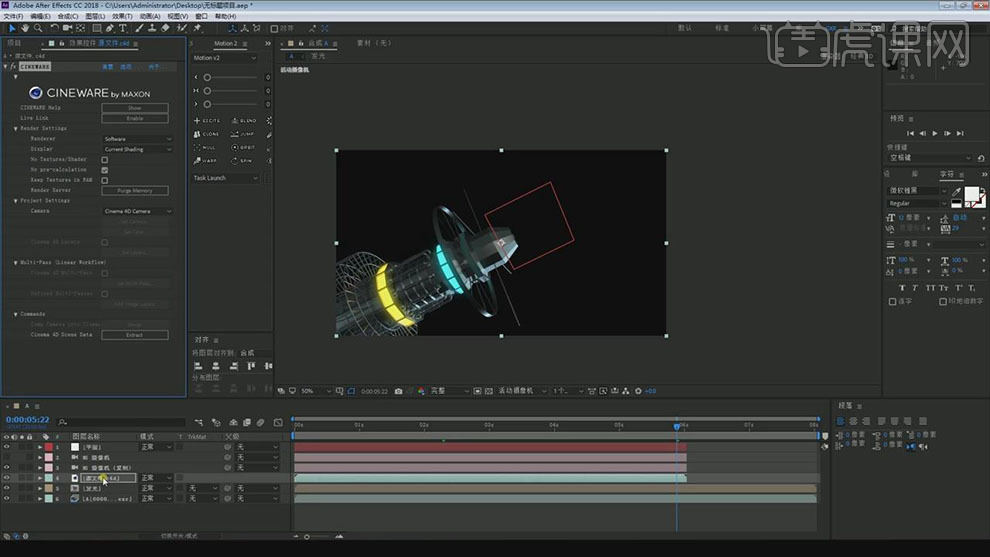
19.再将源文件图层删除,保留RS摄像机和平面的图层。
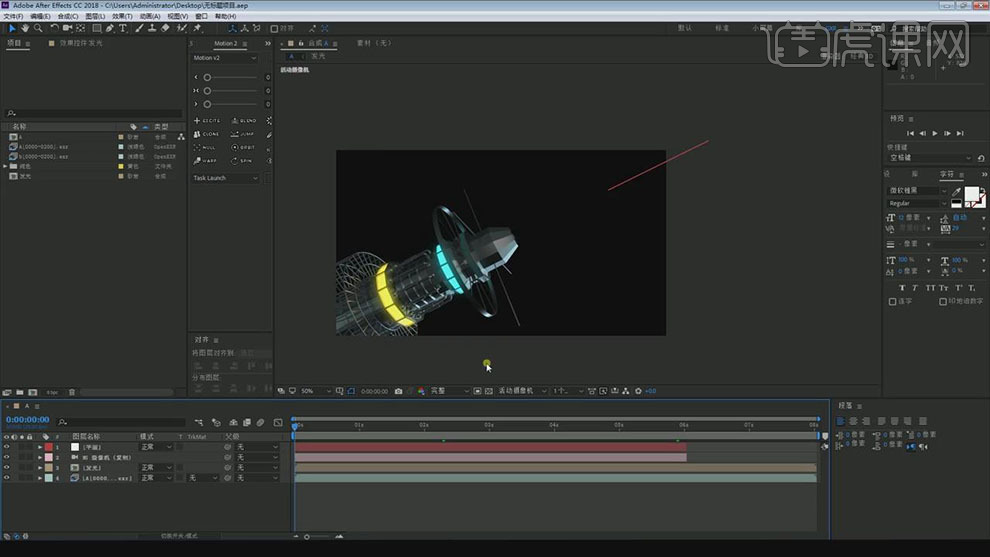
20.在新建一个调整图层命名为能量,在添加【Saber】效果,再将【预设】设为电流。
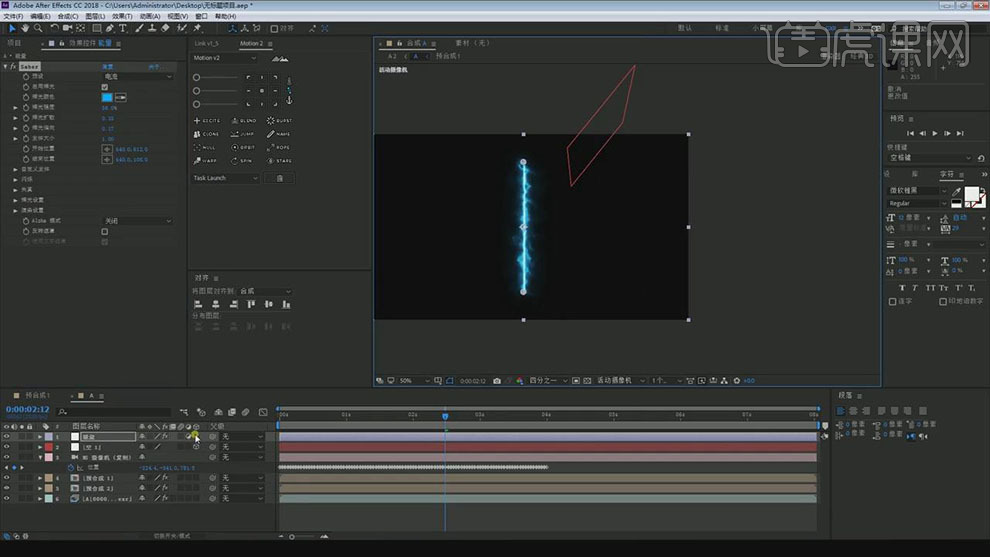
21.再将空图层的【位置】的关键帧复制再将能量图层【Ctrl+Shift+C】创建预合成,在到能量合成中按【P】键调出位置属性将关键帧粘贴进来。
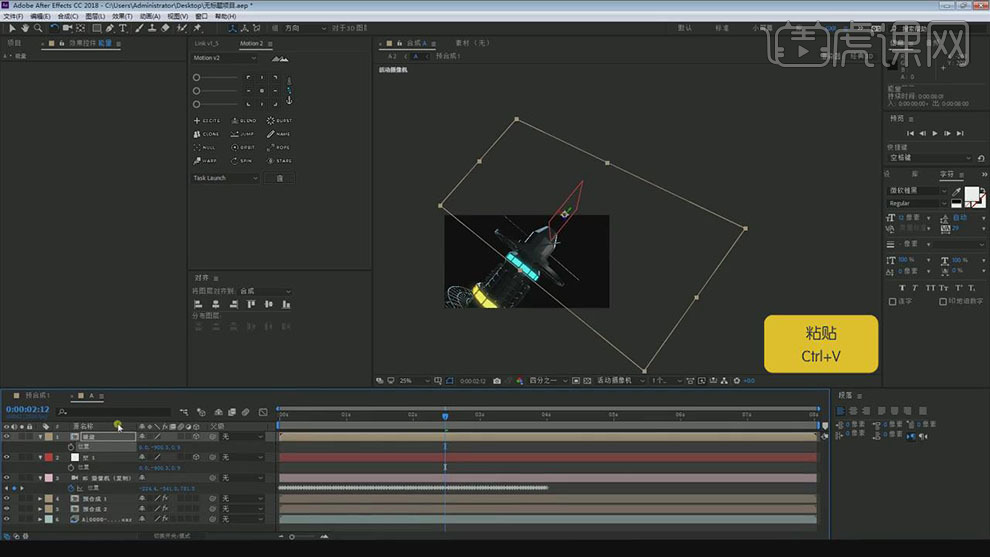
22.在对能量图层的【图层模式】选择屏幕,在对合成的的【位置】和【旋转】进行调整。
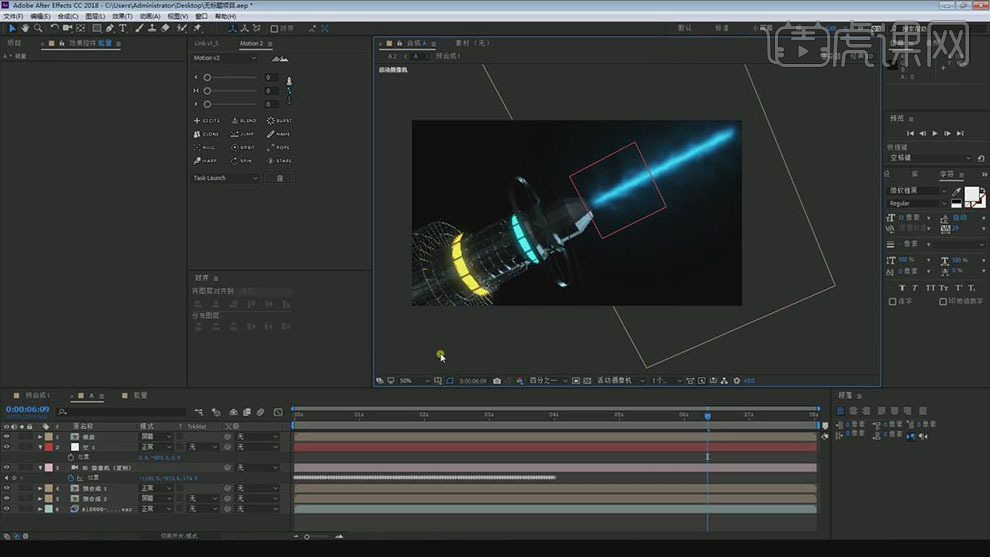
23.在导入一张背景图片,在将图片拖入合成中,在调整背景图片的大小。
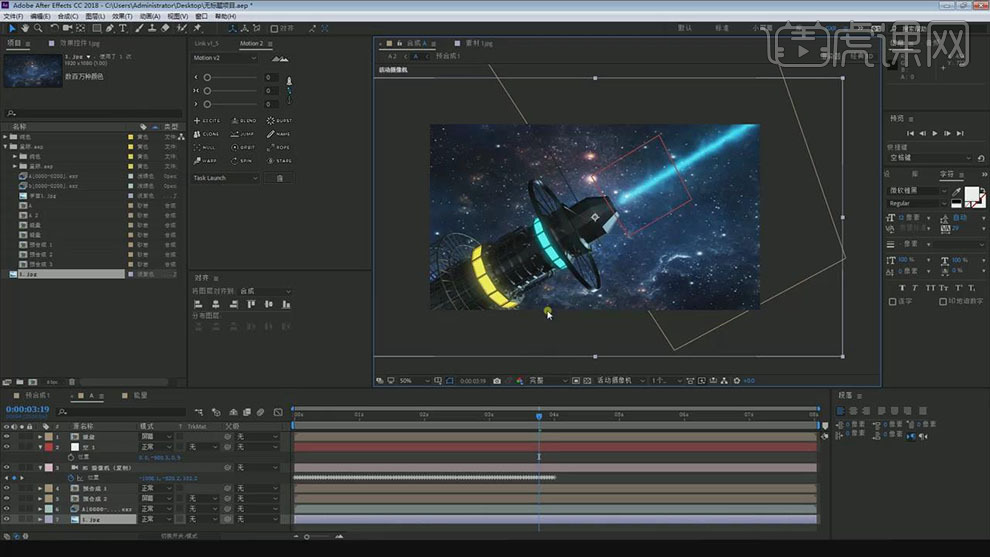
24.再给背景图层添加【高斯模糊】的效果,将【模糊度】设为3。
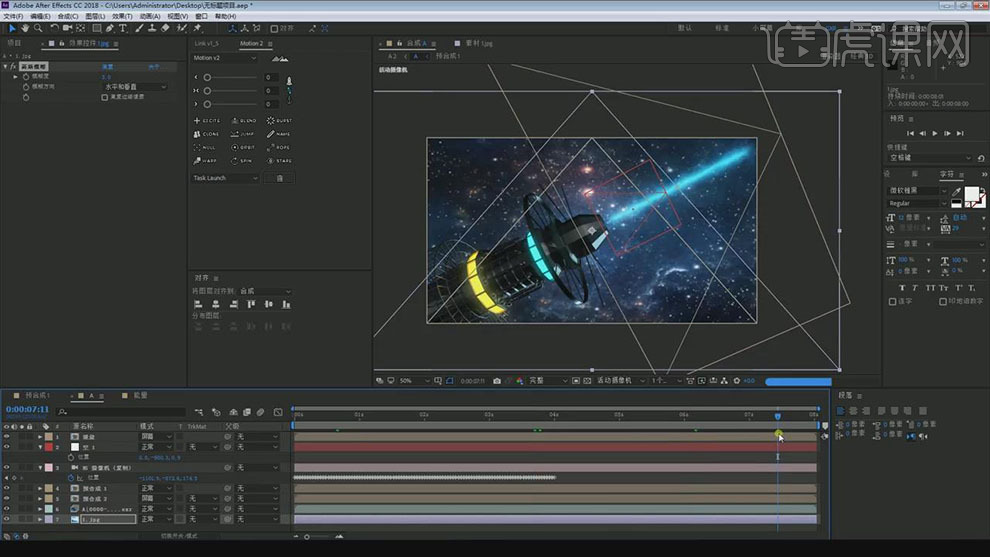
25.在点击【Ctrl+M】进行渲染,再将格式选择【Quicktime】的格式点击确定进行渲染。
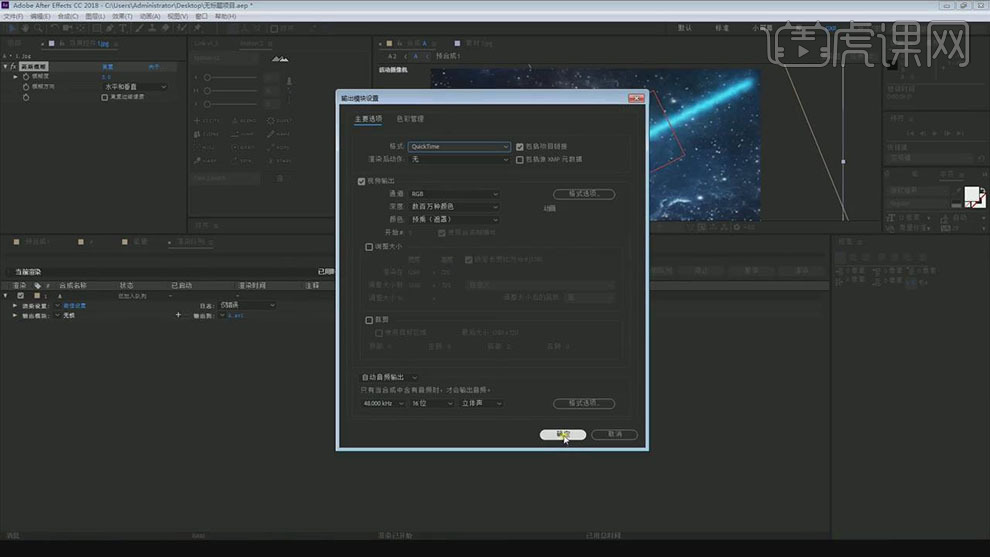
26.最终效果如图所示。
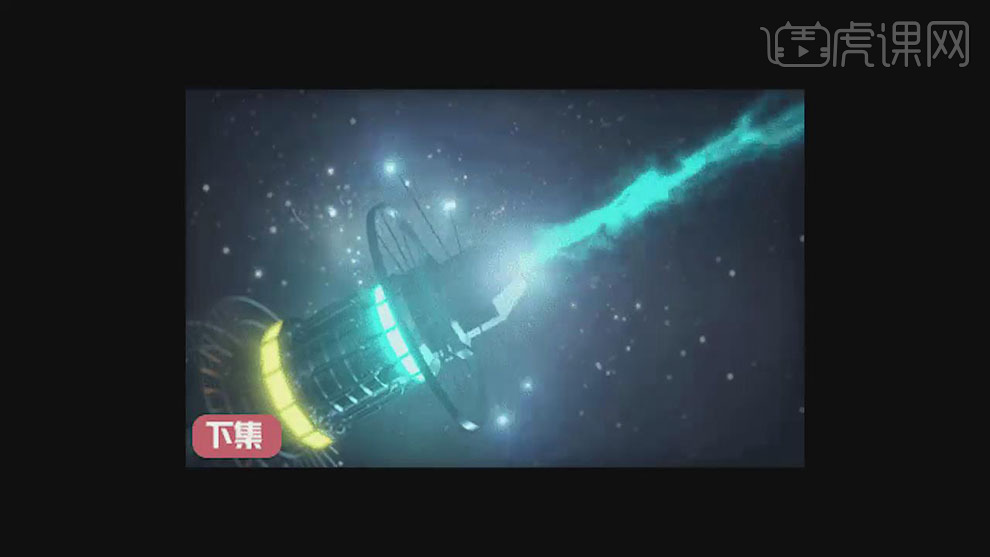
1.本课主要内容;如图所示。
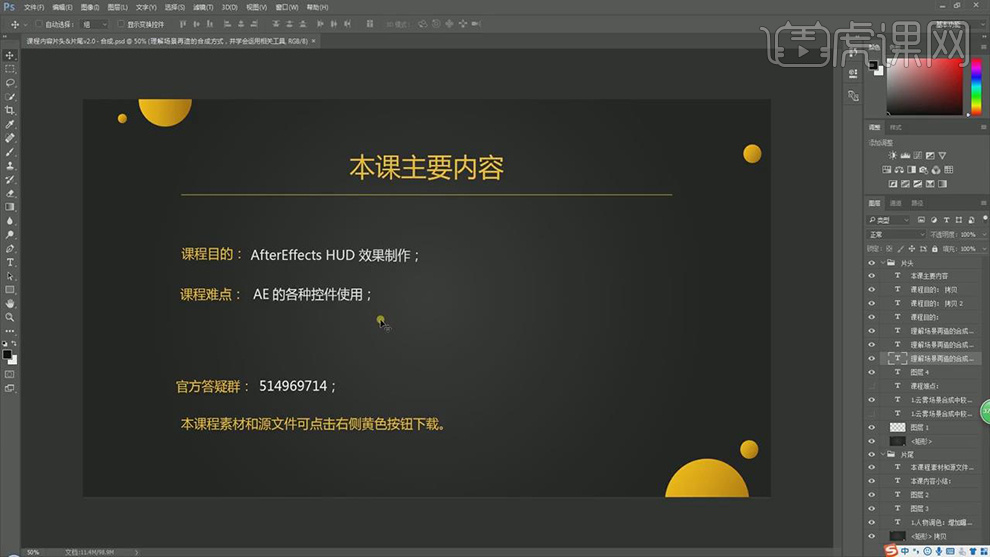
2.打开【AE】;【打开】工程文档;【进入】“logo”层,【选择】第一层,添加【色调】效果,再添加【曲线】,提高曲线。
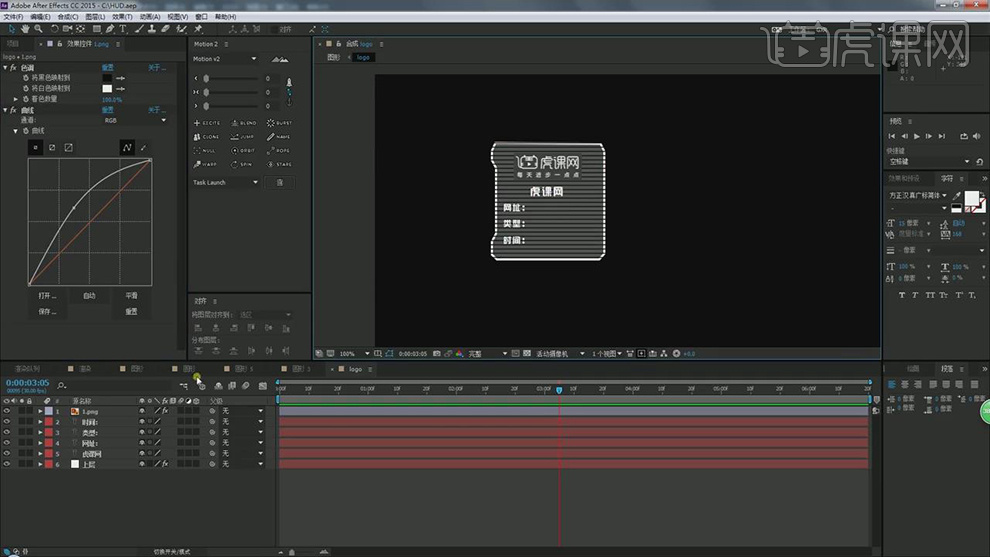
3.【选择】“旋转圆形”层,在第10帧,调整【缩放】0,0%,并添加【关键帧】;在第1秒,调整【缩放】53,53%;【框选】关键帧,【添加缓动】,打开【图表编辑器】调整曲线。
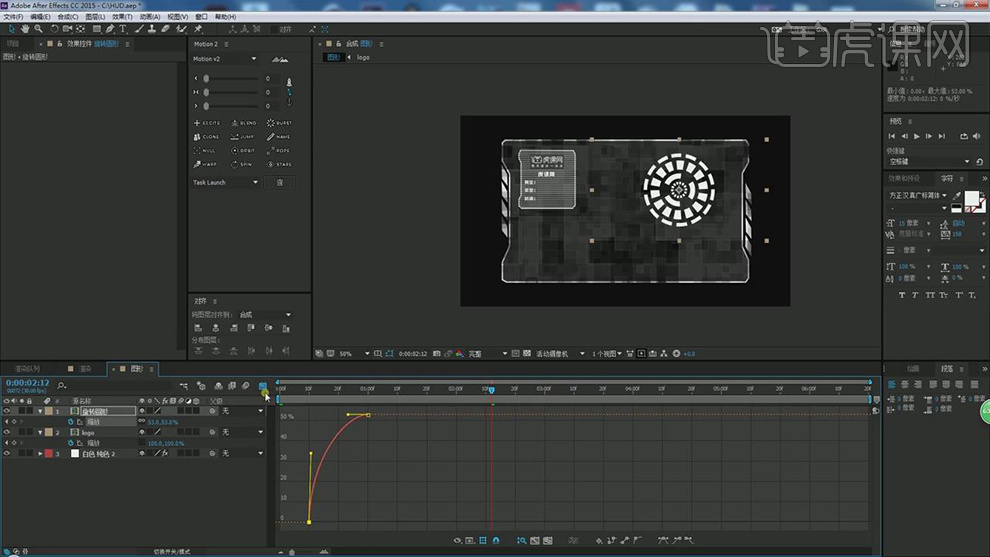
4.向后调整关键帧的位置;【新建】纯色层,调整【不透明度】0%;使用【钢笔工具】绘制线条;使用【椭圆工具】按【Ctrl+Shift】等比画圆;如图所示。
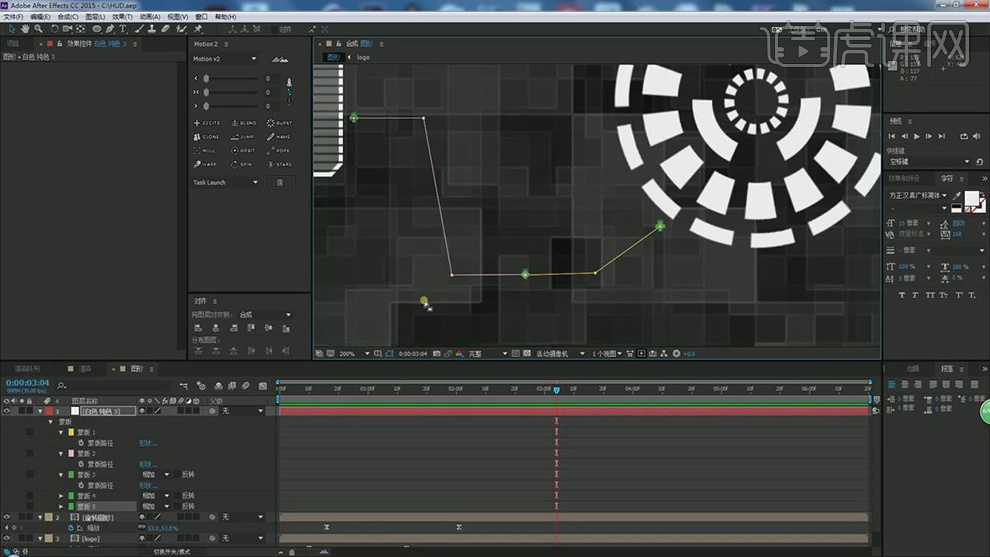
5.调整【不透明度】100%,【重命名】“线条”;添加【描边】效果,勾选【所有蒙版】,【画笔大小】1.2【画笔硬度】100%;如图所示。
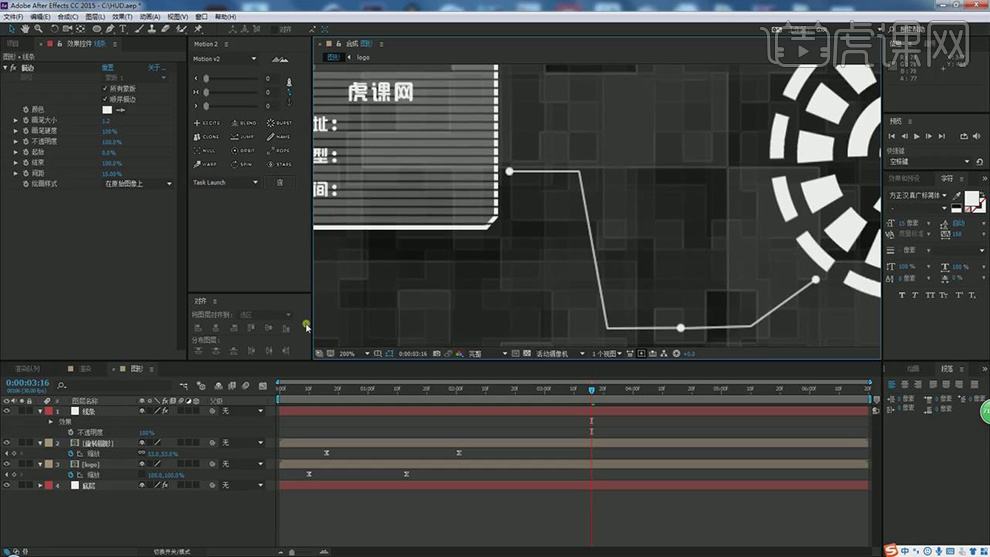
6.按【M】打开蒙版属性,将椭圆放大,调整【蒙版扩展】-17像素;将“蒙版4”【复制】移动位置,再将其【复制】移动位置;调整蒙版层顺序;如图所示。

7.打开【描边】效果,在第1秒,调整【起始】为0%并【添加关键帧】;在第2秒16帧,调整【起始】100%;将最后一帧向后移动;如图所示。
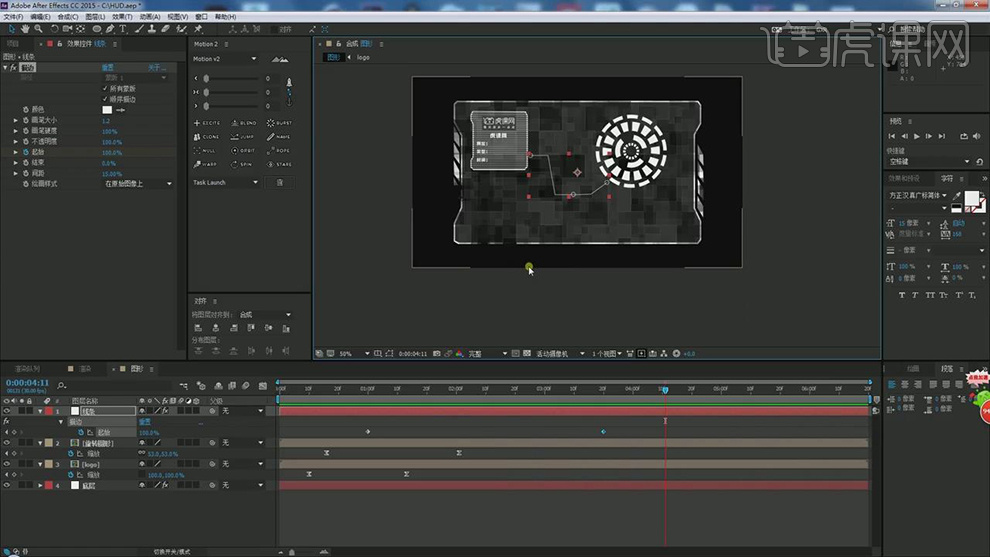
8.使用【文本工具】输入文案,调整大小和位置;点击【动画】选择【不透明度】,调整【不透明度】0%;在第25帧,调整【偏移】0%并【添加关键帧】;在第3秒04帧,调整【偏移】100%。
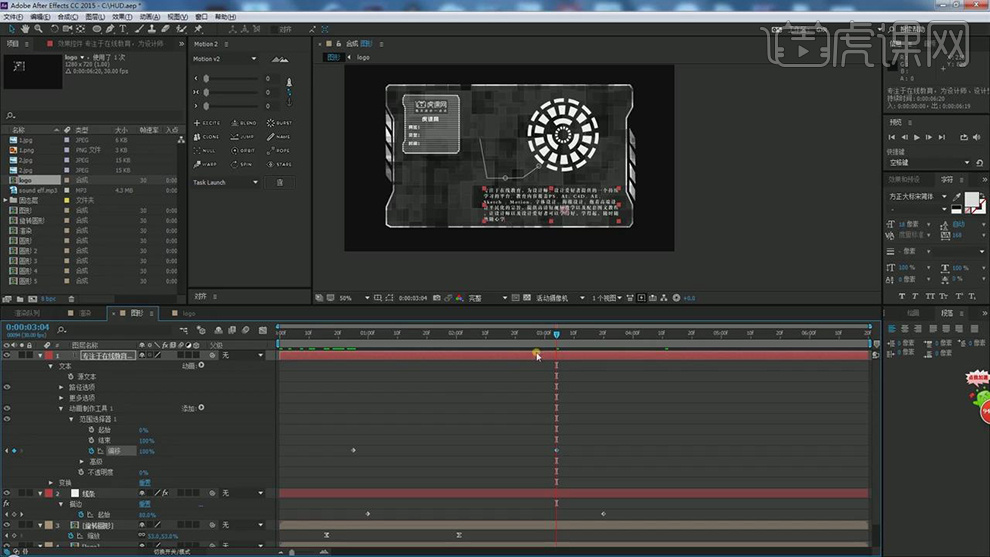
9.将声音素材【拖拽】到合成,【新建】纯色层【名称】“声波”;添加【音频频谱】效果,调整【音频层】“第7.层”,调整【内部颜色】和【外部颜色】白色。
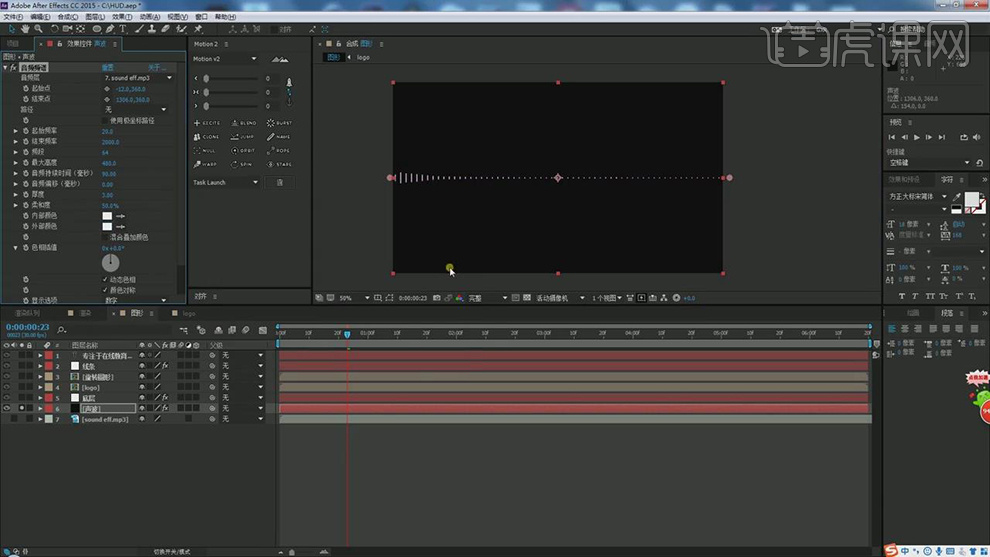
10.【频段】143【最大高度】770【厚度】3;添加【极坐标】效果,调整【转换类型】矩形到极线【插值】100%;如图所示。
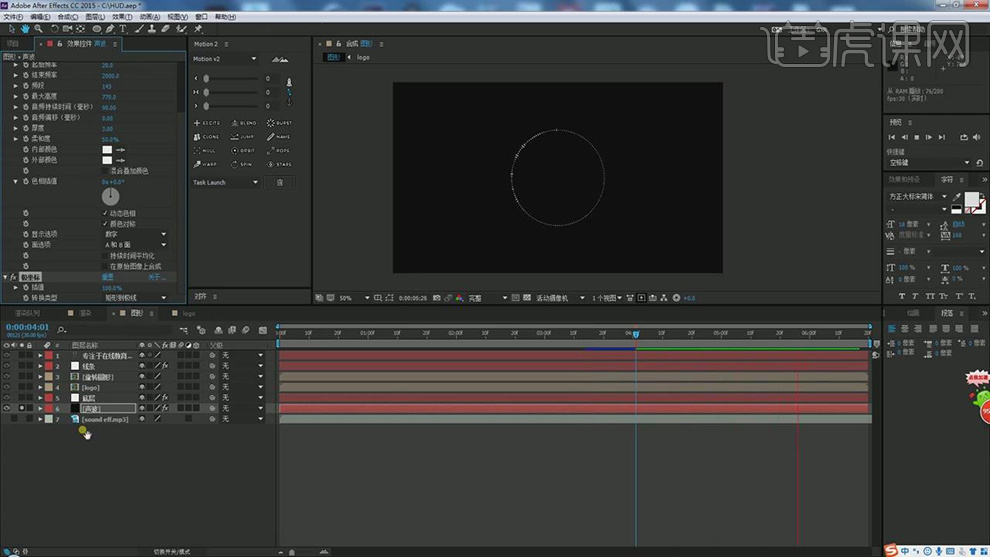
11.将“喇叭”素材【拖拽】到合成中,按【S】缩放42,42%;添加【反转】效果;调整【叠加模式】屏幕;【框选】最后三层,按【Ctrl+Shift+C】预合成,【命名】“音频”。
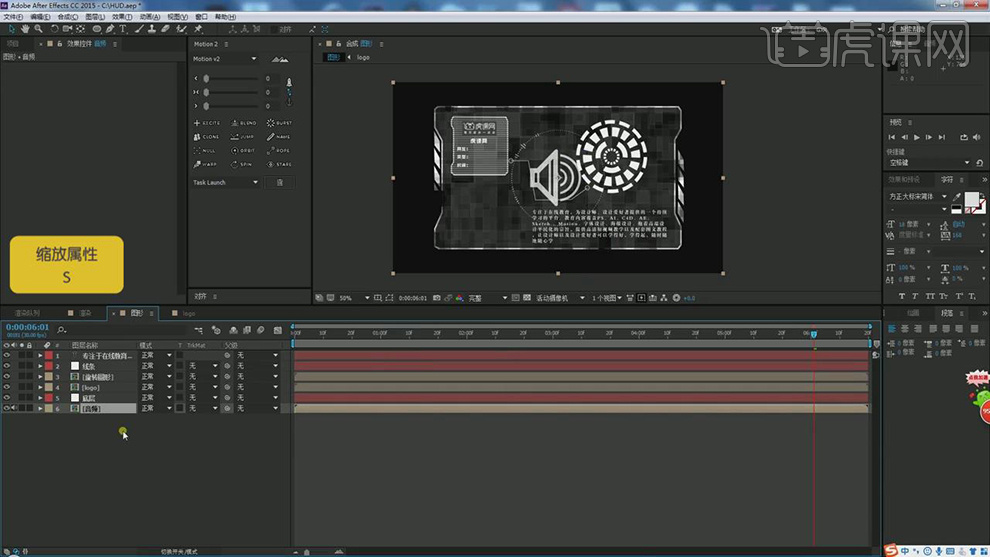
12.【选择】“音频”,在第29帧,调整【缩放】0,0%并【添加关键帧】;在第1秒23帧,调整【缩放】58,58%;【框选】关键帧,按【F9】缓动,打开【图表编辑器】调整曲线。
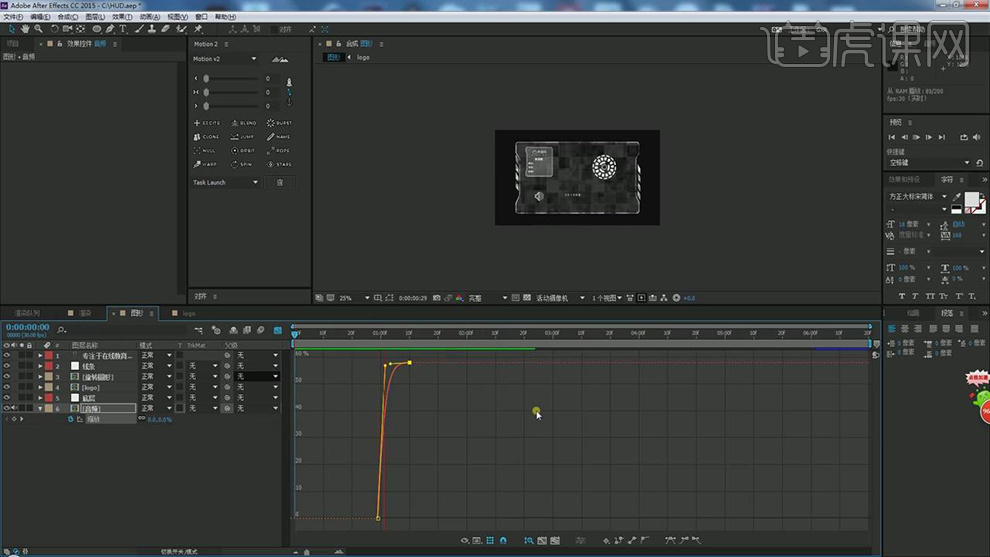
13.将“图形”合成【拖拽】到“渲染”合成中;【选择】背景层,添加【高斯模糊】效果,调整【模糊度】20;添加【曲线】效果,调整曲线。
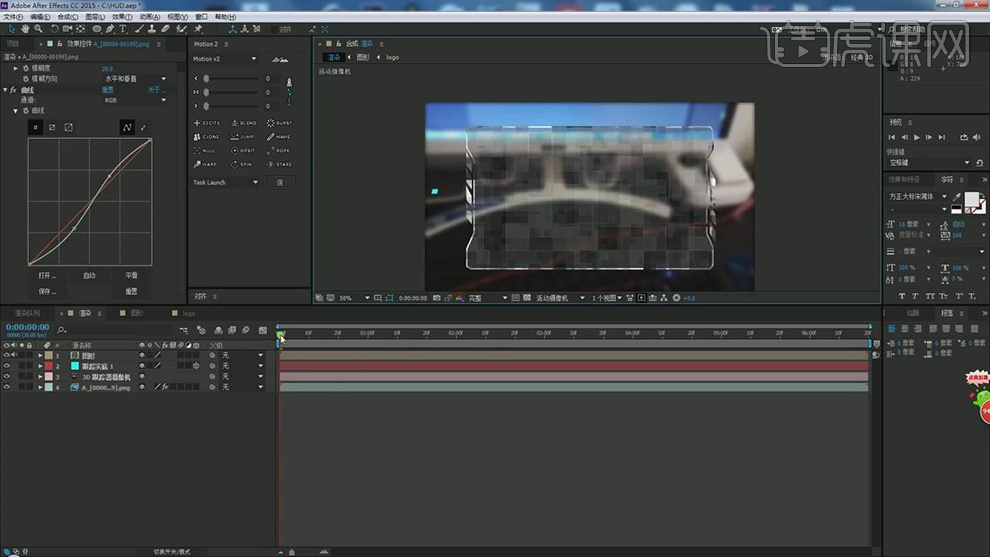
14.将“图形”【3D图层】打开;【选择】“跟踪实底1”层,按【P】位置,按【Ctrl+C】复制;【选择】“图形”按【Ctrl+V】粘贴;按【S】缩放进行放大。
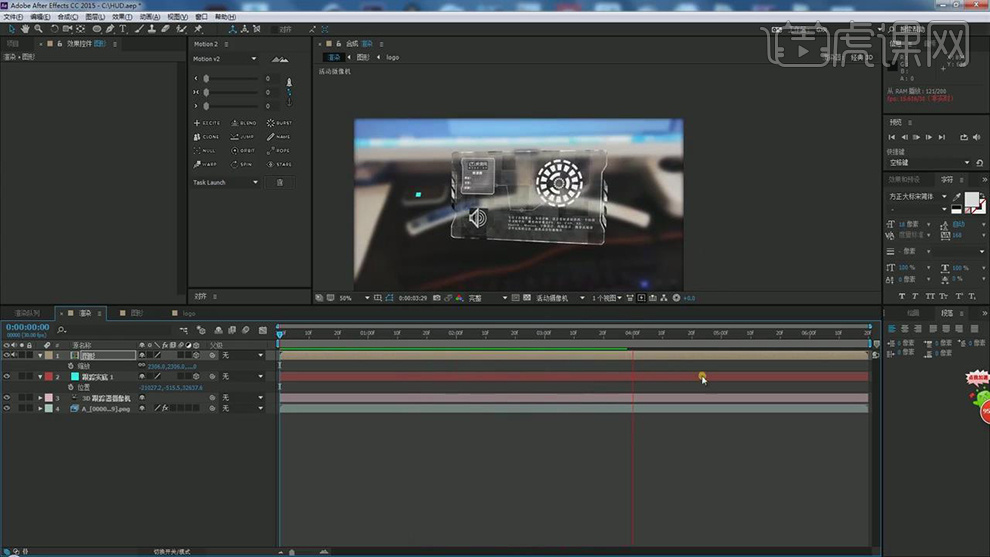
15.选择【效果】添加【曲线】效果,【通道】蓝色、提高曲线,【通道】绿色、提高曲线,【通道】红色、降低曲线;如图所示。

16.删除【曲线】,添加【色调】效果,调整【将白色映射到】蓝色;如图所示。
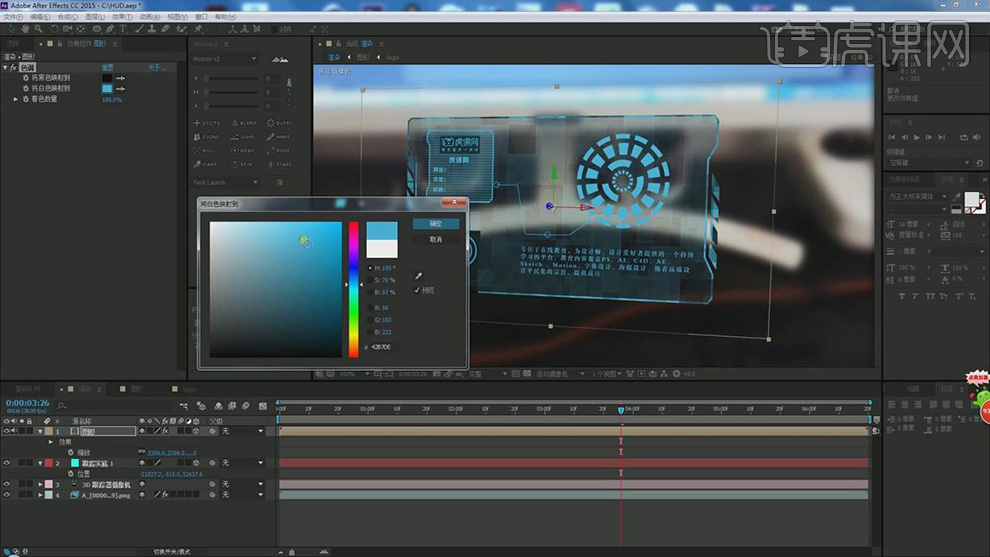
17.选择【效果】-【风格化】-【发光】,调整【发光阈值】11%【发光半径】54【发光强度】0.5;按【P】调整位置;如图所示。
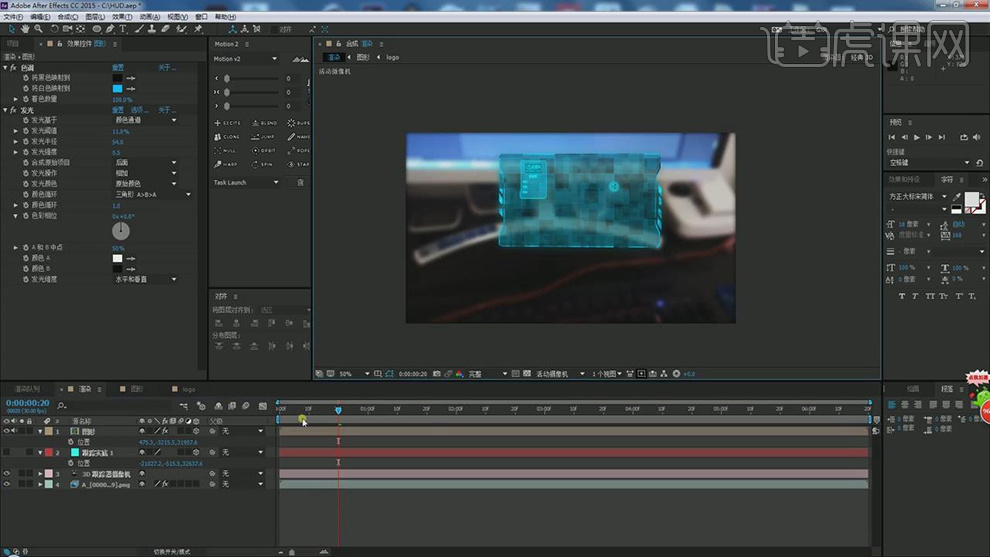
18.【新建】纯色层,【颜色】白色;使用【矩形工具】绘制长矩形;添加【百叶窗】效果,【过渡完成】31%;添加【极坐标】效果,调整【转换类型】矩形到极线【插值】100%;如图所示。
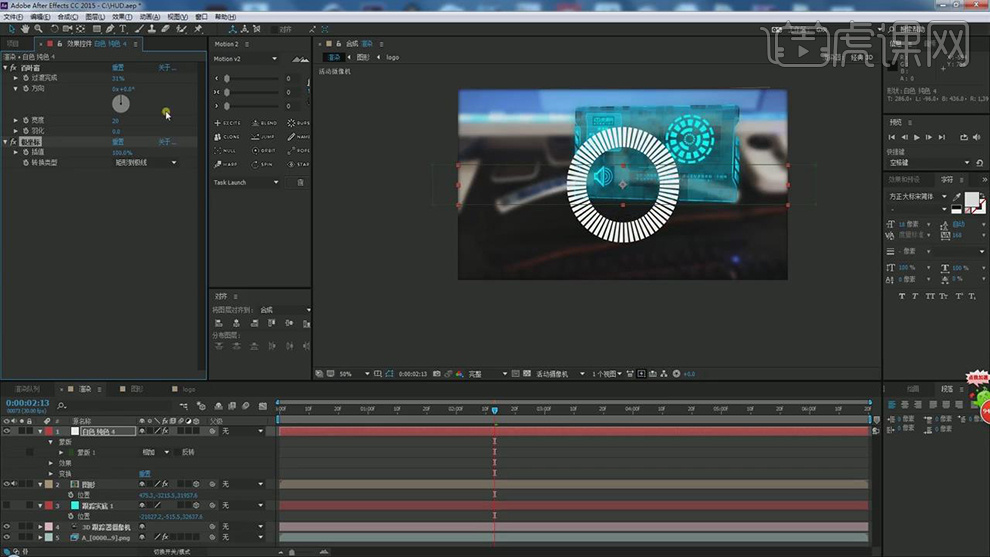
19.调整【百叶窗】-【宽度】645;将其【3D图层】打开;将“图形”的【位置】【复制】过来;调整【缩放】放大,【旋转】90°;如图所示。
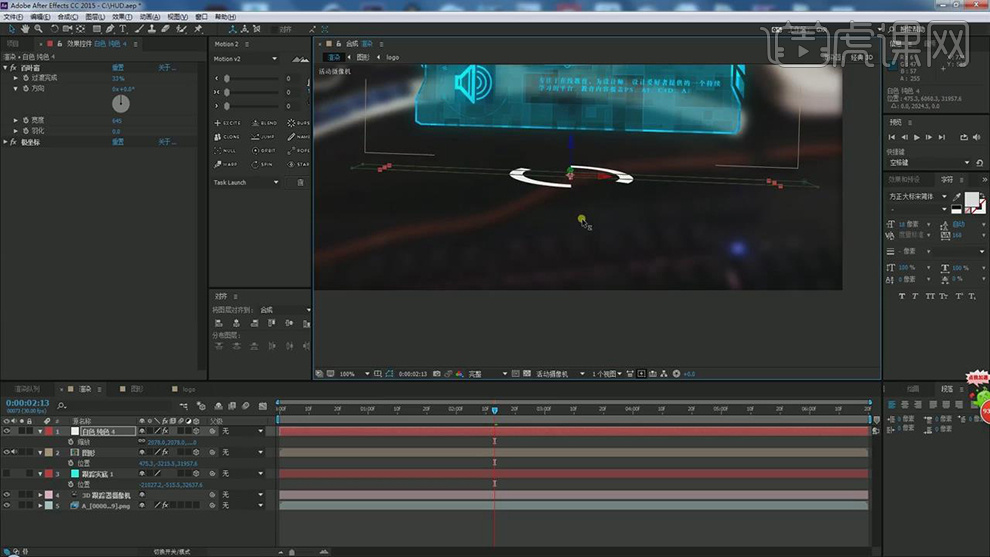
20.按【Ctrl+D】复制,向下移动,打开【缩放】放大;打开【旋转】,按【Alt】点击【Z轴旋转】输入“time*100”;【选择】“第2层”按【Alt】点击【Z轴旋转】输入“time*50”。

21.【选择】两个圆形,按【Ctrl+Shift+C】预合成【命名】“底部”;添加【百叶窗】效果,调整【过渡完成】70%【方向】90°【宽度】5。
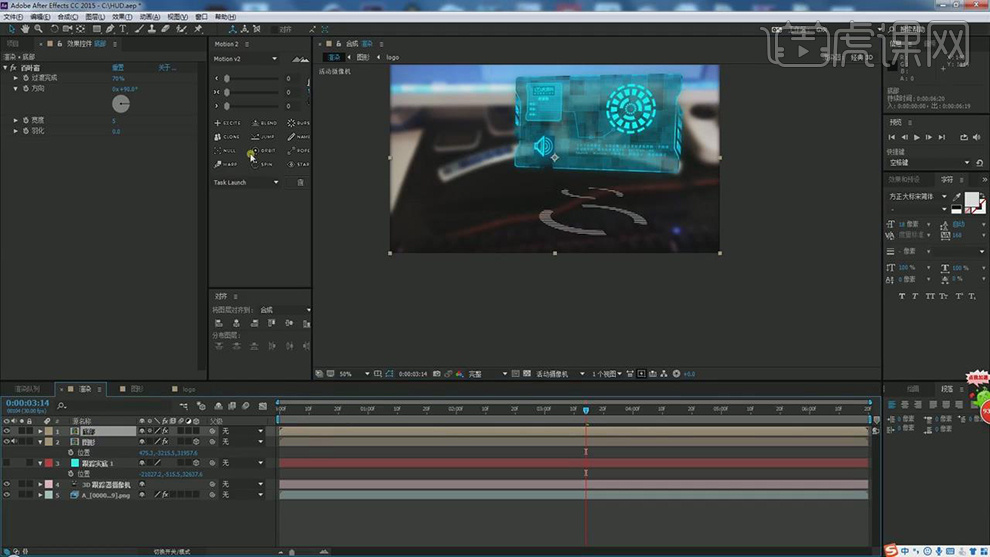
22.【选择】“圆形”的【色调】【发光】效果,按【Ctrl+C】复制,按【Ctrl+V】粘贴到“底部”;【新建】调整图层,添加【Colorista III】效果,调整颜色;如图所示。
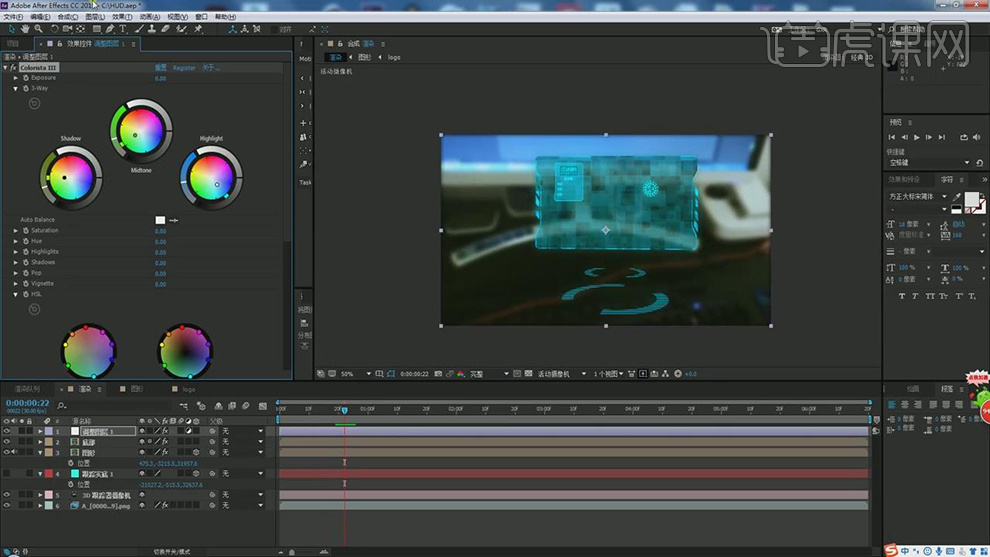
23.【新建】调整图层,添加【Magic Bullet Looks】,点击【编辑】选择【Body Shop】预设,调整【Strength】20%;如图所示。
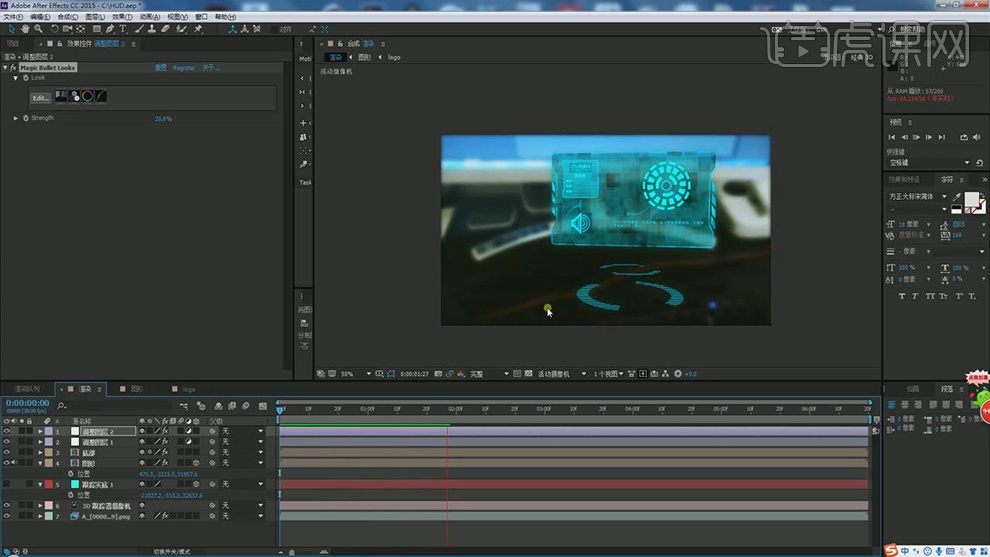
24.【新建】纯色层,添加【Optical Flares】效果,点击【Options】,选择一个预设,点击【OK】;调整【渲染模式】透明,【亮度】20;调整图层【叠加模式】屏幕。
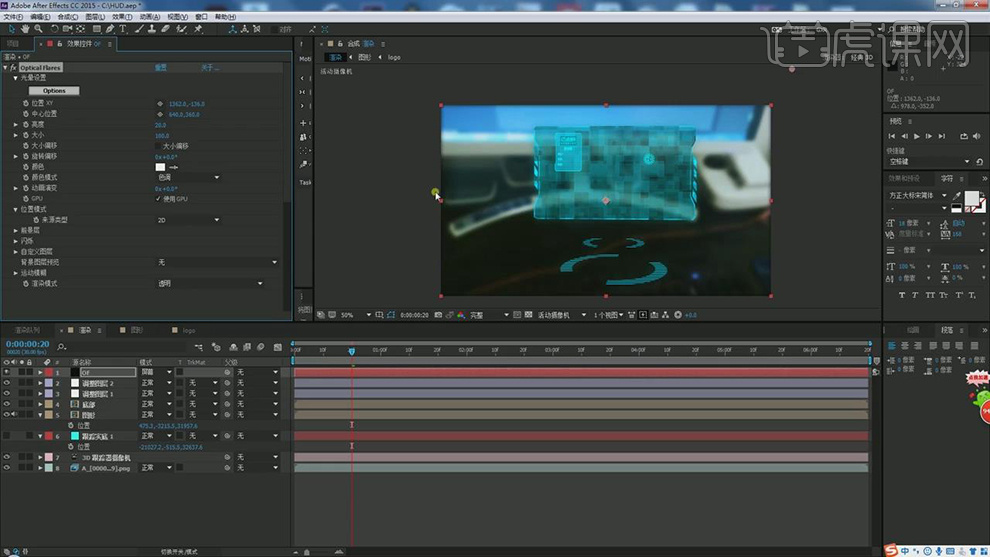
25.按【Ctrl+M】渲染,【格式】QuickTime,选择【存储位置】,点击【渲染】;如图所示。
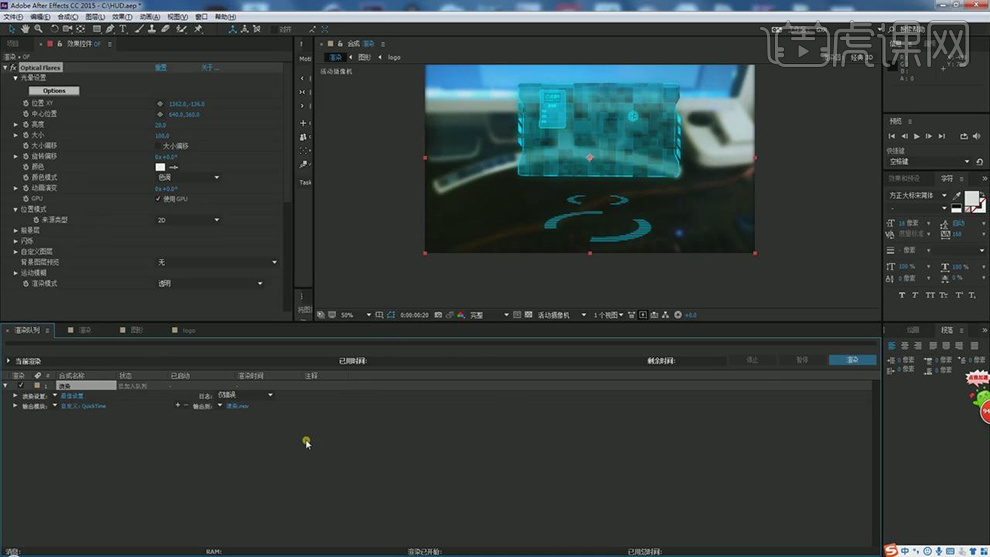
26.最终效果如图所示。

1.打开软件C4D,新建一个【圆柱模型】,将【旋转分段】数设为18。

2.在选择圆柱模型按【C】键转换为可编辑的,在【面模式】下【Ctrl+A】全选所有的面,右键选择【优化】,在【U+L】全选所有的侧面在右键选择【内部挤压】,将右侧【保持群组】勾选去掉。
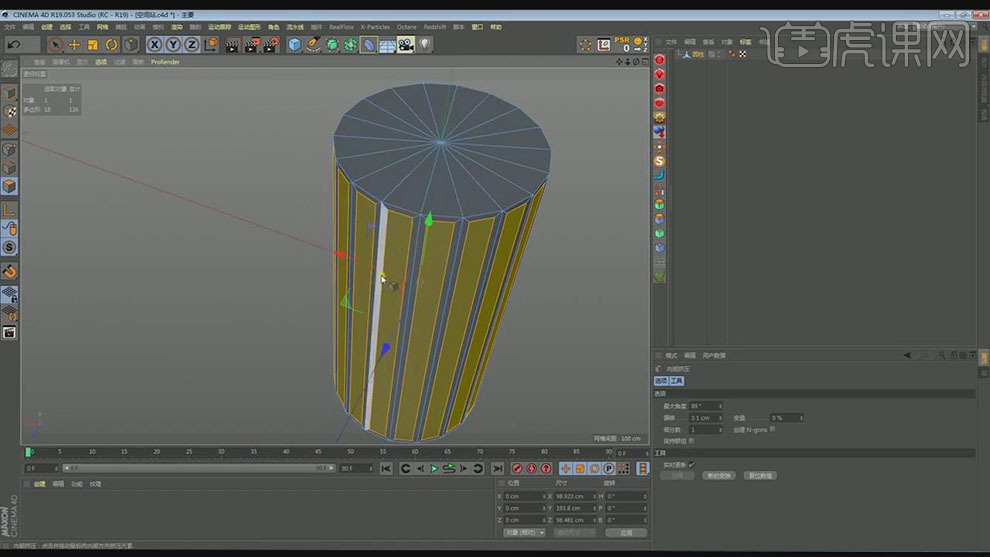
3.在按【D】在对所有的侧面进行挤压,在右键内部挤压一次,在按【D】进行一次挤压。
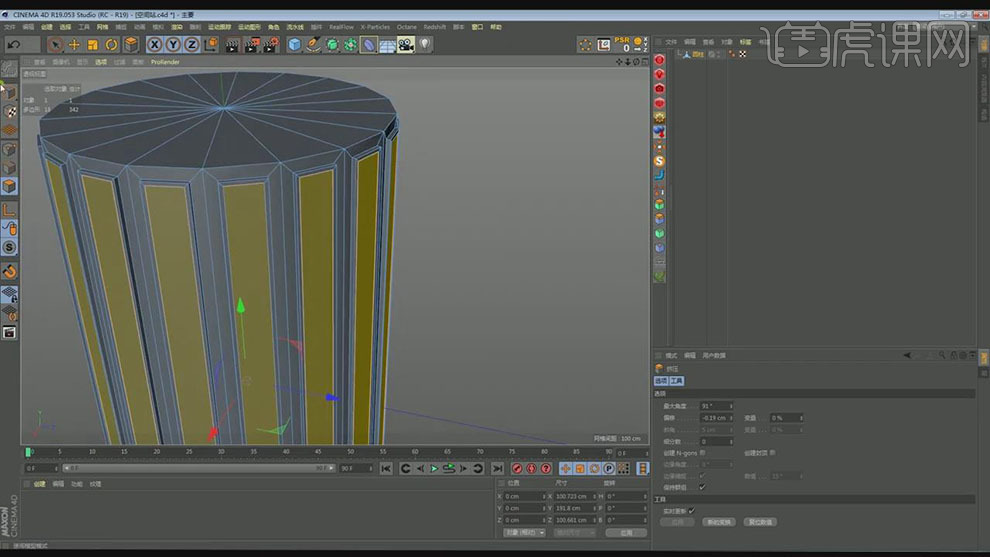
4.在新建一个【管道模型】在调整内部半径和外部半径,在将分段数进行调整。

5.在选择管道模型按住【Alt】键新建一个【晶格】作为子集,再将晶格的【对象】-【球体半径】和【圆柱半径】都设为1cm。

6.在新建一个圆柱模型,调整大小,再将【高度分段】设为1,【旋转分段】设为12。

7.在按【C】键转换为可编辑,在面模式下选择所有的面右键进行优化,在【U+L】选择所有的侧面,在右键选择【内部挤压】在按【D】进行挤压。

8.在新建一个【圆柱模型】,调整大小,在将【封顶】中【圆角】进行勾选,将【半径】设为1cm。

9.在选择新建的模型按住【Ctrl】拖动在复制3层。在新建一个【矩形样条线】在调整大小,再将【对象】下面的【闭合样条】的勾选去掉,在选择左下角的顶点右键选择【设置顶点】。
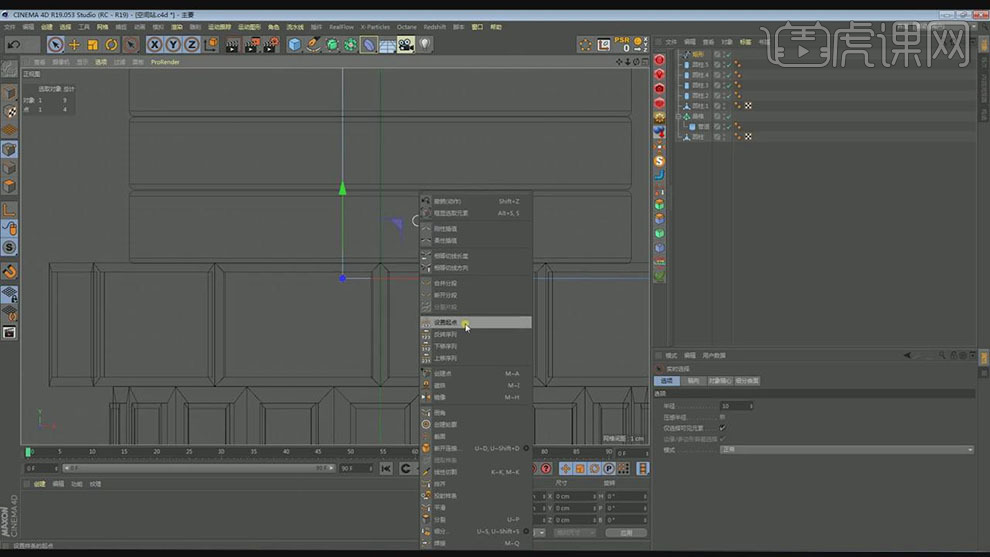
10.在选择右上角的点右键选择【倒角】,在点击下载的插件(竖列第九个)创建模型,再将【半径】设为2cm。

11.在选择圆柱4按【Ctrl】键在上移复制一层,再将【旋转分段数】减少,在选择矩形图层点击竖列第五个插件,转变为可编辑对象。

12.在面模式下选择矩形的底面按【Ctrl】键将其放大,在按【Ctrl】键向下进行延长,在进行放大。再给矩形上面的面也进行同样的操作。

13.在新建一个【克隆】,将矩形移到下面作为子集,再将【对象】下面的【模式】选择放射,【数量】为12,【半径】为0。

14.在新建一个圆柱模型,调整大小,再将【高度分段】设为1,【旋转分段】设为12。在按【C】键转换为可编辑,在面模式下选择所有的面右键进行优化,将所有的顶面都删除,在线模式下对上面的边进行放大。

15.在依次按住【Ctrl】进行放大缩小,在选择所有的顶边右键在选择【封闭多边形】。

16.在按【U+L】选择所有的侧面,在右键进行挤压。在新建一个圆柱模型,调整大小,再将【高度分段】设为1,【旋转分段】设为12。在按【C】键转换为可编辑,在面模式下选择所有的面右键进行优化,在选择所有的侧面进行【内部挤压】。
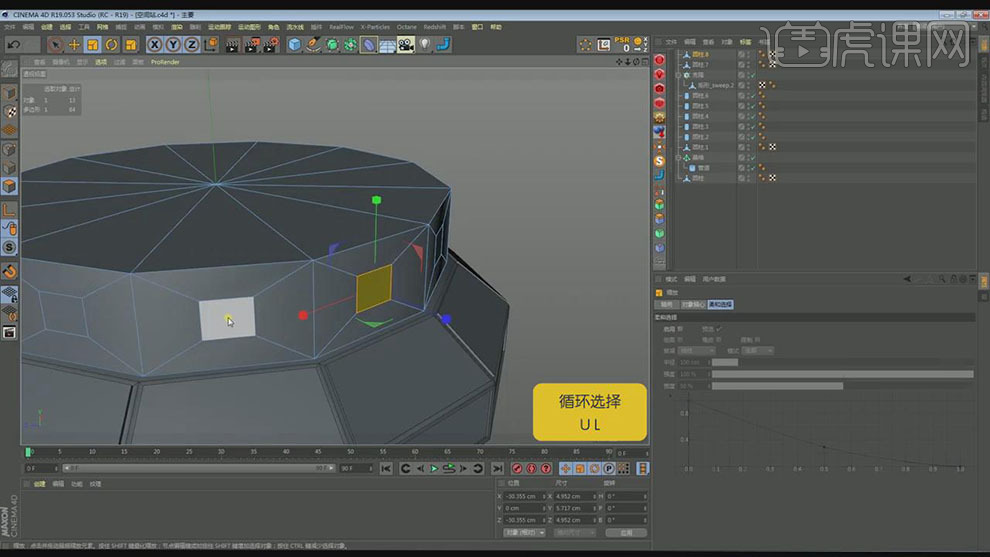
17.在按【U+L】选择所有的侧面,在右键进行挤压,在将其放大。

18.在新建一个【管道模型】,根据下面圆柱挤压出来的面调整管道的半径大小,在将【封顶】下面的圆角进行勾选。

19.在选择最上面圆柱的顶面,按住【Ctrl】键进行往上拉长,在右键选择【内部挤压】再按住【Ctrl】键进行往上拉长。在右键选择【内部挤压】再按住【Ctrl】键进行往下缩进去。

20.在选择圆柱8对立的两个侧面在在右键选择【内部挤压】缩小,再按住【Ctrl】键进行往外放大。

21.在选择工具栏【运动图形】下面的时间,在选择圆柱8和时间图层【Alt+G】编组,再将下面的参数【R.H】设为-15度。

22.在选择时间图层按【Ctrl】键复制一层,在复制一层【晶格】图层,在按时间图层【Alt+G】编组。在新建一个【螺旋】在调整【对象】下面的各参数。

23.在新建一个RS摄像机,在右键添加【对齐曲线】标签,再将螺旋图层拖入标签下面的【曲线路径】中。
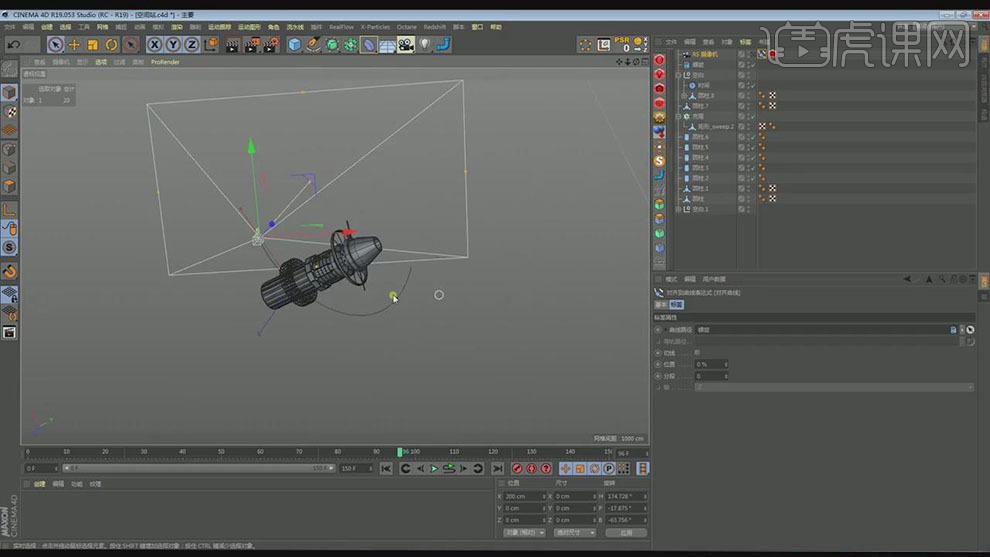
24.在新建一个空白对象命名为目标,再给摄像机右键添加【目标标签】,再将目标图层拖入标签下面的【目标对象】中。
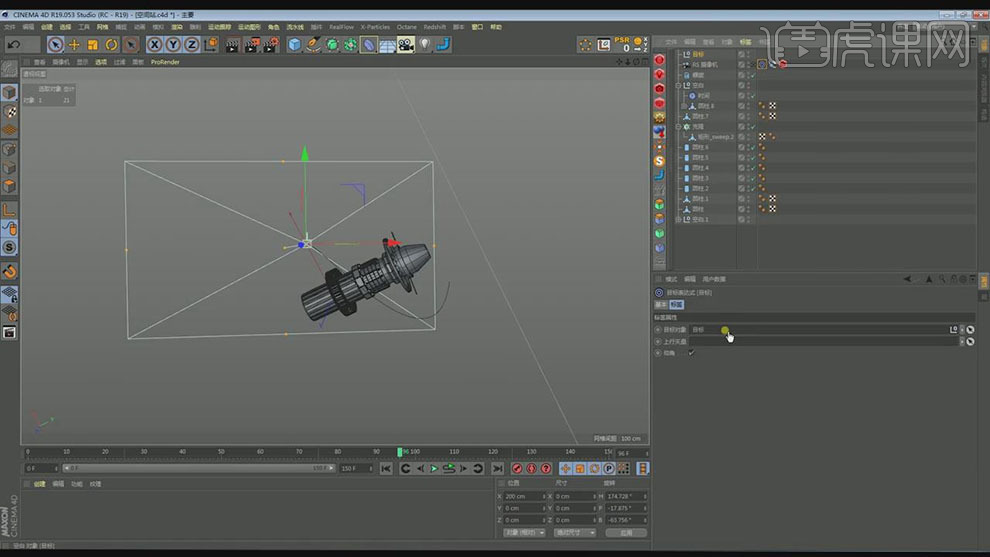
25.再给对齐标签下面的【位置】在0帧设为0打上关键帧,在120帧在设为100%在打上关键帧。

26.在对目标图层和摄像机的角度进行反复调整调出需要的运动角度。

27.在选择上面的空白组按【Ctrl】键在拖动复制两个。

28.在点击插件【Redshift】渲染器,再将其显示在视图中,在点击插件新建一个【RS Dome Light】的灯光。
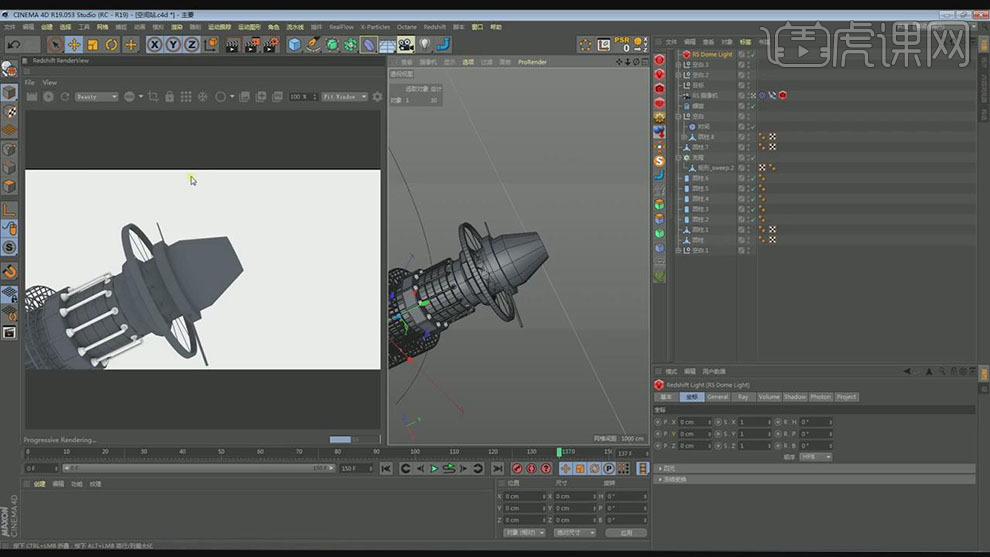
29.在选择灯光图层右键添加【HDRI】标签,在双击标签进去选择合适的场景。
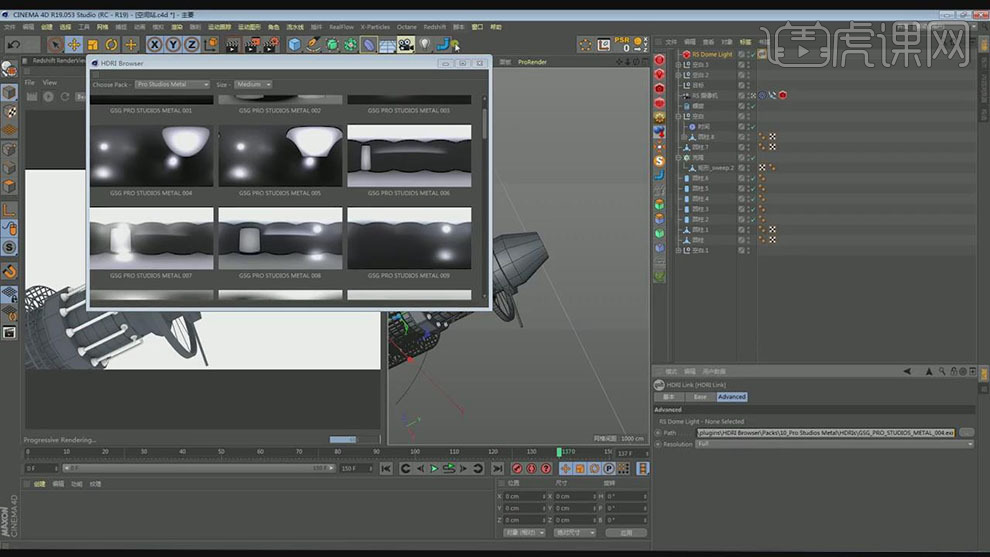
30.在将标签下面的【PAth】后面的位置复制下来,再将其粘贴到灯光图层的【Generial】下面的【Path】下面。
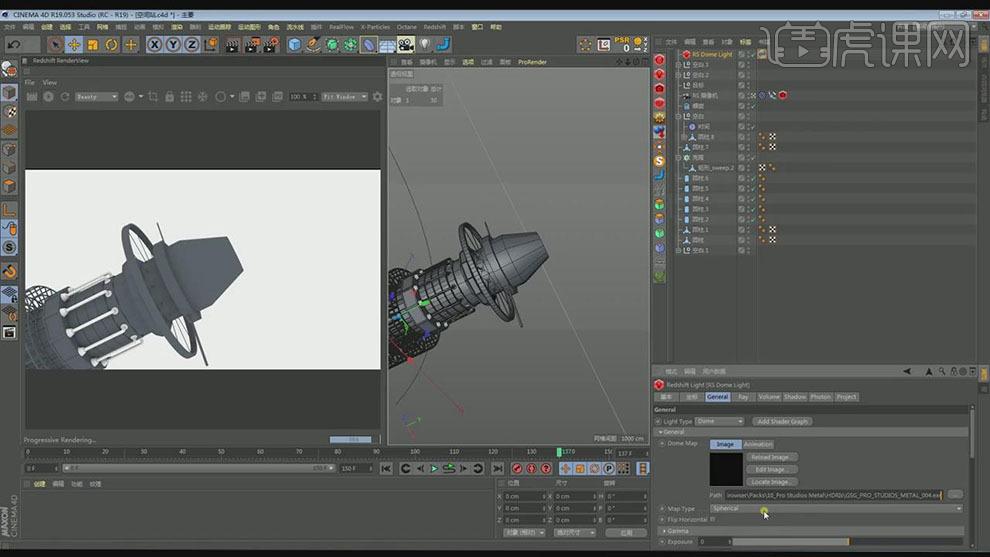
31.再将所有的模型图层【Alt+G】编组,在新建材质球,将材质球添加到模型的组上。

32.最终效果如图所示。