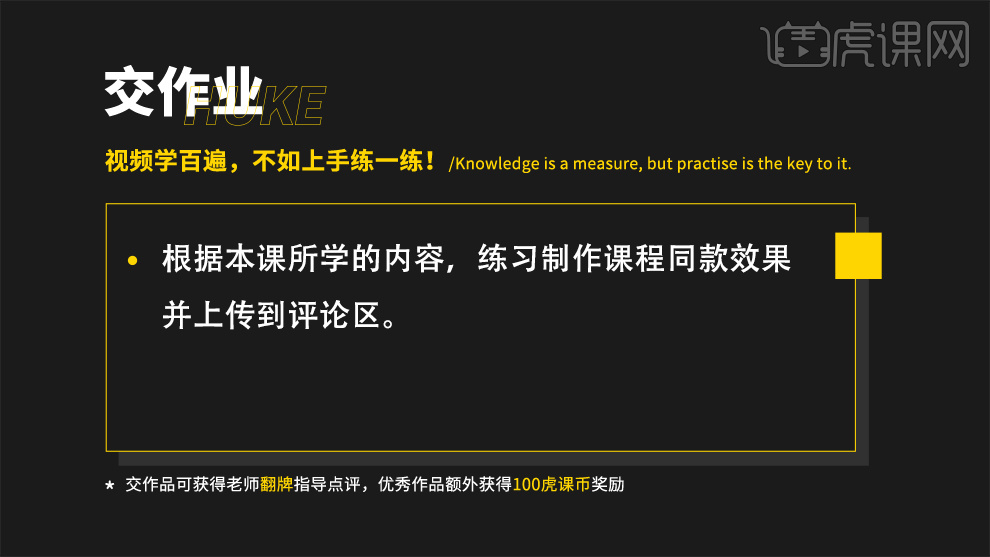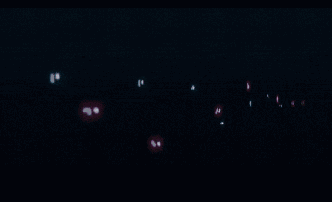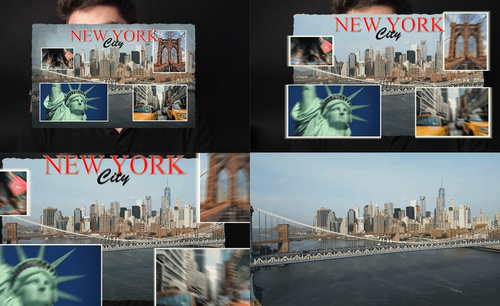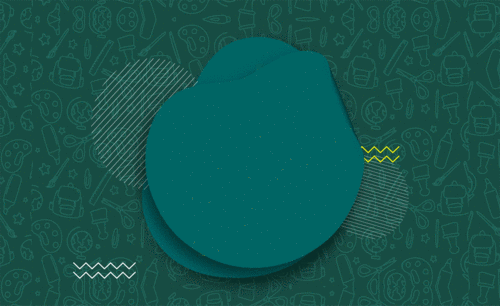ae制作片头

1.新建【合成】,【宽度】和【高度】改成1280 720,【持续时间】改为20秒,【ctrl+S】保存下。
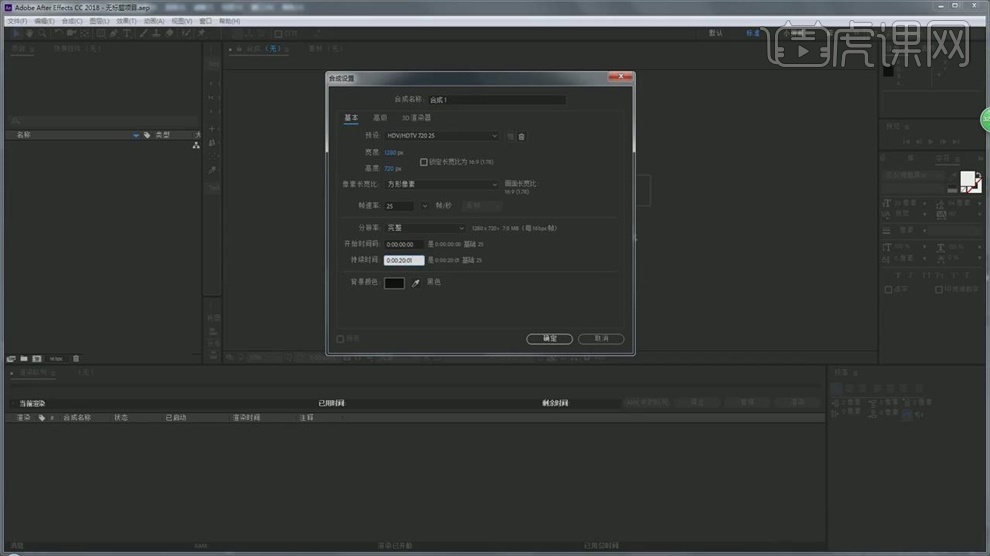
2.【ctrl+T】文字工具输入AVENGE 4,选择文本,用【Motion v2】脚本,点【居中】,文字放大,将4的颜色改为暗橘色。
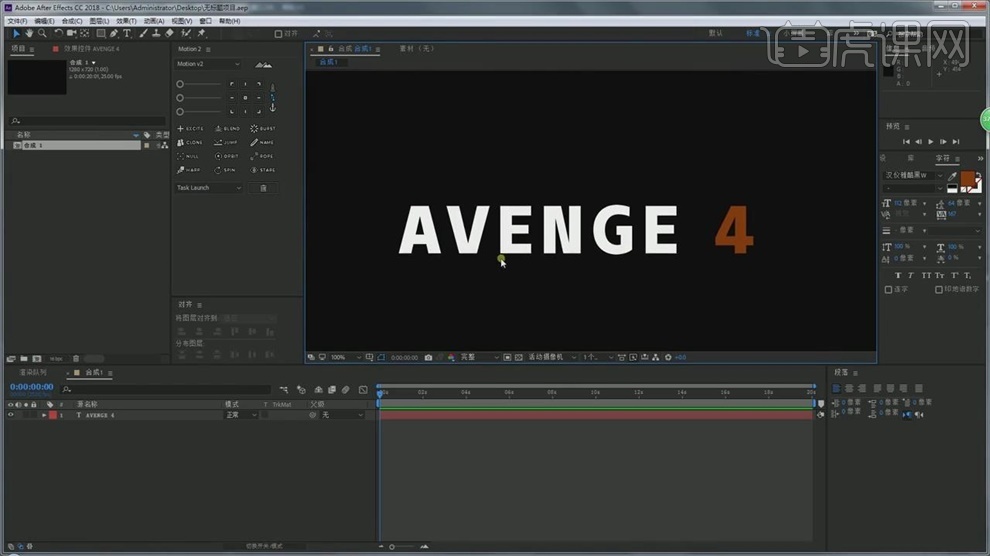
3.拖入素材,拖入到合成,选择文字图层,改成【亮度遮罩】,文字出现了碎裂效果,然后点击【效果】-【颜色校正】-【色阶】。
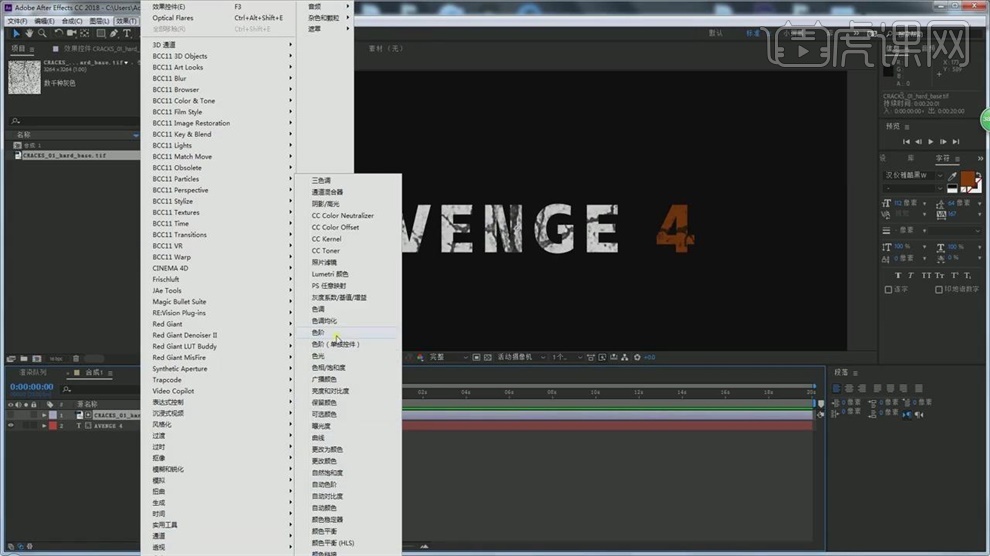
4.增加亮度,图片【S】缩放移动位置,再添加【曲线】,增加对比。
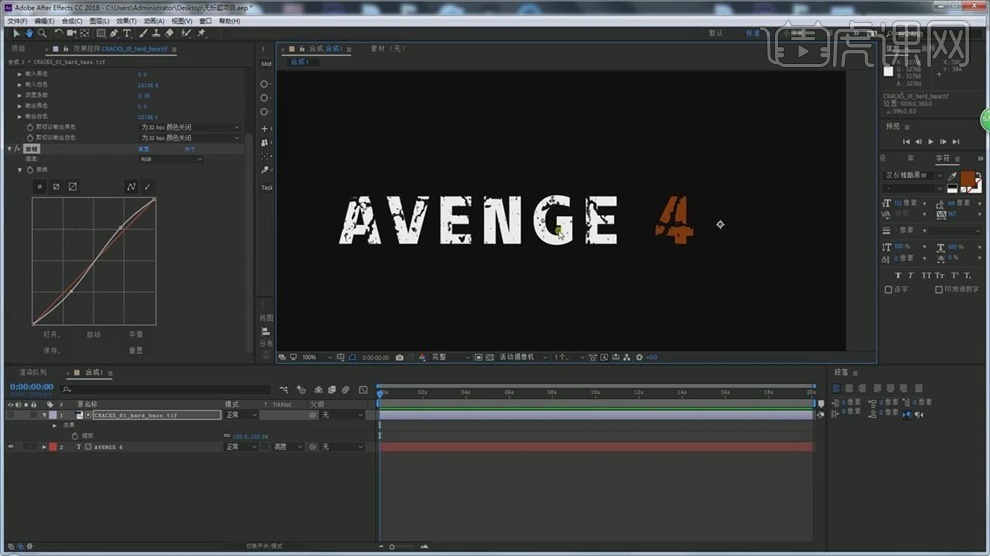
5.【ctrl+K】打开合成设置,合成的名字改成文字,将文字再拖入新的合成中,【ctrl+K】打开合成设置,名字改成扫光。
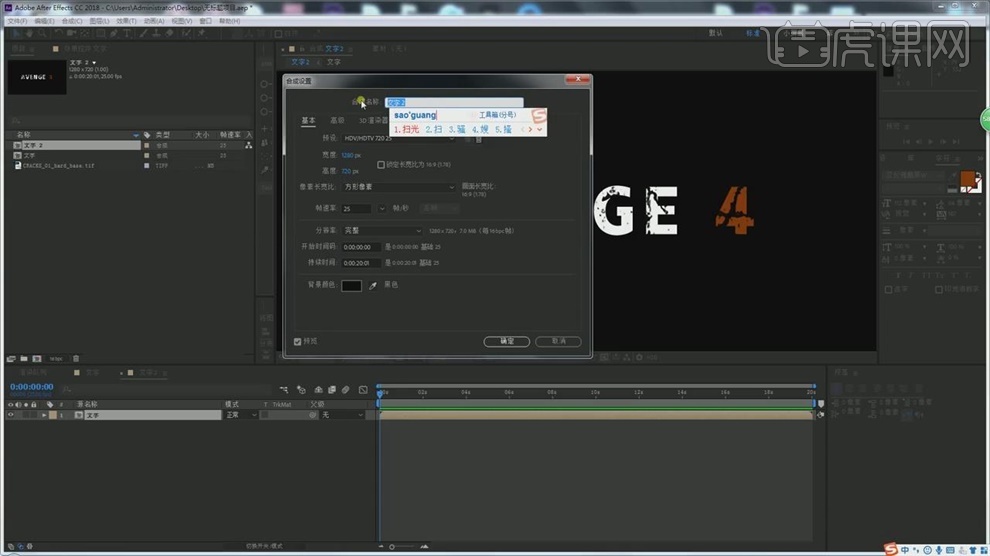
6.给扫光添加【曲线】,数字提亮,【ctrl+Y】新建个白色的图层,再用【矩形工具】做个矩形。
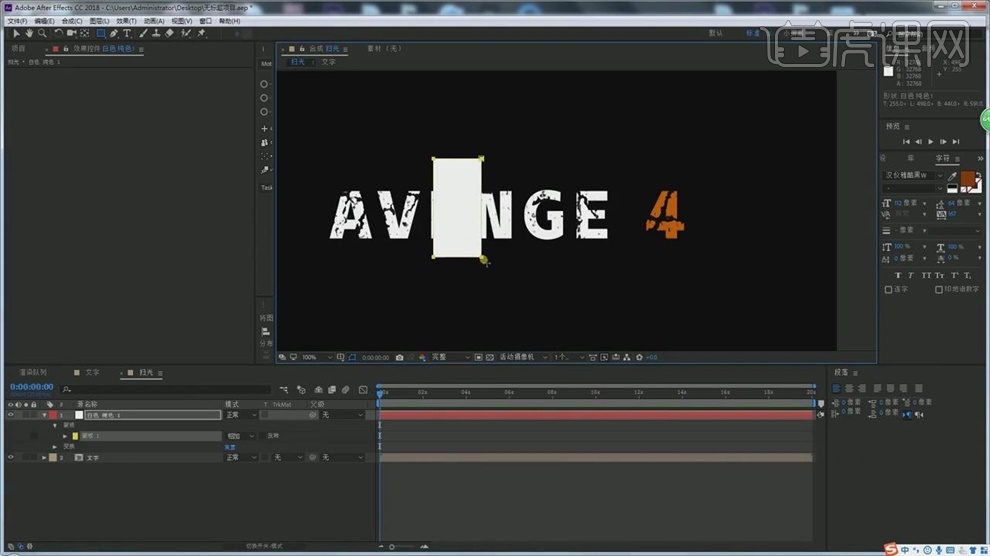
7.按【F】进行遮罩羽化,数值调大,选下方的文字图层,改成【亮度遮罩】,左右移动这个蒙版就可以看到效果。
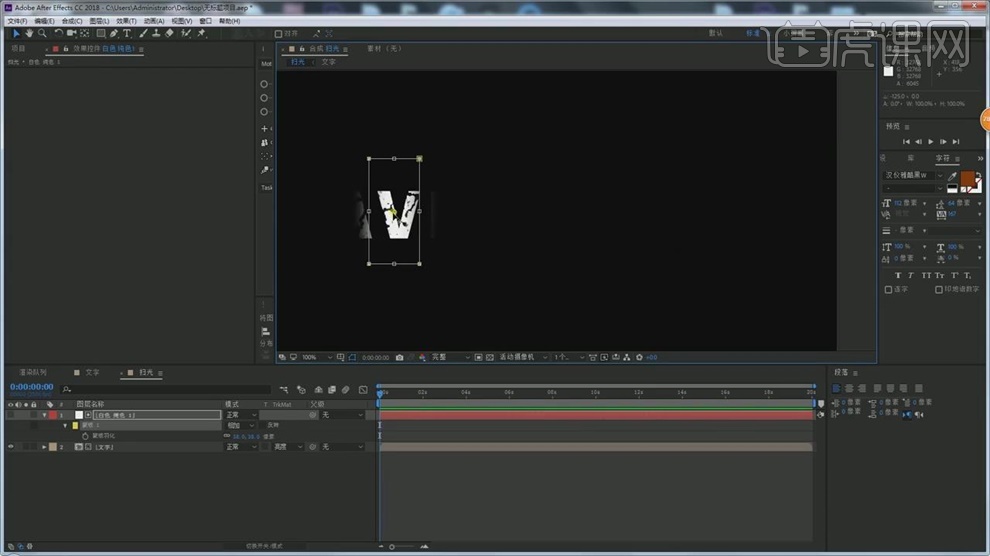
8.在0帧的时候把蒙版拖到最右边,【P】打上【关键帧】,在14帧的时候,移动到左边,打【关键帧】,播放看效果。
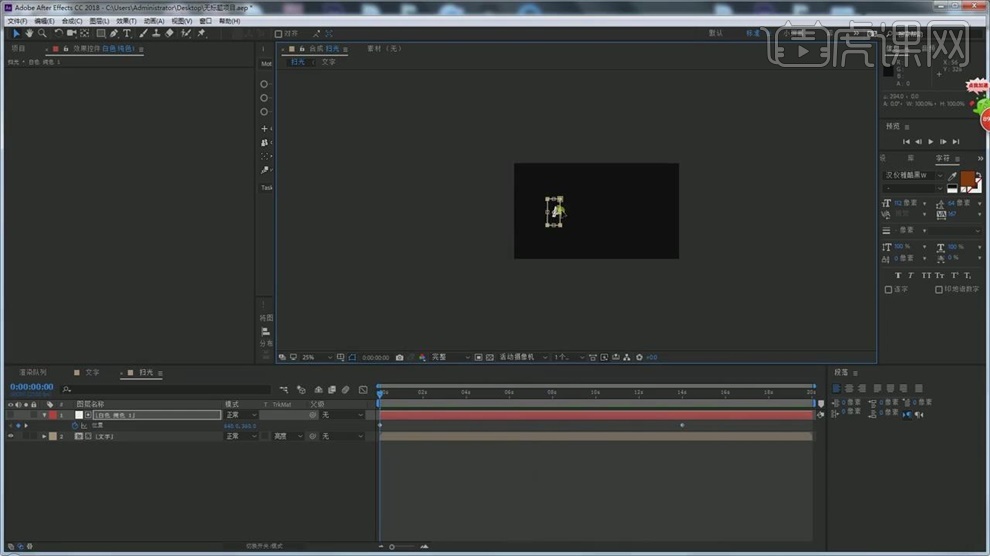
9.将位置前的关键帧去掉,【M】打开蒙版路径,在0帧的时候在【蒙版路径】上打关键帧,在10帧的时候让蒙版路径在最左边,播放看效果。
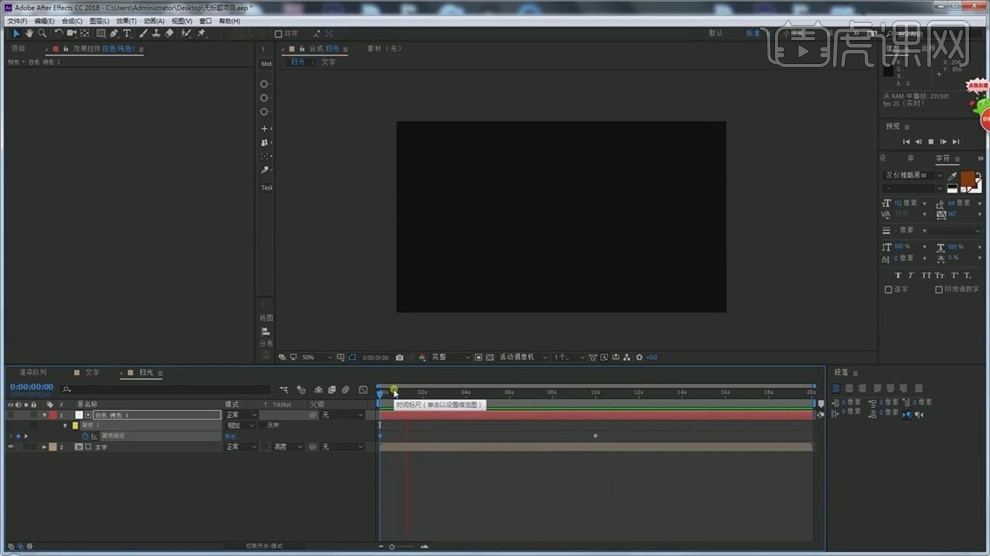
10.最后一个关键帧往前拖,拖到6S左右,回到项目,将文字再拖入新的合成,【ctrl+K】名字改成输出,【ctrl+S】保存下。
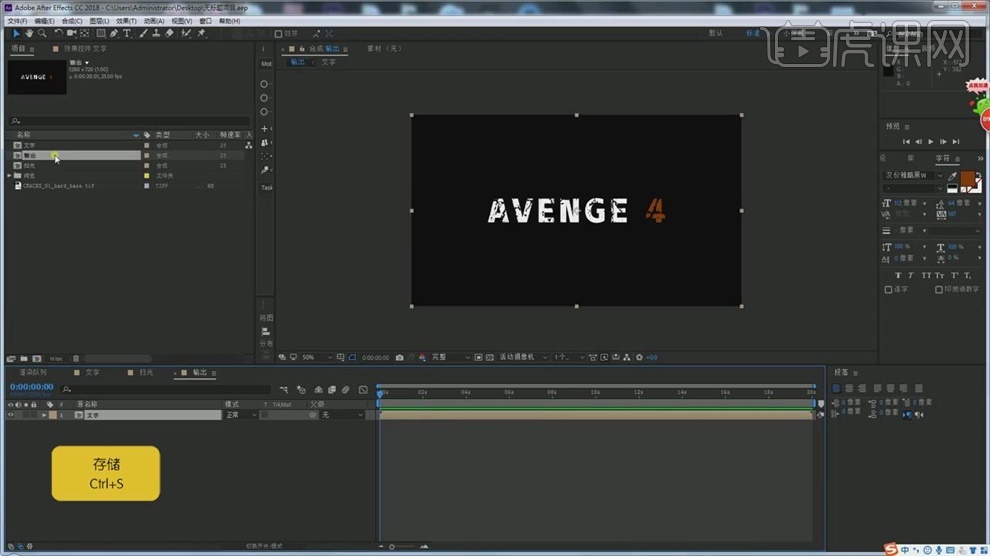
11.给文字增加【过渡】-【线性檫除】,改成270°,让它从右往左檫除,将扫光拖入,取消显示扫光。
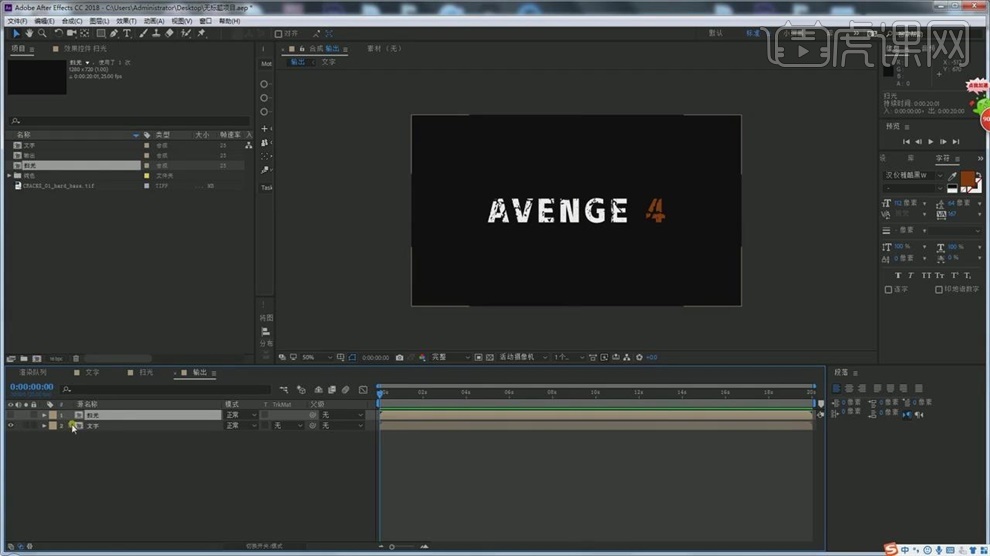
12.选择文字,在0帧的时候给【线性檫除】打上关键帧,在6帧的时候改成93%,按【空格】可以播放看效果。

13.显示文字的关键帧,移动关键帧位置,和扫光保存一致,两个图层都打开播放下。

14.【ctrl+Y】新建个黑色层,名字改为粒子,选择这个图层,点【效果】-【Trapcode】-【Particlar】粒子插件。
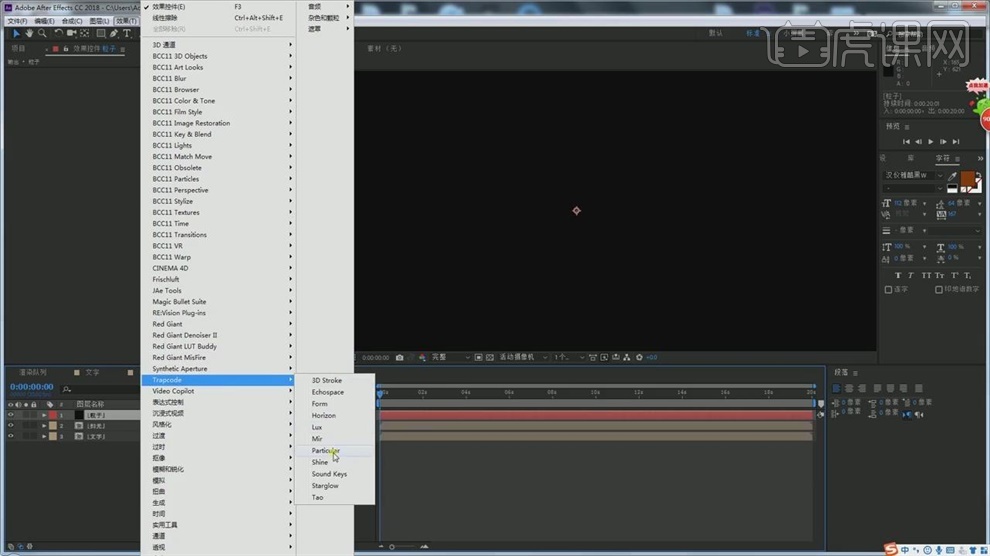
15.隐藏扫光,【发射器类型】改成图层,点开【图层发射器】,将【layer】改成扫光,按【F4】调出选项,将扫光的3D图层打开。
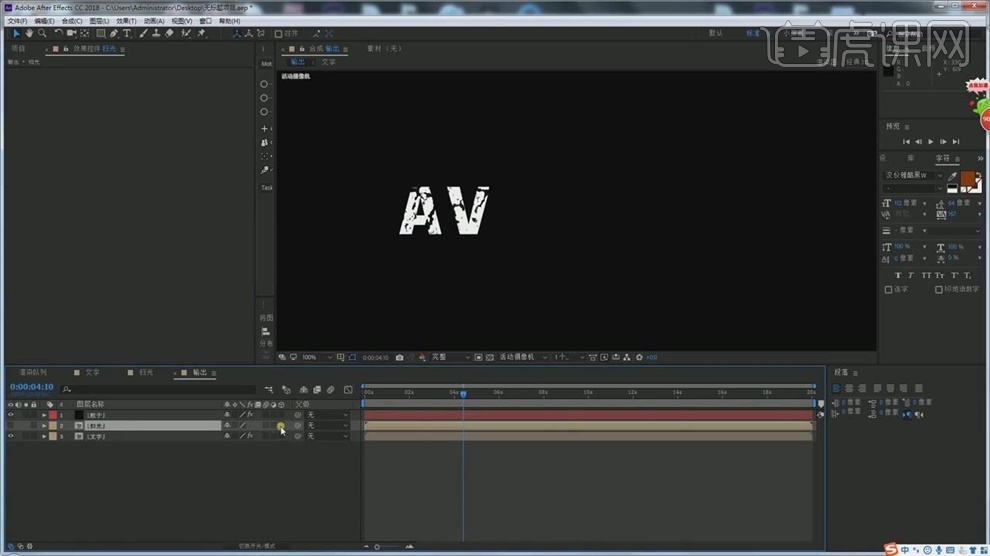
16.选择粒子,将【layer】改成扫光,这样就可以了,播放看效果,将【粒子/秒】改成100000,【图层采样】改成粒子出生时间。

17.选择文字,将【羽化】增加为58,播放看效果,按【U】调出文字的关键帧,往前移动下。
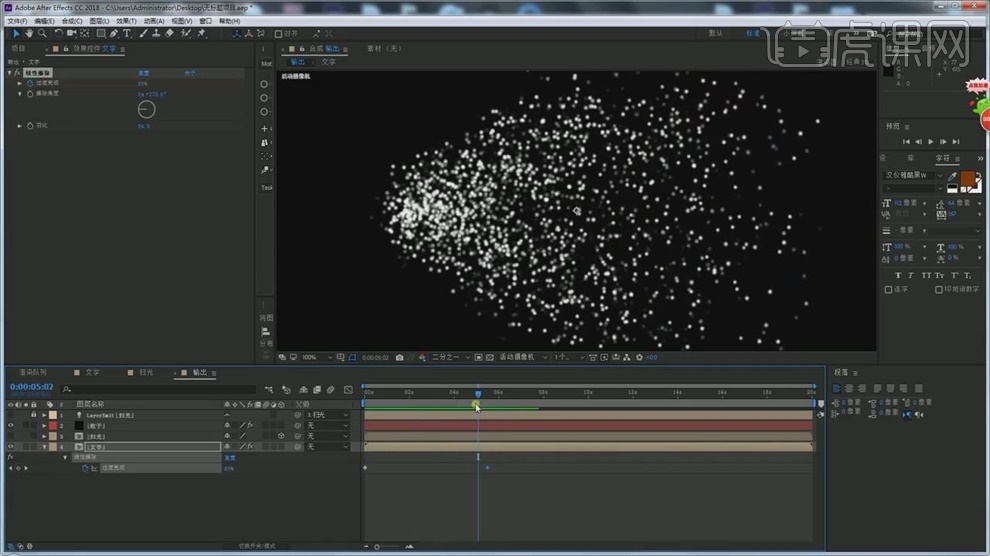
18.将【粒子/秒】改成800000,【速度】改成70,【随机速率】改成70,将【生命/秒】改成1.5,将【生命随机】改成50,【阶梯羽化】改成0,【大小】改成2,【大小随机】50,【生命期大小】由大减小,播放。

19.【透明度】改成100,【透明度随机】改成50,【生命期透明度】改成由大减小,【显示】改成二分之一,播放看,将【生命/秒】改成3,【显示】改成四分之一看向,然后再改为完整。

20.【粒子】的【大小】改成5,将【主阴影】打开,【调整大小】改成100,阴影收起,打开【物理】,将【重力】改成-60,【初建模式】改成空气,将【风向 X】改成47,【风向 Y】改成-19,播放看下效果。

21.打开【扰乱场】,【影响大小】改成3,【影响位置】改成150,【缩放】改成18,【复杂值】改成3,播放看下效果。

22.打开【渲染】,【运动模糊】改成开,【快门角度】增加到700,播放看下效果,将【风向Y】改成-5,【重力】改成-30,将【生命/秒】改成4,【生命随机】改成50,【大小】改成3,将【粒子/秒】改成1000000,【ctrl+K】改名为文字效果。
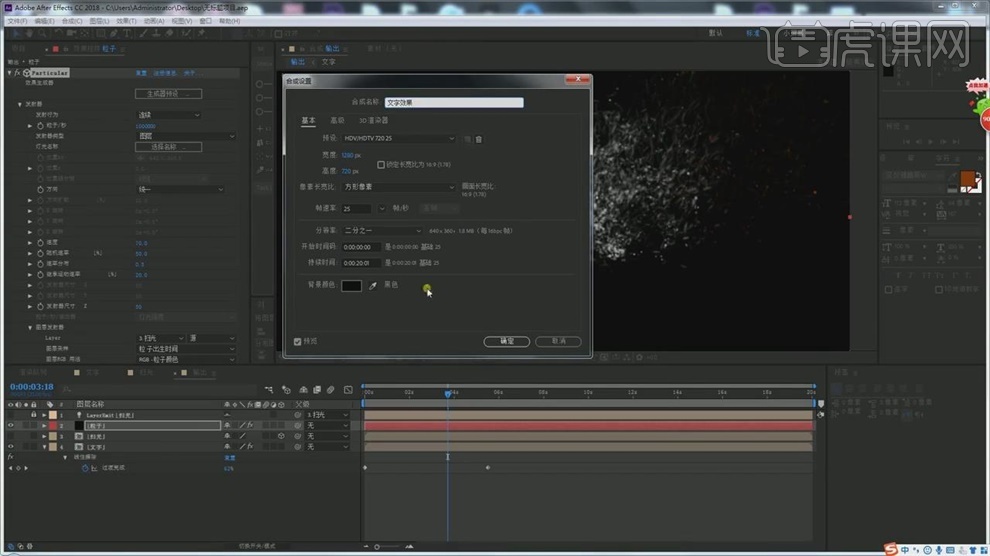
23.将文字效果拖入到新的合成中,【ctrl+Y】新建黑色背景,放在西方,使用【效果】-【生成】-【梯度渐变】。
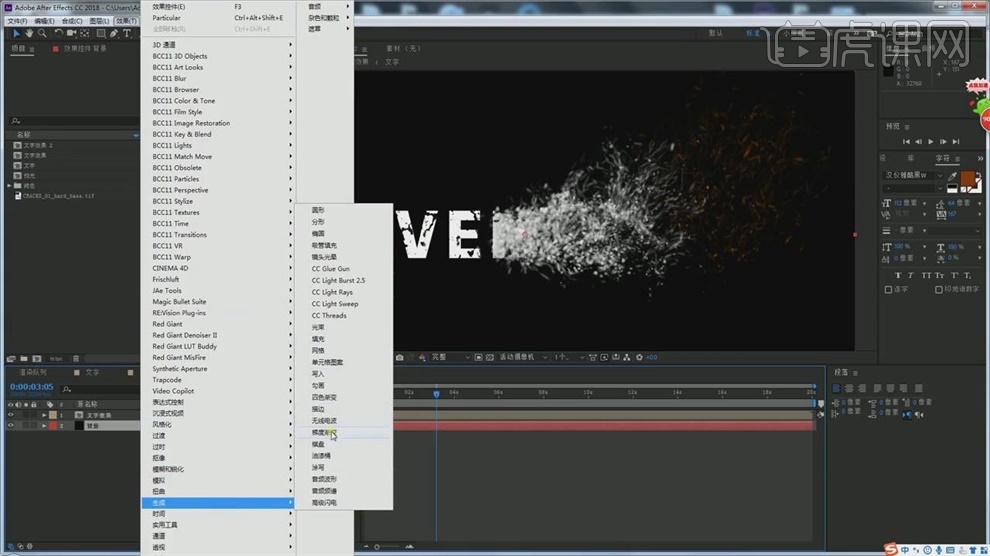
24.在梯度渐变中,将【渐变形状】改成径向渐变,黑色拖到中间,白色拖下,点交换颜色,中间的白色改成蓝色,将下面的黑色往外拖。
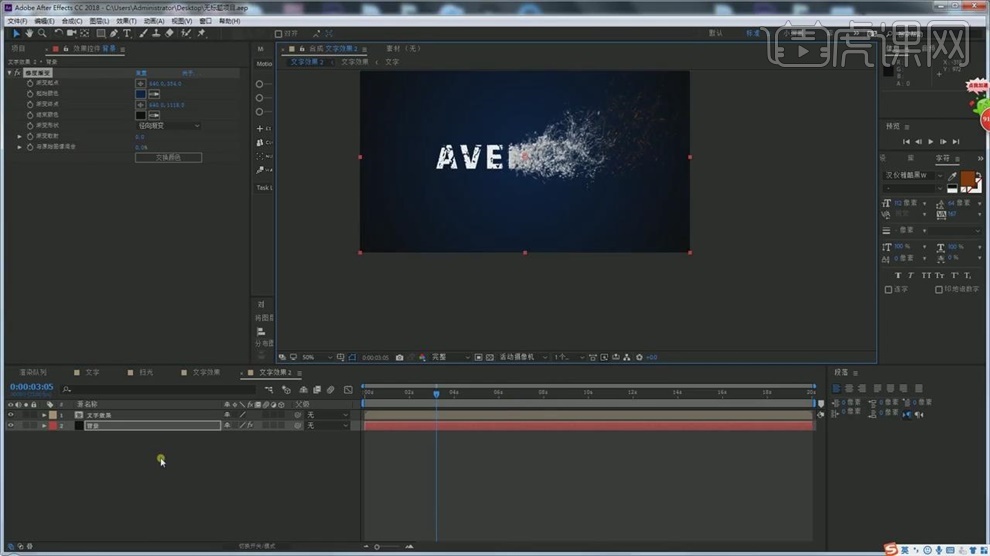
25.新建【纯色】,命名改成光晕,添加【Video Copilot】-【Optical Flares】光晕插件,清楚所有的效果,点光晕对象,选择第一个。
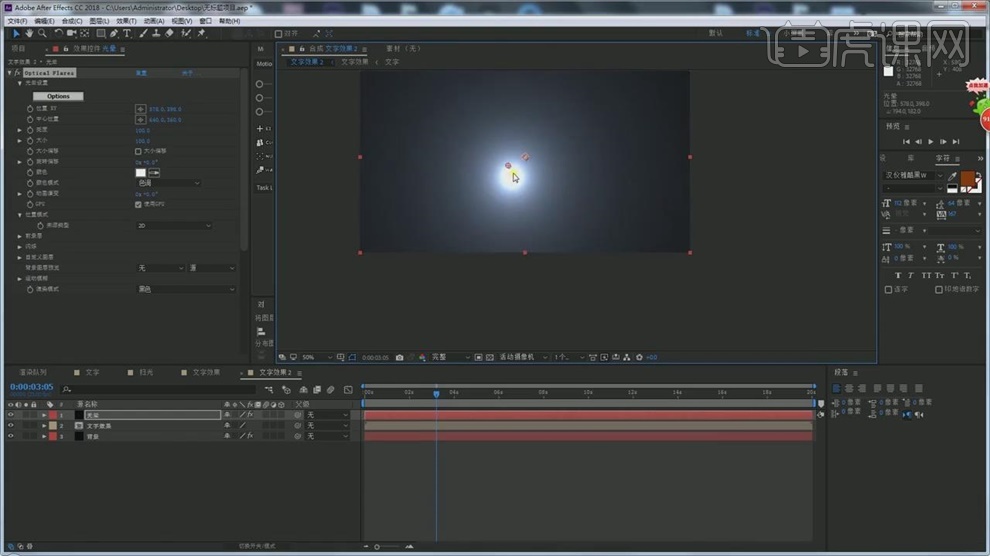
26.将【亮度】改成30,【大小】改成230,【颜色】改成紫色,模式改成【屏幕】。
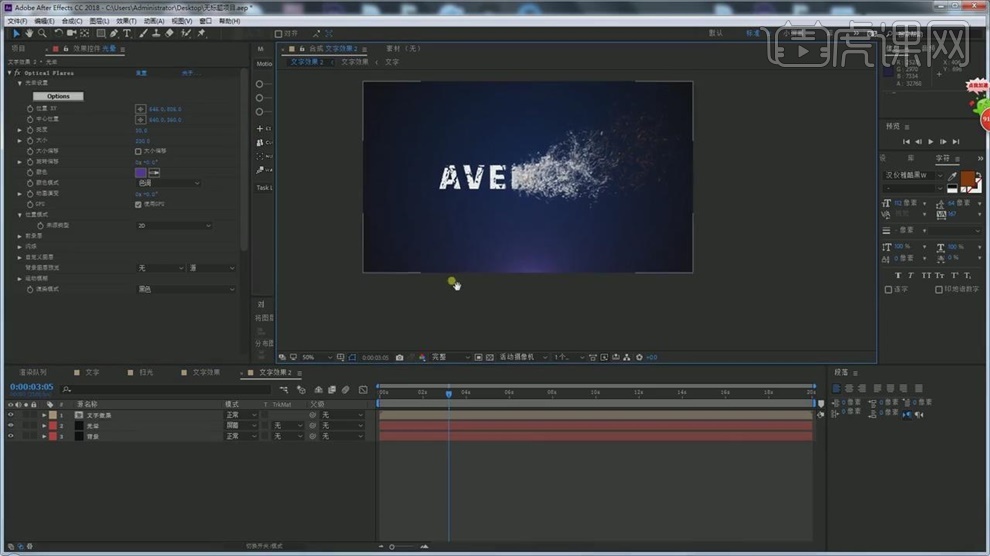
27.选择文字效果,添加【效果】-【JAe Tools】-【Real Glow】辉光效果,模式改成【屏幕】,【辉光半径】改成20,【辉光强度】改成0.2。
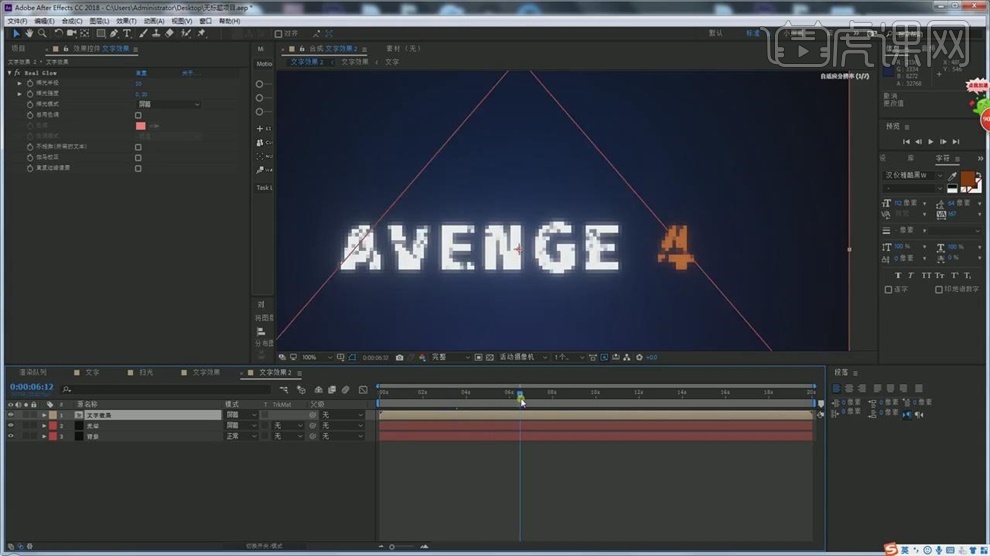
28.【ctrl+Y】新建固态层,命名为背景粒子,添加【particlar】粒子效果,【发射器类型】改成方盒,将【发射器尺寸X Y Z】的都拉大,【粒子/秒】改成70。
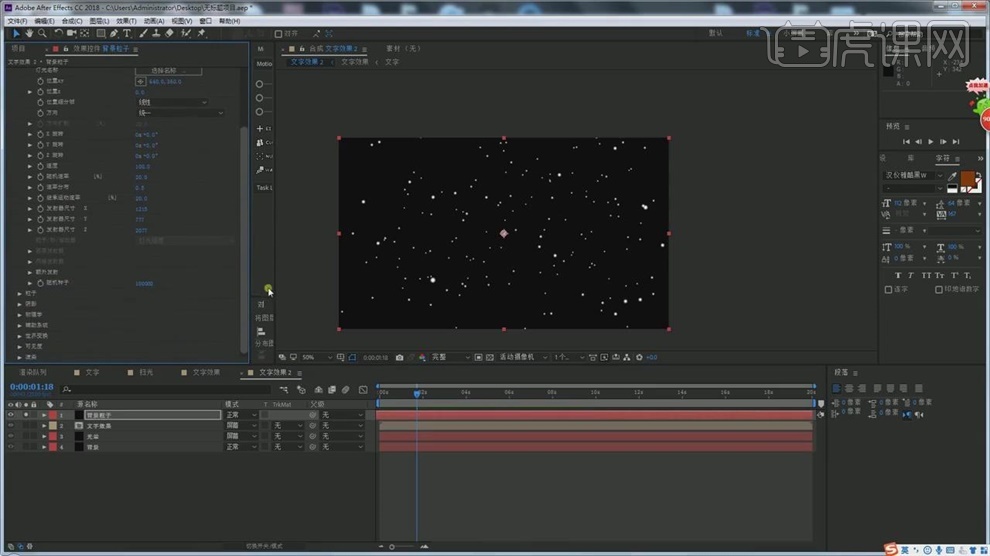
29.【生命/秒】改成3,【生命期大小】改成由大到小,将【风向 X】改成115,将【风向 Y】改成-70,在【渲染】中将【运动模糊】改成开,【快门角度】改成13,【透明度提升】为30.

30.找到图片素材,拖入到背景上方,【S】放大,模式改成【屏幕】,添加【曲线】效果,降低,【T】不透明度降低为11。
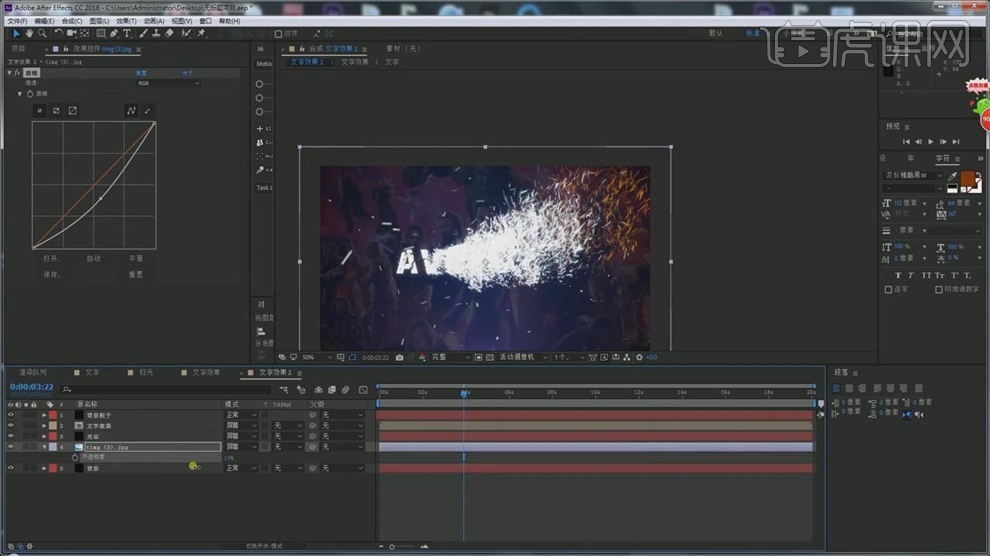
31.添加【模糊和锐化】-【高斯模糊】,【模糊度】改成20,新建【调整层】,添加【曲线】效果,调整对比。
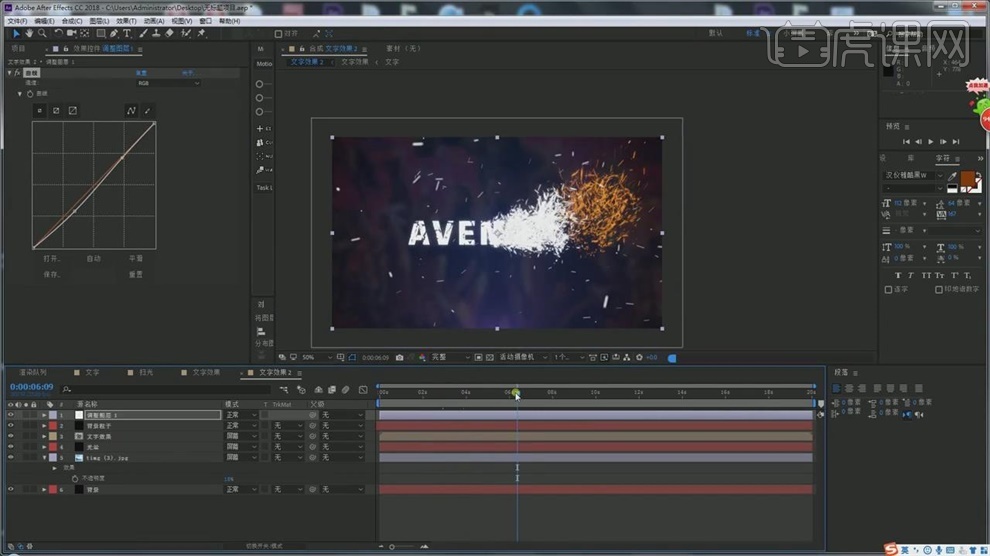
32.时间线往后拖,大概是09的时候,将时间轴拖到和时间线重合,然后右键点击【将合成修剪至工作区域】。
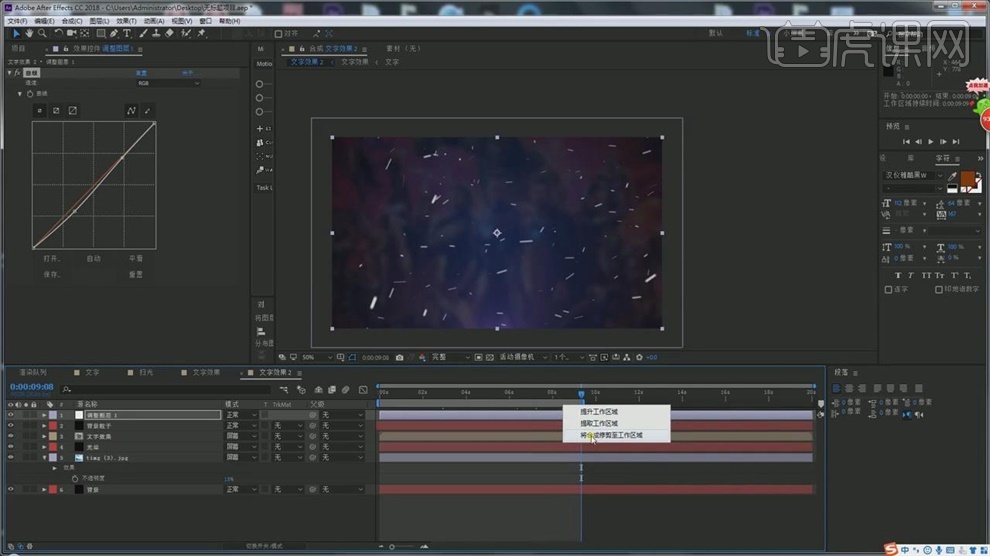
33.选择调整图层,添加【颜色校正】-【颜色平衡】,修改下面的数字来改变颜色,风格由自己来决定,再添加【Magic Bullet Suite】-【Magic Bullet Looks】插件。
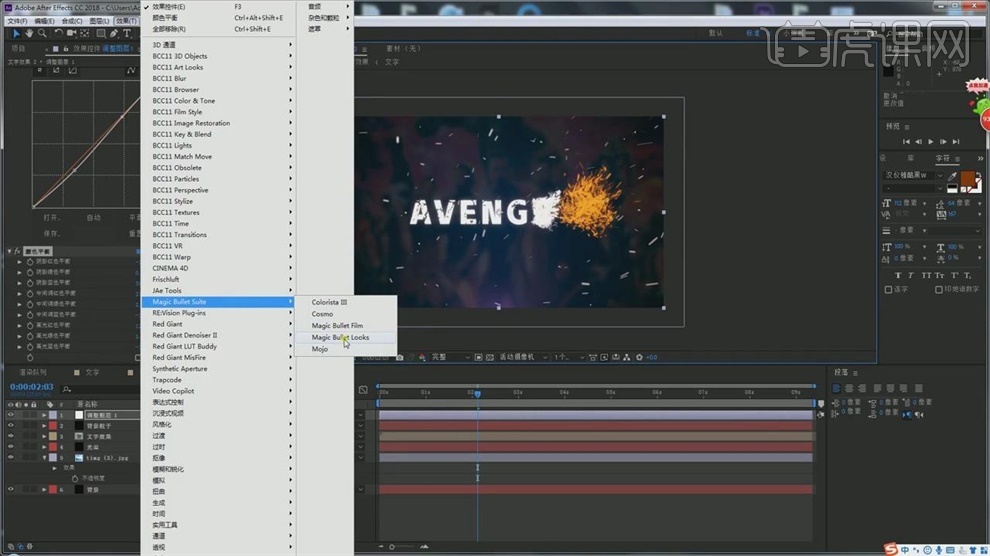
34.在插件中选择想要的风格,【ctrl+M】添加到渲染队列,点【输出模块】,将格式改成【Quick Time】,点渲染,完毕。
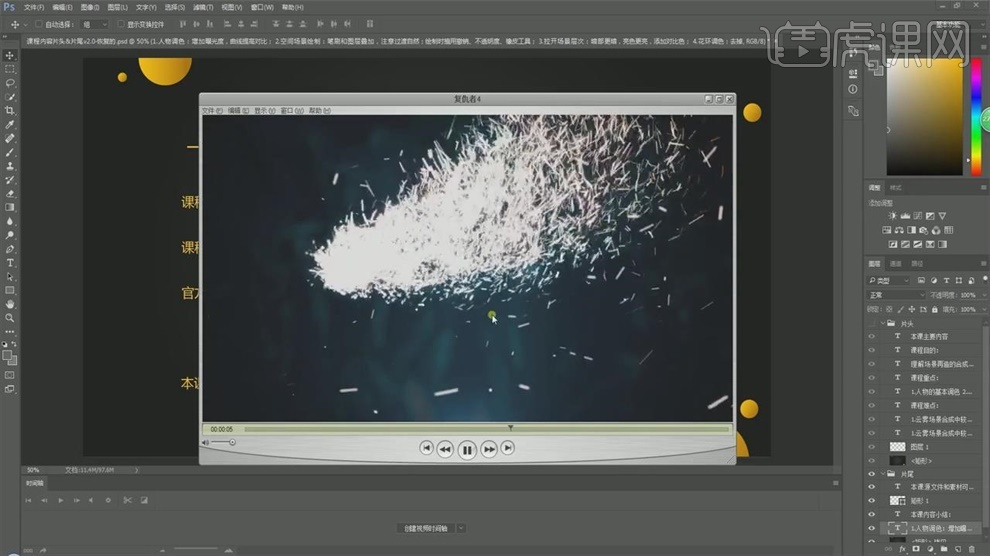
此案例适合有AE基础的同学学习,没基础的可以先去观看AE基础,涉及到AE外置插件:Particular,Optical Flares,插件可在视频下方插件处下载!
1. 【打开】AE,【新建合成】-【合成名称】jingtou1,【宽度】1920px,【高度】1080px,【持续时间】7秒,点击【确定】,选择【图层】-【新建】-【纯色】,【名称】zhulizi,选择【制作合成大小】。
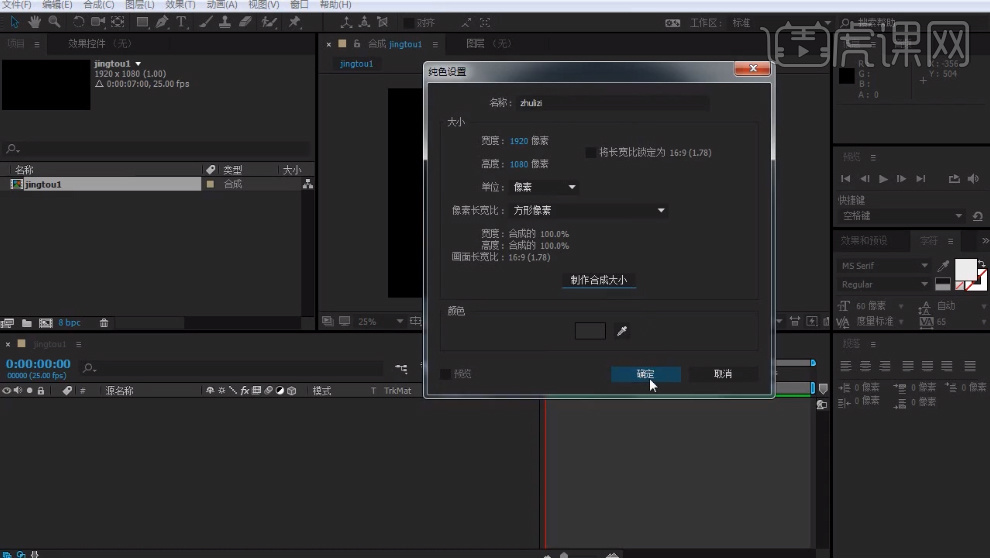
2. 【右击】面板选择【Trapcode】-【Particular】,调整【Emitter Type】为【box】,【Velocity】20,【Emitter Size X】为2194,【Emitter Size Y】为0,【Life Random】为30,【Size】3,【Size Random】29,【Opacity Random】29,【Size over Life】选择预设。
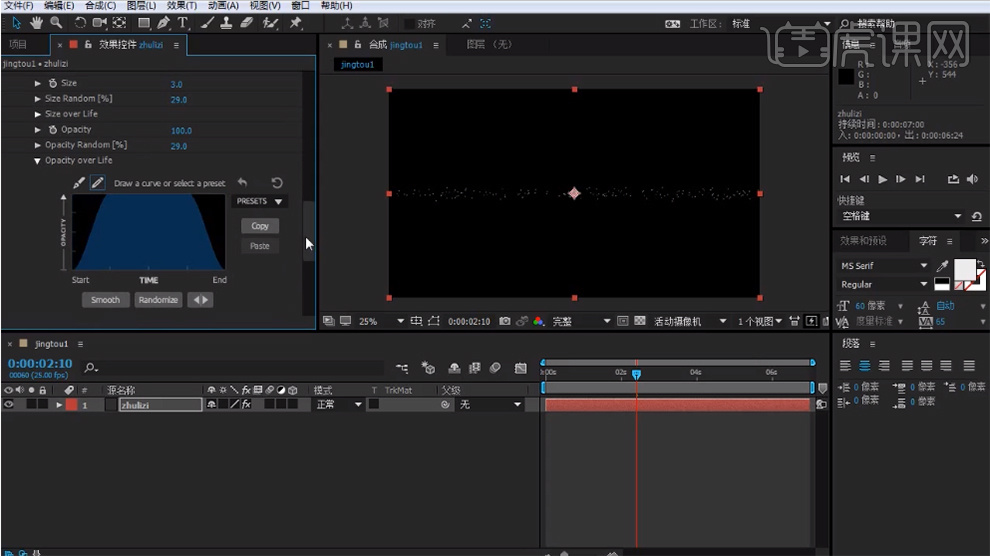
3. 选择【图层】-【新建】-【摄像机】,打开【Particular】调整【Position XY】960,685,【Physics】-【Air】调整【Wind z】-201,【Turbulence Fleld】-【Affect Size】15,【Affect Position】91,打开【Emitter】-【Particles/sec】490。
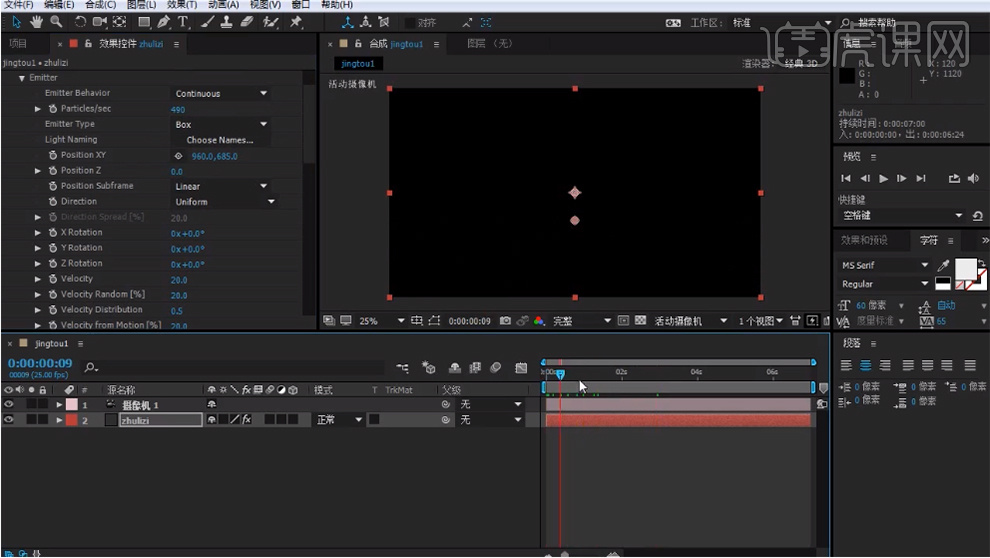
4. 选择【图层】-【新建】-【纯色】,【名称】youdonglizi,【右击】面板选择【Trapcode】-【Particular】,调整【Emitter Type】为【box】,【Emitter Size X】为1919,【Emitter Size Y】为1020,【Emitter Size Z】为1130,【Life Random】为28,【Size】3,【Size Random】27,【Opacity Random】33,【Size over Life】选择预设,【Opacity over Life】选择预设,调整【Wind z】238,【Affect Size】59,【Affect Position】104。
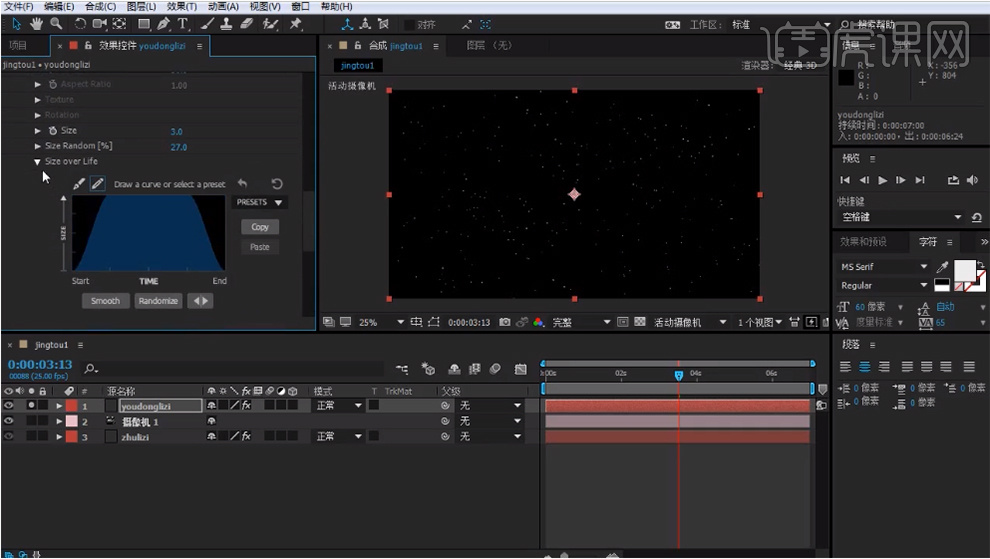
5. 将图层放在摄像机下面,选择【图层】-【新建】-【纯色】,【名称】“guang”,【右击】面板选择【Video Cop】-【Optical Flares】,打开【选项】选择合适的预设,点击【OK】,将【混合模式】改为【屏幕】,调整属性【Position XY】1954,546,【Positioning Mode】-【Source Type】3D,【Flicker】-【Speed】20,【Amount】50。
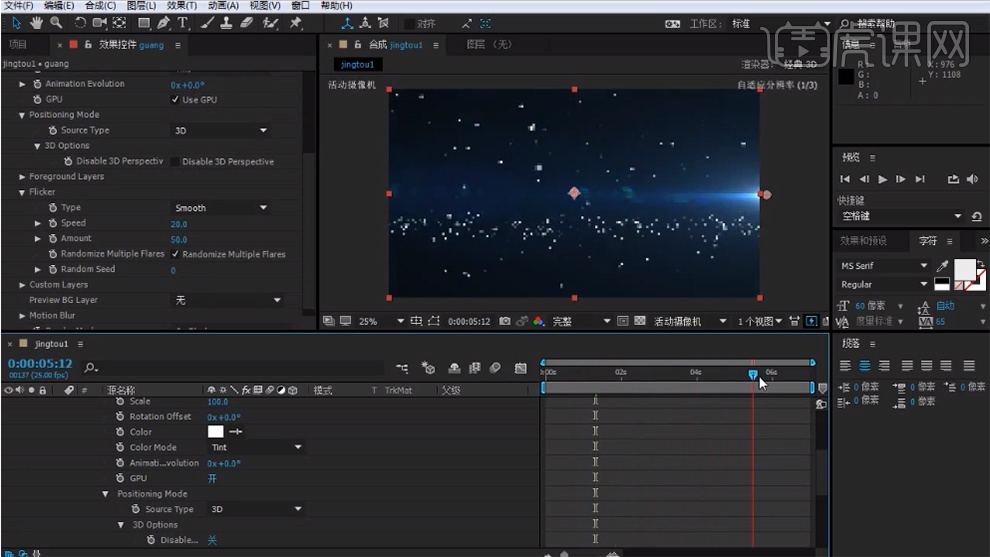
6. 调整【Brightness】为120并【添加关键帧】,把【时间轴】放到第0帧调整【Brightness】为0,选择【摄像机】层调整摄像机,打开【摄像机选项】,【景深】开,【光圈】423.7像素,再菜单栏选择【图层】-【新建】-【文本】输入文本,选择【图层】-【新建】-【文本】输入文本,改变中文字体的【字体大小】为100像素,调整文本到合适的位置,【选择】两个文本层按【Ctrl+Shift+C】新建合成,【命名】为“zi1”。

7. 将“zi1”改为【3D图层】,打开【变换】-【X轴旋转】为-6°,【Y轴旋转】为-2°,将图片素材【拖入】到【项目面板】,再【新建文件夹】命名为“hecheng”,把合成层放到文件夹,将图片素材【拖入】到合成中,选择【轨道遮罩】-【Alpha】,【右击】面板选择【颜色校正】-【曲线】,调整曲线。
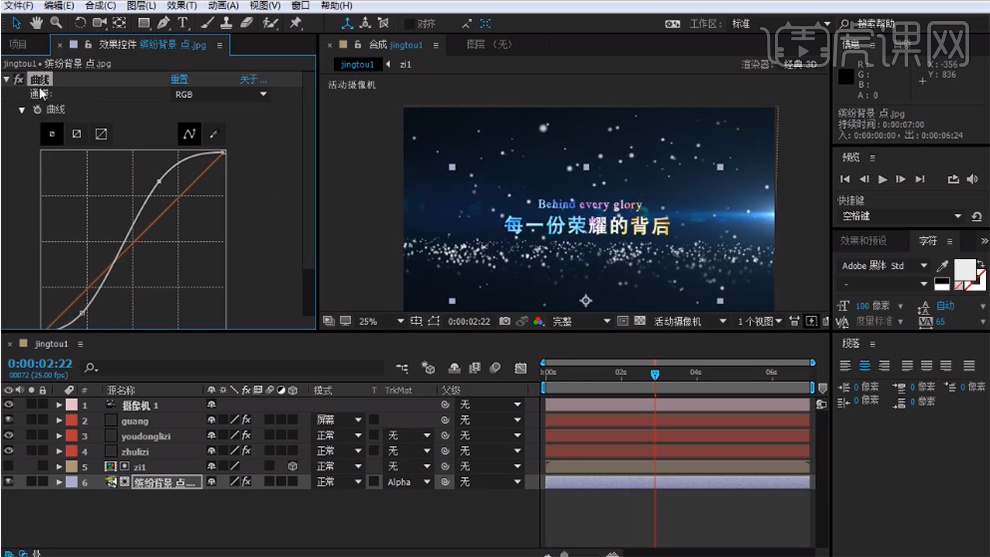
8. 【选择】“youdonglizi”,【右击】面板选择【模糊和锐化】-【高斯模糊】,【模糊度】为10,打开属性【变换】-【不透明度】60%,将【时间轴】放到24帧,打开“zi1”属性【不透明度】并【添加关键帧】,将【时间轴】向前移动调整【不透明度】为0%,选择【关键帧】按【F9】缓动,选择光效的【关键帧】按【F9】缓动。
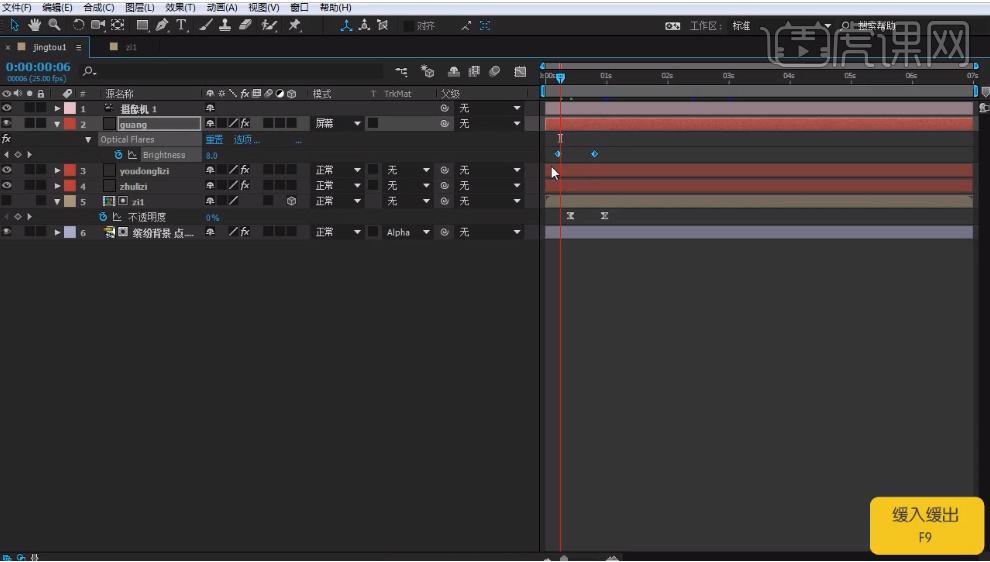
9. 【时间轴】在1秒处,【选择】“摄像机”打开【变换】为【目标点】【位置】【添加关键帧】,【时间轴】在12帧处,调整摄像机,将【时间轴】在5秒07处,为“zi1”的【缩放】调整为110,110,110%【添加关键帧】,【时间轴】向前移动为“zi1”的【缩放】调整为100,100,100%【添加关键帧】。
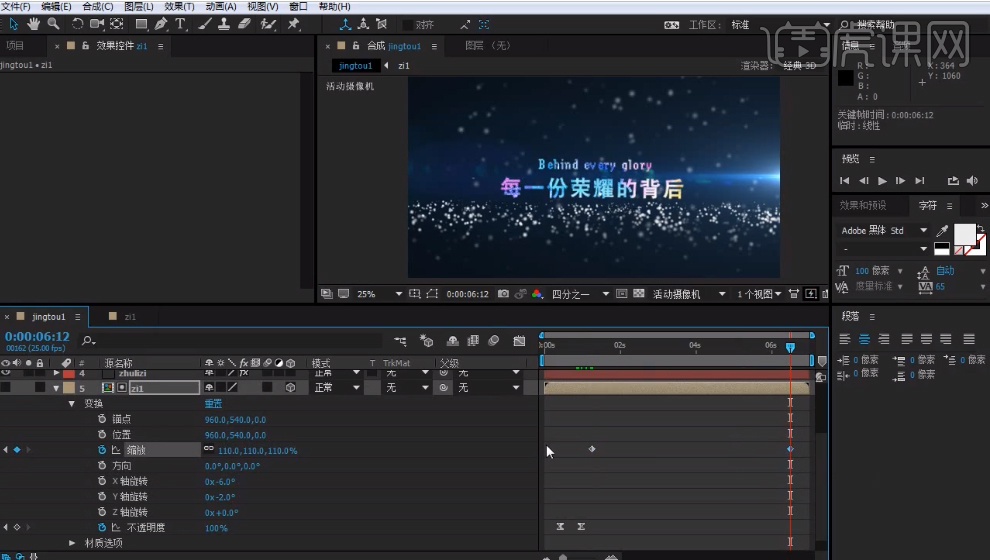
10. 【打开】“摄像机”的所有关键帧按【F9】缓动,打开“guang”“youdonglizi”【运动模糊】,【保存】。

11. 【新建合成】-【重命名】为“jingtou2”,选择【图层】-【新建】-【纯色】命名为“zhulizi”,【右击】面板选择【Trapcode】-【Particular】,调整【Emitter Type】为【box】,【Emitter Size X】为708,【Emitter Size Y】为509,【Emitter Size Z】为154,【Life Random】为29,【Size】3,【Opacity Random】24,【Size over Life】选择预设,【Opacity over Life】选择预设。
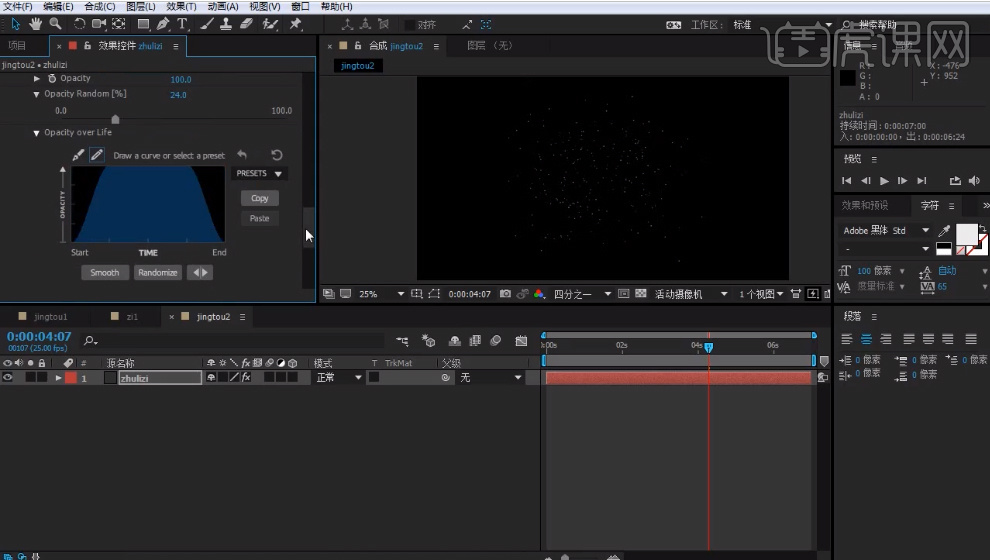
12. 选择【Physics】-【Air】-【Spherical Field】,【Strength】99,【Radius】540,调整【Particles/sec】1730,【Affect Size】26,【Affect Position】104<span
1.打开软件AE,【Ctrl+N】新建一个1920*1080的合成命名为标题动画1,在使用【文本工具】输入字母,在【字符】中调整字体和大小,在【对齐】到合成中心。
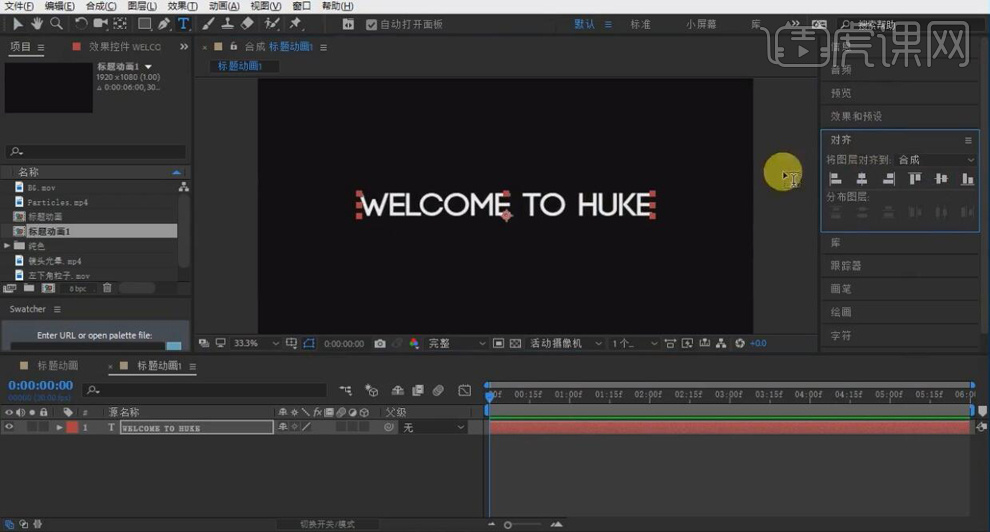
2.选择文本图层右键选择【图层样式】-【渐变叠加】,在点击【颜色】-【编辑渐变】对颜色进行调整。
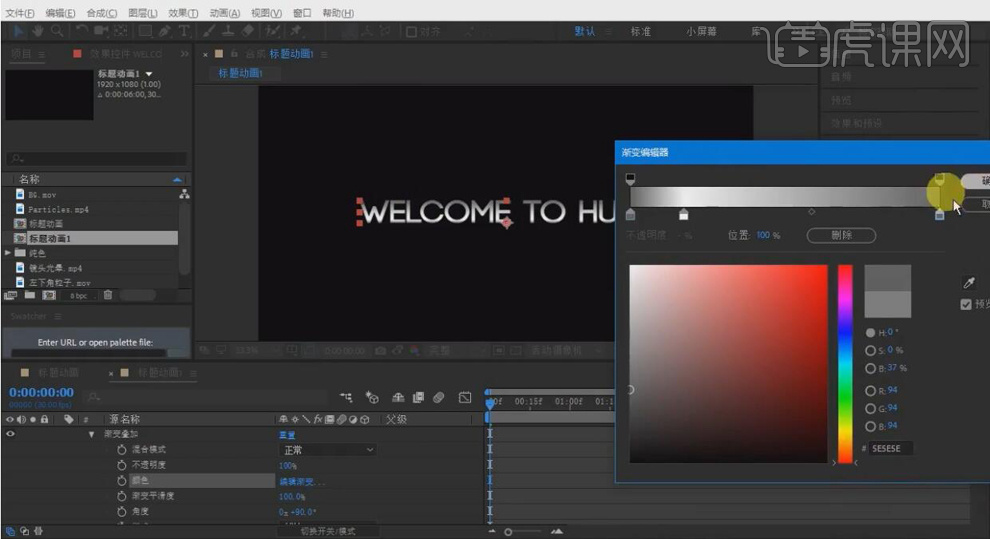
3.在点击文本图层下面的【动画】添加【字符间距】,将文本的【段落】选择中对齐,再给【字符间距大小】在帧设为-15打上关键帧,在最后设为30在打上关键帧。
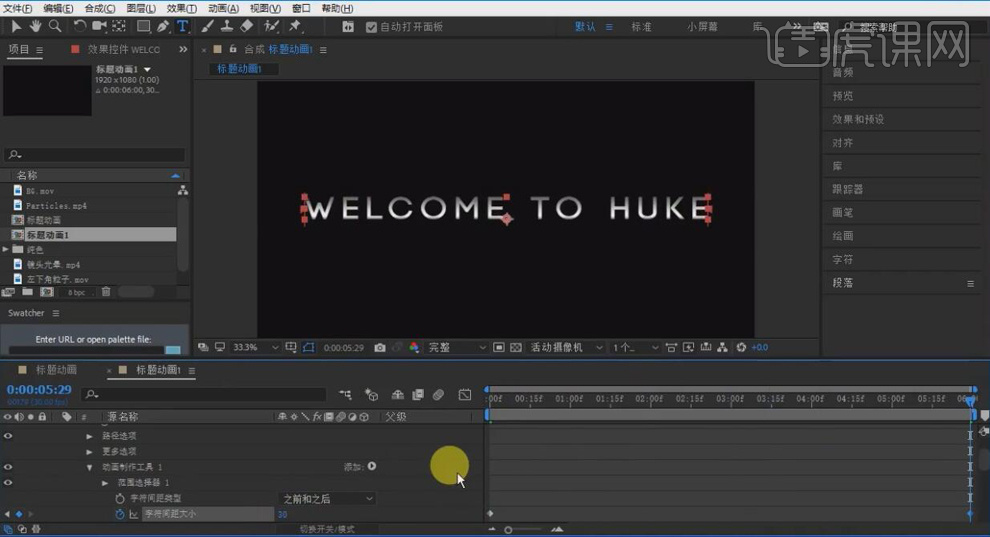
4.在【CTrl+D】在复制一层文本图层,将下面的文本图层的【缩放】设为98.8,100。
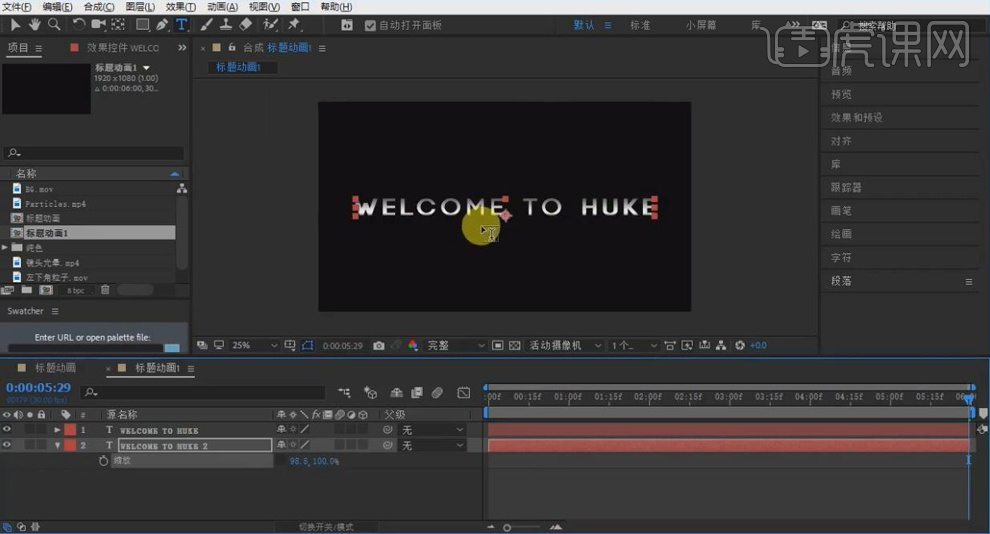
5.在对下面一层文本图层的【图层样式】-【渐变叠加】,在点击【颜色】-【编辑渐变】对颜色进行调整。
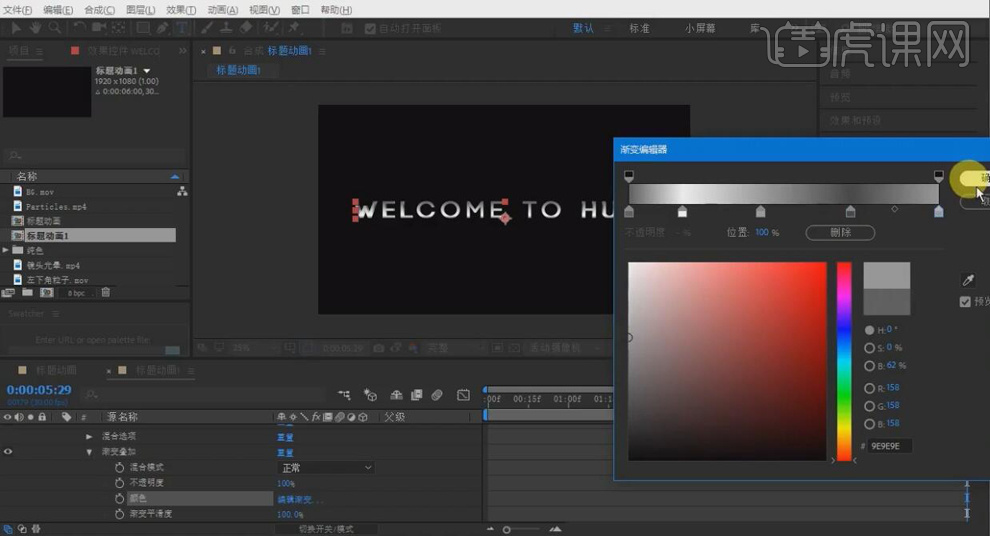
6.在打开两个文本图层的三维开关和动态模糊开关,在导入BG素材图片,在对图层右键选择【变换】-【垂直翻转】,将【不透明度】设为30%。
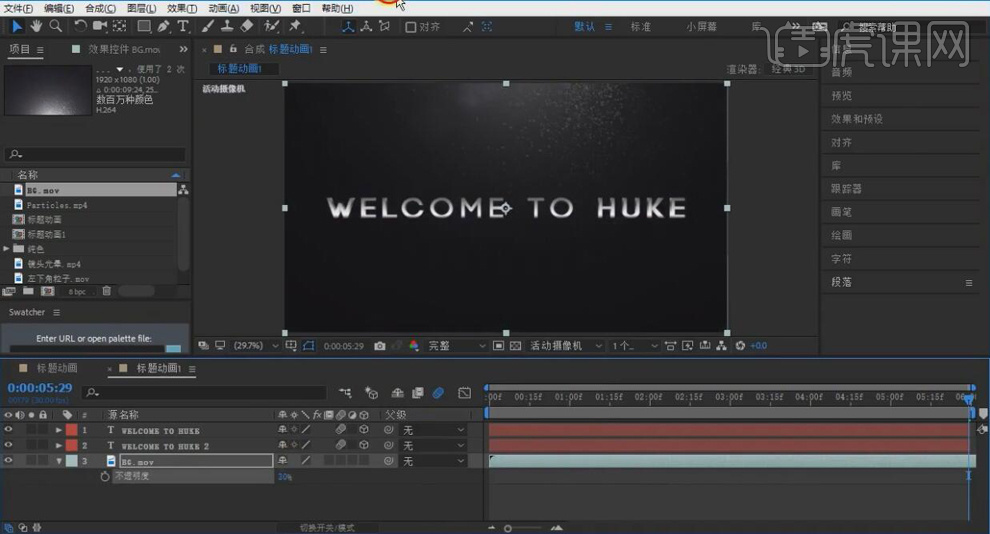
7.再给BG图层在添加【曲线】效果对背景在进行调整。
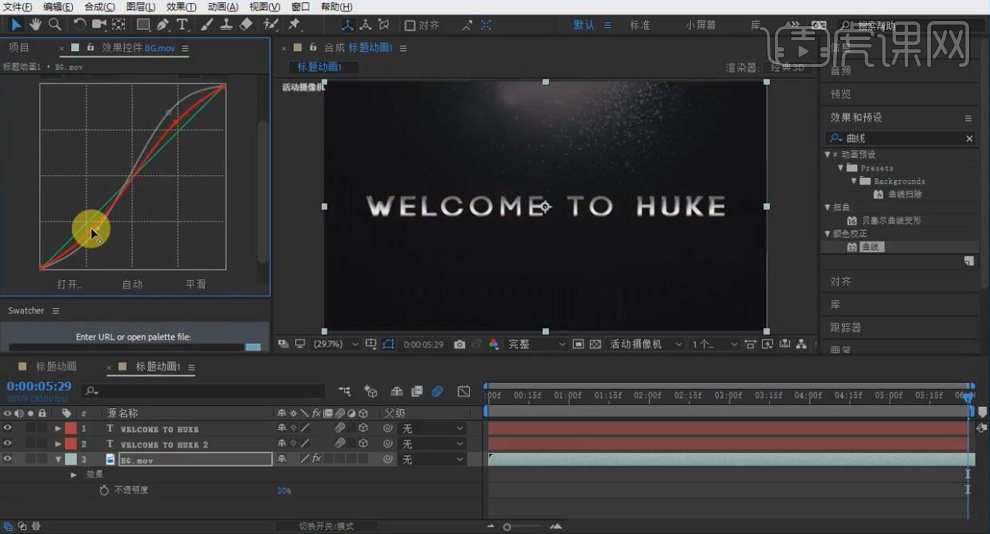
8.在导入镜头光晕和粒子素材图层,在打开粒子图层的三维开关,再将两个图层模式都选择【相加】。再将左下角粒子图层也导入进来,调整时间轴的位置。
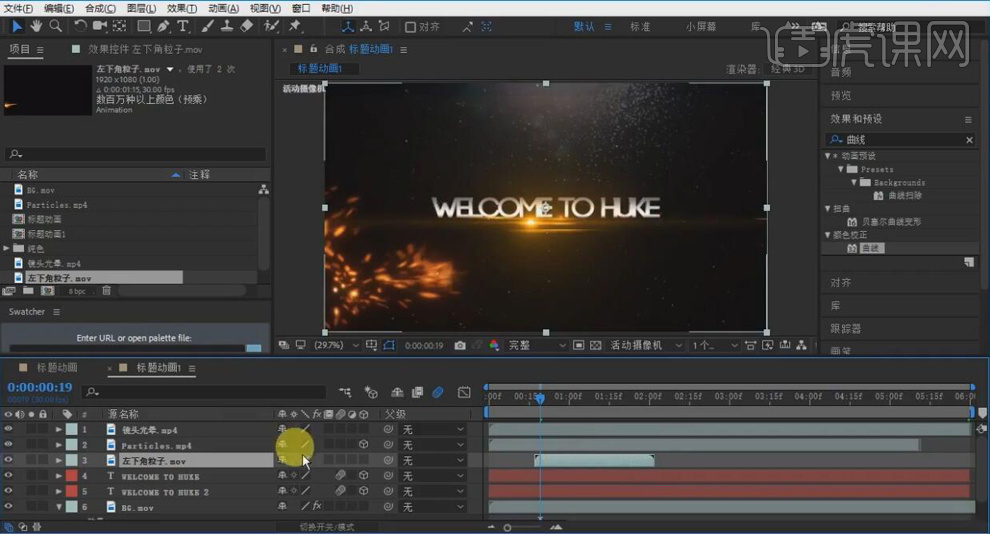
9.在新建一个35毫米的摄像机,在新建一个空图层,在打开空对象的三维开关,在将摄像机的父级关联到空物体上。
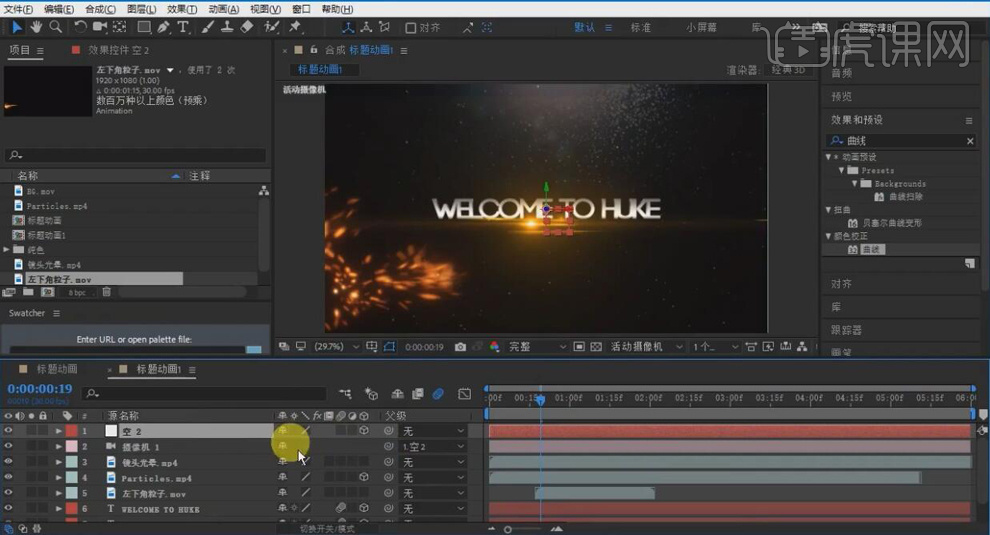
10.在给空图层的【Z位置】缩小先打上关键帧,在8帧再将【Z位置】变大在打上关键帧,在最后一帧再将【Z位置】增大一点在打上关键帧。
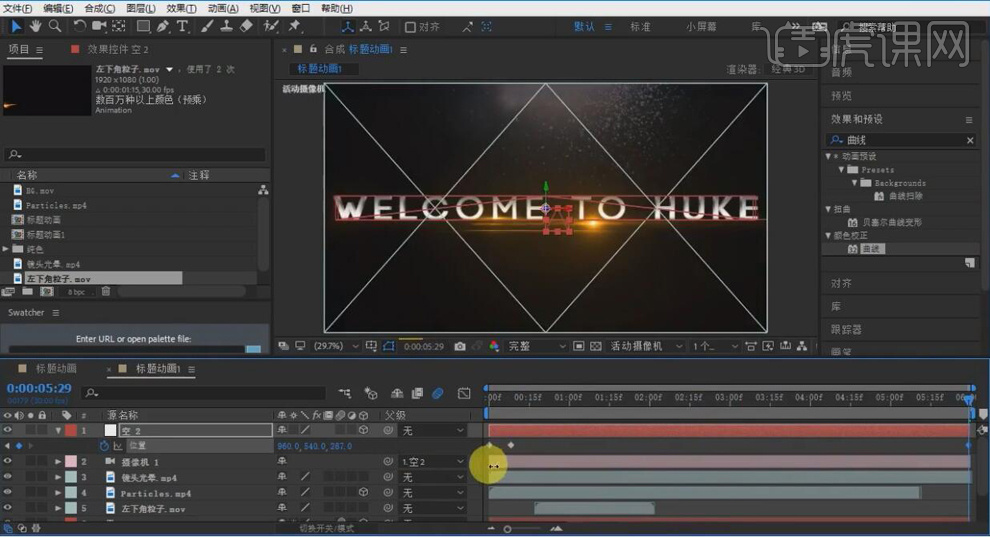
11.在【Ctrl+Y】新建一个黑色纯色层命名为Mask,再将蒙版的高度缩小,再将【模式】选择【相减】。
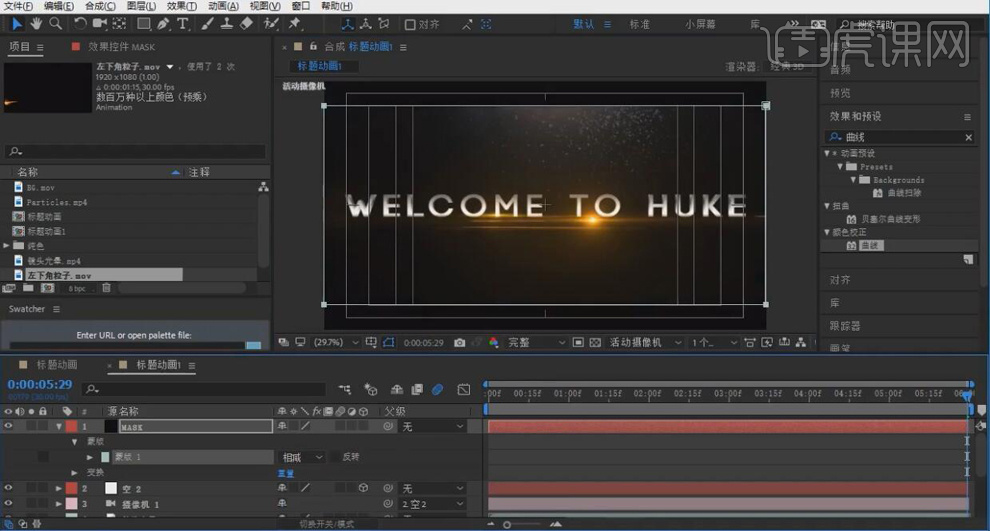
12.在新建一个调整图层在添加【曲线】效果,在对明暗进行调整。在添加【锐化】效果,将【锐化量】设为30。在添加【杂色】效果,将【杂色数量】设为5。
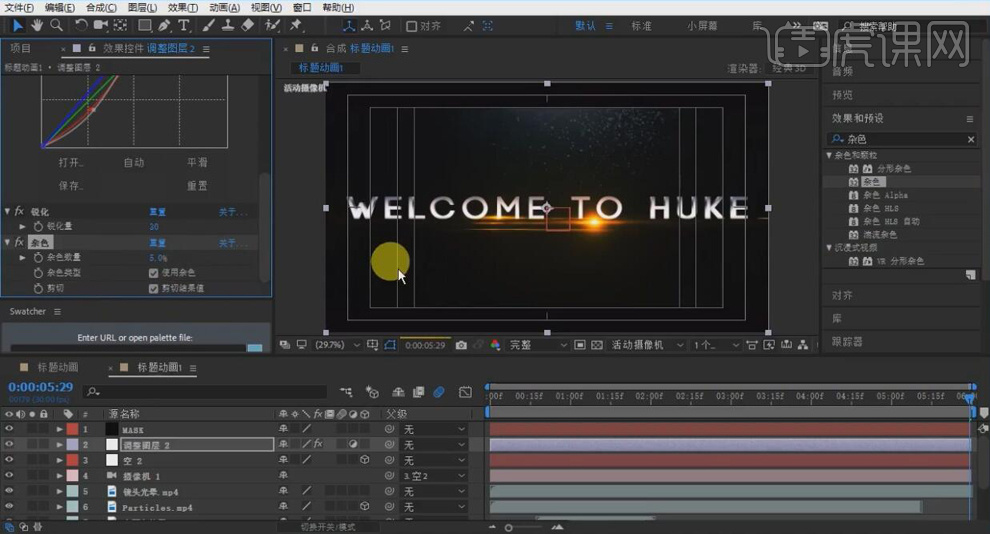
13.最终效果如图所示。

本案例需要使用AE外置插件:Optica Flares,插件可在视频下方下载。
1. 【打开】AE,使用【钢笔工具】按【Ctrl+Shift】在画布绘制,按【Ctrl+Y】新建纯色层,再按【Ctrl+R】打开标尺,拉取参考线到中心点。
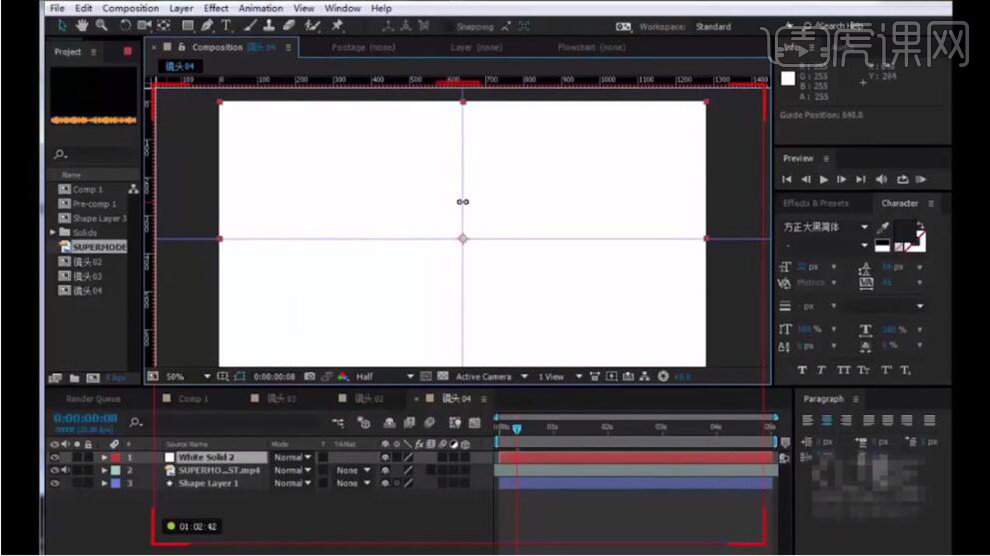
2. 删除“固态层”,将形状层按【R】调整旋转45°,使用【选择工具】调整位置,按【Ctrl+D】复制一层,移动到下方,【选择】两个固态层将【填充颜色】调整为灰色。
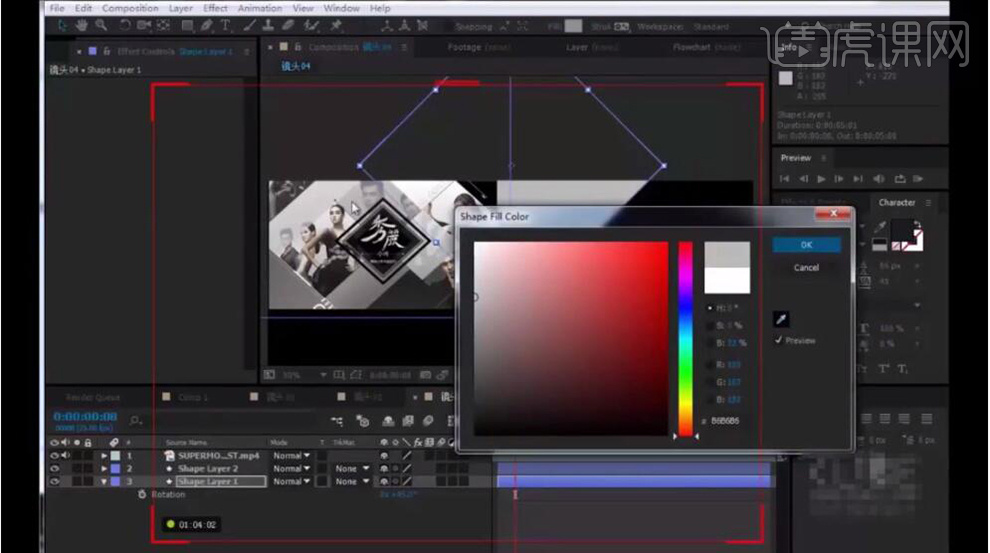
3. 将素材图片【拖入】到合成中,将图片的【轨道蒙版】调整为【Alpha】,将“固态层1”的【混合模式】调整【正片叠底】,按【T】降低不透明度,调整图片位置。
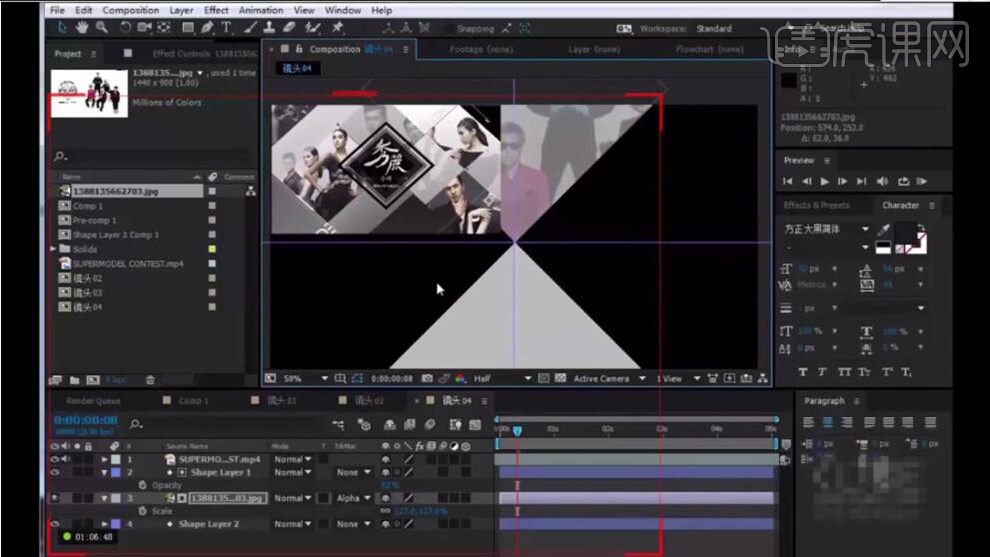
4. 【选择】“固态层2”在菜单栏选择【效果】-【生成】-【梯度渐变】,调整渐变的位置,将【渐变颜色】为浅灰到深灰,【选择】“固态层1”打开【3D图层】调整【Z轴旋转】为45°,【选择】“固态层2”打开【3D图层】调整【Z轴旋转】为45°。
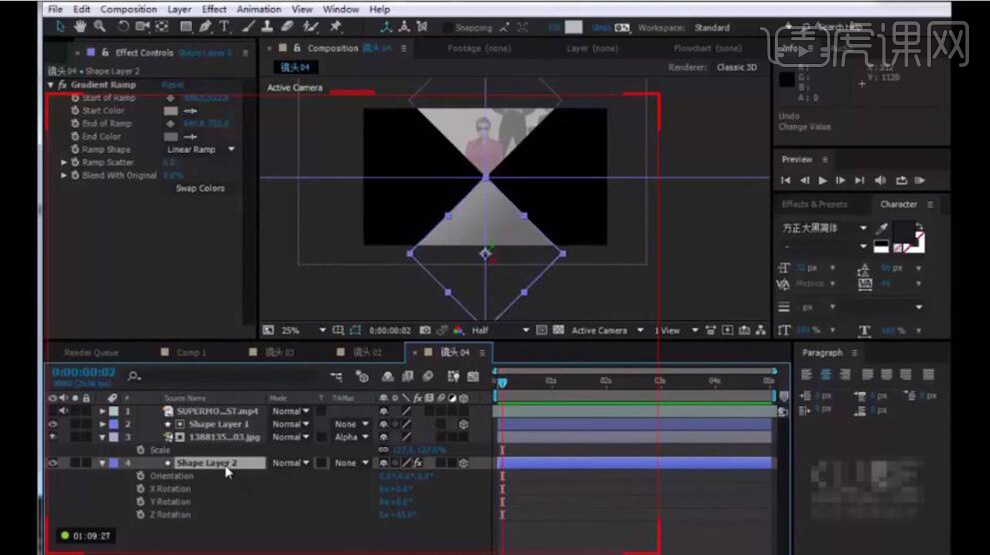
5. 按【Ctrl+D】复制一层,沿X轴移动,调整【渐变颜色】,【选择】“固态层1”按【Ctrl+D】复制一层,按【S】缩小50%,调整到合适位置,调整【填充颜色】,按【T】提高不透明度。
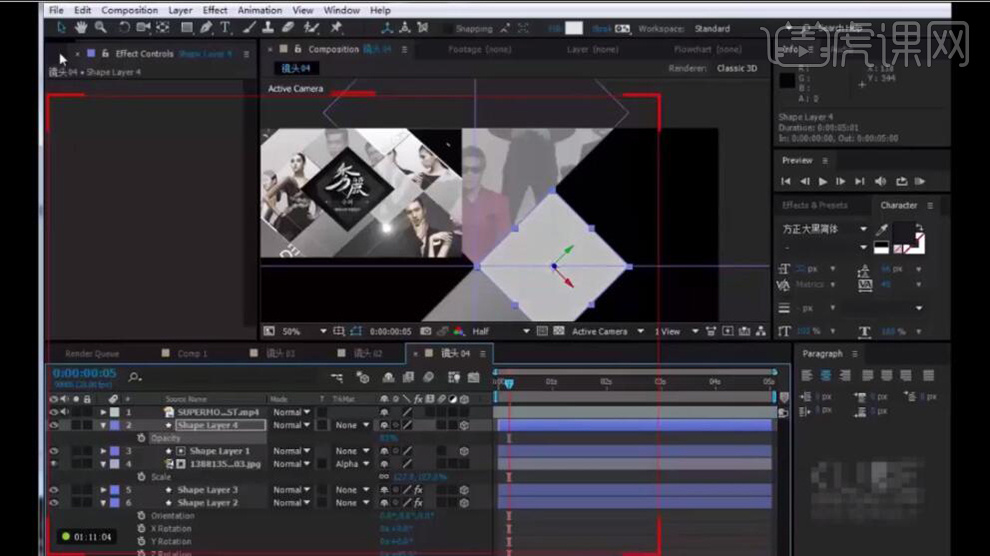
6. 将素材图片【拖入】到合成中放到“固态层4”下面,将图片的【轨道蒙版】调整为【Alpha】,将“固态层4”【显示】,【选择】“固态层4”按【Ctrl+D】复制一层,调整位置,打开【透明度】提高数值,使用【横排文本工具】在画布输入文本,按【R】调整旋转为-45°,调整位置和大小,【颜色】为浅灰。
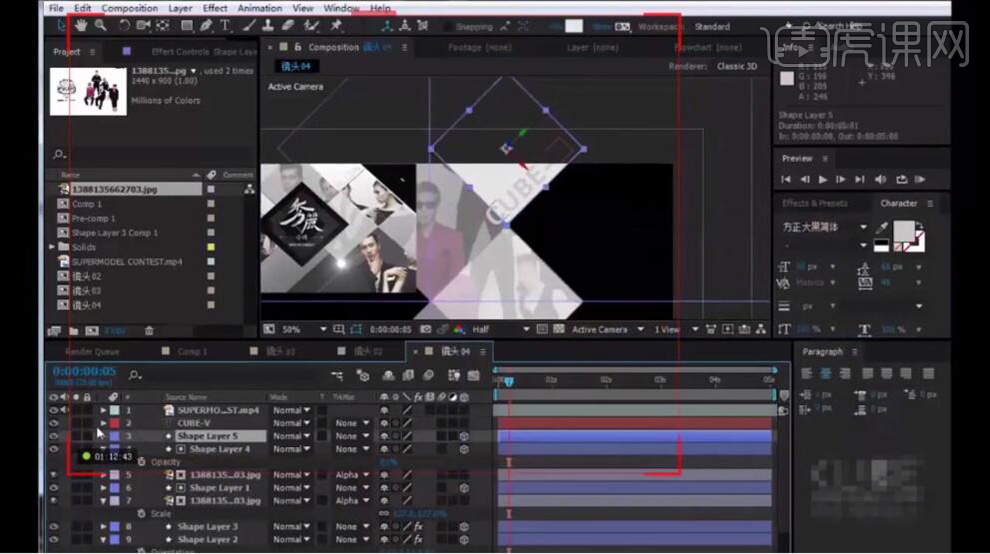
7. 将“固态层5”按【Ctrl+D】复制,移动到文字层上方,将【轨道遮罩】调整为【Alpha】,打开【3D图层】,将“固态层6”按【Ctrl+D】复制,调整位置,将素材图片【拖入】到合成中,将【轨道遮罩】调整为【Alpha】,调整图片位置。
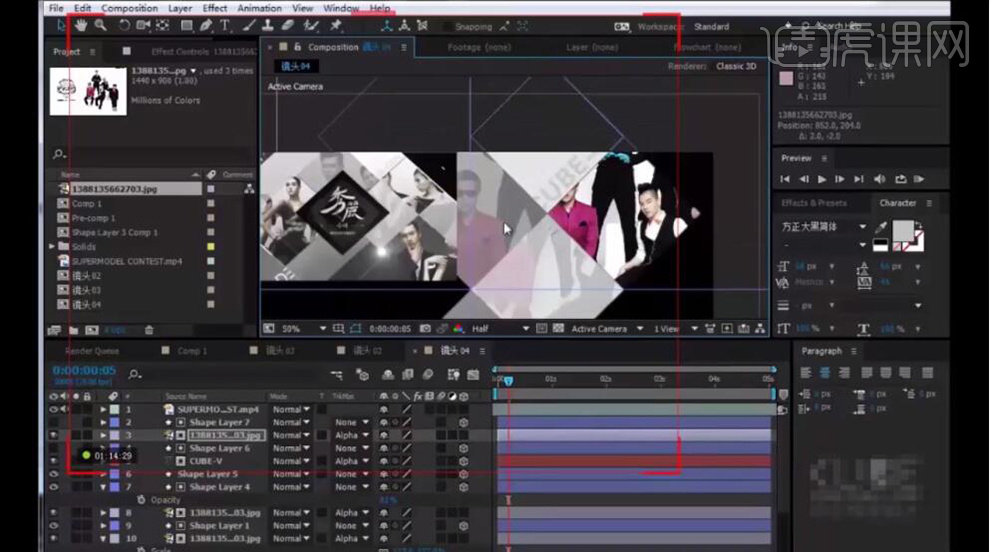
8. 将“固态层7”按【Ctrl+D】复制,调整位置,调整【颜色】暗一点,将素材图片【拖入】到合成中,将【轨道遮罩】调整为【Alpha】,调整图片位置,将“固态层8”按【T】降低不透明度,调整图片位置,将“固态层2”按【Ctrl+D】复制,调整位置,将素材图片【拖入】到合成中,将【轨道遮罩】调整为【Alpha】,调整图片位置。
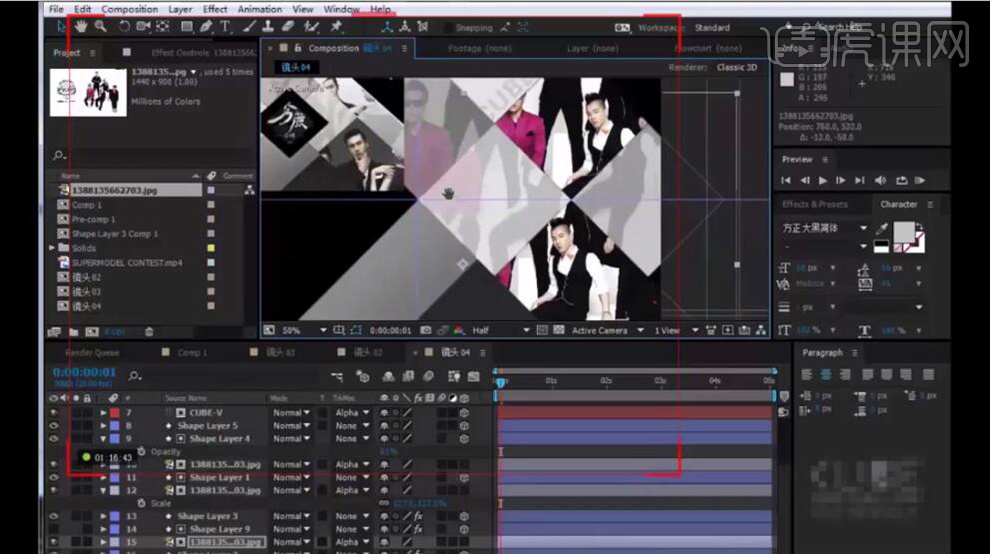
9. 【选择】“固态层”按【Ctrl+D】复制,移动图层到上方,调整位置,调整【渐变颜色】,把图片素材【拖入】到合成,将“固态层10”按【Ctrl+D】复制,将图片素材把【轨道遮罩】调整为【Alpha】,调整图片位置,调整形状层,【选择】“固态层11”按【Ctrl+D】复制,调整位置,,把图片素材【拖入】到合成,调整位置和大小,【选择】“固态层11”按【Ctrl+D】复制,将图片素材把【轨道遮罩】调整为【Alpha】,调整图片位置。
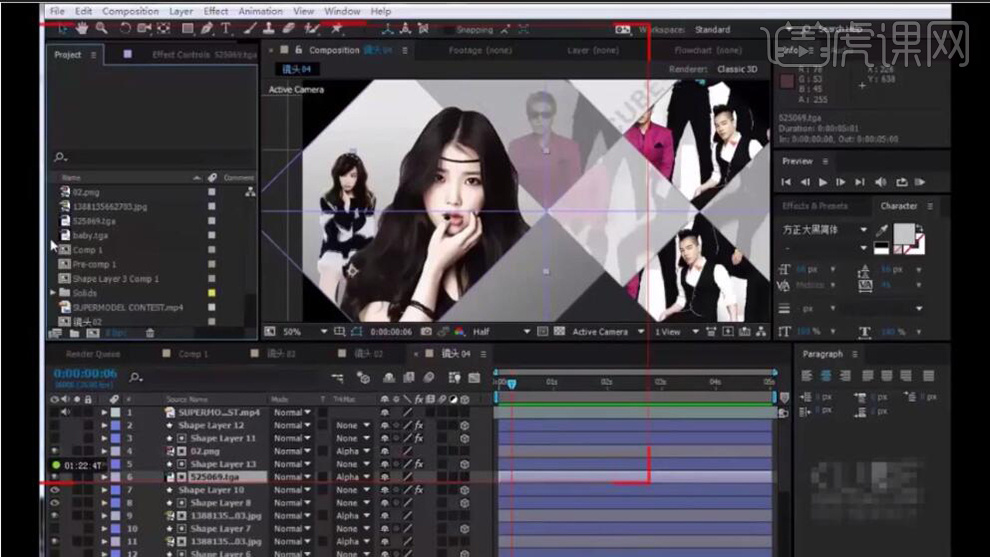
10. 【选择】“固态层12”按【Ctrl+D】复制,再按【T】提高不透明度,把图片素材【拖入】到合成,将图片素材把【轨道遮罩】调整为【Alpha】,【选择】“固态层14”按【Ctrl+D】复制,调整位置,打开效果调整【渐变颜色】,【选择】“固态层15”按【Ctrl+D】复制,移动到右上方,打开效果调整【渐变颜色】。
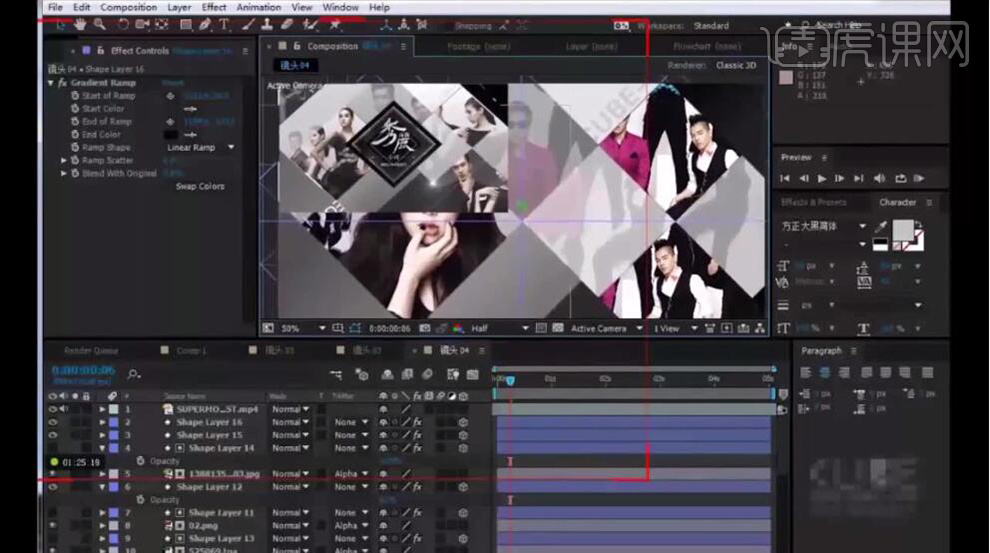
11. 【选择】“固态层15”的属性,打开【描边】-【描边大小】加大数值,【选择】“固态层15”按【Ctrl+D】复制,打开效果,删除【梯形渐变】,打开属性将【Stroke Width】值增加,调整【Opacity】为0%,【选择】“固态层16”按【Ctrl+D】复制,打开效果,删除【梯形渐变】,调整【Opacity】为0%,将【Stroke Width】值增加。
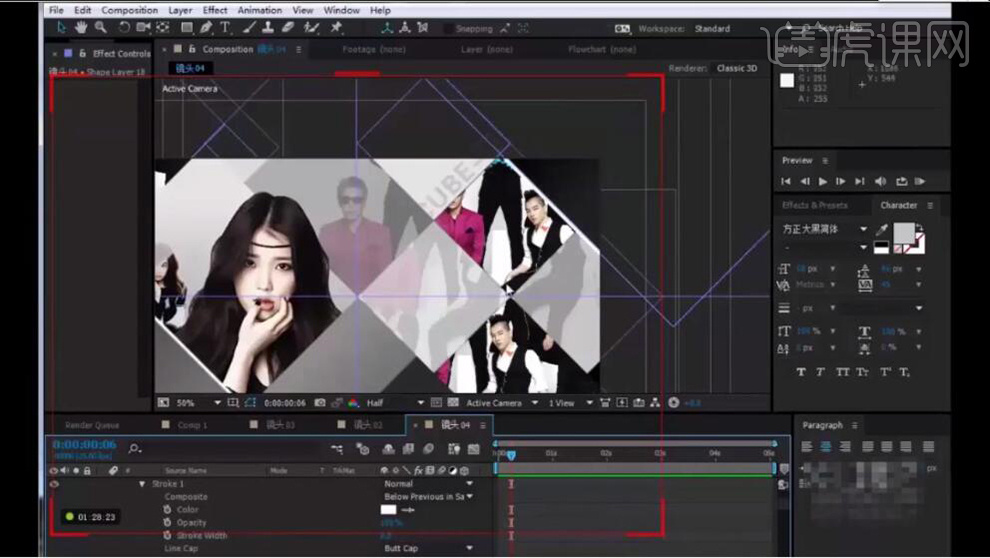
12. 按【Ctrl】【选择】“形状层11”、“形状层10”、“形状层7”、“形状层6”、文字层、“形状层5”、“形状层4”、“形状层1”、“形状层9”,按【P】【添加关键帧】,向后移动【时间轴】将形状层沿X轴向下移动,【选择】“形状层3”按【P】【添加关键帧】,将形状层沿X轴向上移动,【选择】“形状层12”按【P】【添加关键帧】,将形状层沿X轴向上移动。
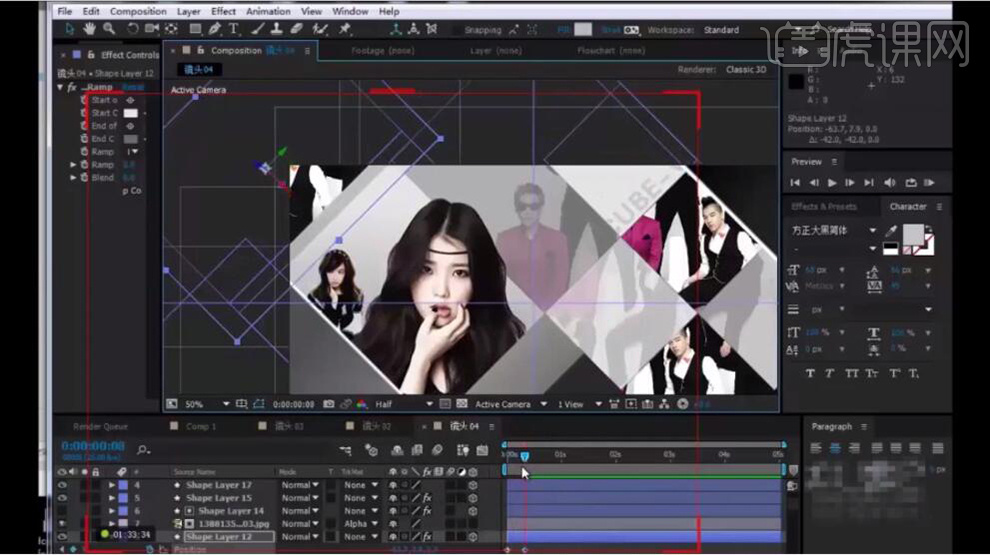
13. 【选择】“形状层18”和“形状层16”按【P】【添加关键帧】,向后移动【时间轴】将形状层沿Y轴向右上移动,【选择】“形状层15”和“形状层17”按【P】【添加关键帧】,向后移动【时间轴】将形状层沿Y轴向左下移动。
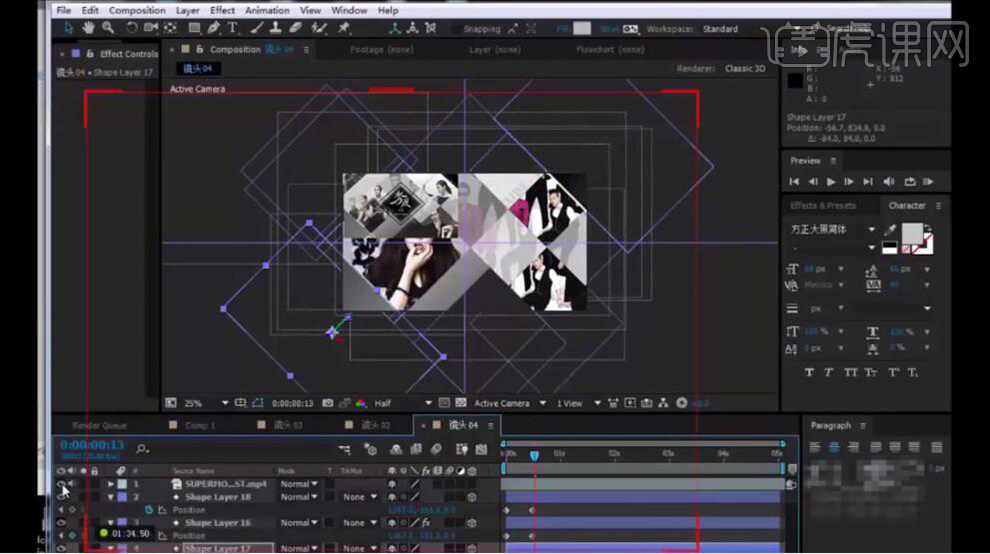
14. 【选择】图层顺序“10”、“12”按【P】打开位置,向左移动并【添加关键帧】,向后移动【时间轴】将图片向右移动,【选择】后面的关键帧按【F9】缓动。
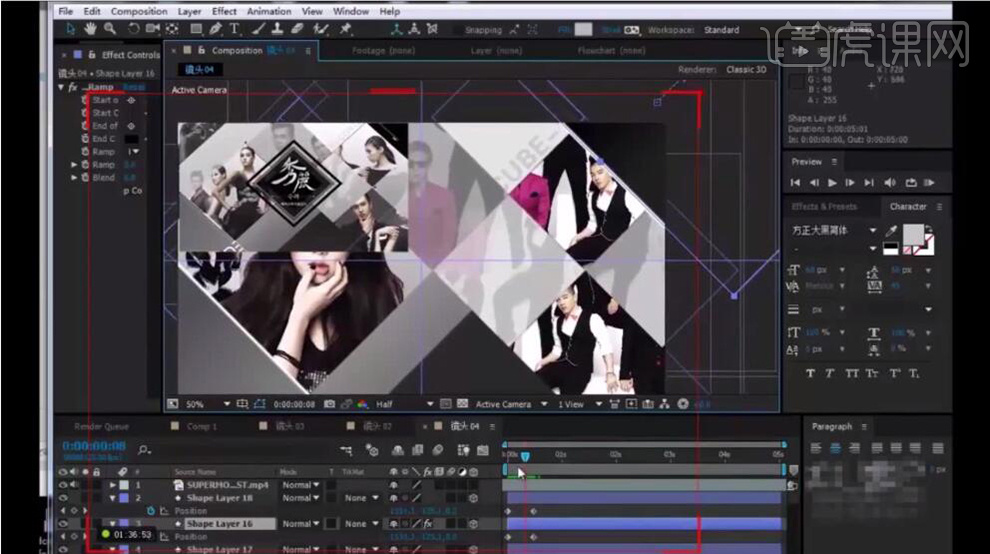
15. 使用【矩形遮罩工具】按【Ctrl+Shift】在画布中心绘制,按【R】调整旋转45°,打开属性调整【Opacity】为0%,将【Stroke Width】值增加,【Color】调整为黑色,按【S】缩放值调小并【添加关键帧】,向后移动【时间轴】调整【缩放】值变大,按【F9】缓动。
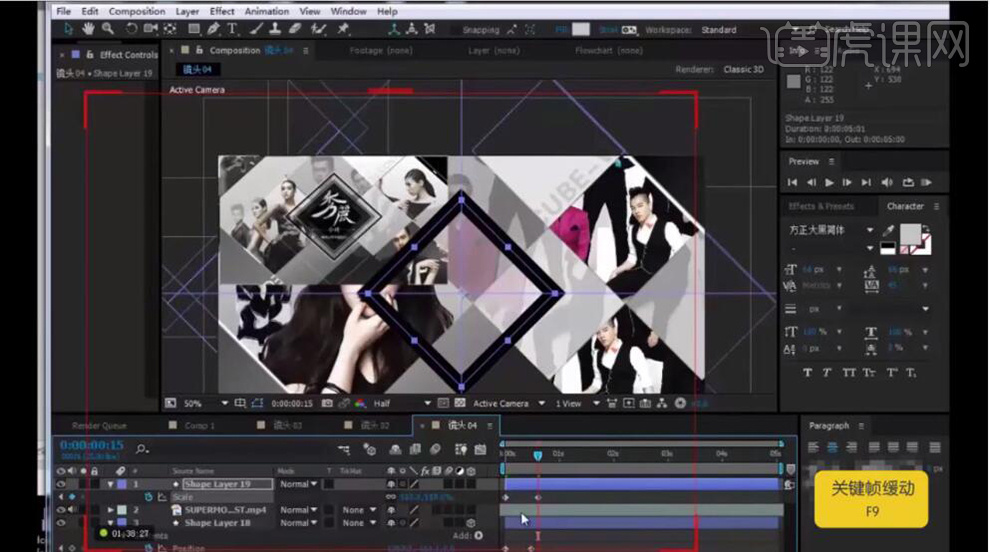
16. 【选择】“形状层19”按【Ctrl+D】复制,打开属性调整【Opacity】为增大,将【Stroke Width】值为0,按【S】缩放调整到合适大小,【添加关键帧】,向后移动【时间轴】调整【缩放】值变大,【选择】“形状层19”【Alpha反向蒙版】,将“形状层20”按【Ctrl+D】复制一层,把【填充颜色】调整为黑色,按【U】显示关键帧,框选【关键帧】向后移动,按【T】降低不透明度。
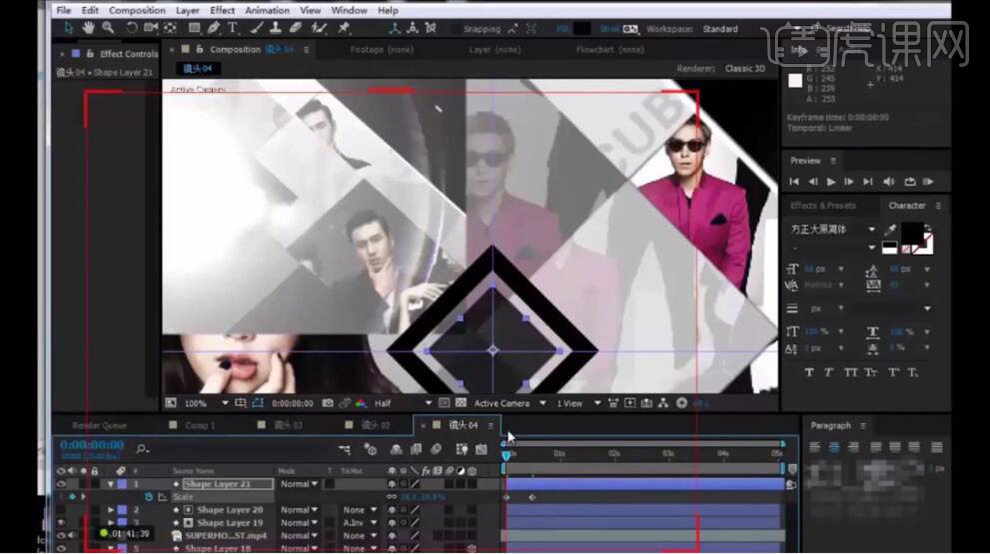
17. 【选择】“形状层21”按【Ctrl+D】按【U】显示关键帧,框选【关键帧】向后移动,在“镜头03”合成里按【Ctrl+C】复制文本层,【Ctrl+V】粘贴到“镜头04”调整大小和位置,将“形状层21”按【Ctrl+C】复制,将文本层打开【轨道遮罩】-【Alpha蒙版】。
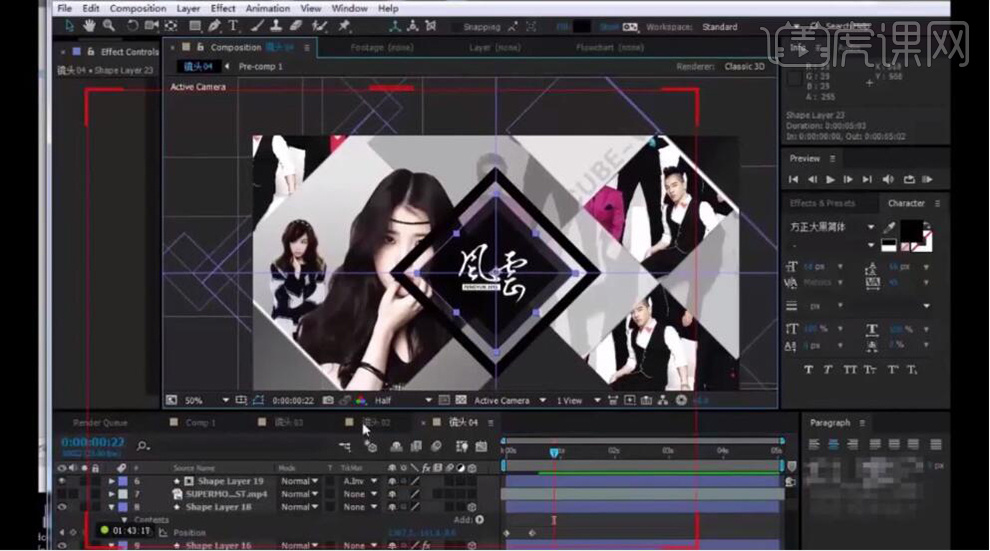
18. 回到“Comp1”将“镜头04”【拖入】到合成,调整【时间轴】按【[】设置入点,【选择】“固态层3”按【Ctrl+D】复制,按【U】显示关键帧【取消】关键帧,打开效果面板,将【Brightness】调整为0并【添加关键帧】,向后移动【时间轴】调整【Brightness】值增大,向后移动【时间轴】调整【<span style="font-family: 微软雅黑, "Microsoft YaHei"; font-size: 18px; font-wei