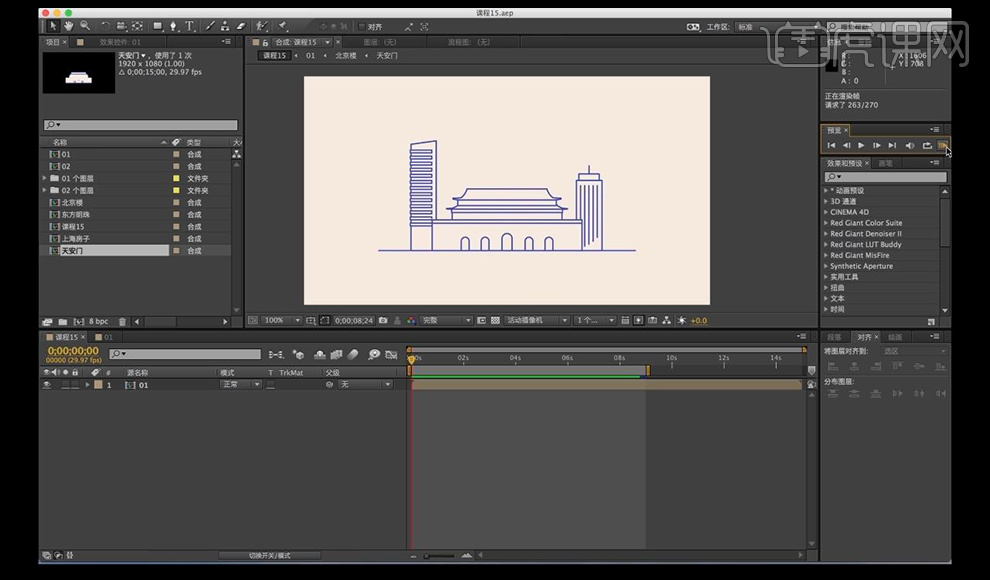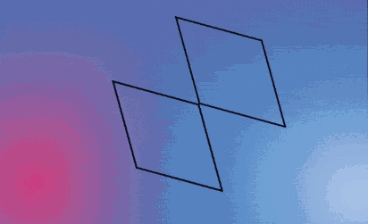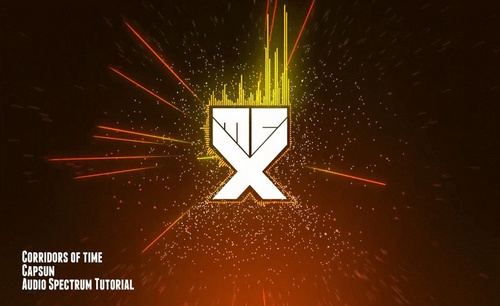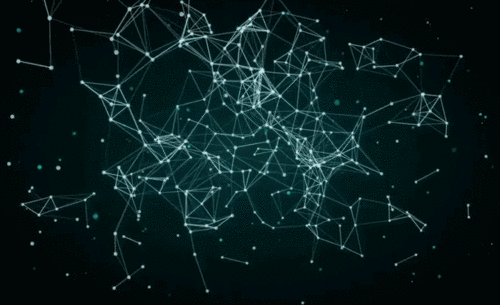ae线条动画

1.打开软件AE,新建一个1280*720的合成,在使用【文本工具】输入字母,在【字符】中调整字体和大小。

2.选中文本图层在右键选择【从文字创建蒙版】,在右键新建一个灯光图层。

3.在框选M的左上角的第一个锚点右键选择【蒙版和形状路径】-【设置第一个顶点】。
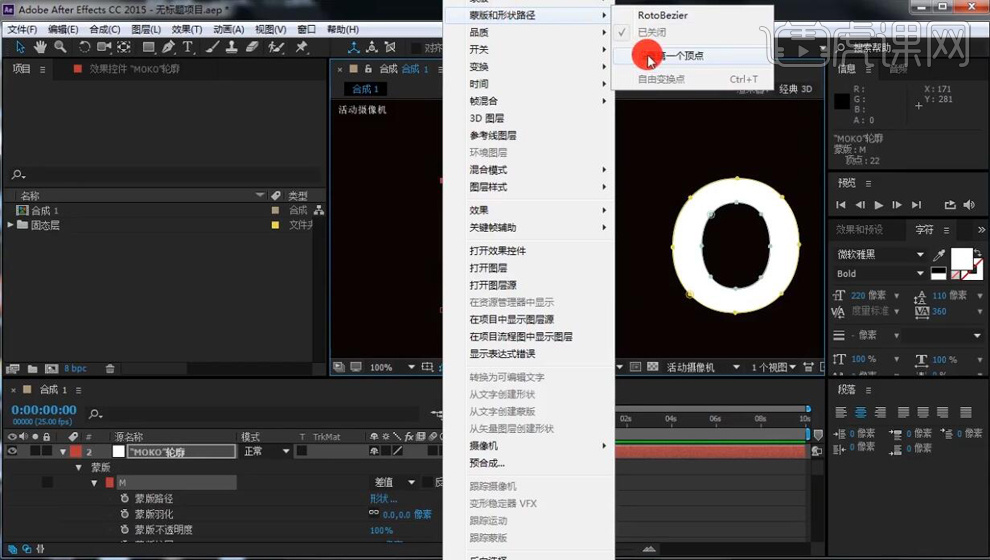
4.在选择M下面的【蒙版路径】【Ctrl+C】复制一层在回到灯光图层按【P】键调出位置【Ctrl+V】在粘贴在灯光的【位置】上。

5.再将所有的关键帧后移一点,在前面再将灯光左上移出画面在添加【位置】关键帧,在选择第二个关键帧右键在选择【关键帧插值】-【贝塞尔曲线】。
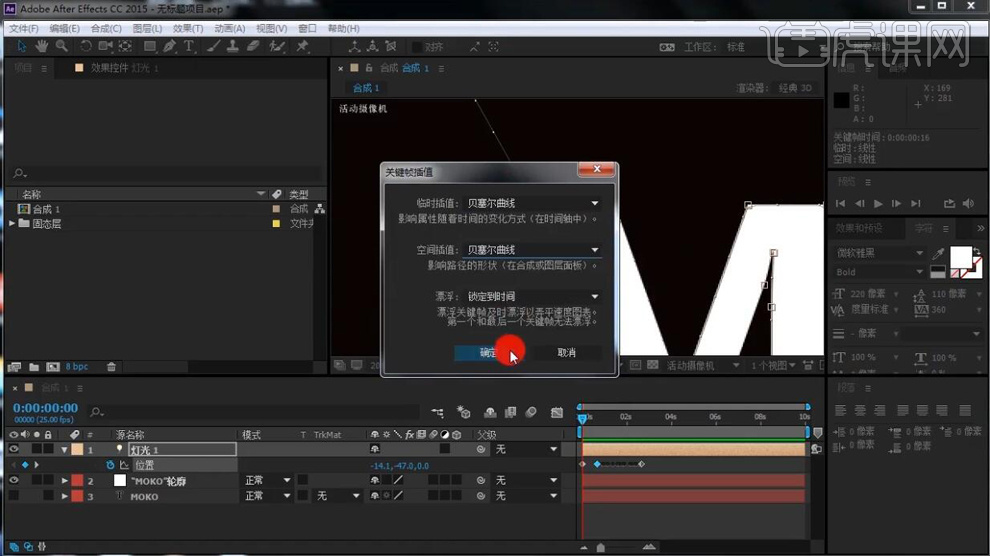
6.在使用【钢笔工具】将第二个关键帧的运动狐线在进行调整。
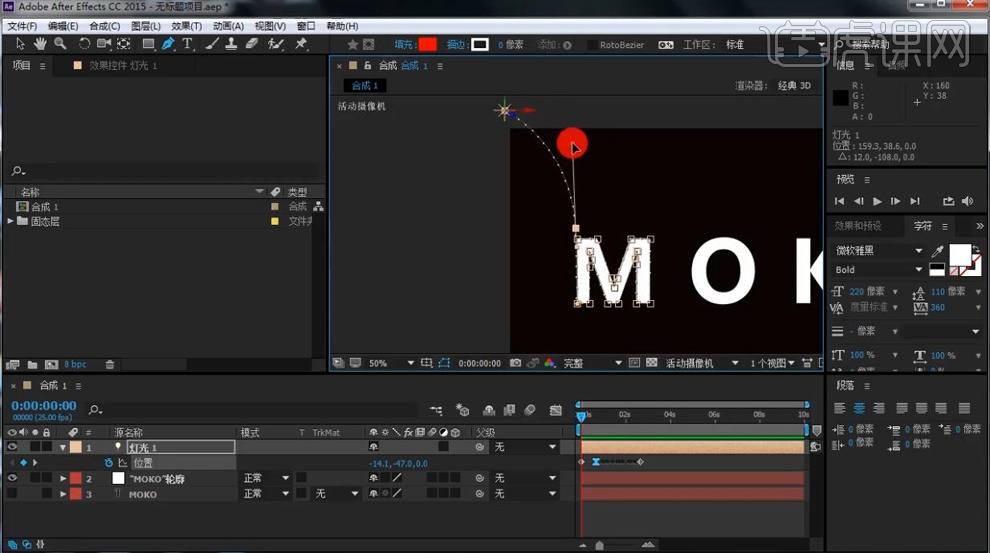
7.在最后一个关键帧之后,再将灯光右下移在打上关键帧,在将倒数第二个关键帧右键在选择【关键帧插值】-【贝塞尔曲线】,在调整运动狐线。
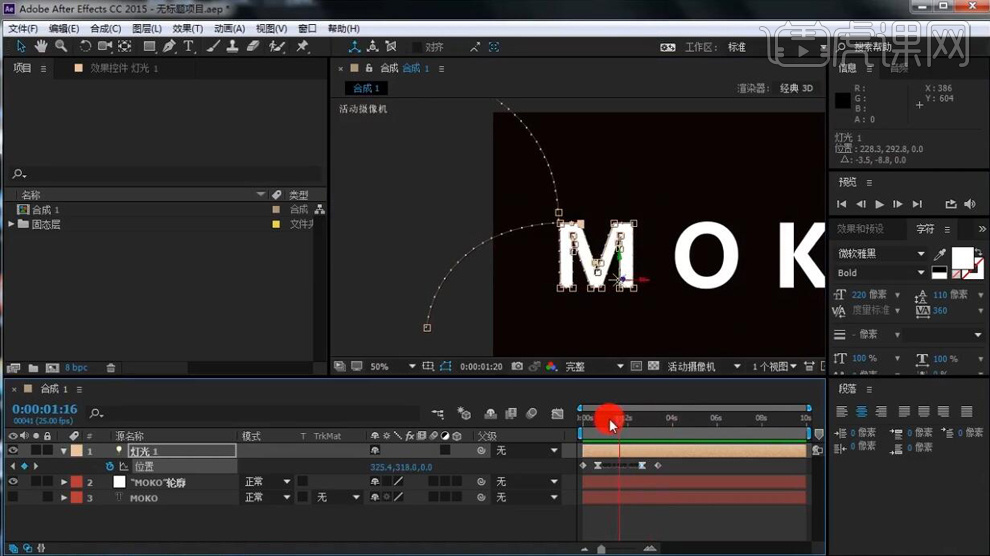
8.在新建一个纯色层在将【Emitter Type】设为【Light(S)】在点击【选项】将名称设为灯光。
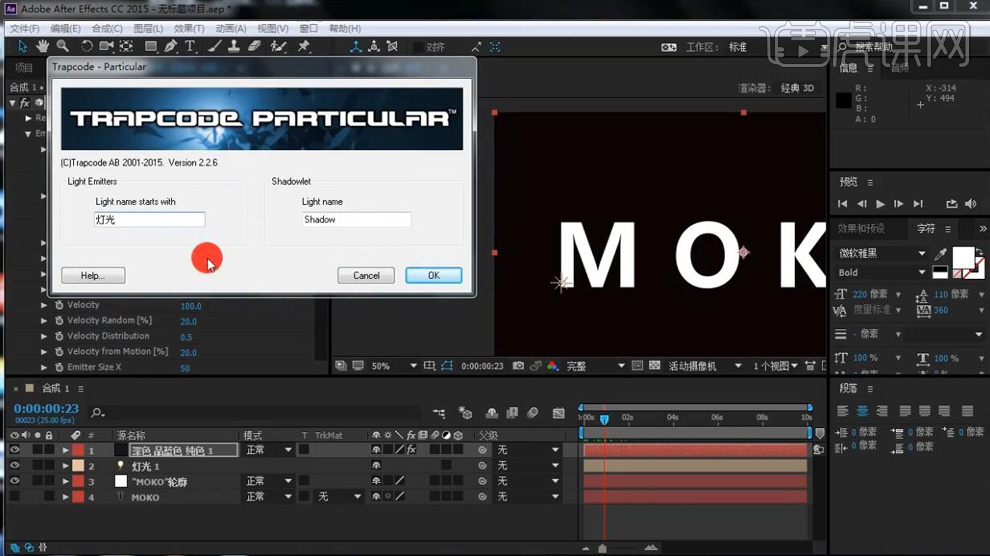
9.再将粒子的【Velocity】和【Emitter Size X/Y/Z】都设为0,将粒子成为一条线。

10.在右键新建一个灯光图层,再将轮廓图层的O的【蒙版路径】复制粘贴到灯光2的【位置】上。

11.在右键新建一个灯光图层,再将轮廓图层的O的内圈的【蒙版路径】复制粘贴到灯光3的【位置】上。
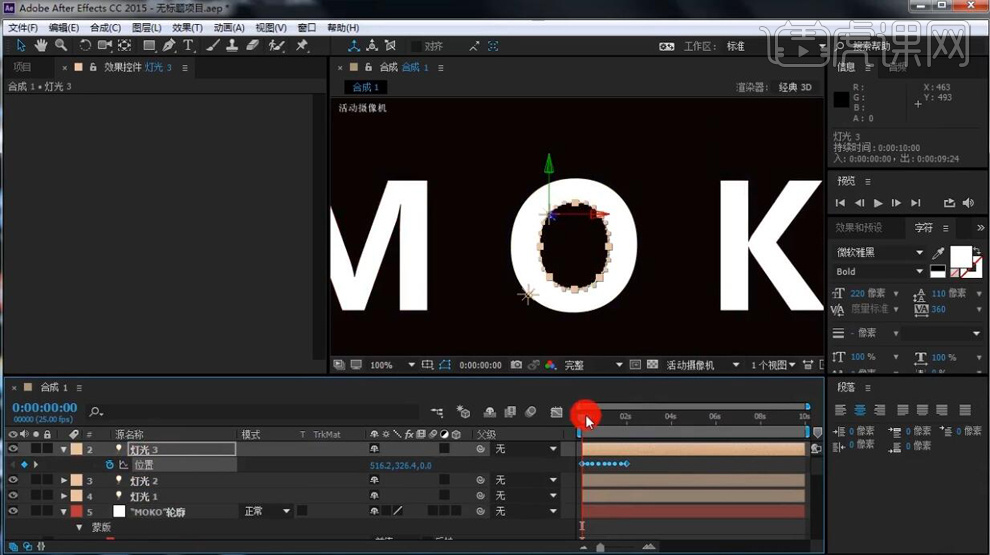
12.同理,在新建不同的灯光图层,再将轮廓图层的每个字母的【蒙版路径】分别复制粘贴到不同的灯光图层上。

13.再将灯光2图层的【位置】关键帧后移一点,在前面添加【位置】左上移的关键帧,在最后在添加右下移的【位置】关键帧。
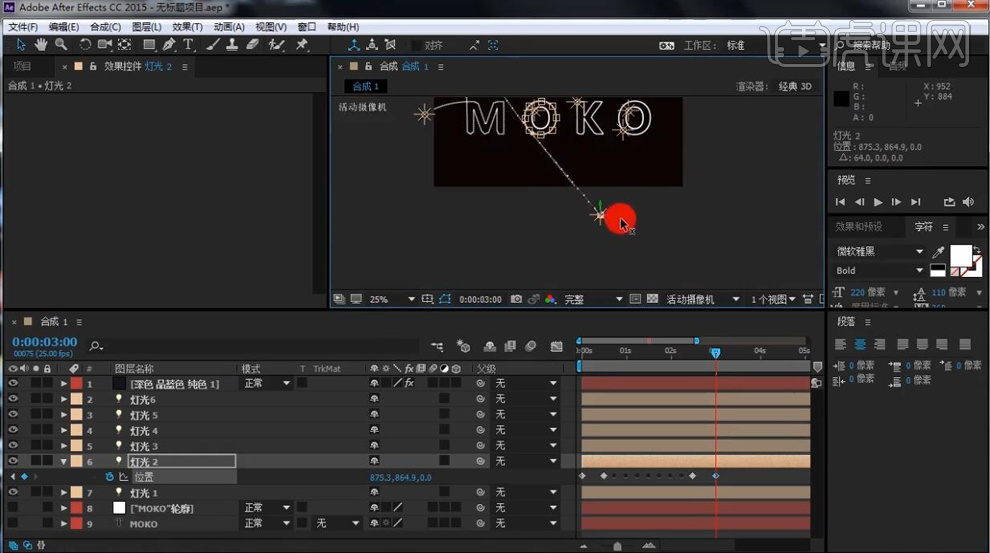
14.同理再给灯光3图层的【位置】的关键帧后移,在前面在添加左上移出画面的关键帧,在后面在添加右下移出的关键帧。
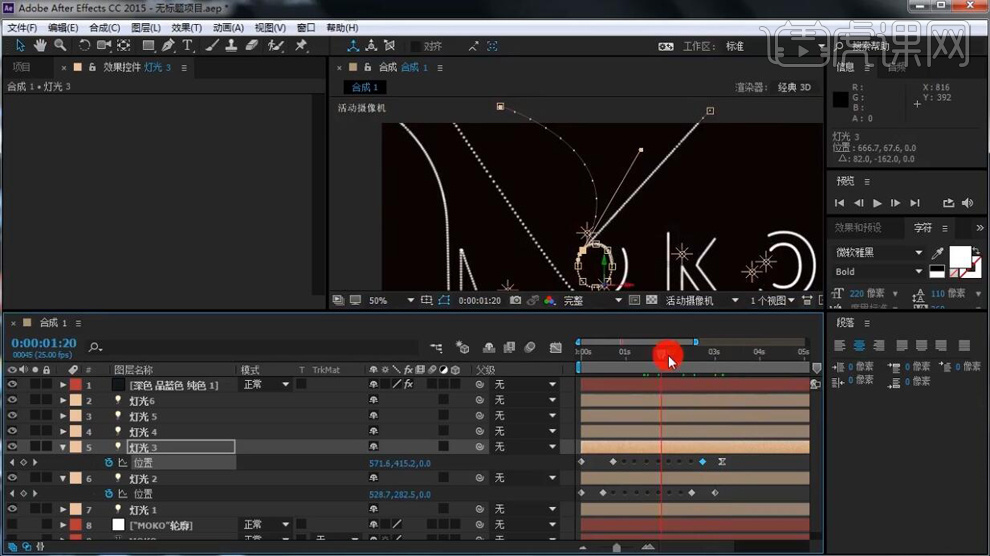
15.同理在给后面所有的灯光图层的【位置】在前面和后面在添加关键帧。在调整关键帧的运动路径。
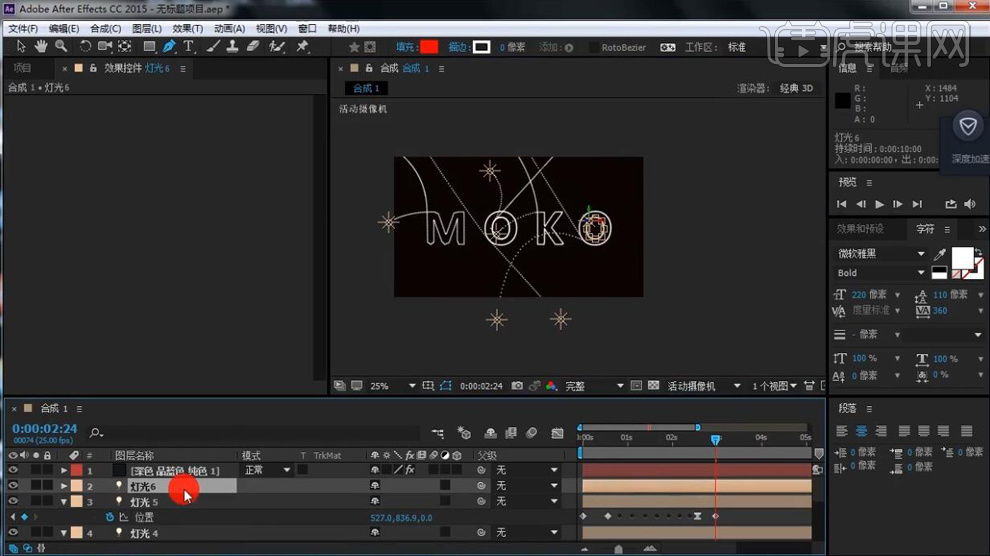
16.再将粒子的【Life[sec]】设为2.5,【Size】设为5.0,在调整【Size over Life】和【Opacity over Life】的类型进行调整。
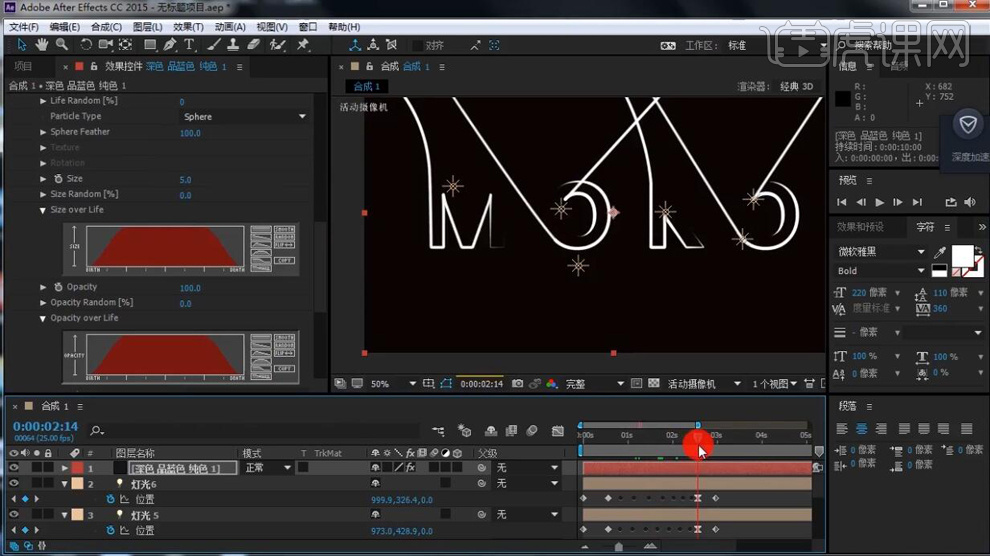
17.在对粒子的【Color over Life】的颜色在进行调整。

18.在【Ctrl+D】在复制一层纯色层,在将【Wind Y】设为-3,【Wind Z】设为59,进行偏移。再将复制一层的时间轴后移。
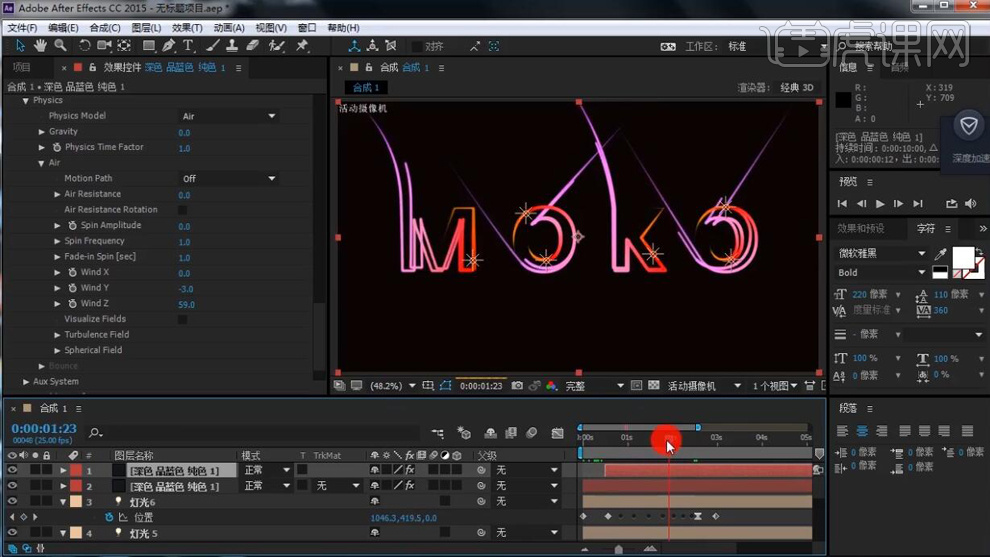
19.在对复制一层的【Color over Life】的颜色在进行调整。

20.在【Ctrl+D】在复制一层纯色层,在将【Wind Y】设为0,【Wind Z】设为-36。
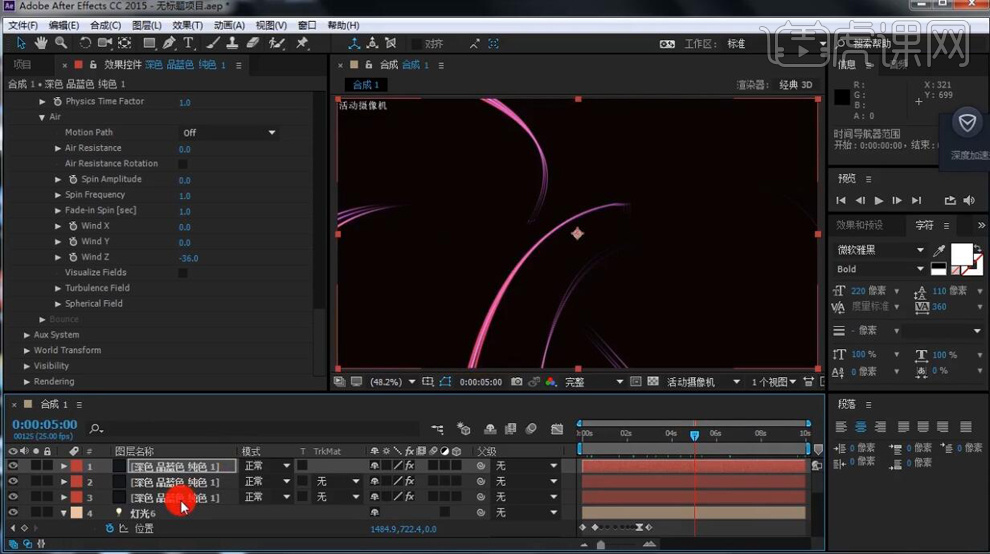
21.在右键新建一个摄像机,按【C】键对【目标点】和【位置】进行调整,在给【位置】分别打上关键帧。
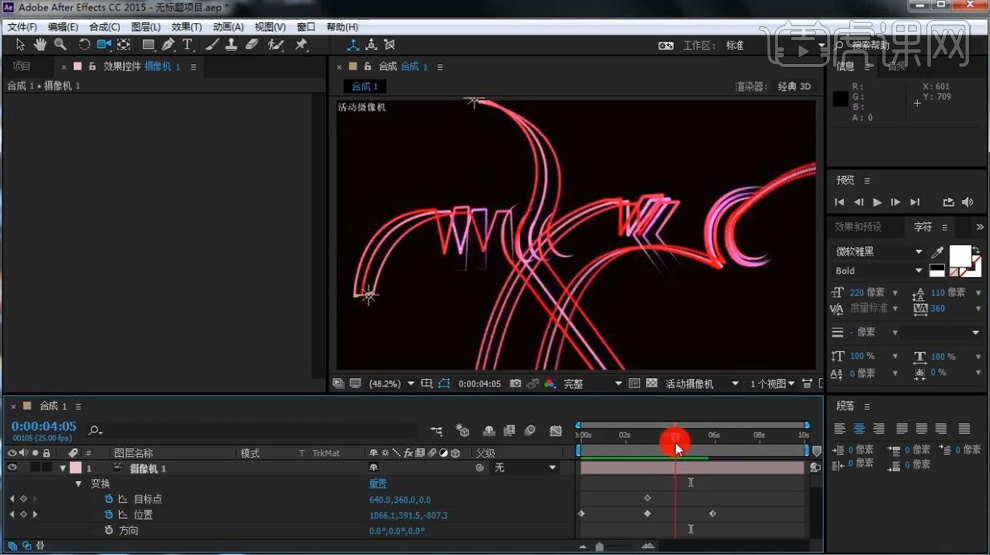
22.再给三层纯色层的【不透明度】先设为100,在设为0在分别打上关键帧。在最后一帧的位置按【N】键进行设置在右键选择【将合成修剪至工作区】。
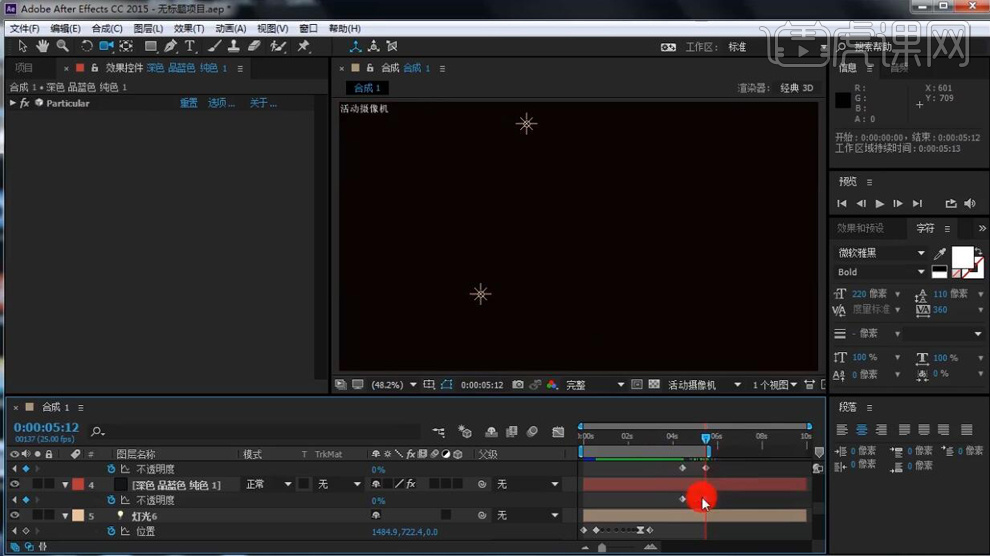
23.最终效果如图所示。

【点击查看--职业精品课--怎么样从新媒体运营转型为短视频运营?】
1.本节课要讲的是logo音乐粒子跳动,首先打开软件AE,新建一个合成,将音频的文件导入进来,接着右键新建一个纯色层,命名为BG。
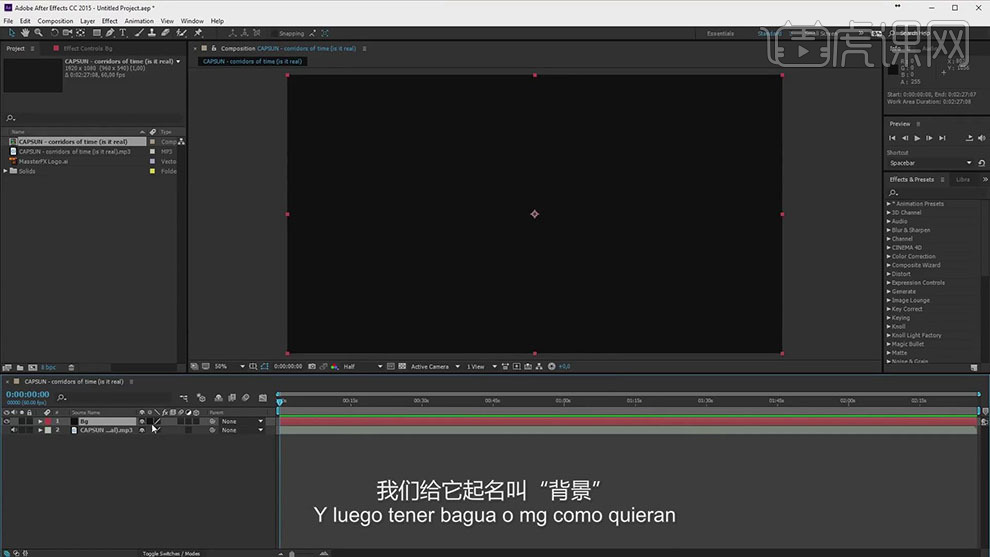
2.接着给纯色层添加【四色渐变】的效果,对颜色进行调整。
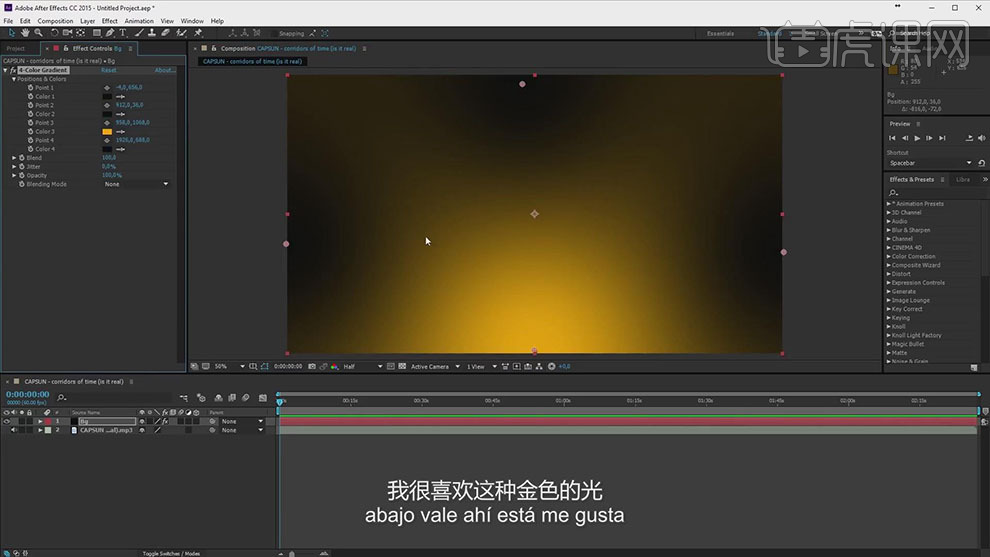
3.再新建一个纯色层命名为蒙版,使用【钢笔工具】绘制蒙版,将蒙版的模式选择【相减】,增加【蒙版羽化】值。
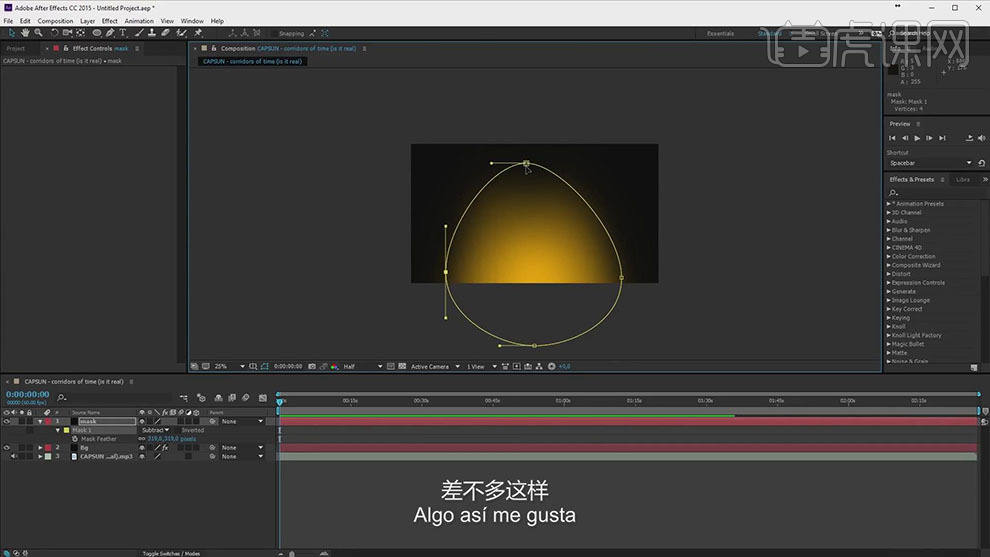
4.选择bg和蒙版的两个图层【Ctrl+Shift+C】创建预合成,命名为bg,给合成添加【发光】的效果。
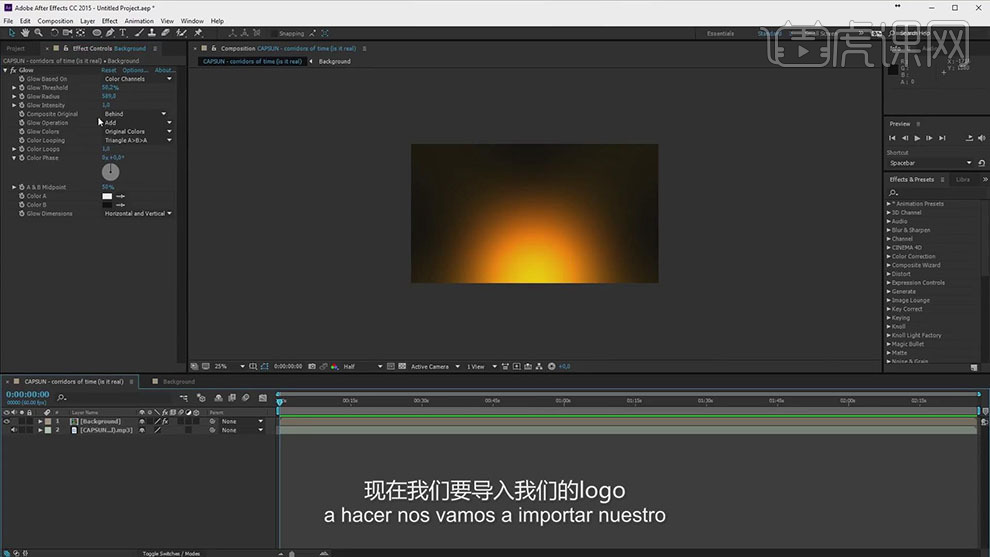
5.将logo的文件导入进来,调整logo的大小和位置,添加【填充】的效果,将颜色填充为白色。
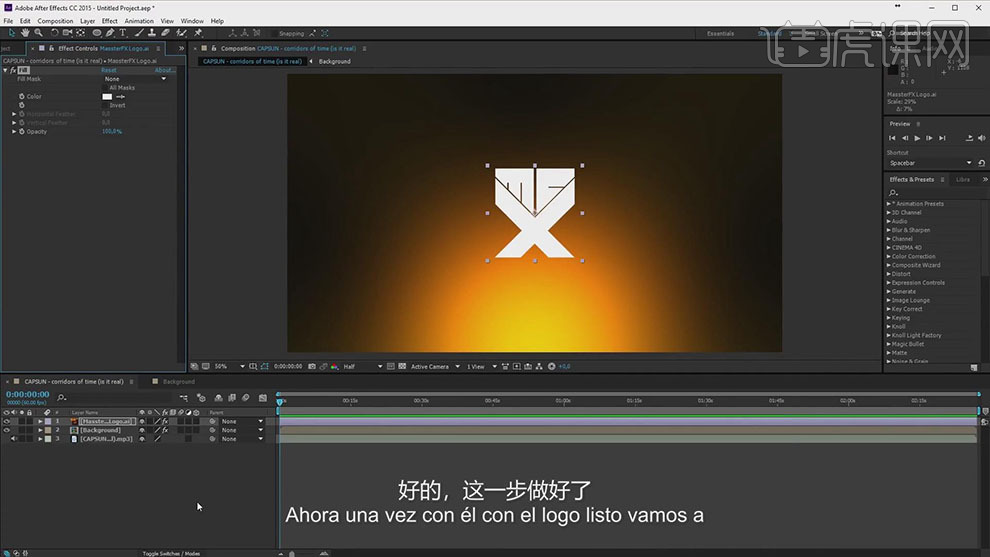
6.接着给音乐的文件添加【Bass&Treble】的效果,将低音设为100,高音设为-100。
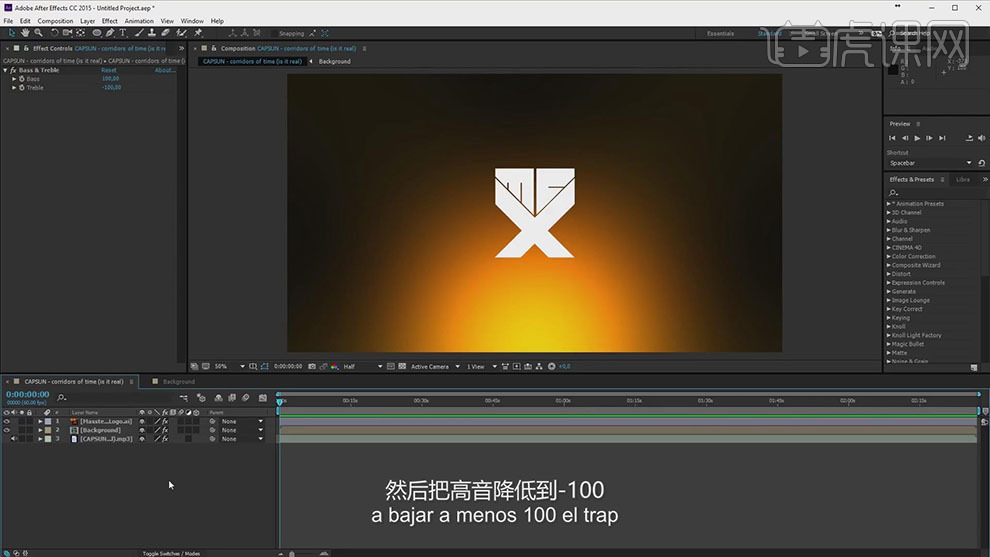
7.选中音乐图层右键选中【关键帧辅助】-【将音频转换为关键帧】。
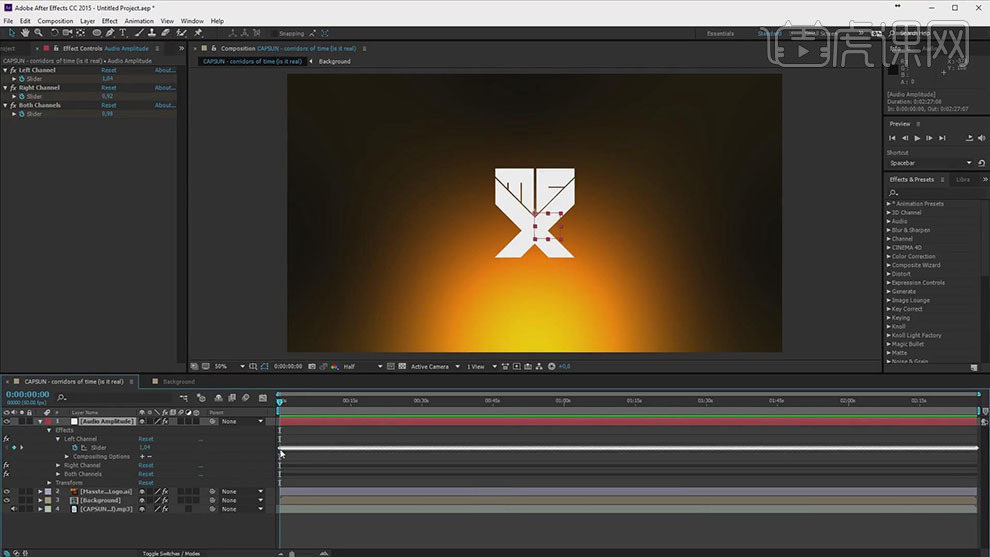
8.新建一个纯色层,添加【音频频谱】的效果,使用【钢笔工具】绘制出波形的轮廓蒙版。
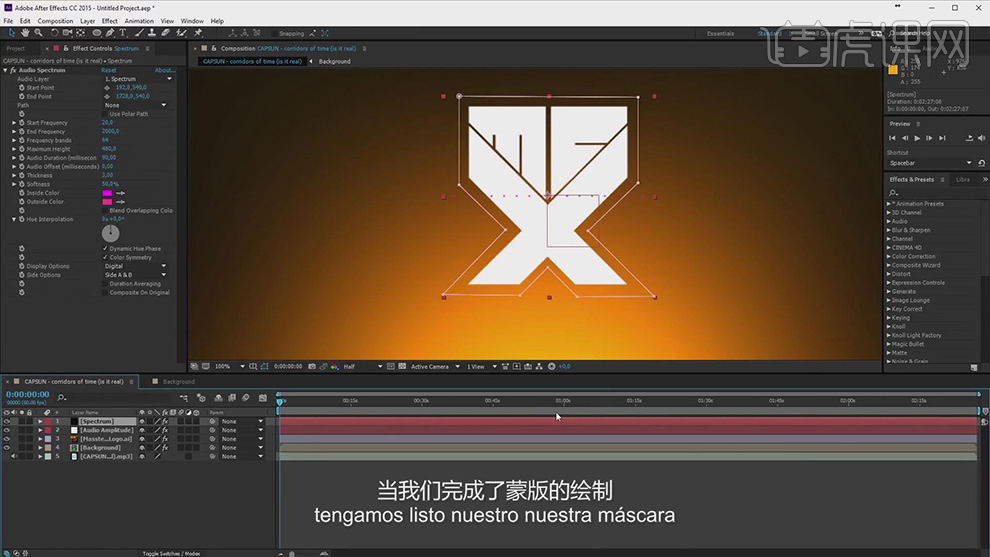
9.将音频效果里面的层指定为音乐的图层,调整波形的【颜色】,调整效果下面的参数值。

10.接着给波形再添加上【发光】的效果,调整发光的半径。
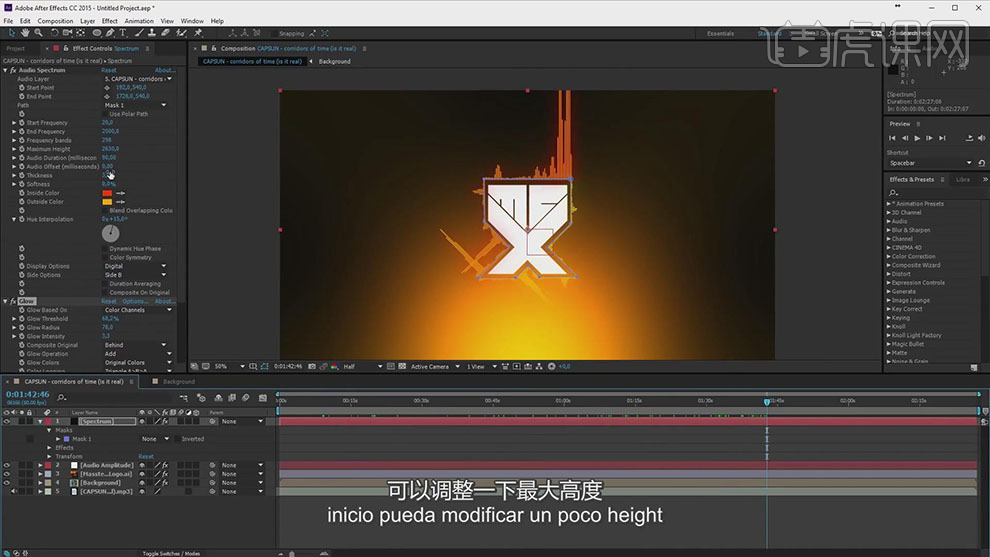
11.接着新建一个纯色层,命名为particular,添加particular的效果。
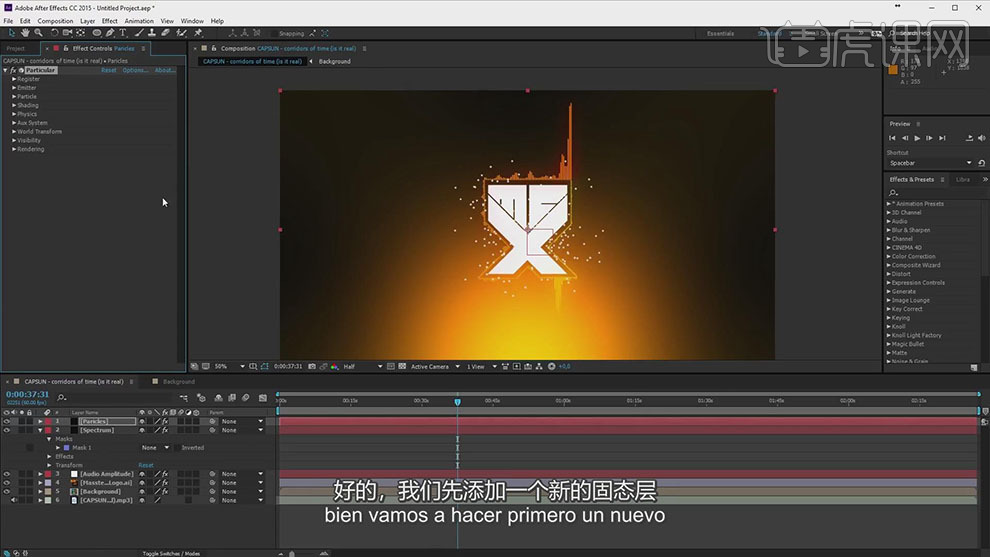
12.再新建一个纯色层,命名为path,将下面图层的蒙版路径复制粘贴进来,添加【描边】的效果。
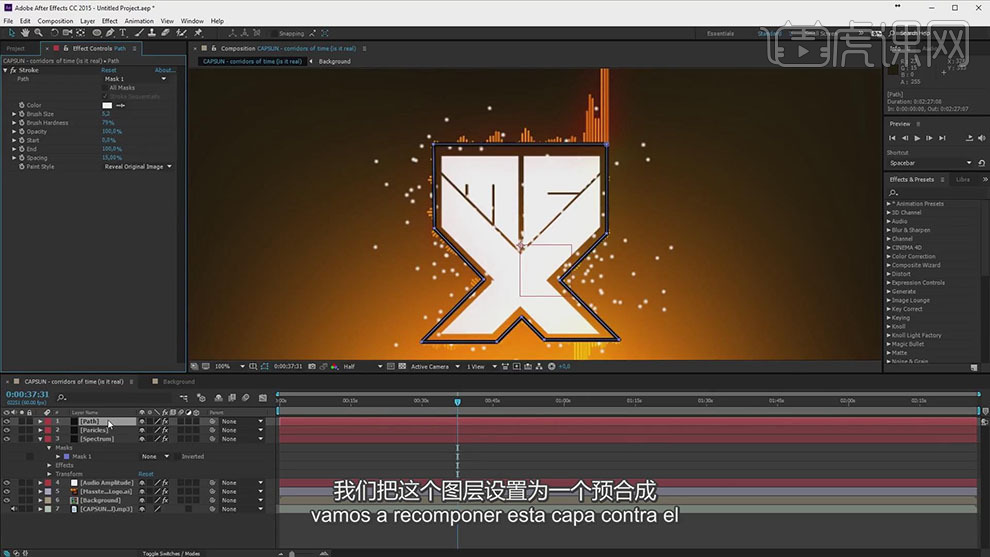
13.给path的图层【Ctrl+Shift+C】创建预合成,命名为path,接着选择粒子的层,将粒子的发射类型选择层,将层设置path的图层。将path的3D打开,按【Alt】键点击粒子数量前面的秒表添加表达式,将粒子的数量关联到音频创建的关键帧上。
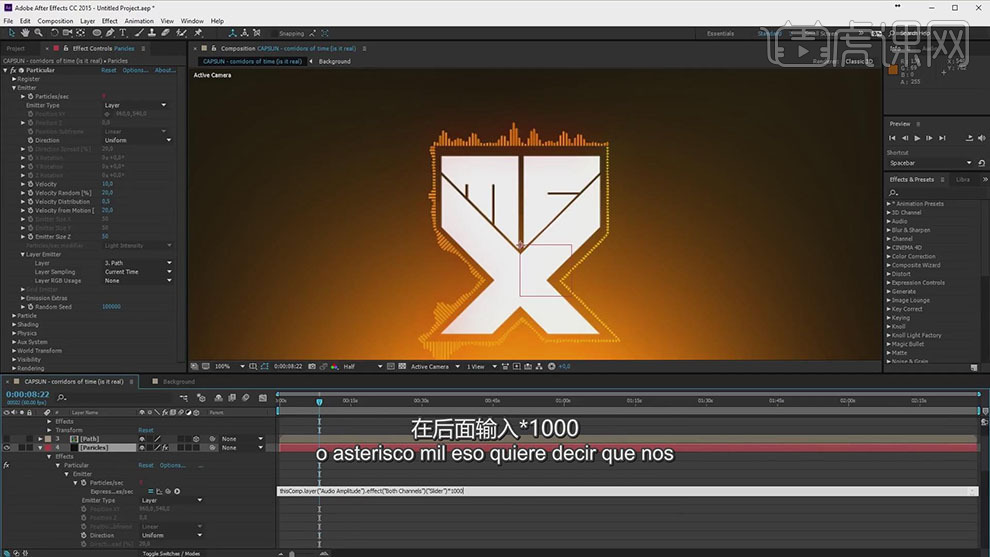
14.接着调整粒子的生命,不透明度各参数,给【wind Z】添加上同上面一样的表达式。
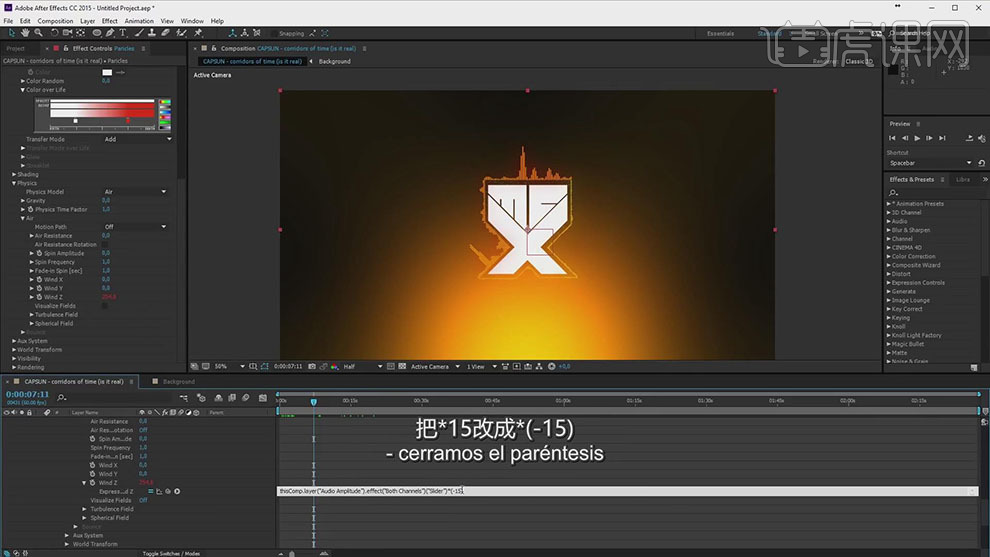
15.新建一个调整图层,使用【椭圆工具】绘制蒙版,增加【蒙版羽化】值,接着添加【径向模糊】的效果,将蒙版的模式选择【相减】。

16.将粒子的图层模式选择【相加】,新建一个纯色层,命名为particular,添加particular的效果,接着给【Velocity】添加上上面的表达式。
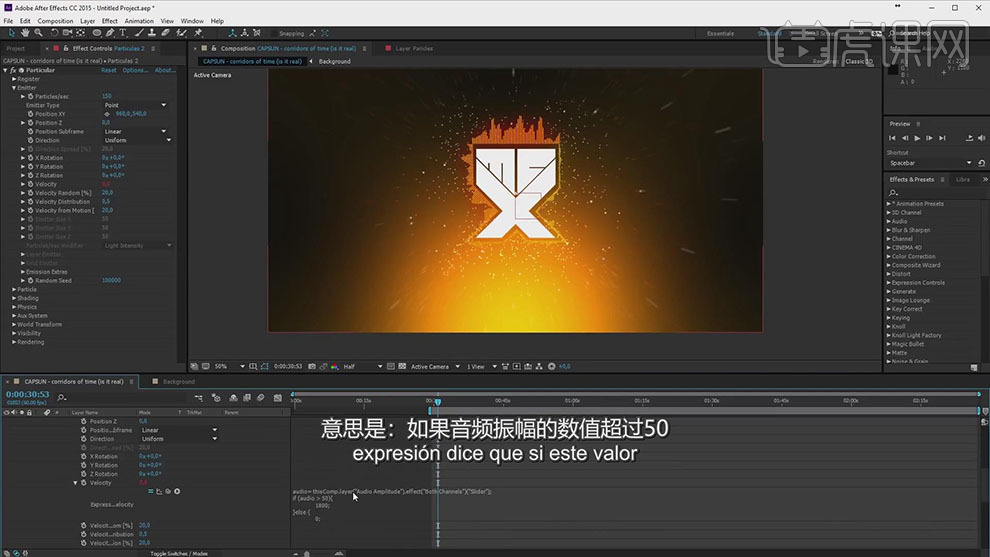
17.接着打开粒子图层的二次发射,调整粒子的颜色,生命值还有不透明度各参数。
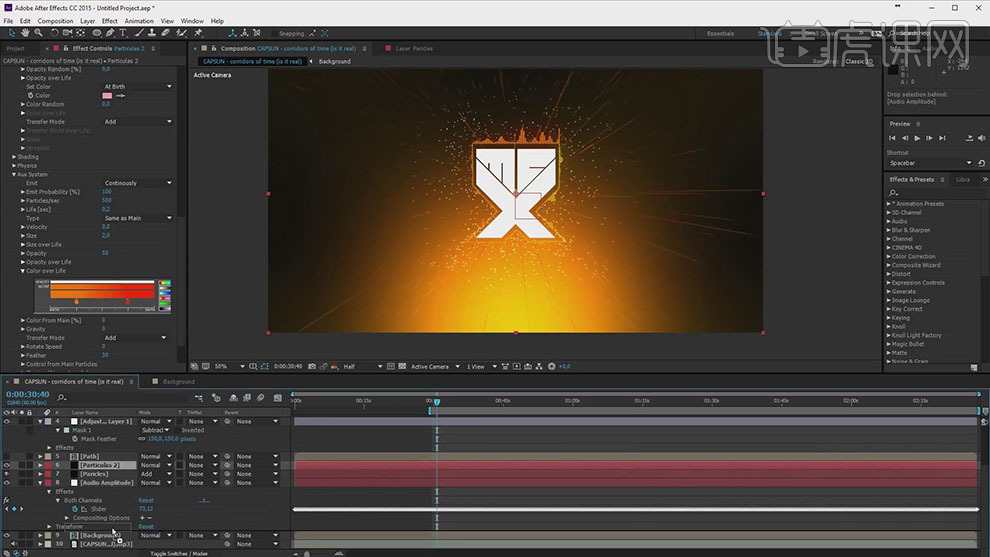
18.最后给粒子添加【发光】的效果,调整发光的【半径】为15,【发光阈值】为35.7%。

19.最终效果如图所示。
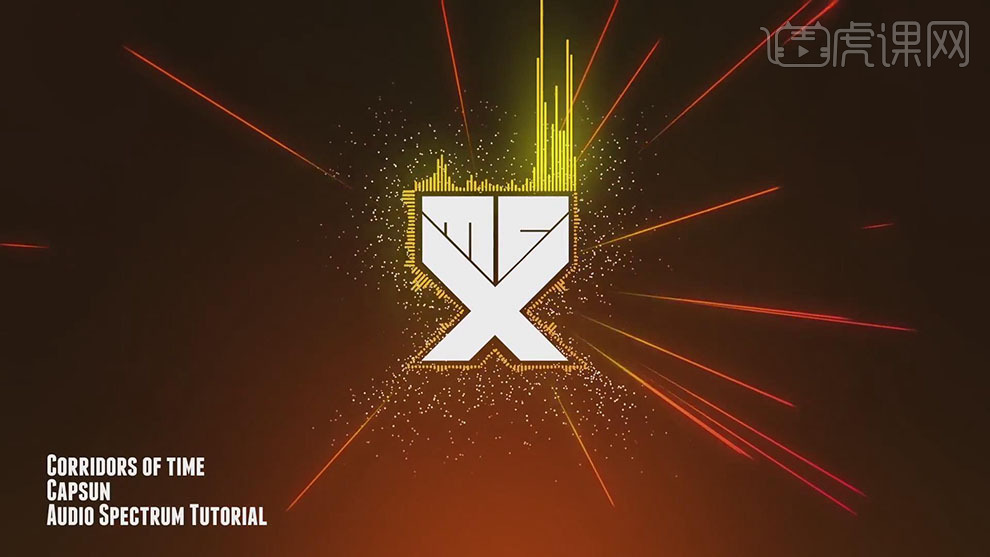
1.打开软件AI,新建画布,绘制一个菱形,在复制一个,给图层重命名。
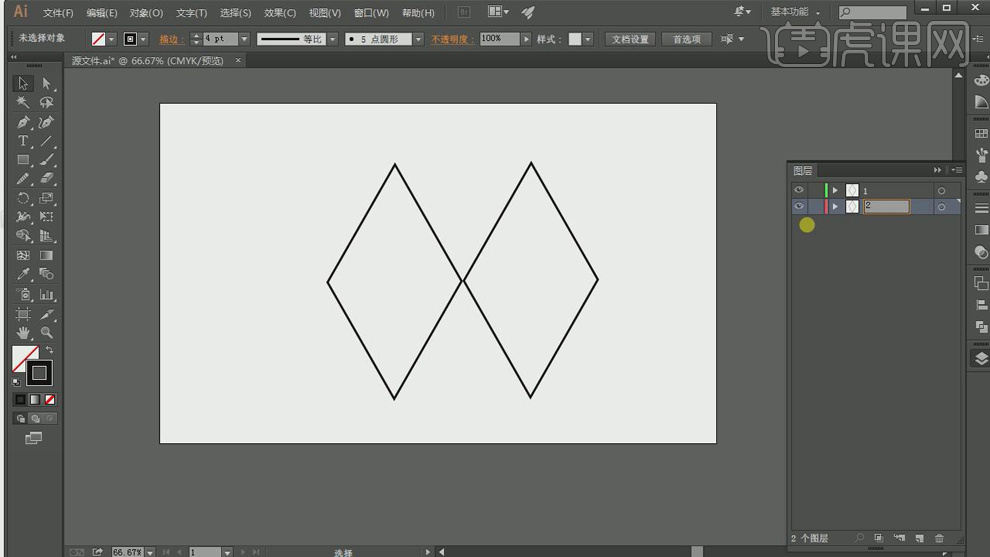
2.在AI中在绘制背景,填充一个纯色矩形,在使用【渐变颜色】,填充两个渐变圆形。
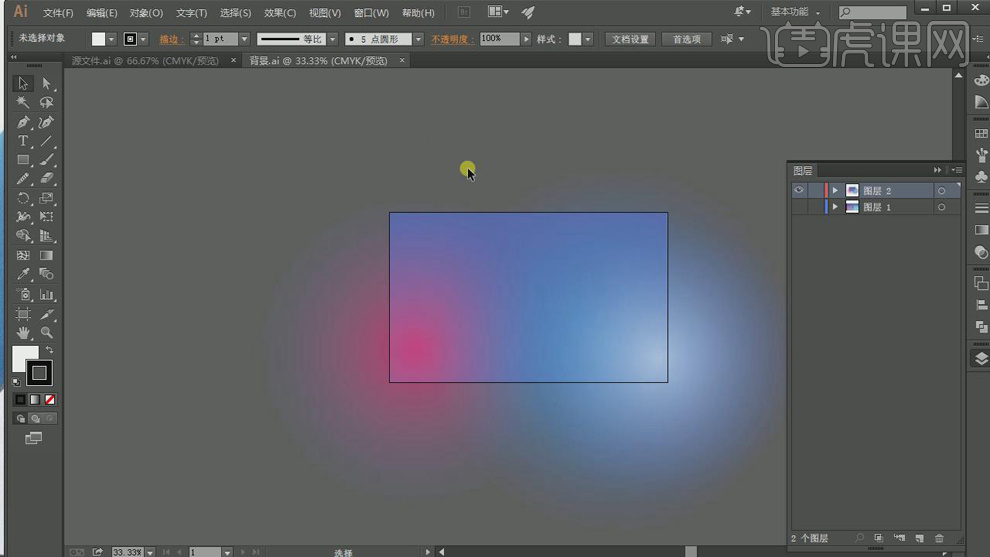
3.打开软件AE,再将菱形文件和背景图片导入进来。在新建一个纯色层。
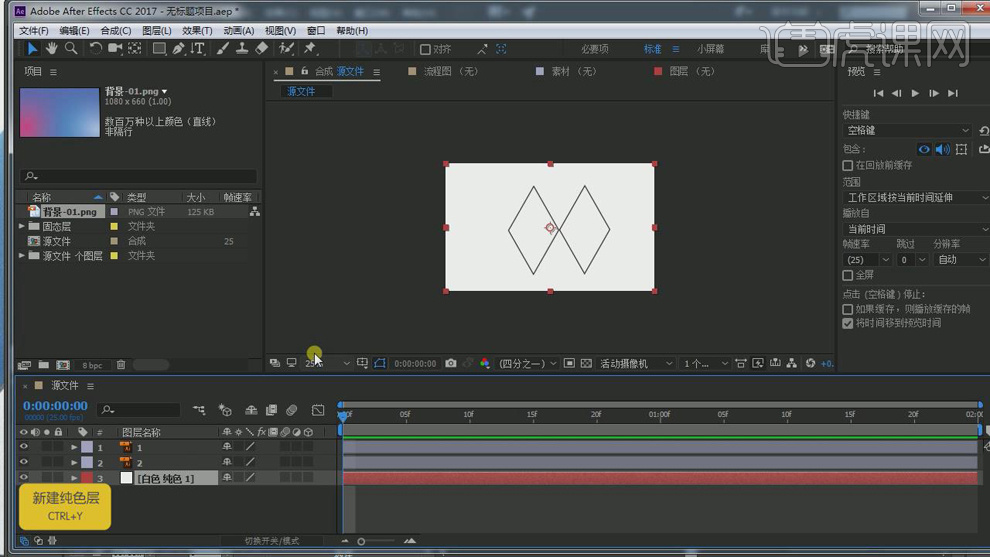
4.再将AI图层命名为左边和右边,将右边1图层的【缩放】设为双100%打上关键帧,在复制一层,将复制层时间线后移再给【缩放】设为双80%打上关键帧。
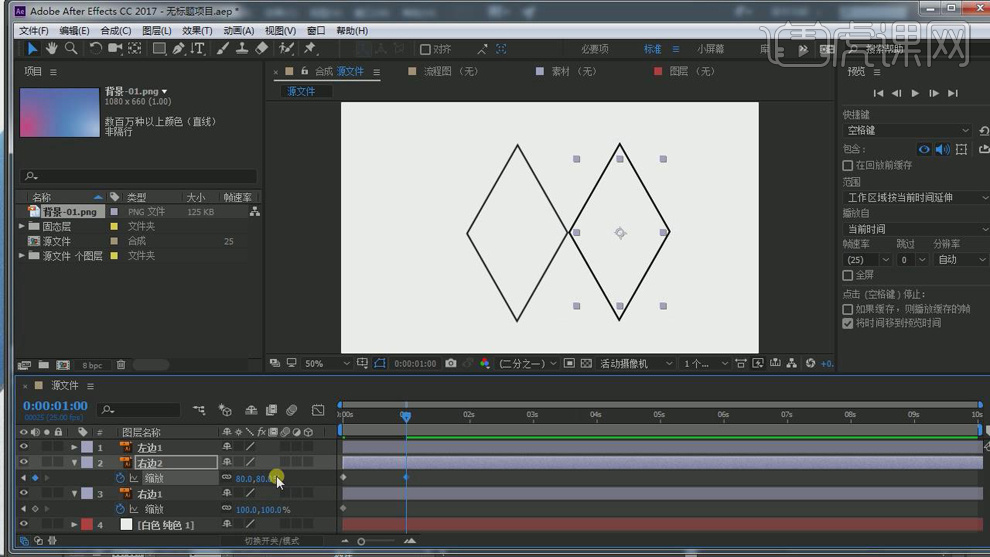
5.在复制一层,在【缩放】关键帧后面添加双60%的关键帧。
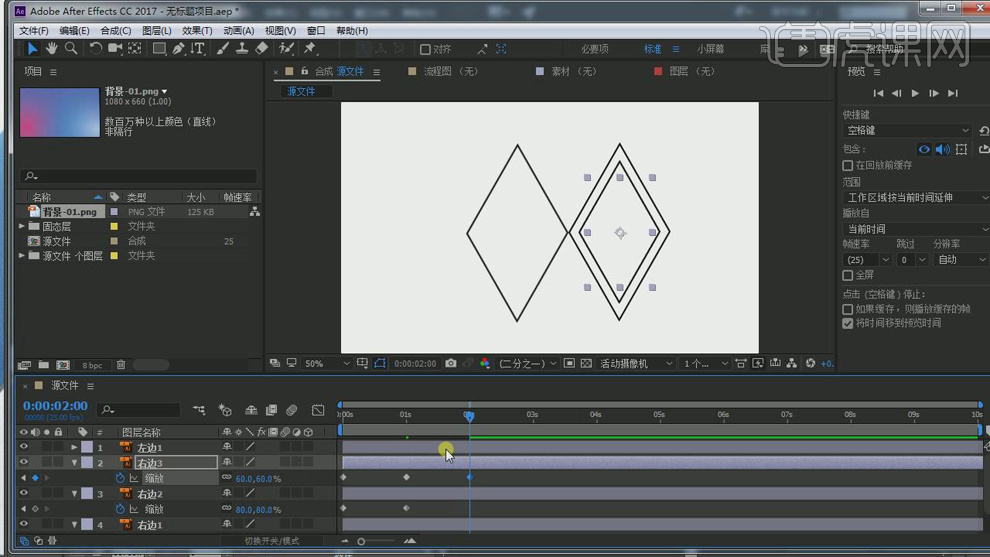
6.同理在一层层的复制,每复制一层后面添加一个减去20%的关键帧,直到将【缩放】设为双20%。
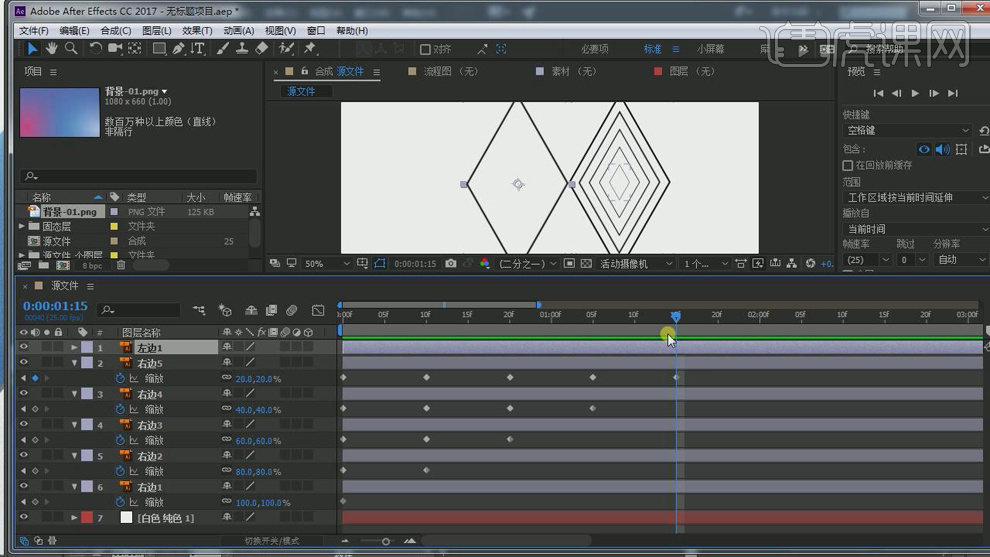
7.同理再给左边的【缩放】也连续复制再打上相互递减的【缩放】关键帧。

8.在反方向的给【缩放】打上递增的关键帧。
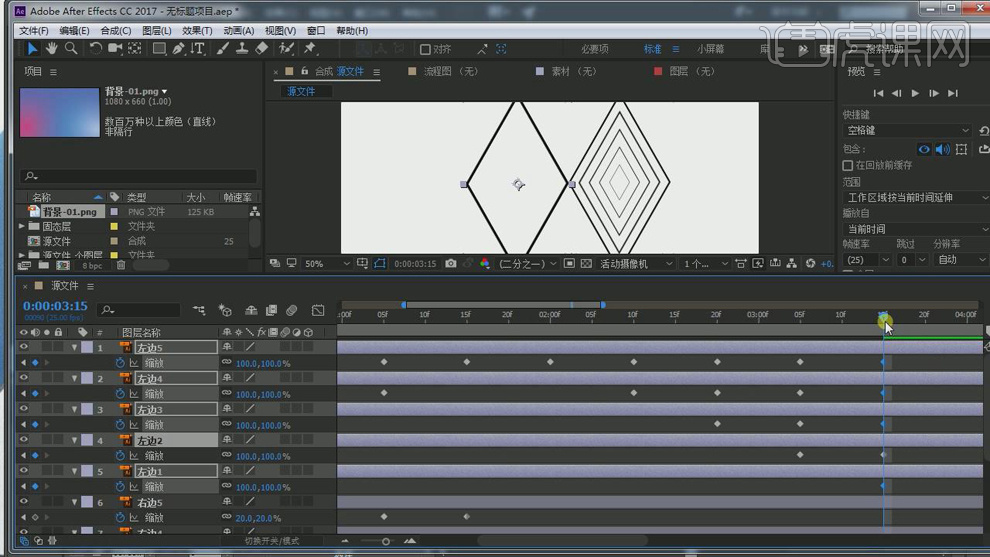
9.同理再给右边各图层的【缩放】打上递增的关键帧。
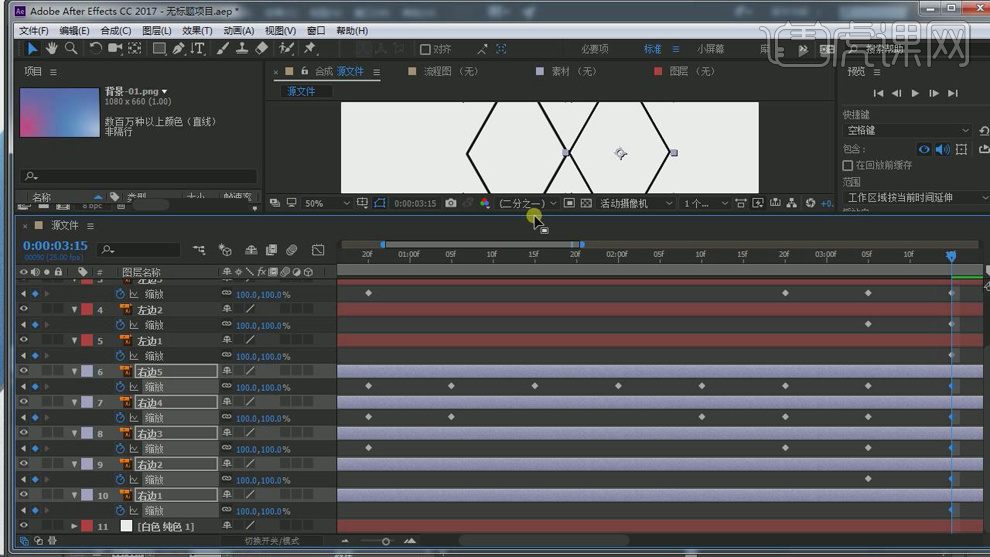
10.再给右边的所有图层的【位置】打上逐步右移的关键帧。
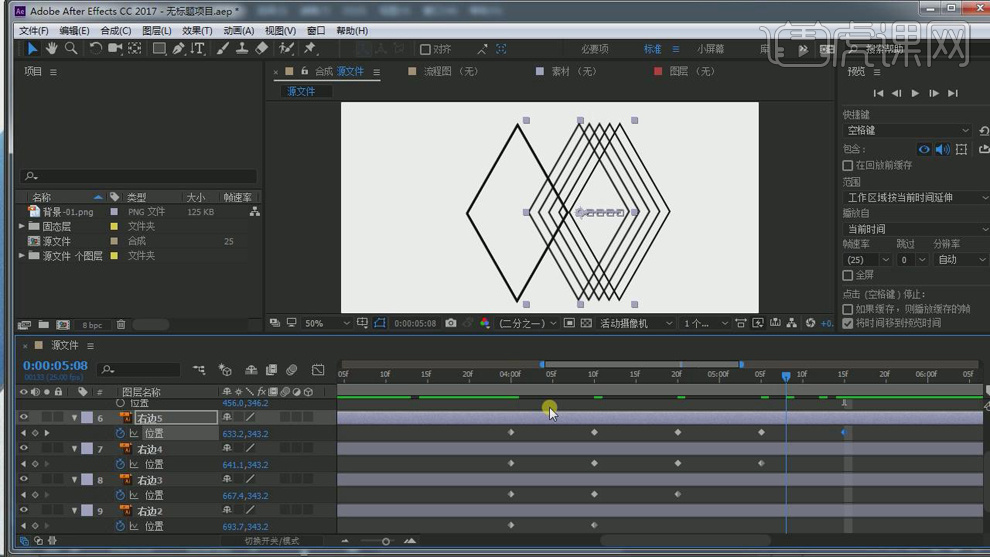
11.同理再给左边所有图层的【位置】打上逐步左移的关键帧。
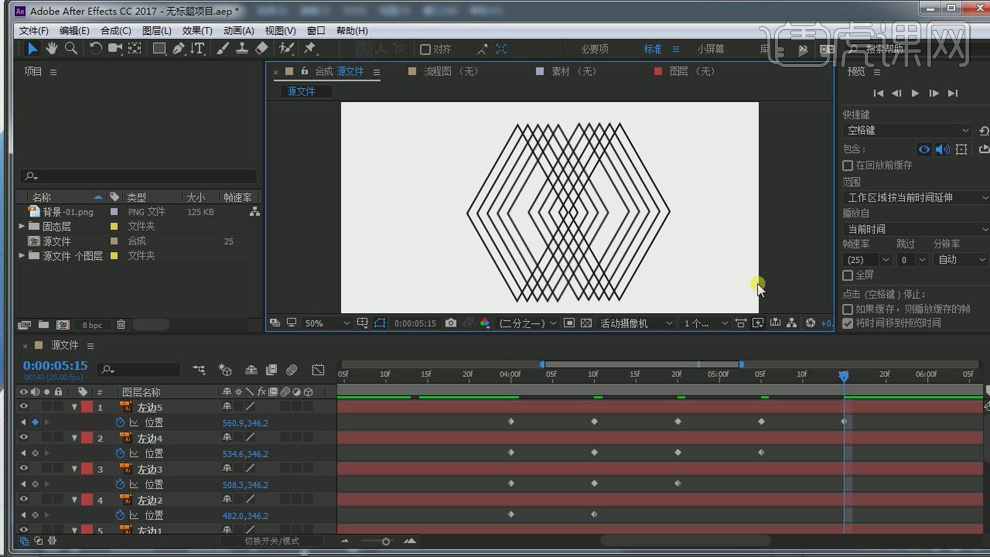
12.再将左右所有的图层创建预合成命名为X线条,删除背景图层,再将AI做好的背景图片拖进来。再给X合成的【旋转】设为-45度打上关键帧。
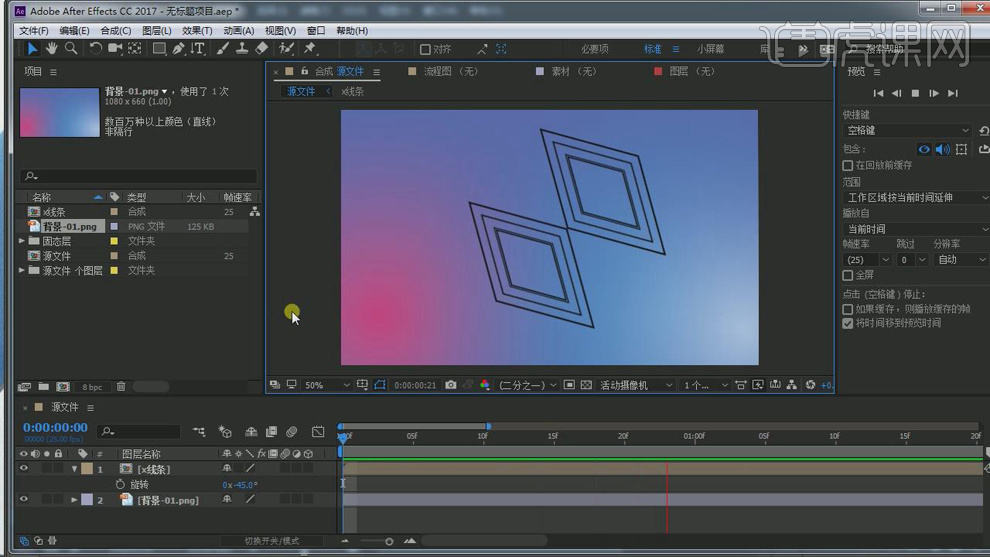
13.最终效果如图所示。
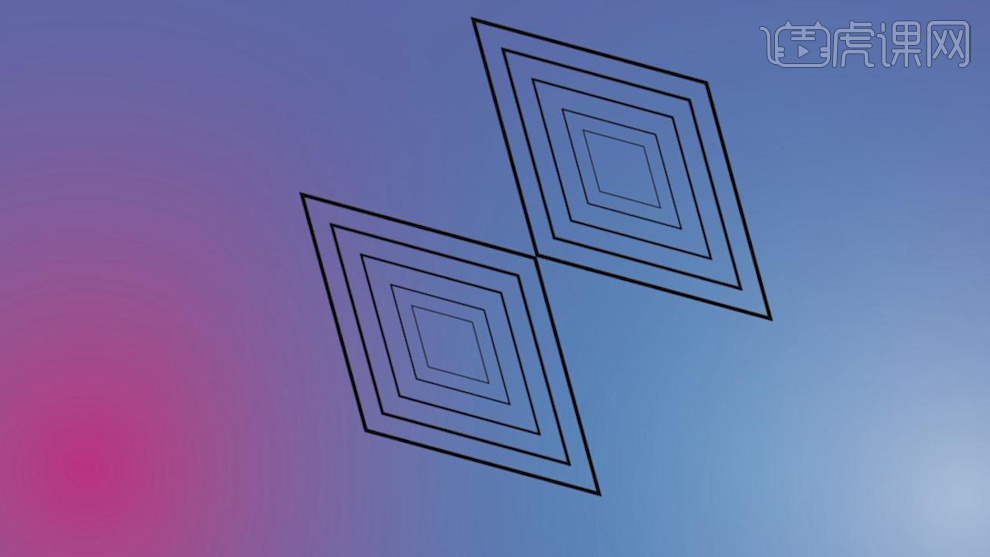
1.【打开】AI,制作素材,使用【椭圆工具】绘制一个圆,【填充颜色】为红色,再绘制一个圆,调整【填充颜色】和【描边颜色】,调整【描边大小】为18pt,【框选】所有形状再【对齐】到中心,【选择】红色的圆按【Ctrl+X】剪切,再按【Ctrl+V】粘贴,【重命名】为“红色圈”,将黄色层【重命名】为“环”,再点击【文件】-【存储为】,【新建文件夹】储存它们,【文件名】为“源文件”点击【保存】。
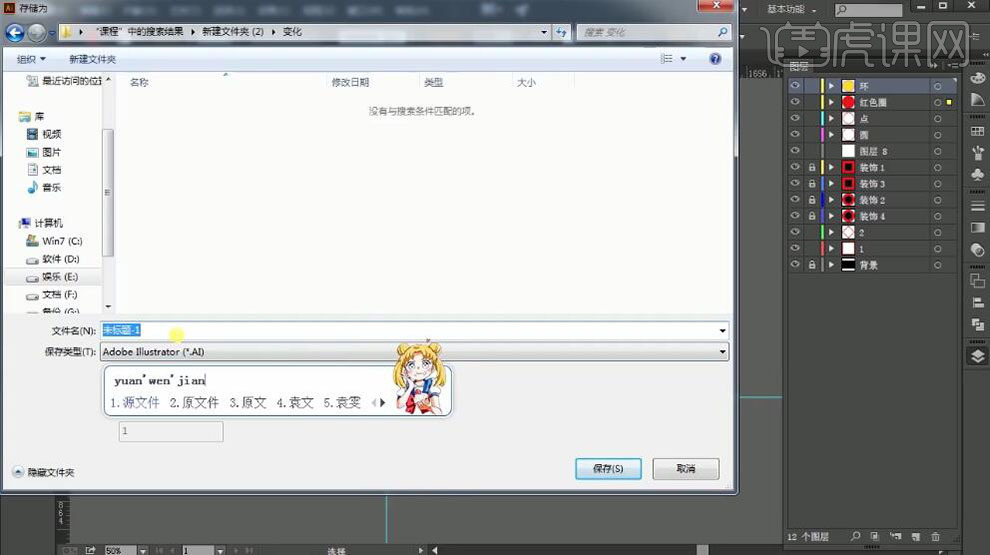
2.【打开】AE,将AI素材“源文件”【拖入】到AE中,在第1秒【选择】“1”和“2”按【S】缩放【添加关键帧】,在第0秒调整【缩放】为50%,按【R】旋转并【添加关键帧】,在1秒调整“2”的【旋转】为90°,“1”的【旋转】为-90°,【框选】所有关键帧向后移动,在第2秒05帧给【缩放】【旋转】添加【关键帧】。
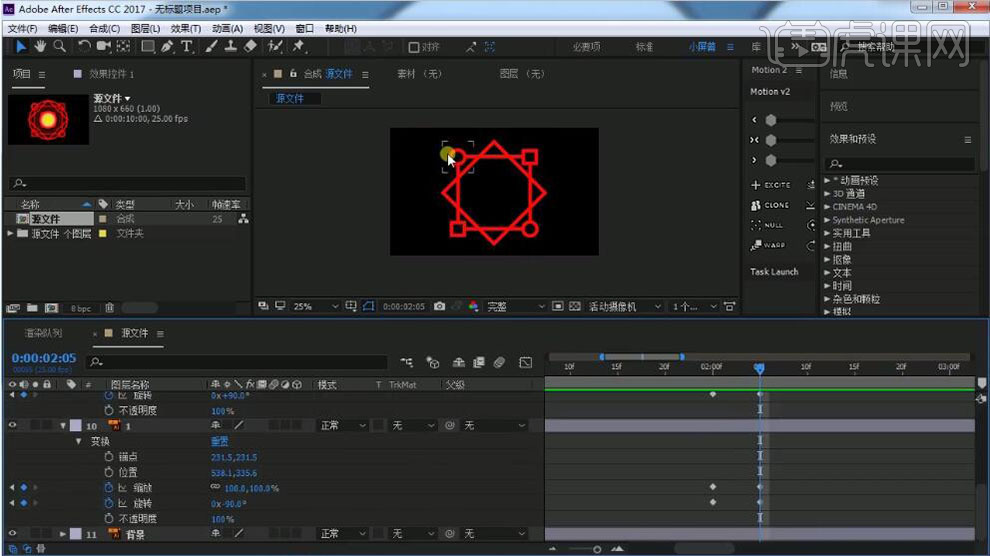
3.【选择】“1”层按【Ctrl+D】复制,再按【Alt+[】和【Alt+]】断开时间轴,【全选】装饰的层将【父子级】链接到“3”层上,将“3”层按【Ctrl+D】复制,然后【右击】选择【从矢量图层创建形状】,将“4”层【删除】,【选择】“4.轮廓”打开【内容】-【组1】-【路径1】,为【路径】添加【关键帧】,按【Ctrl+C】复制,【选择】“装饰1”打开【变换】选择【位置】点击【秒表】再按【Ctrl+V】粘贴,再调整【关键帧】每个隔10帧。
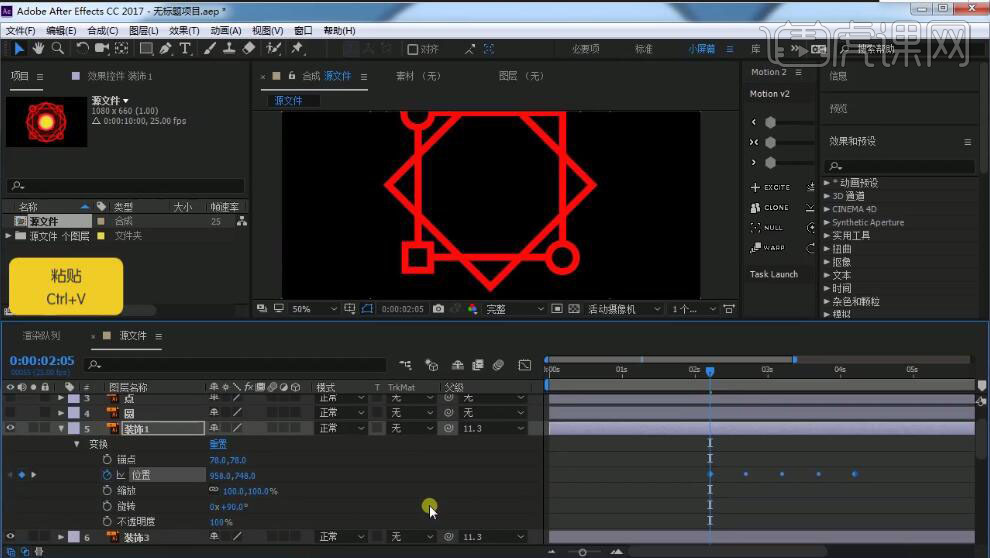
4.按【Ctrl+C】复制“装饰1”的【关键帧】,按【Ctrl+V】粘贴到“装饰3”的【位置】上,再【复制】一次并调整【关键帧】,同样操作【复制】到“装饰2”、“装饰4”并调整【关键帧】,再依次【删除】多余的【关键帧】,将“3”的所有【关键帧】都【删除】。
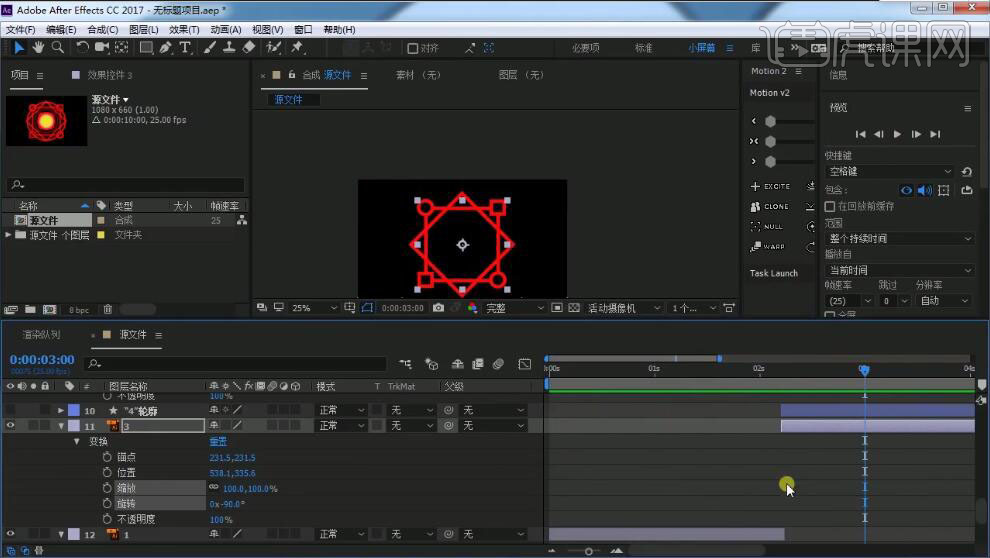
5.【选择】“3”在第3秒为【旋转】【添加关键帧】,在第3秒05帧再给【旋转】【添加关键帧】,在第3秒20帧调整【旋转】为-45°【添加关键帧】,【选择】“圆”层【右击】选择【从矢量图层创建形状】,【删除】原图层,【选择】“圆轮廓”打开【内容】-【组1】-【路径1】,为【路径】添加【关键帧】,按【Ctrl+C】复制,【打开】“2”层【右击】选择【从矢量图层创建形状】,【删除】原图层,打开【内容】-【组1】-【路径1】,为【路径】添加【关键帧】,在第4秒10帧按【Ctrl+V】粘贴,【选择】“圆轮廓”【删除】。
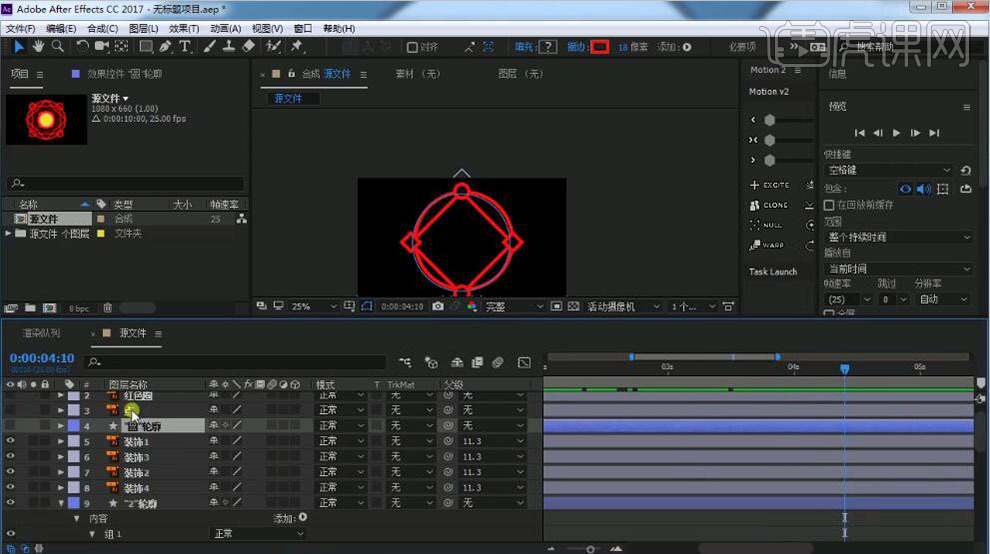
6.在菜单栏选择【图层】-【新建】-【形状图层】,再点击【添加】选择【矩形】,再添加【填充】,选择【文件】-【另存为】【文件名】为“源文件”点击【保存】,调整矩形【大小】和【位置】,在第4秒10帧为路径的【大小】和【位置】添加【关键帧】,在第3秒20帧调整【位置】和【大小】,【删除】【大小】的关键帧,打开【变换】为【缩放】添加【关键帧】,取消【约束比例】,使用【锚点工具】调整中心点,在第3秒20帧调整【位置】和【缩放】。
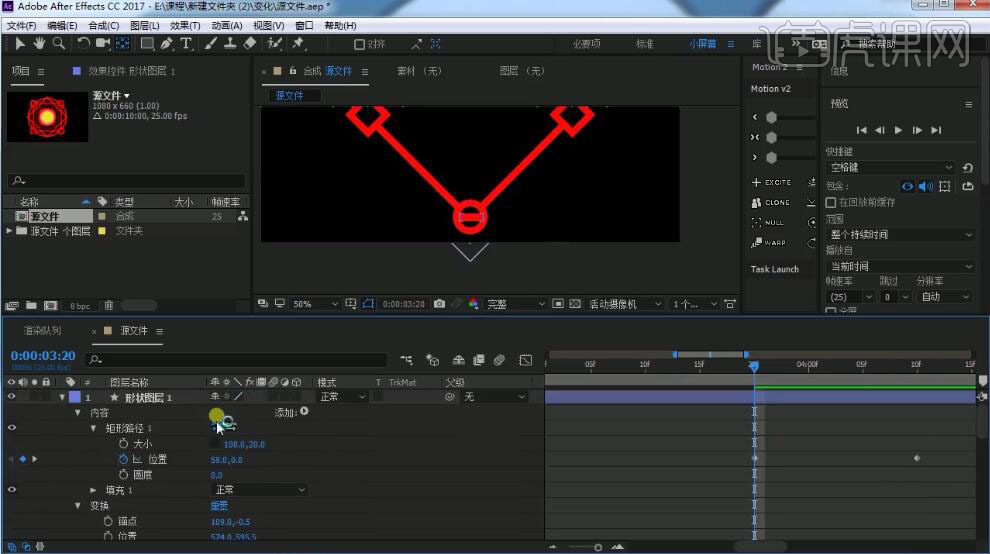
7.在菜单栏选择【图层】-【新建】-【形状图层】,再点击【添加】选择【矩形】,再添加【填充】,打开【内容】-【矩形路径1】,调整【大小】移动【位置】,将它的【父子级】链接到“形状图层1”,打开【变换】调整【位置】添加【关键帧】,在4秒15帧【选择】“形状图层1”调整【位置】【缩放】并【添加关键帧】,移动【时间轴】到第5秒,调整【位置】【缩放】并【添加关键帧】,再将“形状图层1”和“形状图层2”进行微调,再按【Ctrl+Shift+C】预合成【命名】为“1”。
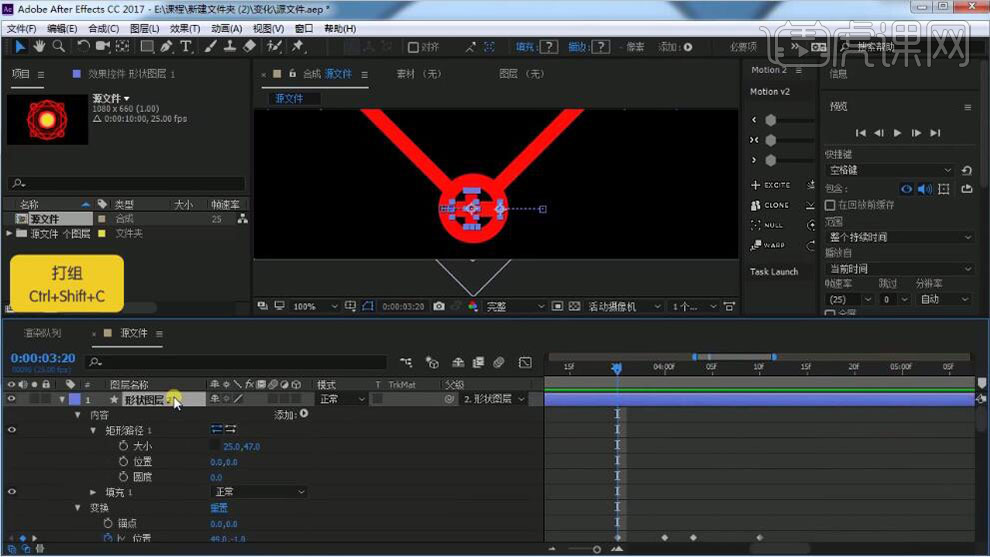
8.在第3秒20帧按【Alt+[】断开时间轴,移动【时间轴】到第5秒按【Alt+]】断开时间轴,再按【Ctrl+D】复制,然后【右击】-【变换】-【水平翻转】,【选择】两个“1”层按【Ctrl+D】复制,按【P】向上移【位置】,再调整图层的位置,【选择】“1”这四个层按【Ctrl+Shift+C】预合成【命名】为“1”,【右击】-【时间】选择【启动时间重映射】,在第3秒20帧【添加关键帧】,在第6秒再【添加关键帧】。
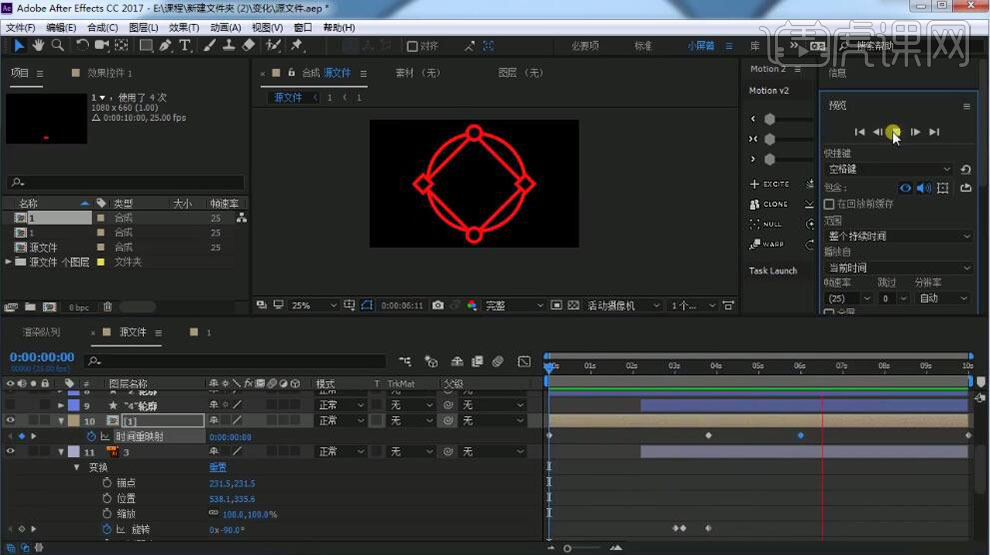
9.在第6秒02帧,【选择】“3”层按【S】缩放并【添加关键帧】,在第7秒调整【缩放】为0%,【选择】“2.轮廓”使用【Motion 2】插件调整中心,选择【视图】点击【显示标尺】,调整“红色圈”的【位置】,【选择】“红色圈”按【S】缩放,在第8秒【添加关键帧】,在第7秒调整【缩放】为0%,【打开】“环”调整【位置】居中,【框选】“4”到“7”“9”到“12”的图层按【Ctrl+Shift+C】预合成【命名】为“前面”。
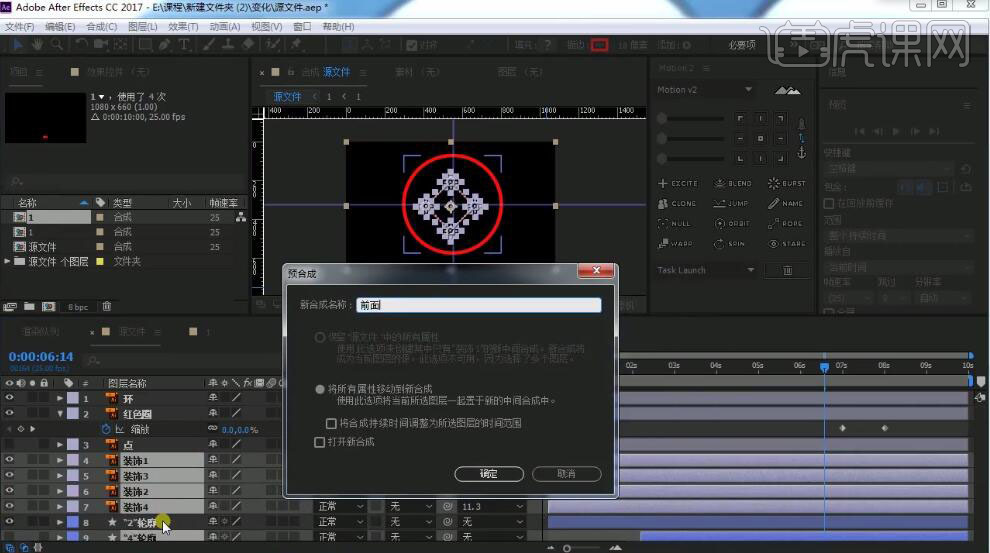
10.【选择】“点”层调整【位置】到中心,按【S】缩放为125%,在第7秒12帧【选择】“环”调整【缩放】为0%并【添加关键帧】,移动【时间轴】到第8秒10帧调整【缩放】为100%,【右击】选择【从矢量图层创建形状】,【删除】原图层,在菜单栏选择【效果】-【过渡】-【径向擦除】,在第8秒10帧调整【过渡完成】为0°添加【关键帧】,在第7秒12帧调整【过渡完成】为100°,调整【擦除】为逆时针。
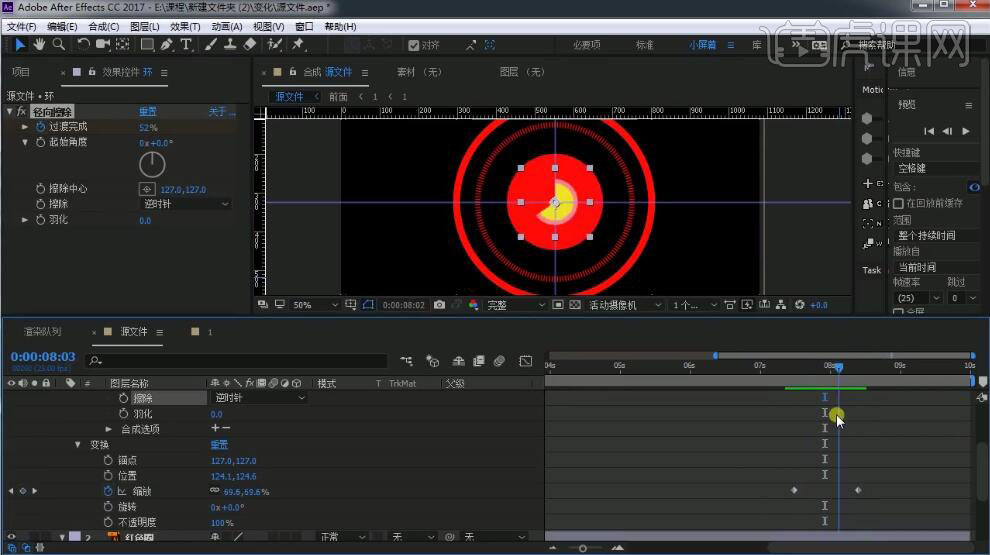
11.【选择】“点”层,在菜单栏选择【效果】-【过渡】-【径向擦除】,在第8秒调整【过渡完成】为100°添加【关键帧】,在第8秒18帧调整【过渡完成】为0°添加【关键帧】。
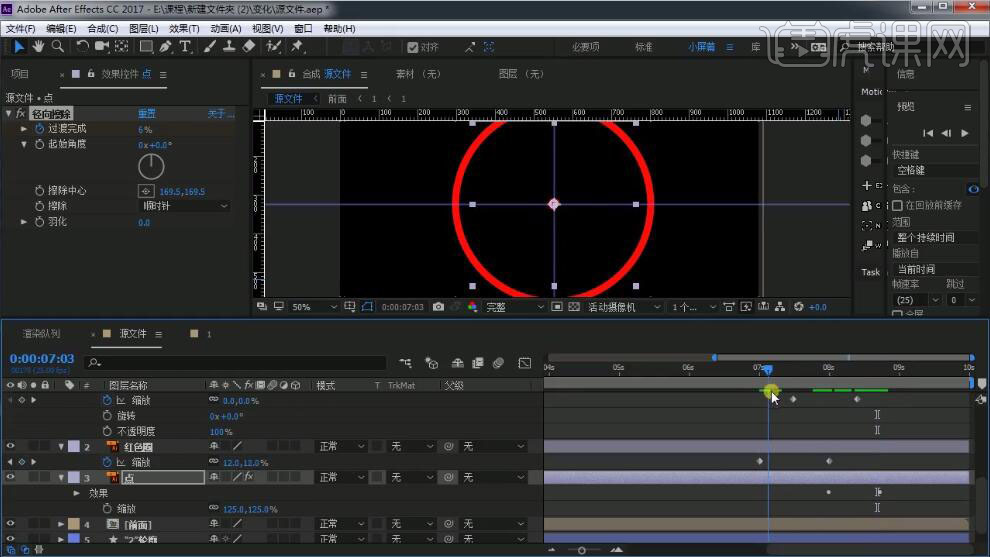
12.点击【图层】-【新建】-【形状图层】,点击【添加】-【矩形】,再添加【填充】,调整【大小】,按【Ctrl+D】复制,再打开【旋转】调整为90°,调整【位置】,将两个形状图层的【父子级】链接到“红色圈”。
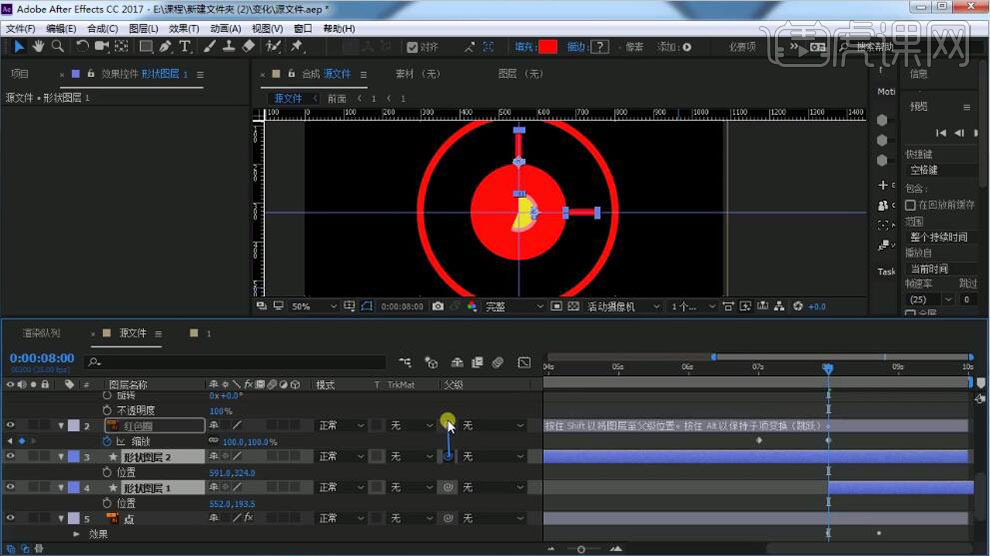
13.在第7秒21帧,【选择】“形状图层2”打开【缩放】调整为100%,0%并添加【关键帧】,在第8秒调整【缩放】为100%,100%并添加【关键帧】,【选择】“形状图层1”在第7秒调整【缩放】为100%,0%并添加【关键帧】,在第8秒调整【缩放】为100%,100%并添加【关键帧】。
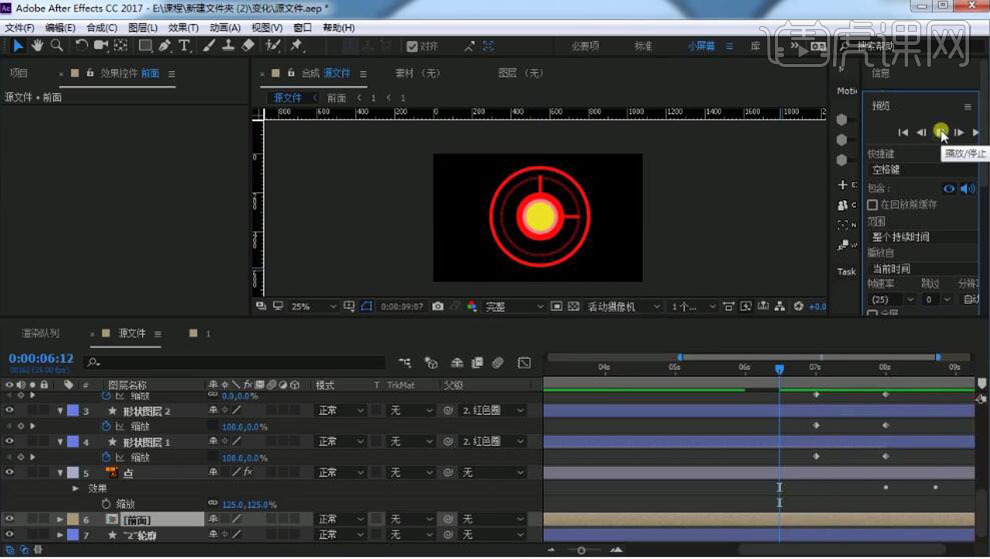
14.在第8秒22帧【选择】“2轮廓”,打开【缩放】和【不透明度】并【添加关键帧】,在第9秒09帧调整【缩放】为0%、调整【不透明度】为0%,调整【关键帧】,在第8秒24帧【选择】“点”打开【缩放】和【不透明度】并【添加关键帧】,在第9秒09帧调整【缩放】为0%、调整【不透明度】为0%,调整【关键帧】。
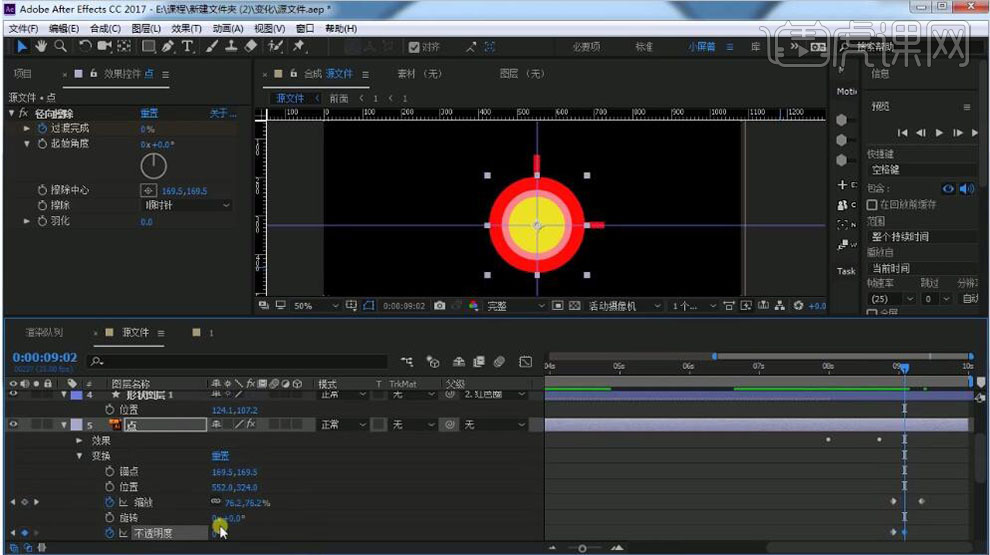
15.在第9秒02帧【选择】“红色圈”,打开【缩放】并【添加关键帧】,在第9秒24帧调整【缩放】为0%,在第9秒02帧【选择】两个形状层打开【位置】并添加【关键帧】,在第9秒10帧调整【位置】向中间收缩,在项目面板【打开】第2个合成,【选择】序列“1”和“2”层按【P】调整位置,将音乐素材【导入】,选择【文件】-【保存】,再选择【文件】-【创建代理】-【影片】,调整【品质】为最佳【分辨率】完整,【格式】为Quicktime,再选择【输出位置】【文件名】为“佛系变化”,点击【渲染】。
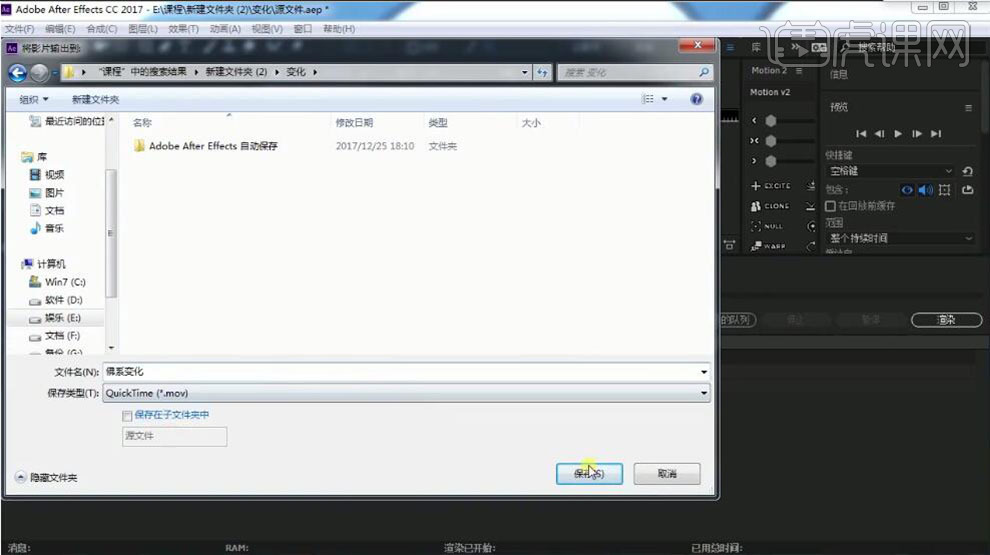
16.最终效果如图所示。
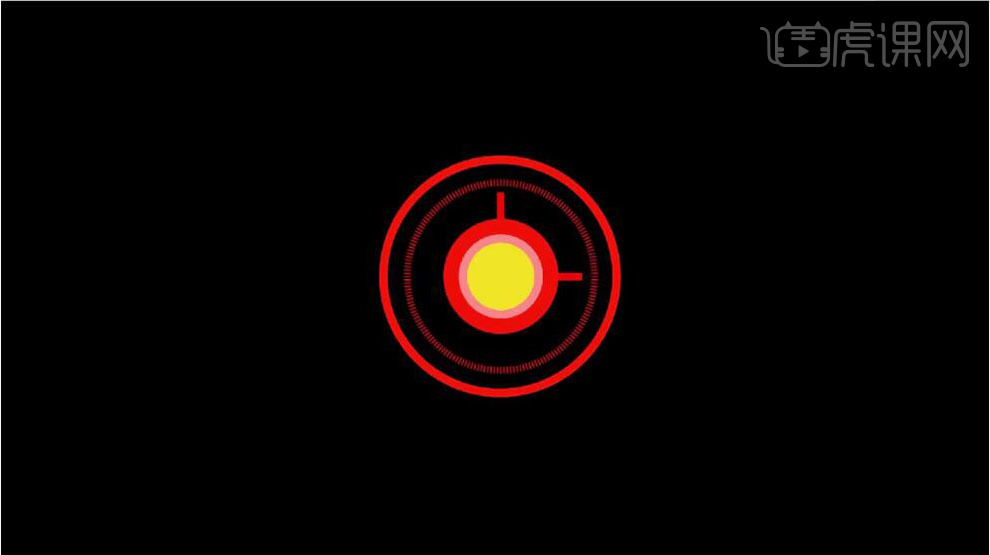
1.首先我们将绘制好的建筑物形状进行打开,我们选择路径进行分层。
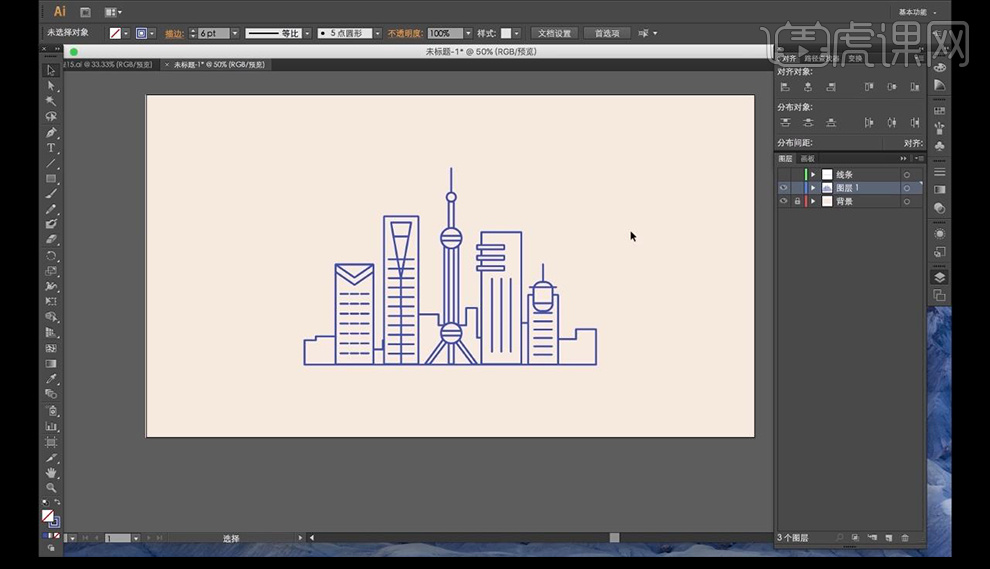
2.我们选中一个形状线条进行点击【新建图层】然后我们就将这个形状进行单独建立了图层。
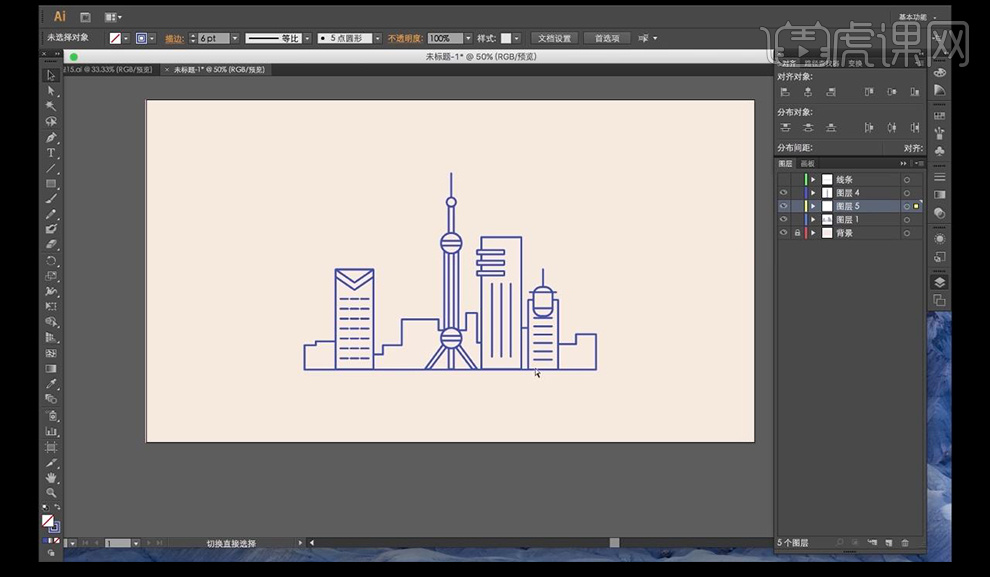
3.我们将一个建筑物进行分层,需要制作动效的部分进行分的细致一点,不需要做动效的部分不需要分层。
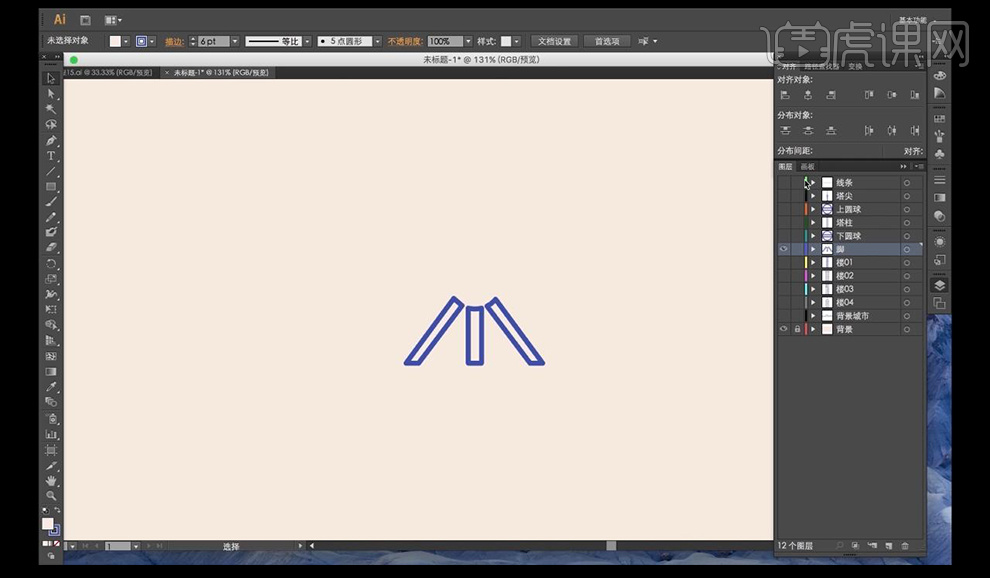
4.然后我们对第二个建筑物进行分层处理,制作动效部分分的细致一点,然后不需要做动效的不需要做的太细。
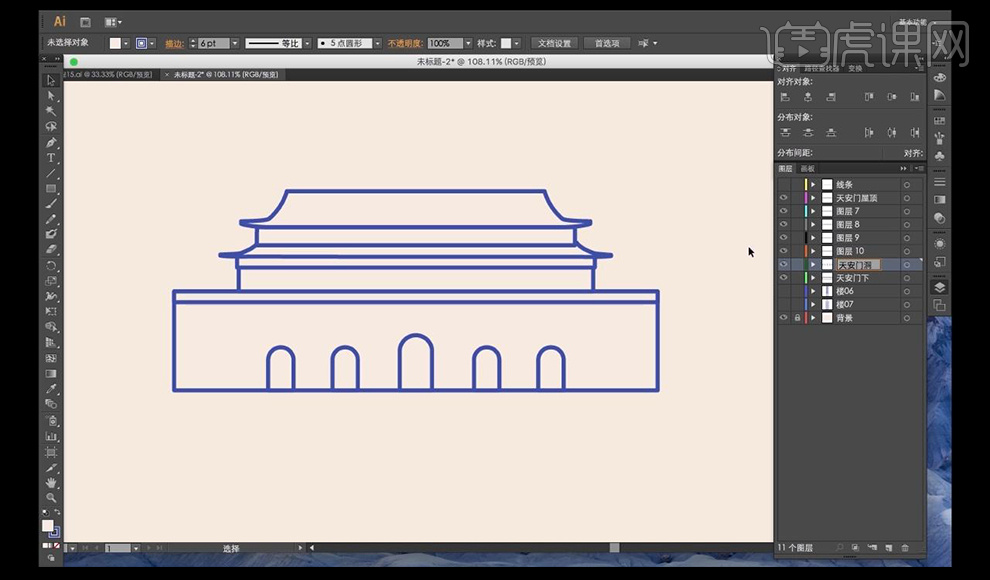
5.我们将两个文件分别保存,我们打开【AE】进行新建【预合成】参数如图所示。
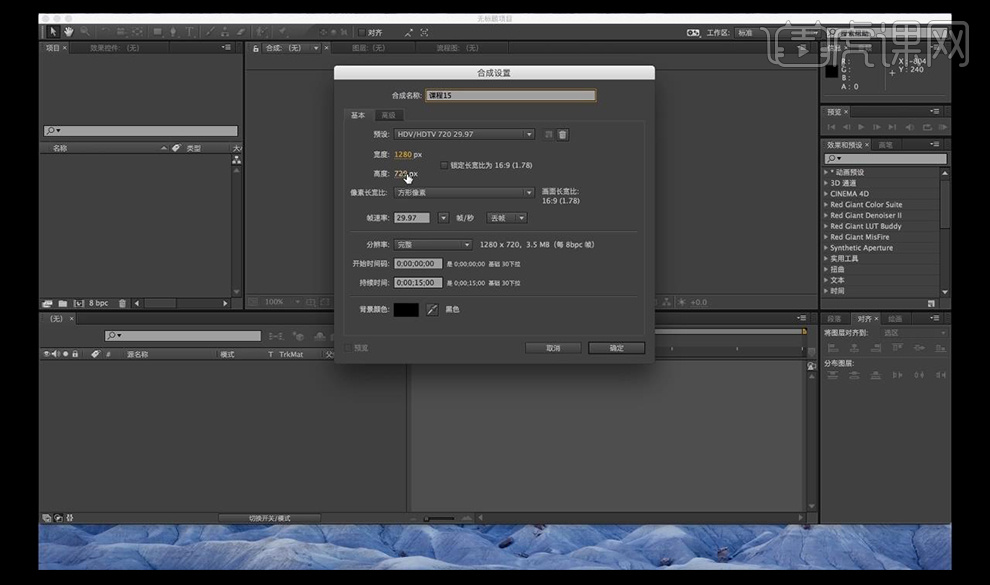
6.接下来我们进行导入我们的第一个建筑物文件,选择东方明珠的所有层进行点击【预合成】,再进行点击其他层进行【从矢量图层创建形状】。
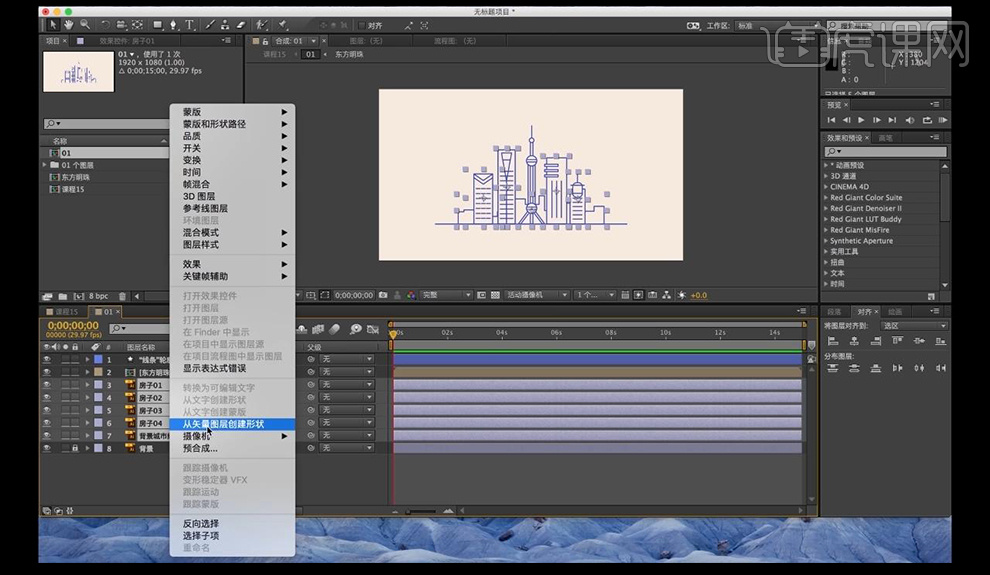
7.我们先进行制作底部线条动画,我们将在前方建立关键帧,然后进行调整线条为一个端点,再在后方创建一个关键帧,将线条拉回原本的长度。
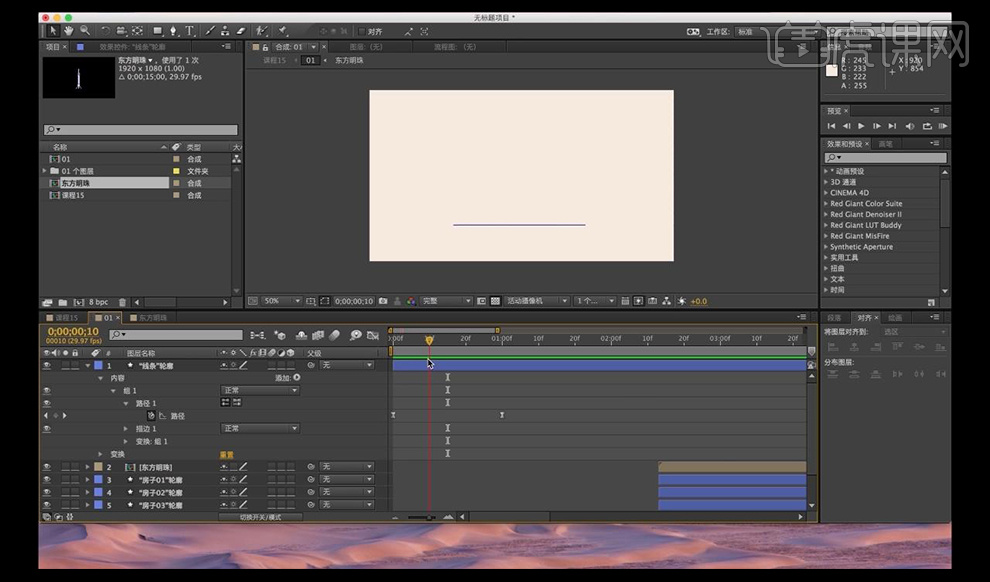
8.我们再进行制作东方明珠塔,我们先制作塔的底部,选择左侧的线条我们进行调节【结束】从0%-100%。
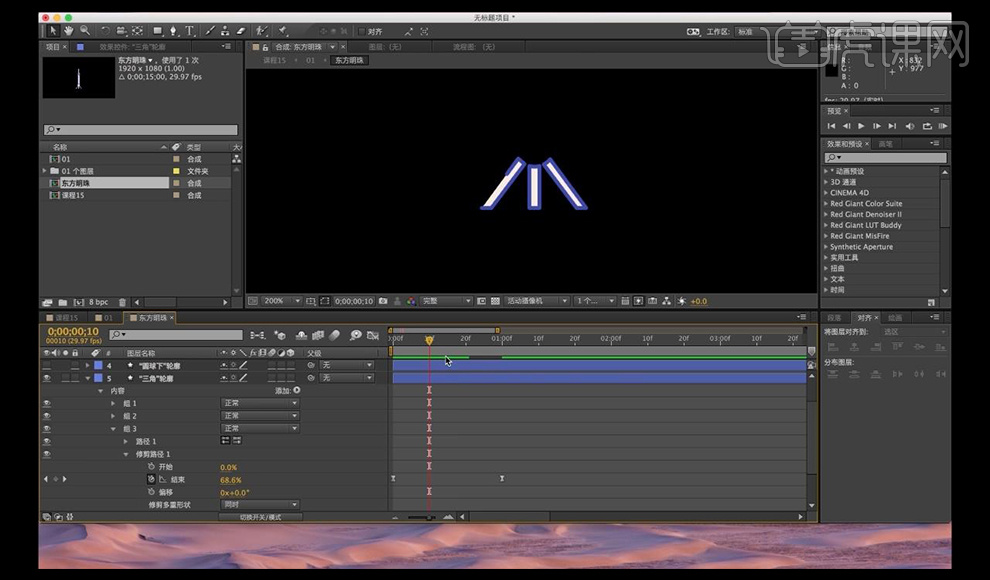
9.接下来我们将这个动效图层复制进行粘贴到其他的两个线条上,调整关键帧的位置不同。
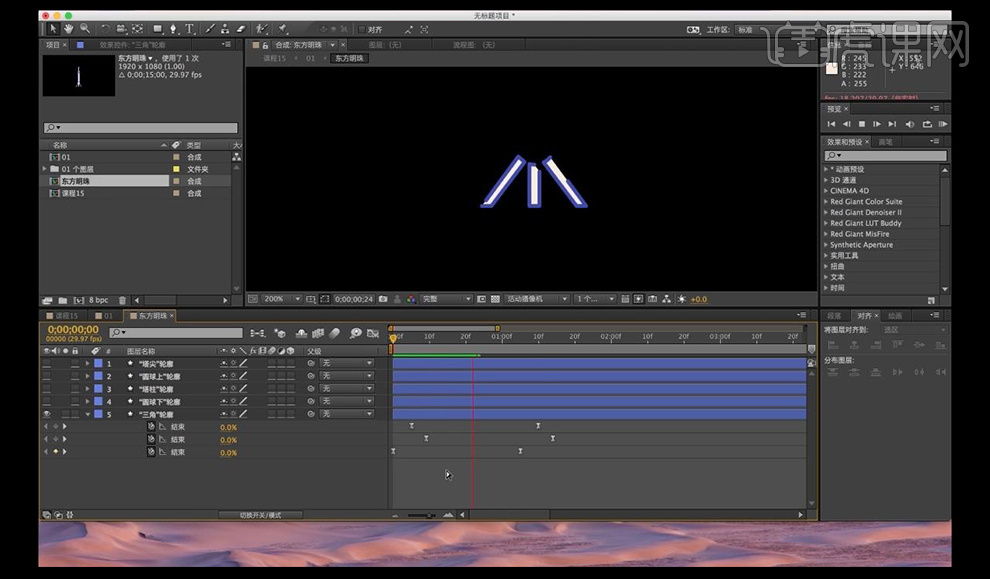
10.然后我们选择圆球,我们选择【修剪路径】调整【结束】的参数,然后进行添加关键帧做出跟上面相同的动效。
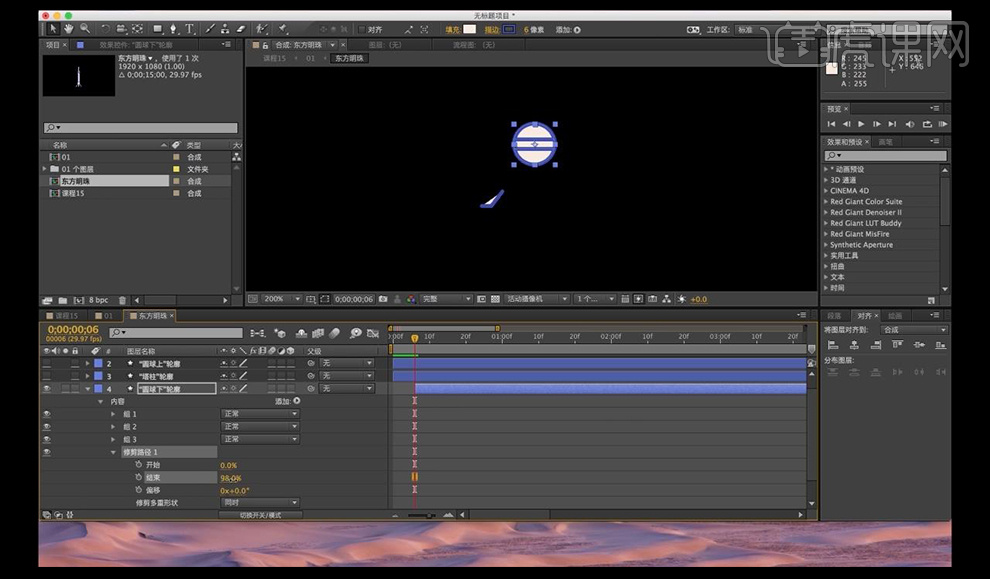
11.我们继续制作塔柱的动效,我们选择最外面的框编组【3】然后创建【修剪路径】调整【结束】的数值跟关键帧的添加时间。
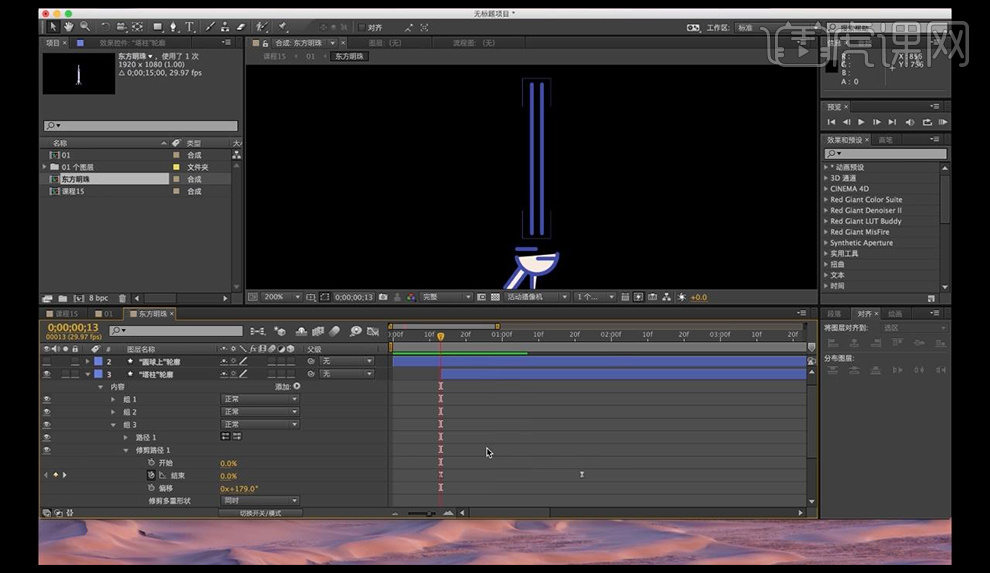
12.然后我们继续将其他的两个组进行从下往上的添加动效,分别创建【修剪路径】进行调整参数。

13.再往上进行制作上面圆球的动效,我们直接进行将下面圆球的动效层复制过来。
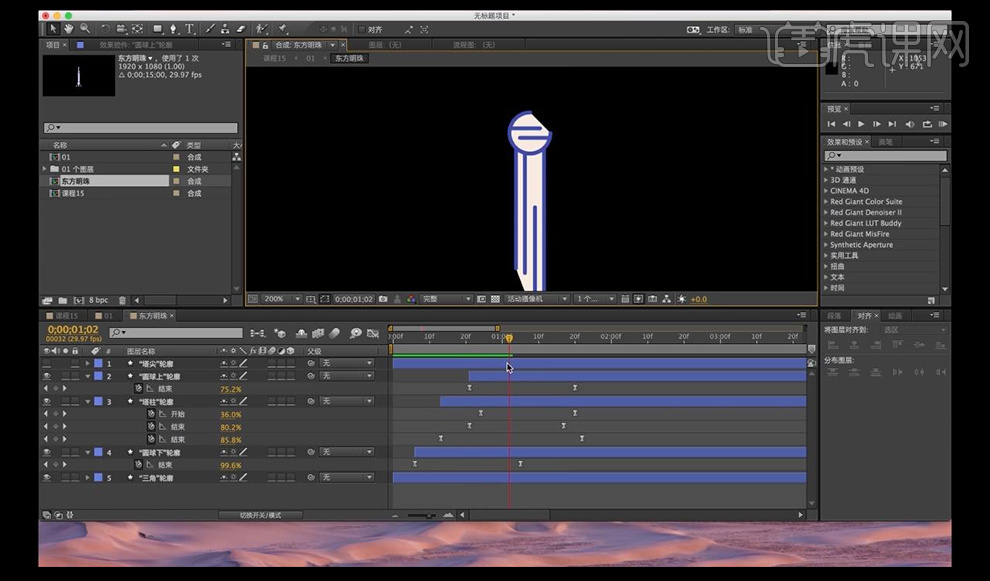
14.然后我们继续向上制作塔尖的动效,将上面的三部分单独添加【修剪路径】从下往上一次出现形状。
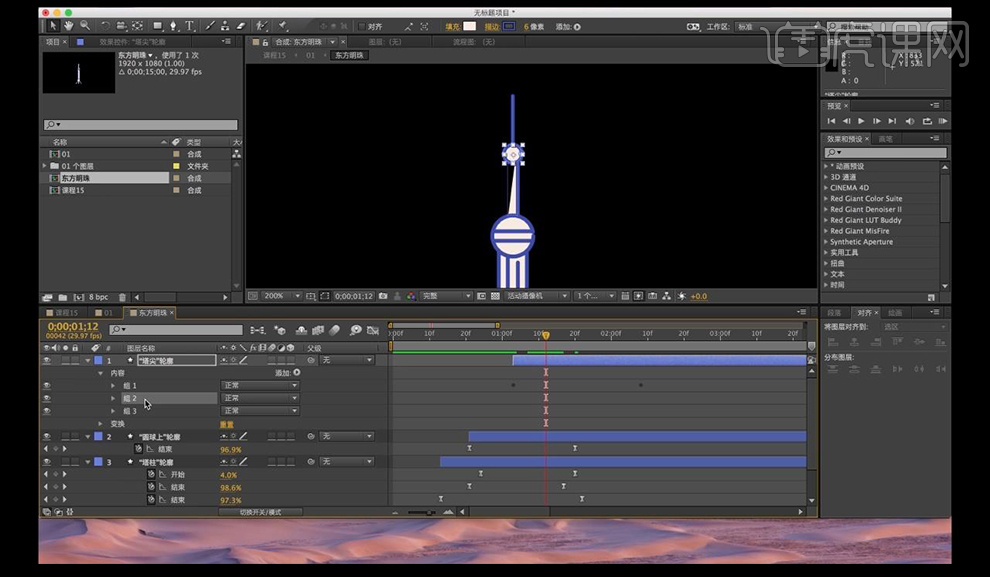
15.然后我们进行预览看一下,接下来我们进行选择时间轴将房子01进行显示,进行填充颜色,然后将填充层放到描边层的下方。
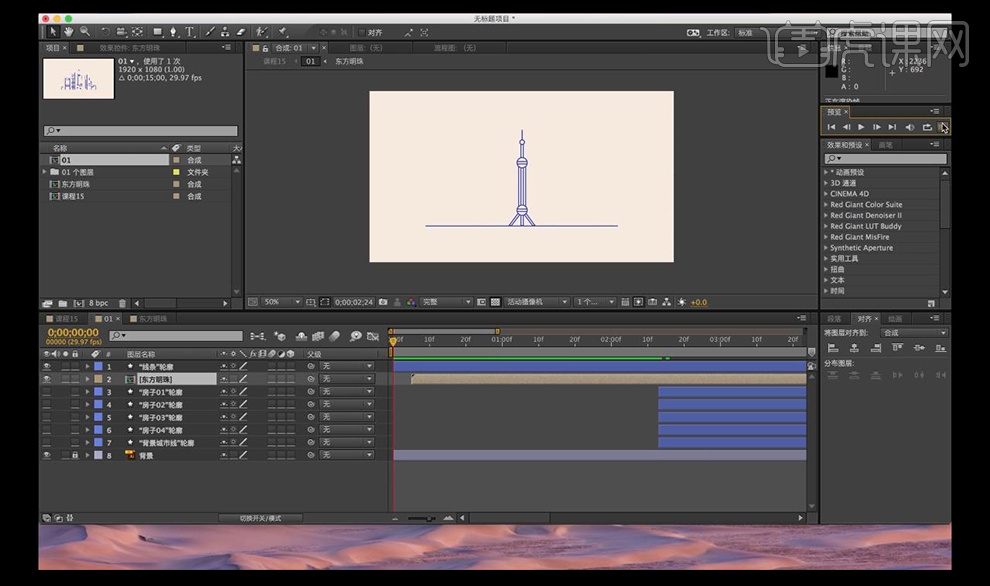
16.接下来我们将这个楼房的框的组进行【修剪路径】调整【结束】的参数跟时间轴的关键帧位置。
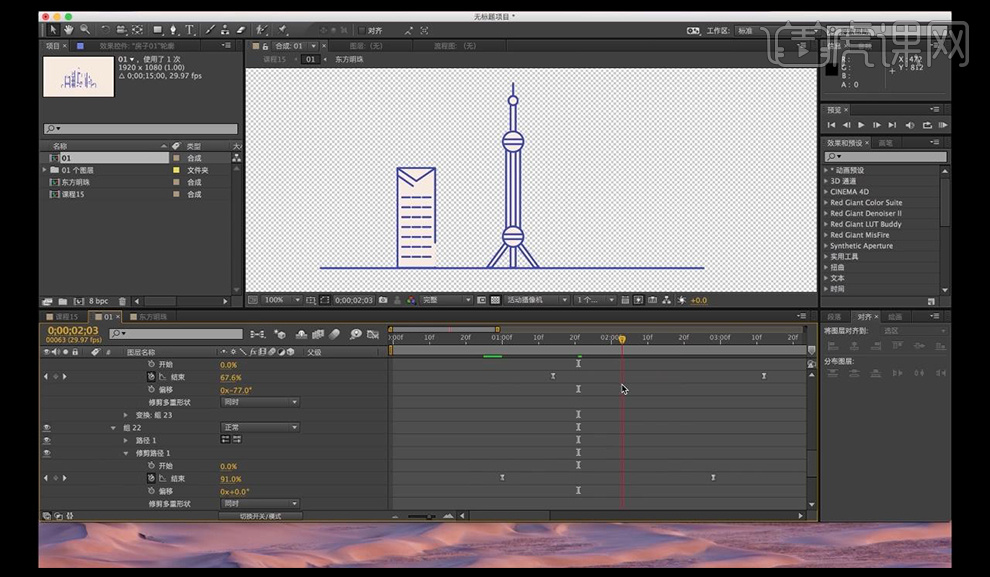
17.我们选中中间的形状所有的组进行【ctrl+G】编为一个大组,创建【修剪路径】调整时间参数如图所示。
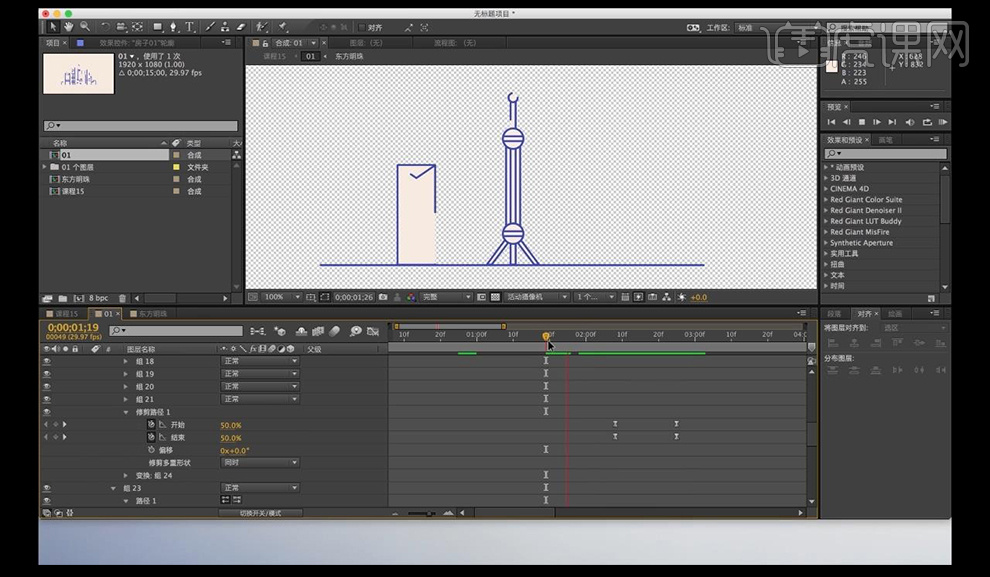
18.我们继续制作其余楼的动效,使用相同的方法创建【修剪路径】进行调整参数数值。
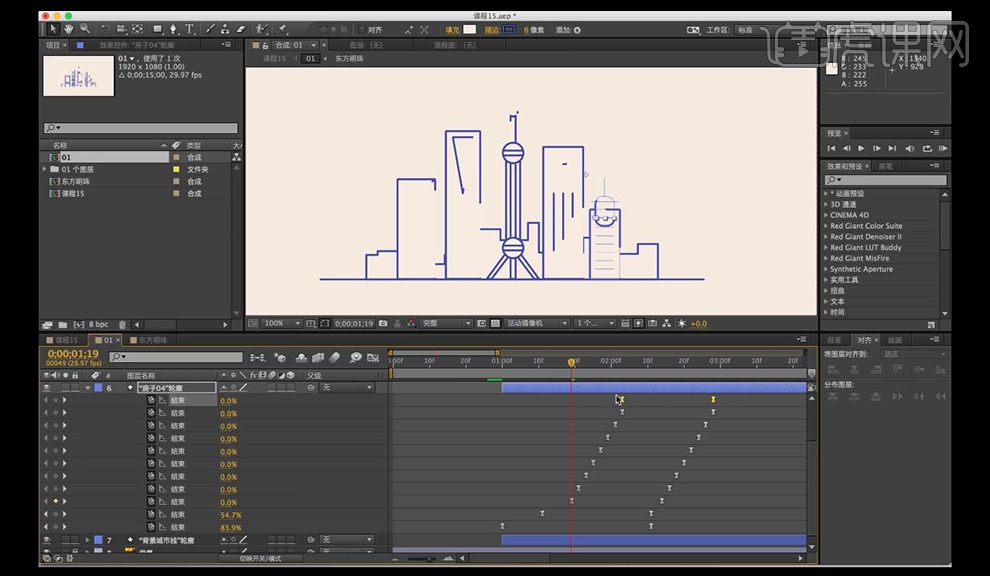
19.然后我们进行调整后方的远处的背景层动效,所有的物体动效都是相同的,我们都进行对【修剪路径】调整。
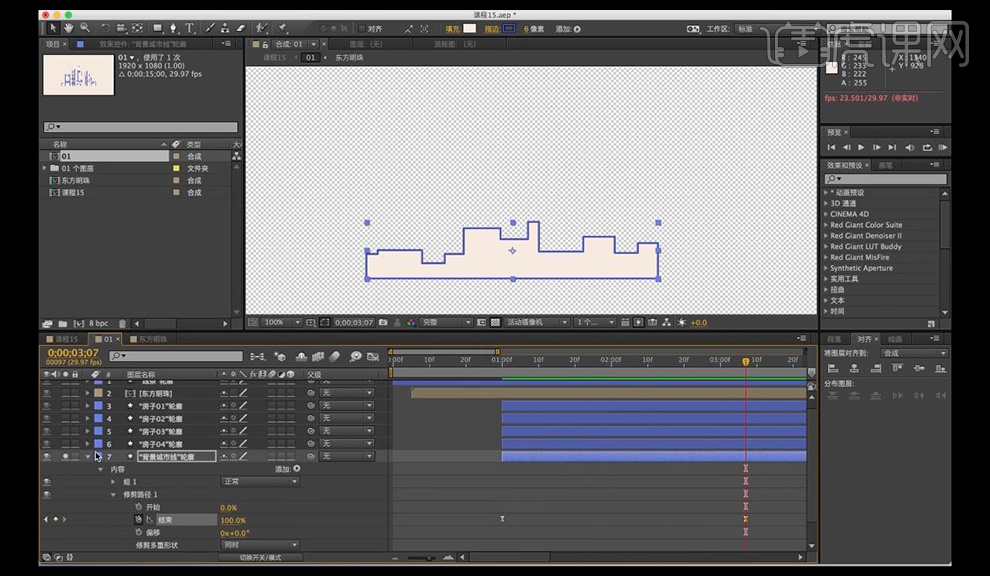
20.我们接下来制作线条向下的动效,我们使用【钢笔工具】进行绘制向下的线条。
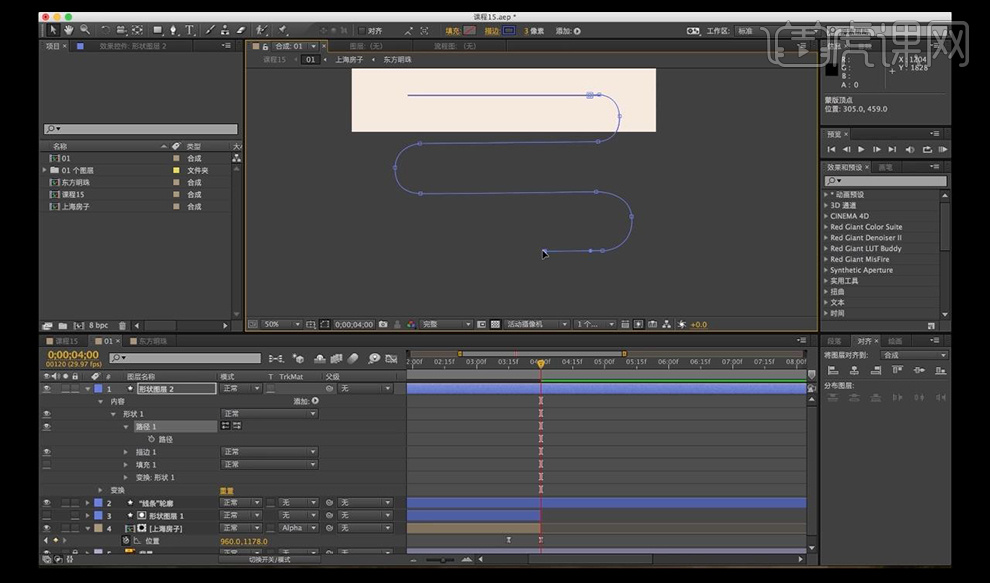
21.我们给我们绘制的线条进行修改名称为【行走的线】,我们先将其添加【修剪路径】调整数值。
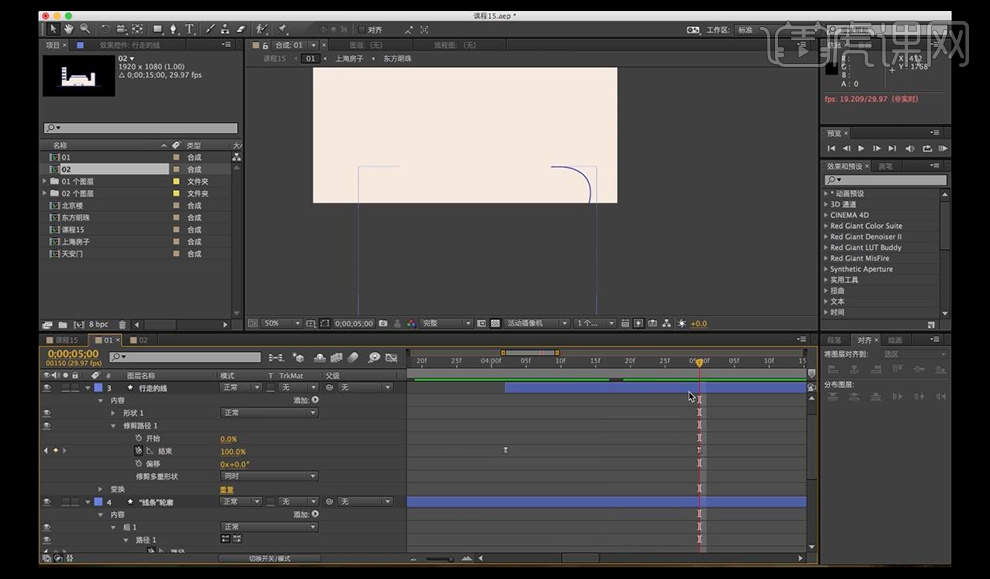
22.然后我们再给【行走的线】进行添加位移,然后添加【修剪路径】调整动效数值。
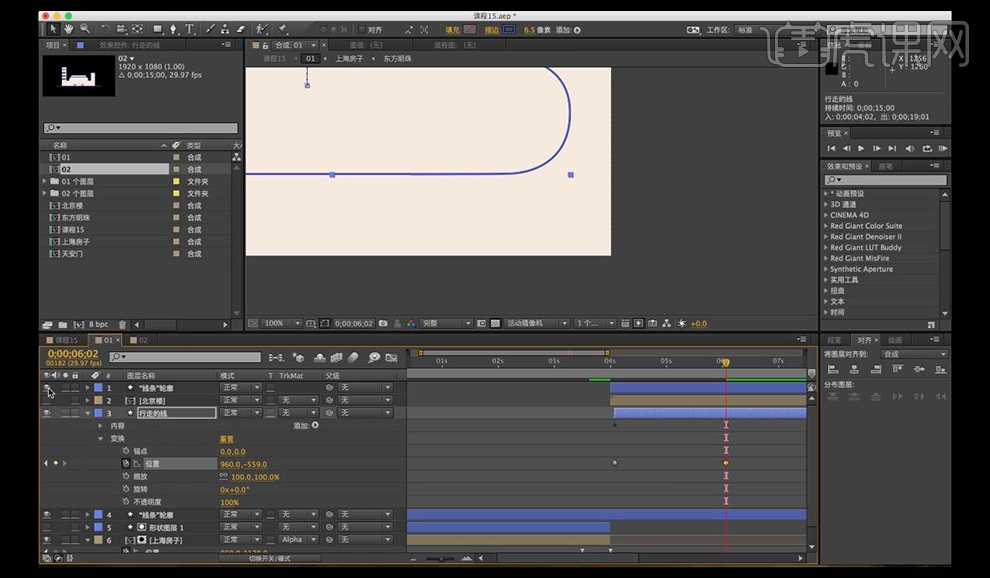
23.接下来我们对建筑物2进行添加动效,对天安门进行分开形状添加【修剪路径】调整参数如图所示。
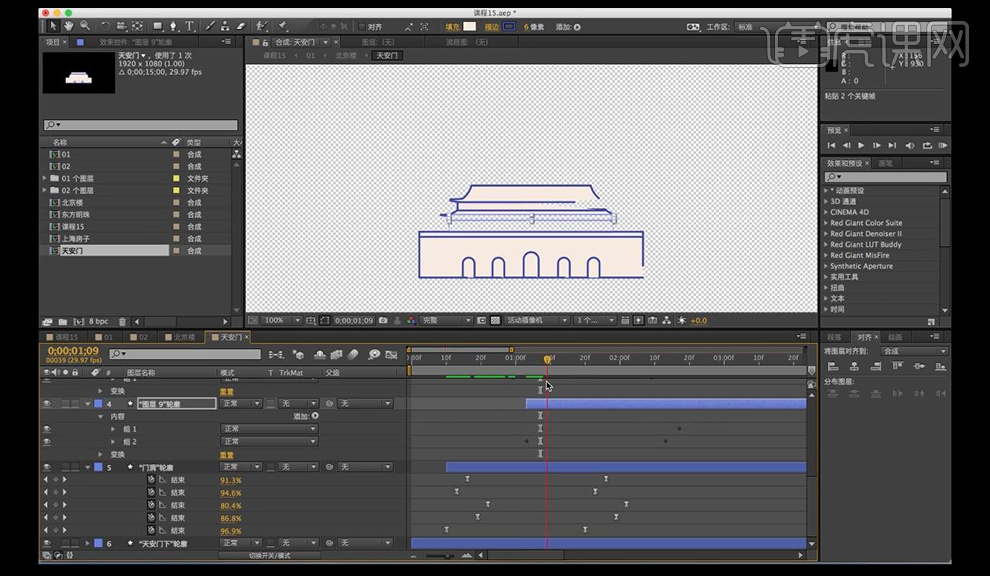
24.然后我们再将天安门周围的楼进行相同的添加【修剪路径】调整【结束】的关键帧参数。
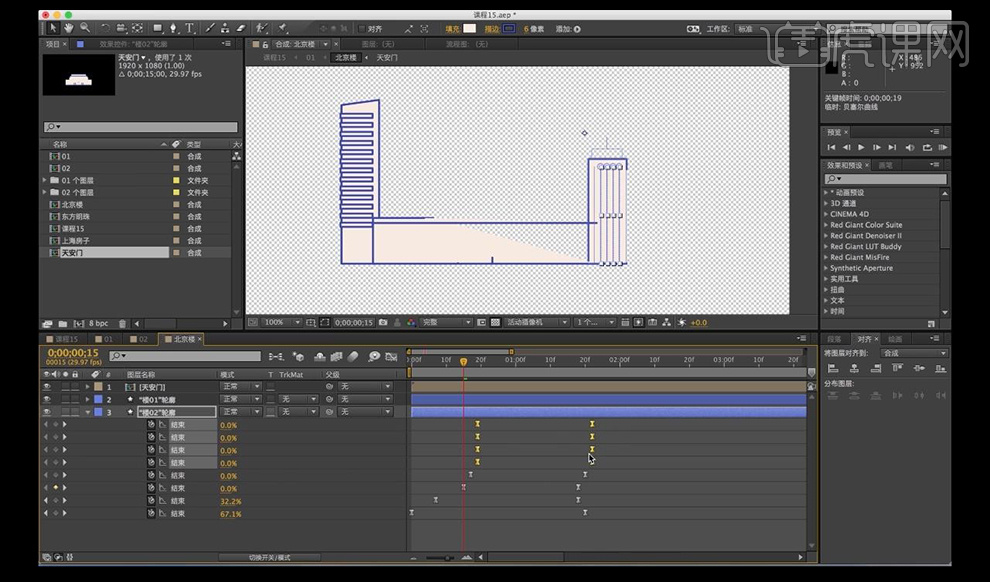
25.我们的动效制作完毕。