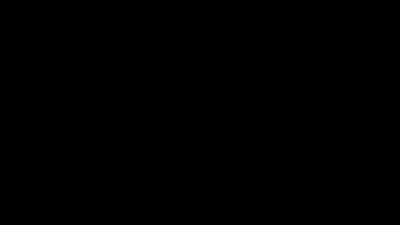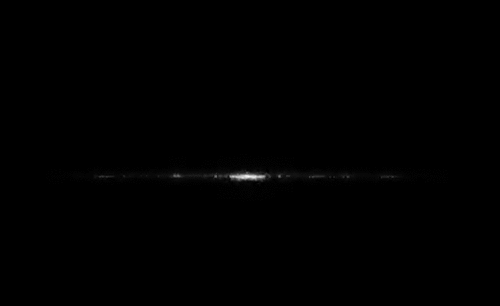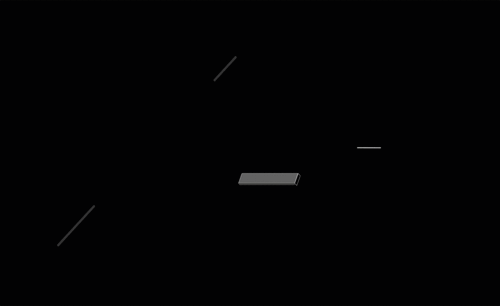ae字幕特效
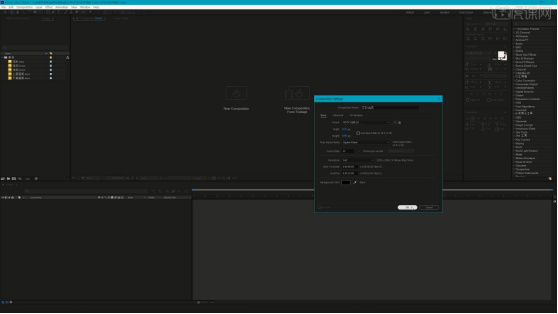
相信很多小伙伴都在学习ae这款软件,也有不少小伙伴表示对字幕特效的制作非常有兴趣,想要学习更多的特效制作。今天,小编就满足大家的愿望,给你们分享一期ae字幕特效综艺风格制作教程,满满的现代艺术风。
那我们开始今天的教程吧。
1,打开AE软件,将素材拖入项目面板中,【新建合成快捷键:Ctrl+N】合成名为文字1合成,尺寸为1920x1080像素,时长为10秒,如图所示。
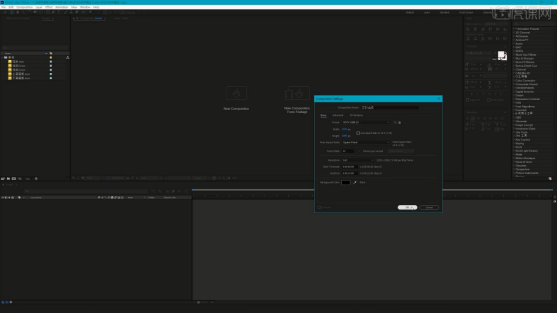
2,使用【文字工具】打出“轻松制作”,设置字体为华文琥珀,放大并居中于画画,然后【新建文件夹】命名为合成,将文字1合成拖入合成文件夹中,如图所示。
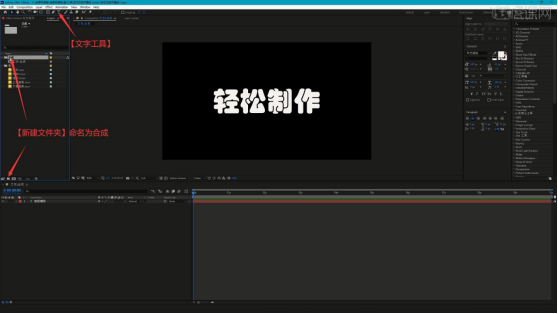
3,【新建合成】文本1,将文字1合成重命名为文字1,然后将它和流体3素材拖入此合成中,设置文字1层【轨道遮罩-Alpha Matte】,【右键】时间段选择【Time Enable Time Remapping】进行时间重映射,然后将它的时长拉长,如图所示。
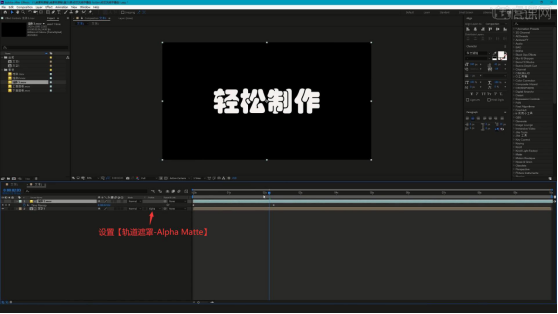
4,【新建合成】合成名为文本动画1,将文本1拖入此合成中,【复制层】两层,为顶层文本1层添加【描边】效果,为底层文本1层添加【填充】效果,颜色设置为黄色,将【填充】【复制】并【粘贴】给中间的文本1层,如图所示。

5,将【填充】的颜色改为白色,【独显层】顶层,调整【描边】效果的参数,做出白色描边的效果,具体参数如图所示。
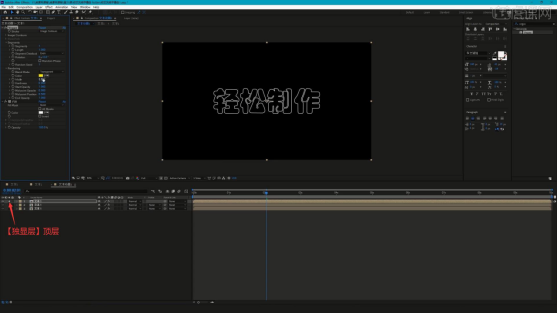
6,取消【独显层】,然后将上两层文本1层的出来时间稍微后移,使用【矩形工具】绘制遮罩选区,取消矩形选区的描边,设置填充颜色为蓝色,调出【旋转属性】,调整其旋转角度,如图所示。
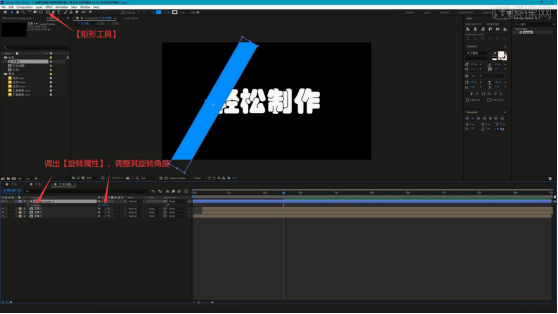
7,将文本1拖入此合成中,设置蓝色矩形层【轨道遮罩-Alpha Matte】,然后调出蓝色矩形层的【位置属性】并打上关键帧,做出从左向右移动的效果,如图所示。
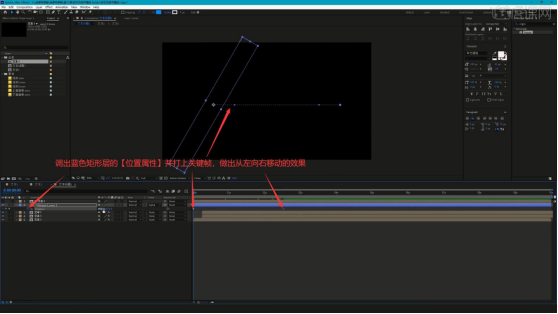
8,调整顶部两层的出现时间,然后为蓝色矩形层添加【模糊】效果,调整参数做出模糊的矩形然后调出三层文本1层的【缩放属性】,缩小底部两层文本1层的大小,如图所示。
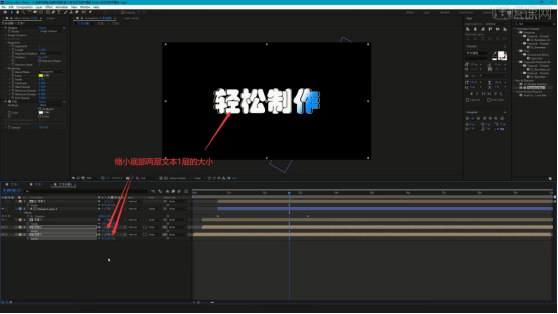
9,将流体和流体2素材拖入合成中,调整它们的出现时间,将蓝色矩形层的填充颜色改为灰色,然后调出流体和流体2层的【缩放属性】,缩小至46,8%,如图所示。
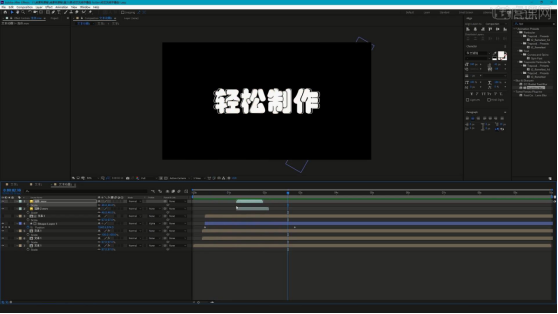
10,【复制合成】文本动画1合成和文本1合成,然后选中文本动画2中的所有文本1层,【按住Alt键】将文本2合成拖入文本动画合成2中进行【替换】,如图所示。

11,相同方法使用文字2合成替换文本2合成的文字1层,然后将文字2中的文字改为“综艺风格字幕条”,添加【填充】并将颜色改为黄色,如图所示。
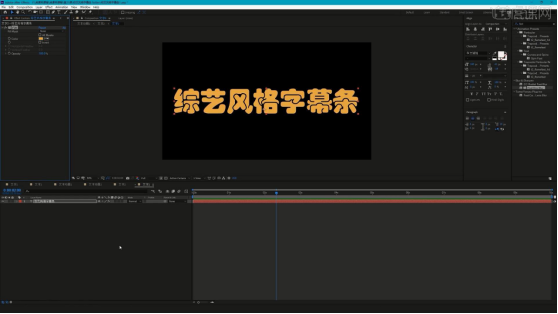
12,【新建合成】合成名为总合成,将文本动画1和文本合成2拖入此合成中并隐藏,将上面底板素材拖入合成的底部,调整位置大小,然后使用【矩形工具】绘制覆盖整个图形的遮罩选区,为其打上【Mask Path】关键帧,调整选区做出选区从左至右消失的效果,如图所示。
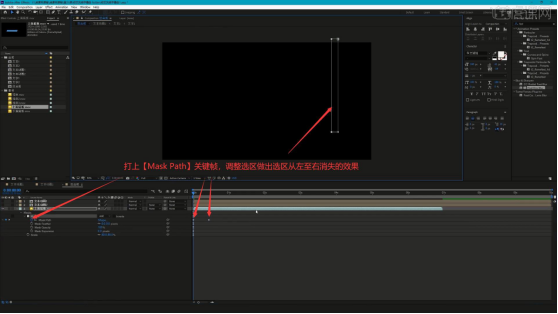
13,将下面底板素材拖入合成的底部,为其在相同时间打上【缩放】关键帧,然后【按住Alt键】点击蓝色按钮,将表达式【粘贴】入其下,做出图形从小变大且有弹性的效果,如图所示。
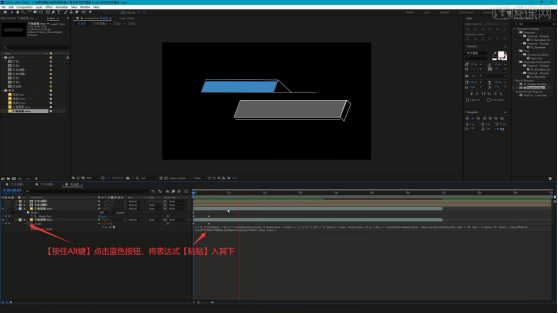
14,显示文本动画1层和文本合成2层,调整它们的位置大小,分别摆放在两个图形上,同时调整它们的出现时间,然后制作装饰,使用【钢笔工具】绘制平行四边形,添加【填充】并设置颜色为橙色,相同方法打上【位置】关键帧,制作从右至左的效果,如图所示。
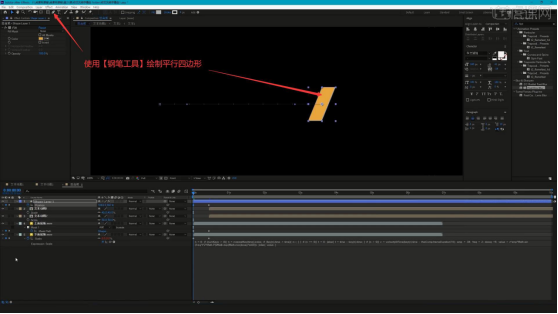
15,调整上面底板层的遮罩选区,使其边缘为斜边,然后使用【钢笔工具】路径,设置描边为白色,然后打上【位置】关键帧,做出从右上至左下移动的效果,【复制层】后移至左下方,从左下至右上移动的效果,使它们对向移动,如图所示。
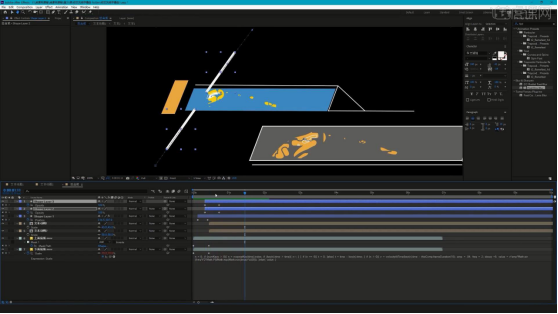
16,调整各个元素的位置大小,完成后打开【输出面板快捷键:Ctrl+M】,格式选择RGB+Alpha,选择Audio Output Off,最后设置输出的名称和储存路径,点击【Render】即可完成输出,完成本次的制作,如图所示。
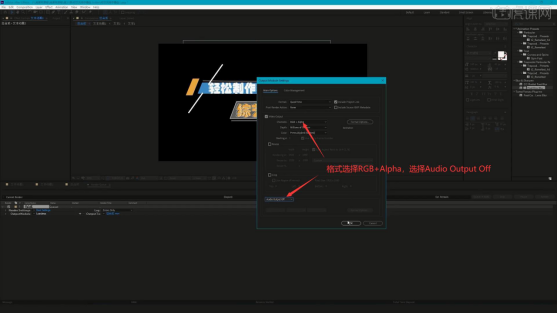
17,回顾本节课所讲解到的内容,难重点同学们可以在下方评论区进行留言,老师会根据你们的问题进行回复。
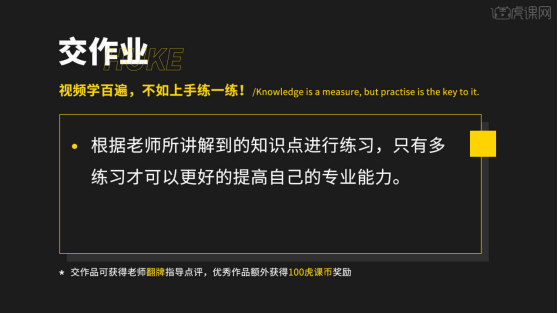
18,最终效果如图所示,视频学百遍,不如上手练一练!你学会了吗?

想要制作好字幕特效,一味追求复杂是不可行的,你应该与背景视频相结合,确定好基本的风格再做创新。那么今天的ae字幕特效综艺风格制作教程到这里就进入尾声了,你还需要学的东西有很多,更重要的是你要将已经学到手的知识及时复习巩固,深深刻印在自己的脑袋里,变成自己的技能。小编希望看完这个教程以后你可以动手进行尝试,最好可以加上自己的小灵感。
本篇文章使用以下硬件型号:联想小新Air15;系统版本:win10;软件版本:AE(2019cc)。
ae软件不但可以对视频图像进行剪辑和设计,还可以对视频中的文字进行编辑和制作,平时我们在影视作品里会看到一些具有特效的字幕,这样的效果使用ae都可以完成,接下来小编和大家一起学习怎么用ae制作字幕特效。
1.打开软件AE,新建一个1920*1080的合成,在使用【文本工具】输入字母,在【字符】中调整字体和大小在对齐到合成中间。
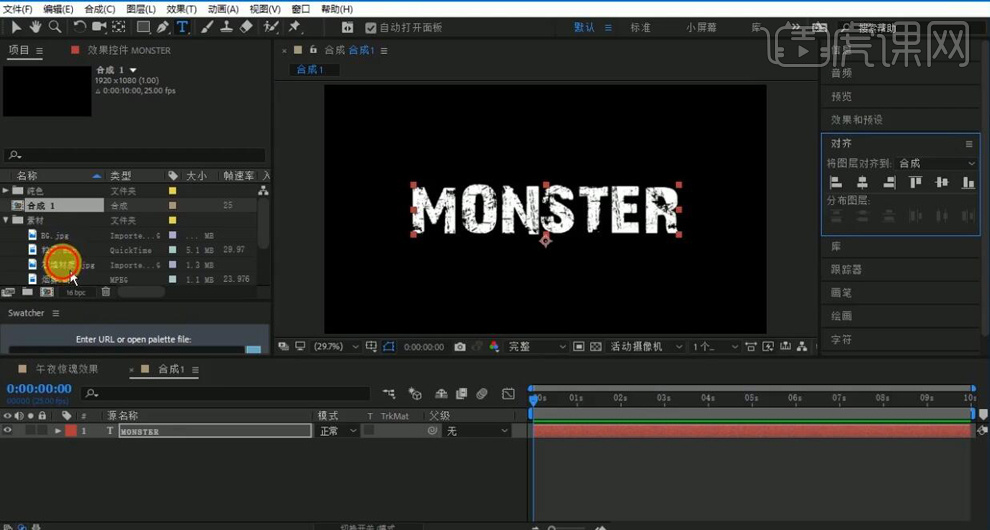
2.在导入一张石墙材质图片,再将材质图片选择【Alpha遮罩文本图层】。
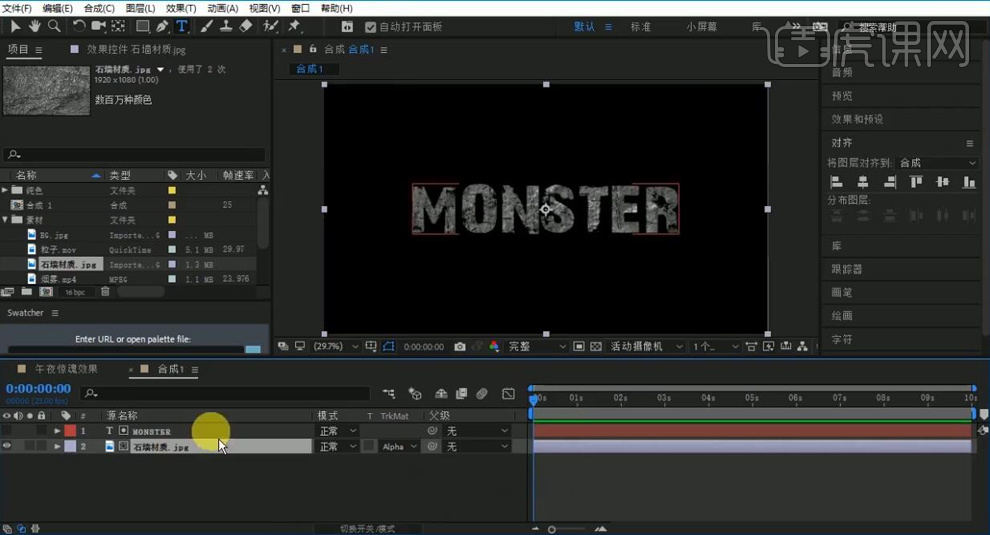
3.在【效果和预设中】搜索【色调】添加到石墙图片图层上,将【将白色映射到】选择红色。
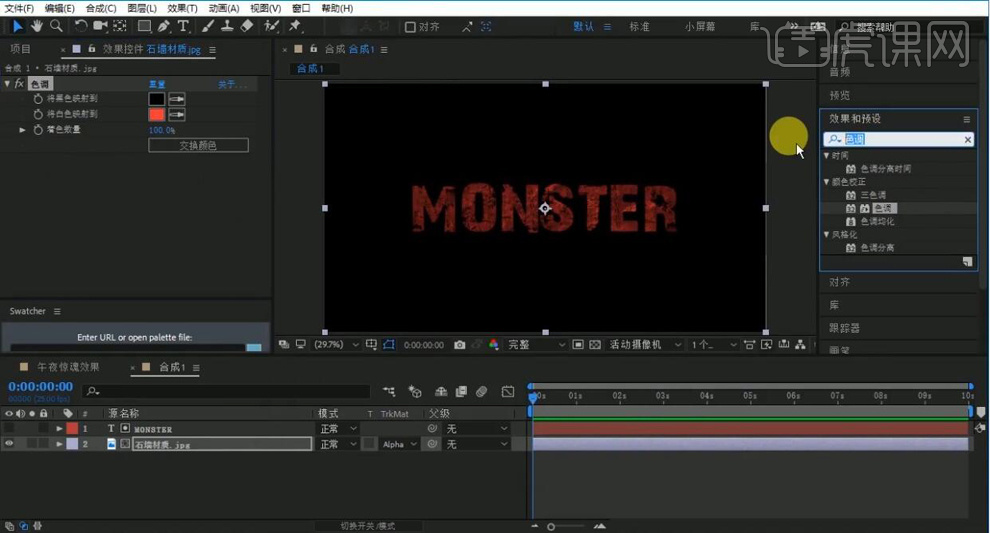
4.在【效果和预设中】搜索【闪烁条】添加到文本图层上。在添加一个【算法】到文本图层上,在给【摆动频率】的【滑块】在3秒设为6打上关键帧,在7秒设为0在打上关键帧。
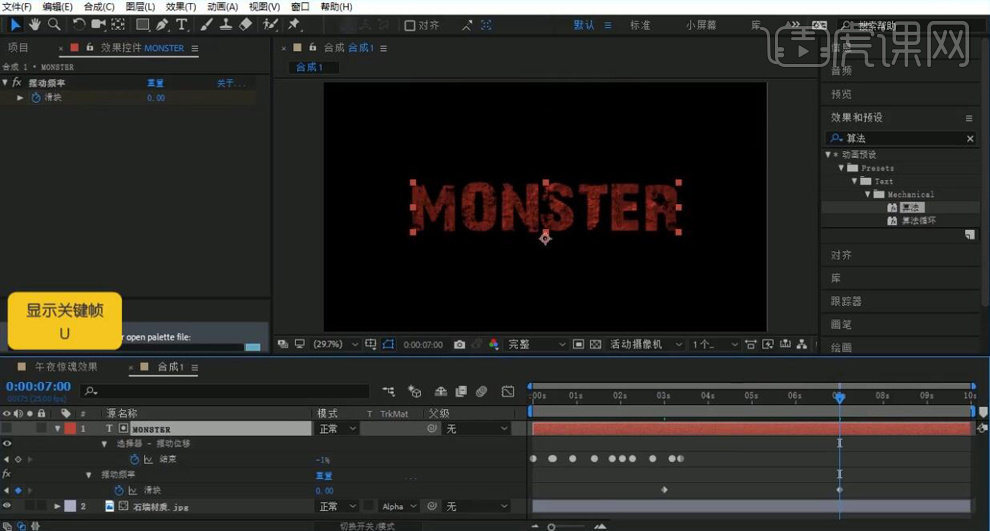
5.在选择文本图层和图片图层按【Ctrl+Shift+C】创建预合成命名为文字1。在【Ctrl+Y】新建一个黑色纯色层,在添加【分形杂色】的效果,调整【演化】的角度。
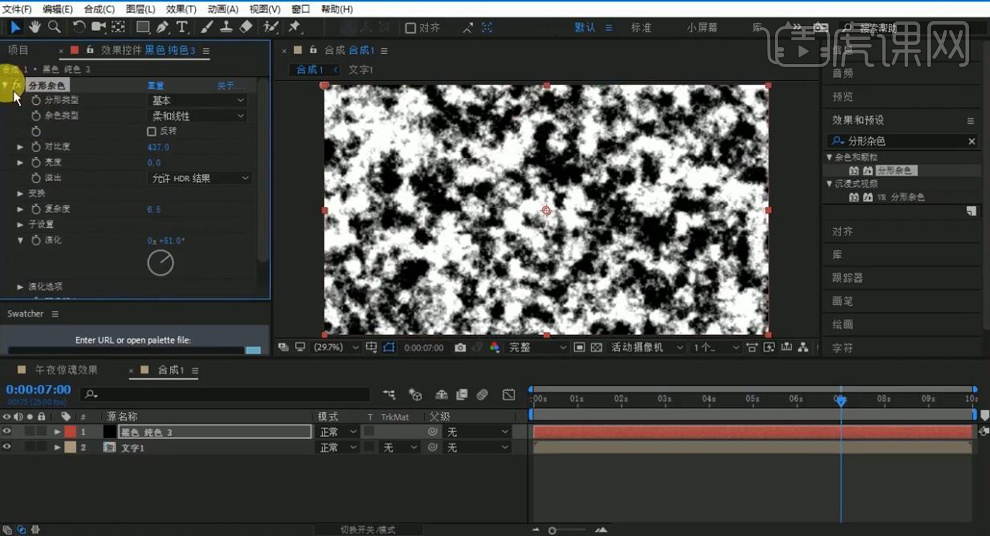
6.在给纯色层添加【锐化】的效果,将【锐化量】设为20。
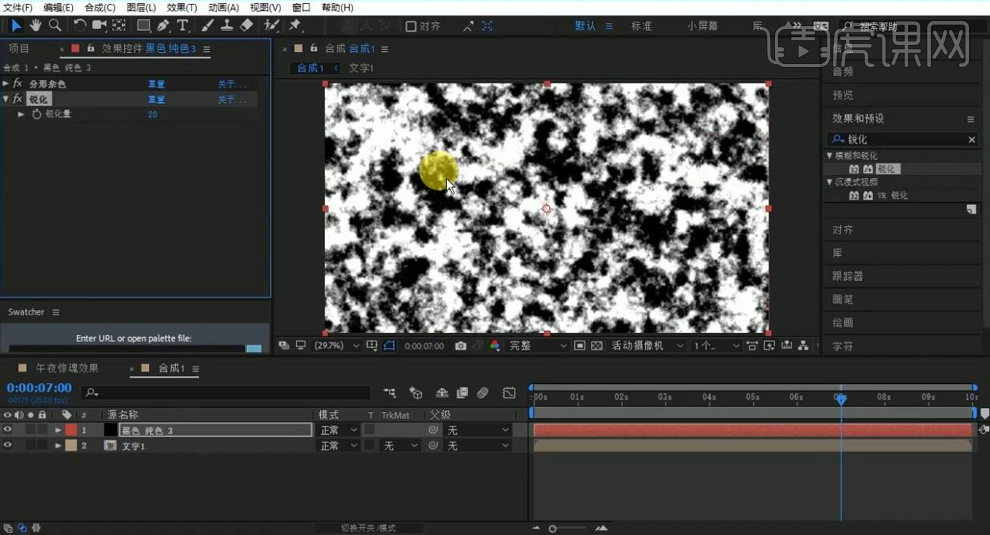
7.在给【分形杂色】-【亮度】在0帧设为全黑打上关键帧,在6秒在设为全白在打上关键帧。

8.再将文字合成选择【亮度遮罩上一层】,在【Ctrl+Shift+C】创建预合成命名为最终文字。
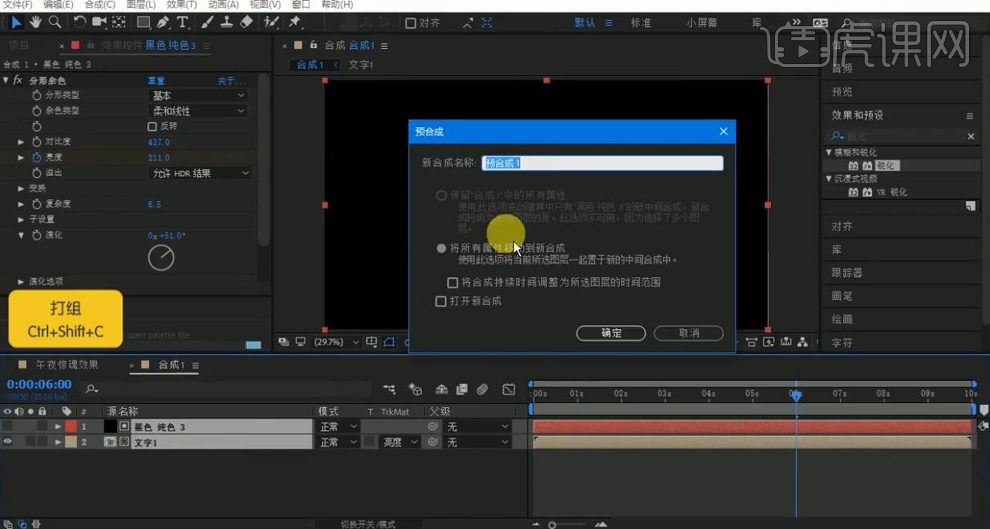
9.在导入一张BG素材图片,在【Ctrl+D】在复制一层最终文字图层命名为阴影,在给阴影图层添加【填充】效果,将【颜色】设为黑色。
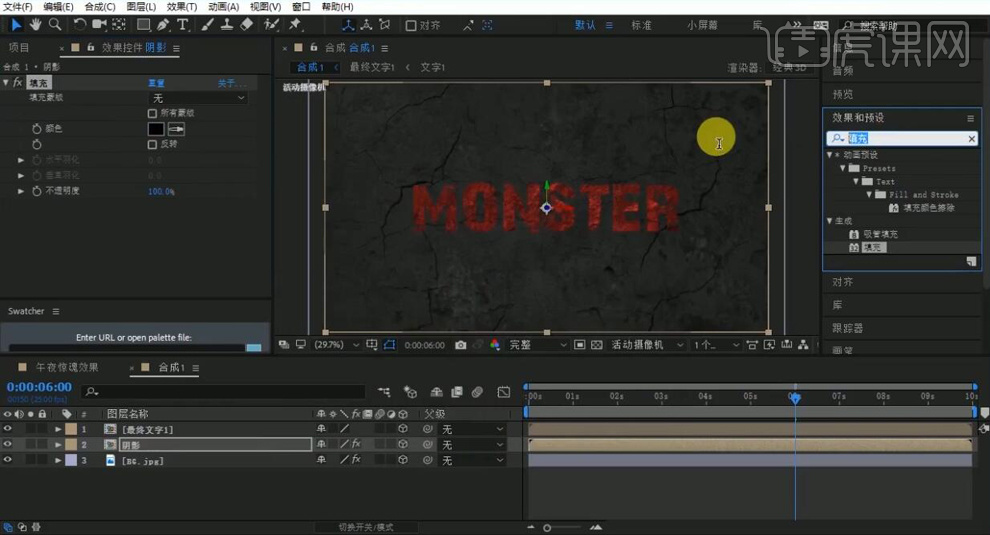
10.在给阴影图层添加【CC Radial Fast Blur】的效果,将【Amount】设为88。

11.在给阴影图层添加【Drop Shadow】效果,在调整下面的参数。
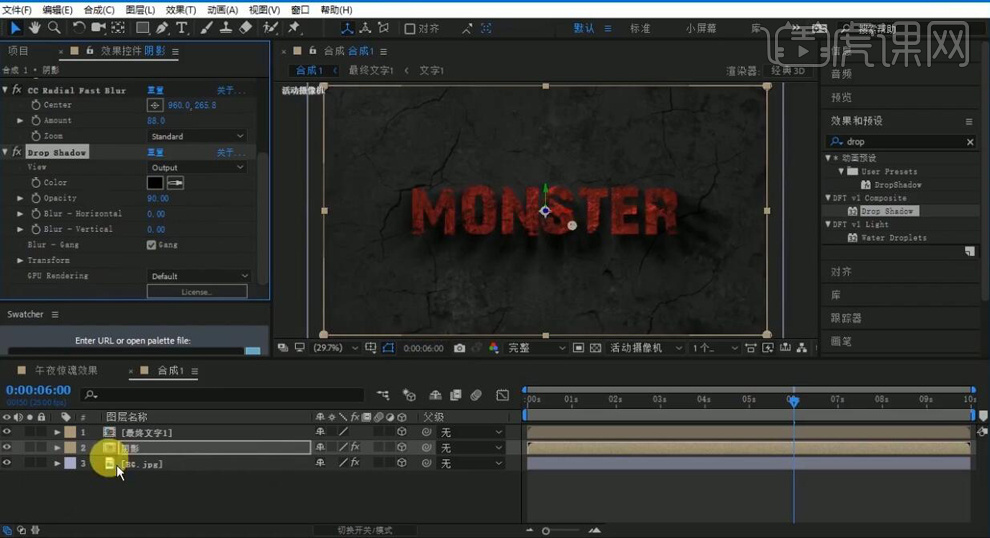
12.在新建一个点灯光图层,再给【位置】先将Z轴设为0打上关键帧,在后移几帧再将【Z位置】变成负数在打上关键帧。
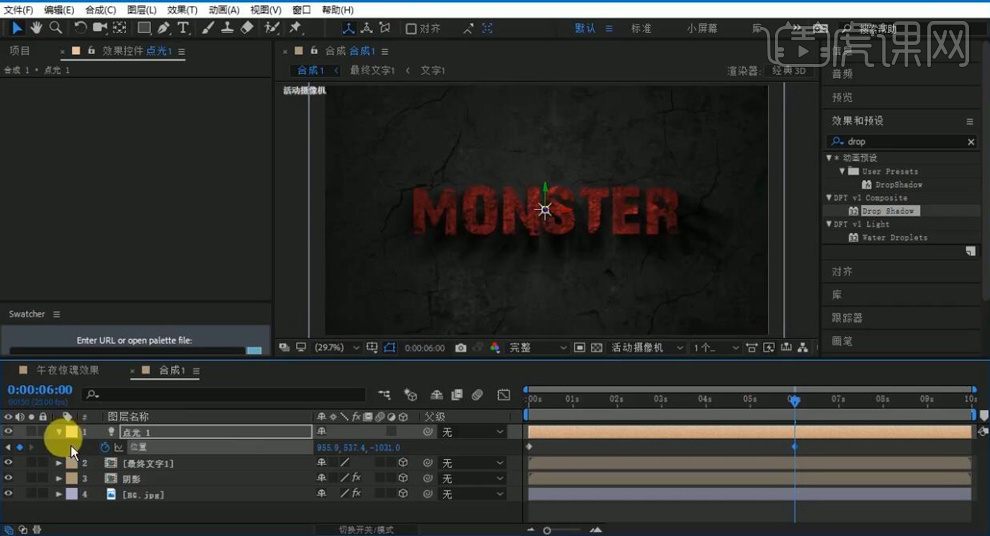
13.在给最终文字图层在添加【CC Glass】效果,再调整效果下面的各参数值。
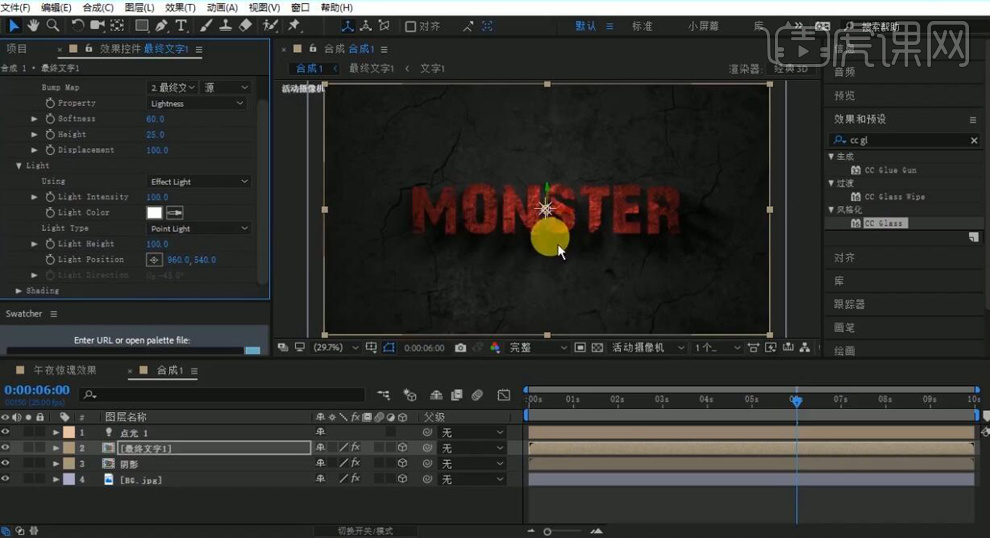
14.在给最终文字图层在添加【发光】效果,将【发光阈值】设为62,【发光半径】设为72,【发光强度】设为1。
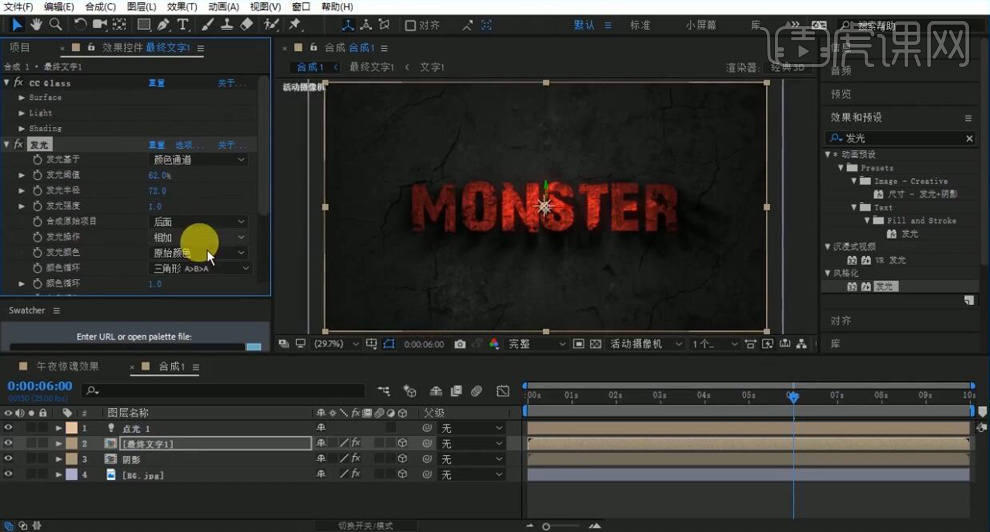
15.在给最终文字图层添加【锐化】的效果,将【锐化量】设为25。
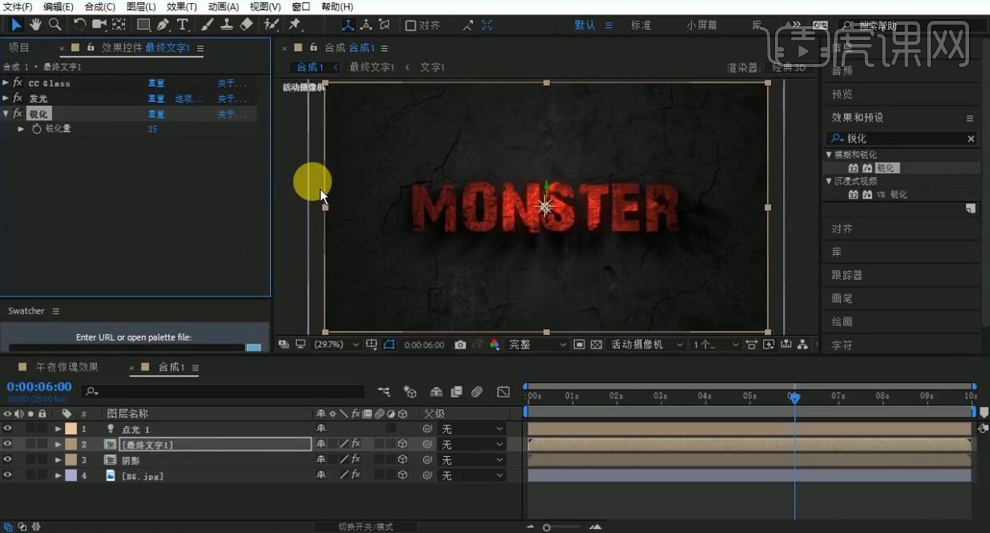
16.在导入粒子素材图层,在将【图层模式】选择【相加】,再添加【曲线】效果,调整亮度,在打开三维开关。
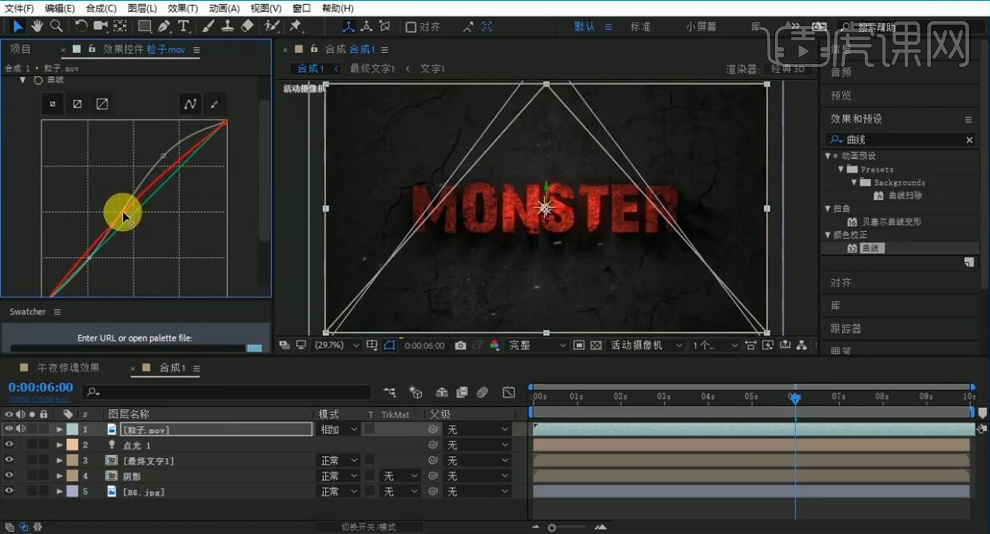
17.在导入烟雾的素材图层,再打开三维开关,在按【Ctrl+Alt+F】适配画面,在对图层右键选择【水平翻转】,在调整【缩放】的大小在将【图层模式】选择【屏幕】。

18.再给烟雾图层在添加【曲线】效果,调整亮度对比。
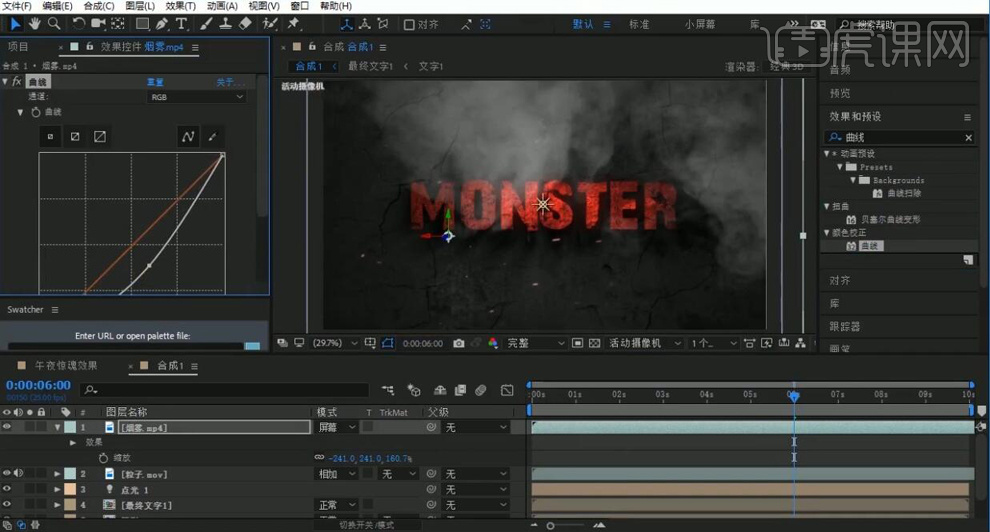
19.在给点光图层的【位置】在7秒打上当前位置的关键帧,在最后再将【Z位置】设为0在打上关键帧。
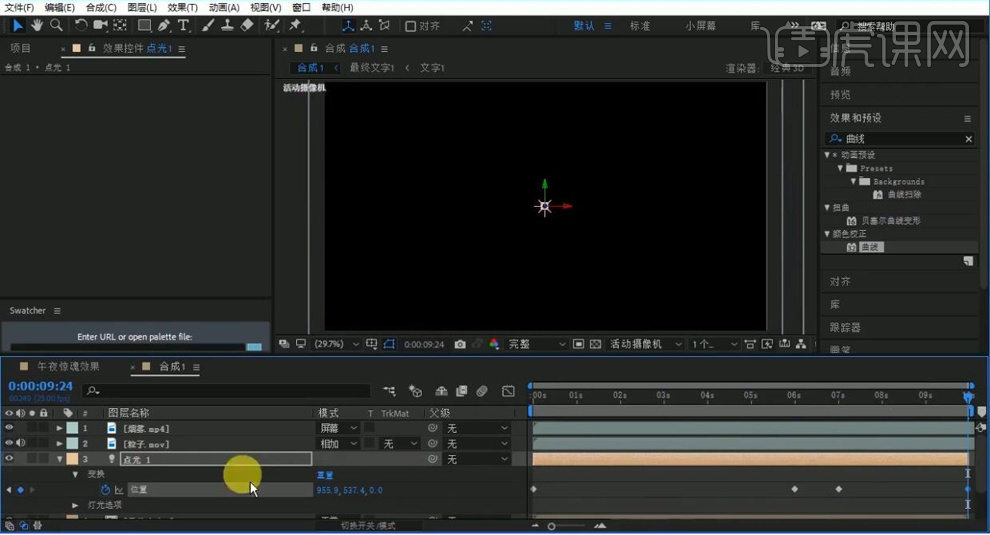
20.在新建一个摄像机,在给【缩放】打上关键帧,在最后一帧再将【缩放】放大在打上关键帧。

21.最终效果如图所示。
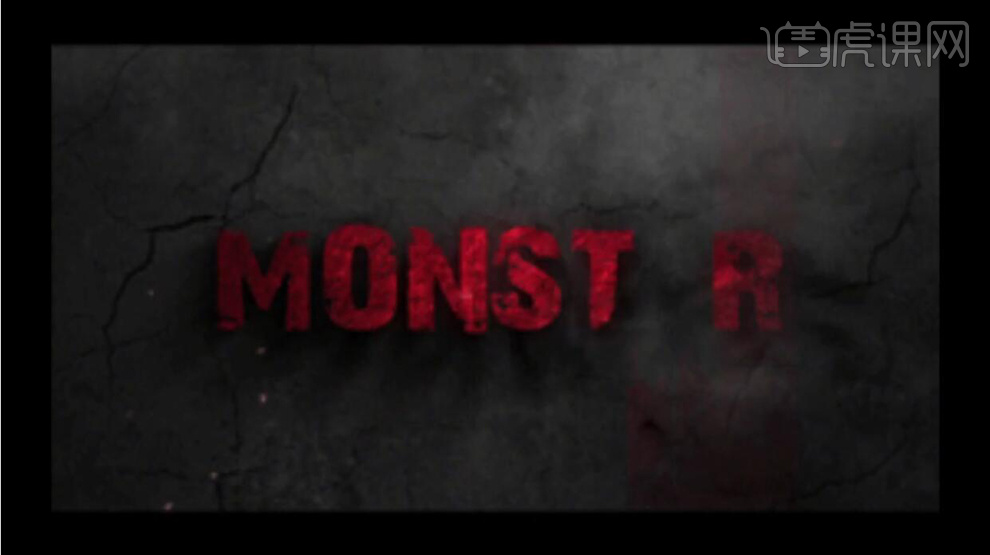
通过以上的操作,大家学会了怎么用ae制作字幕特效,文字不但可以选择各种文字样式,还可以添加为动态效果。字幕是在任何的视频作品中会用到的操作,大家都开始学起来吧。
本篇文章使用以下硬件型号:联想小新Air15;系统版本:win10;软件版本:AE(cc2017)。
使用ae给视频添加字幕特效,可以说是ae软件中比较基础的操作,但是,很多小伙伴可能还不是很熟悉,下边我们就分享一组特效的制作过程,希望对你有所帮助和启发。具体视频链接可以在文章最后找到哦!
1、打开AE,新建一个合成,命名为render,【宽度】设置为1920,【高度】设置为1080,【持续时间】设置为6秒,然后点击确定。
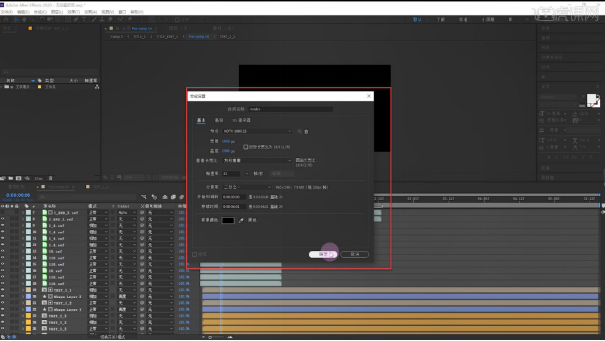
2、选择【文字工具】,输入准备好的文字,根据自己的情况选择字体;再打开【变换】的下拉框,选择【缩放】,适当调整文字的大小。
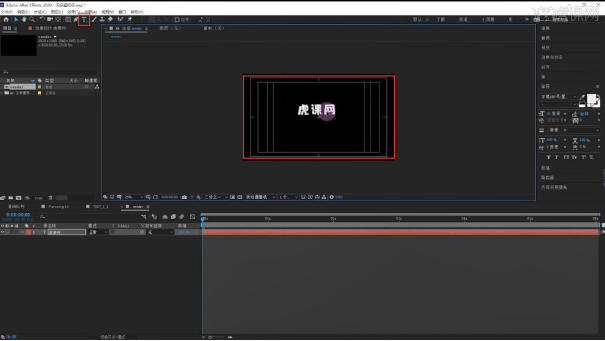
3、打开【标题/动作安全】,选中【渲染队列】里的文字,按住【Ctrl+Shift+C】预合成,命名为文字层,然后点击确定。
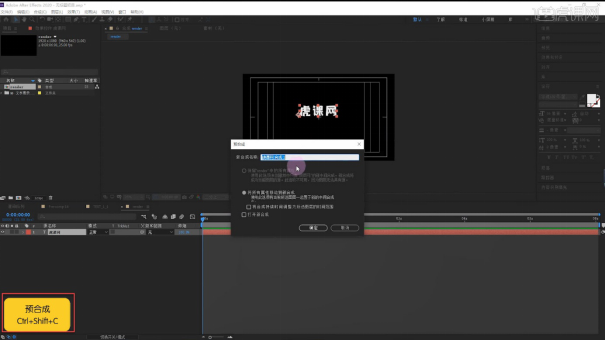
4、选中【项目】里的【文字】,打开【合成设置】,设置【宽度】为600,【宽度】为200,完成后点击确定;再回到【渲染队列】的文字层,适当调整文字的位置;然后按【Ctrl+S】保存。
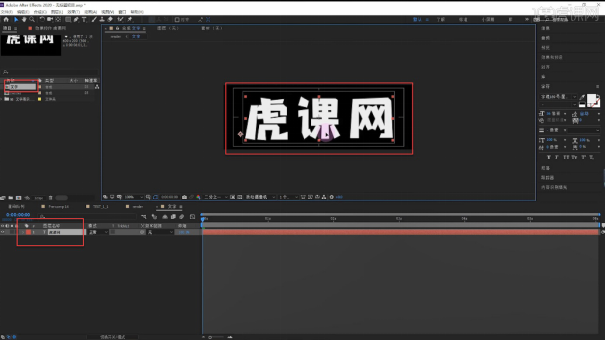
5、选择【效果】-【生成】-【填充】,根据需要选择填充的颜色;接着做文字运动的路径,先确定文字的最终位置,再打开渲染队列的文字层,给文字的位置打上关键帧,然后回到第0帧,适当调整文字的位置。
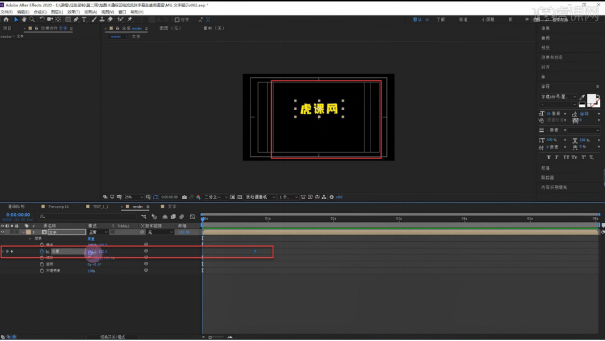
6、接着在第二秒打上位置关键帧,适当把文字往外移动,再打上关键帧,选中中间的两个关键帧,鼠标右击选择。
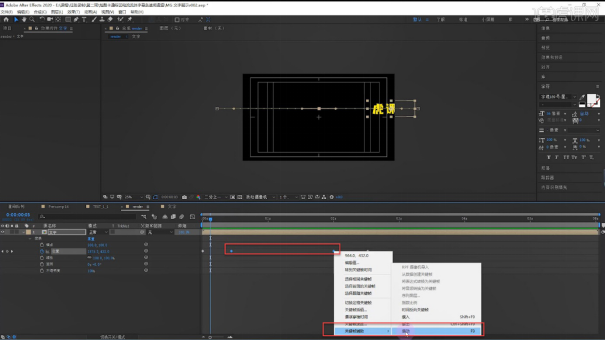
7、在【效果和预设】搜索CC Slant,把这个效果拖入文字,适当调整文字在画面的位置,然后给Slant打上关键帧,适当调整Slant的数值,给文字一个倾斜的效果。
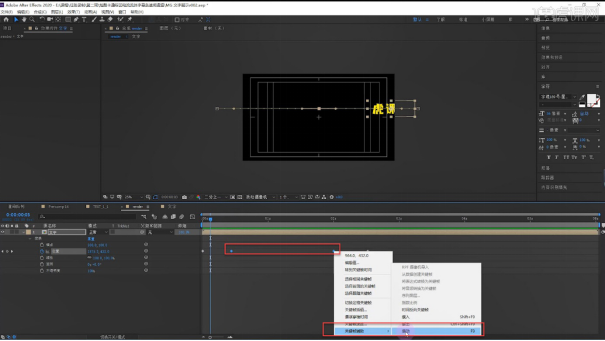
8、打开【文字】下拉框,再打开效果的下拉框,给Slant打上关键帧,适当调整Slant的数值,再打上关键帧,然后选中后面两个关键帧,鼠标右击选择【关键帧辅助】里的缓动。
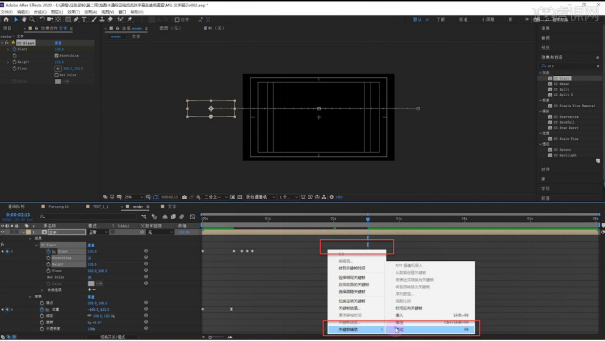
9、在【效果和预设】里搜索变形,把效果拖至文字层,把文字在中间时设置为膨胀,再把【弯曲】和【水平扭曲】的数值都设置为0,然后打上关键帧,再到最后把【弯曲】和【水平扭曲】的数值分别设置为+52、-40。
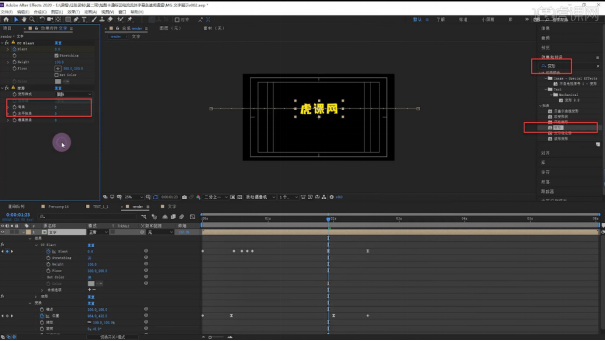
10、打开【变形】的下拉框,选中【弯曲】和【水平扭曲】的关键帧,鼠标右击选择【关键帧辅助】里的缓动;第一个文字动画就做好了。
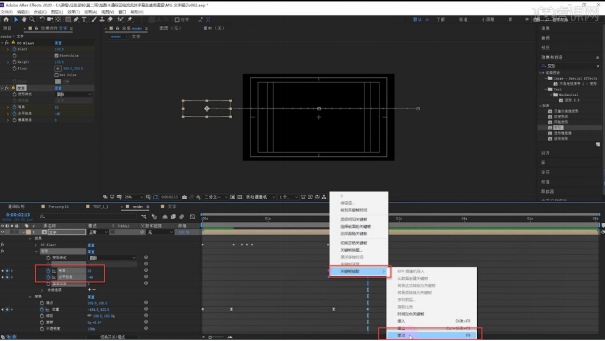
11、按【Ctrl+D】复制文字1,把在【渲染队列】里复制出来的文字层的【模式】设置为相加,重命名为1;然后在【项目】里按【Ctrl+V】粘贴,再把粘贴出来的文字2拖入【render】中。
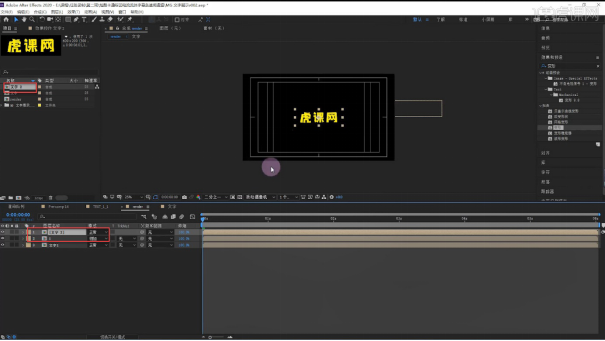
12、打开【文字1】的下拉框,按【Ctrl+C】把变换里位置的关键帧复制,再打开文字2的下拉框,按【Ctrl+V】粘贴给变换里的位置;然后在打关键帧的地方,适当调整文字的位置。
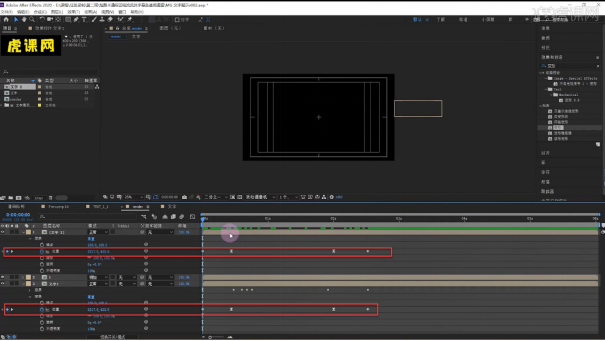
13、调整好后,选中这三个关键帧,鼠标右击选择【时间反向关键帧】;再把【文字1】里的效果都复制给【文字2】,按【Ctrl+C】把文字2复制出来,然后把复制出来的文字的【模式】设置为相加。
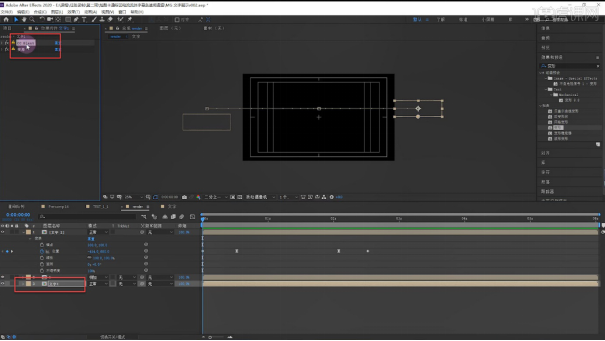
14、对文字2的内容进行修改,打开文字2的【合成设置】,设置【宽度】为+800,再进行细致调整;文字效果做好后,在【render】中放入小素材,然后复制两层;放入素材后,适当调整它们在画面的位置和大小等。

15、接着对素材进行处理,选中要处理的素材,选择【效果】-【生成】-【填充】,根据自己的情况选择它的颜色。
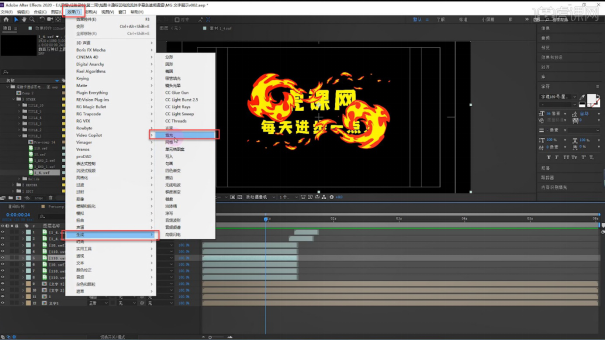
16、再选择【效果】-【风格化】-【发光】,适当调整发光的阈值;注意要让两个文字层素材的效果一致。
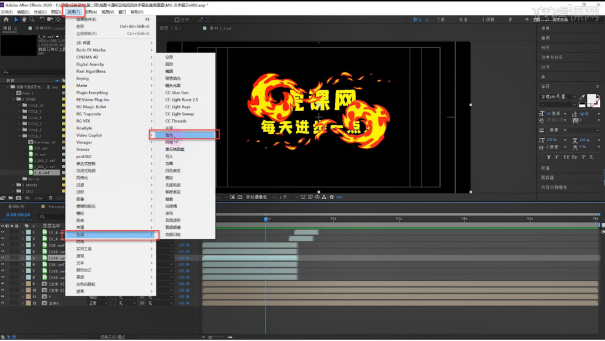
17、在【项目】里新建一个序列,把【持续时间】设置为4秒,【宽度】和【高度】分别设置为1920、1080,完成后点击确定;然后把【render】拖入合成1。
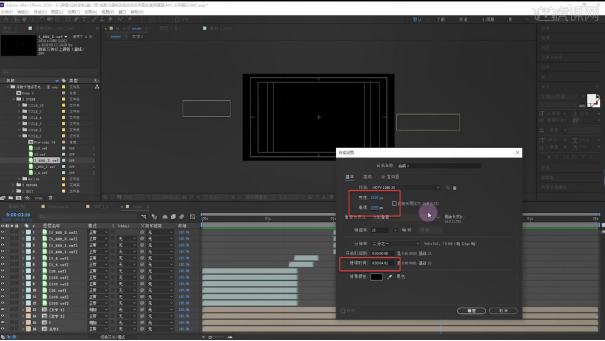
18、然后打开【render】的下拉框,适当调整缩放值,完成后就可以得到想要的效果。
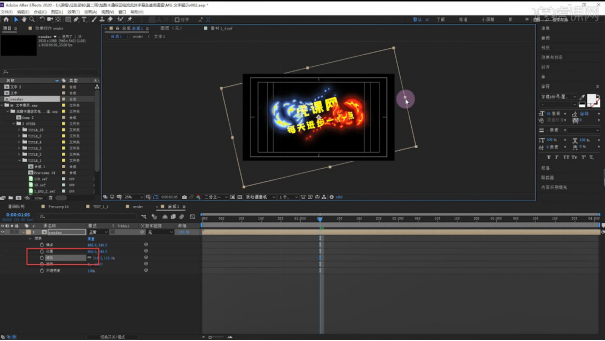
虽然,这是一个基础的操作技巧,但是要想设计出比较完美的特效,还是需要很多步骤和细节处理的,希望你能够从这个实例中得到启发,能够制作出出彩的字幕特效,更多视频讲解可以参看下方链接。
本篇文章使用以下硬件型号:联想小新Air15;系统版本:win10;软件版本:软件版本:AE(2020)。
ae设计字幕特效如何添加设计是ae使用中比较常用且关键的技能,字幕特效有很多种形式,这里分享赏析AE-卡通综艺流体字幕条设计过程和步骤,希望通过学习,对你有所帮助。
1.打开AE,新建一个合成,命名为render,【宽度】设置为1920,【高度】设置为1080,【持续时间】设置为6秒,然后点击确定。
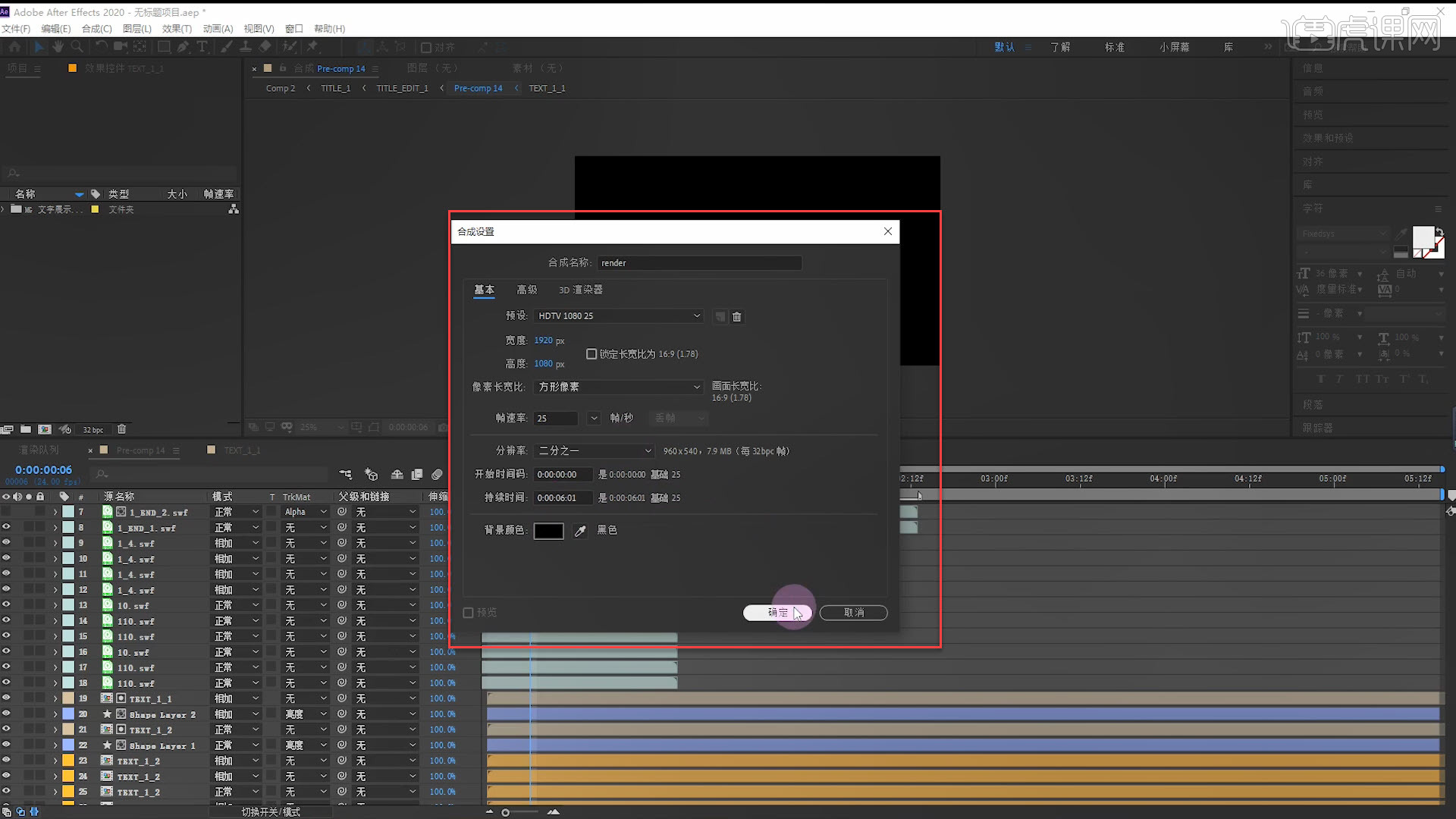
2.选择【文字工具】,输入准备好的文字,根据自己的情况选择字体;再打开【变换】的下拉框,选择【缩放】,适当调整文字的大小。
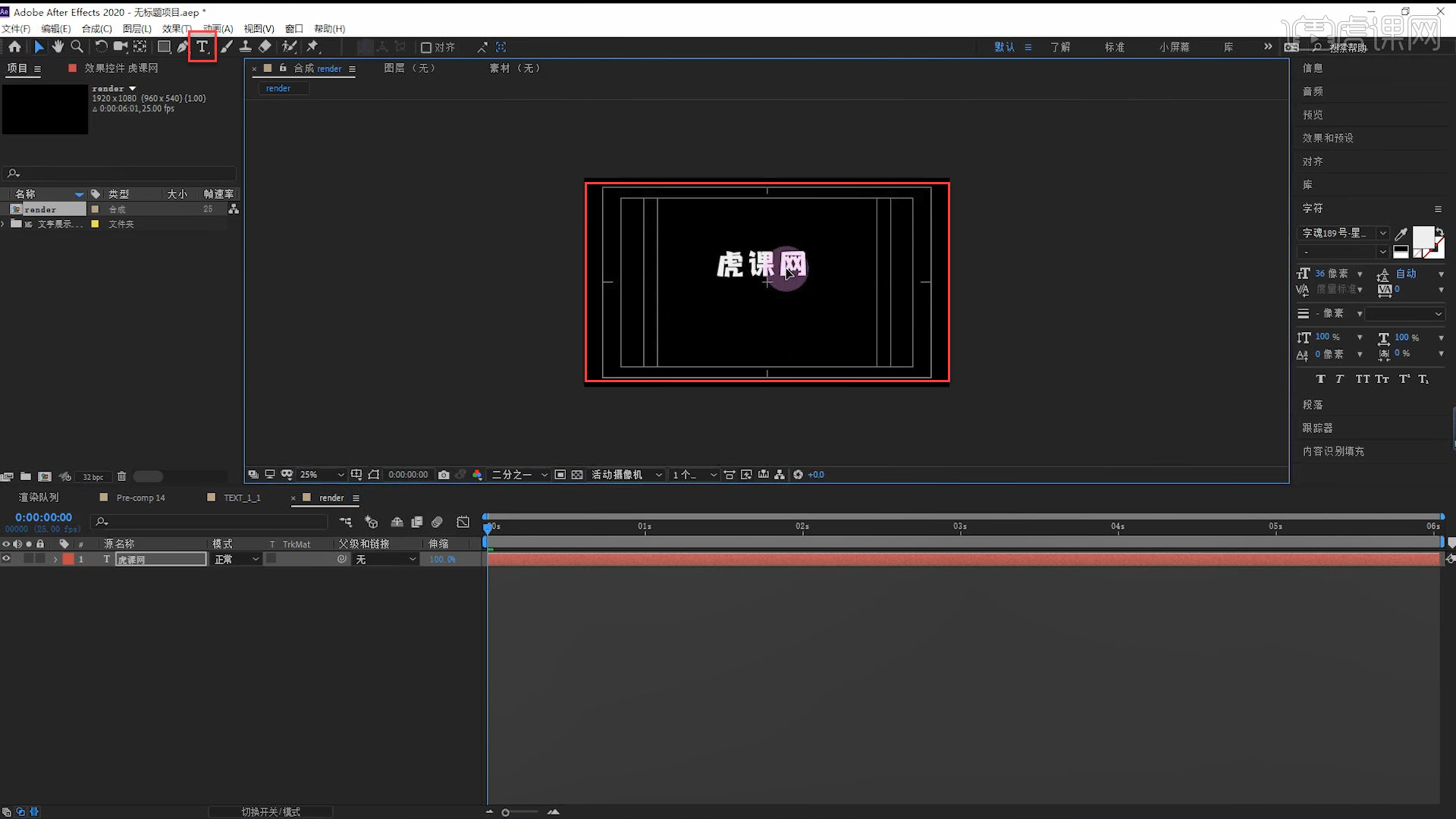
3.打开【标题/动作安全】,选中【渲染队列】里的文字,按住【Ctrl+Shift+C】预合成,命名为文字层,然后点击确定。

4.选中【项目】里的【文字】,打开【合成设置】,设置【宽度】为600,【宽度】为200,完成后点击确定;再回到【渲染队列】的文字层,适当调整文字的位置;然后按【Ctrl+S】保存。
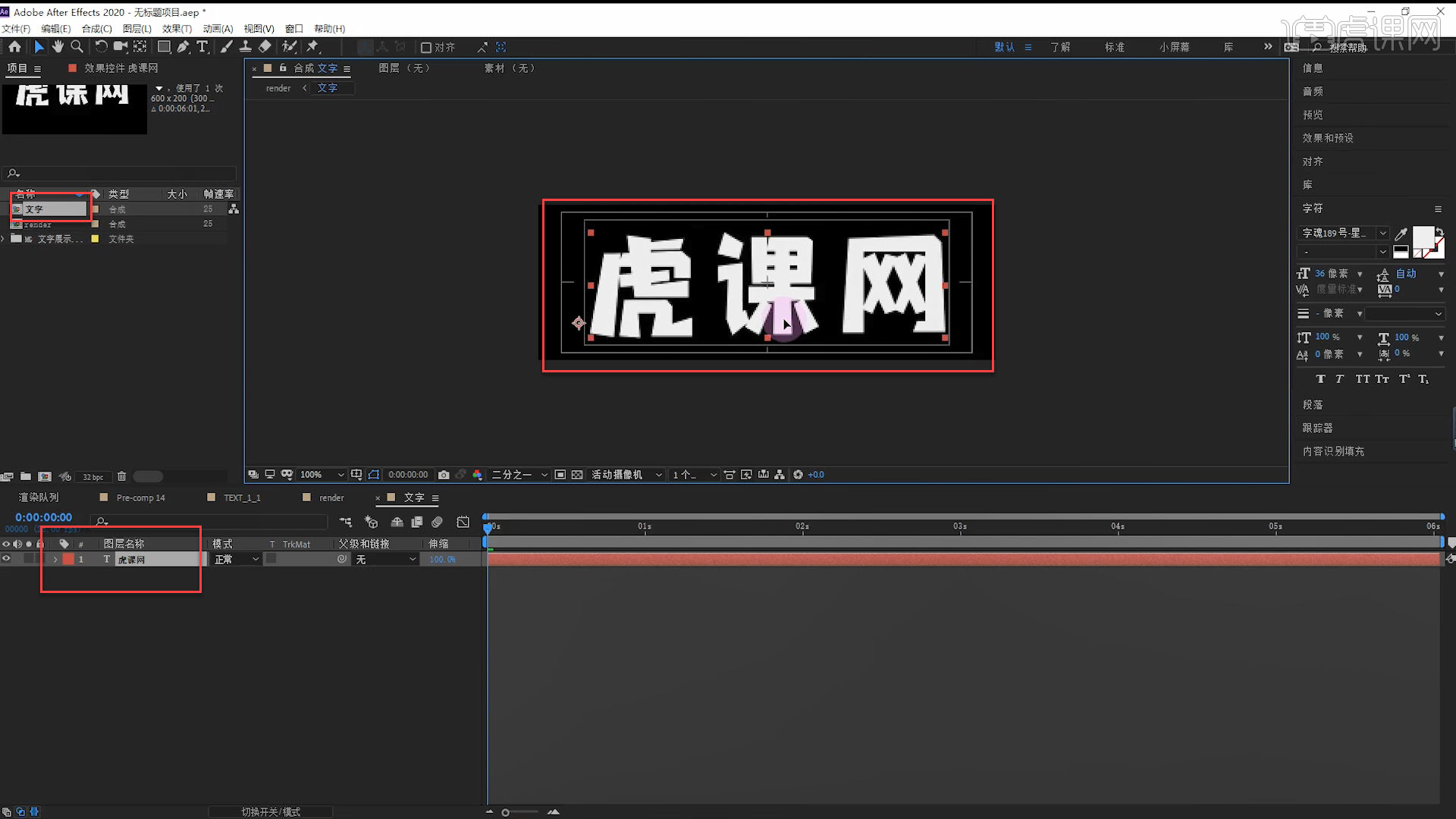
5.选择【效果】-【生成】-【填充】,根据需要选择填充的颜色;接着做文字运动的路径,先确定文字的最终位置,再打开渲染队列的文字层,给文字的位置打上关键帧,然后回到第0帧,适当调整文字的位置。
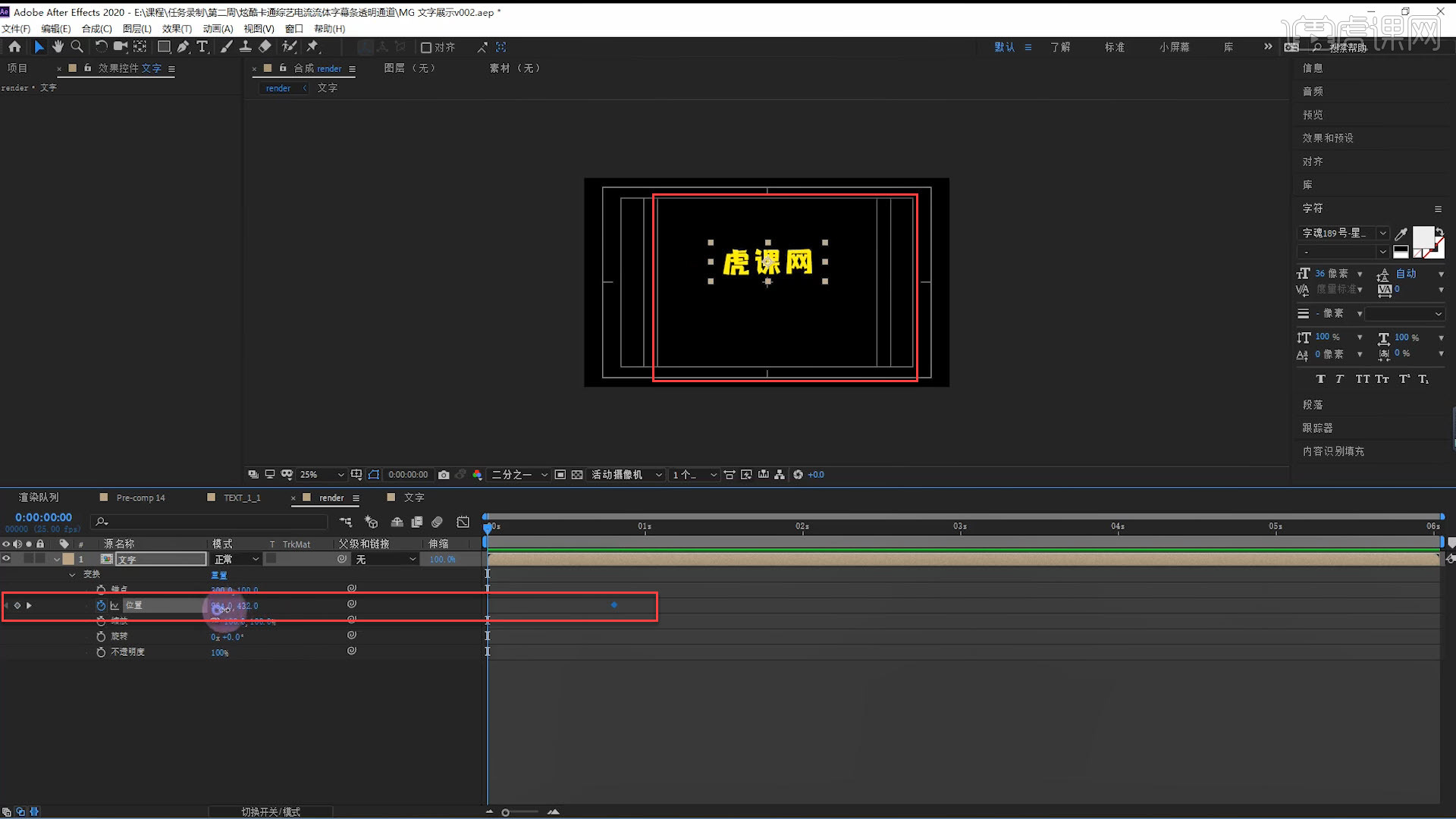
6.接着在第二秒打上位置关键帧,适当把文字往外移动,再打上关键帧,选中中间的两个关键帧,鼠标右击选择。
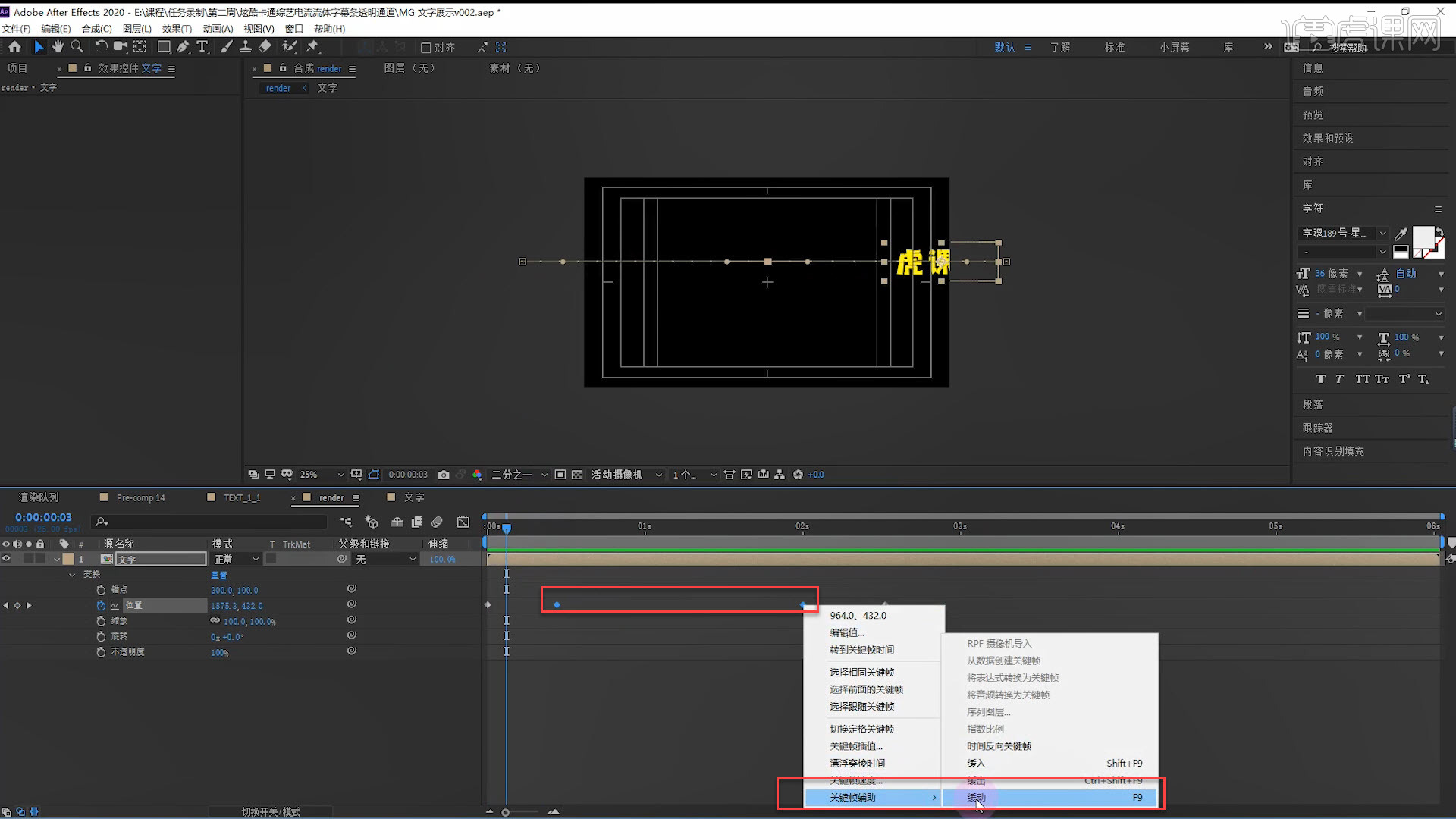
7.在【效果和预设】搜索CC Slant,把这个效果拖入文字,适当调整文字在画面的位置,然后给Slant打上关键帧,适当调整Slant的数值,给文字一个倾斜的效果。
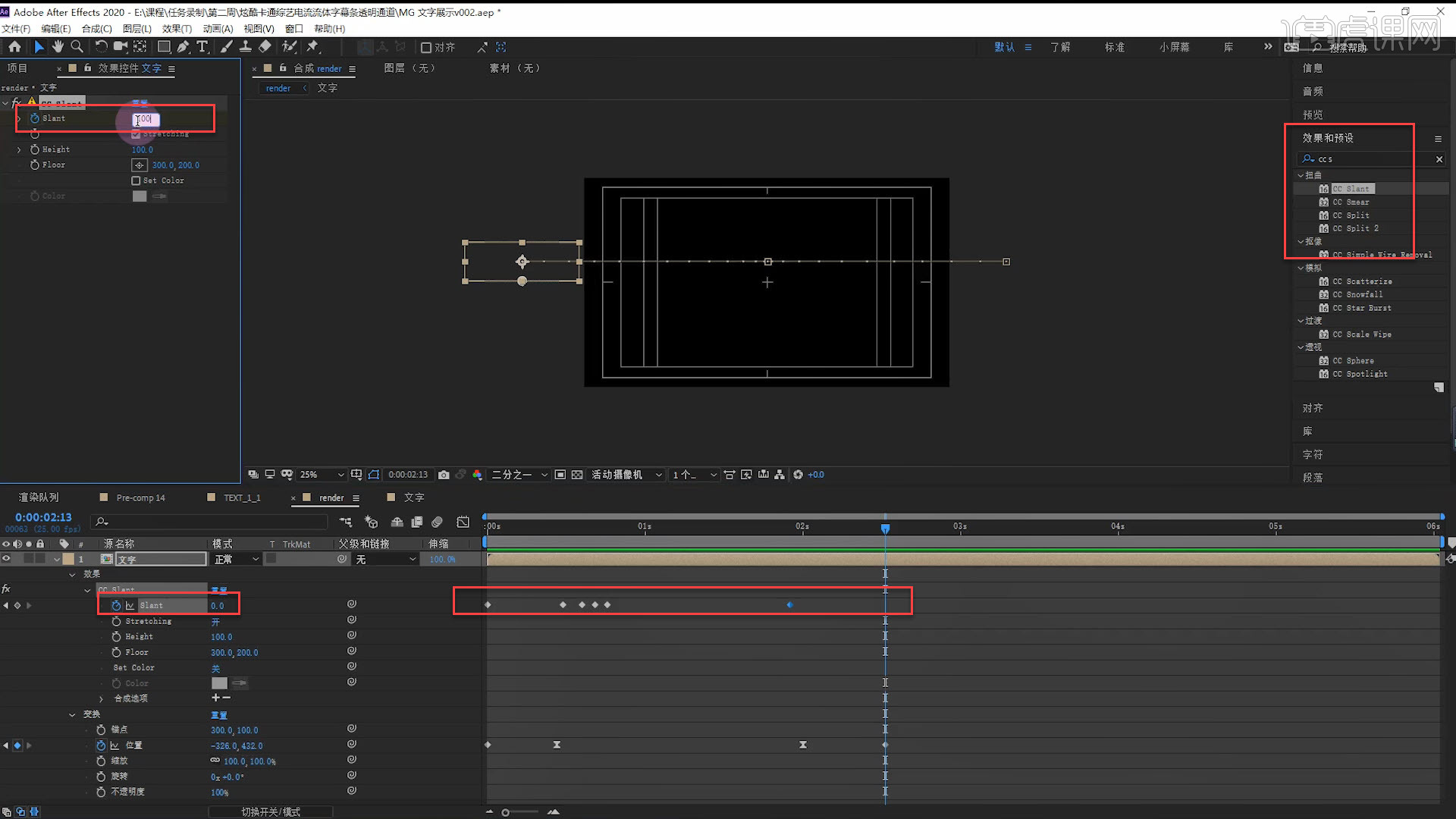
8.打开【文字】下拉框,再打开效果的下拉框,给Slant打上关键帧,适当调整Slant的数值,再打上关键帧,然后选中后面两个关键帧,鼠标右击选择【关键帧辅助】里的缓动。
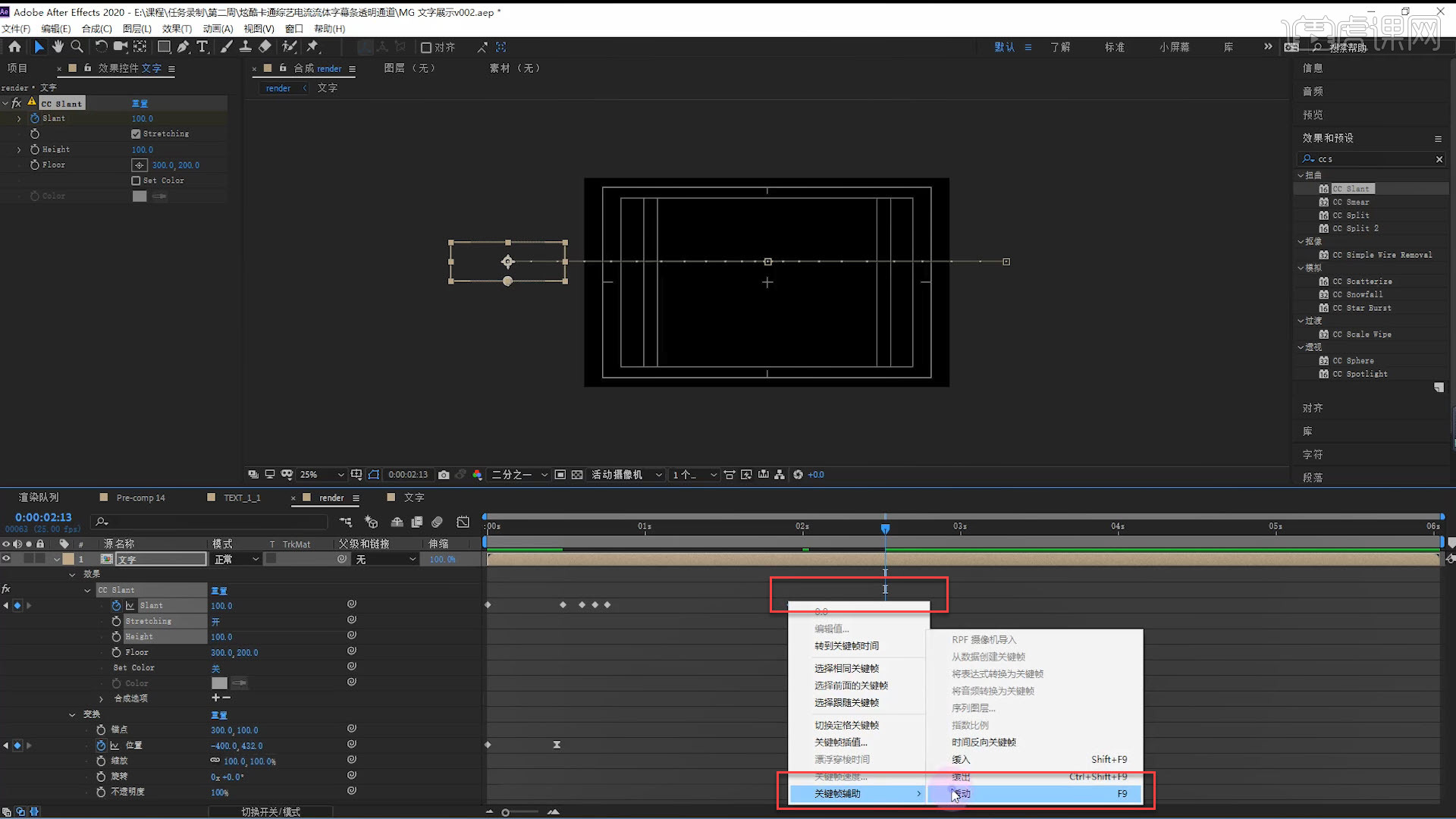
9.在【效果和预设】里搜索变形,把效果拖至文字层,把文字在中间时设置为膨胀,再把【弯曲】和【水平扭曲】的数值都设置为0,然后打上关键帧,再到最后把【弯曲】和【水平扭曲】的数值分别设置为+52、-40。
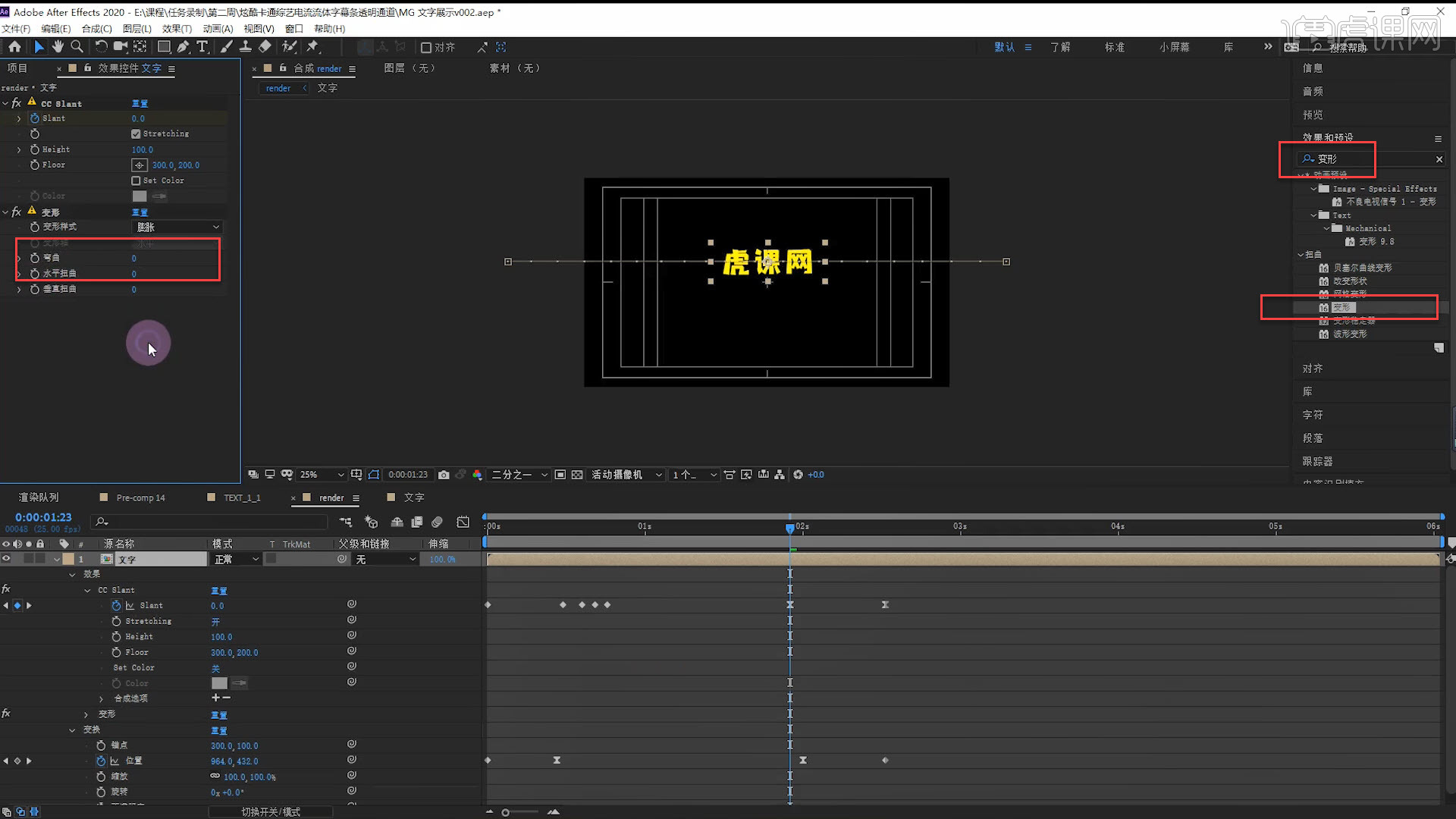
10.打开【变形】的下拉框,选中【弯曲】和【水平扭曲】的关键帧,鼠标右击选择【关键帧辅助】里的缓动;第一个文字动画就做好了。
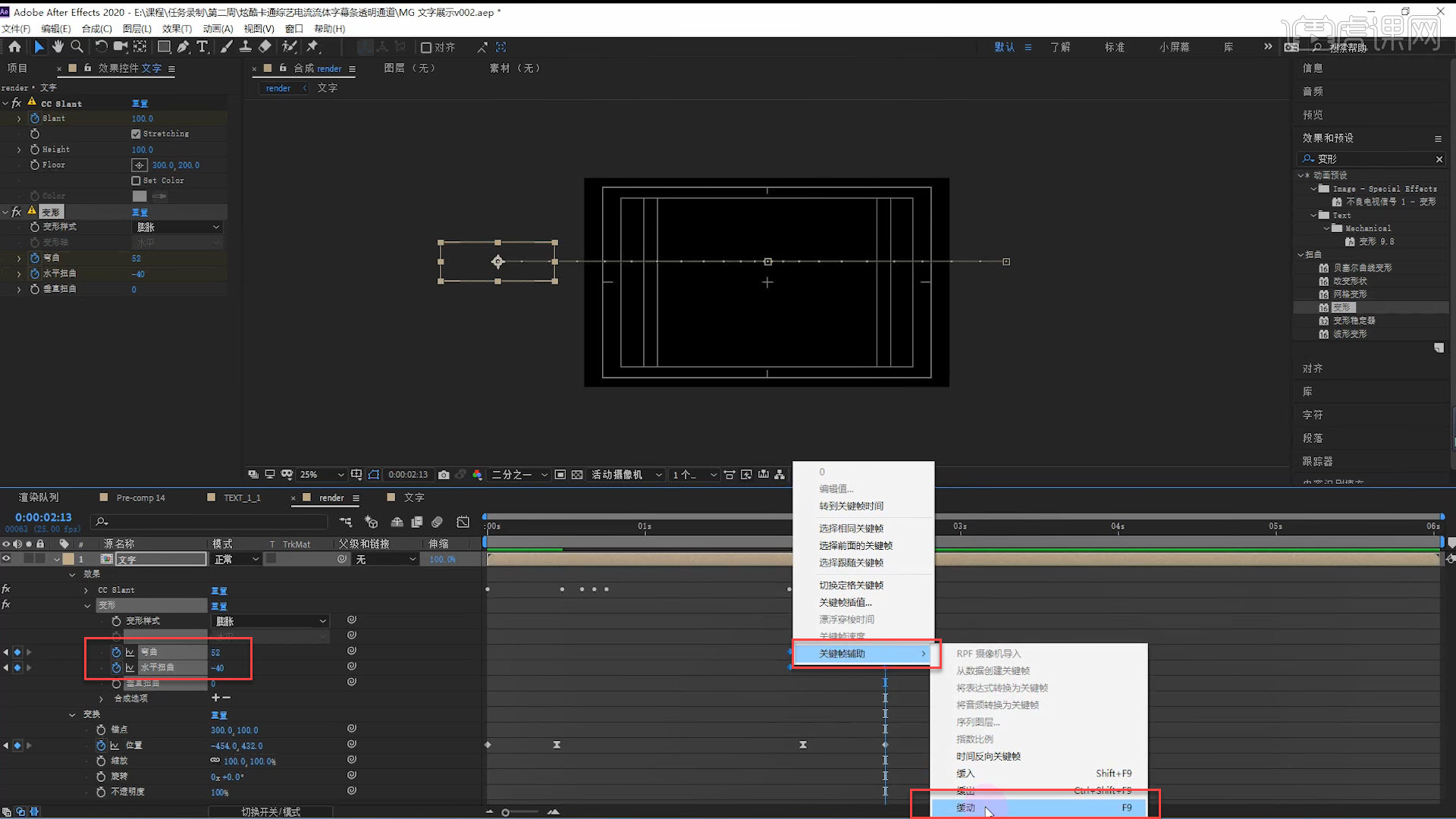
11.按【Ctrl+D】复制文字1,把在【渲染队列】里复制出来的文字层的【模式】设置为相加,重命名为1;然后在【项目】里按【Ctrl+V】粘贴,再把粘贴出来的文字2拖入【render】中。
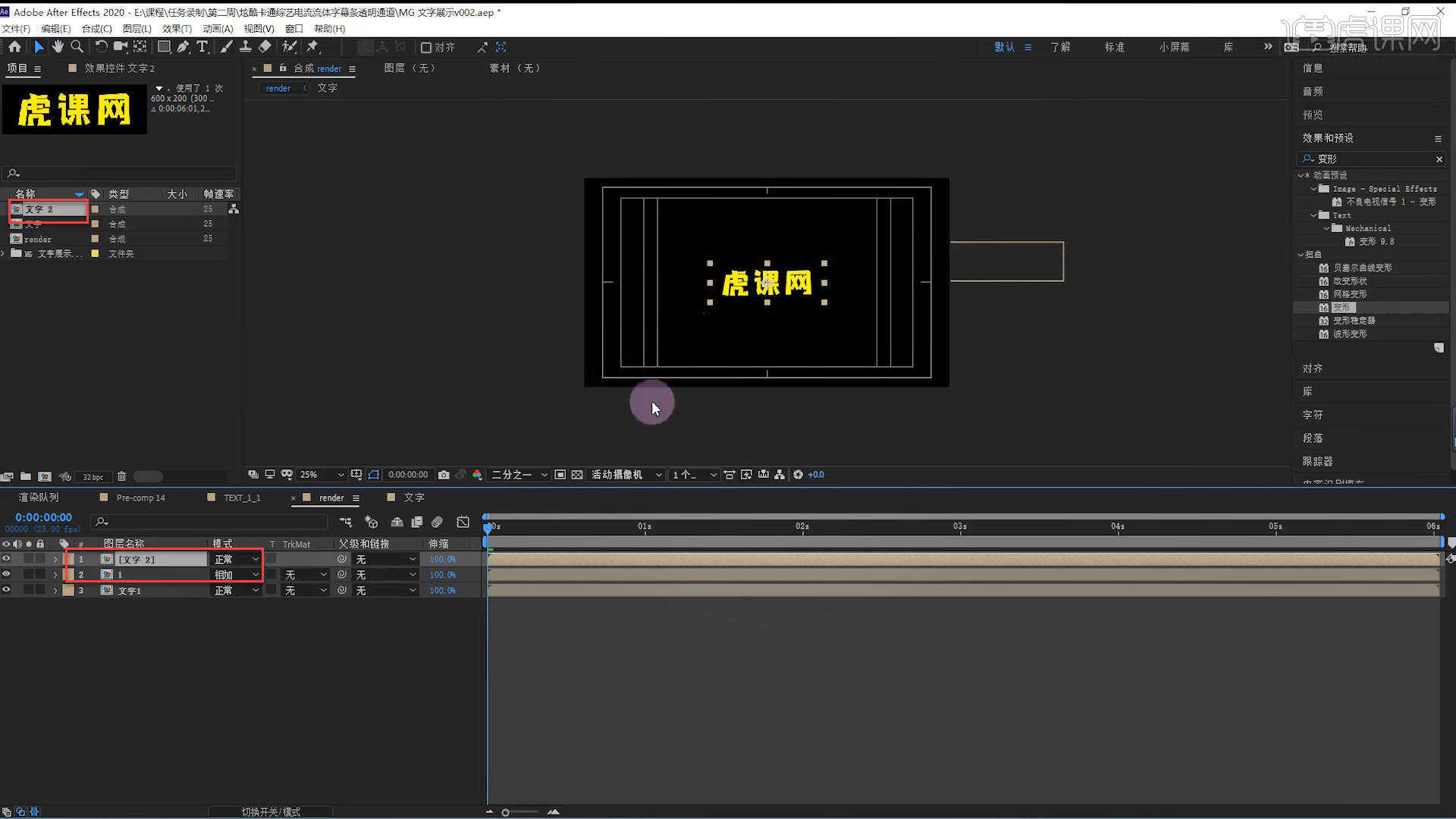
12.打开【文字1】的下拉框,按【Ctrl+C】把变换里位置的关键帧复制,再打开文字2的下拉框,按【Ctrl+V】粘贴给变换里的位置;然后在打关键帧的地方,适当调整文字的位置。

13.调整好后,选中这三个关键帧,鼠标右击选择【时间反向关键帧】;再把【文字1】里的效果都复制给【文字2】,按【Ctrl+C】把文字2复制出来,然后把复制出来的文字的【模式】设置为相加。
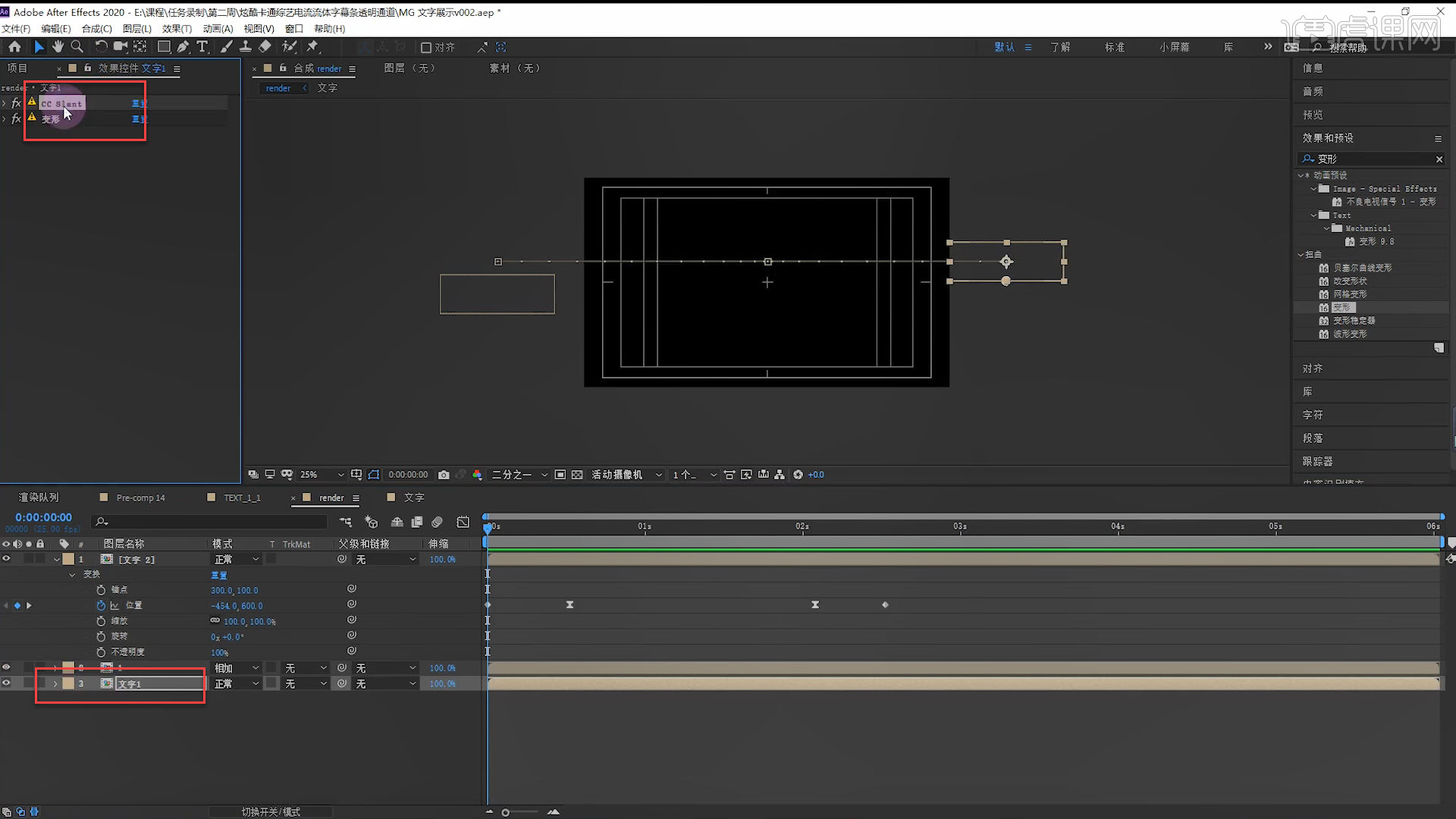
14.对文字2的内容进行修改,打开文字2的【合成设置】,设置【宽度】为+800,再进行细致调整;文字效果做好后,在【render】中放入小素材,然后复制两层;放入素材后,适当调整它们在画面的位置和大小等。

15.接着对素材进行处理,选中要处理的素材,选择【效果】-【生成】-【填充】,根据自己的情况选择它的颜色。

16.再选择【效果】-【风格化】-【发光】,适当调整发光的阈值;注意要让两个文字层素材的效果一致。

17.在【项目】里新建一个序列,把【持续时间】设置为4秒,【宽度】和【高度】分别设置为1920、1080,完成后点击确定;然后把【render】拖入合成1。
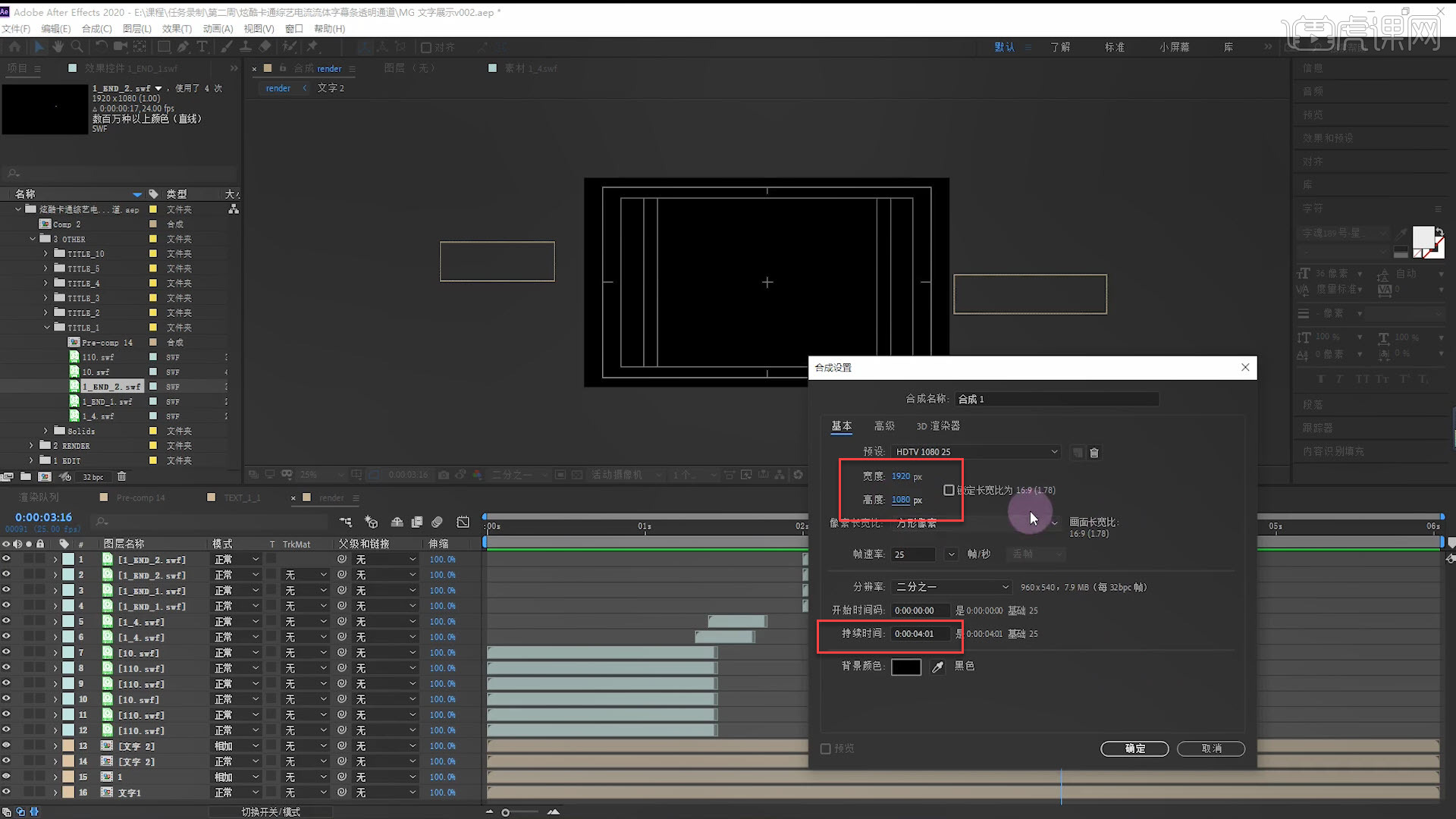
18.然后打开【render】的下拉框,适当调整缩放值,完成后就可以得到想要的效果。

所谓,视频学百遍,不如上手练一练!还不赶快动手实操一下?相信通过不断练习和摸索,你能设计出更炫酷的字幕特效!
本篇文章使用以下硬件型号:联想小新Air15;系统版本:win10;软件版本:AE(2020)。