PPT怎么导出视频
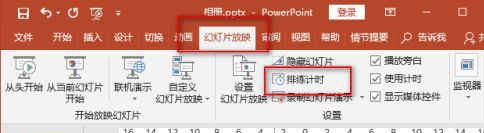
PPT是款简单好用的幻灯片制作软件,许多办公人员经常用它来做简述报告等等,在展示的时候,我们可以用PPT格式进行展示,也可以将PPT导出为视频或图片的形式来进行展示,下面小编给大家讲解下PPT怎么导出视频给,具体操作步骤如下:
1、新制作好ppt,接着选中第一张ppt,点击“幻灯片放映”下的“排列计时”。
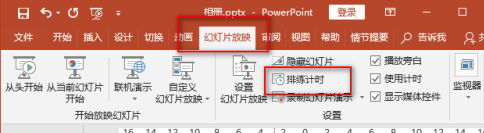
2、这样就会全屏播放ppt,并且在界面左上角会看到一个“录制”菜单。
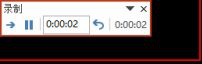
3、菜单上有显示计时,当你觉得播放时间够了的时候,就单击鼠标左键切换到下一张ppt。

4、直到录制完每张ppt的放映时间,就会看到如下的窗口,点击“是”保留计时。
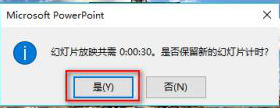
5、点击“文件”菜单,选择“导出”。
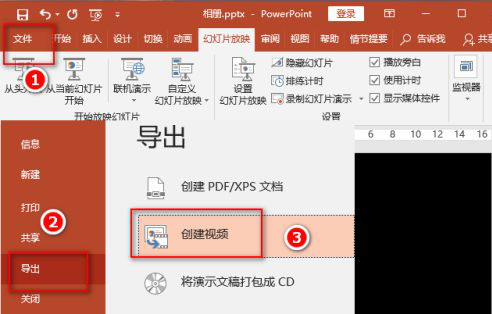
6、然后选择“创建视频”,并且设置好视频的分辨率等。在旁边选择视频的分辨率,分辨率默认是1080P,最清晰的,但是容量也是最大,如果你想要视频的占用的空间小一点,可以使用720P的分辨率,默认的视频格式是MP4格式。
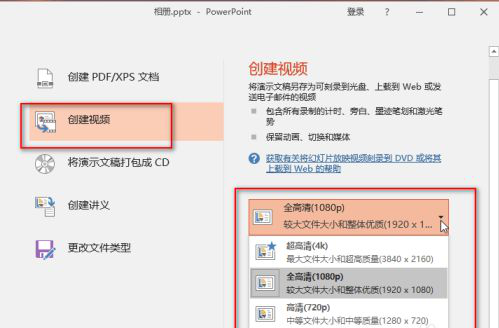
7、最后点击“创建视频”按钮,保存成“mp4”格式。(也可以选择wmv,这个就要根据自己的需要了。)
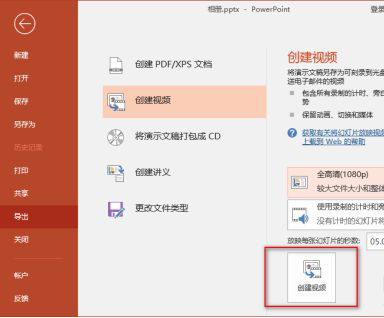
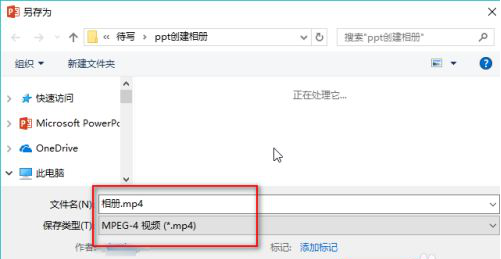
8、稍等一小会儿,就会在保存路径下看到刚刚导出的视频文件,现在就可以播放这个视频文件啦。
以上就是PPT导出为视频格式的步骤,导出为视频后,这样有些用户电脑里即使没有安装PPT,也可以用视频的方式进行观看了。
本篇文章使用以下硬件型号:联想小新Air15;系统版本:win10;软件版本:PPT2016。
我们制作好自己的ppt以后,有时候想把它导出来并且导出视频的格式,那么PPT怎么导出视频呢?下面我就来跟大家分享具体的操作步骤,就在下方,小伙伴们快来认真的学一学吧!
1.首先,新制作好ppt,接着选中第一张ppt,点击菜单栏上边的【幻灯片放映】下的【排列计时】,(如下图蓝色圈出部分所示)。
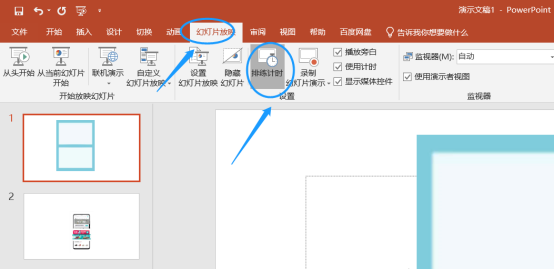
2.然后,这样就会全屏播放ppt,并且在界面左上角会看到一个【录制】菜单,(如下图圈出部分所示)。
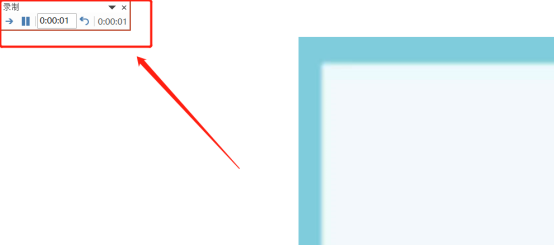
3.接下来,菜单上有显示计时,当你觉得播放时间够了的时候,就单击鼠标左键切换到下一张ppt,(如下图所示)。
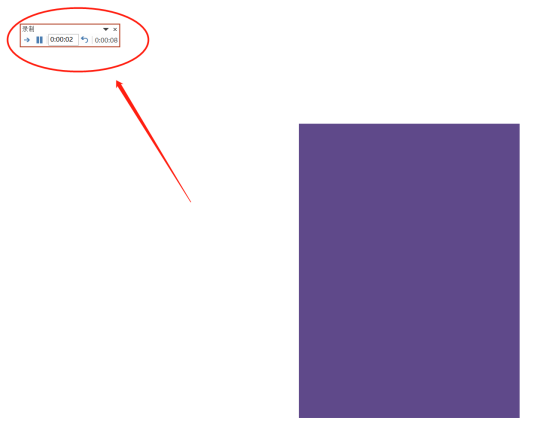
4.然后,直到录制完每张ppt的放映时间,就会看到如下的窗口,点击【是】保留计时,(下图红色圈出部分所示)。
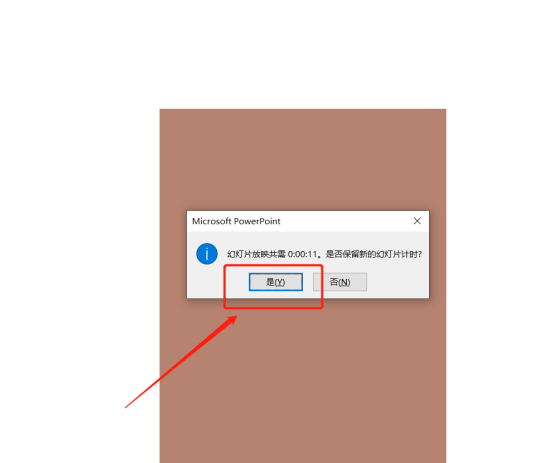
5.点击菜单栏上边的【文件】菜单,选择【导出】,点击【创建视频】,(如下图圈出部分所示)。
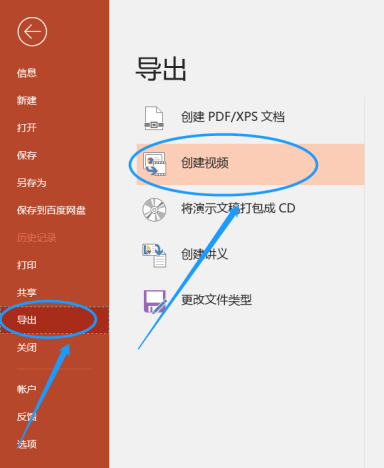
6.接下来,设置好视频的分辨率等,(如下图圈出部分所示)。
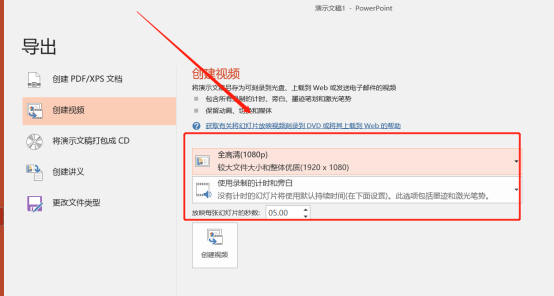
7.最后,点击【创建视频】按钮,保存成【mp4】格式,(如下图红色圈出部分所示)。
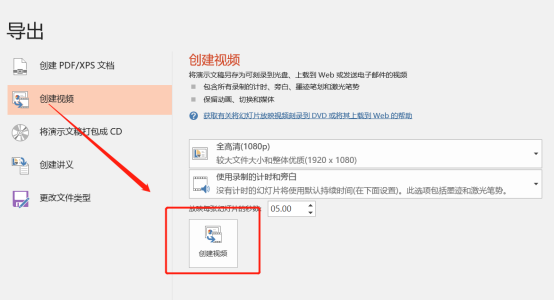
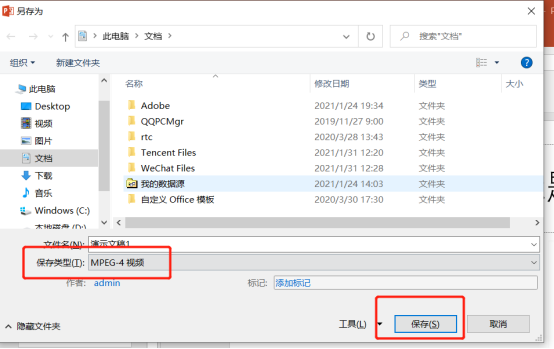
以上的7步操作步骤就是PPT怎么导出视频的具体操作步骤,已经非常详细的给各位小伙伴们罗列出来了,大家按照以上的操作步骤就可以完成了,里边有一些细节的问题需要注意,小伙伴们想熟练的掌握这个功能还是要多操作几次,这样才可以更牢固。最后,希望以上的操作步骤对你有所帮助!
本篇文章使用以下硬件型号:联想小新Air15;系统版本:win10;软件版本:Microsoft Power Point 2019。







