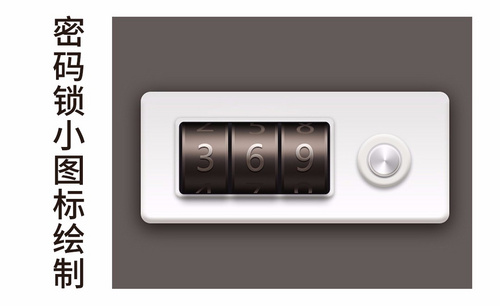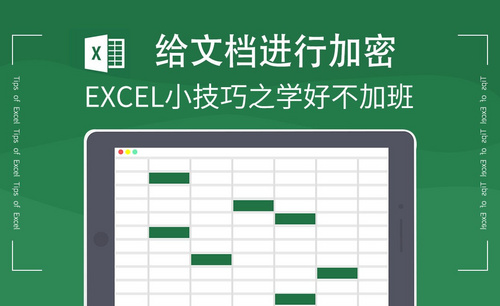Excel怎么加密码
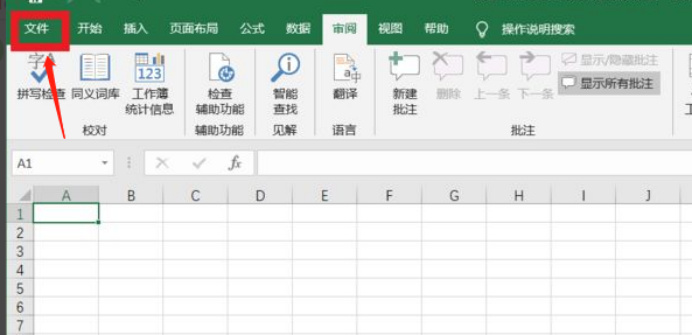
我们在Excel软件里编辑完文件之后,如果文件特别重要的话,我们并不想让其他人查阅或者修改,这时候就需要我们给Excel表格加上密码了。那么Excel怎么加密码呢?下面就是具体的操作步骤。
1.我们首先需要准备好要加密码的Excel表格,在这里小编就以新建的一个空白的表格为例啦!在桌面上找到该文件,双击打开,在界面最上方的功能选项卡中找到“文件”哦。
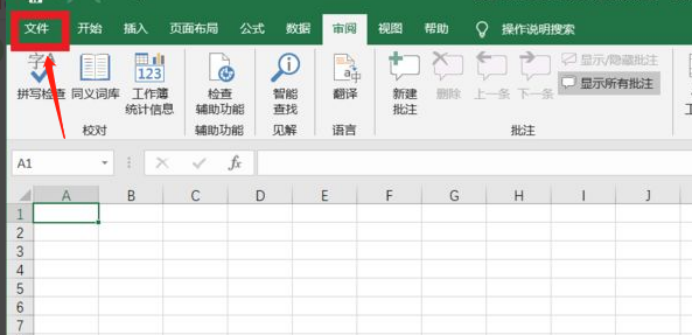
2.我们这时就可以在页面左侧的菜单栏中找到许多针对该文档的不同功能按钮,我们选择“另存为”,在存储位置上,我们这里就以“桌面”为例,点击“桌面”哦。
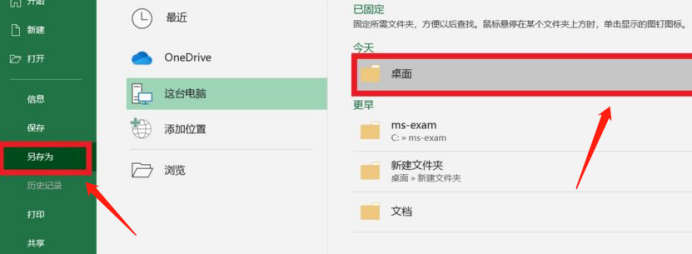
3.我们就可以在新弹出的对话框中,直接存储该文件啦,这也是我们存储文件的常用方法。那么我们在这里在下方的“工具”按钮中找到“常规选项”,点击进入哦。
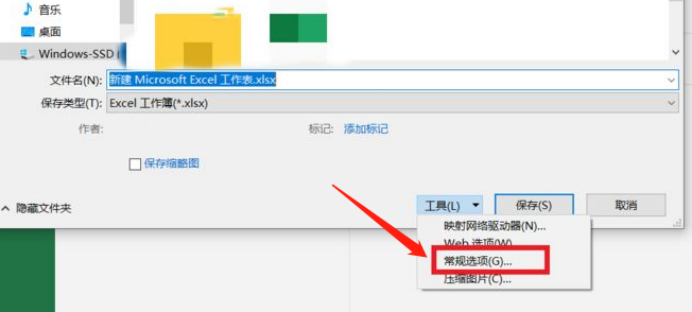
4.这时我们就打开了“常规选项”的对话框啦,在这里我们就可以设置文档的密码啦。这里我们直接输入打开权限密码和修改权限密码,这两个密码可以设置成不一样的。系统提示再次输入一遍密码,我们继续上述操作。点击“确定”,这时保存时会提示“文件已存在是否要替换它”,选择“是”就可以啦。
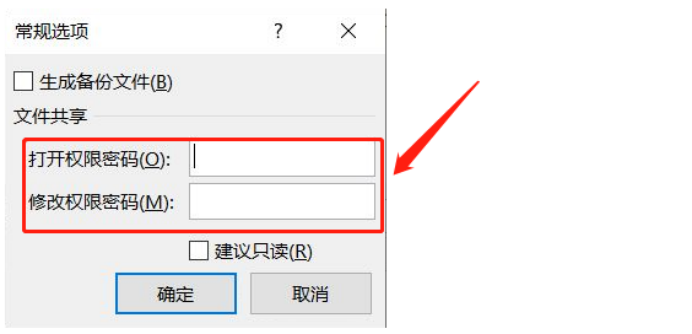
通过以上操作,大家知道Excel怎么加密码了吧,文档添加完密码以后,别人就不能轻易地查看或者修改了,大大地保护了我们的隐私权,而且自己的利益不会受到损失,为了安全起见,大家还真有必要学习一下。
本篇文章使用以下硬件型号:联想小新Air15;系统版本:win10;软件版本:WPS 2019。
Excel表格软件是大家经常使用的办公软件。有时候,我们在用表格处理数据的时候,有些重要的数据不想被别人看到,要进行保密;这个时候,我们就需要用到给Excel表格加密了。那么,在Excel中怎么给表格加密码呢?
今天,我们针对这个问题就来细细的说一下,一起来看看吧!
步骤如下:
1、首先,我们打开电脑上的Excel表格,找到需要进行加密的表格并打开。
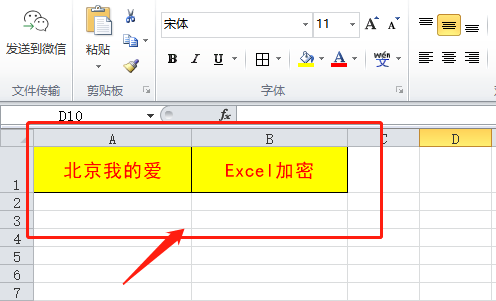
2、我们在打开表格后,点击左上角的【文件】的按钮。

3、点击后,我们就点击左边的【信息】选项;然后,我们在右边的页面里,点击【保护工作簿】的选项。(如图所示)
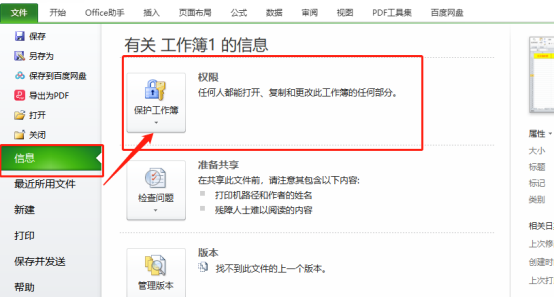
4、接着,我们点【用密码进行加密】的选项。
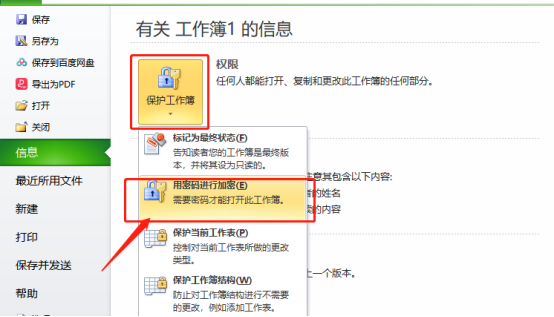
5、接着,我们会看到界面上会弹出一个【加密文档】的对话框,我们这里输入要加密的密码,注意此密码是无法找回的,请牢记。
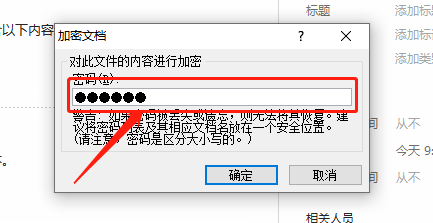
6、接着,我们再次输入相同的密码,确认输入的密码为正确的。

7、最后,我们点击【确定】,表格就被加密了。
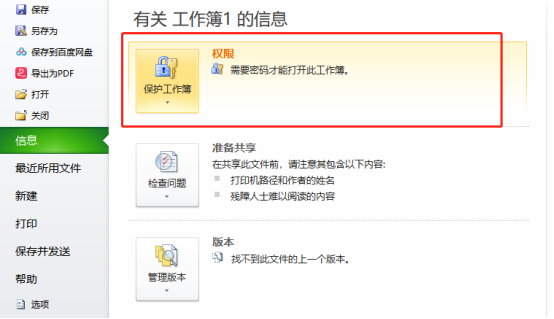
8、我们试试关闭后重新打开表格。这时候,我们就看到会有提示输入密码。
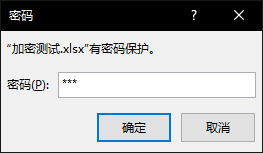
9、最后,我们输入刚才设置的密码,点击【确定】后即可访问表格。

好了,以上就是我分享的关于Excel表格文档加密的操作方法了。按着我上面的方法即可完成操作。那我们今天的分享到这里就结束了,希望可以帮到你们哦!我们下期再见吧!
本篇文章使用以下硬件型号:联想小新Air15;系统版本:win10;软件版本:Microsoft Office Excel 2010。
相关教程
热门百科
索引
Excel怎么加密码?
你知道Excel怎么加密码吗?
相关百科
最新知识
相关教程