怎么合并Word文档
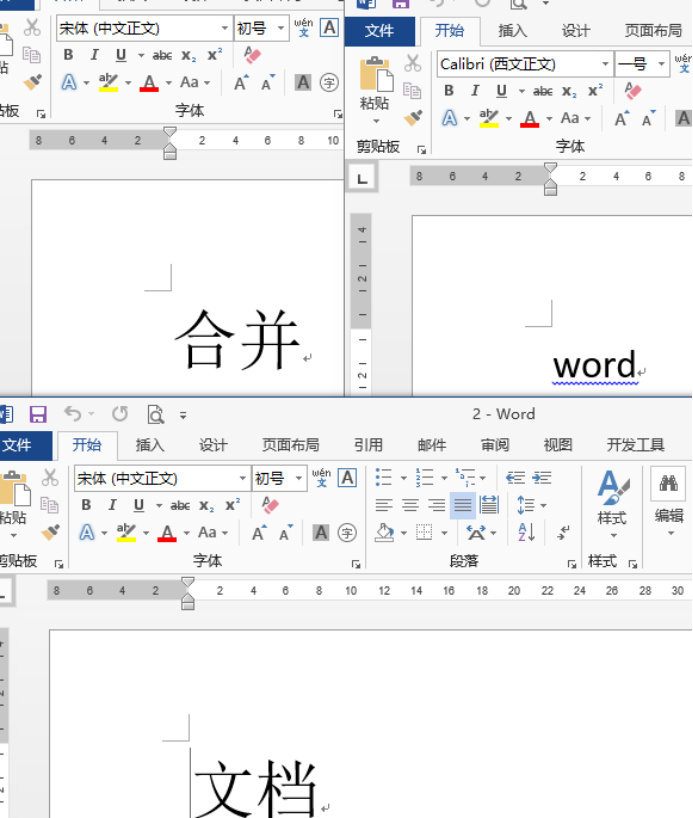
我们在使用word办公软件的时候,常常需要将几个word文档进行合并操作,将几个文件的内容放到一个word文件里。这时候,如果使用复制粘贴的方法,未免太慢而且显得很不专业。有没有一种比较专业的怎么合并Word文档方法呢?下边,我们就一起看看如何摆脱复制粘贴,实现word文档合并。
1、便于演示操作,我们新建三个word文档,里边简单的编辑几个文字。为了便于辨识和区别前后顺序,我们将这几个文件分别加以命名,以序号形式重命名。如下图所示。
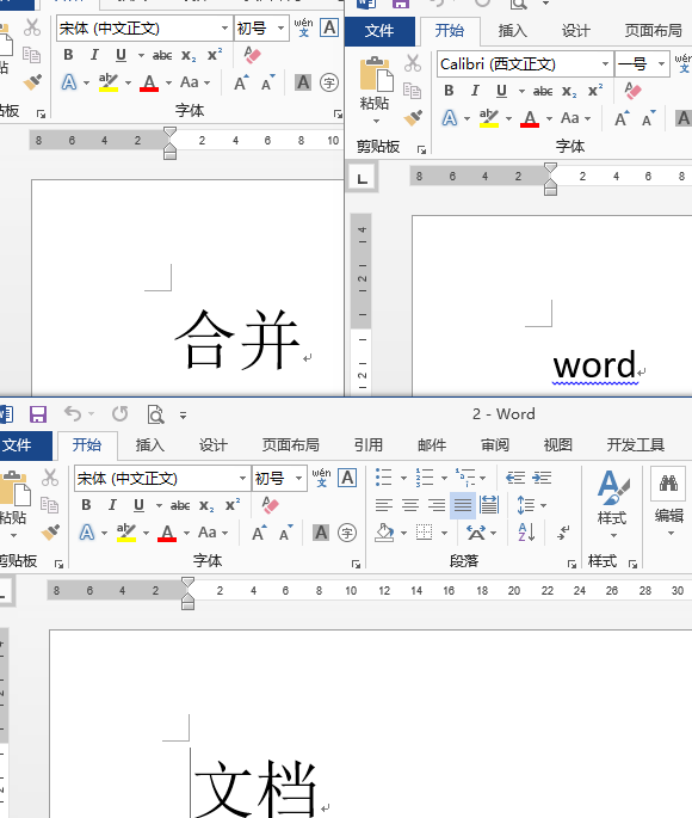
2、此时我们将这三个文件放到一个文件夹里边,在文件夹空白处右键单击【排序方式】,按照顺序我们给它们完成排序。
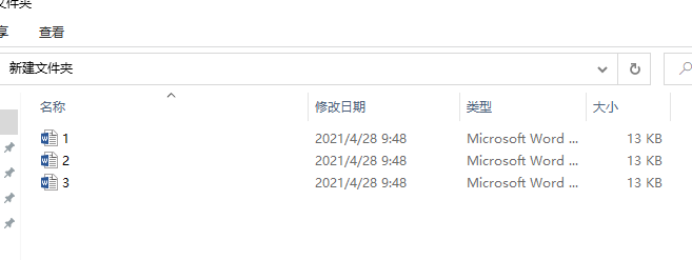
3、此时,我们需要将这三个word文档合并的话,需要新建一个新的word文档,之后点击【插入】,然后,在【文本】组中单击【对象】按钮。点开下拉箭头,在弹出的下拉选项中选择【文件中的文字】。如下图所示。
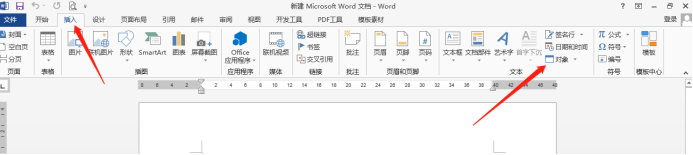
4、此时,【插入文件】对话框弹出,我们在对话框内找到刚才新建的文件夹,找到三个word文档, 之后我们按住shift键,按照顺序用鼠标点击文件,都选中后,点击【插入】。
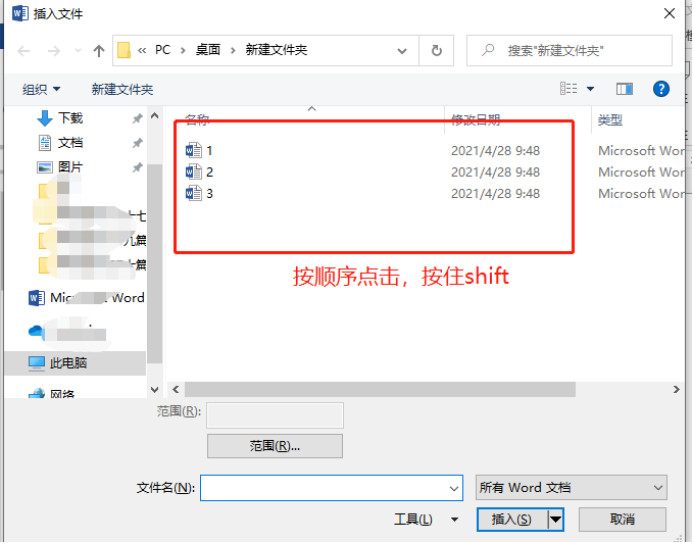
5、插入后效果如下图所示,已经将三个word文档的文字都合并到一起了!
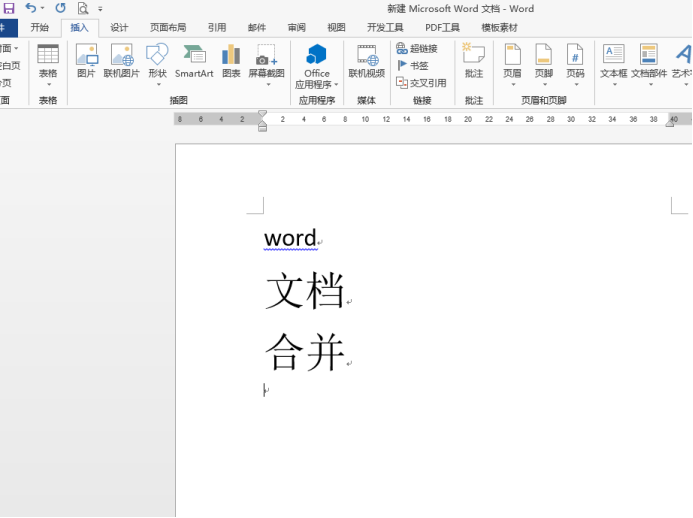
6、word文档合并完成之后,格式可能存在一些不一致的情况,此时Ctrl+A全选合并的文档,进行格式清除,重新设置即可。
怎么合并Word文档的方法你学会了吗?如果熟悉步骤,是不是应该比你复制粘贴更加便捷?还不赶快操练起来?
本篇文章使用以下硬件型号:联想小新Air15;系统版本:win10;软件版本:Microsoft Office 2013。
在使用Word办公时往往要将Word文档拆分或合并,在合并文档时,如果采用复制、粘贴的方法可能比较麻烦,有没有简便的方法将多个Word文档合并成一个呢?又怎么合并Word文档呢,下面我就来跟各位小伙伴们分享具体的操作步骤,就在下方,下伙伴们快来认真的看一看吧!
1.首先,把要合并的Word文档放在一个新建的文件夹中,分别给文件按合并时的先后顺序重命名为1、2、3、4,(如下图所示)。
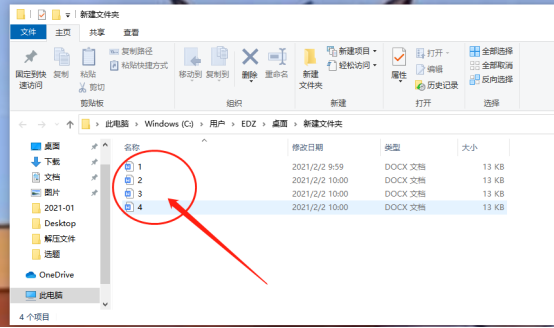
2.然后,右击文件夹空白处,单击【排序方式】,在下拉列表中单击【更多】,在打开的【选择详细信息】对话框中选择【标记】,然后单击【确定】这时,文件夹中的文件就按命名的序号由小到大排列,(如下图红色圈出部分所示)。
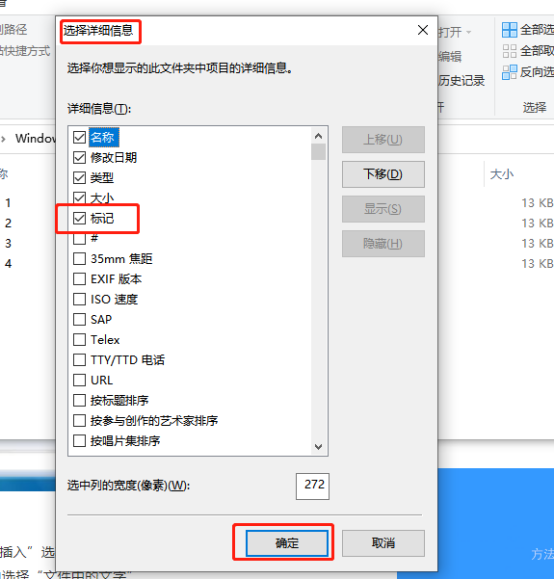
3.新建Word,单击【插入】选项卡,在【文本】组中单击【对象】按钮后面的下拉箭头,在弹出的下拉选项中选择【文件中的文字】,(如下图红色圈出部分所示)。
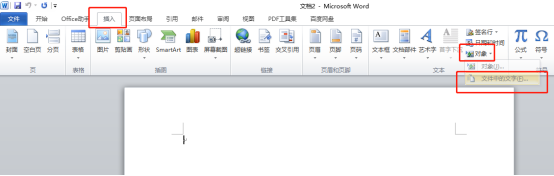
4.接着打开了【插入文件】对话框,在这里找到保存的要合并的文档位置,打开文件夹,(如下图红色圈出部分所示)。
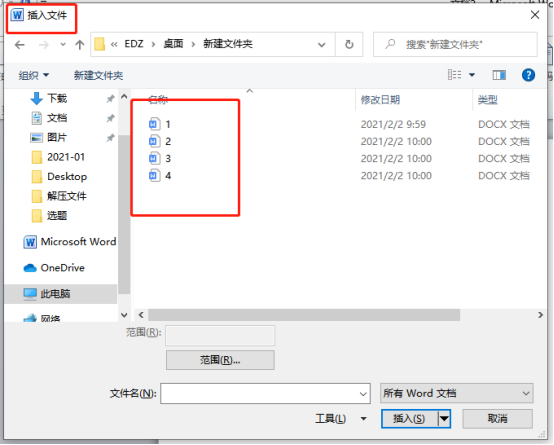
5.然后,Ctrl+A全选文件夹里的文件,单击【插入】即可,(如下图红色圈出部分所示)。
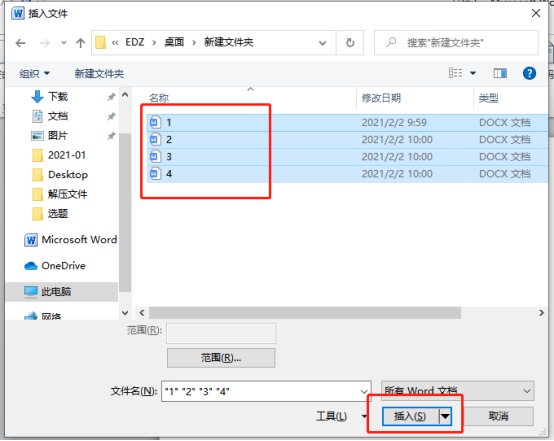
6.最后,要合并的几个Word文档就变成了一个,(如下图所示)。

以上的6步操作步骤就是怎么合并Word文档的具体操作步骤,大家按照以上的操作步骤就可以完成了,最后,希望以上的操作步骤对你有所帮助!
本篇文章使用以下硬件型号:联想小新Air15;系统版本:win10;软件版本:Microsoft Word 2010。
在使用word文档办公的时候,你是否遇到需要将好几个word文档放到一个Word文档里面去的情况?通常我们会选择复制的办法来解决。这样做的话不仅效率低而且很麻烦还容易出错。现在我们学习一种新的方法合并word文档方便又快捷,来学习一下吧!
1、首先将需要合并的所有Word文档存放在同一个文件夹中。为了方便大家理解这里我建立三个Word文档,分别是1、2、3,内容也就是相应的数字。文档1里面全部写上数字“1”,文档2里面全部写上数字“2”,文档3里面全部写上数字“3”。这里我只展示了一个文档。
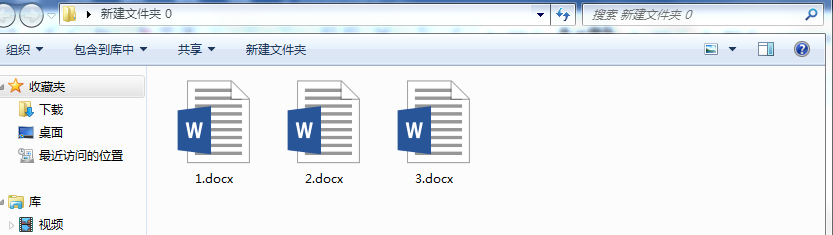
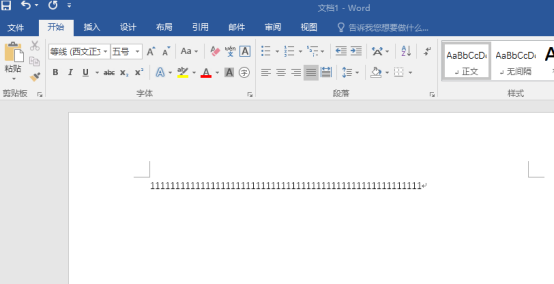
2、然后新建Word文件,这里命名为“合并文档”
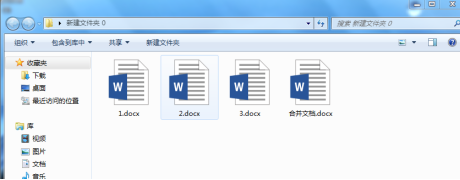
3、接下来打开“合并文档”,点选“插入”—→“对象”选项。点击小三角选择“文件中的文字”选项。

4、最后选择我们需要插入的“全部文档”,点击“插入”按钮。
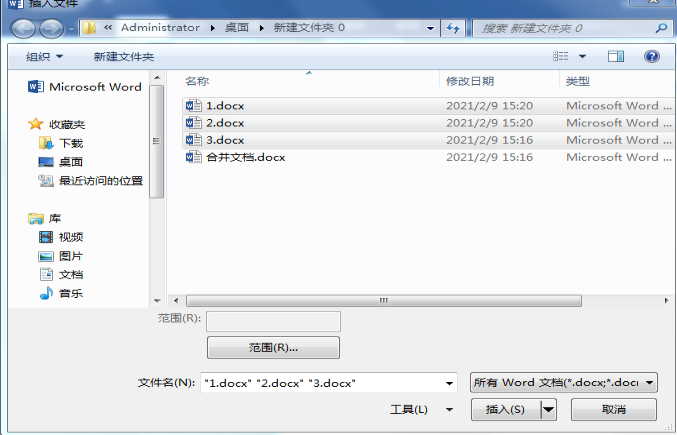
5、看到了吧!所有的文档内容全部插入到一个Word文档中去了,很方便、快捷!
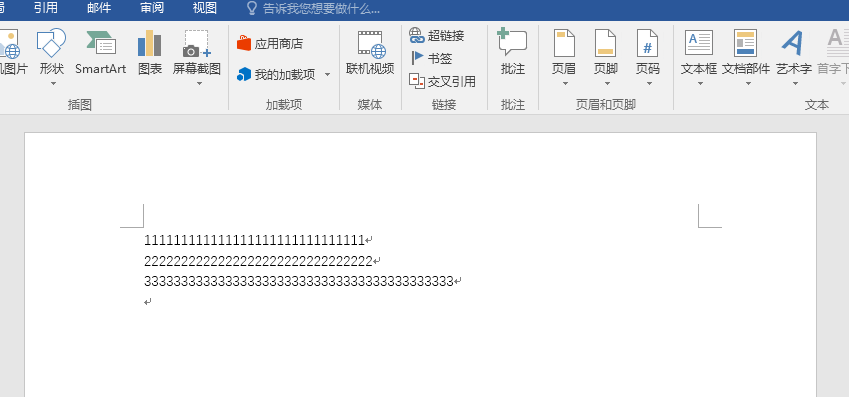
这里详细罗列了五个步骤,小伙伴们快来试试吧,简单易学,学会了再也不用一个一个去复制了。还有不熟悉的地方大家可以反复练习,这样就不容易忘记。好了,这次讲解希望对大家有所帮助。
本篇文章使用以下硬件型号:联想小新Air15;系统版本:win10;软件版本:Microsoft Word2019。
在工作中,我们需要处理多个文档,而一个个处理的话会非常麻烦,这时我们可以把多个文档进行合并,这样就可以同时处理了。可许多新手不知道该如何合并word多个文档,下面小编就给大家讲解下word合并文档的操作方法。
第一步:把要合并的Word文档放在一个新建的文件夹中,分别给文件按合并时的先后顺序重命名为1、2、3……,或在原文件名前面添加序号。
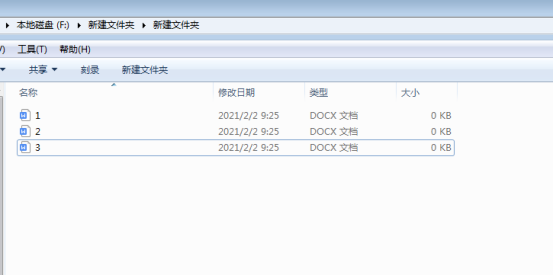
第二步:右击文件夹空白处,单击“排序方式”,在下拉列表中单击“更多”,在打开的“选择详细信息”对话框中选择“标记”,然后单击“确定”,然后在文件夹中“名称”后面单击“标记”。这时,文件夹中的文件就按命名的序号由小到大排列。
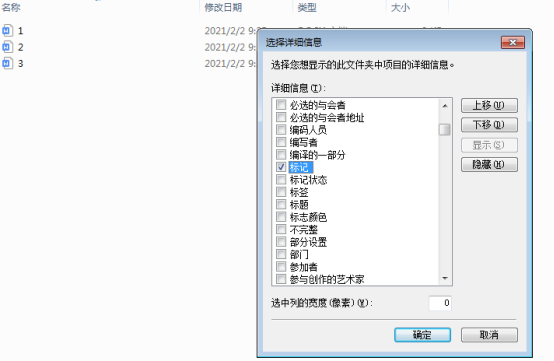
第三步:新建Word,单击“插入”选项卡,在“文本”组中单击“对象”按钮后面的下拉箭头,在弹出的下拉选项中选择“文件中的文字”。
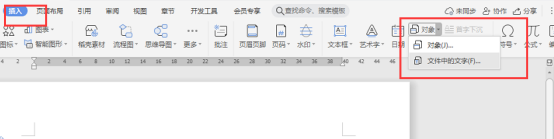
第四步:接着打开了“插入文件”对话框,在这里找到保存的要合并的文档位置,打开文件夹。
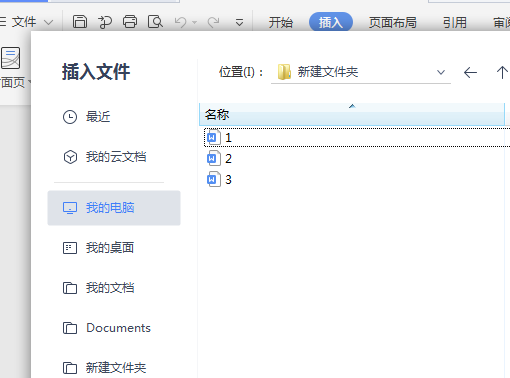
第五步:Ctrl+A全选文件夹里的文件,单击“插入”即可。这时要合并的几个Word文档就变成了一个,可能原来的几个文档格式不统一,Ctrl+A全选合并的文档,清除格式,重新设置、整理一下文档的格式。
以上就是合并word文档的操作方法,在word中有许多操作可以让我们的工作提升效率,这就是word受大家欢迎的原因,还不会的合并文档的新手可以操作看看。
本篇文章使用以下硬件型号:联想小新Air15;系统版本:win10;软件版本:word2010。





