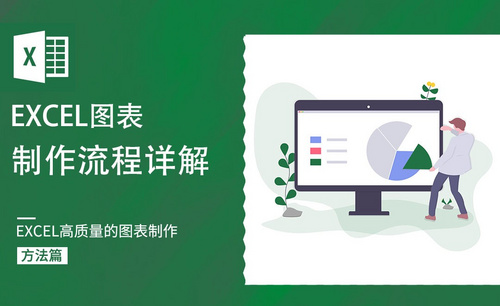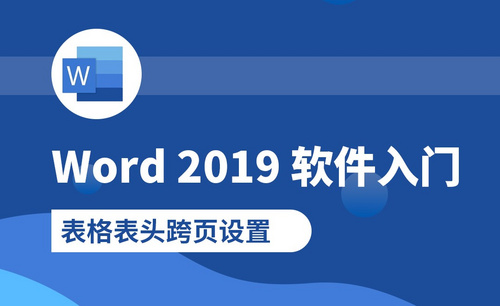Word怎么添加标题
我们在使用word进行写文章的时候,经常会用到调整字体大小或者是自动排序的功能,为了给文章整齐的排列出来,这样看起来会更整洁,让人赏心悦目!对于文章的大标题我们就要用到Word里边的标题功能,也就是说给Word怎么添加标题的问题!
下面我就来给小伙伴们分享一下关于Word怎么添加标题的操作方法,步骤详情就在下方,小伙伴们快来认真的看一看吧!
1.首先,我们先在电脑上打开word文档,(如下图所示)。
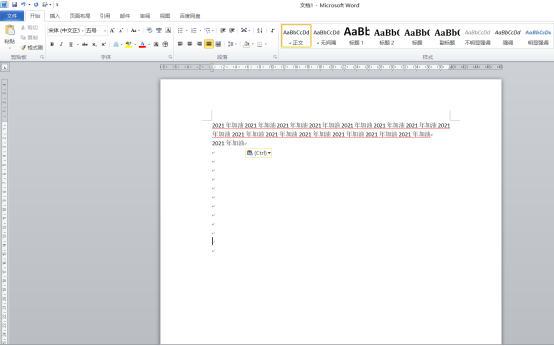
2.然后,我们选择菜单栏上的【视图】选项,(如下图红色圈出部分所示)。
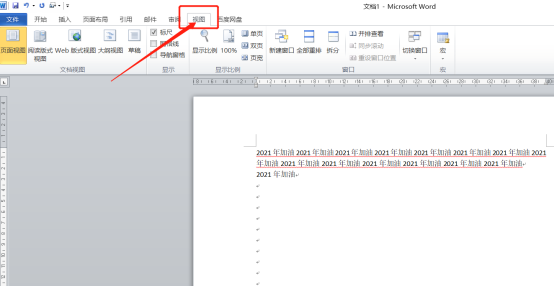
3.接下来,我们点击视图中的【导航窗格】,我们在这里把导航窗格勾选上,(如下图红色圈出部分所示)。
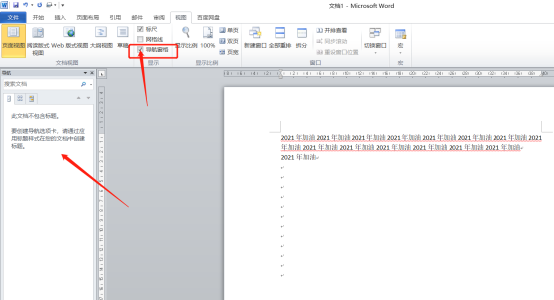
4. 点击【开始】,选择标题样式,点击添加标题,(如下图红色圈出部分所示)。
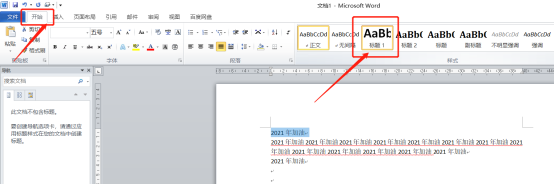
5. 最后,把标题更改成选好的样式,随后导航窗格里就有了标题名,点击就可以查看该标题下的内容了,(如下图红色圈出部分所示)。
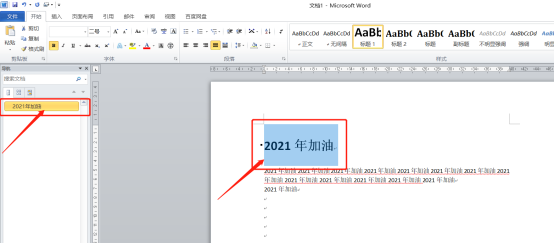
以上的操作步骤就是Word怎么添加标题的操作步骤,大家按照以上的操作步骤操作一下,自己文章的标题就出来啦!最后,希望以上的操作步骤对你有所帮助!
本篇文章使用以下硬件型号:联想小新Air15;系统版本:win10;软件版本:Microsoft Word 2010。