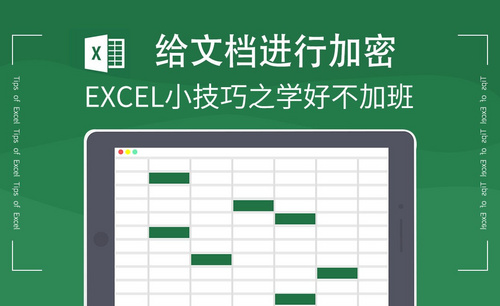Word文档怎么加密
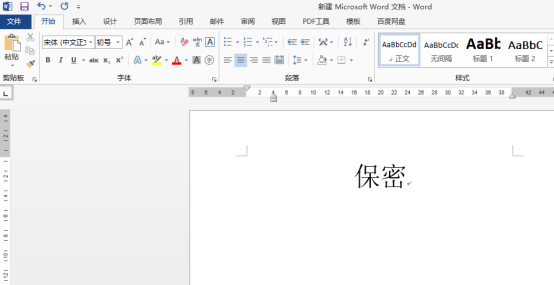
我们在日常工作中,有些文件是需要保密的,此时,我们就必须对我们的文档进行加密处理。Word文档的加密方法不知道你有没有掌握,如果你还不知道如何给Word文档加密,那么就跟我们一起学起来吧!
1、首先,我们新建并打开,制作一个内容简单的Word文档,便于操作加密步骤。
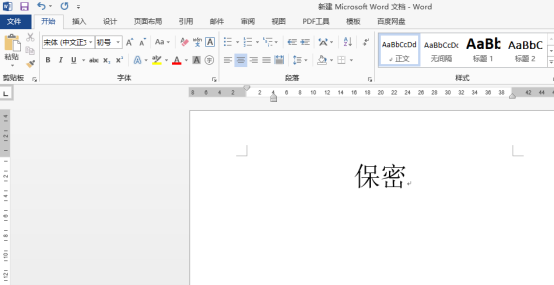
2、要对Word文档加密,我们需要在左上角工具栏找到【文件】按钮。
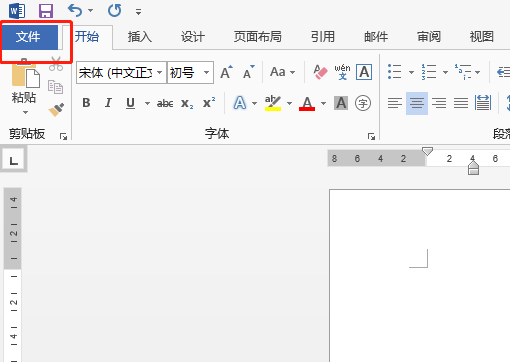
3、随后,我们点击【文件】,我们可以看到下拉选项中有很多选择,我们在菜单右侧找到并点击【保护文档】。
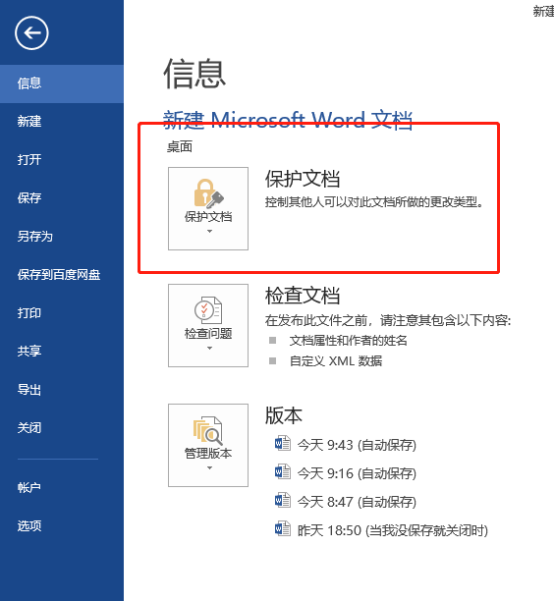
4、打开【保护文档】,同样出现下拉选择,我们选择【用密码进行加密】。
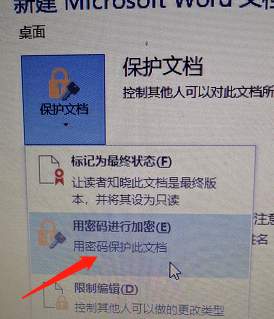
5、点击用密码进行加密,弹出文档加密的操作框。按照提示步骤要求,我们需要两次输入密码,最后,点击【确定】按钮。
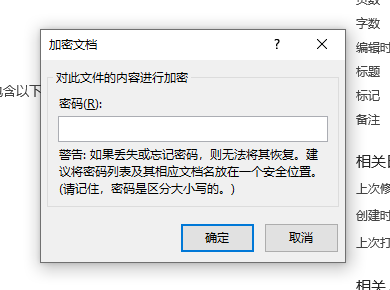
6、随后我们关闭Word文档,按照提示选择【保存】修改,之后关闭文档。这样加密完成,再次打开需要输入密码才能查看文档。
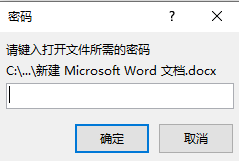
简单五六个步骤就可以完成Word文档的加密处理,如果你还不知道如何保护我们的文档不随意被别人查看,就要学会这个加密的操作方法,赶快找个Word文档操作练习一下吧!这是很简单又实用的操作技巧,一定要掌握哦!
本篇文章使用以下硬件型号:联想小新Air15;系统版本:win10;软件版本:Microsoft Office 2013。
有时候,我们在Word文档中的一些数据和机要不想被别人看到,这个时候我们该做什么去做呢?对了,我们可以给Word文档进行加密,这样一来,文档就不怕给别人看到了。
那么,我们该怎么给Word文档进行加密呢?具体的操作方法是怎么样的呢?一起来看看吧!
步骤详情:
1、首先,我们需要打开电脑上的Word软件;拖入一份我们需要进行加密的文档。为了更好的说明,这里我选用苏轼的《江城子》来为大家做演示。(如图所示)
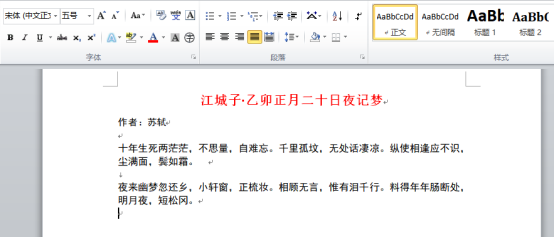
2、接着,我们在【工具栏】中找到【文件】的按钮,并进行点击。
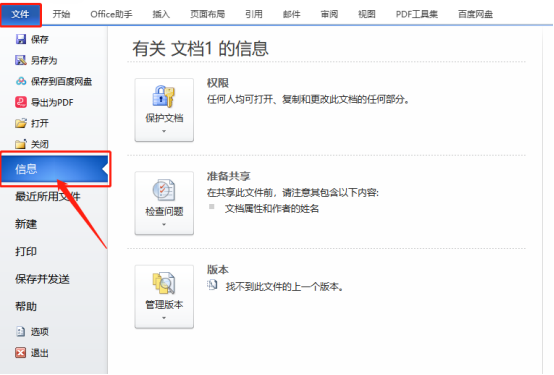
3、然后,我们会看到界面上会弹出一个对话框;接着,我们在里面选择【信息】的选项,点击后,找到【保护文档】的选项,然后,再选择【选择使用密码进行加密】的选项。
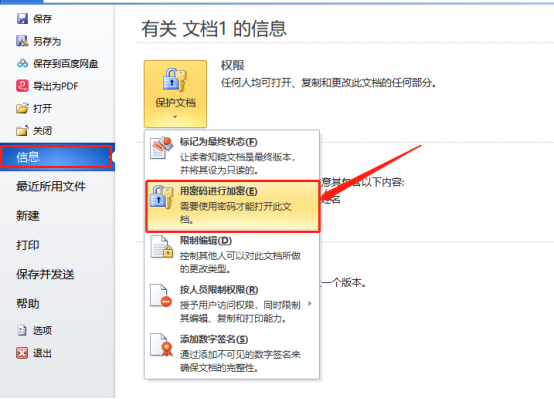
4、接着,我们开始给文档设置密码。我们会看到有个【加密文档】的弹框,我们在弹出的对话框里面输入密码。
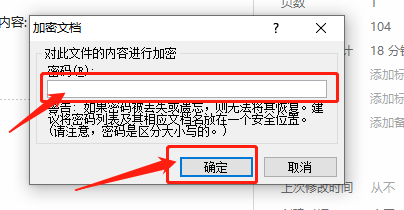
5、接着再输入密码确认一遍。
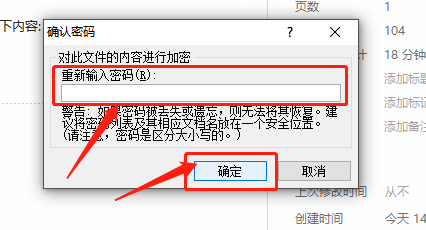
6、接着,我们点击【确定】,这时候,我们会看到【权限】已经改变了。(必须提供密码才能打开,说明我们的文档已经加密成功了!)然后我们保存文档;这个时候,我们再次进入文档的话就需要密码啦!文档加密完成!
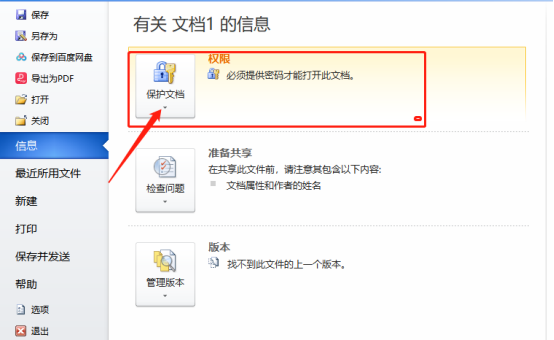
以上就是关于Word文档加密的方法了,希望可以帮助到大家。总体来说,方法不是很难,对小白同学也十分友好。那么,我们今天的课程就先到这里了,下期再见吧!
本篇文章使用以下硬件型号:联想小新Air15;系统版本:win10;软件版本:Microsoft Office Word 2010。