Word行间距怎么调
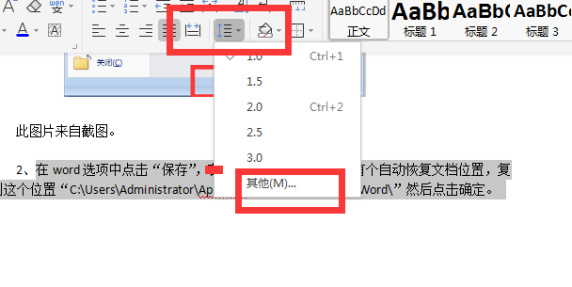
Word文档是常的用办公软件,对于很多岗位来说,掌握好办公软件能提升工作效率,避免加班或是减少加班。说到Word行间距怎么调,这对于Word的使用来说属于基础性的功能,当然也是我们必学的。接下来,小编就来介绍下Word行间距怎么调。
1、选中要调节行间距的段落,选择“开始”选项卡,单击“段落”右边的斜箭头。或者右键选中的段落,在弹出的菜单中选择“段落”。
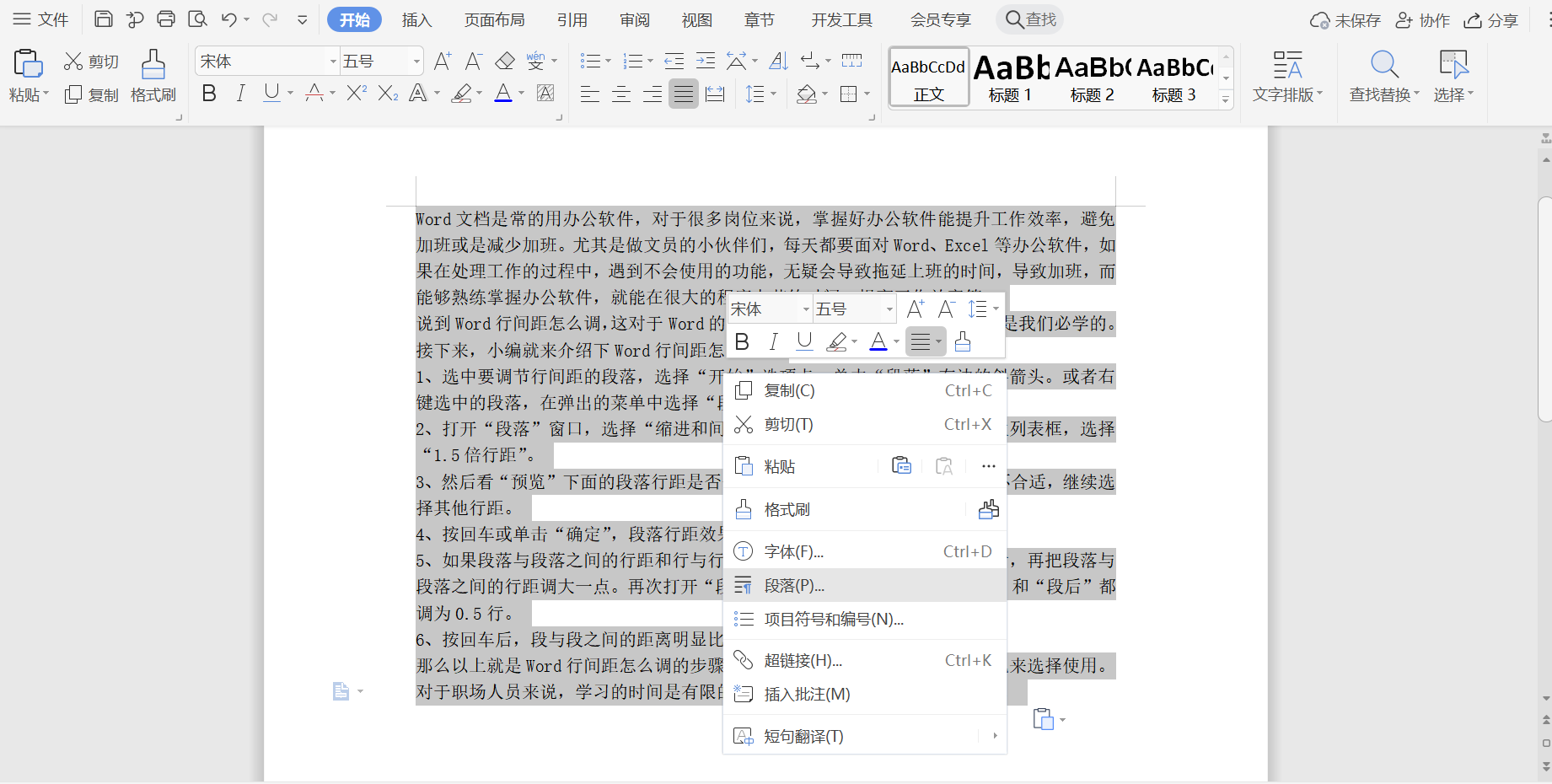
2、打开“段落”窗口,选择“缩进和间距”选项卡,单击“行距”下的下拉列表框,选择“1.5倍行距”。
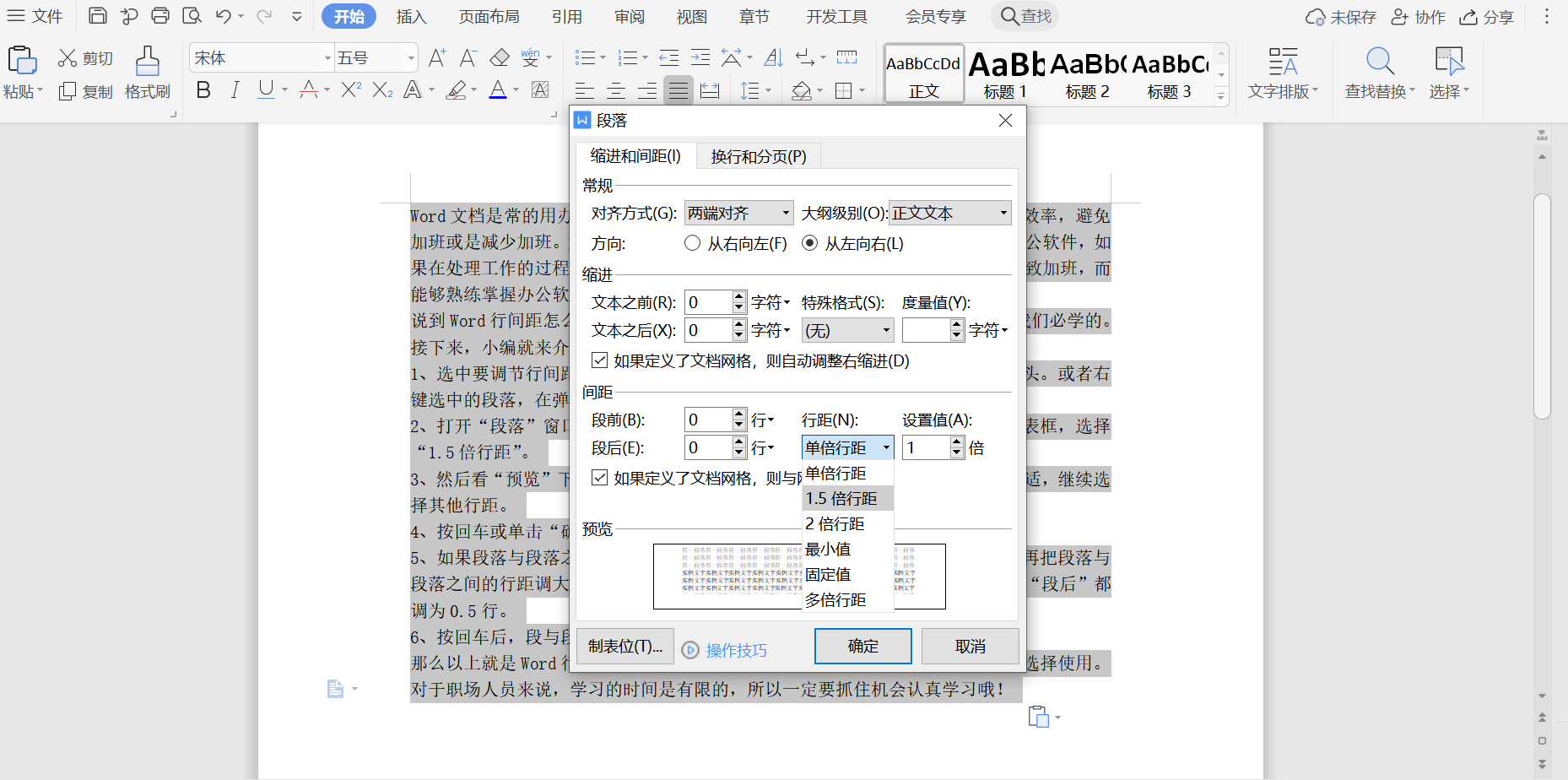
3、然后看“预览”下面的段落行距是否合适(主要看黑色字体部分),如果不合适,继续选择其他行距。
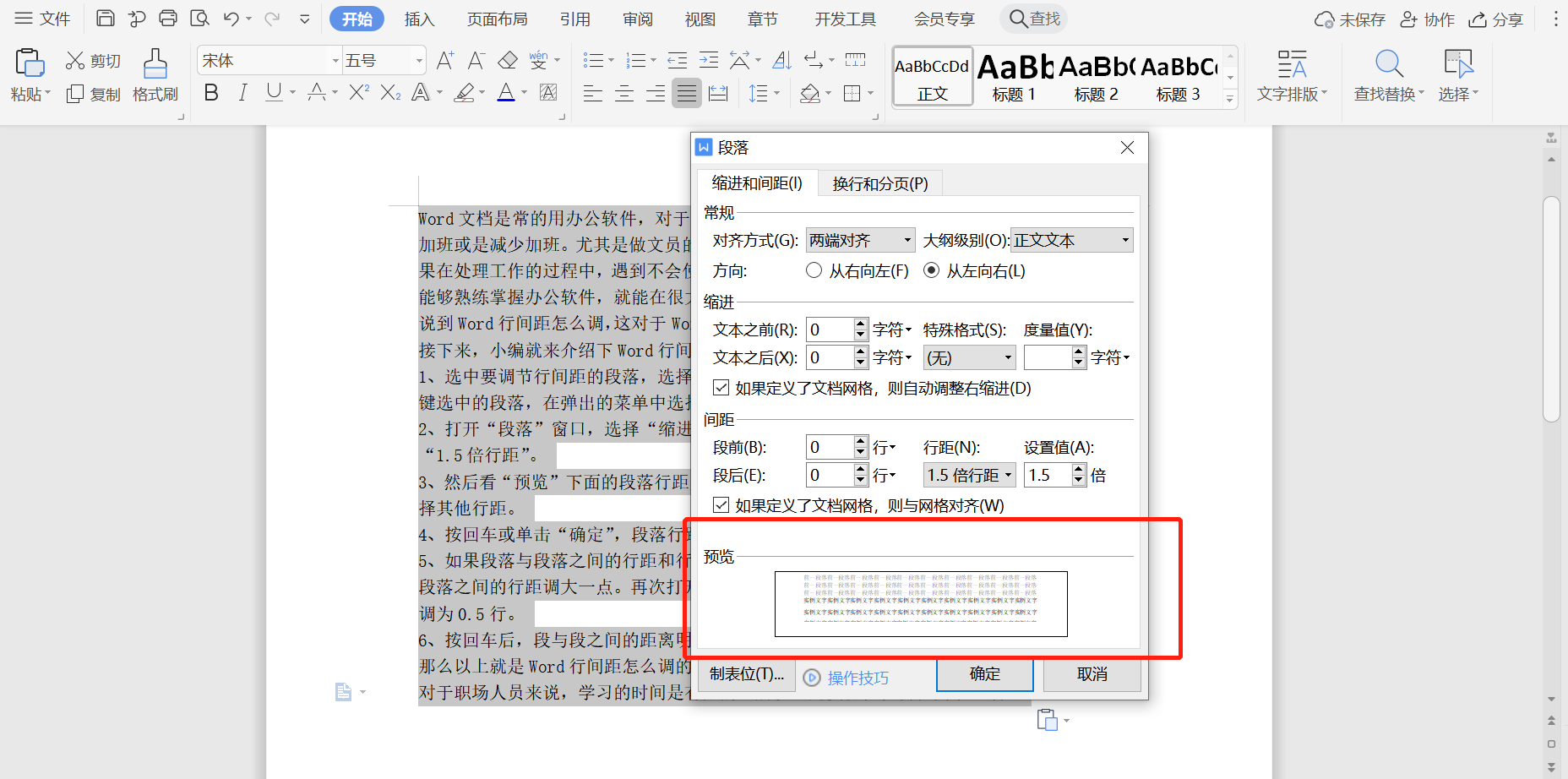
4、按回车或单击“确定”,段落行距效果。
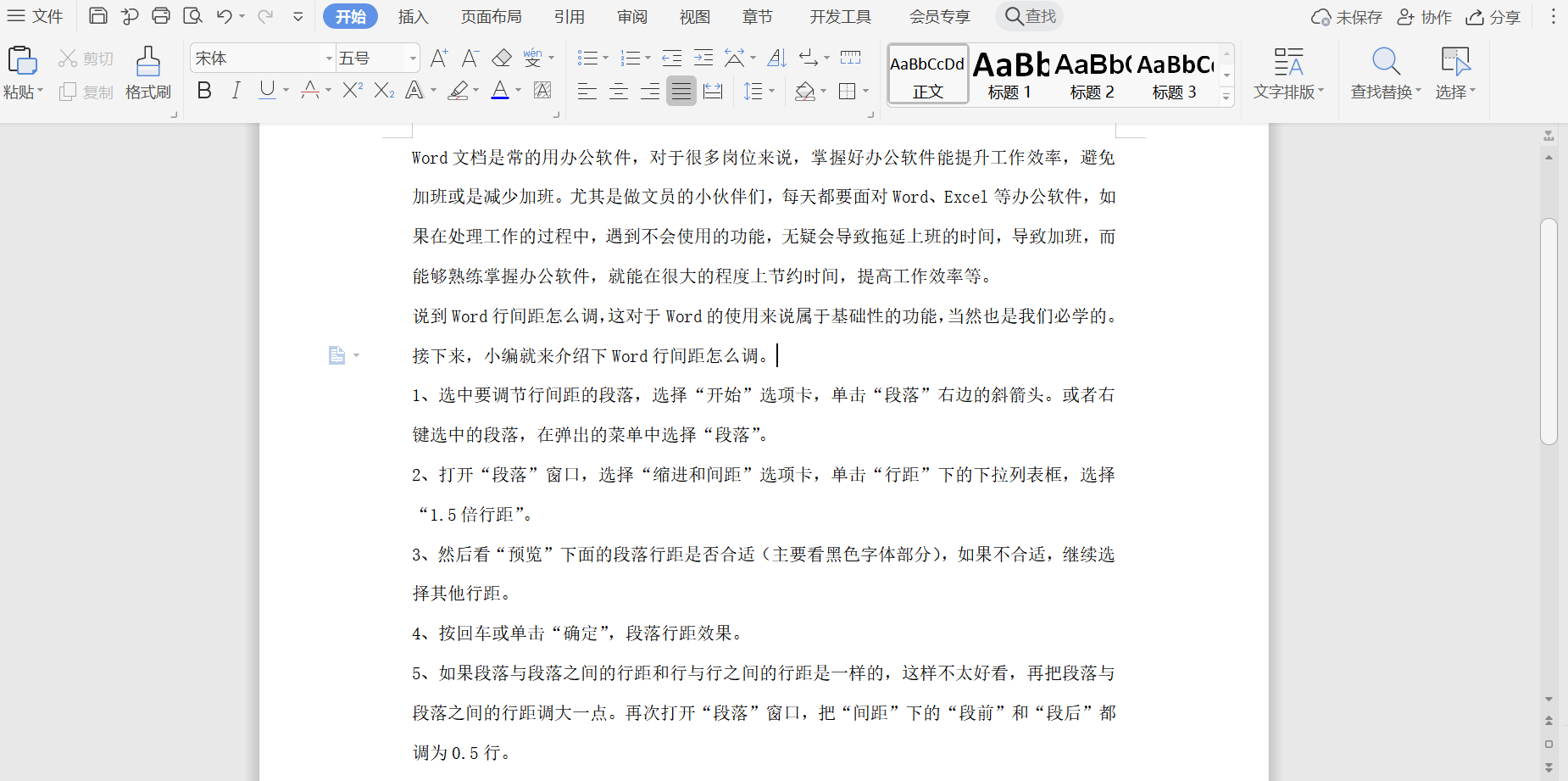
5、如果段落与段落之间的行距和行与行之间的行距是一样的,这样不太好看,再把段落与段落之间的行距调大一点。再次打开“段落”窗口,把“间距”下的“段前”和“段后”都调为0.5行。
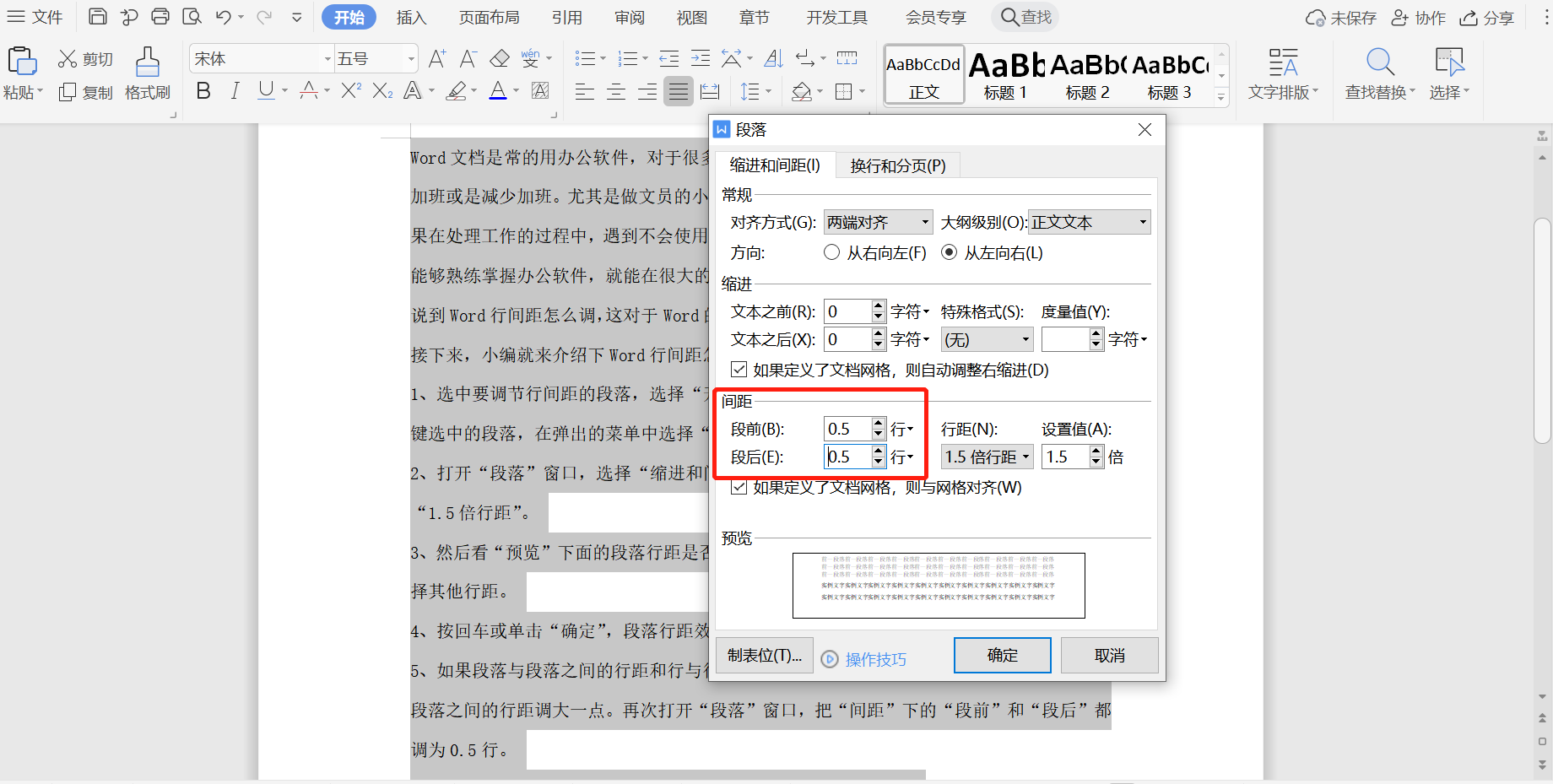
6、按回车后,段与段之间的距离明显比行与行之间的距离大了。
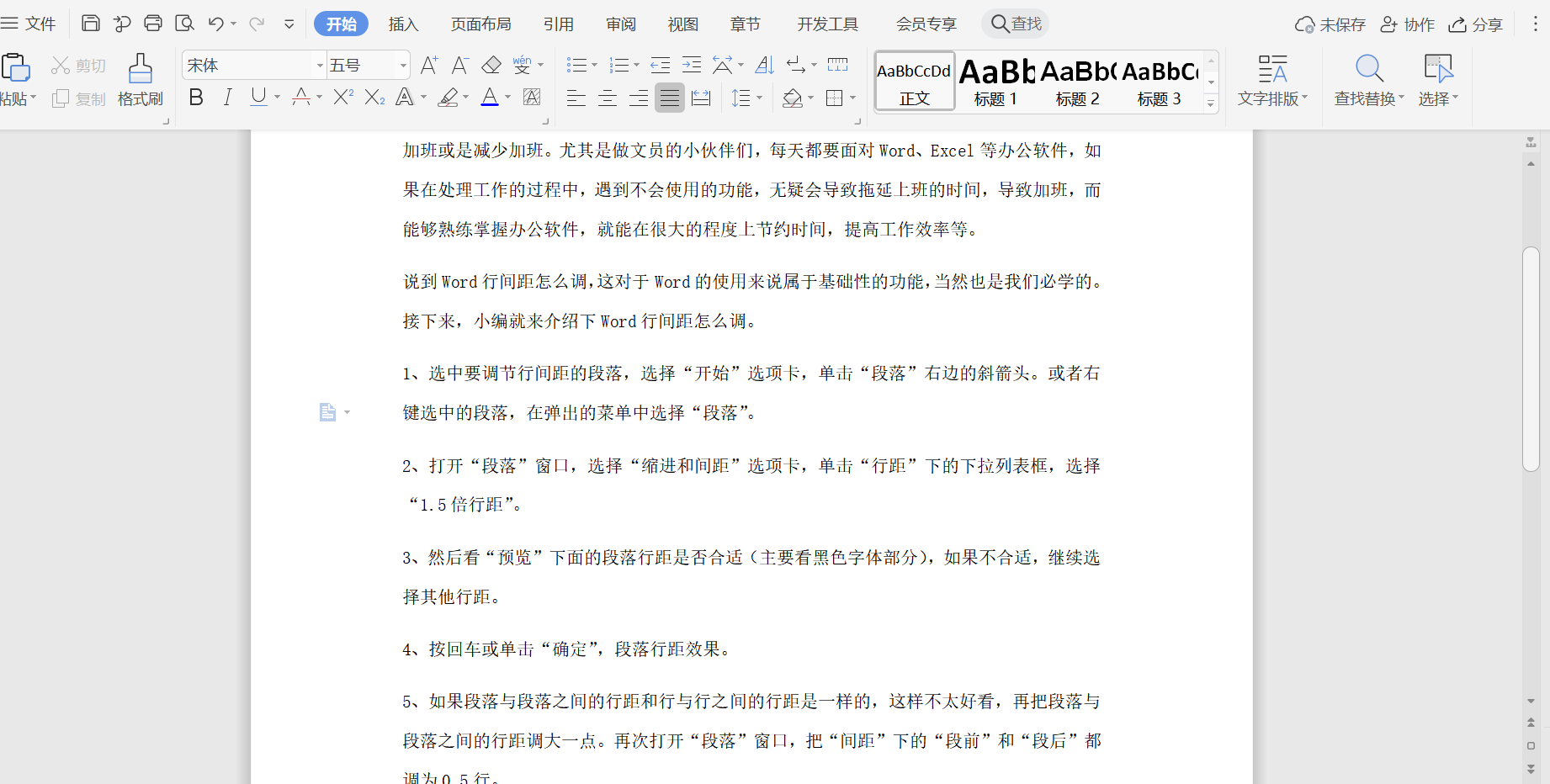
那么以上就是Word行间距怎么调的步骤方法,小伙伴们可以根据不同的情况来选择使用。对于职场人员来说,学习的时间是有限的,所以一定要抓住机会认真学习哦!
电脑型号:联想小新Air15
系统版本:win10
软件版本:word2019
Word是我们学习、工作中用的非常多的一款文档编辑工具,对它的一些常用操作我们必须了解一下。今天小编将介绍的是Word中用的非常频繁的一个操作,就是Word行间距的调整。
关于Word行间距的调整,相信大部分人都会,但是在这还是介绍一下,毕竟可能还是有一小部分人不会。今天主要介绍Word怎么调行间距方法。
常规方法调节Word行间距
调节Word行间距是用的非常频繁的一个操作,只要你经常使用Word应该都会。接下来我们就一起来看看它的具体操作吧!
步骤1:使用鼠标选中需要调节行间距的内容(如果是全部,可以使用快捷键Ctrl键+A键)->点击Word菜单栏【开始】->在段落选项卡中点击【行距图标】->点击【其他选项】,如下图所示:
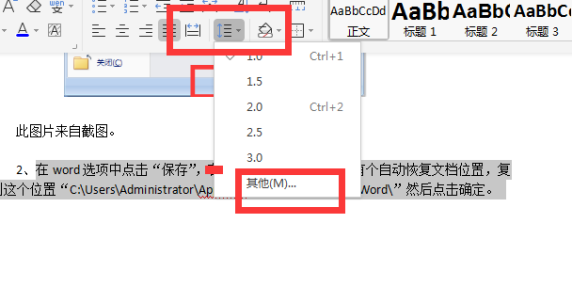
步骤2:在弹出的窗口中点击【缩进和间距】->然后再【行距】选项卡中就可以调节行间距了->最后点击【确定】即可。如下图所示:
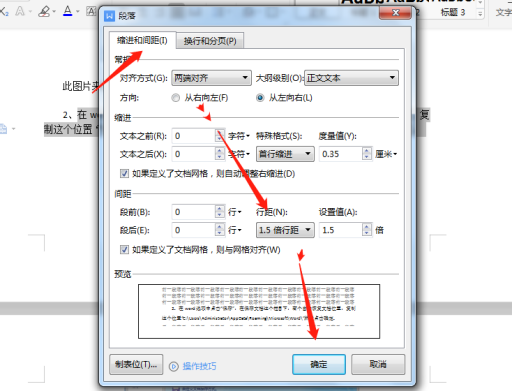
快捷键 调行间距
在Word中,有很多快捷键,如果能熟练这些快捷键,可以大大的提高工作效率。那调节Word行间距又有哪些快捷键呢?接下来我们就一起来看看吧!
1、ctrl键+0键
ctrl键+0键是使用来调节段前间距的,如果当前段前间距为12磅,按【ctrl键+0键】键自动缩小间距为0行;如果当前段前间距不为12磅,按【ctrl键+0键】会自动设置为12磅。
2、ctrl键+1键、+5键:
ctrl键+1键是使用来调节行距为【单倍行距】,按【ctrl键+1键】会将选中的文本调节为【单倍行距】。
ctrl键+5键是使用来调节行距为【1.5倍行距】,按【ctrl键+5键】会将选中的文本调节为【1.5倍行距】。
好了,关于Word行间距的调节教程就到此结束了,希望对大家有所帮助!
本篇文章使用以下硬件型号:联想小新Air15;系统版本:win10;软件版本:Word 2019。
当我们在用WPS文字处理Word文档时,偶尔会发现行和行以及段落之间的间距看上去不是很美观。这也就是行间距所体现的问题了,那么你知道WPS怎么调整行间距吗?今天,小编就带大家来看一看WPS怎么调整行间距,想要学习的小伙伴要认真看哦!
首先,用WPS 文字打开需要设置行间距的内容。
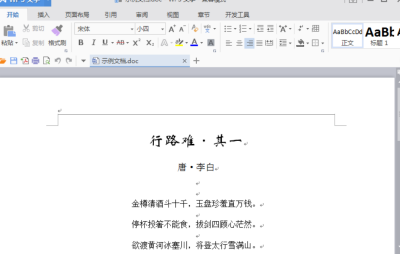
选中需要调整行间距的文字所在区域。(如图所示)
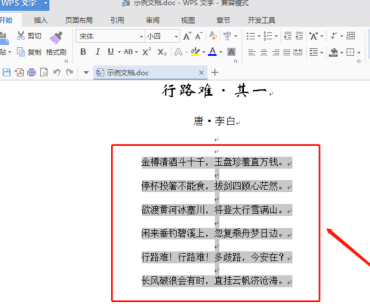
点击一下开始菜单下的“行距”按钮。(图标样式如配图所示)
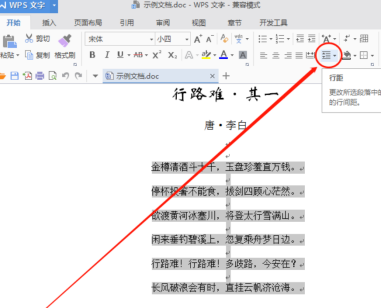
在出现的行距(行间距)的多个选项中,点击一下“其他”。
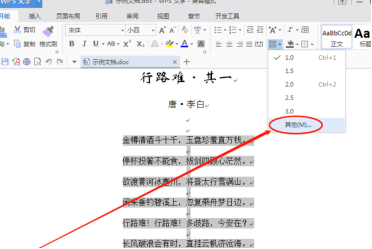
在弹出的段落窗口中,找到间距下的行距,然后在后面的文本框中输入需要设置的行间距(以当前的显示效果为基准,输入需要显示出的行间距效果的倍数)。然后再点击依稀“确定”。
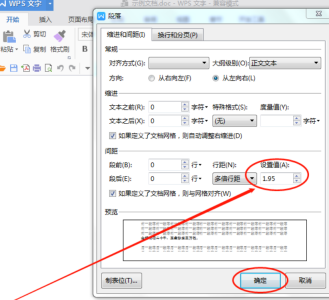
操作完上面的步骤,就已经基本完成了用WPS 文字给Word文档设置行间距的流程了。(效果如图所示)只要保存一下就可以收工了!
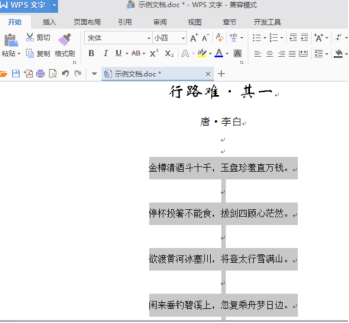
那么以上就是WPS怎么调整行间距的操作方法啦!电脑对面的你是否学会了呢?其实很多与WPS有关的问题都不是很难,所以遇到问题的第一时间不要害怕。
如果小伙伴们在工作中遇到自己难以搞定的问题,时间紧急的情况下可以先请教身边会使用WPS的同事,毕竟完成工作才是首要任务,千万不要觉得不好意思哦!当然在空闲的时候也可以来向小编咨询,顺便学习更多有用的内容。
本篇文章使用以下硬件型号:联想小新Air15;系统版本:win10;软件版本:WPS2018。
我们在日常的办公中经常会用到WPS,因为在编辑文档的时候会进行文字格式的修改,但有一些功能像怎么进行查找替换、WPS怎么调整行间距,有的小伙伴们还是不会操作,那么今天就教大家如何调行间距,具体的操作方法如下,小伙伴们可以认真学习!
打开要调整的WPS文本文件,点击【菜单】,找到段落设置工具栏,会看到行距设置小图标。
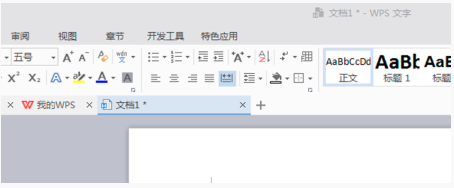
点击行距设置右下角的小倒三角形,会出现相应的行距数值,可以选择1~3倍行距(如图红色箭头所示)。

或者点击右下角的段落图标,出现段落设置的对话框(如图所示)。
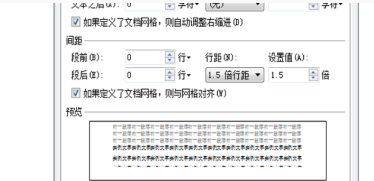
在第三栏【间距】里选择行距,会出现更多的行距设置范围,点击想要设置的行距,最后点击确认即可。
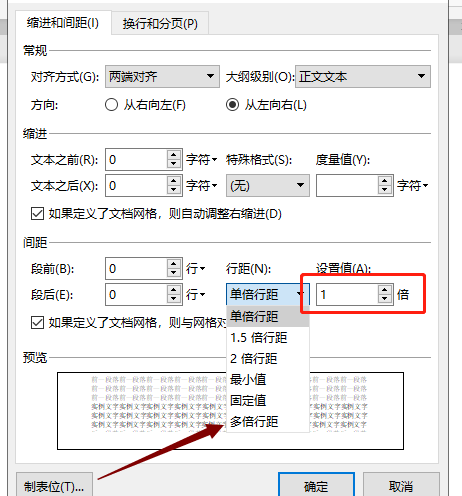
以上的4步操作方法就是在WPS中如何进行行距的调整,里边的方法已经详细的写出来了,小伙伴们按部就班的去操作,并且重复操作几次,就可以准确的记住了次方法,在以后会用到此功能时就可以随时拿出来使用啦。当你身边的额小伙伴们不知道如何进行操作时,你也可以教他们。这个使用功能是在WPS中最基础的使用,所以建议各位小伙伴们还是都掌握比较好,希望以上可以帮到你!
本篇文章使用以下硬件型号:联想小新Air15;系统版本:win10;软件版本:WPS Office2019。
在编辑WPS文档的时候,如果发现各行间的间距比较小,所以需要我们为其设置行间距。近来不少朋友都向小编咨询了该问题,WPS功能十分强大,用户在使用过程中遇到一些问题也是难免的。下面我们就来看看WPS文字怎么样调整行间距的方法吧。
首先我们用WPS打开文档,我们以下面的文档为例子,可以看到当前的行间距比较小,很不方便阅读,然后将行间距调整为20磅。

这时我们用鼠标拖动选中要设置行间距的文字,然后右键点击该文字,在弹出菜单中选择“段落”菜单项。
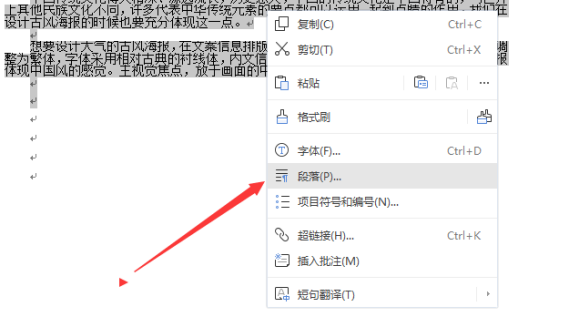
接下来我们就打开WPS段落窗口了,在窗口中点击“行距”按钮。如下图所示:
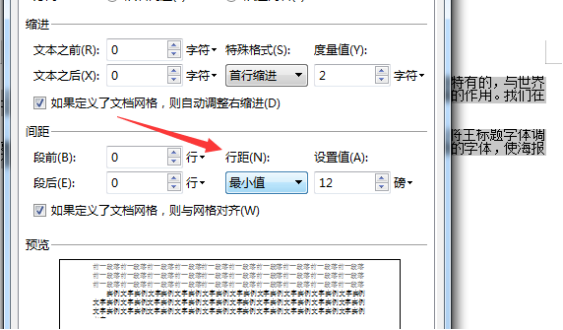
在打开的行距下拉菜单中点击“固定值”菜单项。接下来在打开的设置值中输入20即可,最后点击确定按钮。
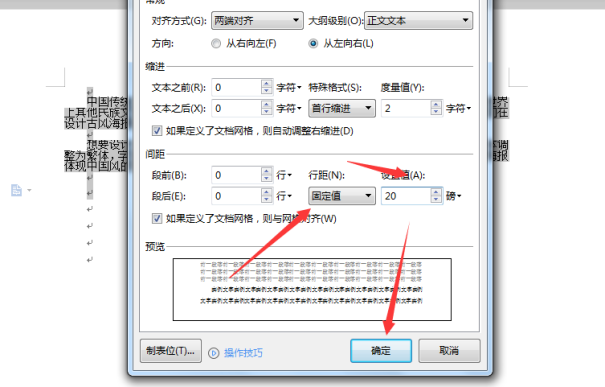
这时我们可以看到当前的行间距已修改好了,这时看起来整齐美观多了。

我们在调整特殊行距时还可以使用快捷键,比如行距为1和2的时候可以用快捷键Ctrl+1或者Ctrl+2。需要注意的是要提前把要调整的段落选中即可。
WPS是一款非常实用的办公软件,调整行间距是我们在处理文字行间距的时候经常用的,以上就是小编为大家收集的WPS行间距如何调整的方法攻略,希望能够帮助更多的朋友。
本篇文章使用以下硬件型号:联想小新Air15;系统版本:win10;软件版本:WPS 2020。






