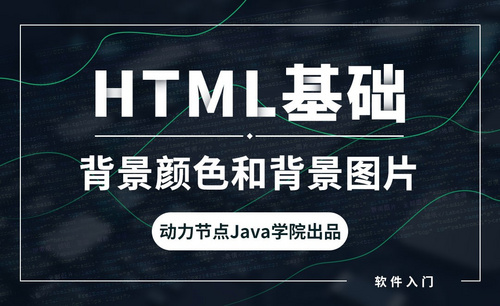PPT背景修改
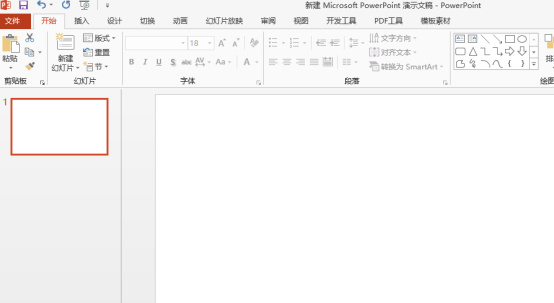
一个制作精美的PPT是离不开一个较高质量的PPT背景的,优美的PPT背景能够使我们的PPT更加出彩,那么,我们如何修改PPT背景呢?如果我们设置了背景不满意想要调整应该如何操作呢?下边,我们就一起来看一看PPT背景修改的步骤,希望对你有所帮助和启发!
1、首先,我们打开PPT文档,新建并打开一张空白幻灯片。
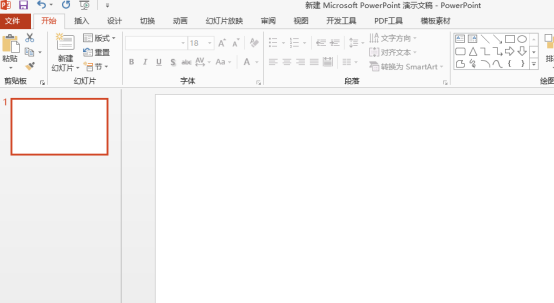
2、随后,我们在上方菜单栏的设计标签内,找到并点击设置背景格式。
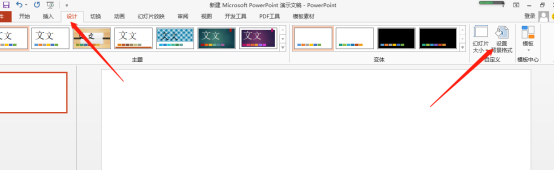
3、在这里有不止一种方法可以修改文档的背景,一般纯色填充都过于单调,这里,我们可以试着选择渐变填充。
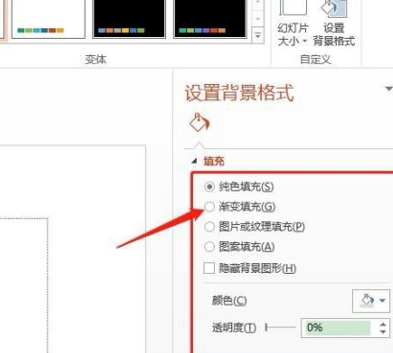
4、填充完成后,背景颜色已经变成了渐变色,这个效果就比纯色要更加美观。
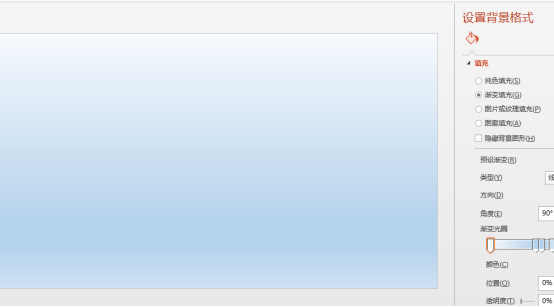
5、在渐变色填充内,我们可以对参数进行调整,不同的设置参数,会有不同的效果出现。
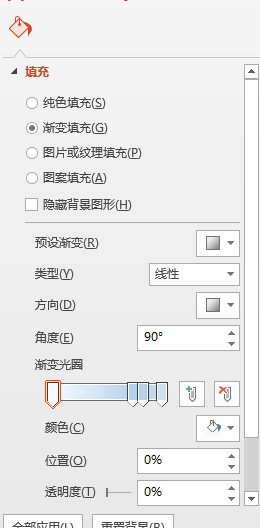
6、如果想要更换为图片作为背景,我们可以选择上方的图片或纹理填充选项,按照路径选择文件即可。
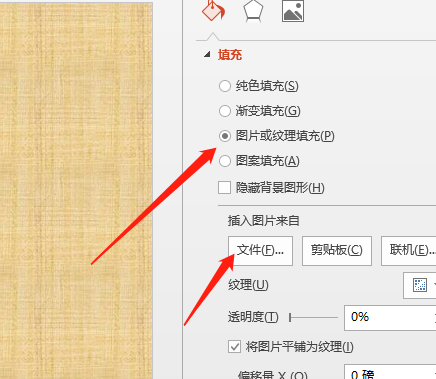
PPT背景修改的方法你学会了吗?其实并不复杂,很多设置选项可以选择和设置,更多填充选择等待我们去设计和尝试,如果你还不会进行类似PPT背景修改,完全可以按照我们的步骤进行各种设置尝试,看看是不是能够有更好的背景效果。
本篇文章使用以下硬件型号:联想小新Air15;系统版本:win10;软件版本:Microsoft Office 2013。
当我们在日常工作学习中,经常会制作到PPT,那么一定会遇到PPT背景图片如何进行修改的问题?相信电脑前的很多朋友也一定很好奇,那么今天小编就教你PPT的背景图片如何进行修改的小技巧,让你能轻松解决这个问题,让我们一起来制作吧。
1、进入幻灯片母版
点击视图-幻灯片母版,如图进入幻灯片母版,效果如图所示。
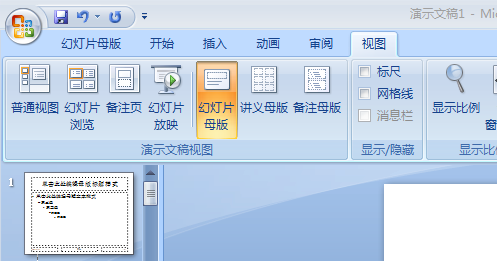
2.设置背景格式
右击PPT空白处-设置背景格式,进行PPT背景图片设置。
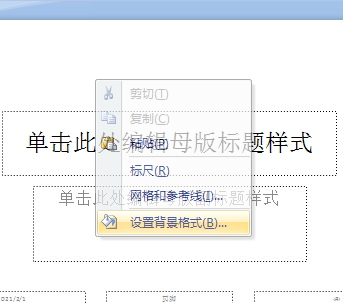
3.图片或文理填充
选择图片或文理填充-插入图片来自文件。
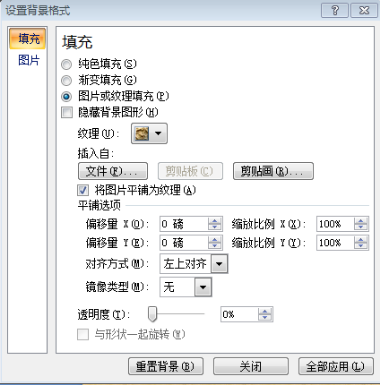
4.插入图片
如图,插图图片,选择你所需要的PPT背景图片,点击全部运用,最后关闭幻灯片母版,效果如图所示。
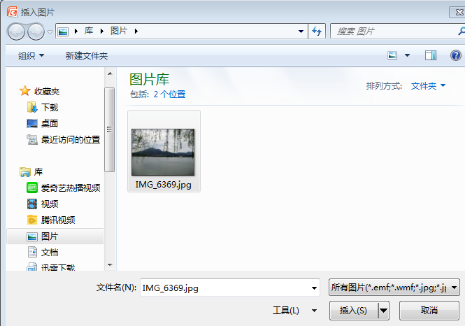

5.隐藏背景图形
如图,不勾选隐藏背景图形,把该图形删除掉,然后就进行了PPT背景图片的修改,得到你所想要的PPT背景图片
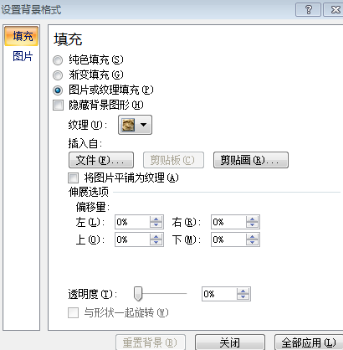

上面就是小编为大家介绍的ppt修改背景的全过程,是不是很简单?课后,大家可以按照小编介绍的方法,自己尝试修改符合幻灯片内容的背景图片,制作出更加漂亮吸引人的PPT,让人眼前一亮。最后,希望小编的分享能给大家带来帮助。
本篇文章使用以下硬件型号:联想小新Air15;系统版本:win10;软件版本:PPT 2007。