PPT图片裁剪
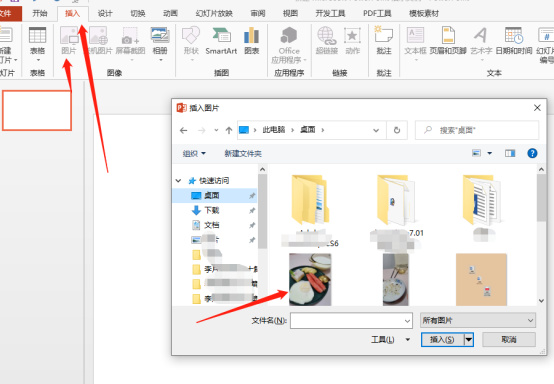
经常使用PPT办公软件的人肯定知道,使用PPT我们能够进行一些简单的图片处理和操作,比如抠图、删除背景或者裁剪图片等,虽然不是特别专业的图片处理软件,但是可以满足一些相对低要求的图片处理。在上述的几种图片处理中,PPT图片裁剪可以说是最简单的图片处理,但是对于一些PPT操作新手来讲,可能还不太会操作。这里,我们就分享PPT图片裁剪的步骤,希望对你有所帮助和启发!
1、首先,我们打开PPT软件,新建一张空白幻灯片,我们点击菜单栏插入按钮,随后点击图片,随意插入一张图片。
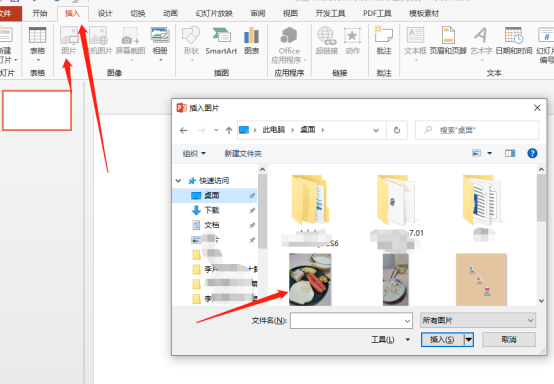
2、插入图片之后,我们选中图片,点击顶部菜单栏新出现的图片工具下的格式菜单。
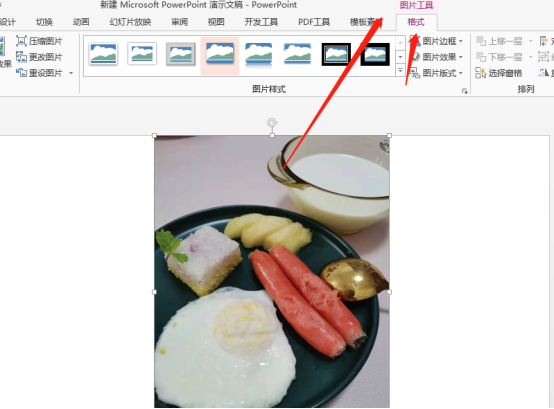
3、在格式菜单下选择裁剪选项,点击打开其下拉选项。
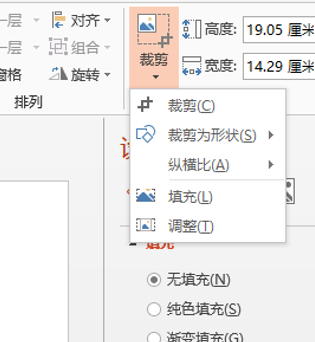
4、在下拉选项中选择裁剪为形状,我们根据需要可以选择一个自定义形状。
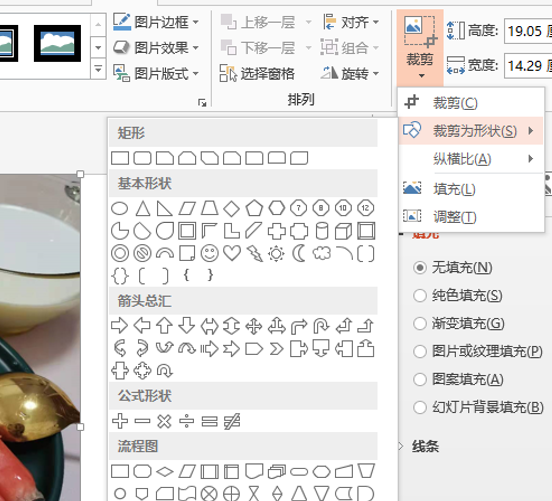
5、选择好形状之后,图片就会自动裁剪成所选择的形状。

PPT图片裁剪的步骤就分享到这里,这是PPT办公软件基本的操作技巧,在实际工作中作用不可小觑,如果你是一个办公室工作新手,一定要按照我们分享的步骤来操练学习一下哦!更多PPT操作技巧和知识等待我们去学习和探索哦!
本篇文章使用以下硬件型号:联想小新Air15;系统版本:win10;软件版本:Microsoft Office 2013。
说到对PPT的使用,很多做老师的小伙伴都会在课堂上使用PPT,因为其表现力强,使用PPT可以使教学中的信息形式不再仅仅是语言和文字,图片等,这些多媒体形式可以方便的组合呈现,这样使得教学信息形式丰富多彩,有利于学生的理解和提高学习兴趣。
在使用PPT的过程中,有些图片插入到PPT中后,觉得大小不合适,怎么PPT图片裁剪如何操作呢?小面我们就来看一看。
首先,启动PPT软件,在打开的PPT中创建第一张幻灯片。

点击插入,然后找到需要插入的图片文件,插入到第一张幻灯片中。
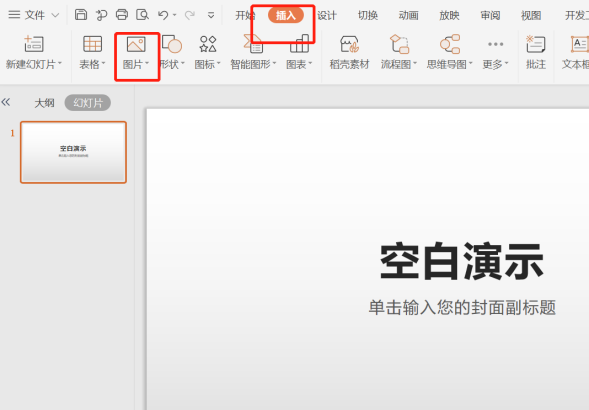
将图片插入到幻灯片中以后,单击插入的图片,如图所示,我们会看到有一个裁剪的按钮,点击“裁剪”。
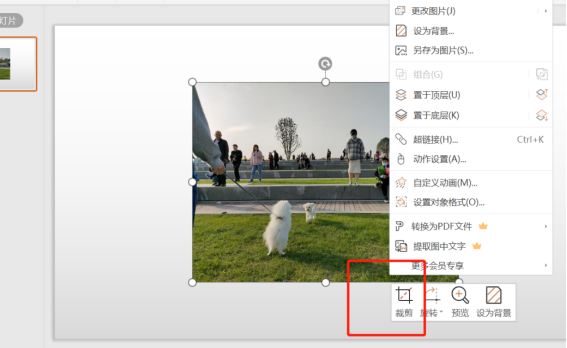
选择“裁剪为形状”,我们就可以在列出的形状中,将目标图片裁剪为我们需要的形状啦。
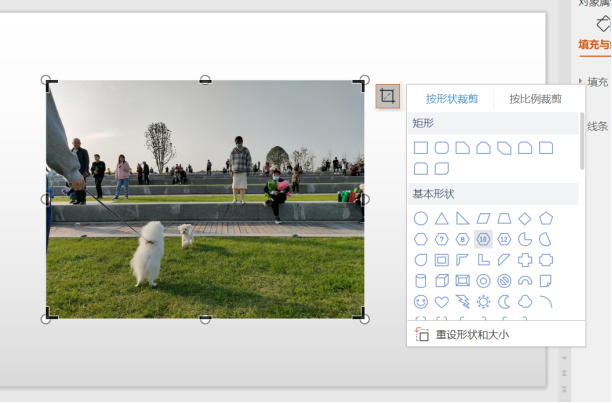
将图片裁剪完成之后呢,通过点击图片所示的位置,使用鼠标调整图片的大小,达到我们需要的效果就可以啦,小伙伴们赶快去试试看吧。

那么以上内容见就是PPT图片裁剪的操作方法啦!是不是一点都不难呢?小伙伴们要认真学习哦,也可以打开电脑自己练习一下。最后,希望小编的介绍能够为你带来有用的帮助。
硬件型号:联想小新Air15
系统版本:win10
软件版本:PPT2019






