PPT图片合并
PPT软件是我们在工作中经常会用到的软件。有时候,我们为了制作特别的图片来增加PPT的好看元素,这时候,我们需要把两张照片合并成一张。
现在,强大的PPT就有这个功能。那么,在PPT中我们该怎么做呢?今天,我们就来说说PPT图片合并在一起的方法。接下来,我们就和大家分享一下如何用PPT合并图片。一起来看看吧!
步骤如下:
1、首先,找到你要合并的照片,现在已两张照片为例。比如,以下要合并的就是这两张图片。(如图所示)


2、接着,我们打开电脑上的PPT软件;打开以后进入这个默认的界面就可以,或者其他的选项卡下都可以,不会影响合并照片。

3、下一步,我们找到【工具栏】中的【插入】的按钮进行点击;接着,我们在【二级子栏目】中找到【图片】的选项,来进行插入图片,先插入一张,然后再插入另一张图片,准备合成。(如图所示)
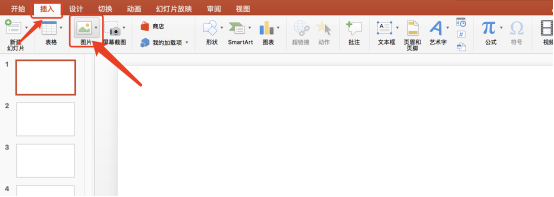
4、插入之后就说以下这个样式的。现在,加入我们要把这两张照片上下拼接起来,那就先把两张照片移动到你目标的形状。
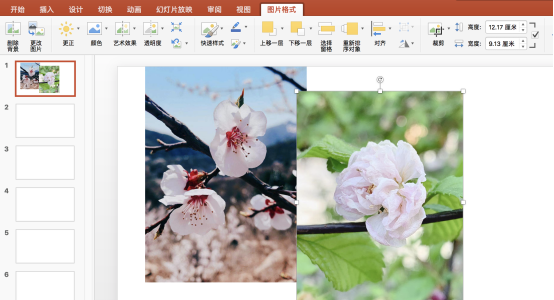
5、移动之后是这样,这时候,两张照片还没有合并到一起,只是被放在了一起,接下来就该组合了。
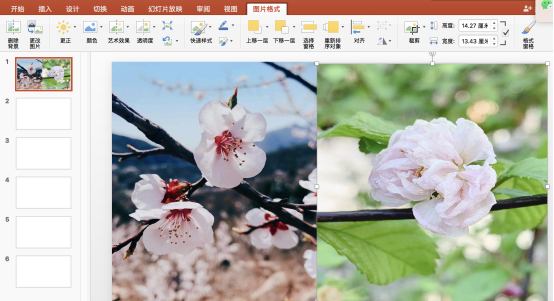
6、我们需要先按住键盘上的【Ctrl键】,然后分别点击这两张照片,就把这两张照片都选中了。接着,记着松开【ctrl键】,接着把鼠标放在任意一张图片上,点击【右键】;然后,在出来的下拉菜单中我们点击【组合】得选项;这样,我们就合并成功了。(如图所示)
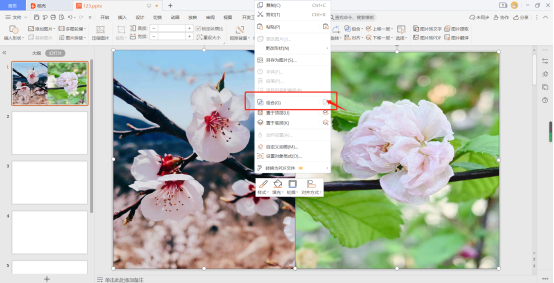
好了,以上就是我分享的PPT图片合并的方法了,你们学会了吗?我们今天就到这里了,下期我们再见吧!
本篇文章使用以下硬件型号:联想小新Air15;系统版本:win10;软件版本:Microsoft Office PowerPoint 2020。








