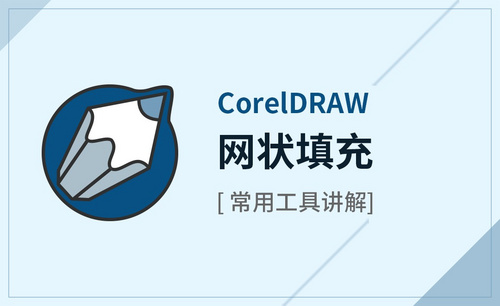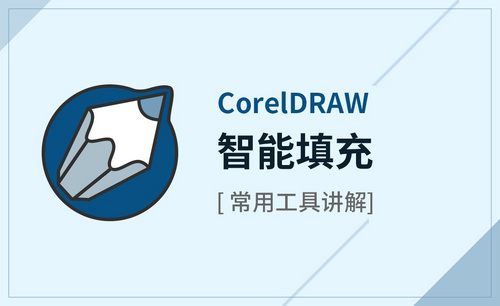Excel颜色填充
Excel作为一款常用的办公软件,我们经常需要用它制作一些表格,有时还会在各个表格中添加上不同的颜色,加以区别,这样别人在审阅时就一目了然了,数据清晰可见,而且思路明确,那么怎么实现Excel颜色填充呢?以下是小编分享的Excel颜色填充的实例教程,有需要的朋友可以参考一下。
1、先要建立好表格,设定表格大小,不然效果就不是那么完美,下面就以一个周表格来举例,这是已经做好的表格,如下图所示。
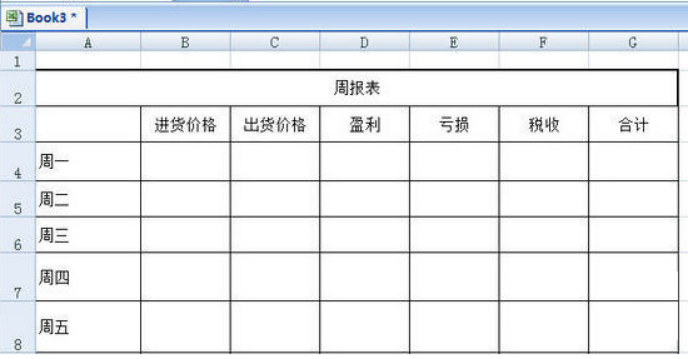
2、首先填充,点击表格里面的油漆标志,设定你想要的颜色,如下图所示。
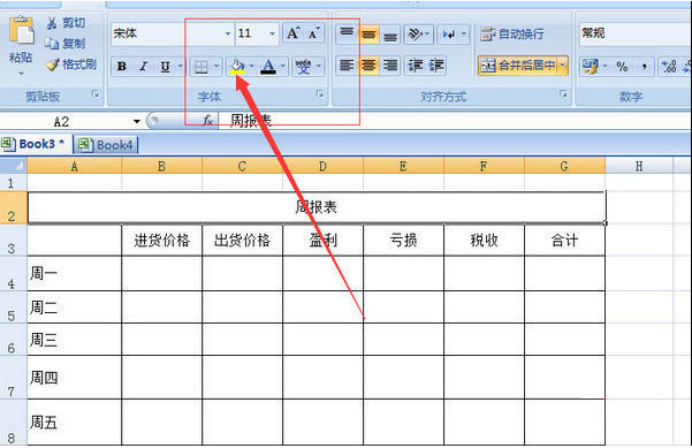
3、周报表我设定为浅蓝色,这样让标题看起来更醒目,如下图所示。
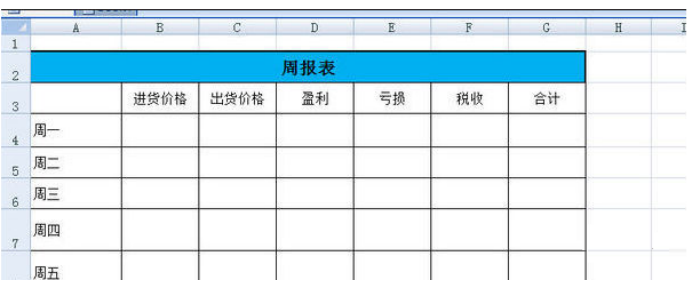
4、一周时间我设定为浅黄色,这样看起更柔和,如下图所示。
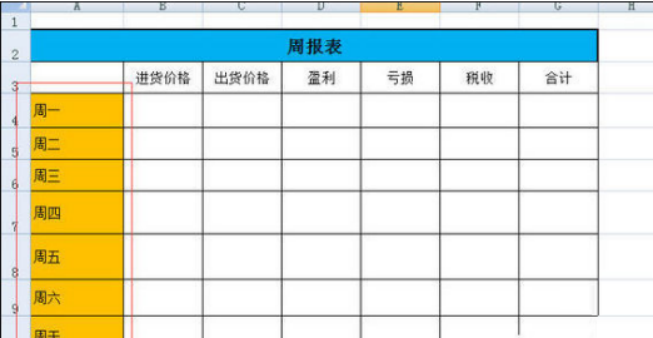
5、进货价格我设定为红色,会让人一幕了然,如下图所示。
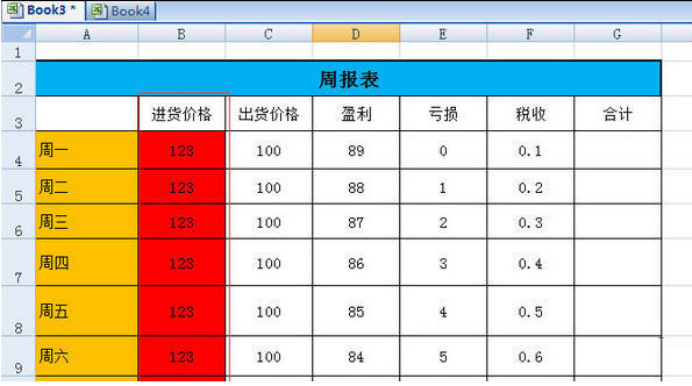
6、出货价格设定为浅绿色,这样好区分,后面都是重复前面的步骤,都需要点击油漆标志来进行,如下图所示。
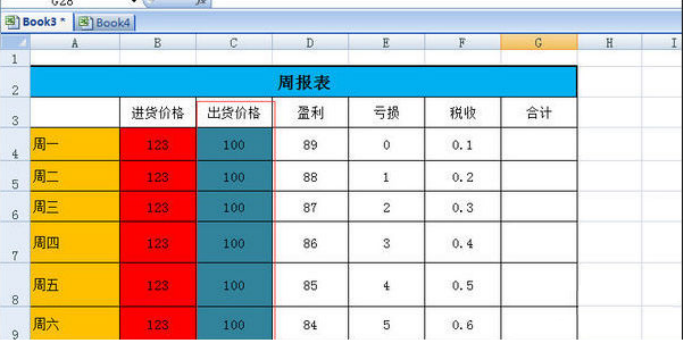
Excel颜色填充就完成了,大家可以看到各个项目之间用不同的颜色加以区别,整个表格的数据格式特别地清楚,特别明朗,这次操作对于从事进出货统计,或做月度、年度总结时用处是非常大的,大家有必要好好学习一下。
本篇文章使用以下硬件型号:联想小新Air15;系统版本:win10;软件版本:WPS 2019。
Excel电子表格作为一款常用的并且可以提高效率的软件,从名称上看主要是制作表格,其实也可以编辑一些文本类的文件,不过这个软件最重要的是可以提高工作效率。例如会使用Excel函数的人可以比不会函数的人效率提高很多;通过编辑公式可以实现数据自动调用、对比,可以实现数据的自动计算;通过制作一些模板,可以减少很多的重复的人工工作。
既然Excel表格是人们常用的办公软件,那你知道如何给表格填充颜色吗?也就是很多朋友感兴趣的Excel颜色填充如何操作呢?今天,小编就来介绍一下。
首先在桌面新建一个Excel表格文档,然后将Excel表格打开,选区一个区域,作为填充颜色的区域。
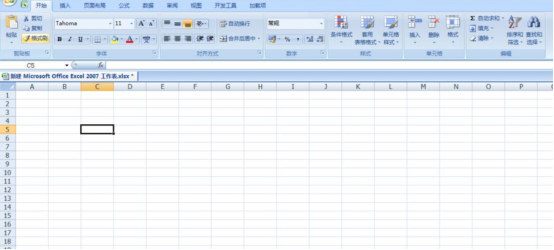
在选择区域,右键选择“设置单元格格式”。
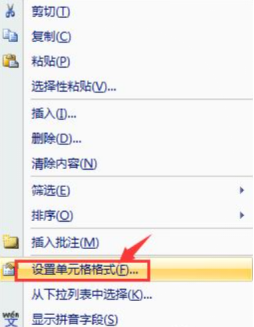
在设置单元格菜单中,选择“填充”属性。
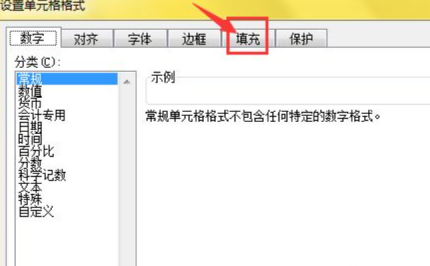
在填充属性中可以填充各种颜色。
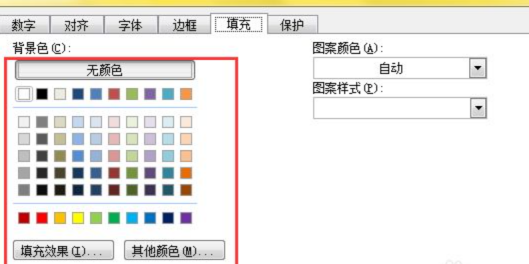
左下角的“填充效果”栏,可以填充多种效果,水平-垂直-斜上-斜下等。
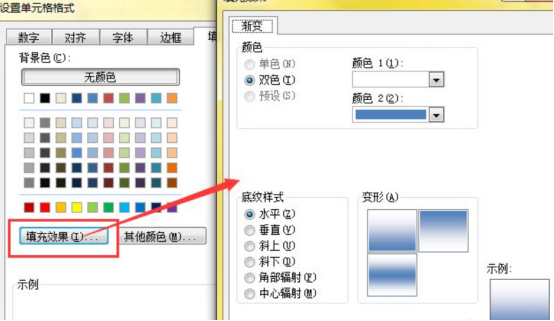
右侧的“其他颜色”位置栏,在里面有更多的颜色可供选择。

选择好填充的颜色后,点击确定。
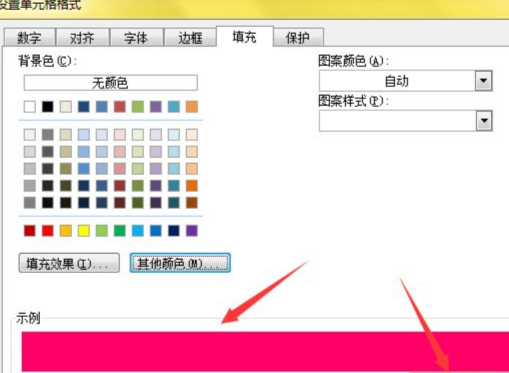
最后效果。
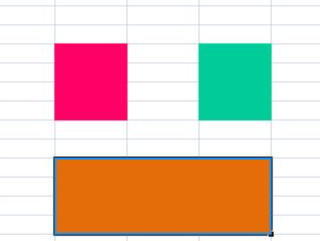
那么关于Excel颜色填充的操作方法,小编就介绍到这里了。小伙伴们要认真学习哦!学会的技能就是自己的,也许现在用不到,但等到真正用到的时候,你就会非常感谢此时如此用心学习的自己了。
本篇文章使用以下硬件型号:联想小新Air15;系统版本:win10;软件版本:Excel2007。
热门百科
索引
怎么实现Excel颜色填充?
Excel颜色填充如何操作?
相关百科
最新知识
相关教程