Excel表格筛选
我们在使用Microsoft Office Excel这一办公软件时经常会遇到需要将表格进行筛选的需求,那么,你知道Excel表格筛选该如何使用吗?Excel其实已经为我们预设好方便好用的筛选功能了,今天,小编就来为大家详细演示一遍Excel表格筛选该如何使用,很简单哦,快快学习起来吧!
1.首先打开一个excel表格,选中要筛选的数据,在工具菜单中找到数据,选择“筛选”,如图所示。
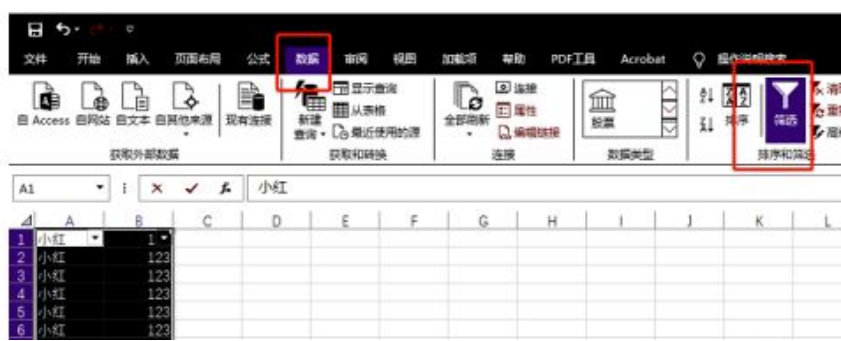
2.在第一行表格中出现倒三角箭头,点击该箭头。可以看到最上面有三个排序功能,“升序”、“降序”和“按颜色排序”,如图所示。
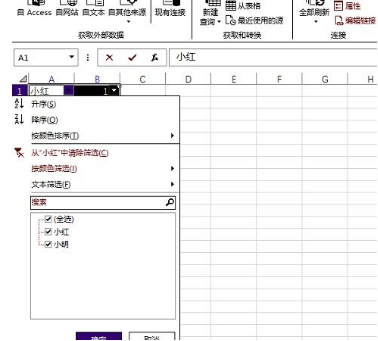
3.再在下面的文本选择中选择需要统计的数据文本,如图所示。
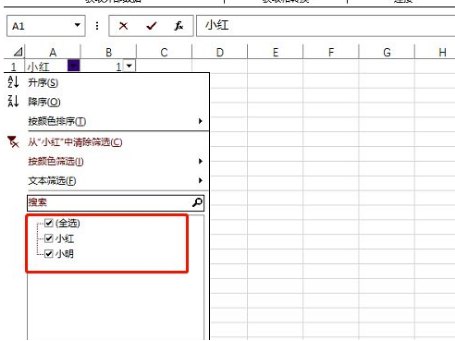
4.可以看到中间有个文本筛选,选择你想要的筛选方式,比如选择不包含筛选项,如图所示。
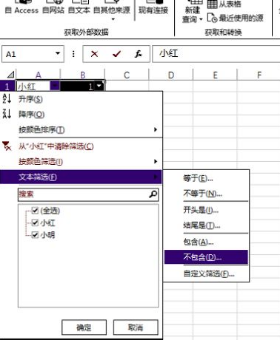
5.之后会弹出一个对话框,输入想要不包含的关键词,比如输入“明”,如图所示。
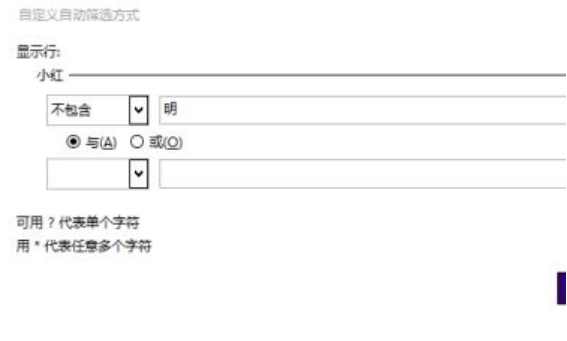
6.点击确认,就看不到小明的单元格出现,如图所示。
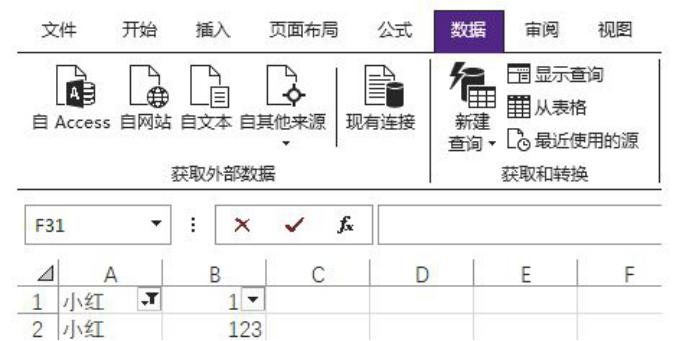
上面就是关于“Excel表格筛选如何使用”这个问题的详细解决方式了,你都学会了吗?通过上面的方法,我们可以轻松的使用Excel来筛选出表格中我们所需要的信息,还可以按照各种我们想要的维度进行筛选,是不是很简单?但是再简单的方法,也是需要不断练习的哦,去试一试吧!
本篇文章使用以下硬件型号:联想小新Air15;系统版本:win10;软件版本:Microsoft Office Excel 2007。
计算机已经普及到我们工作、生活的各个方面,上班族只要一打开电脑,基本上都需要使用办公软件,无论是起草文件、撰写报告还是统计数据分析数据,办公软件已经成为我们工作必备的基础软件。
Excel作为我们在办公过程中用的最多的软件之一,平时一般用来记录、统计数据等,只要我们学会基本的操作,就可以完成简单的表格工作。最近有很多小伙伴表示不清楚Excel表格筛选如何应用,那今天小编就来介绍一下Excel表格筛选怎么用吧!
- 本节课主讲Excel表格筛选的应用。
- 【数据透视表】也可像原始数据进行【筛选】。
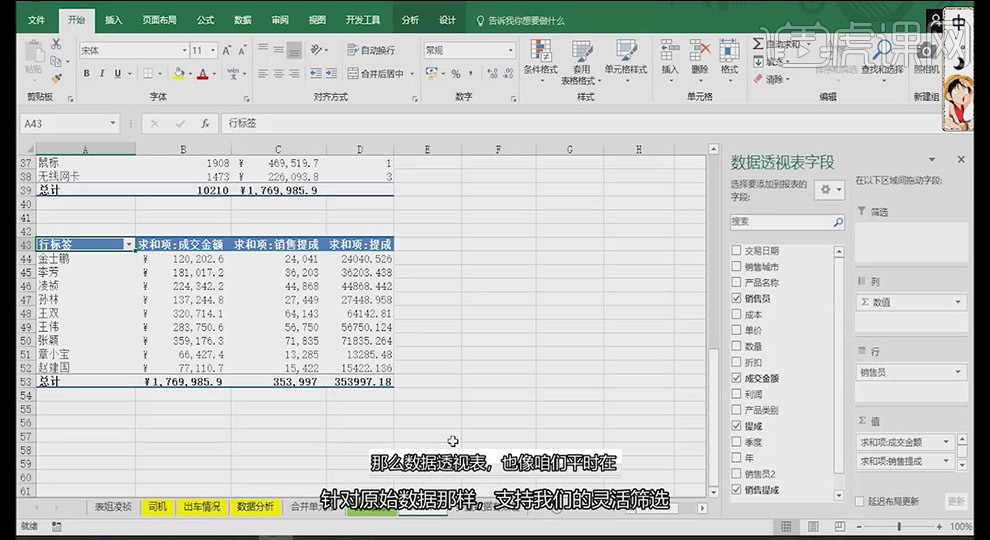
3、选中【行标签】后右键单击【标签筛选】对【行标签】内容进行筛选。
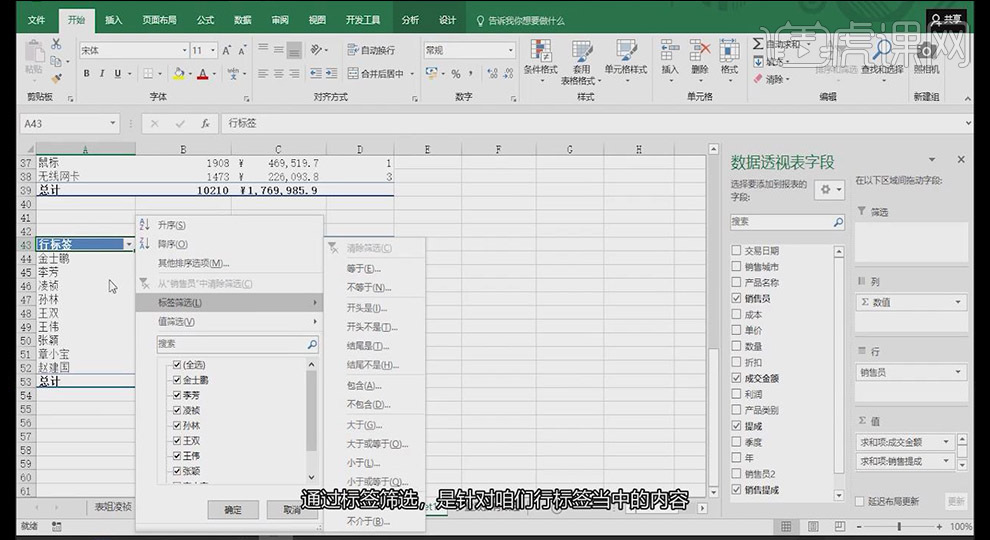
4、选择【标签筛选】的【开头是】,输入王,?表示单个字符,*代表任意多个字符。
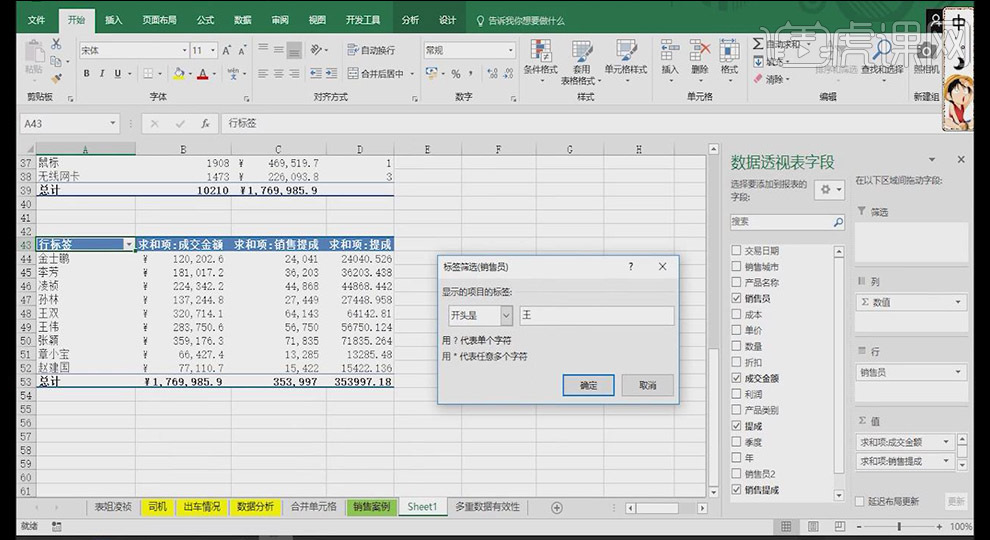
5、再次右键单击【清楚筛选】即可清除筛选;在【值筛选】点击【大于或等于】,金额十万。

6、同理点击【值筛选】的【前十项】即可筛选出前几位,也可在【依据】中更改筛选依据。
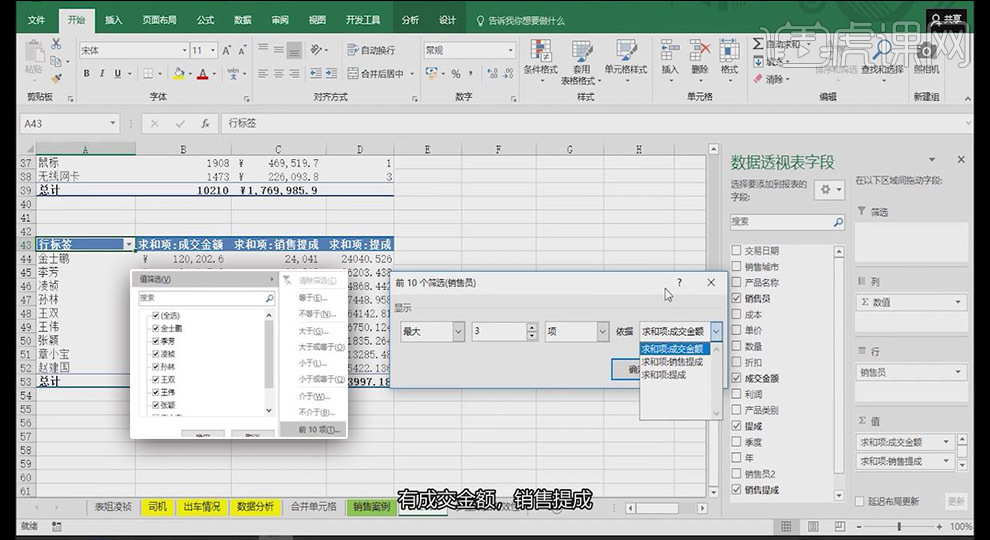
关于Excel表格筛选如何应用这个问题,小编就介绍到这里了,不熟练的小伙伴可以多加练习。虽然我们说过学会Excel的基本功能,就可以完成大部分简单的工作,但是如果我们想要更加精通对Excel的使用,就应该再继续努力的学习了。毕竟学到手的技能都是我们在职场前进的资本,小伙伴们,让我们一起加油吧!
相关教程
热门百科
索引
Excel表格筛选如何使用?
Excel表格筛选如何应用
相关百科
最新知识
相关教程









