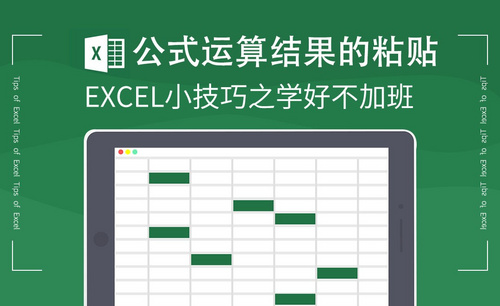Excel计数公式
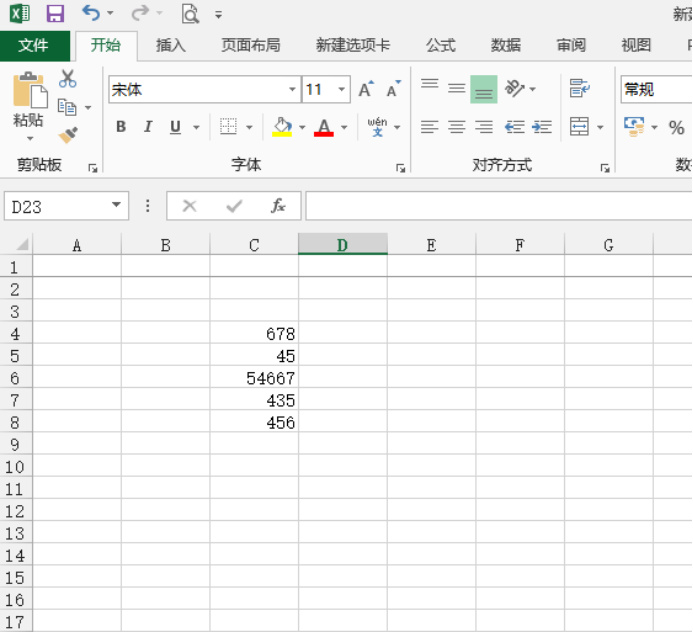
在使用Excel的时候,使用公式进行数据统计是一项超级实用的功能,运用合适的公式,能够大大提高工作效率与数据准确性。只要你掌握熟练,就可以在一定程度上摆脱手持计算器计算的束缚。在这里,我们首先解决简单的Excel计数的问题,学会使用Excel计数公式。
Excel计数公式的使用步骤如下:
1,首先你要具备Excel办公软件,之后电脑桌面右键单击,新建,新建一个Excel工作表。打开工作表,之后随意输入几组数字。
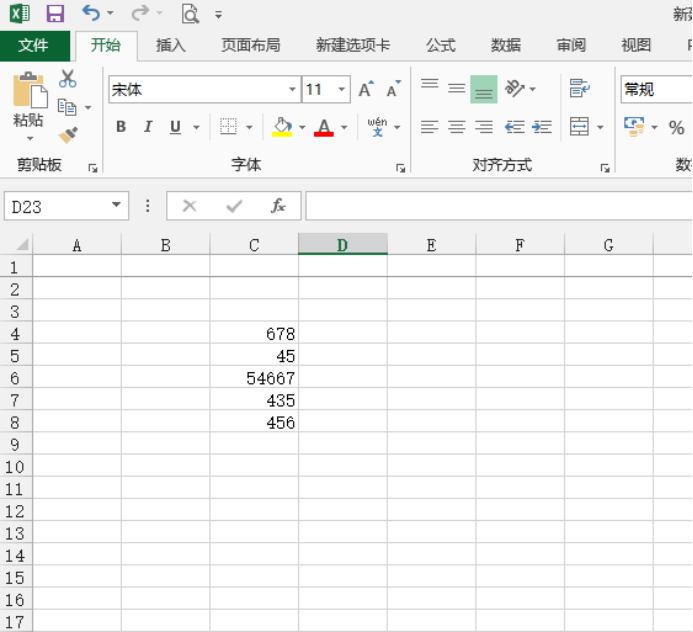
2,数据加入之后,我们试着对这组数据进行计算,我们找到公式按钮,之后点击,显示如下:
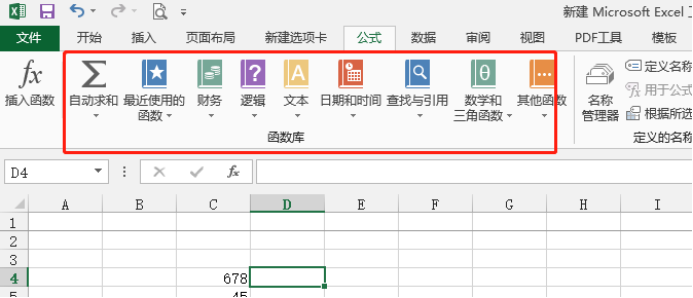
3,打开公式之后,看到上面图中有很多函数选项,我们点击第一个自动求和。打开自动求和之后,看到下面有很多选择,下图可见。这时候我们选择计数按钮。
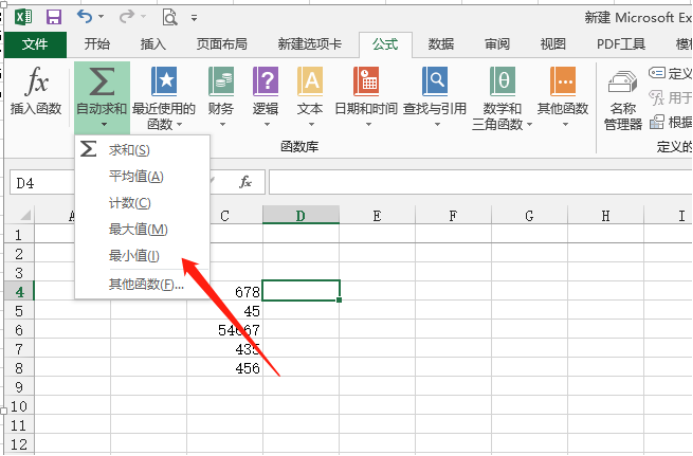
4,记住我们这个选择公式的步骤,之后随意圈选我们需要计数的数据,点击计数按钮,就可以进行计数统计。
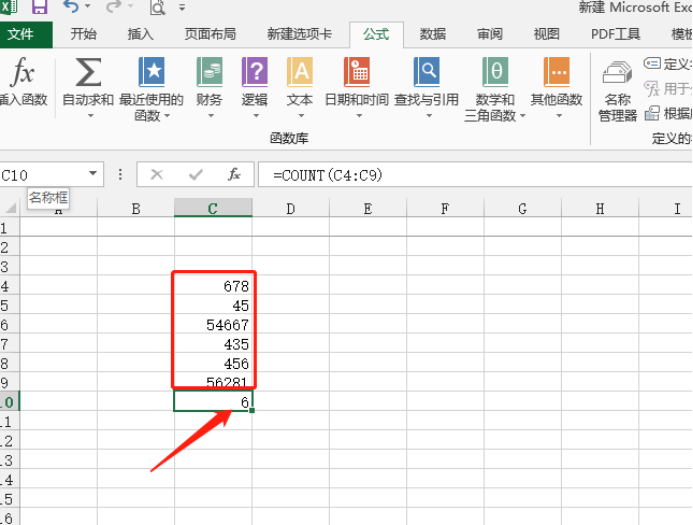
除此之外,在工作表的下方状态栏中,也可以看到计数等数据,如果你的状态栏上不显示,可以右键单击自定义添加。
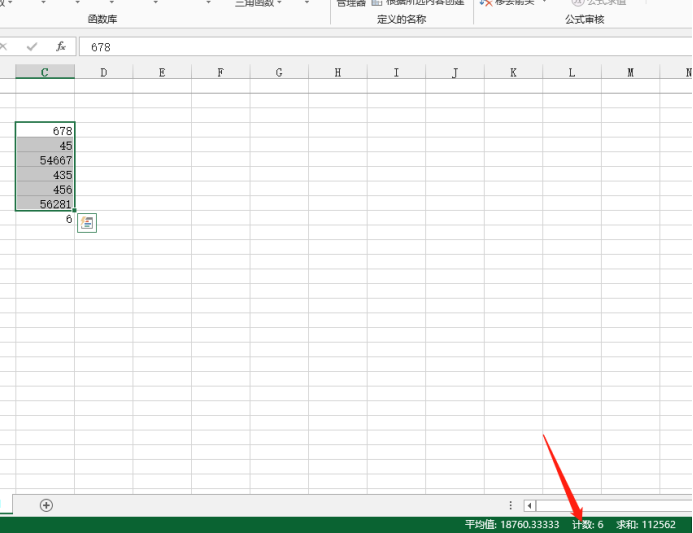
关于Excel计数公式的使用大致就归纳为以上几个步骤,如果你还没有学会,请按照步骤逐步学习起来。
本篇文章使用以下硬件型号:联想小新Air15;系统版本:win10;软件版本:Microsoft Office 2013。
一提到计数公式,顾名思议就是统计数据的个数,这个功能适用于对大量数据的统计工作,那么在Excel软件里是如何完成的呢,这个操作需要用到Excel软件的函数公式COUNT函数来完成,下面就是Excel计数公式的使用方法了,请看以下步骤。
1.首先,我们打开一个需要计数的Excel图表,如图。

2.选中准备得出计数结果的单元格。
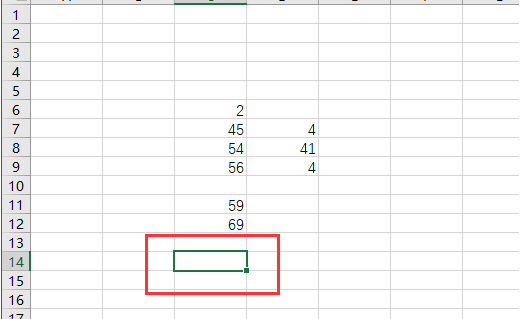
3.在上方工具栏中找到并点击【公式】工具栏,这时候我们继续选择点击【公式】下方【自动求和】的扩展按钮。
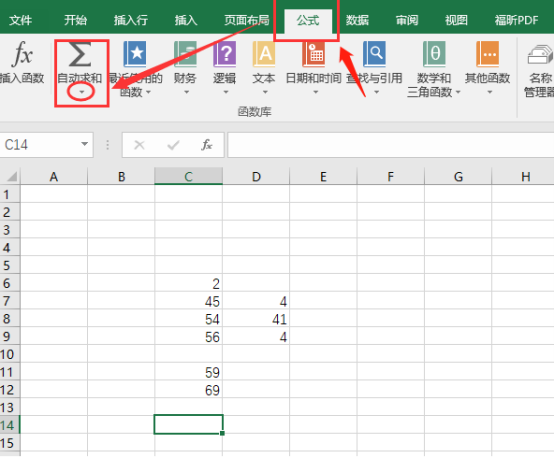
4.打开之后,看到下面有很多选择,比如平均值等等之类的,这时候我们选择【计数】按钮。

5.在弹出的公式中,我们用鼠标选中所有需要计数的数据,将括号里面的区域改为想要计数的区域。
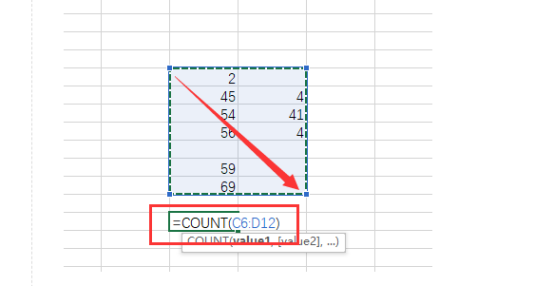
6.按回车键(Enter键),就可以得到计数的结果了。
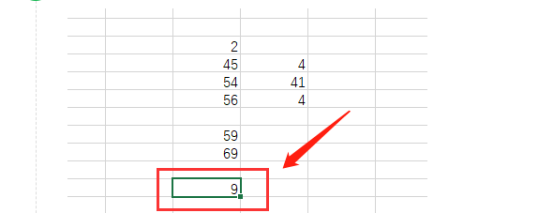
Excel计数公式的使用方法大家都学会了吧,对于数据整理和数据筛选这一块来说,任何电脑软件也没有Excel软件实用,功能性强,软件里的函数功能对于操作数据真的是无可比拟的,你只要理解函数公式的意义,作用,就能非常迅速地对数据进行统计,筛选了。
本篇文章使用以下硬件型号:联想小新Air15;系统版本:win10;软件版本:WPS 2019。
相关教程
热门百科
索引
Excel表格中的计数公式如何使用
Excel计数公式怎么用?
相关百科
最新知识
相关教程