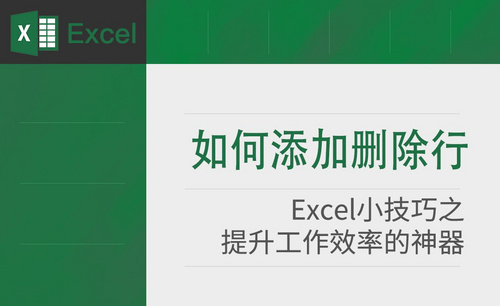Excel序号填充
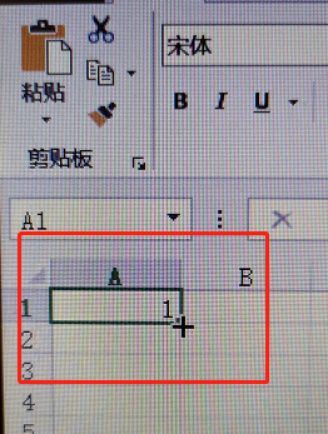
我们在使用Excel进行表格编辑的时候,往往需要在第一列进行序号的填充。这里我们分享几种填充序号的方法,希望你能够灵活运用,将Excel表格设计得更好!Excel序号填充方法分享如下:
方法一:
1、我们随意打开一个Excel表格,之后在A1单元格中输入序号“1”,把鼠标移动到A1单元格的右下角,此时光标变换成一个实心的十字。如下图所示:
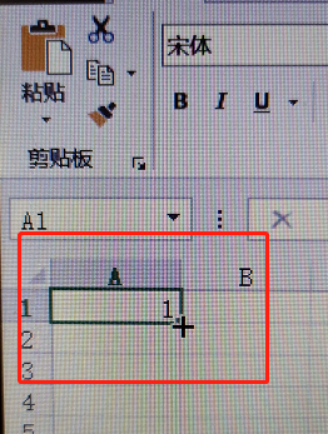
2、按住键盘上的Ctrl键+鼠标左键,然后向单元格下方拖动鼠标,就能见到序号自动填充。
方法二:
我们分别在A1单元格和A2单元格中输入“1”、“2”,然后用鼠标选中A1、A2单元格,用鼠标点住A2的右下角,光标变为实心黑色十字的时候,直接按住鼠标左键向下拖动,同样实现序号填充。
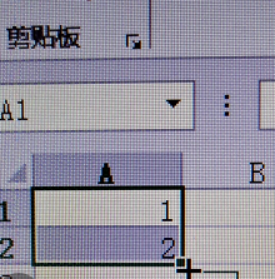
方法三:
1、选中A列,在第一个单元格输入“1”,然后点击开始菜单里面的“填充”按钮,选择“序列”。如下图所示:
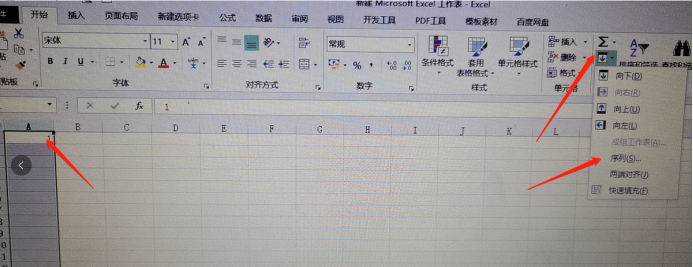
2、进入序列设置选项框,步长值默认是1,可不用改,终止值可以根据实际需求填写,比如需要填充序号为1-20,终止值就设置成20,之后点击确定就可完成序号填充。
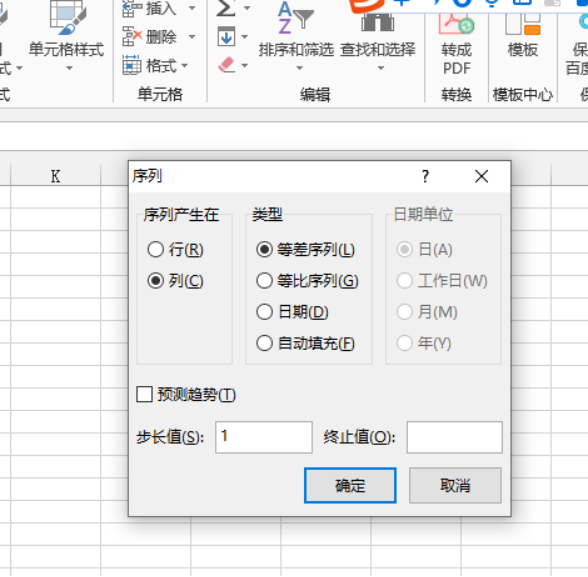
以上Excel序号填充的方法都很简单便捷,所谓技不压身,希望你能够全部掌握!抓紧时间操练起来吧,试着再探索是否还有更加好用的填充方法!
本篇文章使用以下硬件型号:联想小新Air15;系统版本:win10;软件版本:Microsoft Office 2013。
excel是我们常常会使用的办公软件之一,它的主要功能是帮助我们制作表格,但是有不少用户反映说不知道excel序号怎么拉下来12345,那么遇到这个问题该怎么办呢,如果你不知道的话,那就赶紧看看小编整理的解决方法吧!
1、打开excel。(一般首行为标题行,如下图:序号、文本、为例)
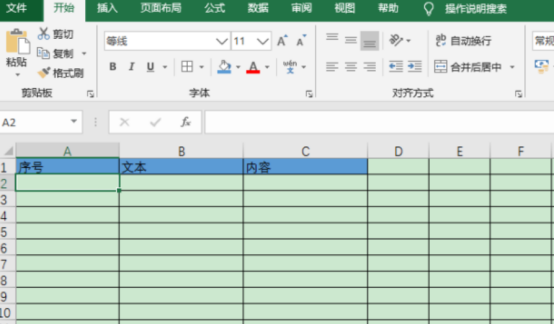
2、在序号标序号的“序号”栏输入数字“1”。
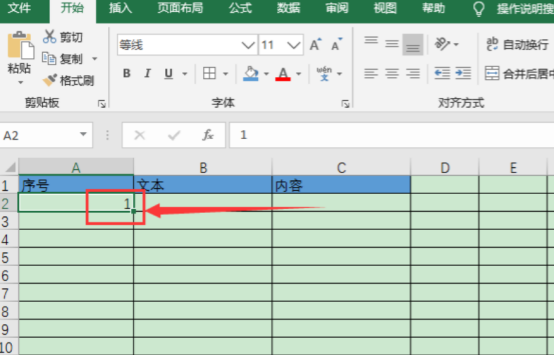
3、将鼠标移至格子右下角,让鼠标变成黑色的“+”号。
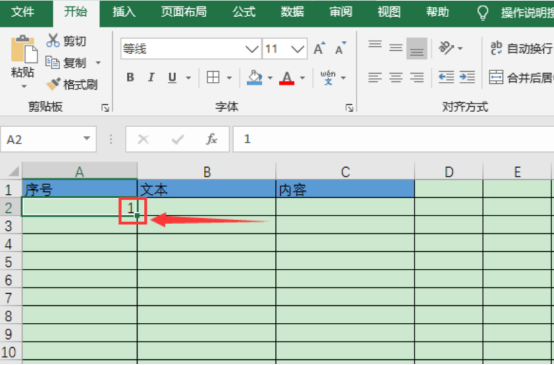
4、长按鼠标左键,下拉,一直到最后一行数据。如果要给1~10行排序,就下拉至第10行以此类推。
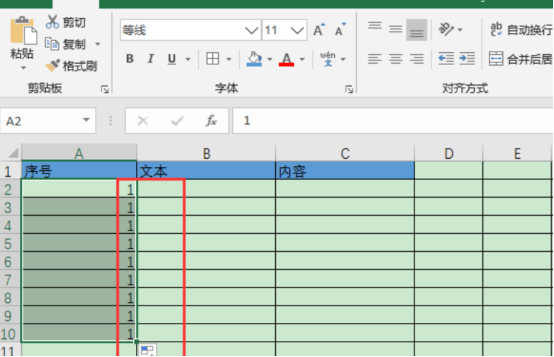
5、鼠标左键点击弹出的“小方格”,选择“填充序列”,这样排序编号就做好了。
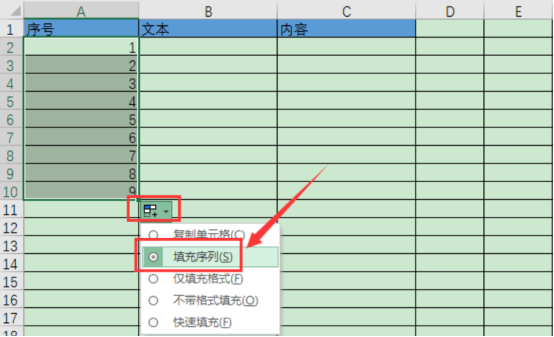
那么关于excel序号怎么拉下来12345的问题,小编就介绍到这里了,怎么样?是不是并没有想象中那么难呢?
不熟练的小伙伴也可以多加练习。虽然我们说过学会excel的基本功能,就可以完成大部分简单的工作,但是如果我们想要更加精通对excel的使用,就应该再继续努力的学习了。毕竟学到手的技能都是我们在职场前进的资本。
而且计算机已经普及到我们工作、生活的各个方面,上班族只要一打开电脑,基本上都需要使用办公软件,无论是起草文件、撰写报告还是统计数据分析数据,办公软件已经成为我们工作必备的基础软件。所以,小伙伴们,让我们一起加油吧!
本篇文章使用以下硬件型号:联想小新Air15;系统版本:win10;软件版本:Excel2017。
相关教程
热门百科
索引
Excel序号填充怎么做?
excel序号怎么拉下来12345?
相关百科
最新知识
相关教程