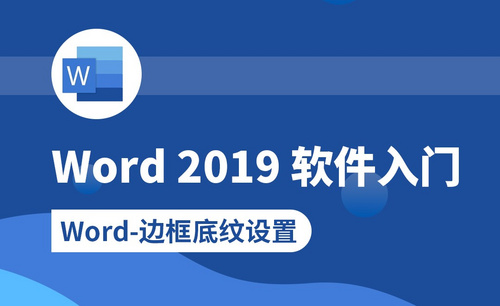Excel加边框
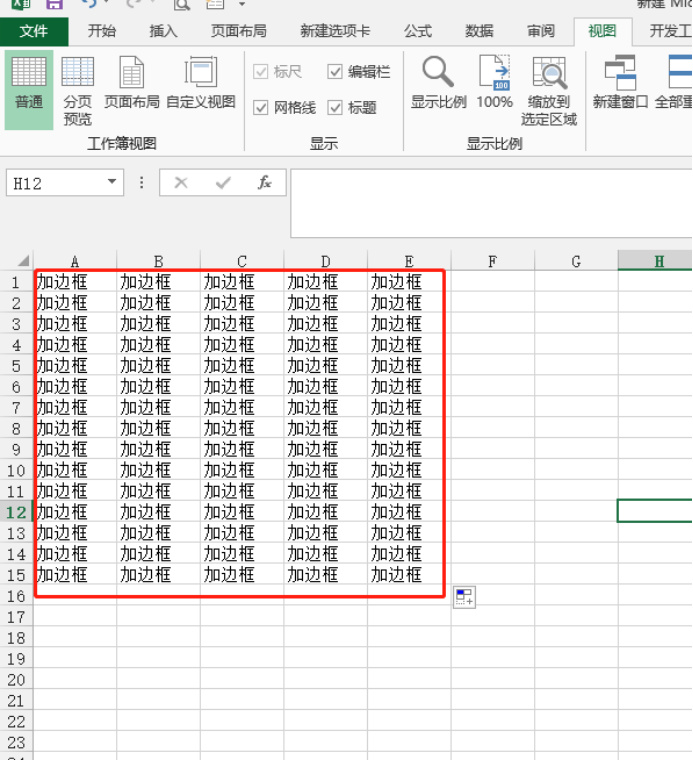
经常使用Excel办公软件的人都知道,Excel表格输入后要进行表格的边框设置,我们看到的网格线并不是表格边框,网格线在打印时是不显示的。Excel加边框其实是一个非常基础的操作,那如果你还是个新手,不知道如何给Excel加边框,那么我们就一起学一学吧!
1、我们新建一个Excel表格,打开之后我们会发现,所有的表格默认都是没有边框的。接下来我们输入简单数据,之后我们试着给有数据的单元格都加上边框。

2、我们只需要拉动鼠标,框选需要添加边框的这些单元格,点击【开始】-【边框】,如下图所示:

3、点击【边框】按钮之后,会出现下拉菜单,我们看到很多选项,这里选择所有框线,意思是全部单元格都设置边框。实际工作中可以根据需要选择下拉菜单选项,可以对上下左右或者是外部单独添加边框,还可以选择不同的框线类型。

4、选中后,我们就可以看到,Excel加边框完成。如下图所示:

怎么样给表格加了边框之后,是不是内容显得更加的规整和美观了。Excel加边框的方法,是使用Excel进行表格制作编辑比较基础的操作技巧,如果你还没有掌握,赶快操练起来。看看哪种方法更便捷、更适合你!
本篇文章使用以下硬件型号:联想小新Air15;系统版本:win10;软件版本:Microsoft Office 2013。
我们在使用excel制作表格的时候,输入一些数据后可以给表格可以制作样式,也就就让表格更美观,其中的要涉及到的就是excel表格加边框线的问题,那么这个问题操作起来是非常简单的,但是需要注意一些细节问题,但是刚学习excel的小伙伴们不知道怎么操作,那么今天我就来教大家具体的操作步骤!小伙伴们快来看一看吧!
1.首先,我们需要选定要添加边框线的区域,(如图红色圈出部分所示)。
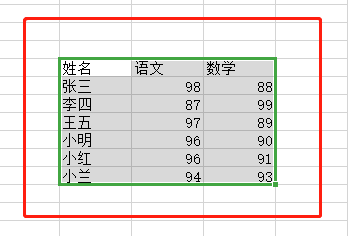
2.然后,点击菜单栏中的【开始】,再点击边框按钮的下拉按钮,(如图红色圈出部分和箭头指向所示)。

3.在菜单栏中选择【所有边框】点击此处,(红色圈出部分所示)。
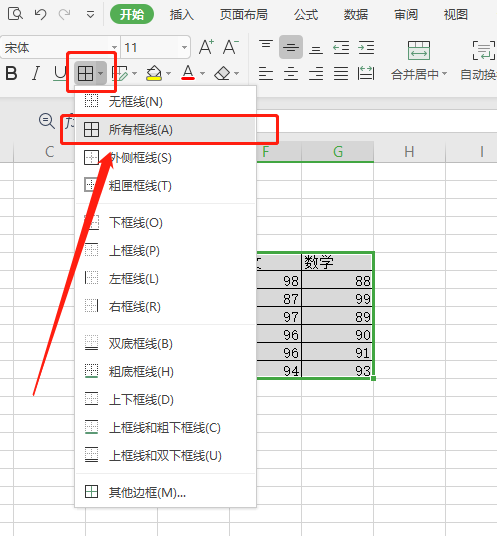
4.最后,点击添加所有框线之后,整个表格就都有线条了,(如图红色圈出部分所示)。
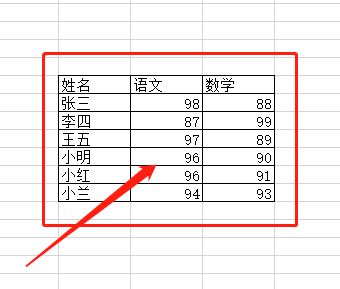
以上的4步操作步骤就是excel表格加边框线的具体操作步骤,已经非常详细的给各位小伙伴们罗列出来了,小伙伴们只需要按部就班的进行操作就可以实现了,但是如果想熟练的掌握这个功能,还是需要大家在课下多重复操作几次这个步骤,这样才会掌握的更牢固,方便以后在工作上随时使用。最后,希望以上的操作步骤可以帮助到你!
本篇文章使用以下硬件型号:联想小新Air15;系统版本:win10;软件版本:excel 2019。
相关教程
热门百科
索引
Excel加边框怎么做?
如何给excel表格加边框线?
相关百科
最新知识
相关教程