Excel导入cad
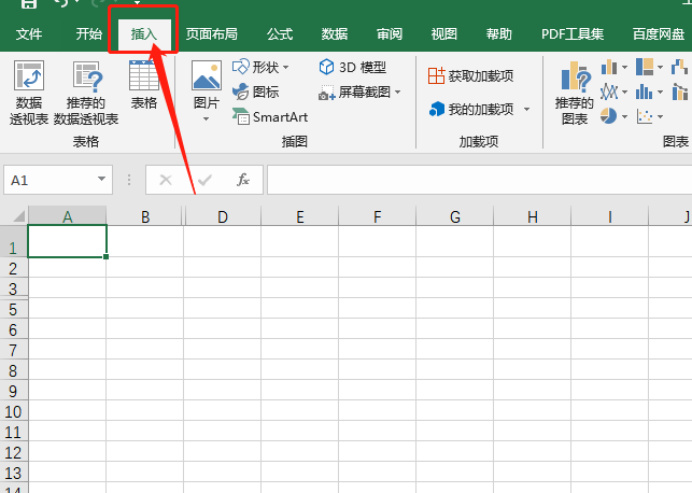
有时候我们在cad的设计中,为了工作效率,图纸的明细表都会在Excel表格中先做好,更多时候,我们还会将Excel导入cad图纸中来使用。这样一来,我们用Excel来备注图纸的明细等,不仅会方便了很多,还会减少了出错的几率;甚至还会提高我们的工作效率。那么,Excel导入cad图纸该怎么操作呢?今天,我们就来针对这个问题具体的说一下,感兴趣的同学快来看看吧!
步骤如下:
1、首先,我们在打开的Excel文件中点击【插入】的按钮,并找到要插入cad文件的位置。
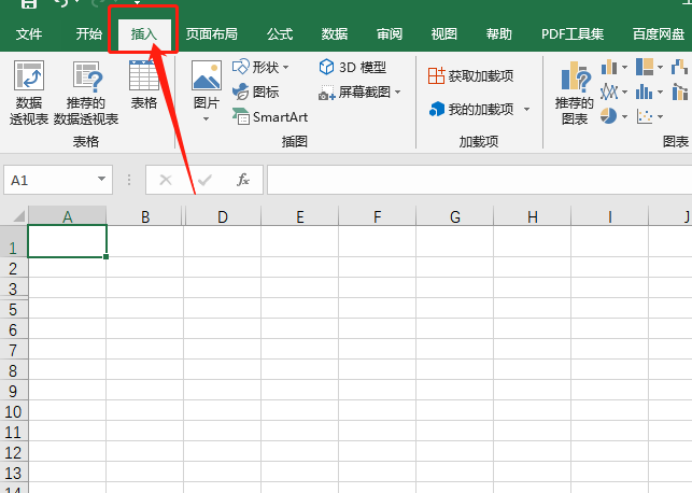
2、接下来,我们在【插入】的工具栏中找到【文本】的选项卡;然后,点击文本下面的小三角,找到【对象】的按钮。(如图所示)

3、接着,我们在弹出的对象上点击由【文件创建】;然后,我们点击浏览。(如图所示)接着,找到我们要做好的要插入的cad文件,选择后点击插入。

4、我们选择好CAD文件后,会在浏览右侧显示其位置;然后,我们点击【确定】,稍等片刻即可看到插入的cad文件。
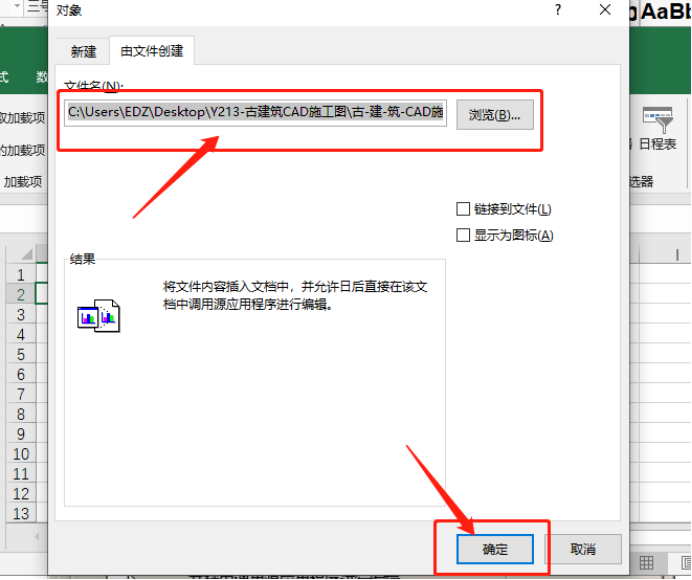
5、完成之后,我们就可以看到插入的CAD文件了!操作完成!
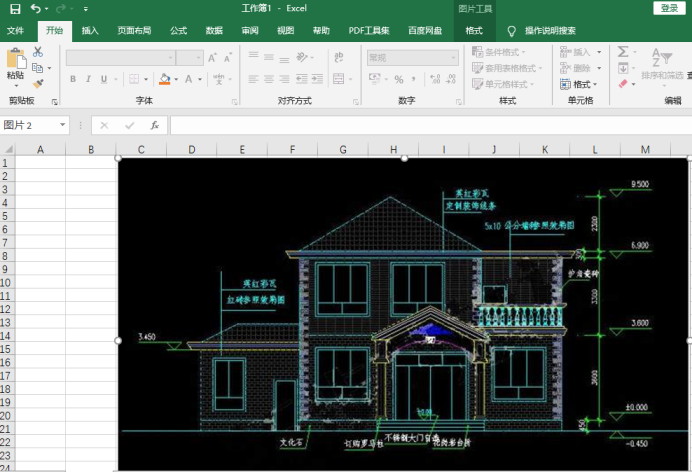
好了,以上就是关于Excel导入cad图纸的方法了,你们学会了吗?是不是觉得操作起来十分简单?对的,我们只要找到适合自己的方法,再大的问题都能迎刃而解。今天我们的课程到这里就结束了,感谢大家的观看,再见!
本篇文章使用以下硬件型号:联想小新Air15;系统版本:win10;软件版本:Microsoft Office excel 2019。
excel是我们最常用到的数据处理软件,有时会导入一些外部的对象进行一起处理,可能有些新手只插入过图片或图案等操作,但没有导入过特殊对象,比如说导入cad图形,那么excel该怎么导入cad图形呢?下面小编就给大家讲解下这个问题。
1、首先在打开的excel文件中点击插入,点击要插入cad文件的位置。如下图所示:

2、在插入工具栏中点击右侧的对象,如下图所示:
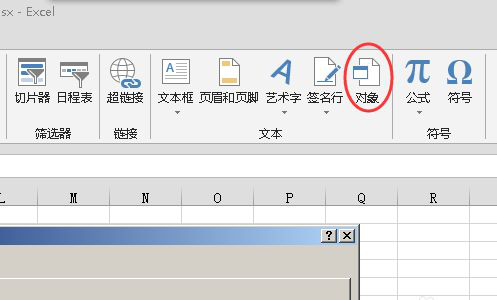
3、在弹出的对象上点击由文件创建,然后点击浏览,如下图所示:
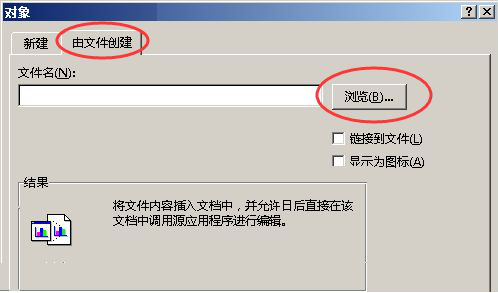
4、找到我们要做好的要插入的cad文件,选择后点击插入。
5、选择好CAD文件后会在浏览右侧显示其位置,然后我们点击确定,稍等片刻即可看到插入的cad文件。
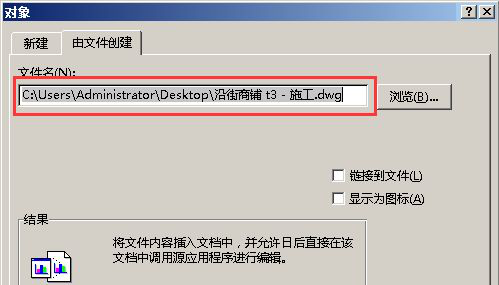
6、我们可以看到插入的CAD文件,看公式栏我们可以看到是CAD格式的文件。
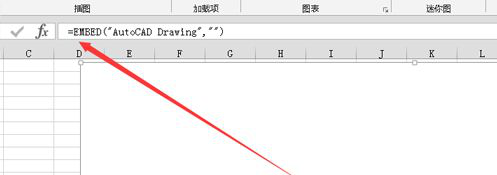
7、如果对显示的图像不满意,我们可以双击进入cad文件中进行修改,前提是你要有cad软件;双击后进入CAD软件,模型/布局区域就是在CAD中显示的区域。
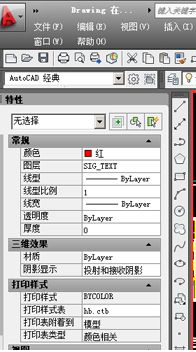
8、我们可以看到当把CAD窗口缩小然后点击保存或在excel中的图形也缩小;调整CAD窗口合适后点击保存然后关闭CAD。
以上就是excel导入cad图形的方法,可能有很少朋友遇到过导入cad的问题,不过大家知道掌握了这个方法,也是拓展了excel的功能。
本篇文章使用以下硬件型号:联想小新Air15;系统版本:win10;软件版本:excel2016。
相关教程
热门百科
索引
1分钟了解Excel导入cad图纸的方法
Excel怎么导入cad图形
相关百科
最新知识
相关教程







