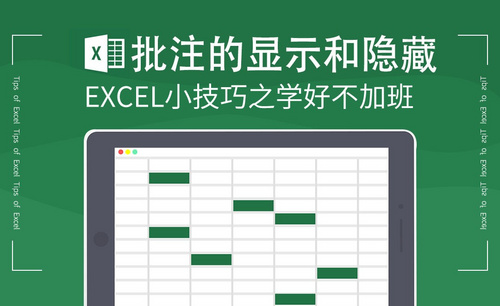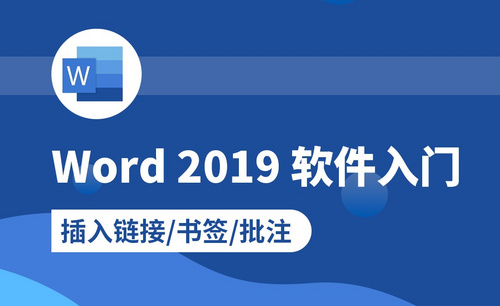Excel插入批注
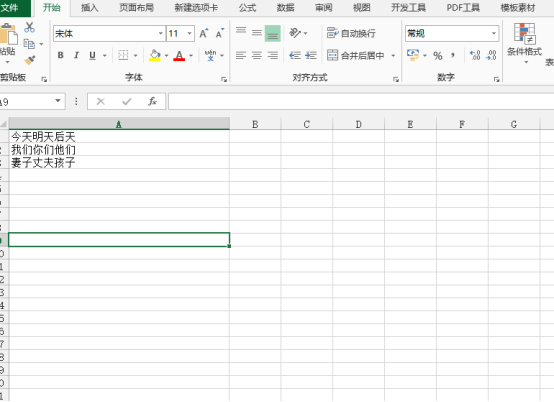
在制作Excel表格的时候,有时候我们需要对一些数据添加一些说明,这时候就需要Excel插入批注操作,但是,很多新手不知道Excel插入批注的方法,下边,我们就一起来操作学习一下吧!
1、首先,我们新建并打开一个Excel表格,这里以Microsoft Office 2013版本为例,随意输入一下内容。
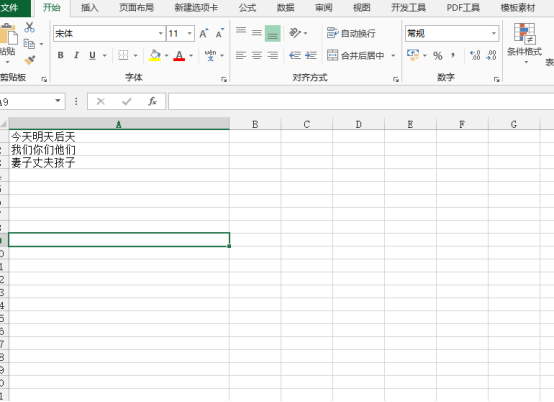
2、我们可通过以下方式添加批注:依次点击审阅选项卡,选择新建批注;鼠标点击右键,选择插入批注;或者按快捷键Shirt+F2,进行添加。
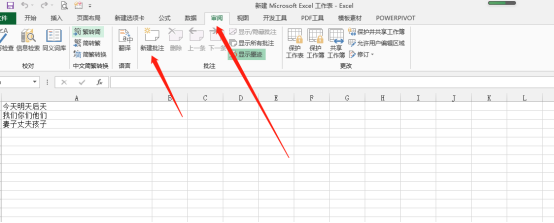
3、之后,我就就可在批注中输入所需的内容。选中批注框,点击右键,选择设置批注格式,可以对批注的字体、边框等进行相应的设置。
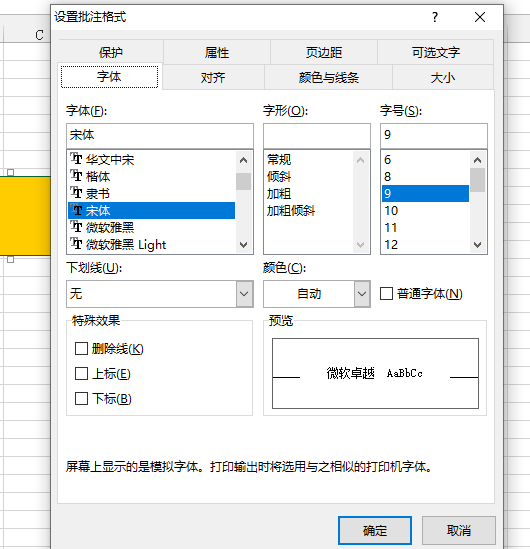
4、如果需要删除批注,也有几种方式:鼠标右键点击单元格进行删除;开始选项卡中,在审阅选项卡-批注工具选项中,点击删除就可以将批注删除了。
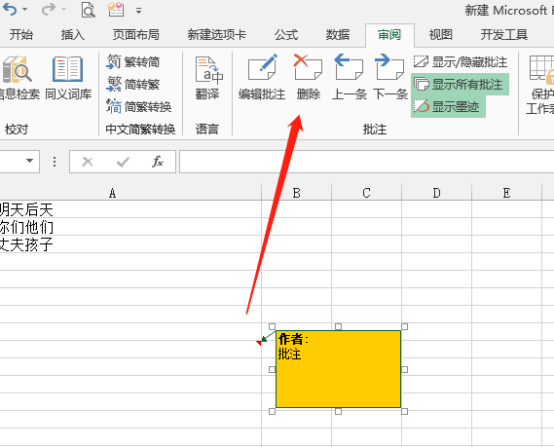
5、我们在插入批注后有时候批注内容是不显示的,通过点击审阅选项卡-显示所有批注或者显示或隐藏批注,就可以设置批注是否显示。
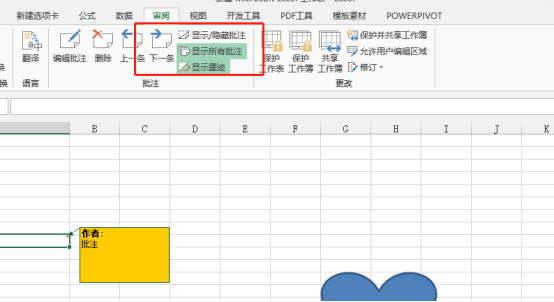
Excel插入批注的方法很简单,主要集中在审阅工具窗口中,如果你还没有做过Excel插入批注的操作,可以按照我们的方法插入和删除批注操练一下,这是Excel操作的基础技巧,一定要认真学习和掌握哦!
本篇文章使用以下硬件型号:联想小新Air15;系统版本:win10;软件版本:Microsoft Office 2013。
我们在用Excel软件制作表格的时候,里边的内容有的时候需要对它进行解释说明,以便以后在编辑文档时,对该单元格的内容有更深入的了解,但是这个解释说明又不想在打印的时候打印出来,只有在我们编辑文档里点击一下能够看见,那么我们就需要用到Excel软件的一个功能了如何插入批注,它可以帮我们完成既对单元格进行解释说明,又不会出现在打印预览里,大家觉得这个功能是不是很神奇,下面就和小编一起来学习这个功能吧。
1.把光标定位在要插入批注的单元格,点击菜单栏的【审阅】选项卡。
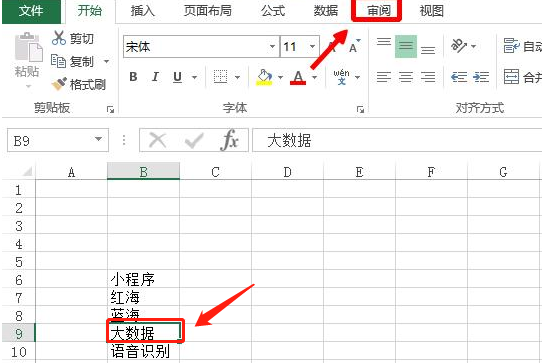
2.点击【新建批注】。
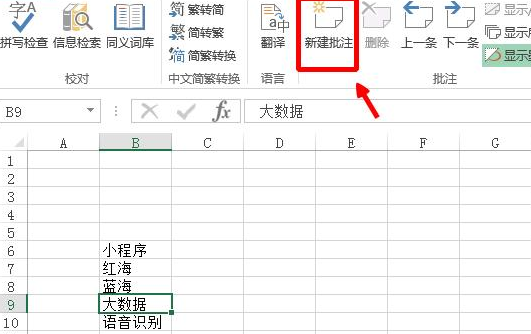
3.输入批注内容。
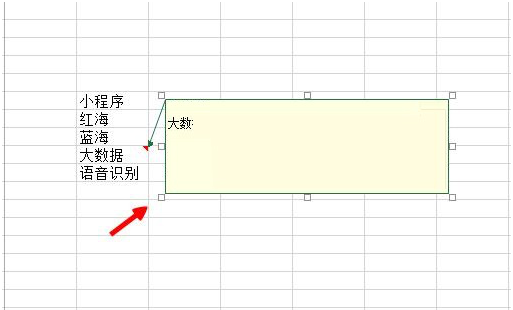
4.输入完以后,单元格的右上角有一个红色的小三角形,这时批注就加上了。
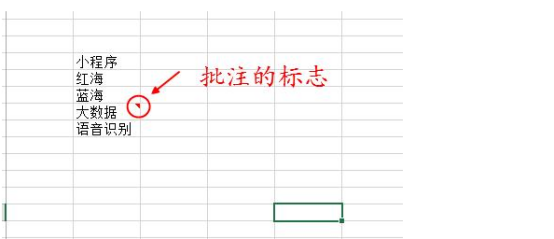
以上操作步骤就是Excel软件如何插入批注的方法,学会了这个功能,对于你以后的工作会有非常大的帮助,我们就不用自己头脑里记好多事情了,记得太多,我们真的容易忘,正好Excel软件帮我们解决了这个烦恼,下回你在单元格里看到右上角有一个红色的小三角形,那就是批注的标示,你只要把光标放在那里,批注就会自动出现了,你就可以轻而易举地看到里边的解释说明了。希望这次操作会对大家有所帮助。
本篇文章使用以下硬件型号:联想小新Air15;系统版本:win10;软件版本:WPS 2019。
相关教程
热门百科
索引
Excel插入批注怎么做?
Excel如何插入批注?
相关百科
最新知识
相关教程